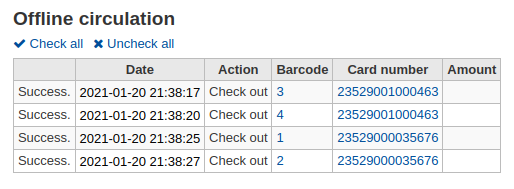Circulation
Les fonctionnalités de circulation sont accessibles de différentes manières. Au centre de la page principale de l’interface professionnelle se trouvent quelques raccourcis pour enregistrer les prêts, les retours ou les transferts. La liste complète des fonctionnalités est disponible sur la page du module Circulation, accessible depuis toutes les pages de l’interface professionnelle (lien en haut à gauche), et depuis la page d’accueil.
Before circulating your collection you will want to set your Global system preferences, Basic parameters and Patrons and circulation rules.
Quand vous êtes dans le module Circulation, vous pouvez rapidement basculer d’un onglet à l’autre de la barre supérieure de recherche en utilisant les raccourcis claviers suivants :
activer l’onglet de recherche dans le catalogue avec Alt+Q
activer l’onglet de prêt avec Alt+U
cela ne fonctionne pas pour les utilisateurs de Mac
activer l’onglet de prêt avec Alt+R
Note
Les utilisateurs de Mac utilisent le bouton OPTION à la place du ALT
Check out (issuing)
Avant d’enregistrer un prêt, il faut rechercher l’adhérent via son nom ou son numéro de carte par exemple. La fonction qui permet d’enregistrer un prêt apparaît à trois endroits:
Check out option in the search bar at the top of the staff interface’s main page

Check out option in the search bar at the top of the main circulation page

Those two options are essentially a patron search. If you only have one result, Koha will automatically go to the patron’s file, in the “Check out” tab.
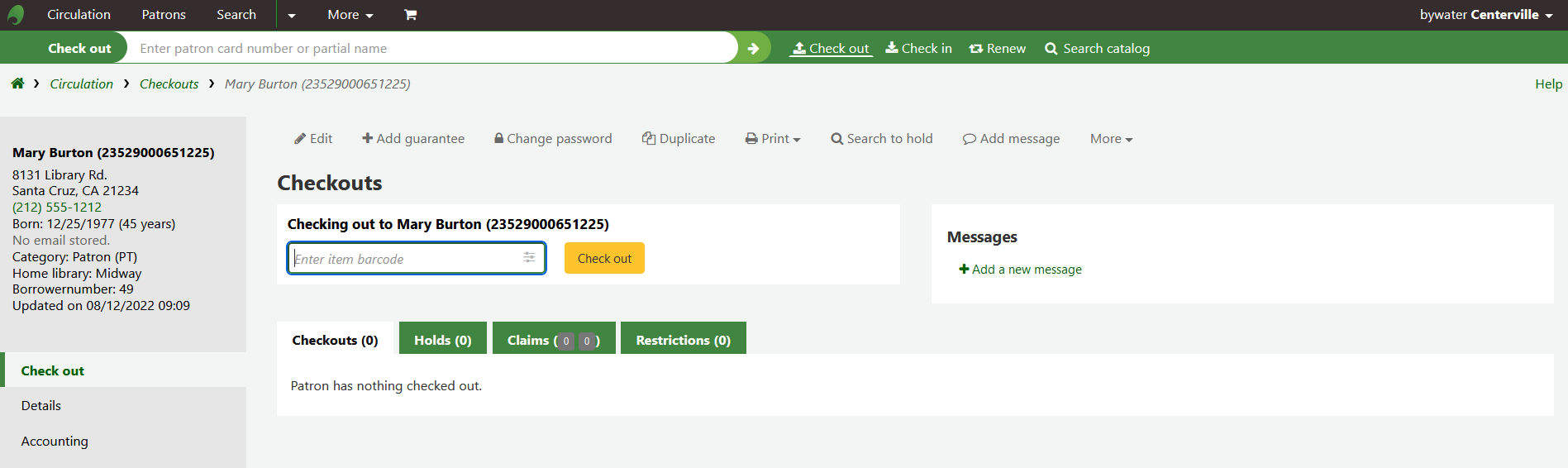
If your search gives you more than one result, it will ask you to choose which patron to check out to.
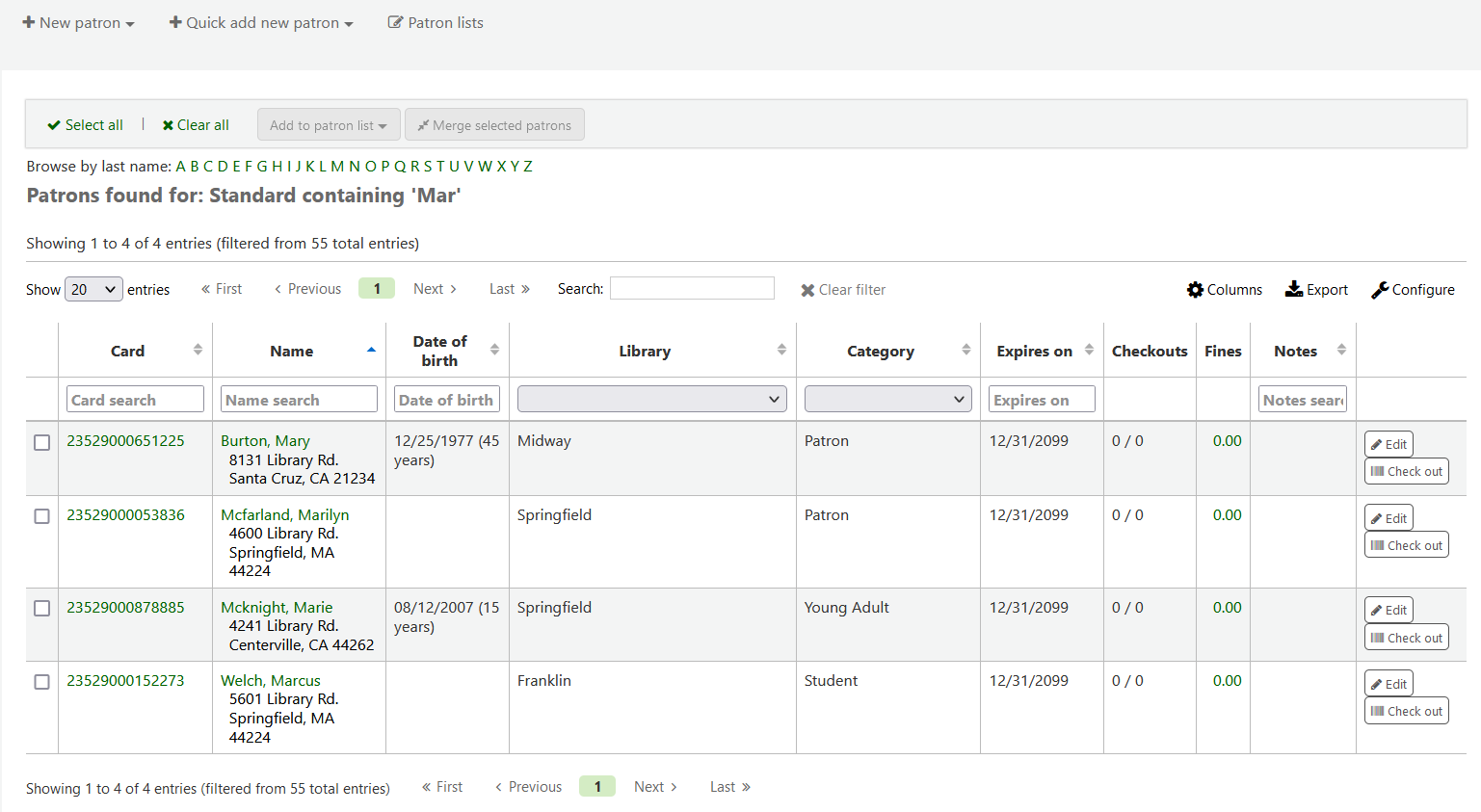
Note
You can customize the columns of this table in the “Table settings” section of the Administration module, under the patrons tab (table id: memberresultst).
Clicking on a patron search result will bring you to the patron’s file, on the “Details” tab. Click the “Check out” tab to access the check out screen.
If you have enabled batch checkouts, click the batch check out tab on the patron record
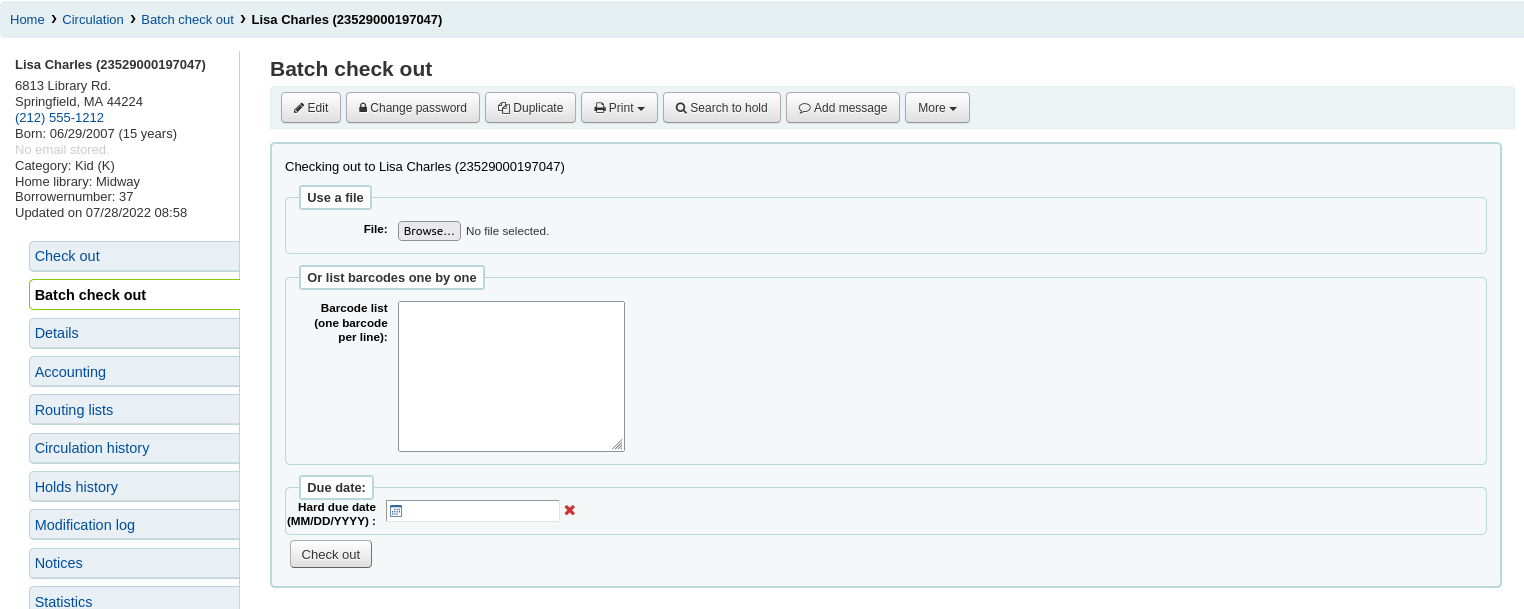
Checking items out
Pour prêter un exemplaire à un adhérent, recherchez d’abord cet adhérent en employant une des options listées ci-dessus. L’écran de prêt s’affichera alors à vous.
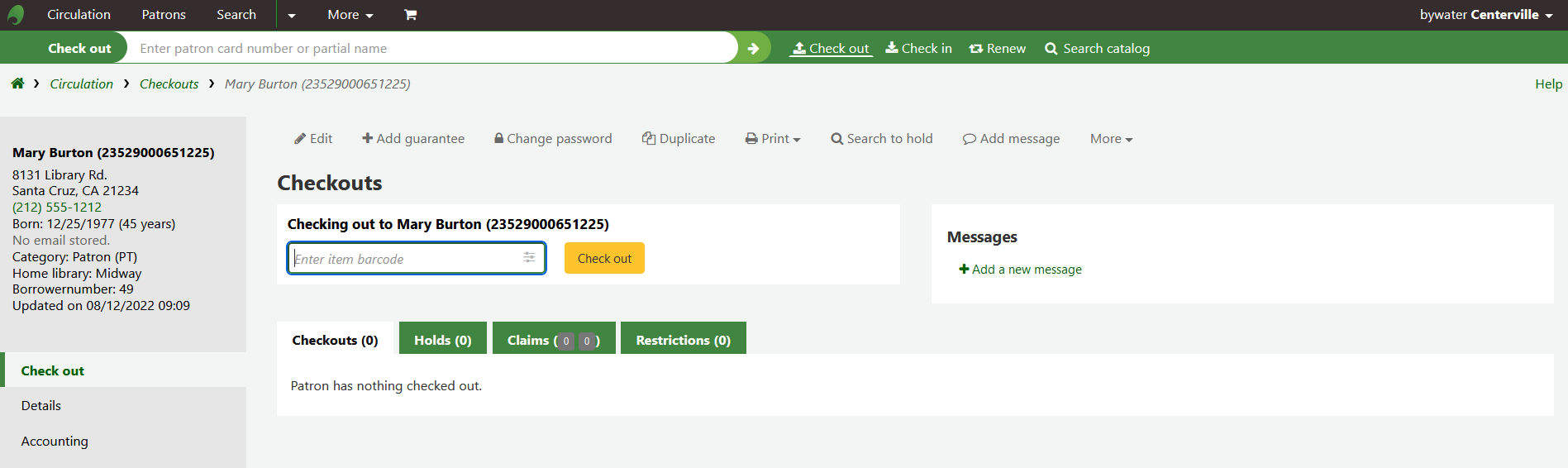
If “Always show checkouts immediately” is checked, you will see the list of current checkouts below the check out box.
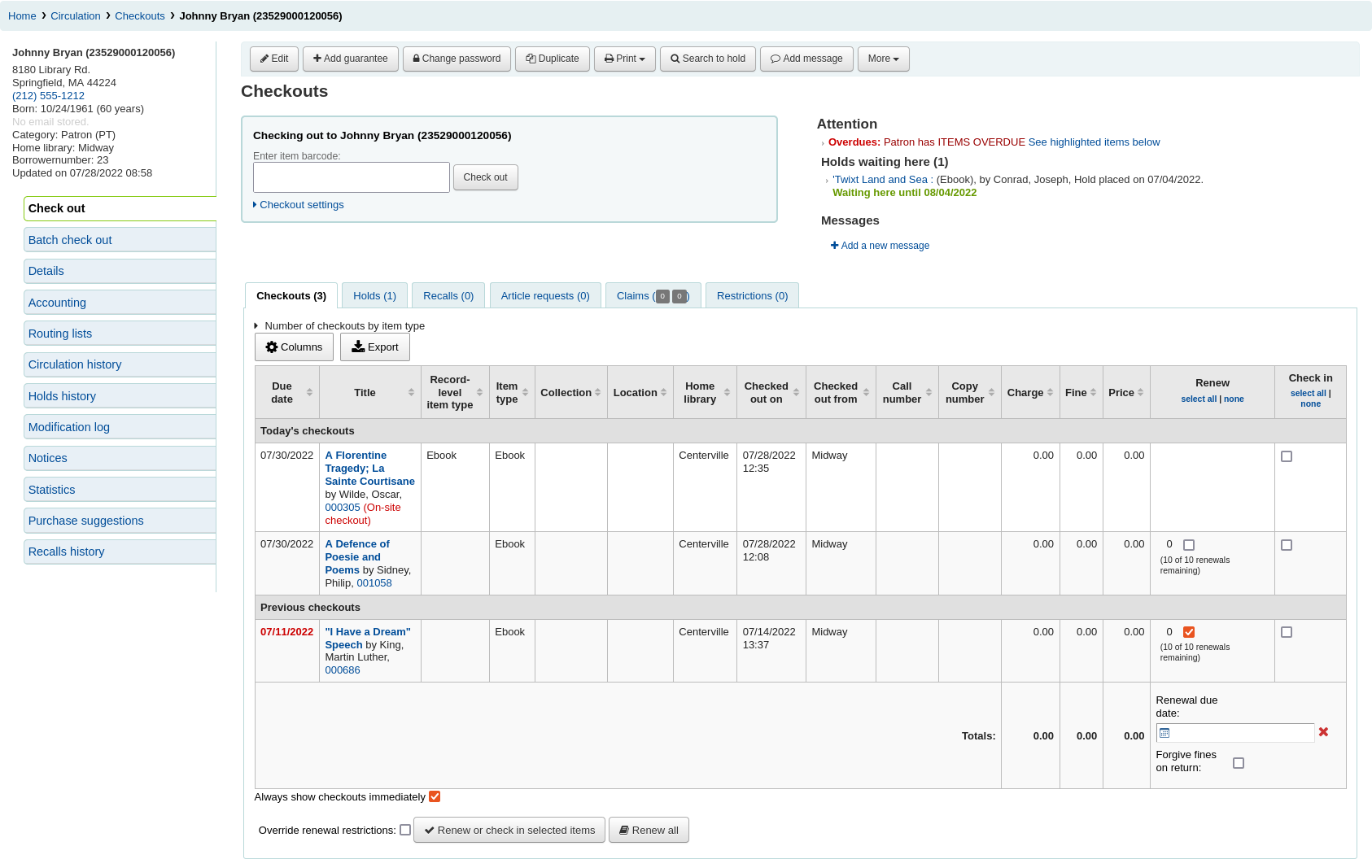
Note
The previousIssuesDefaultSortOrder system preference controls in which order these previous checkouts appear (earliest to latest, or latest to earliest).
Note
You can customize the columns of this table in the “Table settings” section of the Administration module, under the circulation tab (table id: issues-table).
At the top of the check out screen is a field to type or scan the item’s barcode into.
Note
Many modern barcode scanners will send a “return” to the browser, making it so that the “Check out” button is automatically clicked.
Si le code-barres n’est pas trouvé, vous serez invité à utiliser le catalogage rapide pour ajouter l’exemplaire. Apprenez en davantage sur le :ref:`catalogage rapide <fast-add-cataloging-label>`__ plus loin dans le manuel.
If the itemBarcodeFallbackSearch system preference is set to “Enable”, you can enter a keyword search in this box instead of just a barcode (this will make it possible to check out using title and/or call number).
If the AutoSwitchPatron system preference is set to “Enable”, scanning a patron barcode here will take you to that patron’s file.
Pour voir plus d’options lors du prêt, cliquez sur le lien “Paramètres de prêt”.
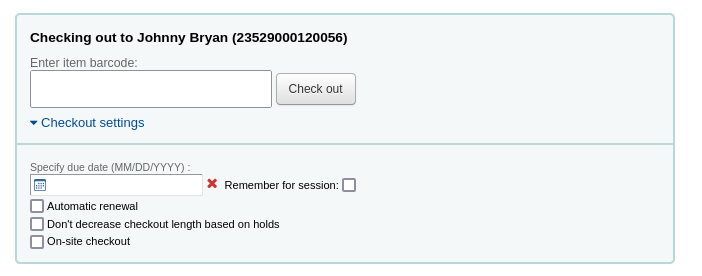
Specify due date: this option can be used to override the default due date for the item, as defined in the circulation and fines rules.
Note
This option will only appear if the SpecifyDueDate system preference is set to allow staff to override the due date.
The red “X” is used to clear the date. If the “specify due date” field is empty, the default due date, as defined in the circulation and fines rules is used.
Remember for this session: check this box to use the same date for all checkouts. This will not only keep the specified due date for this patron but for all patrons, until you log out of the staff interface.
Automatic renewal: this option will allow this item to automatically be renewed
To use automatic renewals,
the automatic_renewals cron job must be running
the circulation and fines rules regarding automatic renewals must be defined
Just like regular renewals, the checkouts will not be automatically renewed if there is a hold on the item.
Don’t decrease checkout length based on holds: this option overrides the decreaseLoanHighHolds system preference.
Note
This option will only appear if the decreaseLoanHighHolds system preference is enabled.
On-site checkout: this option indicates that this checkout is an on-site checkout.
Note
This option will only appear if the checkout of items on site to patrons is allowed. These are usually items that are not for loan that you would like to check out for in-library use.
At the bottom of the page there is a summary of the patron’s current checked out items along with the due date (and time if the item is an hourly loan). Items checked out today will appear at the top, previously checked out items will be underneath.
Note
The todaysIssuesDefaultSortOrder system preference controls in which order these new checkouts appear (earliest to latest, or latest to earliest).
Note
Les exemplaires qui sont des exemplaires de prêt horaires incluront l’heure avec la date de retour.
If an item is checked out for on-site use, that information will be highlighted in red in the checkout summary.

S’il y a des notes dans la fiche adhérent elles s’affichent sur la droite de la zone de prêt
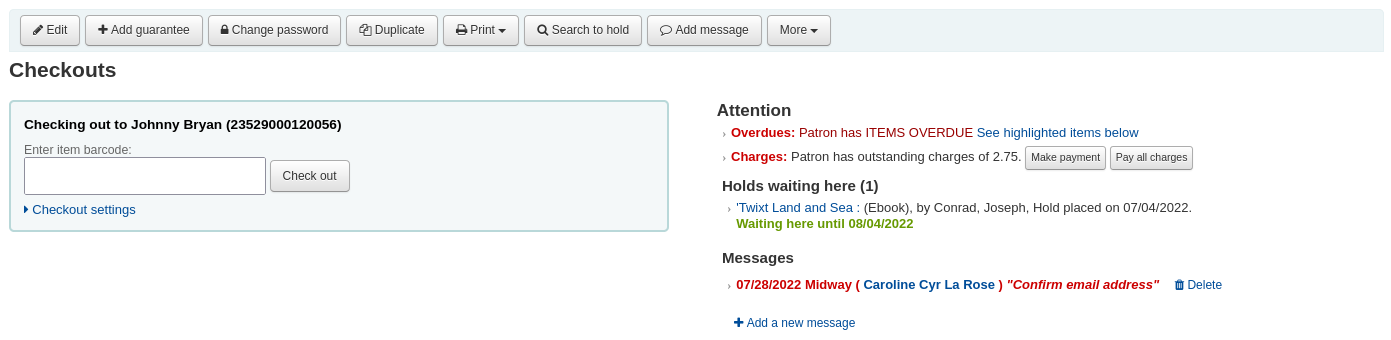
If the patron has a hold waiting at the library, that too will appear to the right of the check out box making it easy for the circulation staff to see that there is another item to give to the patron.
The details of the checkouts will appear on the record detail page in the staff interface as well.
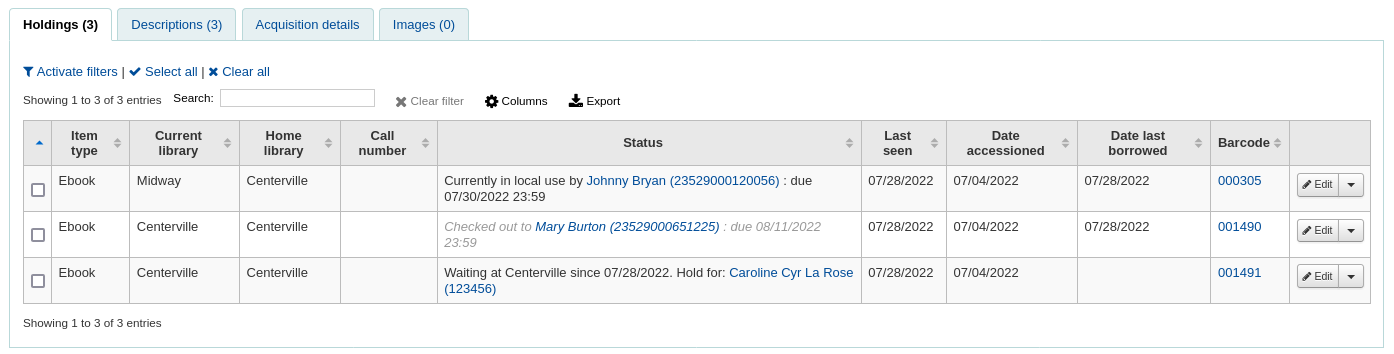
Printing receipts
Une fois que vous avez prêté tous les document à l’adhérent vous pouvez les imprimer sur un ticket en choisissant une des deux méthodes suivantes :
If you have the CircAutoPrintQuickSlip preference set to “open a print quick slip window” you can simply hit enter on your keyboard or scan a blank piece of paper with your barcode scanner. The idea being that you’re « checking out » a blank barcode which triggers Koha to print the “Quick slip.”
If you have the DisplayClearScreenButton system preference set to “Show print quick slip and clear buttons” or “Show print slip and clear buttons”, there will be a small printer button in the top right of the checkout box, which can be used to print the slip or quick slip.

Une fois que vous avez prêté tous les document à l’adhérent vous pouvez les imprimer sur un ticket en cliquant le bouton Imprimer en haut de l’écran et en choisissant “Imprimer ticket” ou “Ticket rapide”
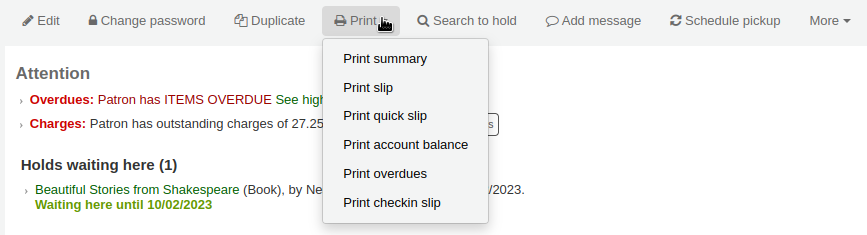
If you choose “Print slip” it will print all of the items the patron has checked out, including those they checked out at an earlier date.
Note
The slip uses the ISSUESLIP notice. You can customize the notice in the Notices and slips tool.
Choosing “Print quick slip” will print only the items that were checked out today.
Note
The quick slip uses the ISSUEQSLIP notice. You can customize the notice in the Notices and slips tool.
“Print summary” will generate a full page summary for the patron’s circulation information.
Note
The summary cannot be customized.
“Print account balance” will generate a summary of outstanding charges and unused credits in the patron’s account.
Note
The quick slip uses the ACCOUNTS_SUMMARY notice. You can customize the notice in the Notices and slips tool.
Note
This option will only appear if the patron has charges in their Accounting tab.
“Print overdues” will print out a slip that lists all items that are overdue.
Note
The overdue slip uses the OVERDUE_SLIP notice. You can customize the notice in the Notices and slips tool.
“Print checkin slip” will print out a slip that lists items that were checked in today.
Note
The checkin slip uses the CHECKINSLIP notice. You can customize the notice in the Notices and slips tool.
Exporting checkouts
Other than printing a receipt, there are several ways to export a patron’s checkouts.
The “Export” button at the top of the table allows you to export the patron’s current checkouts in either Microsoft Excel or CSV format, or even copy or print their checkouts.
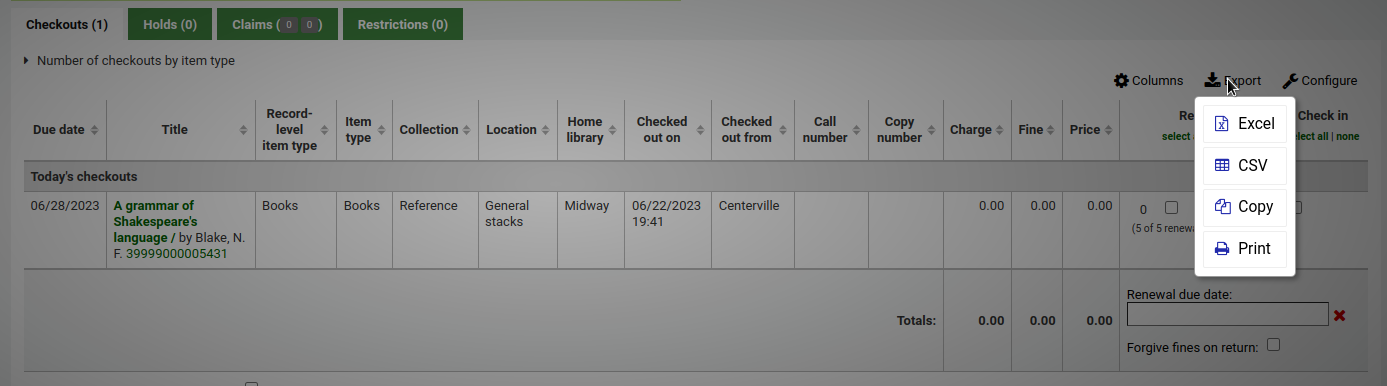
The CSV file exported this way will contain the columns of the table that are visible. You can click on the “Columns” button and remove some columns first, if needed.
If the ExportCircHistory system preference is enabled, there will be an “Export” column in the checkouts table. This is used to export the patron’s current checkouts in either MARC or CSV format.
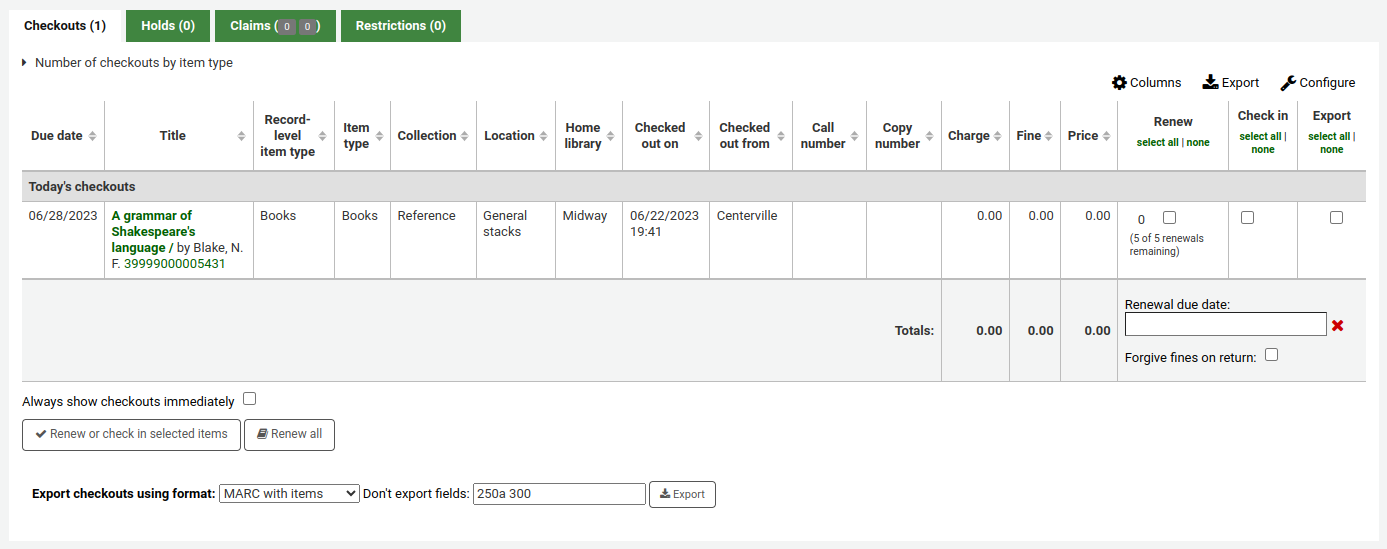
To export checkouts this way,
Select the checkouts to be exported using the checkboxes in the “Export” column.
At the bottom of the table, choose the options for the export
Export checkouts using format
MARC with items: this will export the MARC records of the checked out titles, including the item information.
MARC without items: this will export the MARC records of the checked out titles.
CSV: this will export a CSV file of checked out titles. When this option is selected, a new dropdown menu will appear to choose a CSV profile.
Export bundle contents: if the patron checked out a bundle, this option will export the parent record as well as all the child records.
Don’t export fields: optionally, you can enter MARC fields that are not to be exported.
Note
The default values in the « Don’t export field » field are set in the ExportRemoveFields system preference.
Clear patron information
When you’re done checking an item out if you have the DisplayClearScreenButton preference set to “Show” you can clear the current patron by clicking the X in the top right of the patron’s info to remove the current patron from the screen and start over.

If you have the CircAutoPrintQuickSlip preference set to “clear the screen” then you simply need to hit enter or scan a blank barcode and the screen will be cleared of the current patron.
Batch checkouts
If you would like to perform a batch check out you can do so by turning on the BatchCheckouts system preference and assigning the proper patron categories via the BatchCheckoutsValidCategories system preference. This will allow you to use an RFID pad that reads multiple barcodes or perform a batch check out for training internal use.
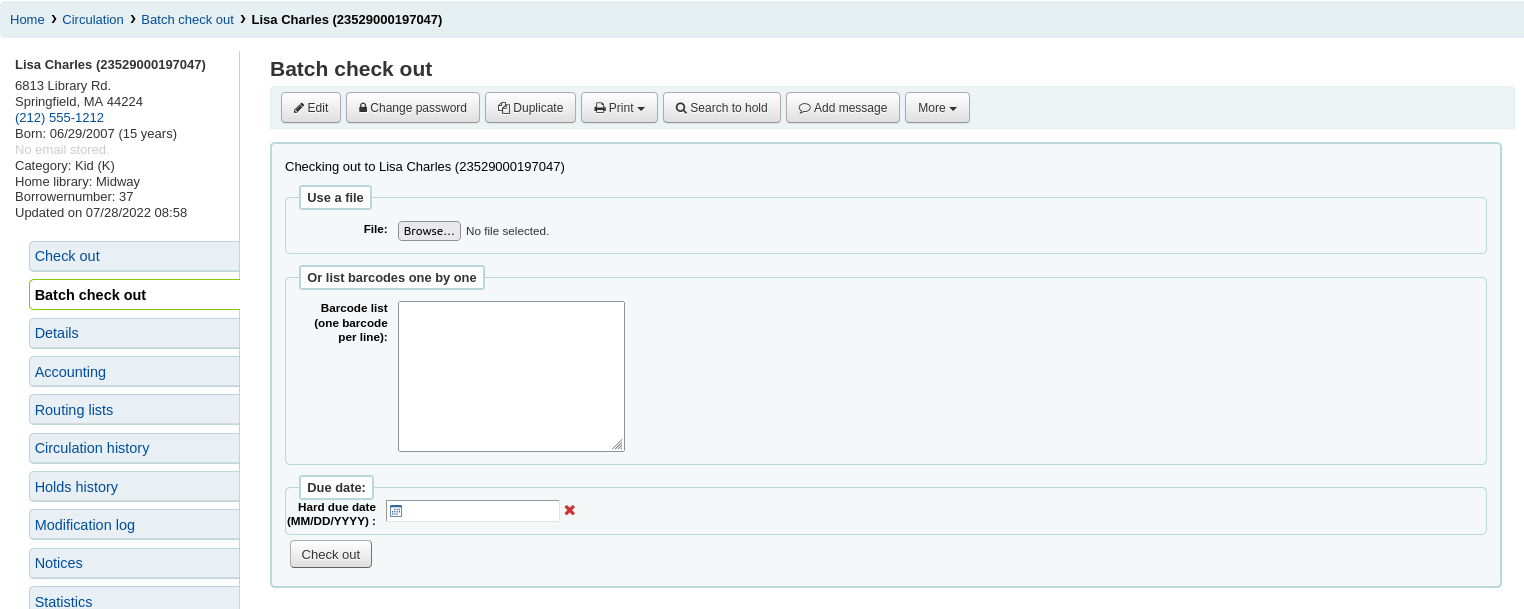
From this screen you can scan several barcodes or load a file of barcodes.
If you have the SpecifyDueDate system preference enabled you will have the option to set a due date for the checkouts.
If the items cannot be checked out, a warning will be provided on the following screen, with the option to uncheck the items that are not to be checked out.
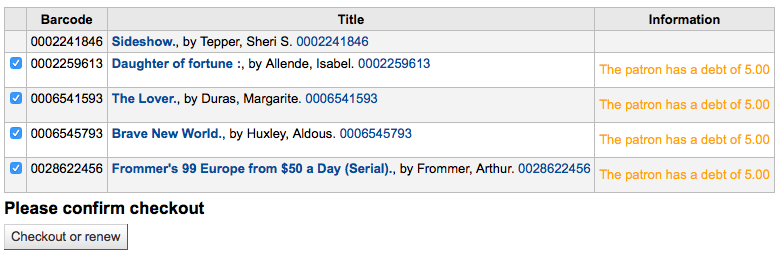
Si vous utilisez un type d’adhérent pour les statistiques vous verrez qu’un usage local est enregistré pour chaque exemplaire scanné.
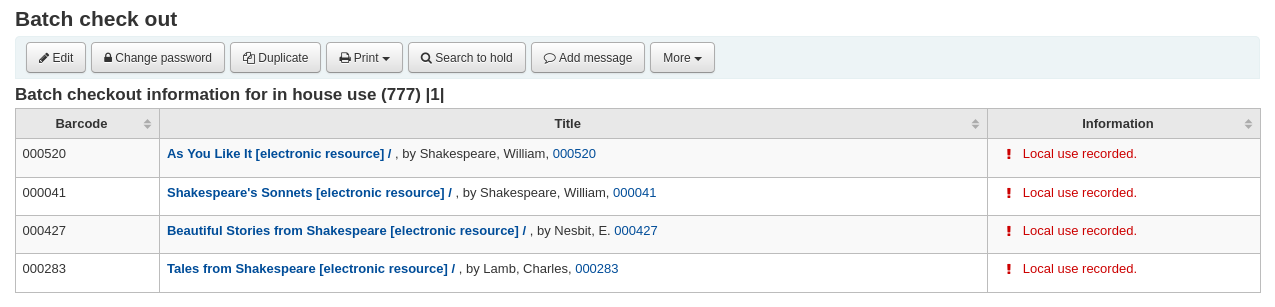
Check out messages
Si vous prêtez un exemplaire qui a plusieurs éléments et que vous avez saisi cette information dans le sous-champ 3 de l’exemplaire (en MARC21), une popup s’affiche lors du prêt, vous indiquant le nombre d’éléments attendus.

Dans certains cas Koha empêche le prêt pour un adhérent. Quand ceci se produit une alerte s’affiche, indiquant au bibliothécaire pourquoi l’adhérent ne peut pas emprunter de documents.
L’adhérent a accumulé trop d’amendes
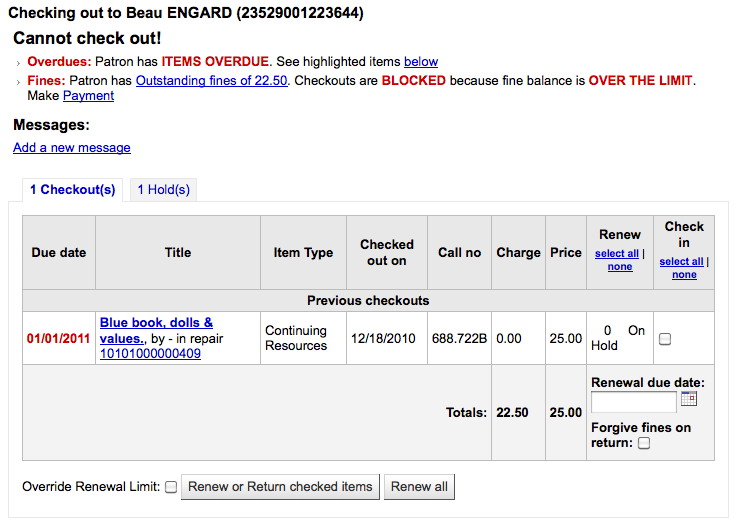
You can set the amount at which patron checkouts are blocked with the noissuescharge system preference
L’adhérent a son compte suspendu

This can be set by the librarian editing a patron record and adding a restriction or by the Overdue/Notice Status Triggers
Si le membre du personnel a l’autorisation nécessaire, il peut enlever la suspension du compte temporairement
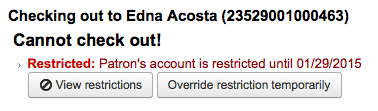
L’adhérent doit confirmer son adresse

This can be set by the staff editing a patron record and adding a flag.
L’adhérent a perdu sa carte de bibliothèque

This can be set by the staff editing a patron record and adding a flag.
Check out warnings
Parfois les retours vont générer des messages d’alerte qui s’afficheront dans un encart jaune au-dessus du champ retour. Ces alertes doivent être confirmées avant que vous puissiez continuer à enregistrer des retours.
L’adhérent a des amendes
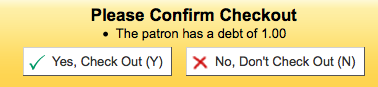
Exemplaire mis de côté pour un autre adhérent
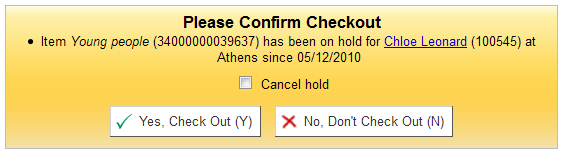
L’exemplaire devrait se trouver sur l’étagère des réservations en attente de retrait par une autre personne
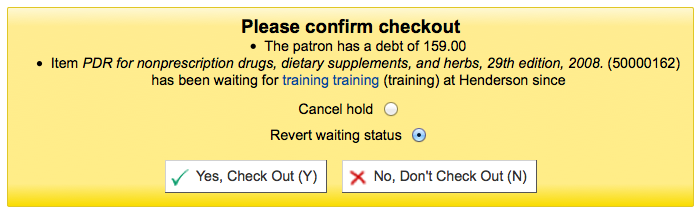
Document actuellement prêté à cet adhérent

Document prêté à un autre adhérent
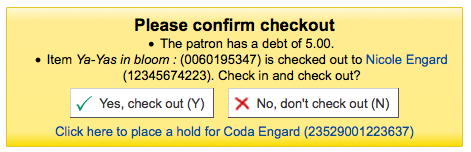
Cette alerte vous permettra de faire une réservation pour le lecteur sur le document que vous essayez de lui prêter.
Exemplaire exclu du prêt
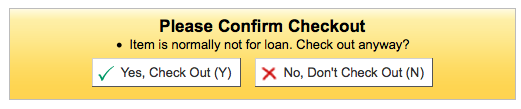
Patron has too many things checked out and AllowTooManyOverride is set to “Allow”

Patron has too many things checked out and AllowTooManyOverride is set to « Don’t allow »

L’exemplaire ne peut pas être renouvelé

This can be overridden with the AllowRenewalLimitOverride system preference
Code à barres non trouvé

Learn more about fast cataloging later in this manual.
L’exemplaire prêté est marqué comme “perdu”
Depending on the value in your IssueLostItem preference, you may just see a warning

ou un cadre jaune de confirmation
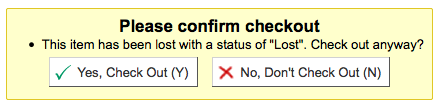
L’exemplaire prêté n’est pas recommandé pour un adhérent de cet âge
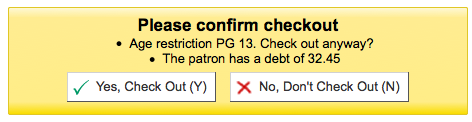
Item being checked out meets the decreaseLoanHighHolds system preference criteria

Item has accompanying material (field 952$3, “Materials specified”, is filled)

If CircConfirmItemParts is set to “Require”, the staff member will have to confirm the checkout

If the CheckPrevCheckout system preference says to check the patron’s circulation history, a warning will show to indicate that the patron has already checked out the item
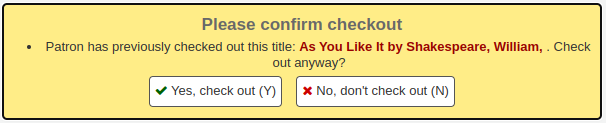
Checkout notes
Checkout notes are notes that patrons can add from the OPAC about a particular item they have checked out (for example: missing first page, or DVD is scratched, etc.).
To enable checkout notes, set the AllowCheckoutNotes system preference to “Allow”.
Once the system preference is activated, a new column titled “Report a problem” will appear in the list of checkouts in the patron’s summary in the OPAC.
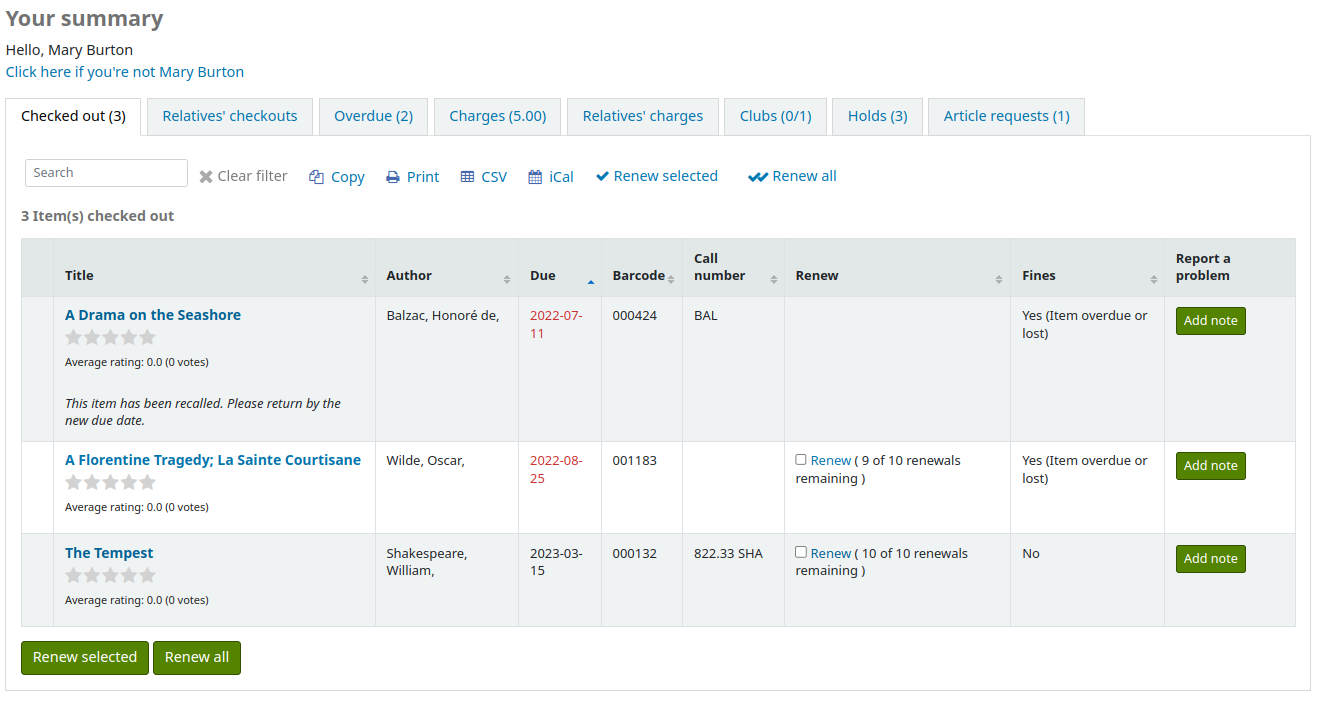
When the patron clicks on “Add note”, they will be able to write a note about this checkout.
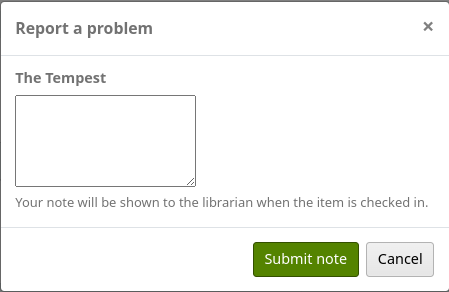
Staff will be alerted of new checkout notes in the section at the bottom of the staff interface’s home page, with other pending requests.
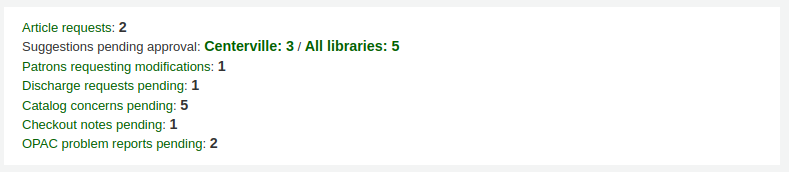
An email will also be sent to the email address in KohaAdminEmailAddress to alert the system administrator that a checkout note was added.
Note
You can customize this message in the Notices and slips tool. The letter code is CHECKOUT_NOTE.
Checkout notes can be managed from the circulation module home page, under Circulation > Checkout notes, or by clicking on the message in the pending requests section of the staff interface home page.
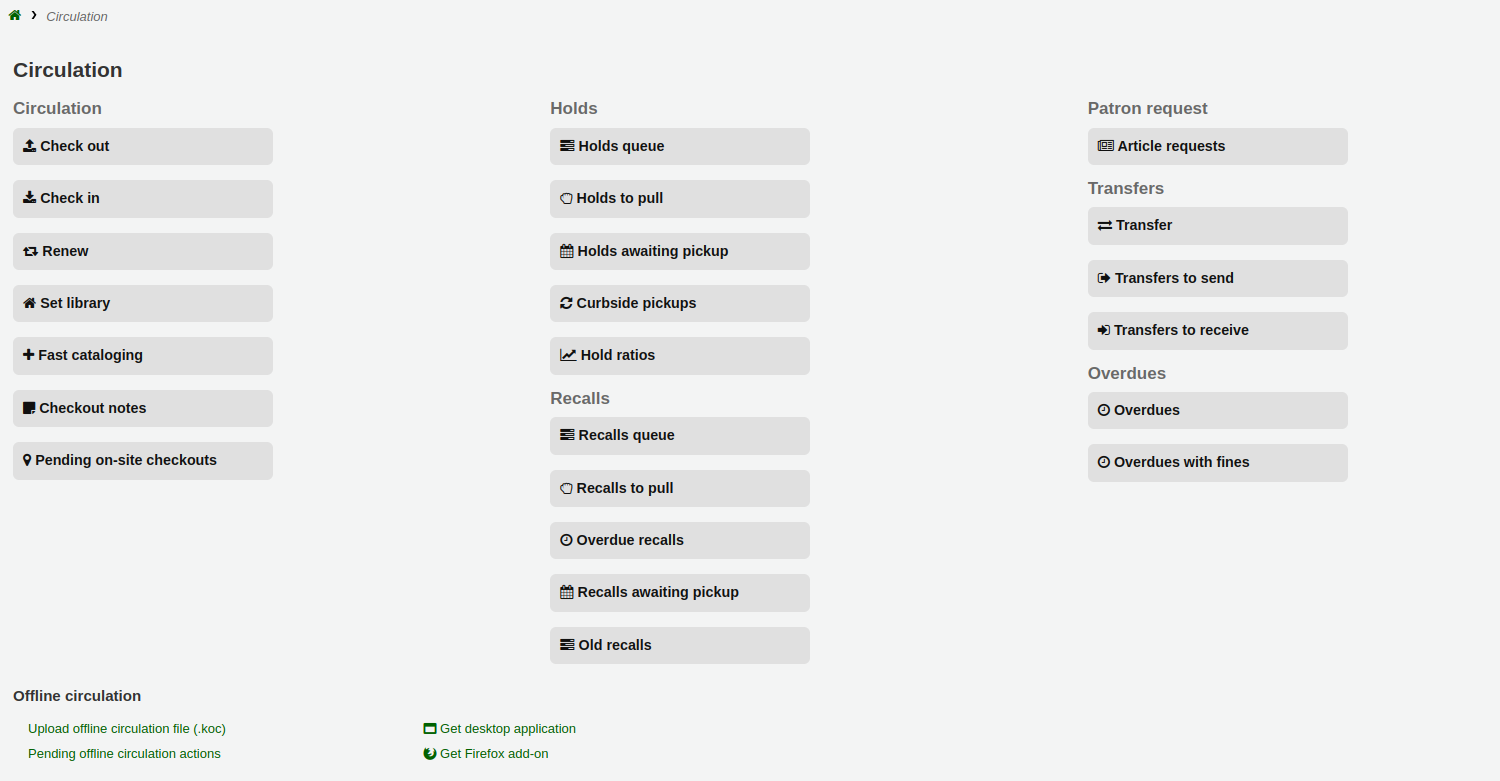
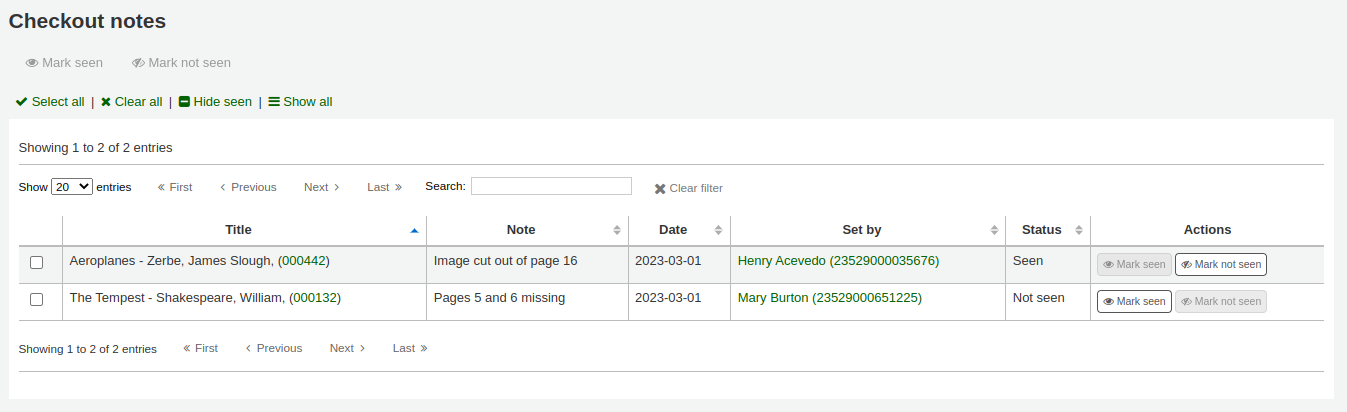
From this page, staff can mark notes as seen, either individually by clicking the “Mark seen” button on the right, or in a batch by selecting the notes and clicking “Mark seen” at the top of the page. Marking the notes as seen will remove them from the pending requests section of the staff interface homepage.
Seen notes can be filtered out with the “Hide seen” link at the top of the table.
Checkout notes will also appear upon checkin.
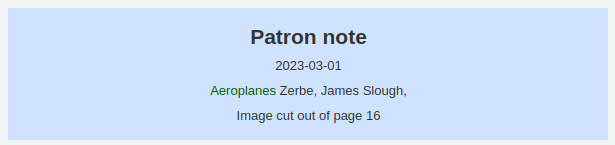
Once the item is checked in, the note will be removed permanently from this page.
Renouvellement
Checked out items can be renewed (checked out for another period of time) based on your circulation rules and renewal preferences.
Si vous l’autorisez, les adhérents peuvent renouveler leurs exemplaires via l’OPAC, mais vous serez quelquefois amenés à les aider à renouveler leurs exemplaires via l’interface professionnelle.
Pour renouveler les exemplaires d’un adhérent, vous pouvez faire une des deux choses suivantes.
La première est de se rendre sur leur page “Détails” ou “Prêter”, et parcourir le résumé de prêts en bas de la page.
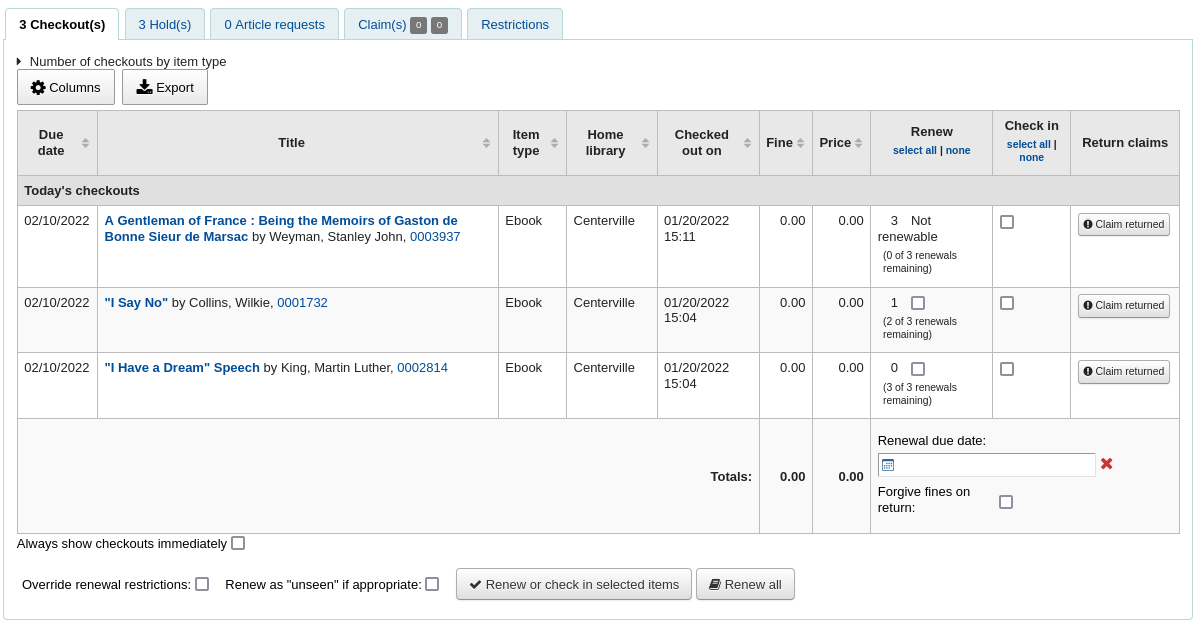
In the Renew column you will see how many times each item has been renewed and a checkbox to renew the item for the patron. Check the box of the items you would like to renew and click the “Renew or return checked items” button, or to renew all items checked out to the patron simply click the “Renew all” button.

Sometimes renewals will be blocked based on your circulation rules, to override this block you must have your AllowRenewalLimitOverride preference set to “Allow”. If you allow renewal limit overrides, you will see a checkbox at the bottom left of the circulation summary. Check that box and then choose the items you would like to renew.

Lorsque vous cocherez cette case, cela ajoutera d’autres petites cases dans la colonne de renouvellement à côté des exemplaires
You can also mark a renewal as “unseen”, to differentiate between renewals where staff has actually seen the item, versus renewals where they didn’t see it (over the phone, for example). To do this, you must first enable the UnseenRenewals system preference. Once enabled, a checkbox will appear at the bottom left of the circulation summary. Check that box to mark the renewals as “unseen”. Then click either “Renew or check in selected items” or “Renew all”.

La deuxième option est de se rendre sur la page “Renouveler” en cliquant sur le menu Circulation.
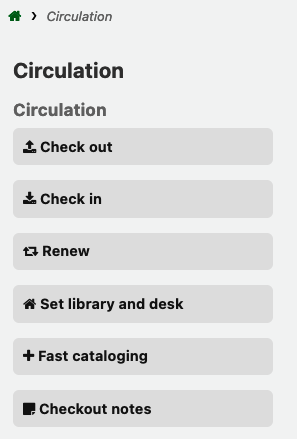
Et scanner le code à barres des exemplaires que vous souhaitez renouveler.
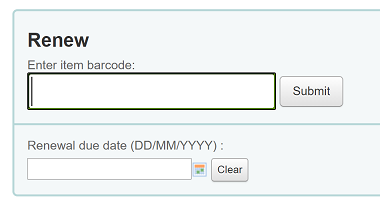
Si l’exemplaire est renouvelé vous recevrez un message de confirmation.
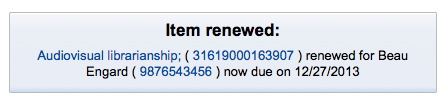
Si le code à barres n’a pas été trouvé, il sera présenté comme une erreur.
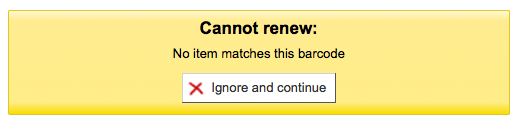
Si l’exemplaire n’est pas actuellement en prêt, vous recevrez aussi un message d’erreur.
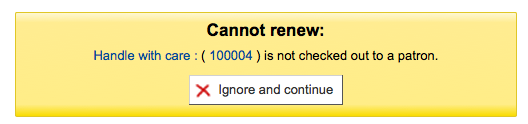
Check in (returning)
Le prêt d’un exemplaire peut être réalisé à partir de plusieurs endroits dans le logiciel.
Le champ retour en haut de la page principale

L’option de prêt dans la barre de recherche rapide de la page de Circulation

Le lien Prêt sur le résumé des prêts des adhérents
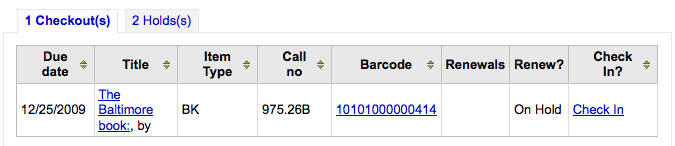
La page prêt dans le menu Circulation
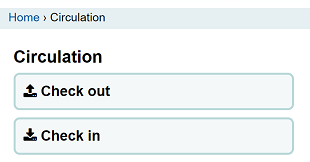
Koha also offers an automatic checkin feature, which can be set in item types.
Checking items in
Pour rendre un document, scannez son code à barres dans la boîte prévu à cet effet. Un résumé de tous les exemplaires rendus apparaît en dessous de cette boîte.
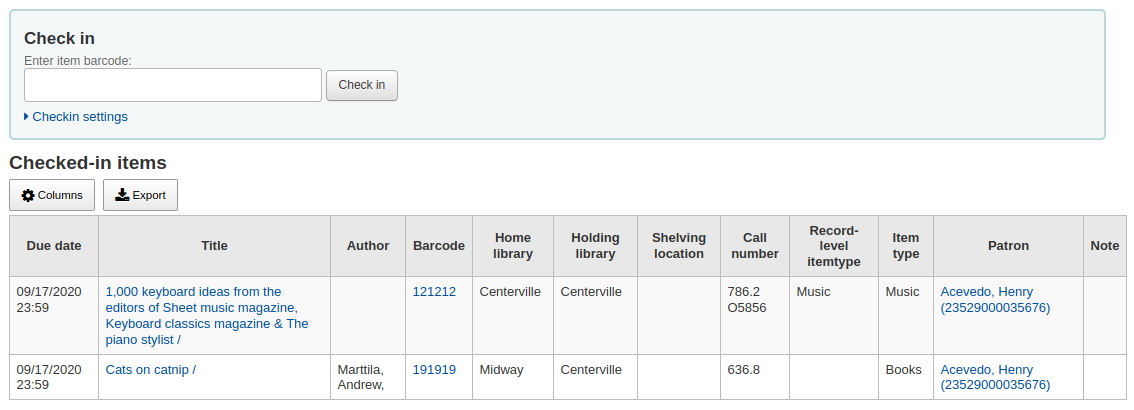
Note
You can customize the columns of this table in the “Table settings” section of the Administration module (table id: checkedintable).
Si vous procédez au retour d’exemplaires déposés dans la boîte de retour par des usagers, cochez l’option “Mode boîte de retour” avant de scanner les codes à barres. La date de retour effective sera fixée au dernier jour d’ouverture de la bibliothèque.
This requires that you have your closings added to the calendar tool
Vous pouvez également choisir ici de ne pas appliquer les amenders aux documents dont vous effectuez le retour en cliquant sur l’option Effacer les amendes.
If you have the SpecifyReturnDate preference set to “Allow” you will be able to arbitrarily set the return date from below the check in box.
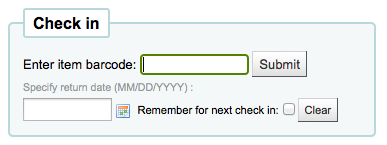
Check in messages
Plusieurs alertes peuvent s’afficher quand vous rendez des documents :
If the return policy dictates items need to be returned back to their home or holding library, a message will appear asking staff to transfer the item.
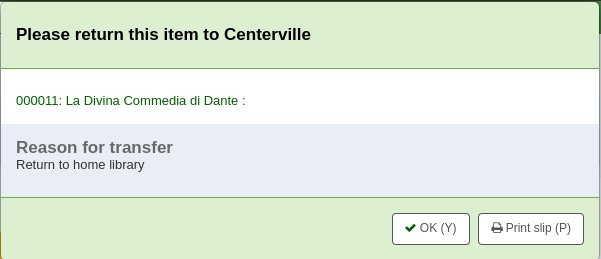
Note
When set to “Block”, the TransfersBlockCirc system preference will block all actions until the pop-up is confirmed.
When set to « Don’t block », the AutomaticConfirmTransfer system preference determines what happens if the pop-up is dismissed without confirming the transfer.
After this item is checked in and the transfer is confirmed, the status of the item will be changed in the catalog to “in transit”.

To mark an item as back at the home or holding library, check the item in at that library.

A message will appear to tell you that the item is not checked out, but the status will now say available in the catalog. This step is necessary to mark items as received by the library.
Si vous retournez un document comprenant plusieurs éléments ou parties, un message vous alertera sur le nombre d””éléments que vous devriez avoir entre vos mains.

If CircConfirmItemParts is set to “Require”, the staff member will have to confirm the checkin
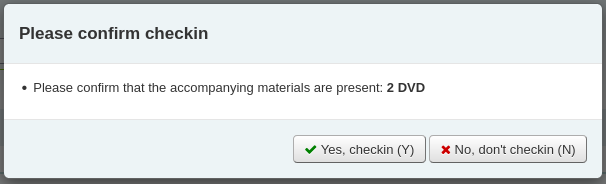
Si vous retournez un exemplaire ayant fait l’objet d’une réservation, vous aurez ce genre d’avertissement vous invitant à confirmer la réservation
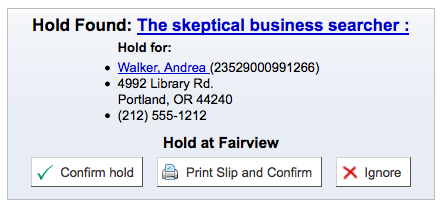
Cliquer sur le bouton “Confirmer la réservation” marque l’exemplaire dans la liste des réservations en attente de retrait sur le site

Clicking the “Print slip and confirm” button will mark the item as waiting for pickup at the library and present the library with a receipt to print and place on the book with the patron’s information
Si vous ignorez la réservation, le document restera réservé mais son statut passera à Disponible. La réservation ne sera pas annulé
Si vous retournez un document ayant fait l’objet d’une réservation depuis un autre site, vous devrez confirmer et transférer le document
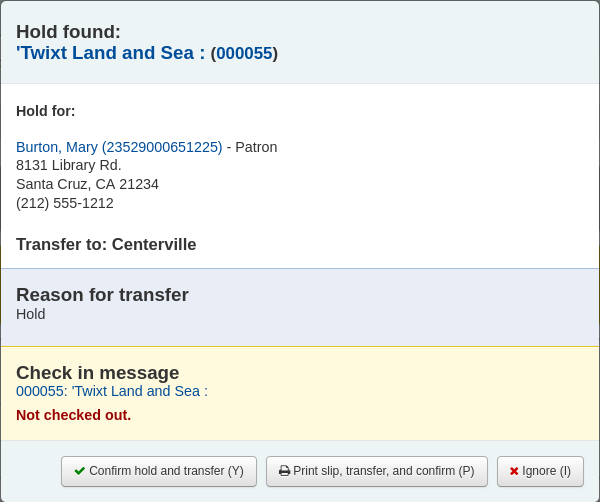
Clicking the “Confirm hold and transfer” button will mark the item as in transit to the library where the hold was placed

Clicking the “Print slip, transfer and confirm” button will mark the item as in transit to the library where the hold was placed and present the library with a receipt to print and place on the book with the patron’s information
Si vous ignorez la réservation, le document restera réservé mais son statut passera à Disponible. La réservation ne sera pas annulé
If you have the system showing you fines at the time of checkin (FineNotifyAtCheckin) you will see a message telling you about the fine and providing you a link to the payment page for that patron

Claiming an item as returned
If the patron claims they returned something, you can mark that item as “Claimed returned” and track those claims.
In order to use this feature,
Add a new authorized value to the LOST category to represent items claimed as returned.
Enter the authorized value in the ClaimReturnedLostValue system preference (this enables the return claims feature).
Choose if a lost fee should be charged to the patron who claims an item as returned. Set a value in the ClaimReturnedChargeFee system preference (the default is to ask if a lost fee should be charged).
Optionally set a number of return claims a patron can make before a warning appears in their record in the ClaimReturnedWarningThreshold system preference.
Once the feature is enabled, a button to “Claim returned” will appear in the patron’s checkouts tab.
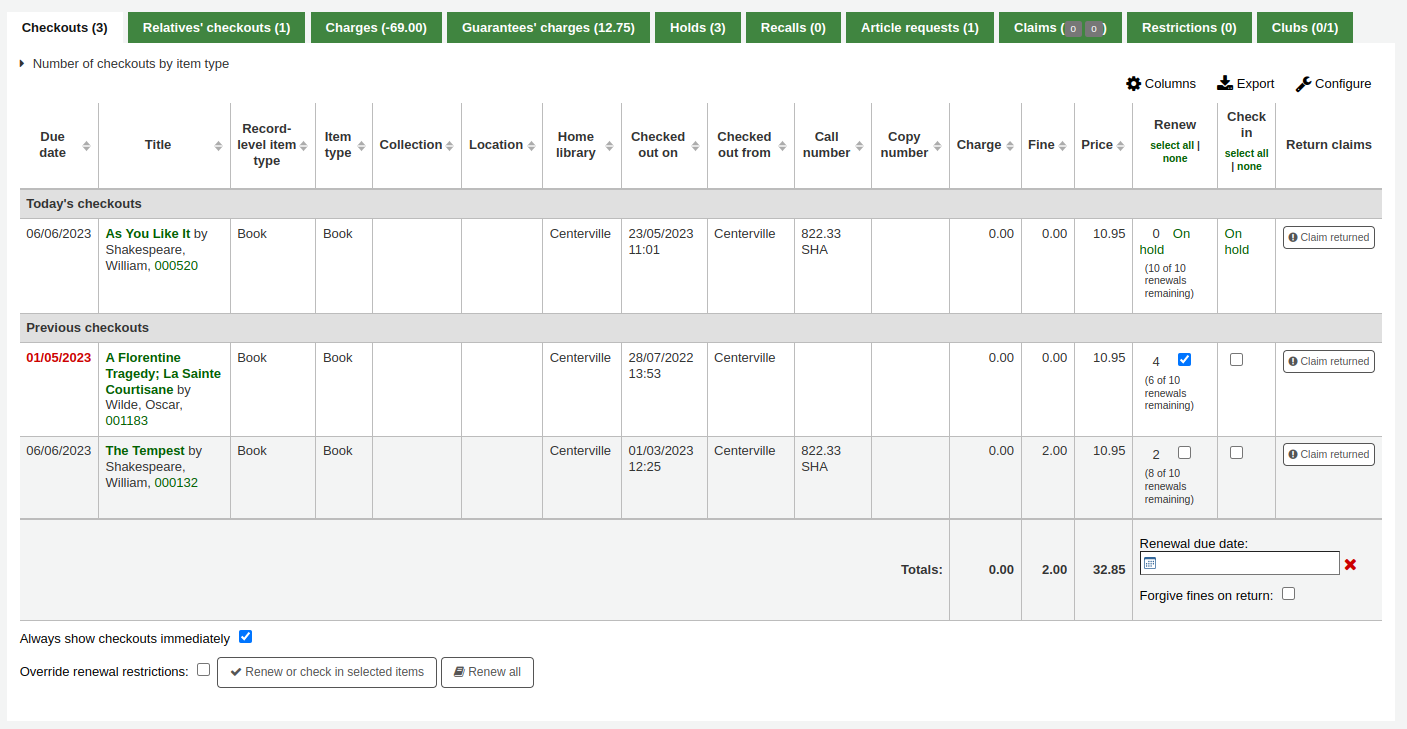
To claim an item as returned,
Click the “Claim returned” button next to the checkout.
In the pop-up, enter any notes about this claim.
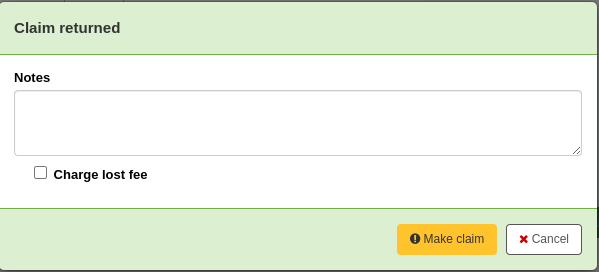
If the ClaimReturnedChargeFee system preference is set to ask whether or not the lost fee should be charged to the patron, there will be a checkbox to charge the fee.
Click “Make claim”.
The claimed returned item will stay in the patron’s checkouts, and its lost status will be updated. The claim will also appear in the “Claims” tab.
Resolving a return claim
To resolve a claim,
Go to the patron’s record in the “Claims” tab.

Click “Actions” next to the item and choose “Resolve”.
In the pop-up, choose a resolution and new lost status.
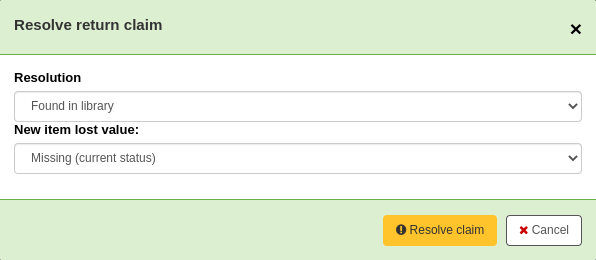
Resolution: the resolution is the reason this claim is being closed.
Note
The values are managed in the RETURN_CLAIM_RESOLUTION authorized value category.
New item lost value: this is the new lost status for this item.
Note
The values are managed in the LOST authorized value category.
Click “Resolve claim”.
The resolved claim will stay in the patron’s record, unless they are purged by the cleanup_database.pl cron job after the number of days specified in the CleanUpDatabaseReturnClaims system preference.
Circulating bundles
This feature adds the ability to create bundles of items that can be checked out as a single entity. A bundle could for example be a box of related items from your library or a collection of musical scores which need to be circulated together.
You create a collection level bibliographic record and add items to it in the usual way. Those items can then be converted to a bundle by adding existing item records to them using their barcodes. The items will remain attached to their original records and be marked as ‘not for loan’.
Configuration
First you need to make some configuration choices.
Item types - you may want to create a separate item type to identify your bundles.
Circulation rules - you can optionally create circulation rules for your bundle item type.
There are two system preferences which control the status values used with bundles:
Creating bundles
The bundle functionality will only be displayed if you create a catalogue record with the Leader, (000 MARC tag) position 7 set to ‘c’ for Collection.
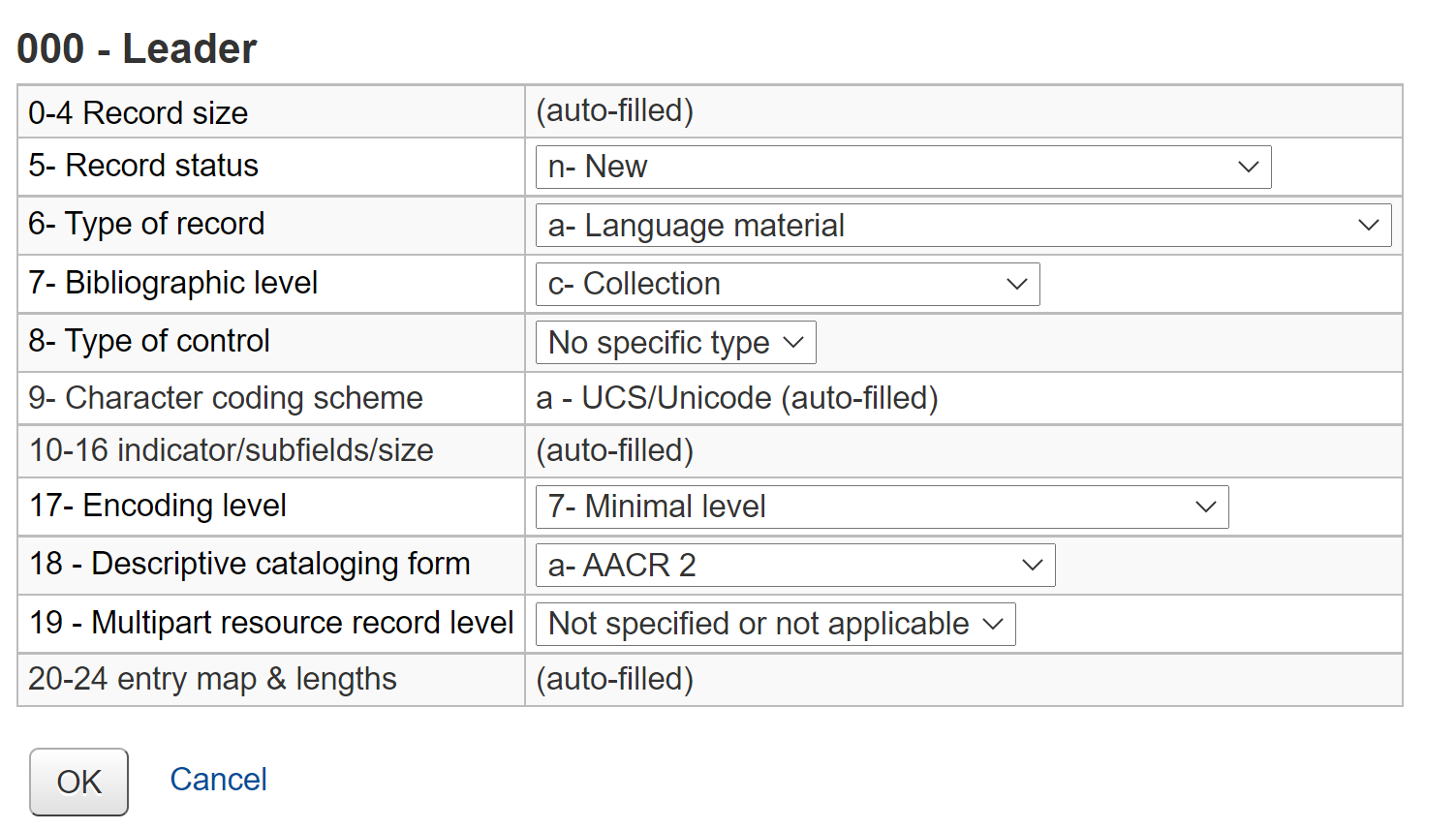
Note
It might be useful to have a separate MARC bibliographic framework for bundles with the ‘c’ set as a default value if you will use bundles regularly. You can also add any custom fields to the template that might be unique to bundles such as size or weight.
Your catalogue record will contain information to identify the content of the bundle.
For example, if the bundle is a box of resources for school children on the topic of oceans, the catalogue record might look something like the one shown below.
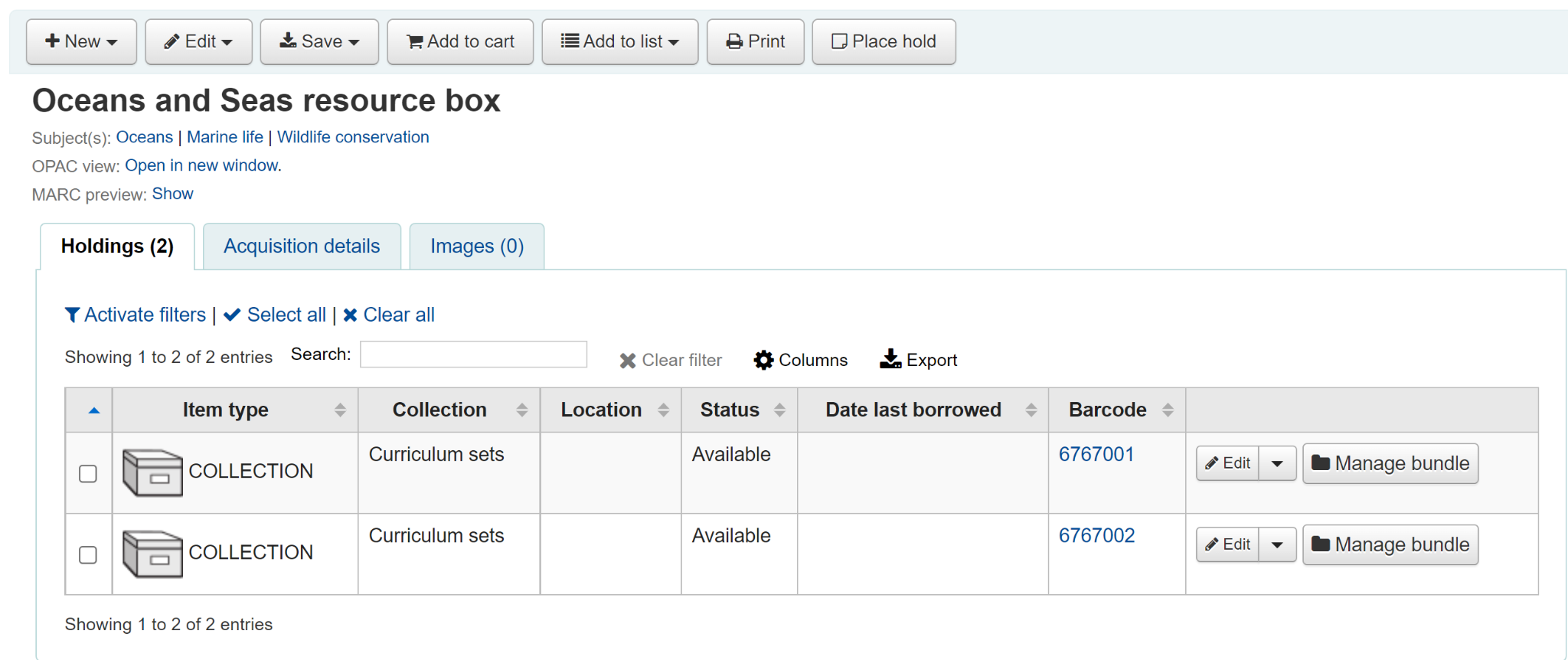
Add an item record for each physical bundle. It is likely that you will want a specific item type for bundles so that you can identify them easily and create circulation rules for them. In this case the bundle has the item type COLLECTION.
An item record attached to this type of catalogue record can be converted into a bundle via the Manage bundle button on the far right-hand side of the holdings table for each item as shown below.
Adding items to bundles
Click on Manage bundle and then the Add to bundle button to add items to the bundle using the barcode of the item.
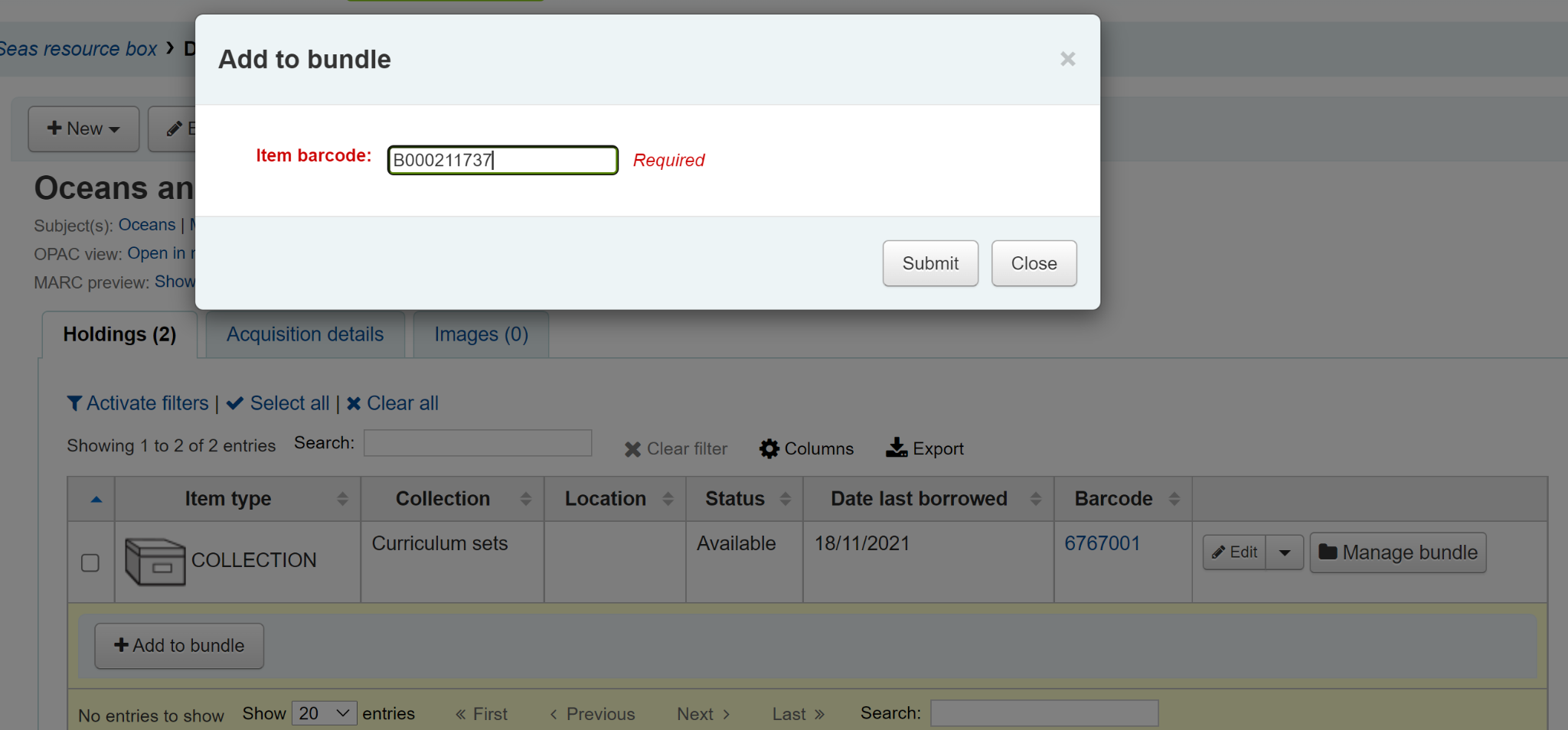
You will see a message telling you that the item has been added successfully.
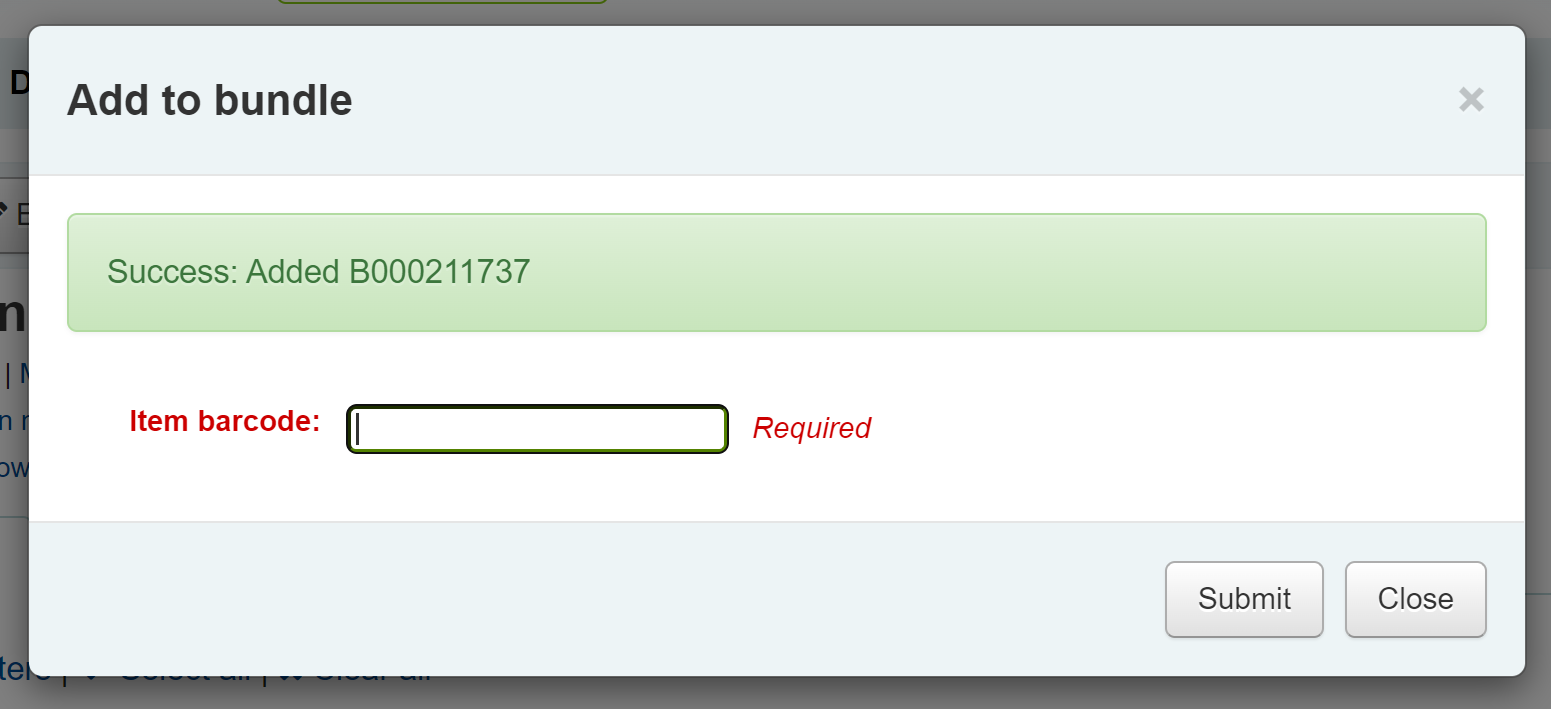
When you have finished scanning in items you can click on Close and view the bundle contents. The bundle contents list can be exported or printed if required.
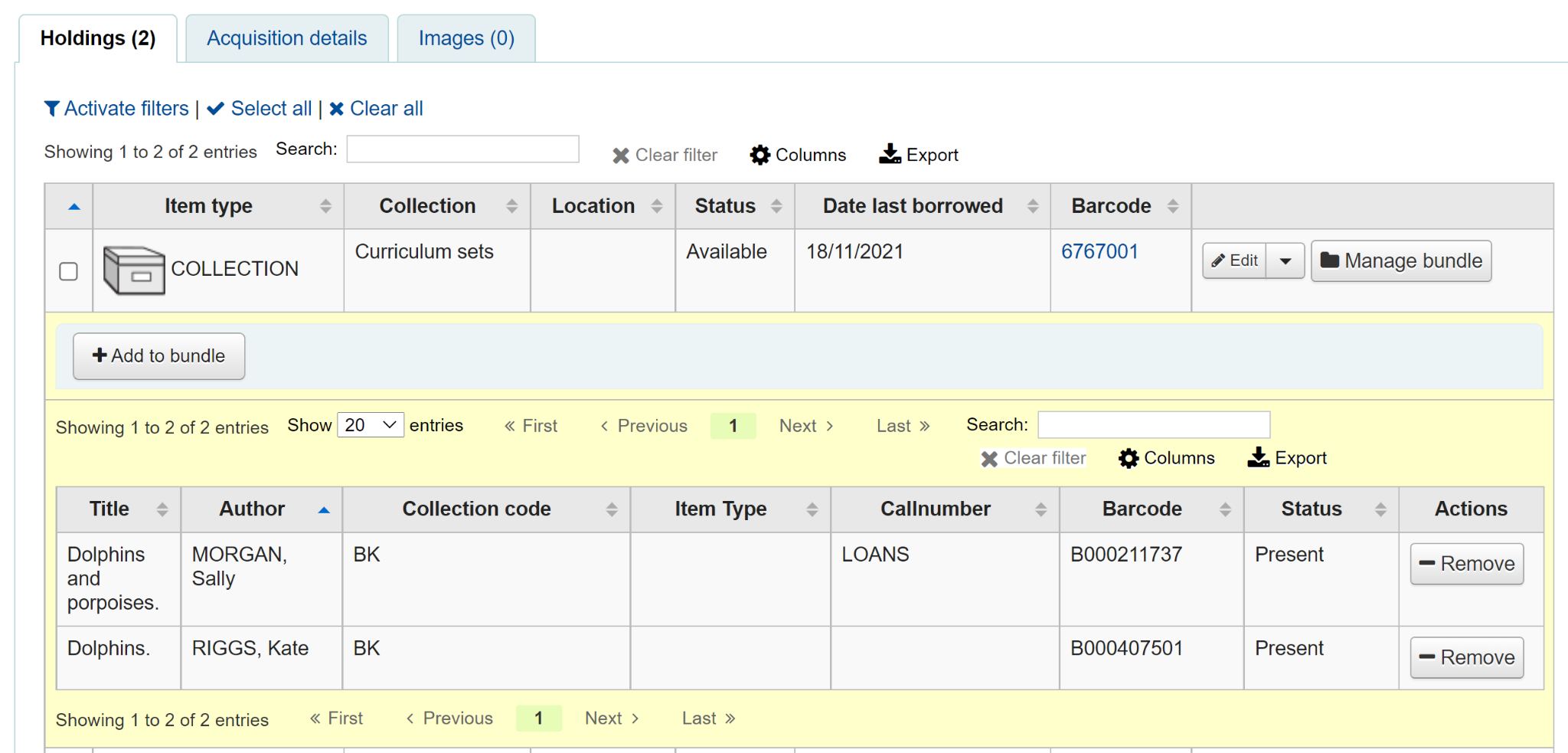
Avertissement
Items added to bundles are still attached to their permanent catalogue record, however, they cannot be checked out individually. When added to a bundle an item’s Not for Loan status is updated and can be viewed in the holdings table of the permanent record along with a link to the bundle. The Not for Loan status can be defined in the BundleNotLoanValue system preference.
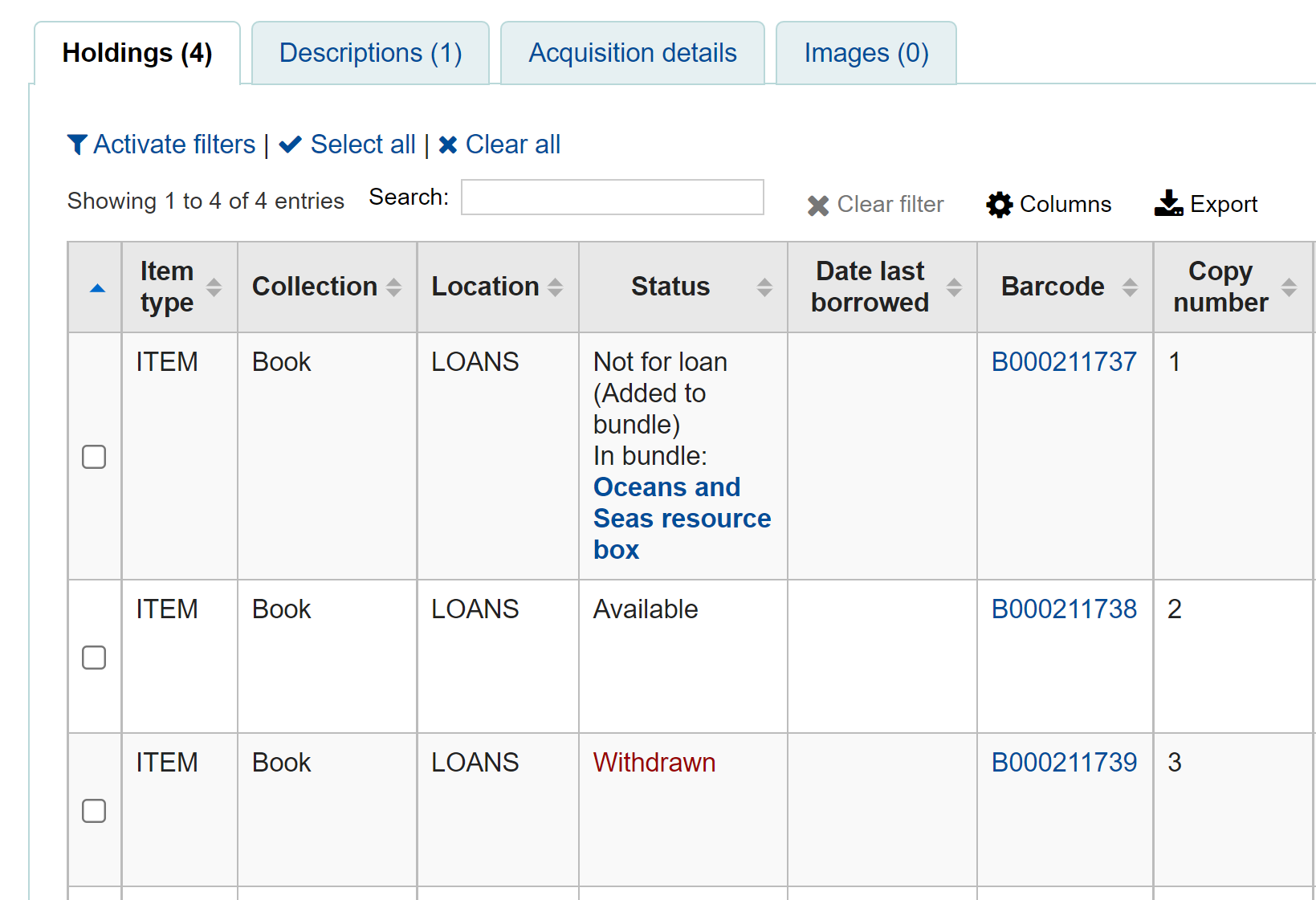
If an item is already found to be attached to the bundle, a warning message will be displayed.
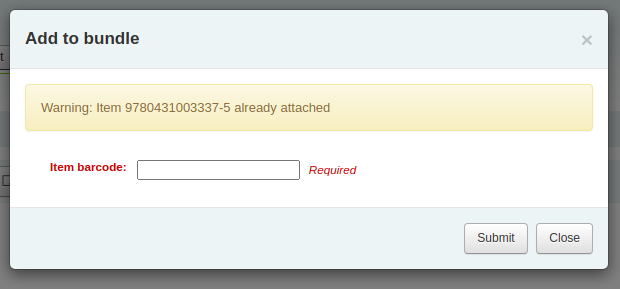
If an item has an item-level hold, a warning message will be displayed. To add the item to the bundle anyway, click “Ignore holds and add to bundle”. To cancel, click “Close”.
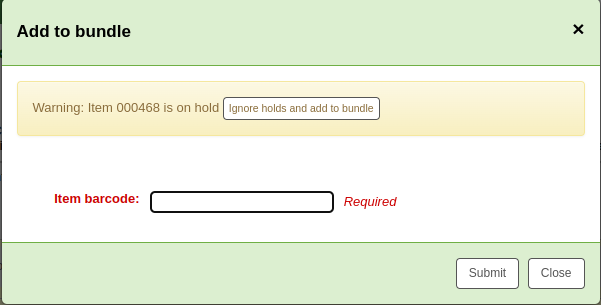
If an item cannot be added to the bundle for any other reason a failure message will display.
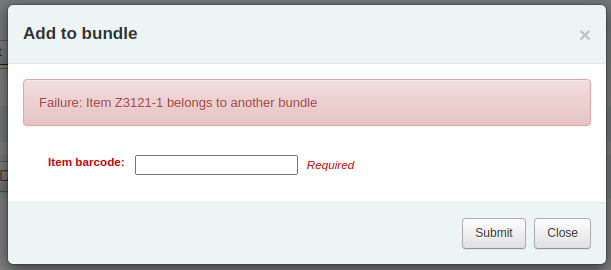
Removing items from bundles
To remove an individual item from a bundle you can click on the Remove button from the Actions column of the bundle contents list.
To remove multiple items from the bundle you have two options:
Use the ‘Remove from bundle’ button from within the Manage bundle display
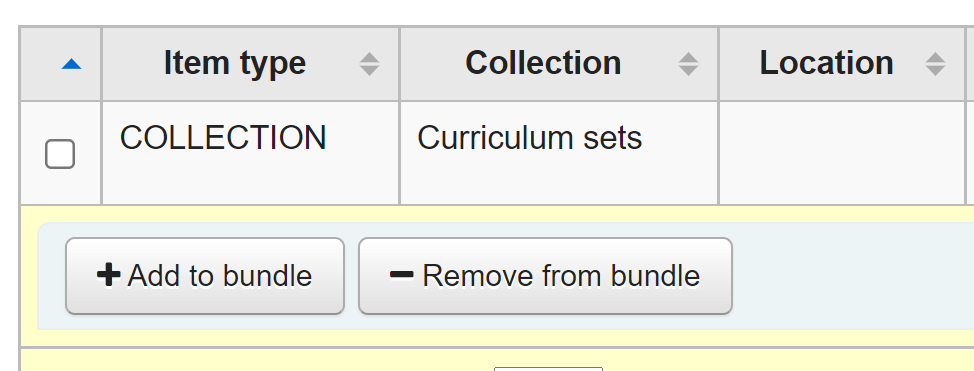
Scan in barcodes in the same way as you add items to bundles. You will see a confirmation dialogue to let you know the item has been removed.
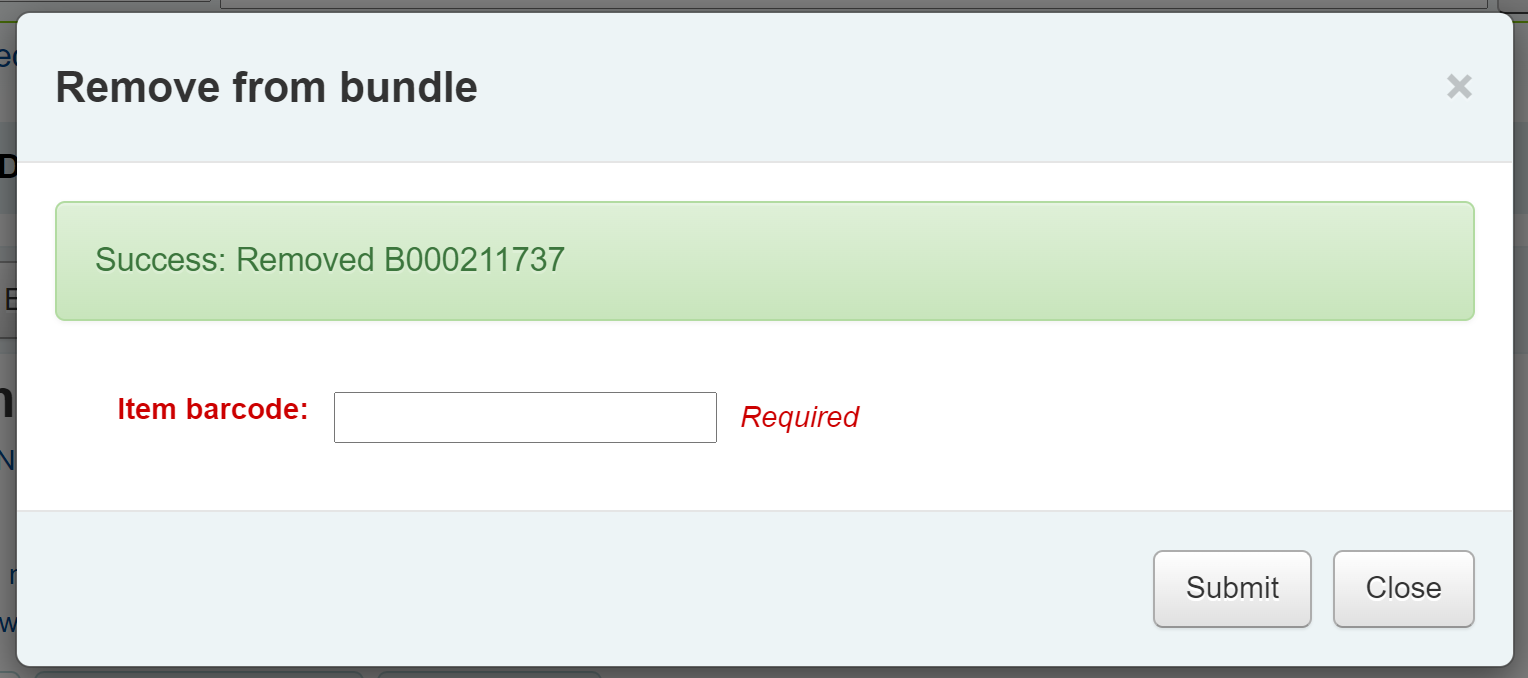
If the item couldn’t be removed you will see a Failure message.
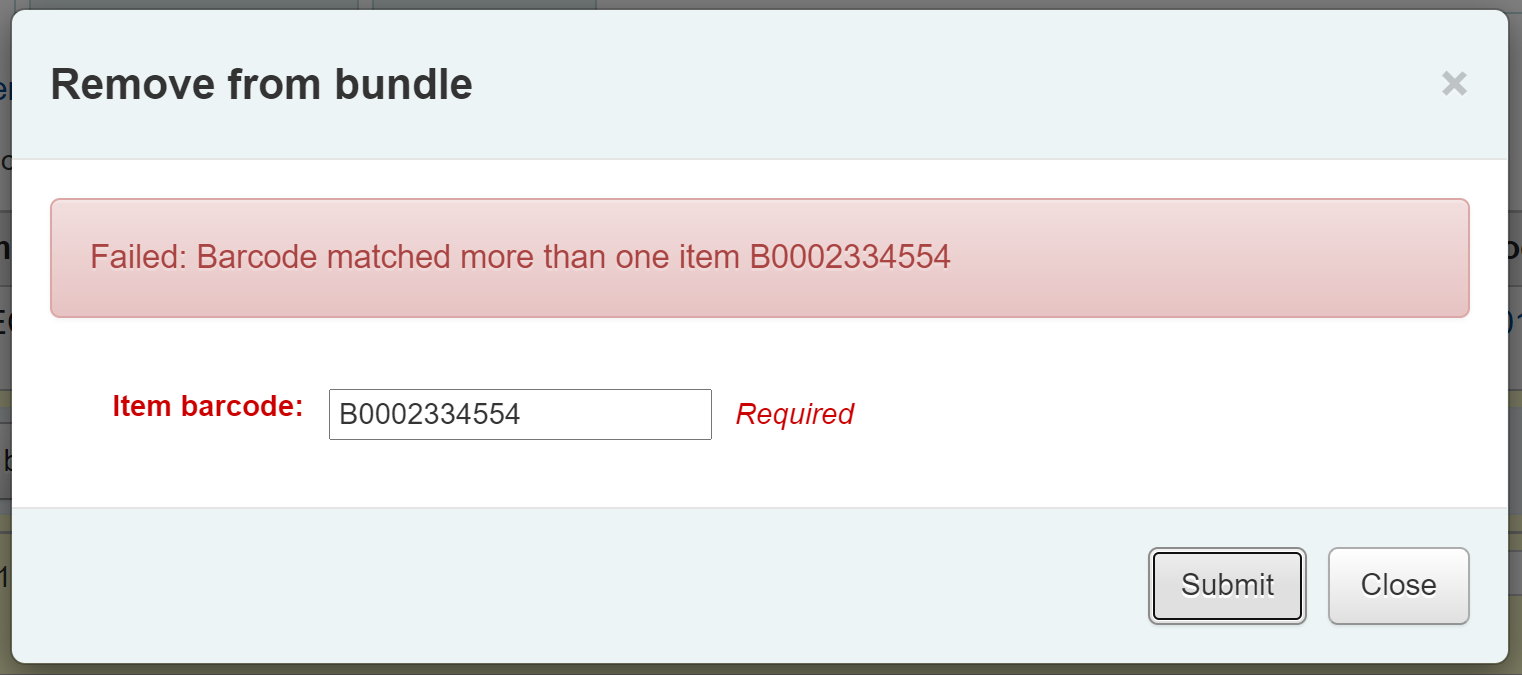
The second way to remove multiple items is to scan the barcode of the item into the checkin box and you will be given the option to remove the item from its bundle.
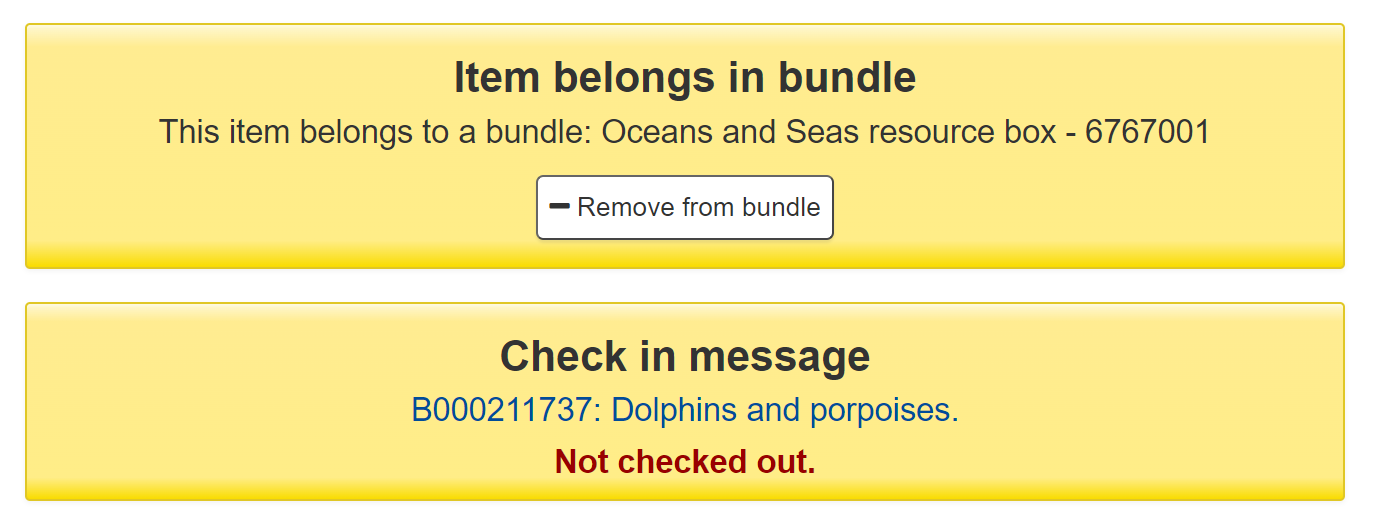
When you have finished working with a bundle you can close the contents list by clicking on the Manage bundle button again.
Circulating bundles
Checkout
You can checkout a bundle in the usual way from Circulation using the barcode of the bundle. If required you can create specific circulation rules for bundles based on their item type.
Remember, once an item is within a bundle it cannot be checked out individually. If you try to do this the following alert will be displayed.

You can see the checkout from the patron’s list of checkouts.
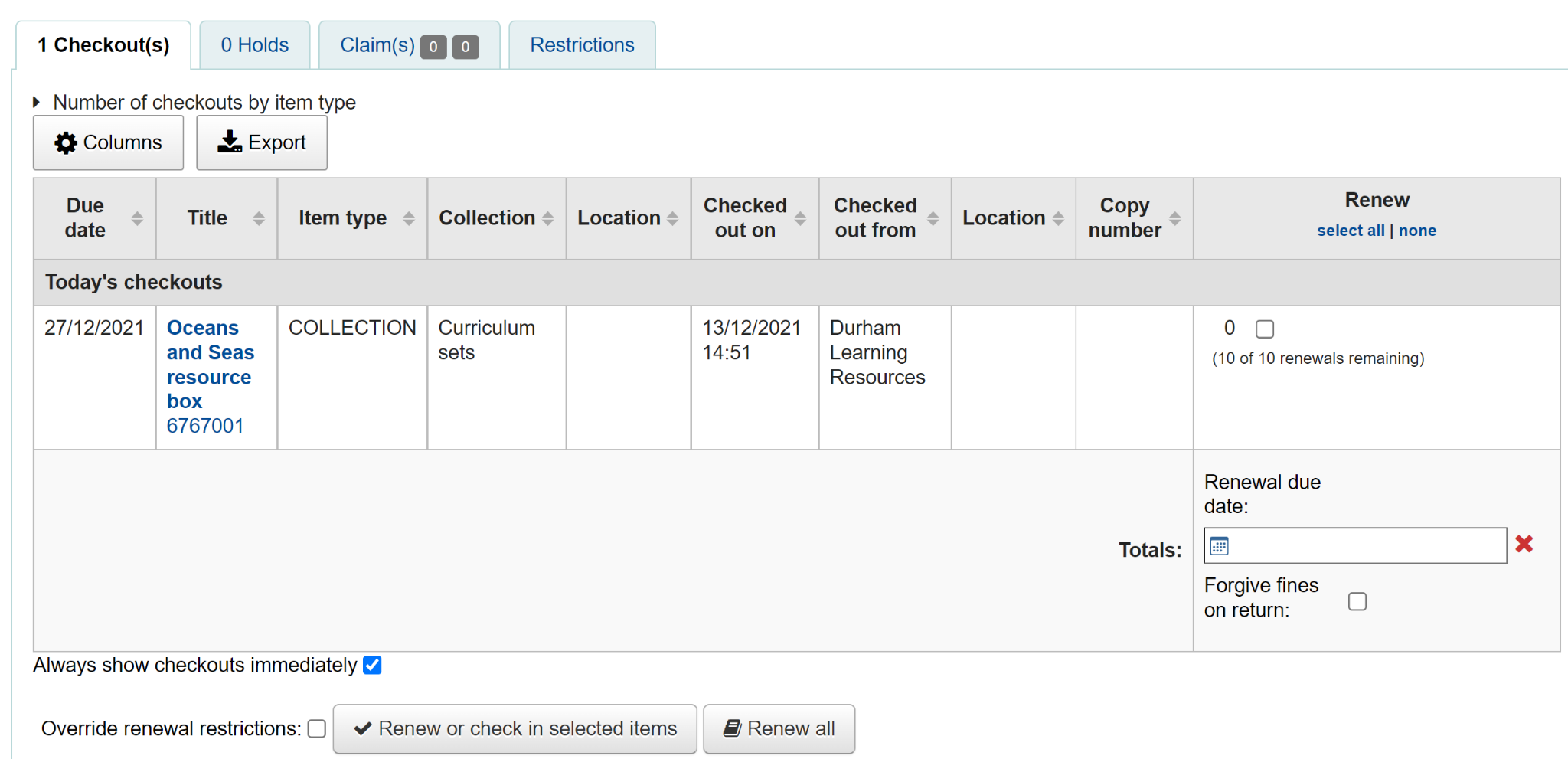
You can also see that the bundle is checked out from the status column of the Holdings table of the catalogue record.from the catalogue record display.
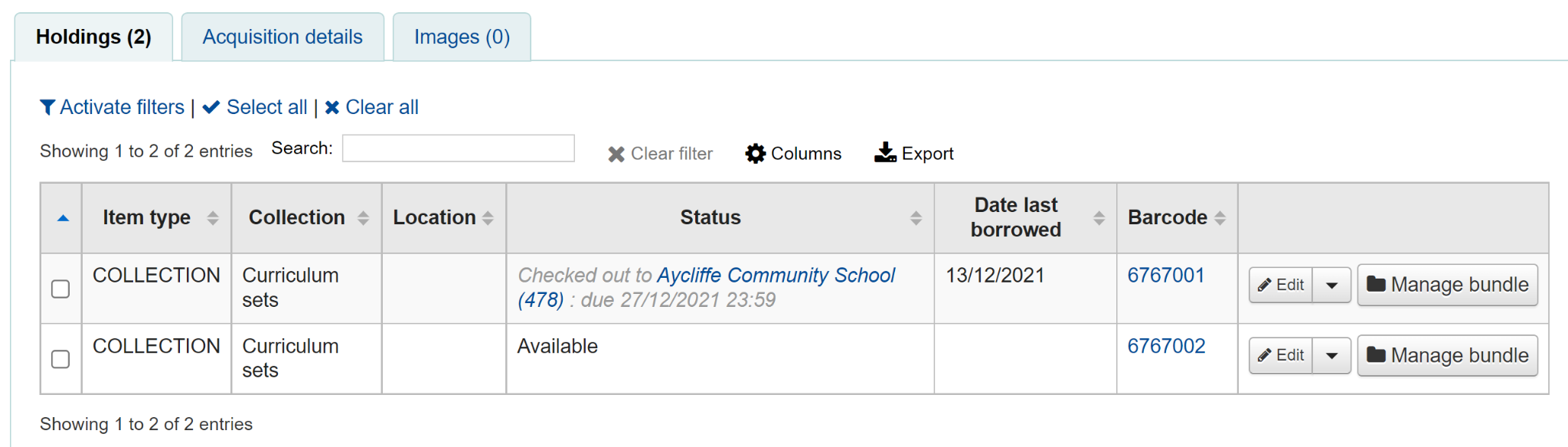
Checkin
Check in bundles in the usual way from Circulation. You will then be prompted to verify the presence of each item that belongs in the bundle.
If you need to skip the verification process, click the “Confirm checkin without verifying bundle contents” button. You will be able to verify the contents later.
A list of the items currently attached to the bundle, and expected to be returned, will display at the top of the dialogue. Beneath the list will be a ‘Barcodes’ box where you are expected to scan the barcodes of the returned items one by one.
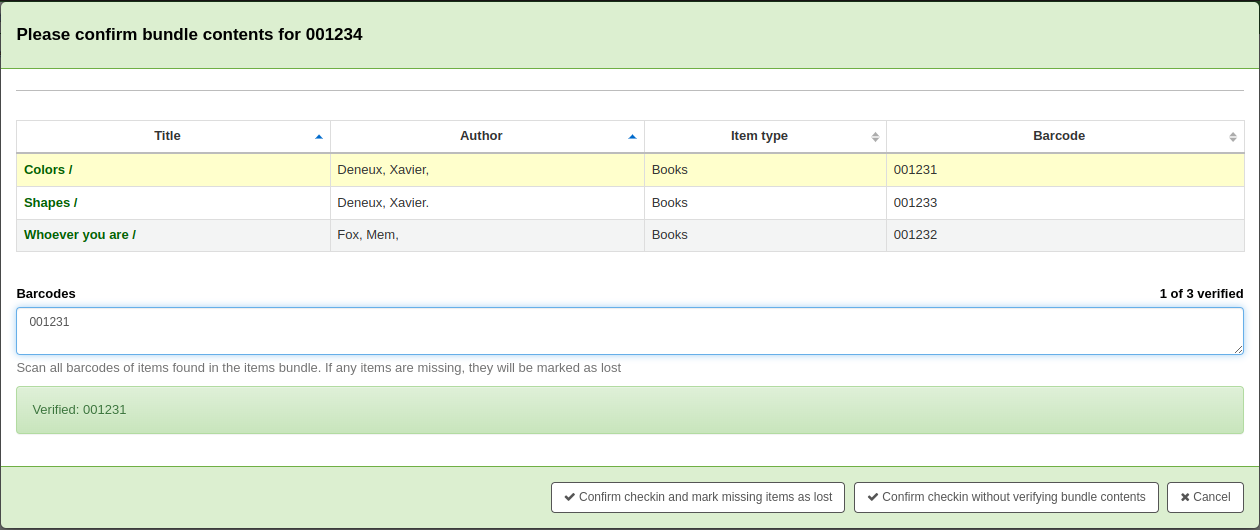
As you scan items, the matching row in the list will be highlighted to give some visual feedback. You also see a running total of items that have been checked in on the right hand side.
When you have finished scanning the returned items you can click on ‘Confirm checkin and mark missing items as lost’ or you can cancel the checkin.
If all the bundle items were marked as found you will be presented with a message to say the checkin is complete.

You can view and print a contents list.
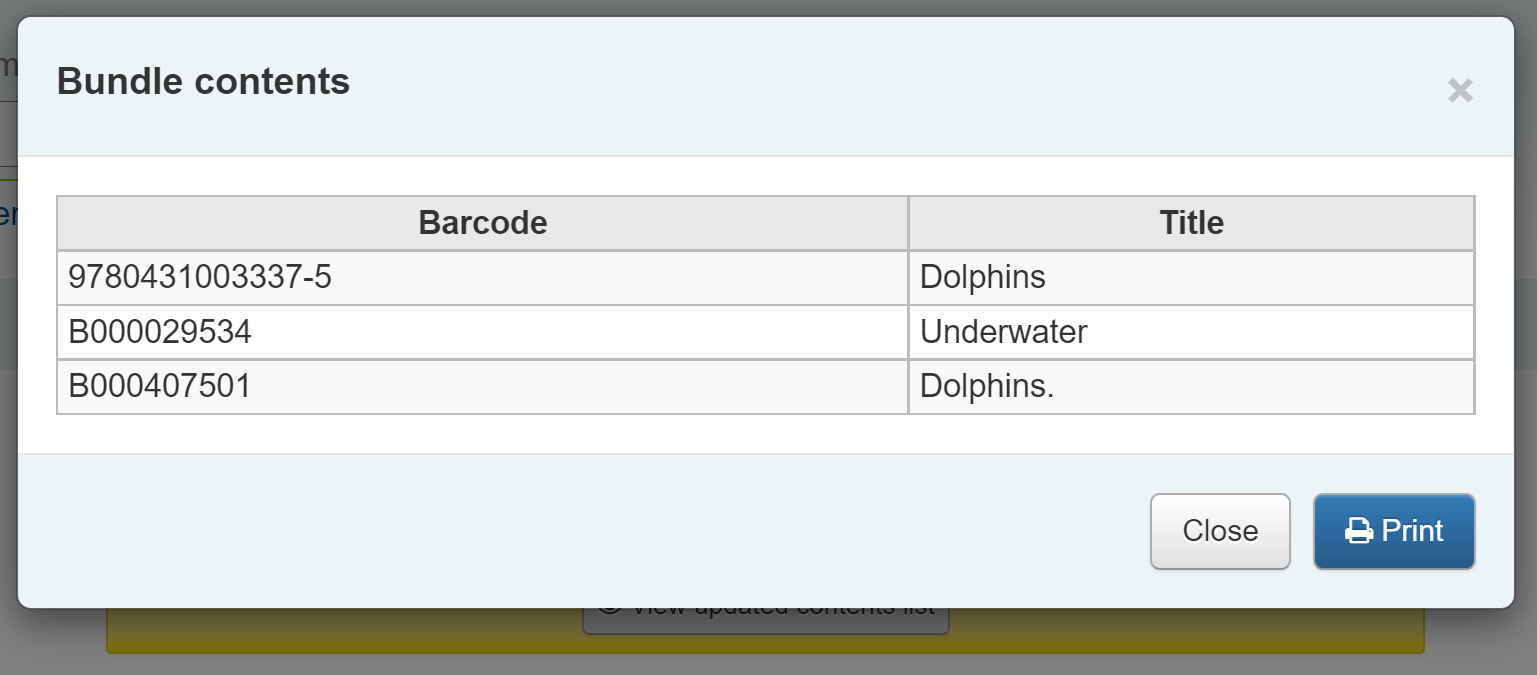
Missing items
If some items were found to be missing during the verification stage the check in will proceed but you will be alerted to the fact that the bundle content has changed and you will be given the option to view and print an updated contents list.

You can also view a list of the missing items.
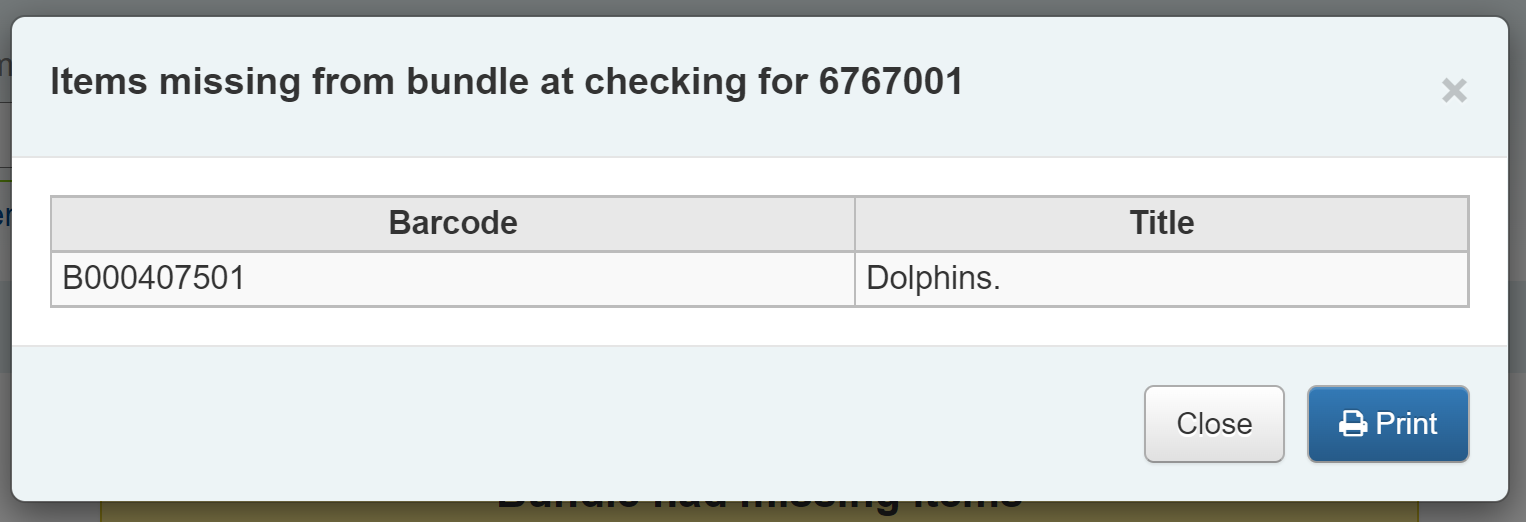
Any items that were missing during the verification stage will automatically be marked with an appropriate Lost status and a return claim added to track which checkout lost the contained item. You can add your own Lost statuses as authorized values and can control which lost status is used via the BundleLostValue system preference. For example a ‘Missing from bundle’ status as shown below.
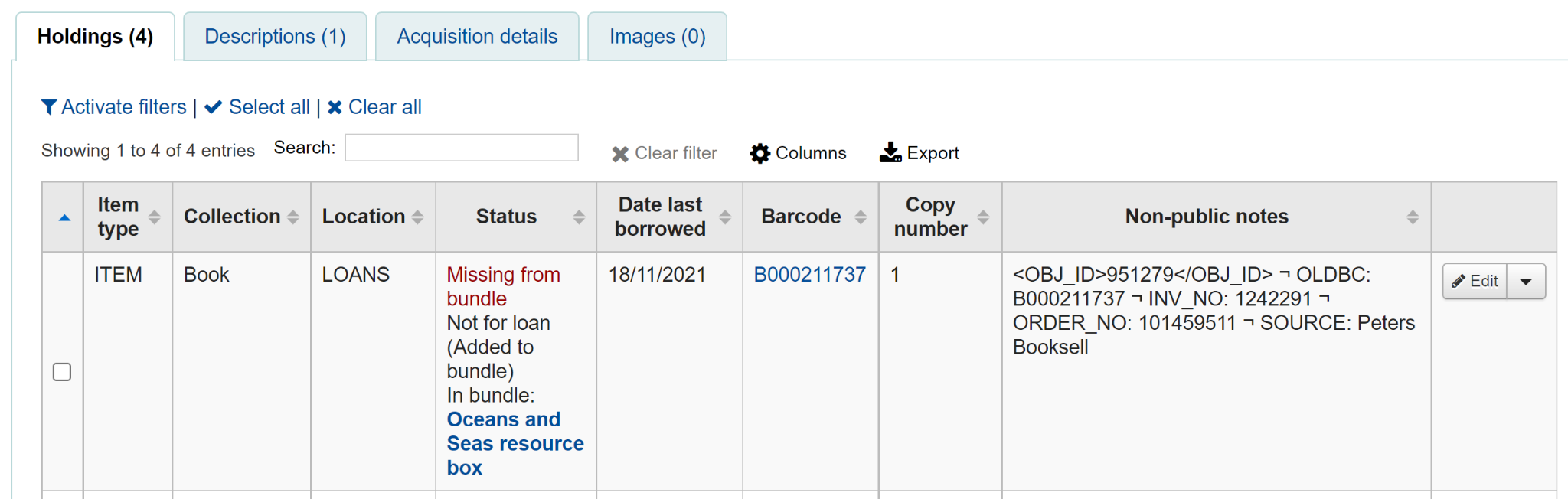
In the Manage bundle contents view, the missing item displays with the date last seen.
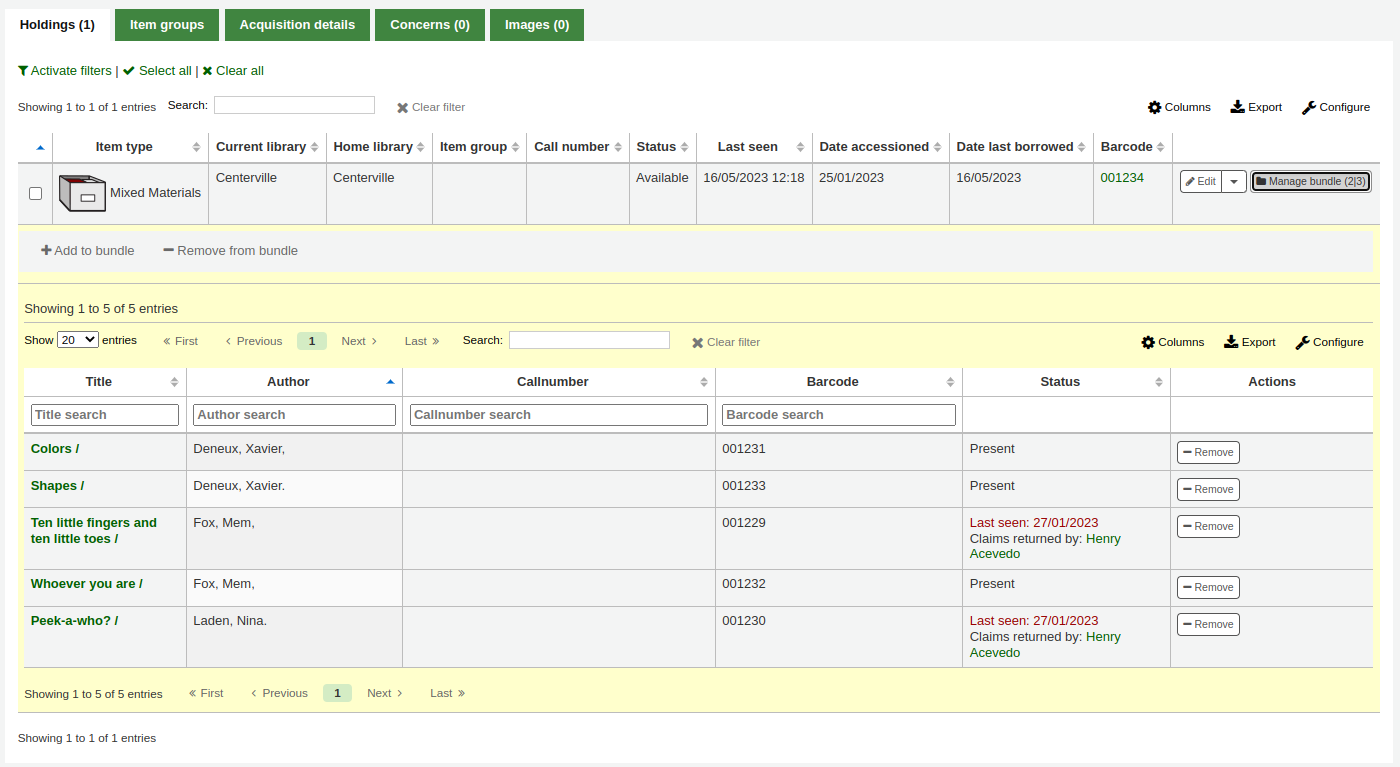
Claims returned process
Within the patron record the missing items are listed as claims returned and can be viewed from the Claim(s) tab in the Checkouts table.
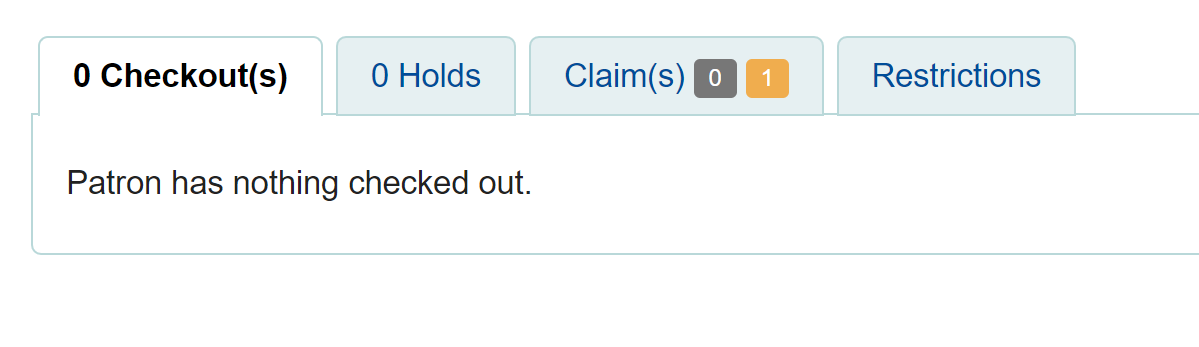
Click on the numbered square to view the missing items for the patron.
If an item is found it should be checked in. The checkin dialogue box will include a button to ‘Resolve’ the claim.

You are required to add a resolution reason and can optionally change the lost value of the item.
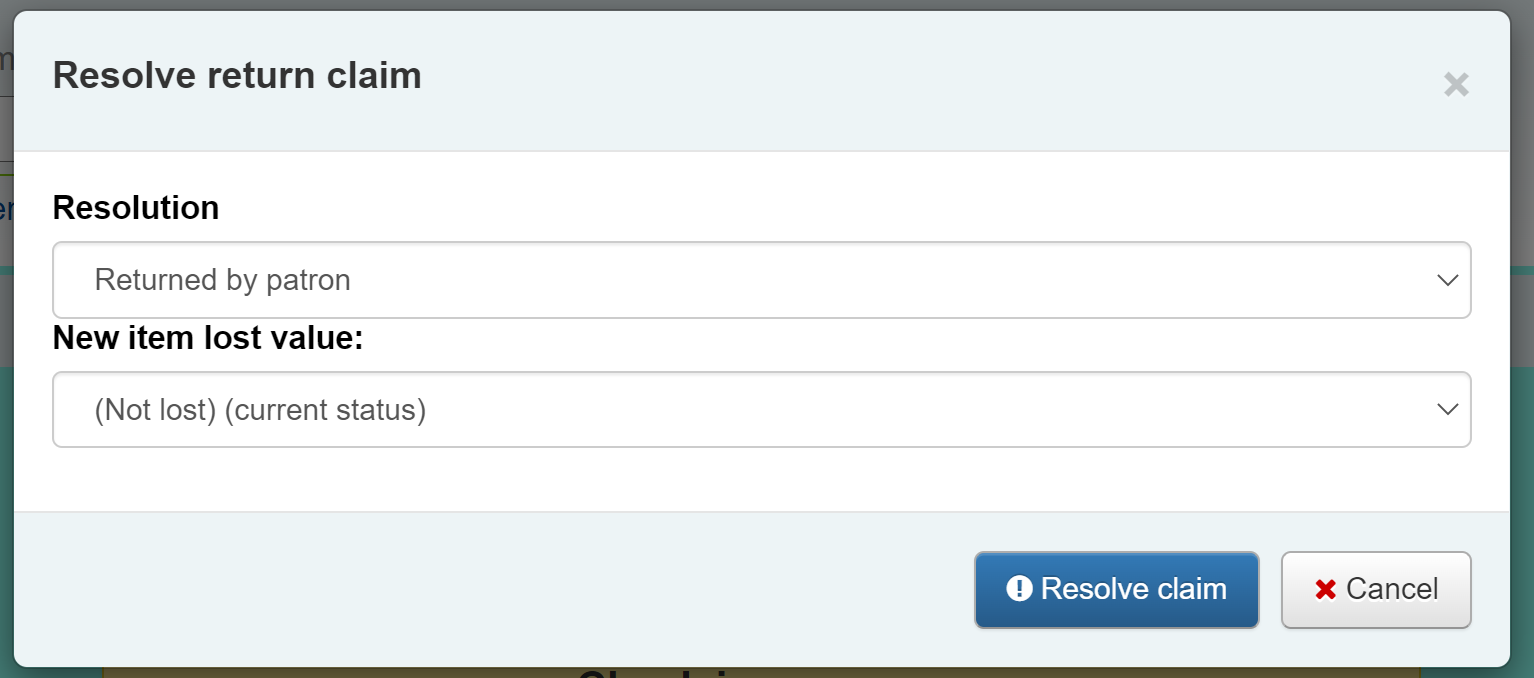
Inventory (checking bundle contents at any time)
A verification can be triggered at any time by checking the bundle in. If the system detects that the bundle was not checked out at this point, a modified confirmation dialogue is displayed which will include all items expected to be present in the bundle, even those currently marked as lost.
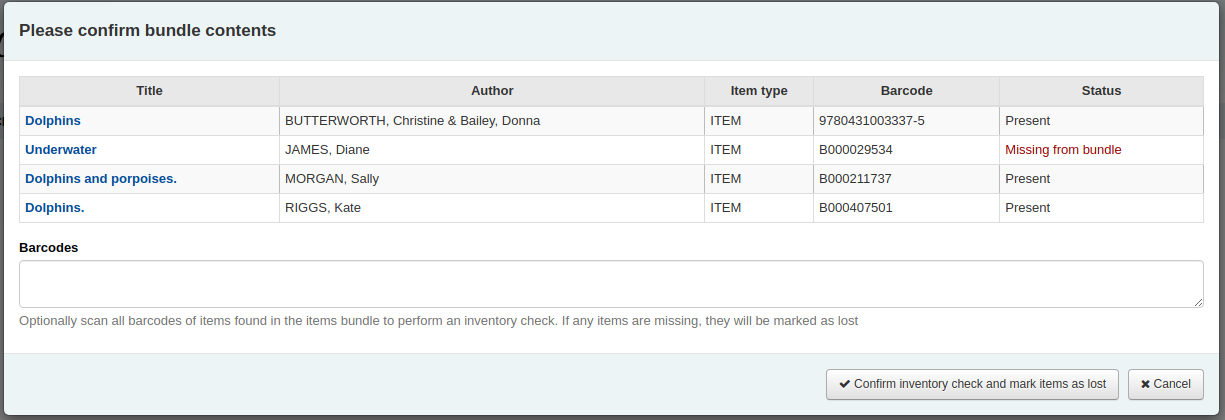
This allows for a quick view of what should be in the bundle and what’s currently marked as missing. You can optionally cancel the checkin or choose to rescan the items to perform the verification, marking items as found or subsequently missing. As this is a checkin that is not associated with a checkout, if new items are found to be missing, we will mark them as lost but cannot associate them with a checkout and returns claim.
Réservations
Koha allows patrons to put things on hold. A “Hold” is a way to reserve an item. Depending on your circulation and fines rules and hold system preference settings, patrons will be able to place items on hold for pickup at the library at a later date and time.
Placing holds in the staff interface
There are several ways to place holds from the staff interface. The most obvious is using the “Place hold” button at the top of any bibliographic record.
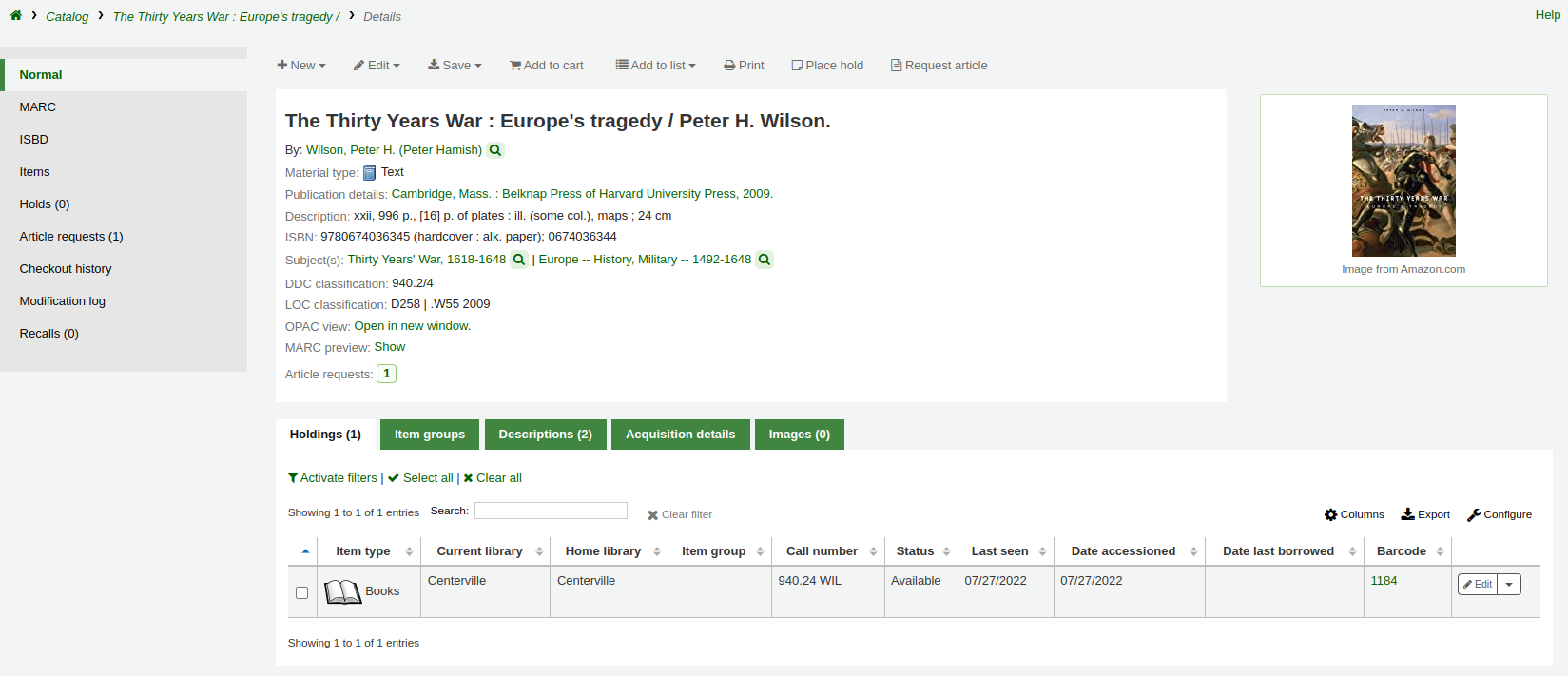
You can also click the smaller “Place hold” link found at the top of your catalog search results, or the “Holds” link found below each result.

To place holds on multiple titles at the same time, check the boxes next to the titles in the search results, and click the “Place hold” button at the top of the search results.
Vous recherchez d’abord un adhérent à partir de son code à barres ou de tout ou partie de son nom.
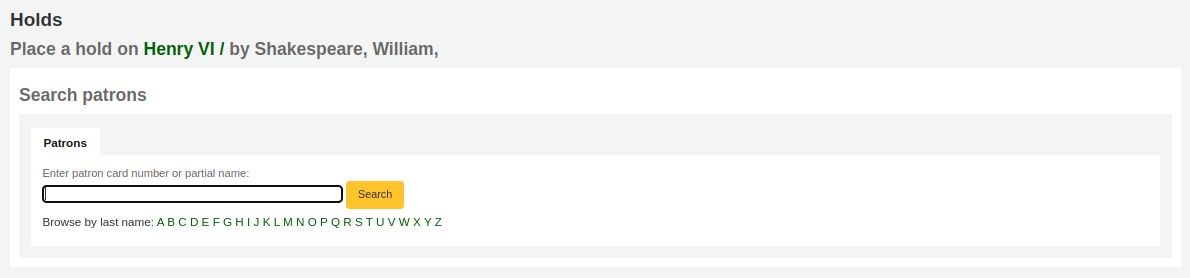
If you’d like to search for the patron first and then the bibliographic record for the hold, you can open the patron record and click on the “Search to Hold” button at the top of the patron record.

After clicking the button you will be brought to the catalog search page where you can find the title or titles you need to place a hold on. Under each title on the results you’ll see an option to “Place hold for (patron name).”
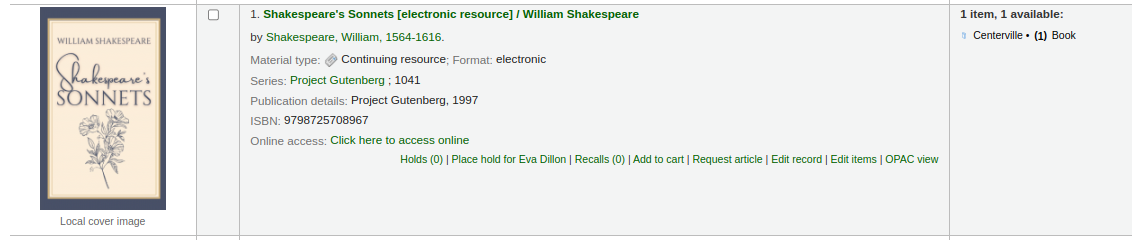
If you want to place a hold on multiple titles for this patron, check the boxes to the left of the titles, click the arrow to the right of the “Place Hold” button and choose “Place hold for (patron name)”.
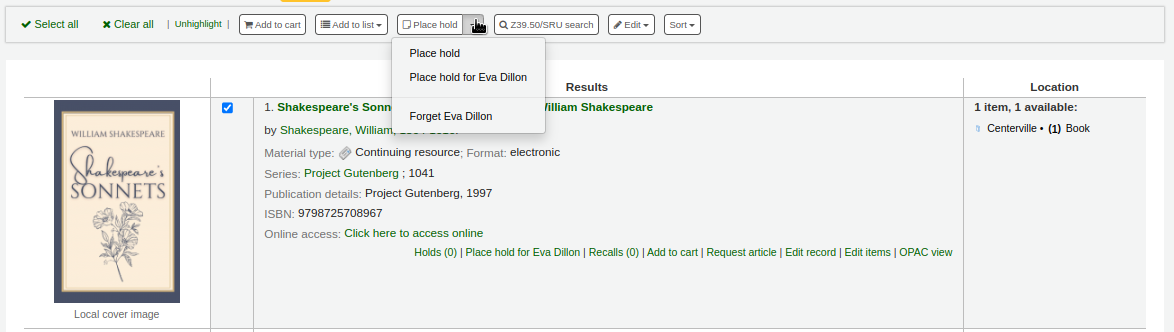
Note
Once the holds are placed, you can choose to have Koha “forget” the patron’s name by clicking the arrow to the right of the “Place hold” button on the search results and choosing the “Forget (patron name)” option.
Selon le nombre d’exemplaires que vous réservez à la fois, vous obtenez un formulaire de réservation différent. Si vous réservez une notice unique, vous avez une liste de tous ses exemplaires que vous pouvez réserver.
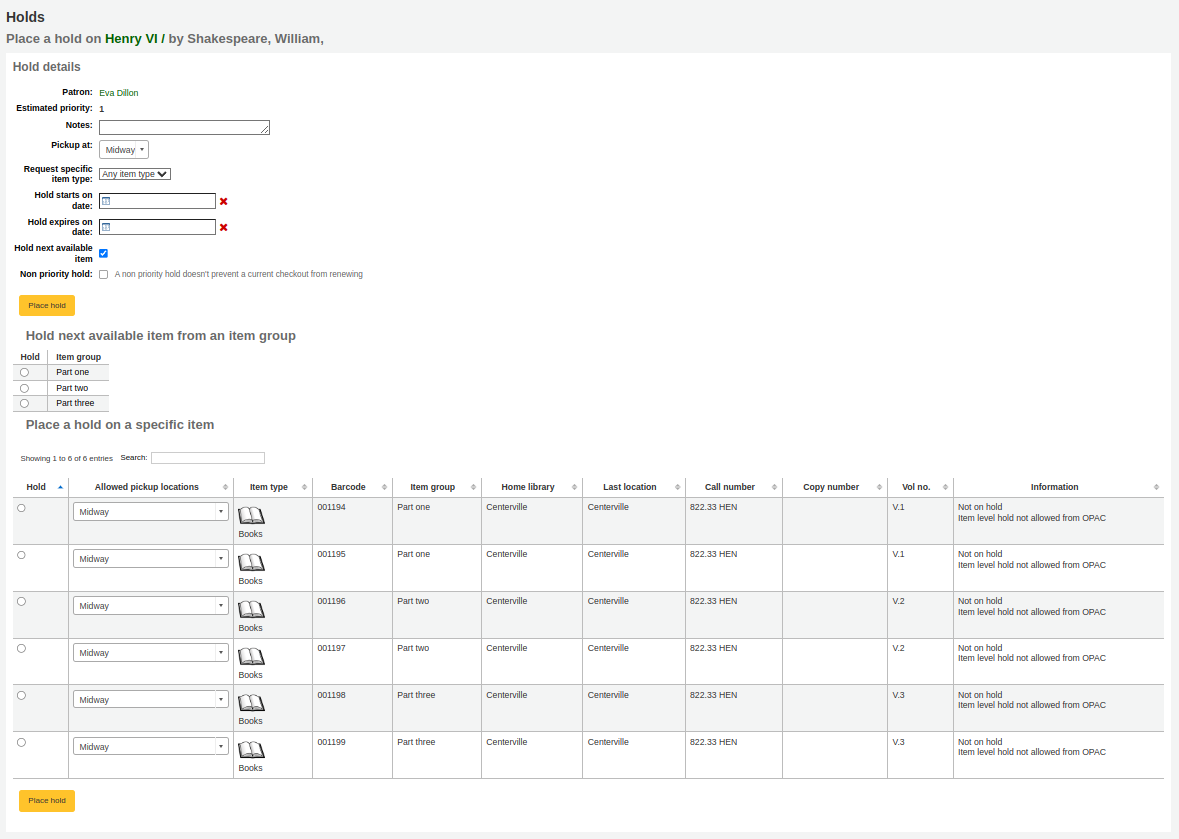
Patron: the patron’s name for whom this hold is
Estimated priority: this takes into account holds that are already placed on this title
Note: enter any notes that might apply to this hold
Pickup at: choose the library where the patron will pick up the item
Request specific item type: if the AllowHoldItemTypeSelection system preference is set to “Allow” there will be an option to choose to limit the hold to a specific item type
Hold starts on date: if the AllowHoldDateInFuture system preference is set to “Allow”, and the patron wants the hold to start on a date other than today, enter the date here
Hold expires on: if the patron has specified that they don’t want the item after a certain date, or if you have limits on hold lengths, you can enter an expiration date for the hold in the “Hold expires on date”
Note
To cancel expired holds automatically you need to have the expired holds cron job set to run on a regular basis.
Hold next available item: check if the hold should be on the next available item, if not, choose an item group in the “Hold next available item from an item group” section or a specific item in the “Place hold on a specific item” section below
Holds to place (count): If “Hold next available item” is checked and multiple holds per record are allowed, you can enter a number in the “Holds to place (count)” text box to place that number of holds for the selected patron.
Note
The “Holds to place (count)” text box will only appear if the Circulation and Fines rules are set to allow a “Holds per record” limit that is greater than 1, but not Unlimited, for this combination of item type and patron category.
Non-priority hold: if you are placing a hold for internal purposes, such as checking for missing pages or needing to add a label, check the “Non-priority hold” box. This type of hold will not prevent the patron who currently has the item to renew their checkout.
Hold next available item from an item group: if the EnableItemGroupHolds system preference is set to “Enable” and the record has item groups, you can choose to place a hold on the next available item of a group, rather than the next available item on the whole record or a specific item.
Place hold on a specific item: if the hold should be on a specific item rather than the next available item of the record or the group, select the item that should be placed on hold
Note
The default pickup library for item-level holds is determined by the DefaultHoldPickupLocation system preference.
If you’re placing holds on multiple records you will be presented with the next available option for all titles. If no items are available for hold it will say so on the confirmation screen.
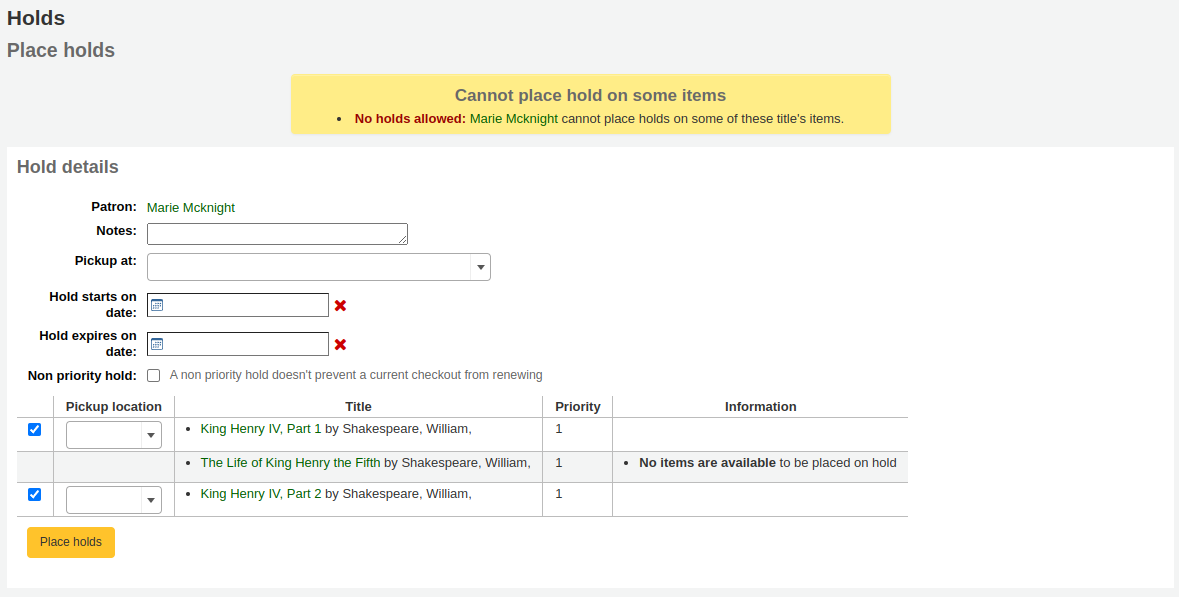
If your library uses the patron clubs feature, use the clubs tab to place a hold for a club.
To place a hold for a club, click the clubs tab, search for and select the club name, and click the “Place hold” button.
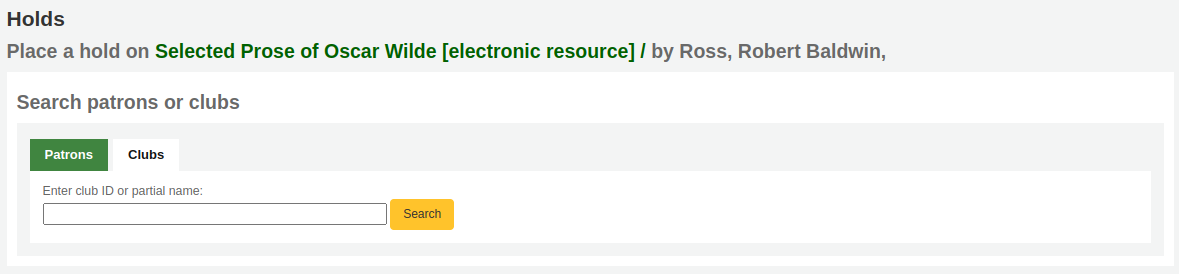
Managing holds
Holds can be altered and cancelled from the holds tab found on the left of the bibliographic record.
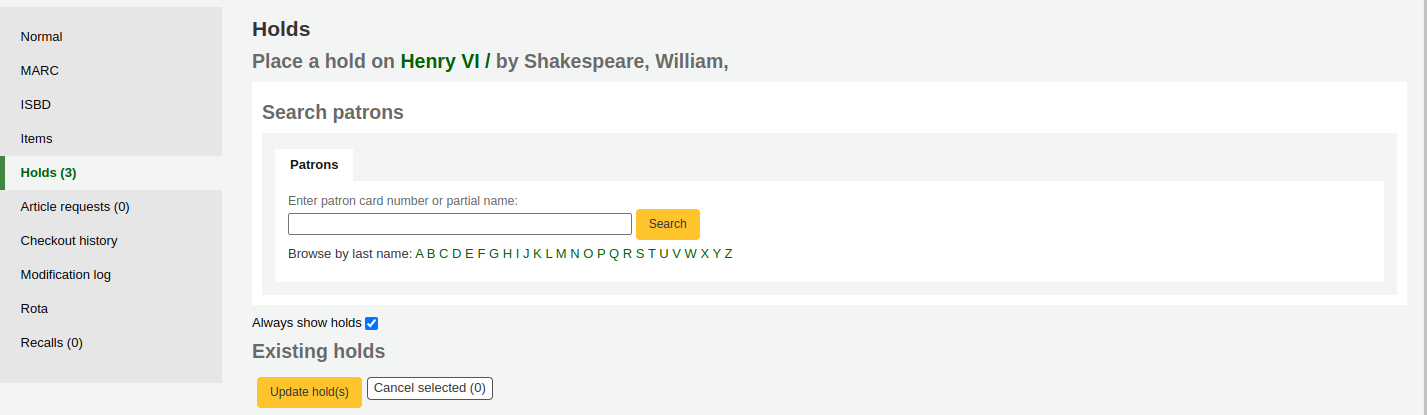
From the list of holds you can change the order of the holds, the pickup location, suspend, or cancel the hold.
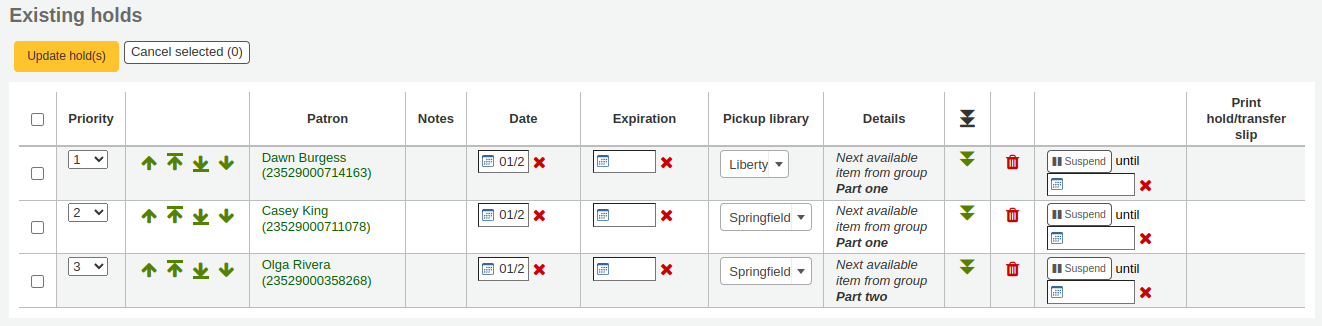
Note
If the HoldsSplitQueue system preference is set, you will see the holds list split across different tables by either pickup library, item type or both.
Note
If the AllowHoldDateInFuture system preference is set to « Don’t allow », you will not have the option to edit the date the hold was placed (the column labelled Date).
Note
Depending on how the HidePatronName system preference is set, the list may show card numbers instead of names in the patron column like in the image above.
Changing the order of the holds
To rearrange holds, make a selection from the “Priority” drop-down or click the arrows to the right of the priority pull down.
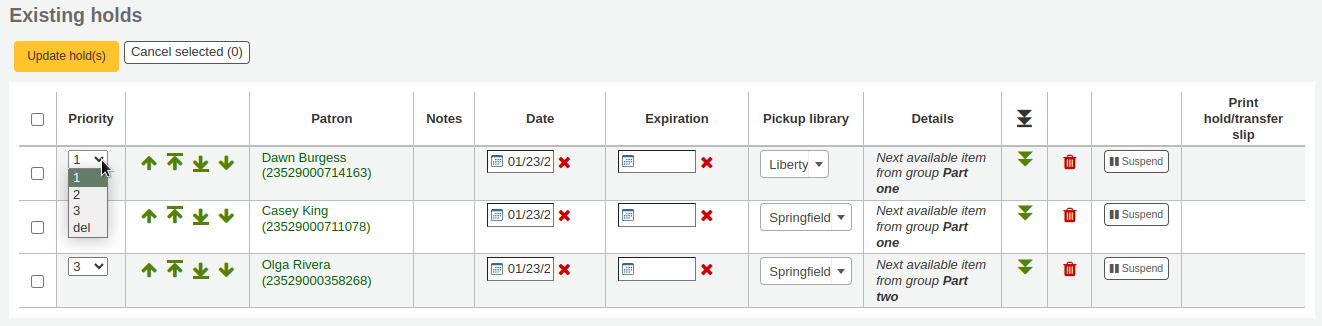
Avertissement
Clicking the double down arrow to the right of the hold will stick the hold at the bottom of the list even if more requests are made.
For example, if your library has home-bound patrons that are allowed to keep items out for months at a time, it would not be fair to other patrons if a home-bound patron were able to check out a brand new book and keep it for months. For this reason, the home-bound patron’s hold request would stay at the bottom of the queue until everyone else who wanted to read that book has already done so.
In the list of existing holds, lowest priority holds are indicated by the double down arrow with a line underneath.
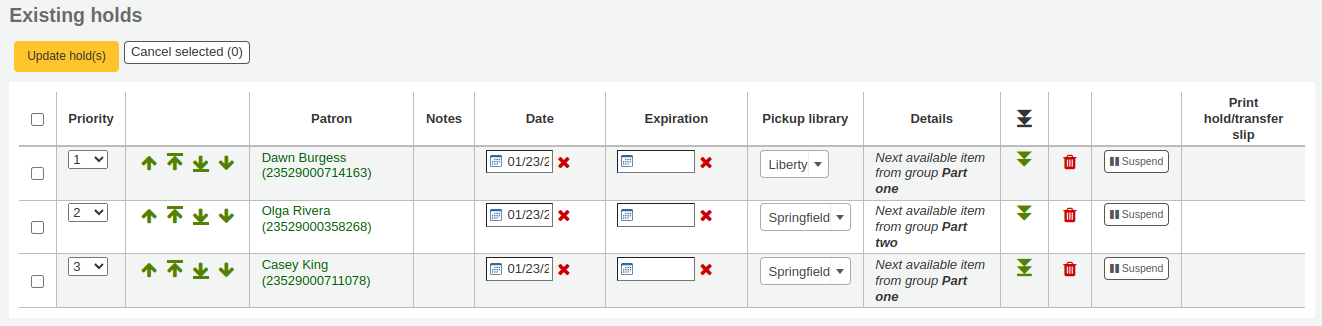
Clicking the double arrow again will put the hold back in regular priority, in last place.
Suspending holds
If a patron asks to have their hold suspended and the SuspendHoldsIntranet system preference is set to “Allow”, you can do so by clicking the “Suspend” button at the far right.
If the patron gives you a date for the holds to resume, you can enter that in the date box and click the “Update hold(s)” button to save your changes.
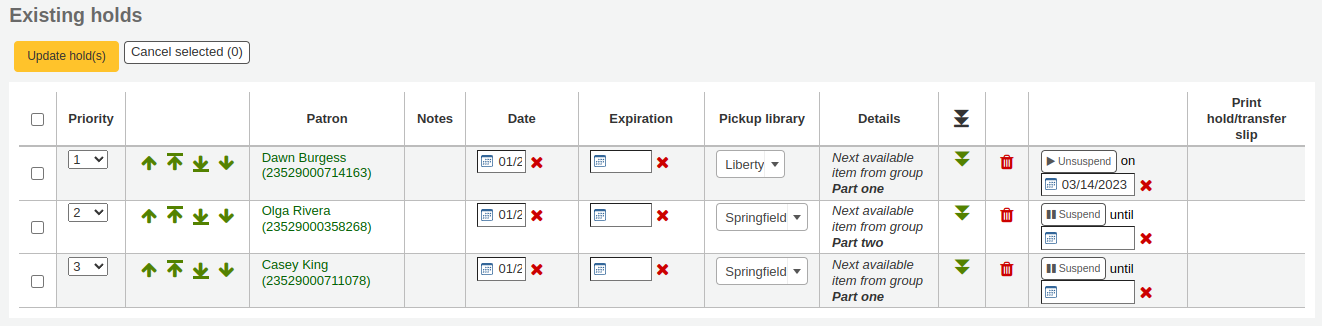
Note
If the AutoResumeSuspendedHolds system preference is set to « Don’t allow » there will not be the option to put an end date on the hold suspension.
Note
The auto_unsuspend_holds.pl cron job is required to automatically resume suspended holds.
You can also unsuspend holds manually by clicking the “Unsusped” button.
If the SuspendHoldsOpac system preference is set to “Allow”, patrons will be able to suspend and unsuspend their own holds from their online account.
Deleting holds
To delete or cancel a hold, click the red trash can to the right of the hold line.
To delete/cancel a bunch of holds you can choose “del” from the drop-down menu on the left of each line and then click “Update hold(s)” at the bottom of the list.
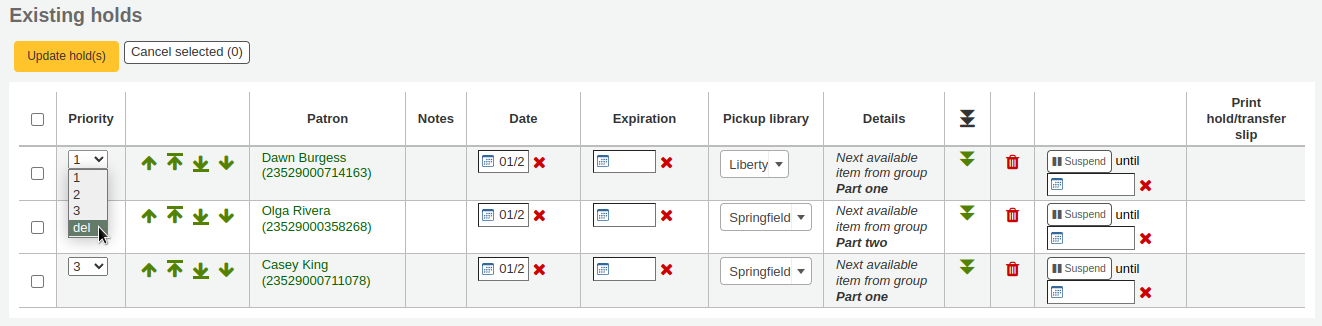
Alternatively, you can select the holds to be cancelled and click the “Cancel selected” button.
Receiving holds
When items that are on hold are checked in or out the system will remind the circulation staff that the item is on hold and offer them options for managing the hold.
Lorsque vous retournez un exemplaire réservé, Koha vous demandera de confirmer et de transférer l’exemplaire
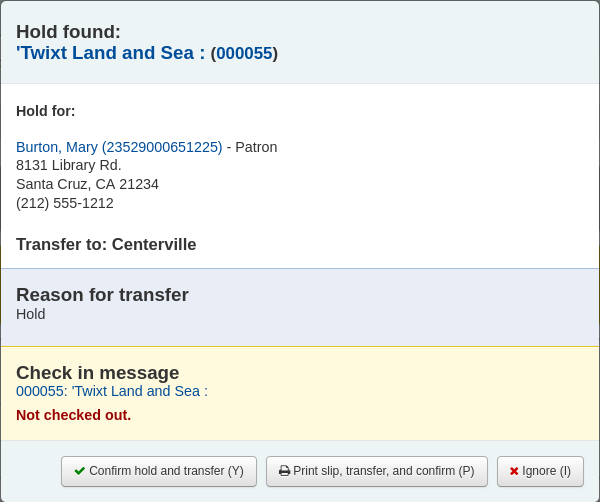
ou juste confirmer la réservation
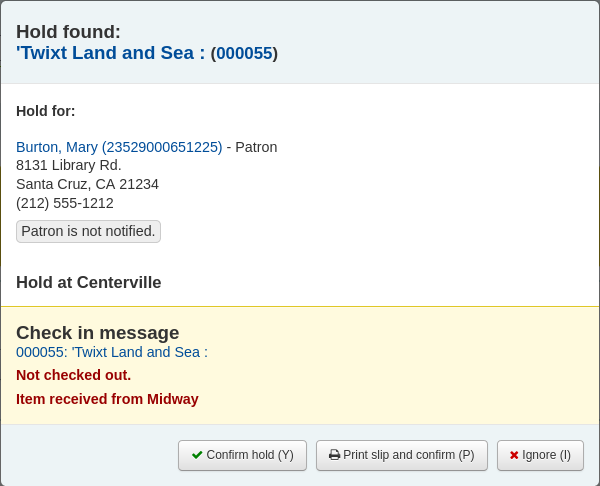
If the item needs to be transferred, clicking “Confirm and transfer” or “Print slip, transfer, and confirm” will mark the item as in transit to the proper library.
If the item is already at the pickup library, clicking the “Confirm” or the “Print slip and confirm” button will mark the item as ready for pickup by the patron.
Clicking “Ignore” will retain the hold, but allow the item to be checked out to another patron or change the status of the item (if it was returned damaged, for example).
The “Print slip and confirm” or “Print slip, transfer, and confirm” options will open a printable page that you can attach to the item with the necessary hold or transfer information.
Note
The slip that is printed is the HOLD_SLIP notice. It can be modified with the Notices and slips tool.
When the hold is confirmed, if the patron is notified, the “hold filled” notice will be sent to them.
Note
The notice that is sent is the HOLD notice. It can be modified with the Notices and slips tool.
Note
If the HoldsAutoFill system preference is enabled, the circulation staff will not have to confirm the hold, but they will have the option to print the hold or transfer slip.
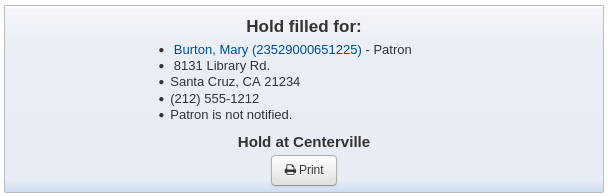
If the HoldsAutoFillPrintSlip system preference is enabled, the print window to print the hold or transfer slip will open automatically.
Once confirmed, the hold will show as “waiting” on the patron record and on the checkout screen under the “Holds” tab.
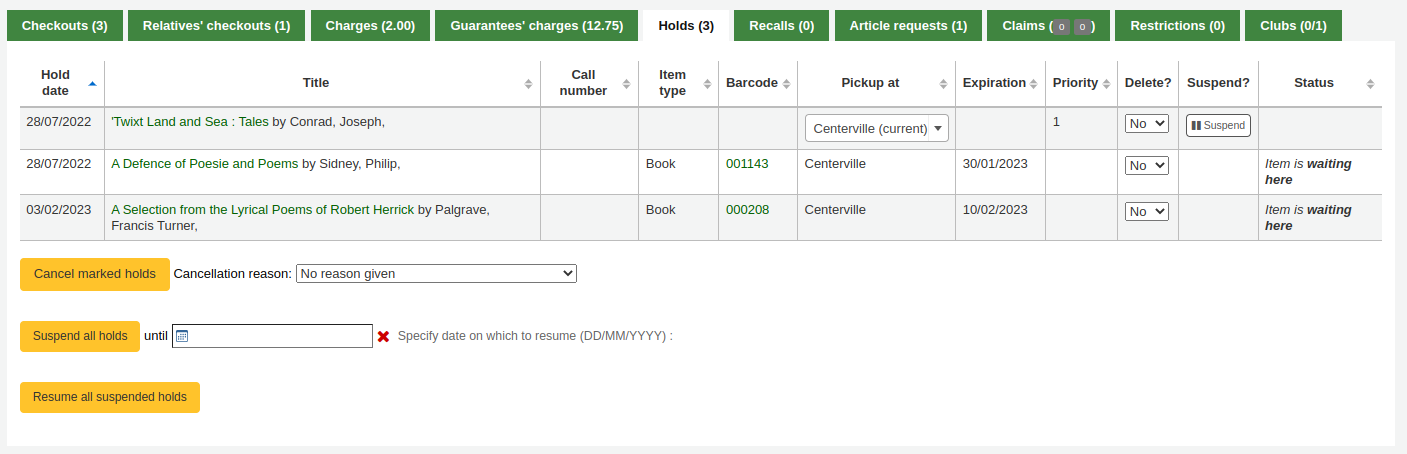
La notice d’exemplaire montrera aussi que l’exemplaire est réservé.

In some cases, a patron may come in to pick up a hold on behalf of someone else. In this case, make sure that the hold is cancelled when you check the item out to someone else. Alternatively, a check out might be attempted in error for an item that is already waiting for someone else. In this case you will be presented with a warning message.
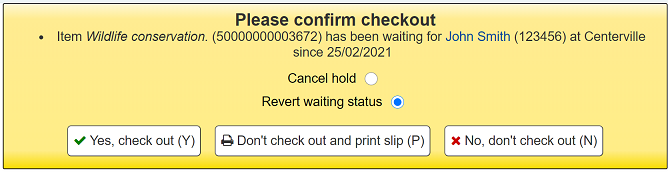
Cancel hold: in combination with “Yes, check out”, this option will cancel the current hold and check the item out to the new patron.
Revert waiting status: in combination with “Yes, check out”, this option will revert the waiting status of the hold (the patron who placed the hold will be back in first position in the queue) and check the item out to the new patron.
Yes, check out: this option will check the item out to the current patron.
Don’t check out and print slip: this option will open the print window to print the hold slip, the check out will be cancelled and the hold will remain.
No, don’t check out: this option will cancel the check out, the hold will remain.
If you try to check in an item that is already waiting to be picked up, a pop up indicating that a hold was found and the item is already waiting will appear.
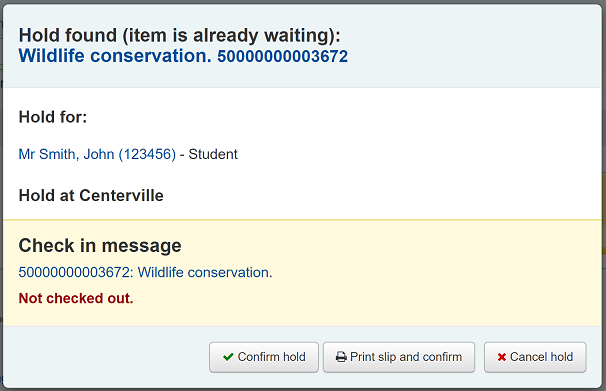
Confirm hold: this option will keep the existing hold.
Print slip and confirm: this option will open the print window to print the hold slip and keep the existing hold.
Cancel hold: this option will remove the hold.
If you cancel the hold and further holds exist for the item you will be presented with a new option to confirm the hold for the next patron.
Curbside pickups
Koha has an integrated curbside pickup module that can be used to schedule hold pickups by patrons.
Get there: Circulation > Curbside pickups
See the curbside pickup configuration section to learn how to set up curbside pickup.
Note
Staff needs the manage_curbside_pickups permission (under circulate) in order to schedule and manage pickups.
Scheduling a pickup
Get there: Circulation > Curbside pickups > Schedule pickup
To schedule a pickup,
Click the “Schedule pickup” tab
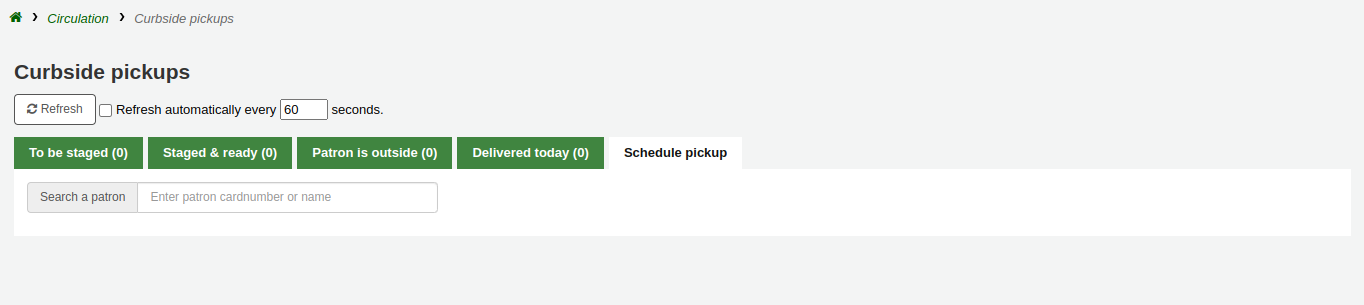
Search for the patron for whom to schedule a pickup, with either their name or their card number
Avertissement
If “Enable for waiting holds only” is set in the curbside pickup configuration for your library, and the patron has no waiting holds, there will be an error message.
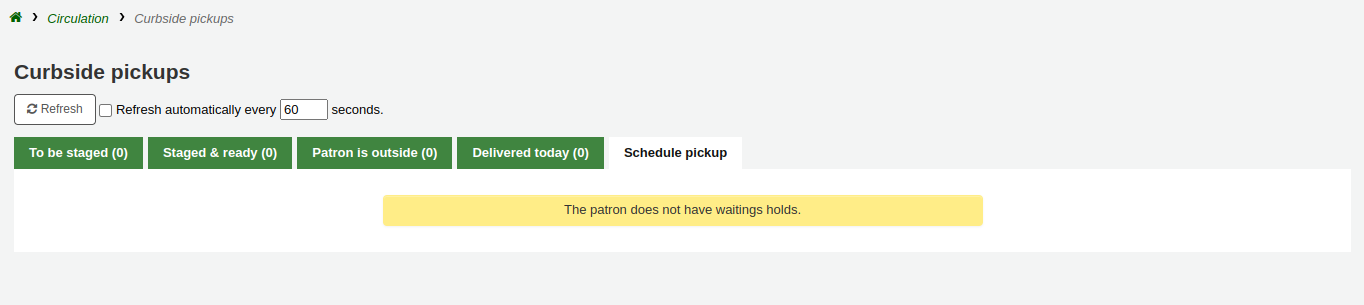
Enter a date for the pickup
Note
Only dates with available time slots will be displayed.
The possible pickup times will be displayed, depending on the day of the week
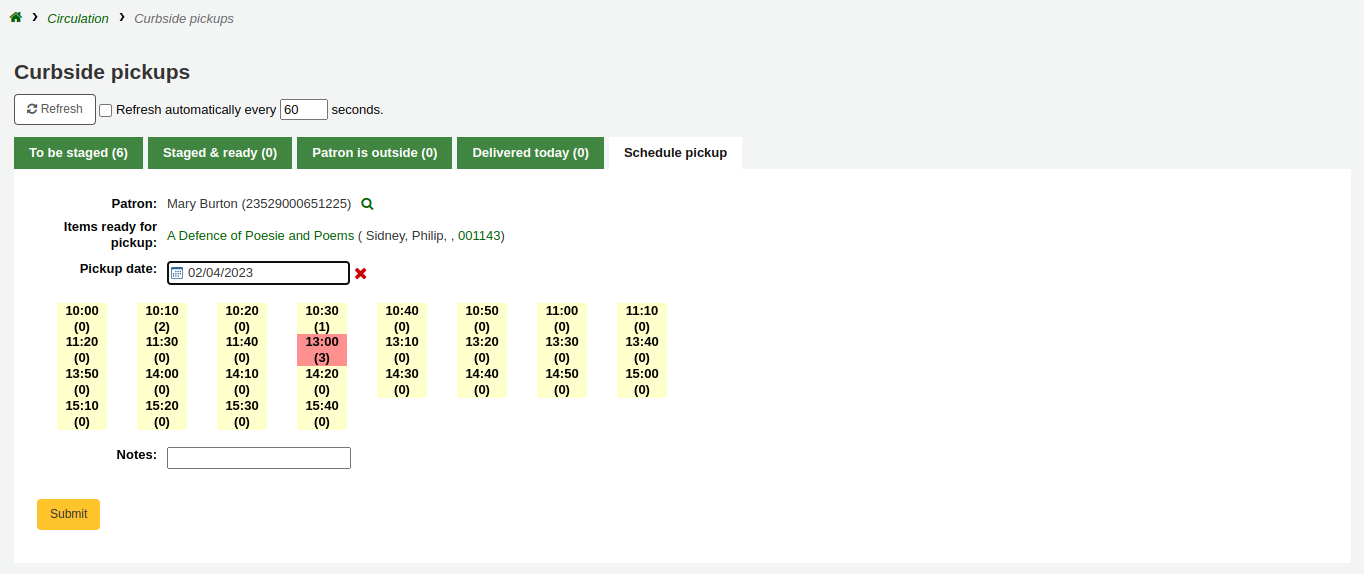
Note
The number in parentheses under each time slot is the number of patrons who are currently scheduled for a pickup at that time. If the maximum number of appointments has been reached, based on the “Maximum patrons per interval” setting in the curbside pickup configuration, the time slot will be displayed in red and you will not be able to select it.
If needed, you can add a note concerning this pickup
Cliquez sur “Valider”
Alternatively, you can schedule a pickup from the patron’s account.
Click “Schedule pickup” at the top of the patron’s detail page

Note
If the patron has chosen to receive the “Hold filled” notice by email, they will also get a notification when a curbside pickup is scheduled.
You can customize the notice by editing the NEW_CURBSIDE_PICKUP template in the Notices and slips tool.
Preparing for curbside pickups
Get there: Circulation > Curbside pickups > To be staged
The “To be staged” tab contains all the curbside pickups still waiting to be prepared.
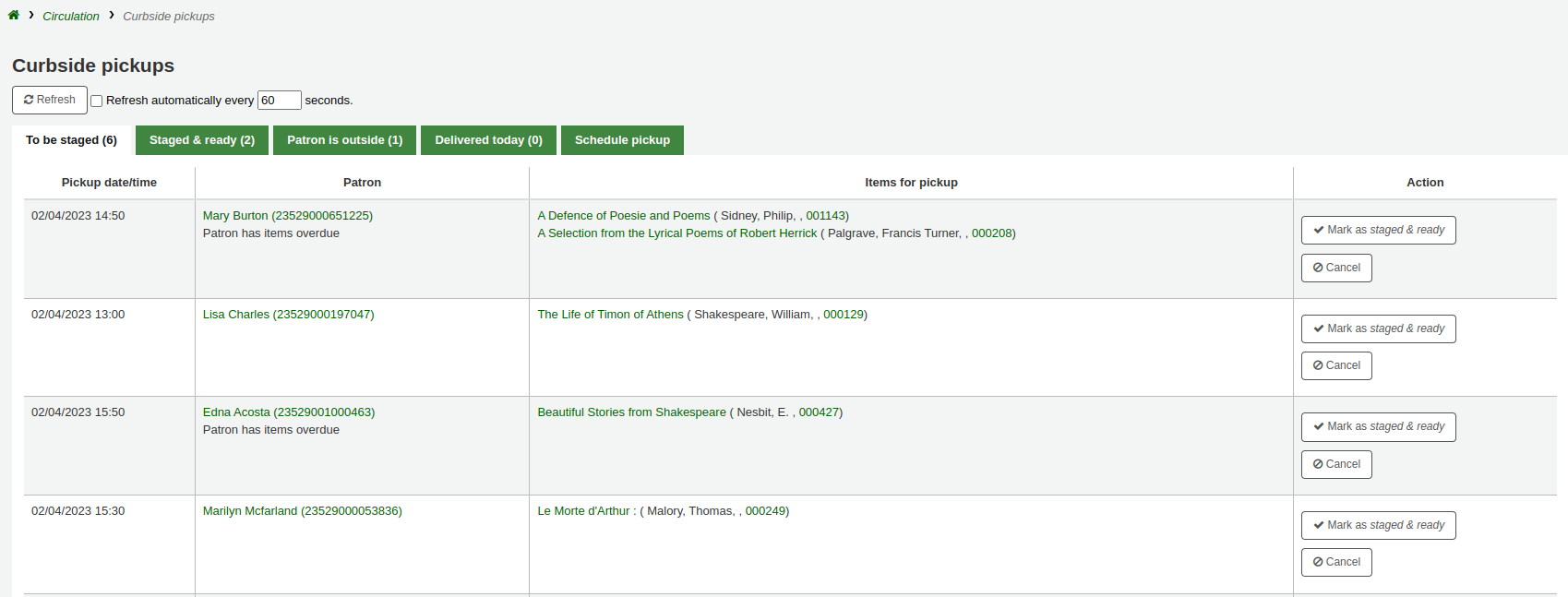
Note
If the patron has overdues or restrictions, it will be shown here, under their name.
Once the items are prepared and ready to be picked up, click “Mark as staged & ready”. This will transfer the scheduled pickup appointment in the “Staged & ready” tab.
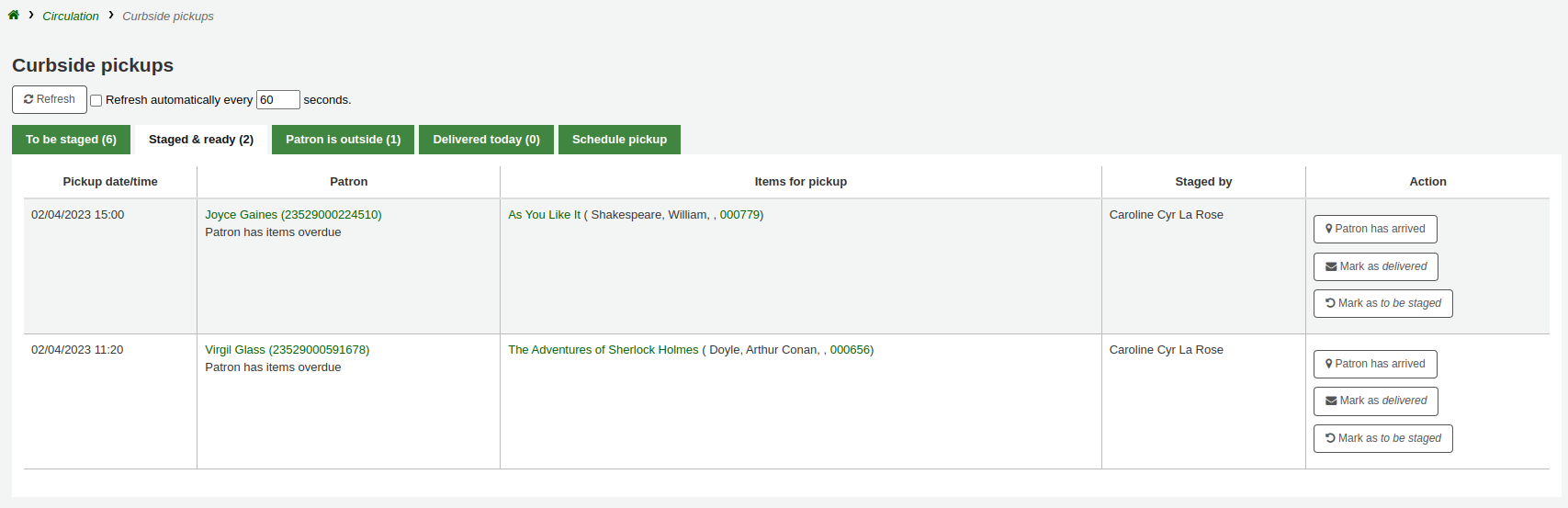
Note
There is no need to checkout the item or items to the patron at this point. When delivering curbside pickups, the module will automatically check the items out.
You have the option to refresh the list manually by clicking the “Refresh” button. You can also set up your session to refresh every X seconds. Check the box next to “Refresh automatically every X seconds” and enter the number of seconds.
Delivering curbside pickups
Get there: Circulation > Curbside pickups > Patron is outside
From the OPAC, the patron can alert that they are outside. Staff can also indicate that the patron has arrived by clicking on the “Patron has arrived” button from the “Staged & ready” tab.
At the designated time, meet the patron to give them their items. Then, click “Mark as delivered”. This will check out the item or items to the patron and transfer the curbside pickup appointment to the “Delivered today” tab.
Cancelling curbside pickups
Get there: Circulation > Curbside pickups > To be staged
If, for any reason, you need to cancel a curbside pickup appointment, click the “Cancel” button from the “To be staged” tab.
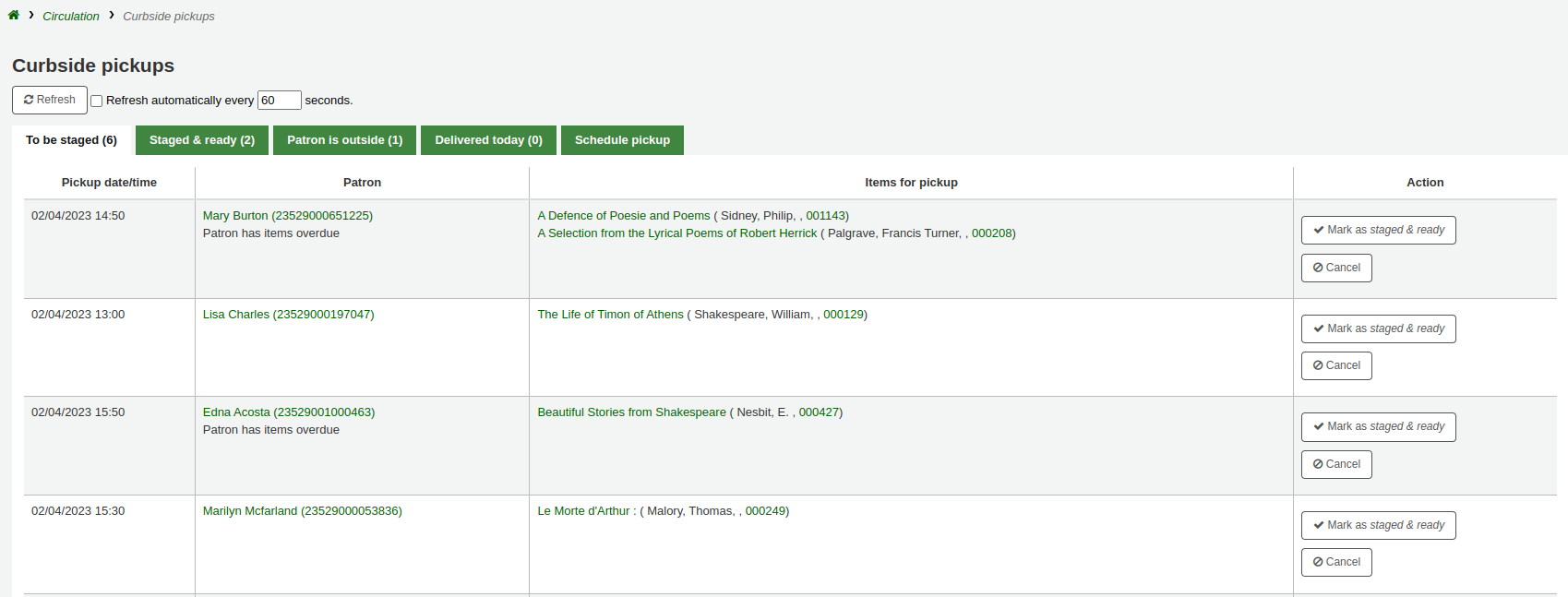
If the appointment has already progressed beyond the “To be staged” status, click “Mark as To be staged” to bring it back there in order to cancel it.
Recalls
The recalls feature allows users to recall items that are currently checked out. Once the recall is confirmed, the borrower who currently has the item checked out will be notified that their due date has been adjusted and they need to return their item. Once recalled items are returned, the recall requester will be notified that their item is awaiting pickup at their specified pickup location.
See the requesting recalls section to learn how to place a recall in the OPAC.
Setting up recalls in Koha
To use this feature:
Enable the UseRecalls system preference
Set the RecallsMaxPickUpDelay system preference
Optionally, enable the RecallsLog system preference
Modify the following sections in the relevant circulation rules
Recalls allowed (count)
Recalls per record (count)
On shelf recalls allowed
Recall due date interval (day)
Recall overdue fine amount
Recall pickup period
Make sure all the staff member who will be managing recalls have the superlibrarian or manage_recalls permission
Schedule the recalls cronjobs
Review the recalls notices and slips to make sure they have all the information needed
Managing recalls
The recalls feature is relatively automated. Staff do not have a lot of manipulations to do to manage recalls.
Recall statuses
The possible statuses for recalls are the following:
Requested
A new recall request has been made and the item must be returned by the patron who currently has it
Requested recalls appear in
the recalls queue
the recalls to pull list, if an available item can fulfill the recall
the “Recalls” tab of the bibliographic record
the “Recalls” tab of the patron’s file (and its equivalent in the OPAC)
the “Recalls history” tab of a patron’s file (and its equivalent in the OPAC)
Waiting
A recalled item is awaiting pickup at the requester’s chosen branch
Waiting recalls appear in
In transit
An item has been assigned to a recall and is in transit to the requester’s chosen pickup branch
In transit recalls appear in
Overdue
A recalled item is overdue to be returned by the patron who currently has it
Overdue recalls appear in
Fulfilled
A recalled item has been checked out to the recall requester, and the recall is complete
Fulfilled recalls appear in
Expired
The recall was not completed before a defined expiration date or the recall requester failed to pick up their waiting recall within the pickup period defined in RecallsMaxPickUpDelay
Expired recalls appear in
Cancelled
The recall request was cancelled.
Cancelled recalls appear in
Receiving recalled items
Upon checkin in an item that has been recalled, a pop up will appear asking the staff member to confirm or ignore the recall.
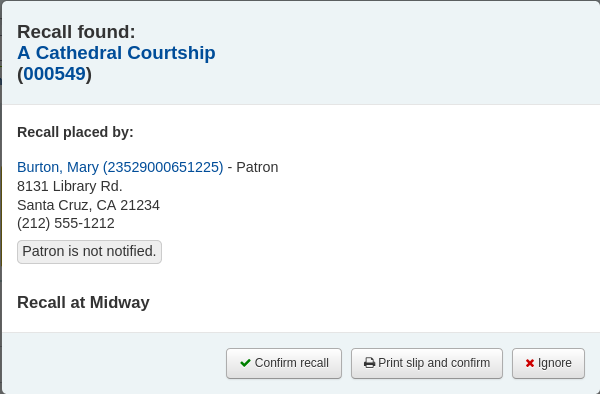
Confirm recall: this option will put the recall in “Waiting” status and, if the patron has an email address in their file, will notify them that their recalled item is now ready for pickup.
Note
The notice sent is PICKUP_RECALLED_ITEM. You can modify it’s content in the notices and slips tool
Print slip and confirm: this option will print a slip you can attach to the item (similar to a hold slip) in addition to everything the “confirm recall” does (change the status and send the notice).
Note
The slip is RECALL_REQUESTER_DET. You can modify it’s content in the notices and slips tool
Ignore: this option will check in the item, but the recall will not be set as awaiting pickup and the patron will not be notified.
If the patron asked to pick up their recalled item at a different library, a transfer will be triggered.
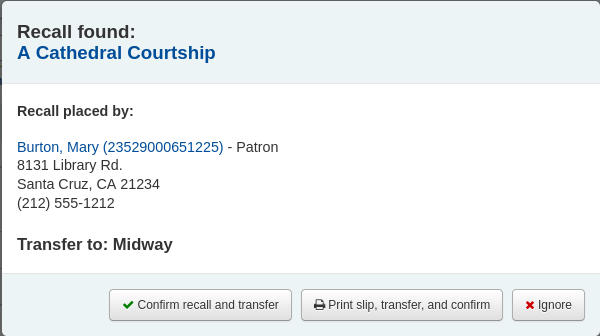
Confirm recall and transfer: this option will put the recall “In transit”.
Print slip, transfer, and confirm: this option will print a slip you can attach to the item (similar to a hold slip) in addition to setting the recall as “In transit”.
Ignore: this option will check in the item, but the recall will not be set as “In transit”
Note
The patron will not be notified that their recall is ready for them with any of the above options.
Cancelling recalls
Note
Only requested or overdue recalls can be cancelled.
It is not possible to cancel a recall that is currently awaiting pickup
Staff can cancel recalls from various screen in the staff interface.
Cancel from the recalls queue either individually by clicking the “Actions” button and selecting the “Cancel” option.
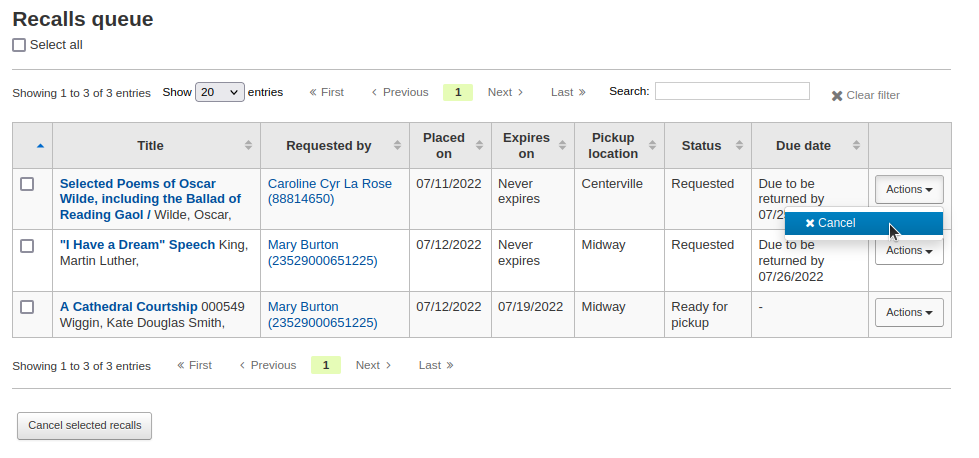
Or by selecting several recalls and clicking the “Cancel selected recalls” button at the bottom of the screen.
If the recalled item is currently in transit, the cancel option will also trigger a transfer back to the item’s home library.
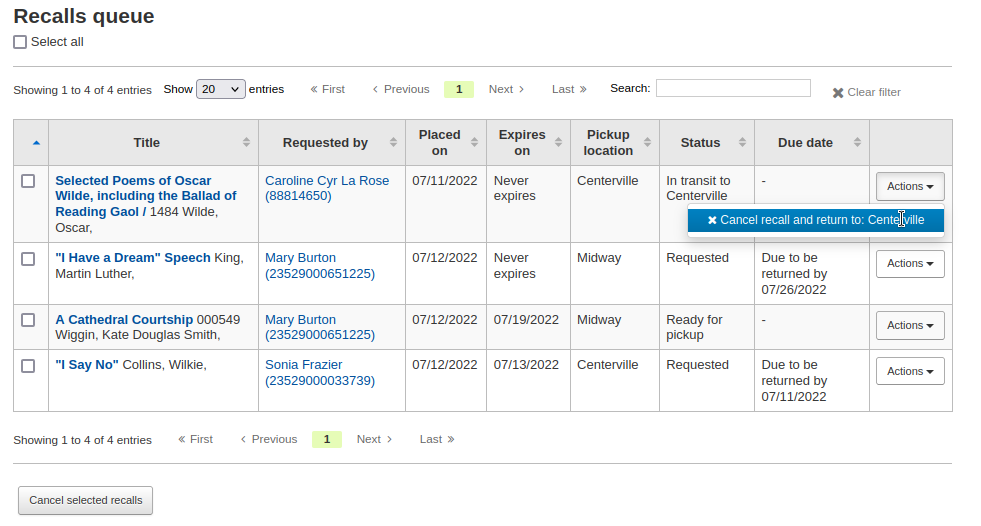
Cancel from the recalls to pull by clicking the “Cancel recall” button on the right
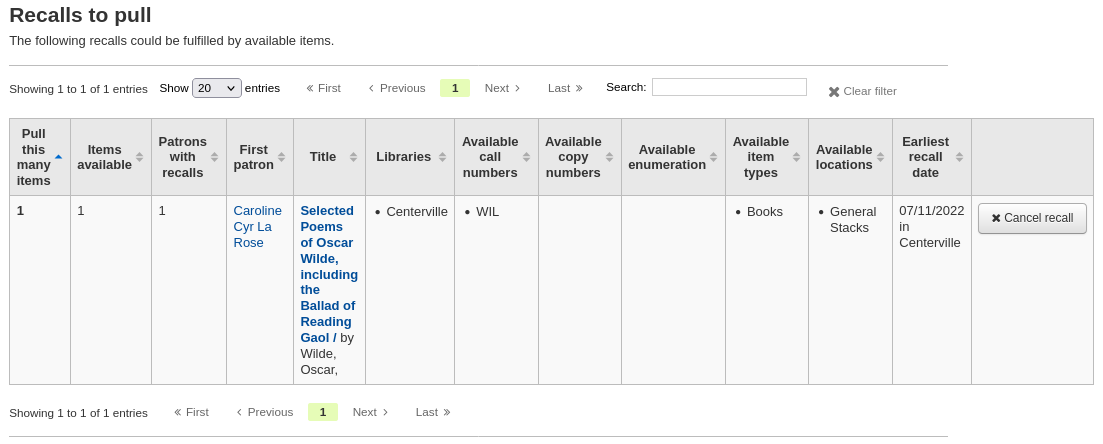
If the recalled item is currently in transit, the cancel option will also trigger a transfer back to the item’s home library.
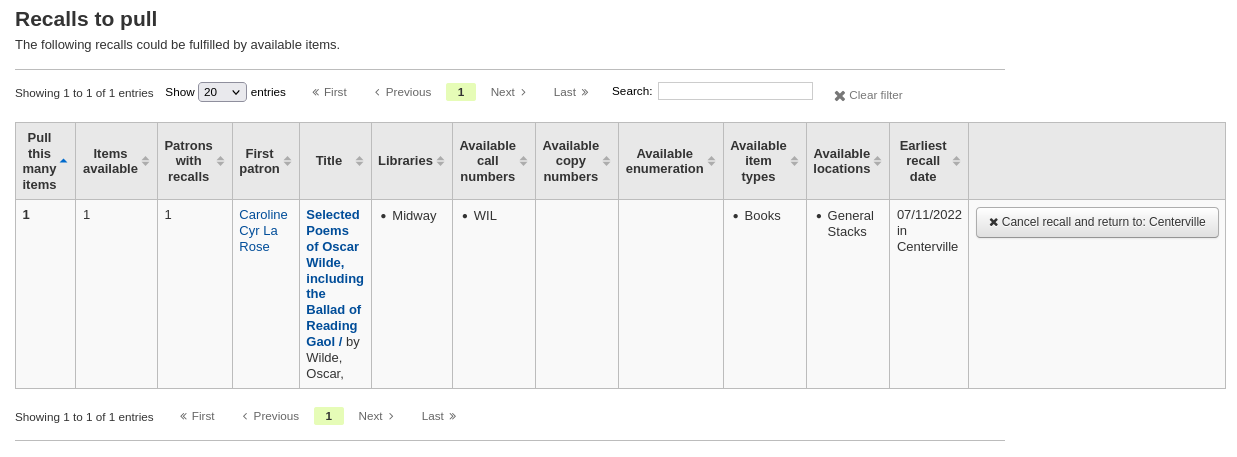
Cancel from the overdue recalls list either individually by clicking the “Actions” button and selecting the “Cancel” option.
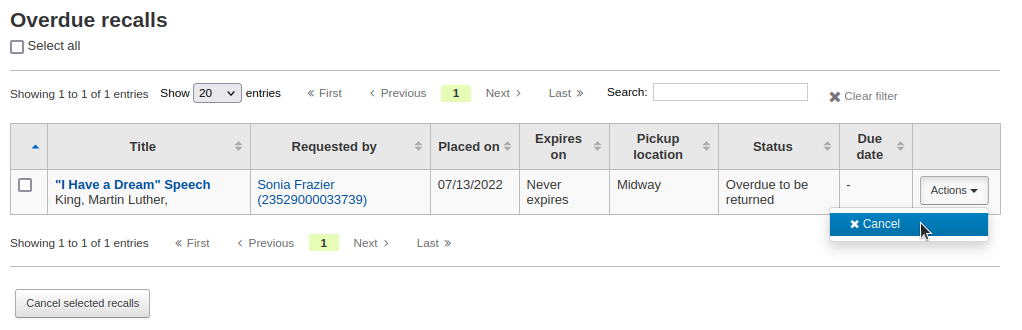
Or by selecting several recalls and clicking the “Cancel selected recalls” button at the bottom of the screen.
Cancel from the “Recalls” tab of a bibliographic record by clicking the “Actions” button and selecting the “Cancel” option.
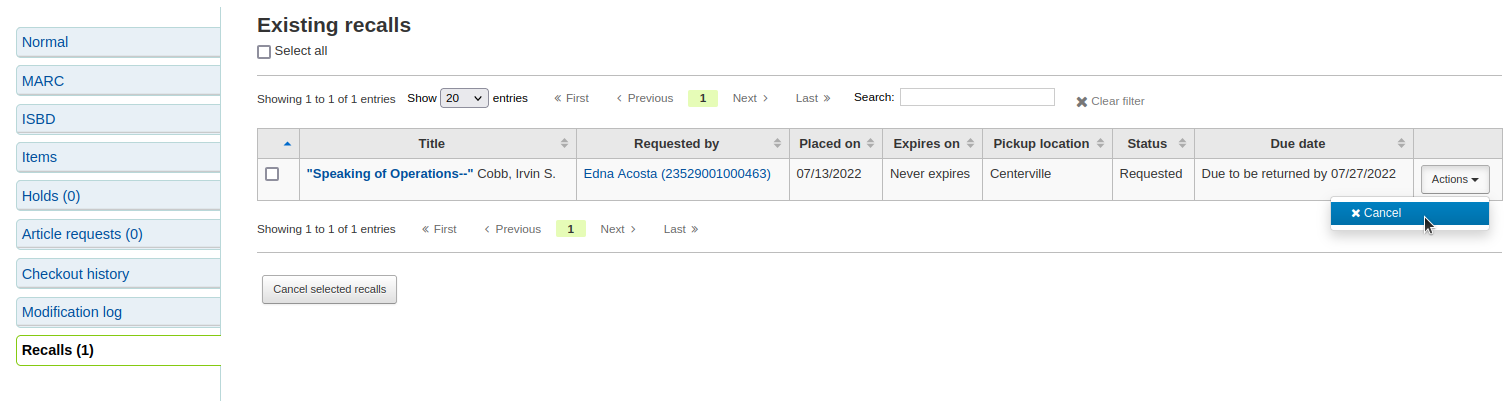
Or by selecting several recalls and clicking the “Cancel selected recalls” button at the bottom of the screen.
Cancel from the “Recalls” tab of a patron’s details page by clicking the “Actions” button and selecting the “Cancel” option.

Cancel from the “Recalls history” tab of a patron’s file by clicking the “Actions” button and selecting the “Cancel” option.
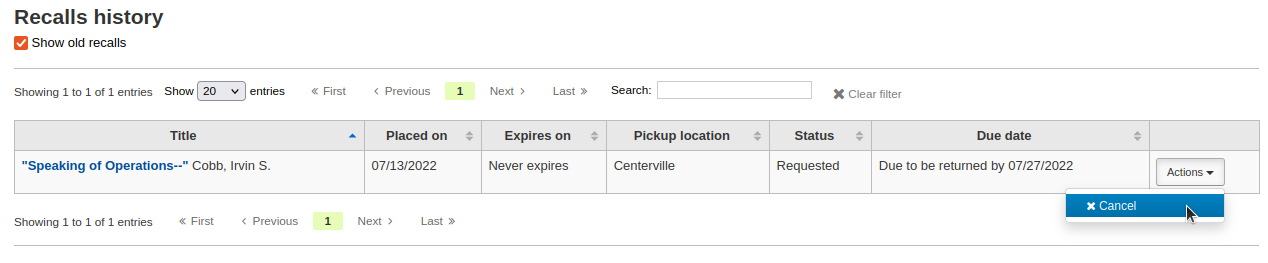
Changing waiting recalls” status
If a recall is currently awaiting pickup and for some reason the staff needs to change this status (for example, the requesting patron called and they won’t be picking up the recall), it is possible to revert the waiting status.
Revert the status from the recalls queue by clicking the “Actions” button and selecting the “Revert waiting” option.
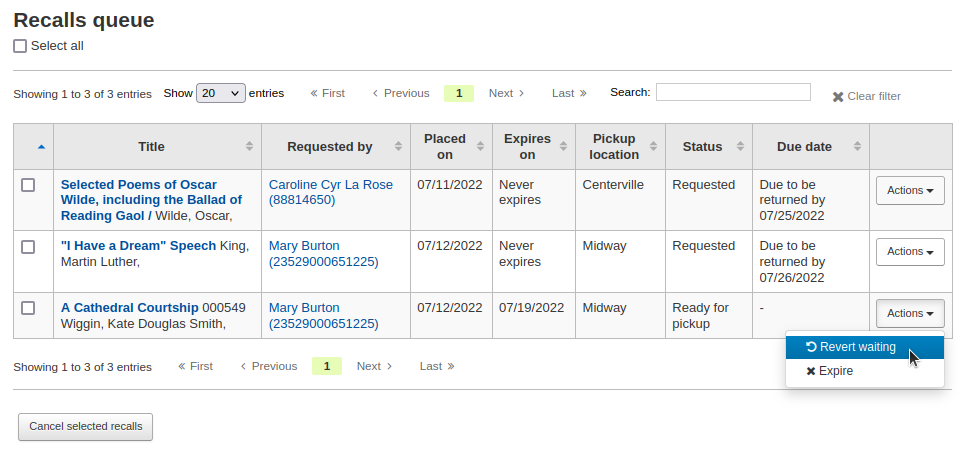
Revert the status from the Recalls awaiting pickup list by clicking the “Revert waiting status” button on the right.
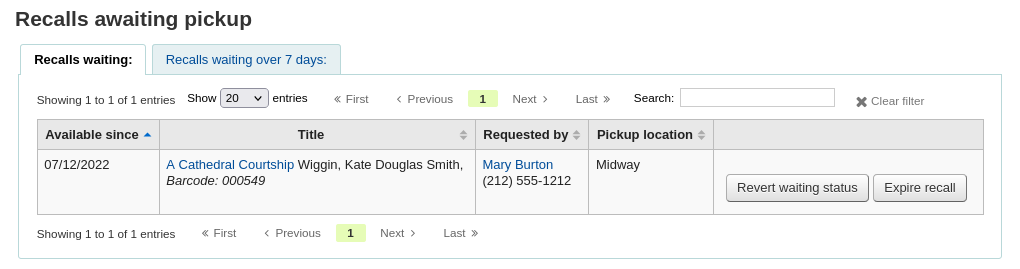
Marking recalls as overdue
If a recall is not checked in by the new due date, it should be marked as overdue by the overdue_recalls cronjob. However, it is possible to mark recalls as overdue manually.
From the recalls queue, click the “Actions” button and selecting the “Mark as overdue” option.
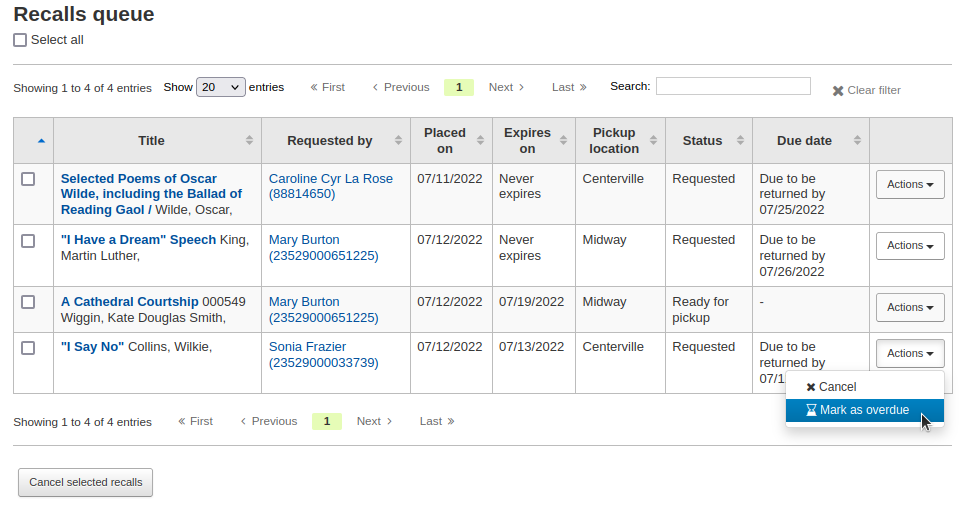
Overdue recalls appear in the Overdue recalls list.
Expiring recalls
If a recall as been awaiting pickup for longer than the allowed period defined in RecallsMaxPickUpDelay, it should be expired automatically by the expire_recalls cronjob. However, it is possible to expire recalls manually.
From the recalls awaiting pickup list, click the “Expire recall” button on the right.
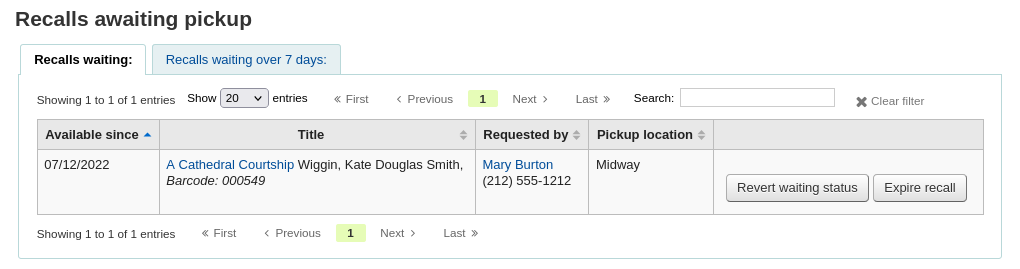
Recalls reports
Once recalls are set up, new sections will appear in the circulation module.
Get there: Circulation > Recalls
Recalls queue
The recalls queue shows all the current active recalls with their statuses.
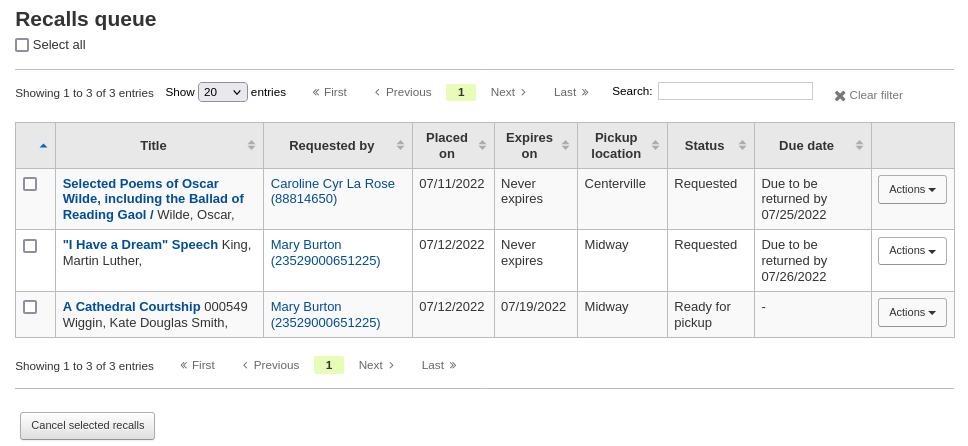
From the recalls queue, staff can cancel active recalls either individually by clicking the “Actions” button and selecting the “Cancel” option.
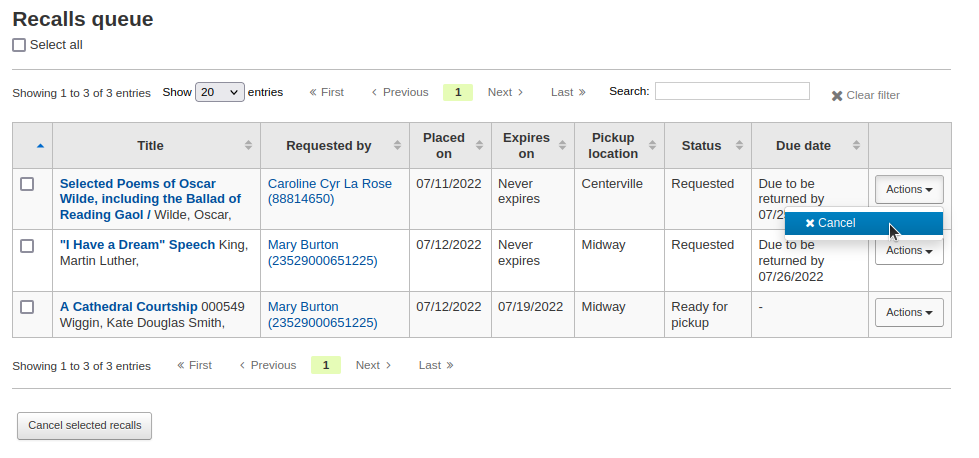
Or by selecting several recalls and clicking the “Cancel selected recalls” button at the bottom of the screen.
For recalls that are in transit, it is possible to cancel them and this will trigger a transfer back to their home library.
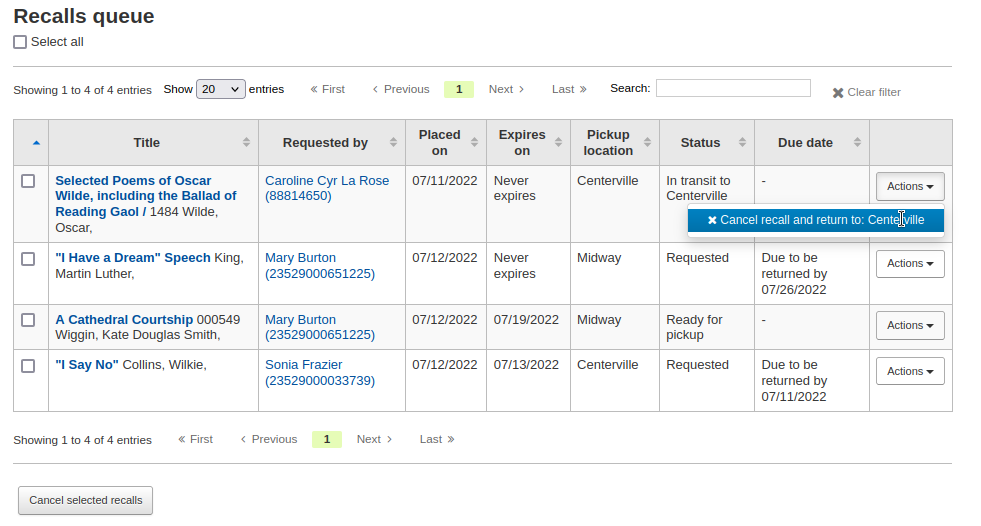
For recalls that are currently awaiting pickup, it is possible to revert the waiting status by clicking the “Actions” button and selecting the “Revert waiting” option.
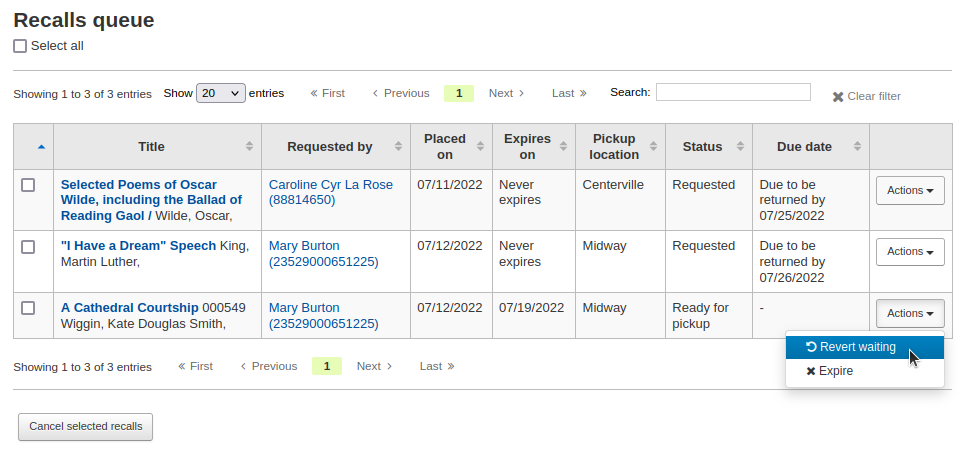
For recalls that are overdue, it is possible to mark them as such from the recalls queue by clicking the “Actions” button and selecting the “Mark as overdue” option.
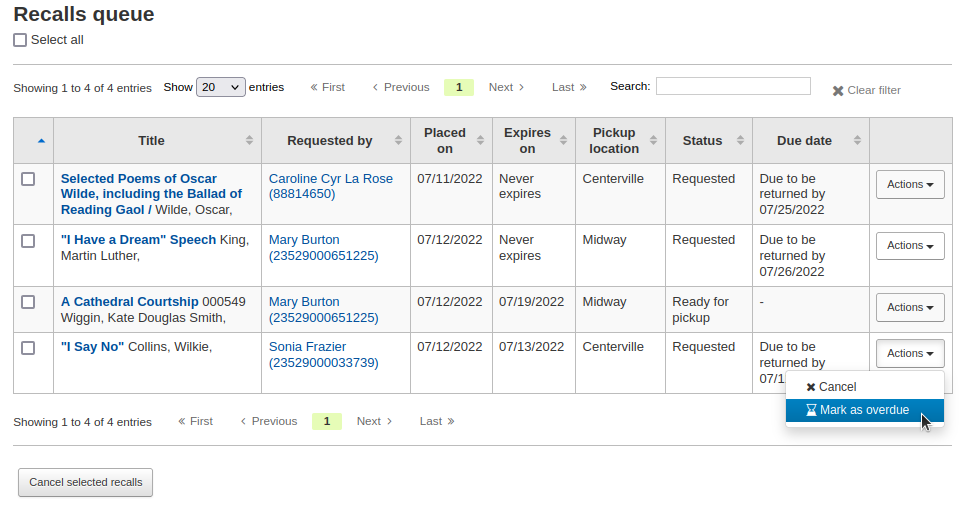
Recalls to pull
The recalls to pull list shows all the records that have been recalled but that have available items that could fulfill the request.
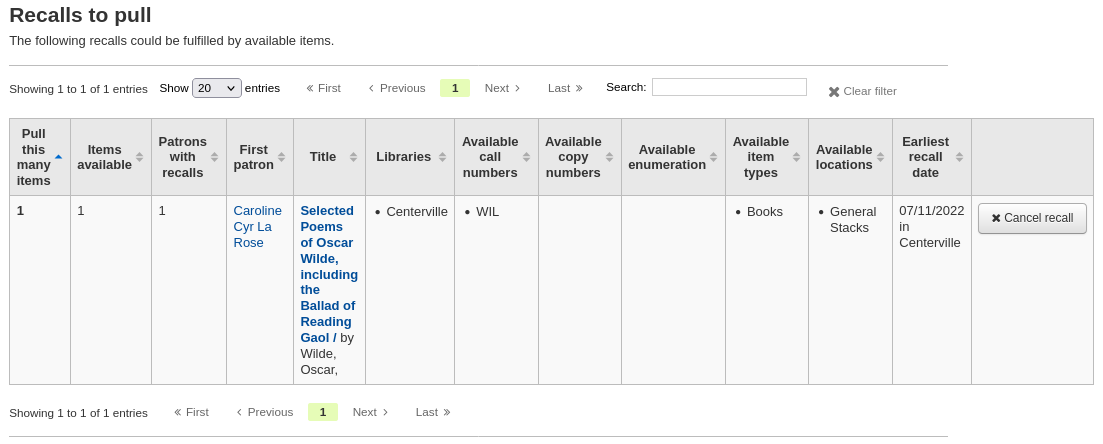
Staff can pick up these items from the shelves and check them in to fulfill the requests.
From the recalls to pull list, staff can cancel recalls if needed, by clicking the “Cancel recall” button on the right.
If the item is currently in transit, cancelling the recall will also trigger a transfer back the the item’s home library.
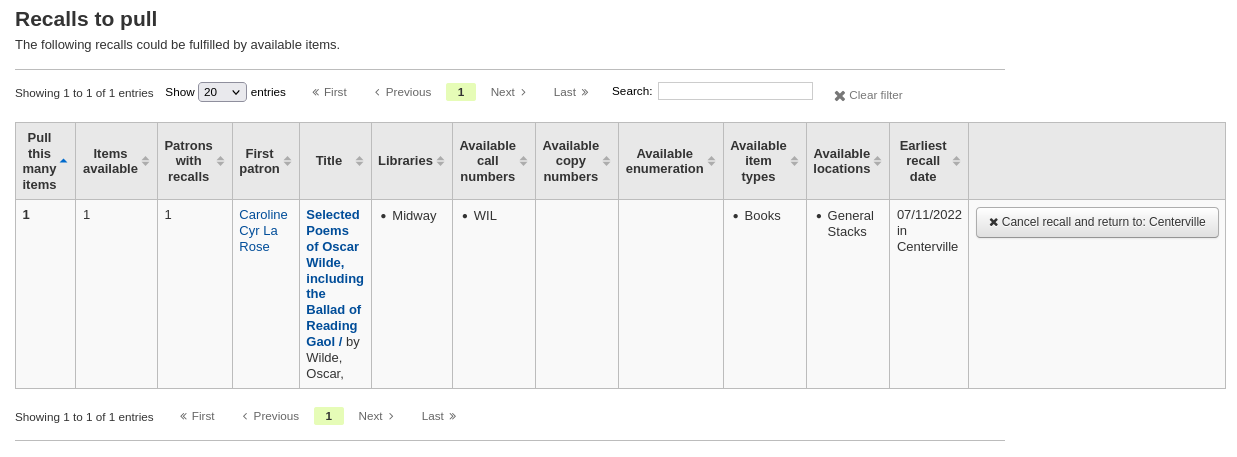
Overdue recalls
This list shows the items that have been recalled but have not been returned by the new due date.
Recalls can be marked as overdue automatically through the overdue_recalls cronjob or manually.
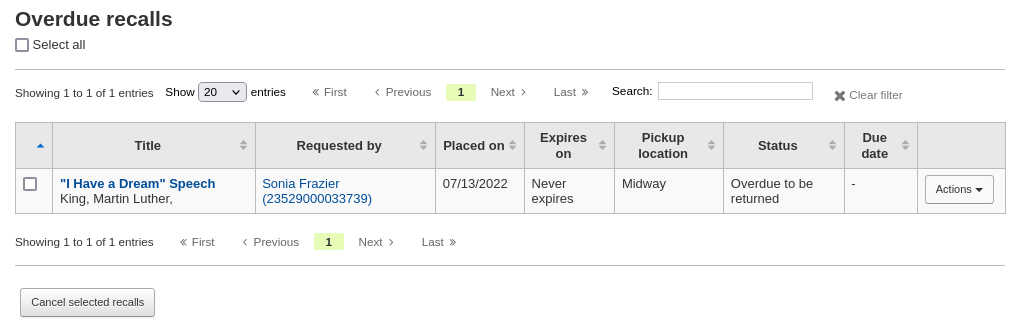
From this list, staff can cancel active recalls either individually by clicking the “Actions” button and selecting the “Cancel” option.
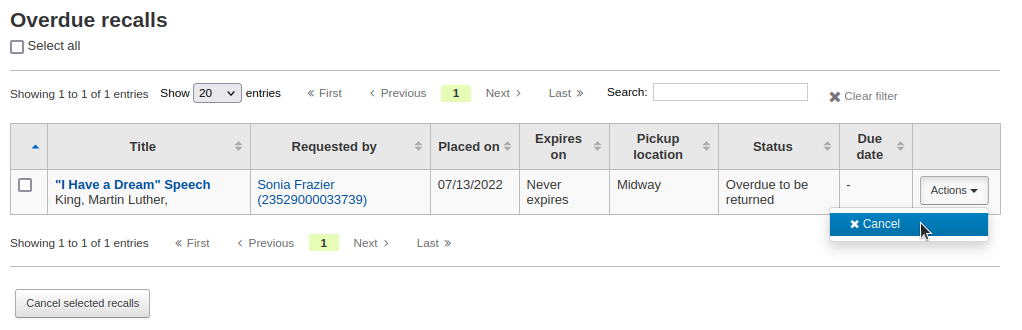
Or by selecting several recalls and clicking the “Cancel selected recalls” button at the bottom of the screen.
Recalls awaiting pickup
The recalls awaiting pickup list shows all the recalls that are currently waiting for the patron to come and get them.
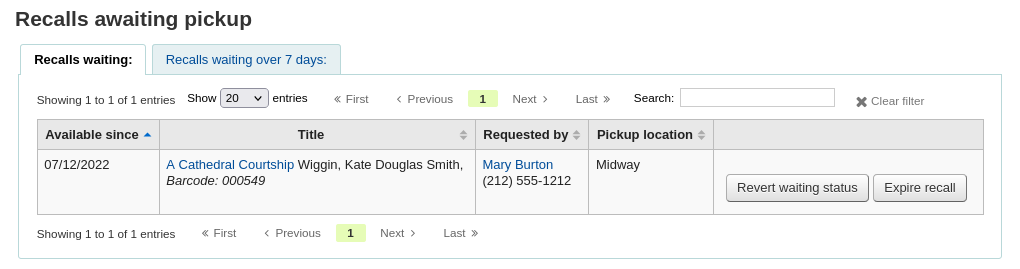
This list is divided in two tabs:
Recalls waiting: shows all the recalls currently awaiting pickup.
Recalls waiting over x days: shows the recalls that have been waiting for more than the number of days specified in the RecallsMaxPickUpDelay system preference.
From this list, staff can revert waiting recalls by clicking on the “Revert waiting status” button on the right.
Staff can also manually expire recalls by clicking on the “Expire recall” button on the far right.
Old recalls
The old recalls list shows all the inactive recalls (completed, cancelled and expired).
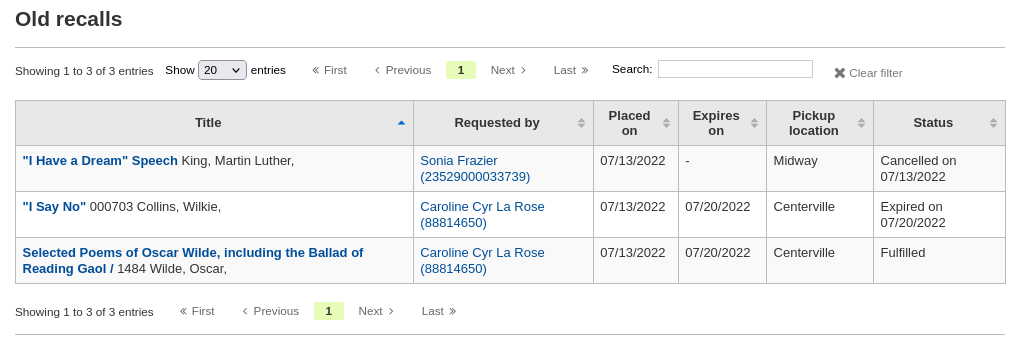
Transferts
Si vous travaillez dans un réseau de bibliothèques, vous pouvez transférer les documents d’une bibliothèque à une autre en utilisant l’outil de Transfert.
Aller à : Circulation > Transferts
Pour transférer un exemplaire
Cliquer sur “Transfert” sur la page de Circulation
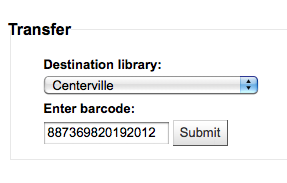
Entrez le site vers lequel vous voulez réaliser le transfert.
Scannez ou saisissez le le code à barres du document que vous voulez transférer
Cliquez sur “Valider”
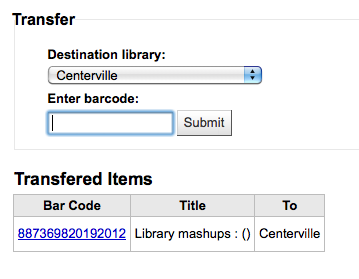
L’exemplaire sera maintenant marqué comme étant en transit

Lorsque l’exemplaire arrive sur l’autre site, le bibliothécaire doit le passer en retour pour que celui-ci n’ait plus le statut de transit
L’exemplaire ne restera pas de manière permanente dans cette nouvelle bibliothèque
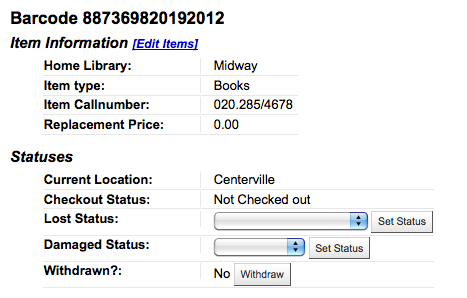
The item shows the same “Home library” but has updated the “Current location” to note where it resides at this time
Set library
By default, you will enter the staff interface as if you are at your home library. This library will appear in the top right of the staff interface.

This is the library where all circulation transactions will take place. If you are at another library (or on a bookmobile) you will need to set the library before you start circulating items. To do this, click on your username and logged in library at the top right and choose “Set library” or click “Set library” on the main circulation page.
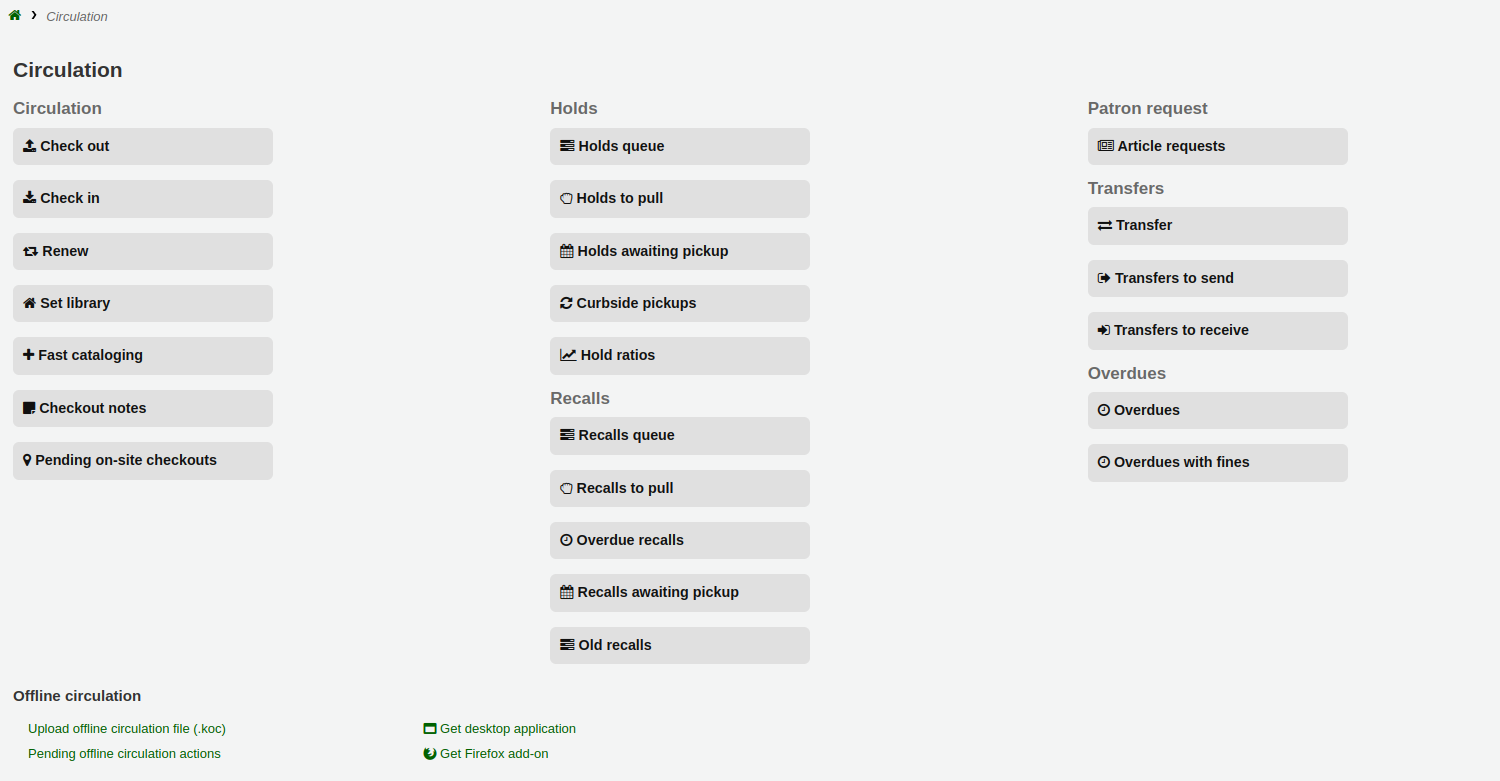
This will bring you to a page where you can choose at which library you are.
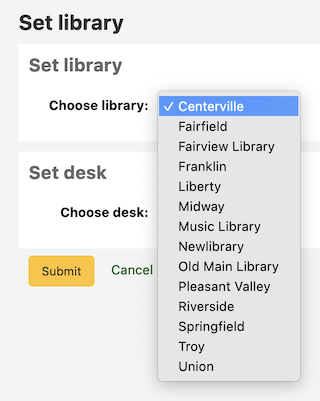
Once you save your changes, your new library will appear in the top right.
Note
Only staff with the loggedinlibrary (or superlibrarian) permission will be able to change the library where they are logged in.
Staff members who do not have this permission will only be able to log into their home library.
Fast add cataloging
Sometimes circulation librarians need to quickly add a record to the system for an item they are about to check out. This is called “Fast add”. To allow circulation librarians access to the Fast add cataloging tool, simply make sure they have the fast_cataloging permissions. There are two ways to add titles via fast add. If you know that you’re about to check out an item that isn’t in you catalog you can go to the Circulation module and click “Fast cataloging.”
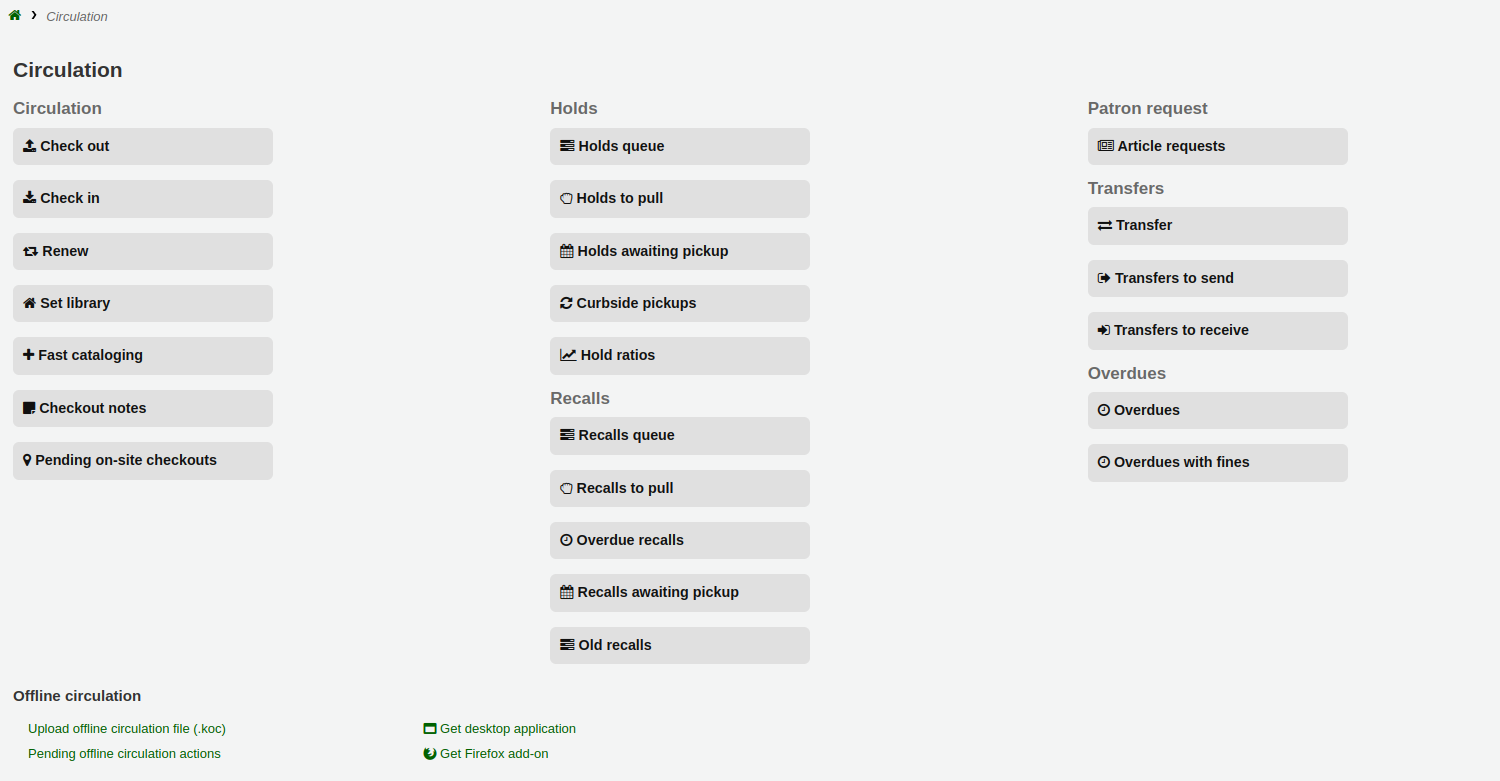
L’interface de catalogage s’ouvre sur une petite grille de catalogage:
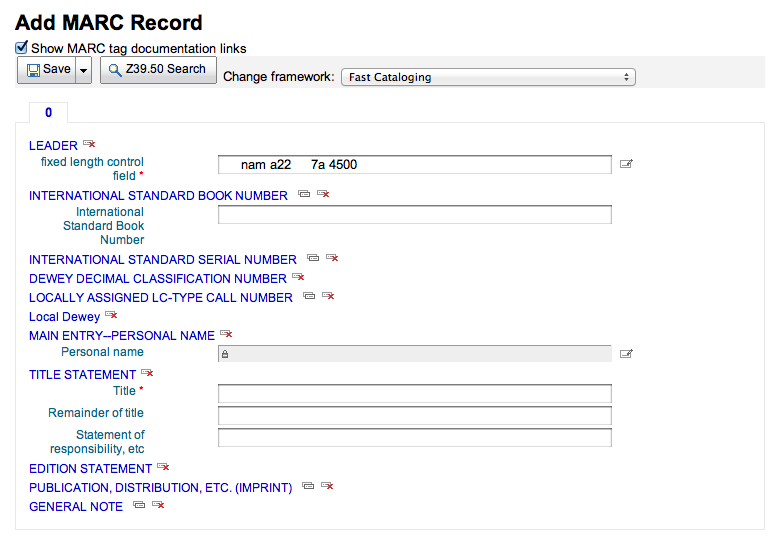
Après avoir ajouté vos données de catalogage, vous devrez saisir les données d’exemplaire. Saisir le code à barres de l’exemplaire, le code de collection etc, puis enregistrer avant de quitter la page.
Vous pouvez également accéder au catalogage rapide à partir du module de prêt. Lors du prêt, si Koha ne trouve pas un code à barres que vous avez saisi, un message vous proposera d’utiliser le catalogage rapide pour ajouter l’exemplaire dans Koha et enregistrer le prêt.

Cliquer sur “Catalogage rapide” vous amène au formulaire de catalogage rapide où vous pouvez saisir le titre
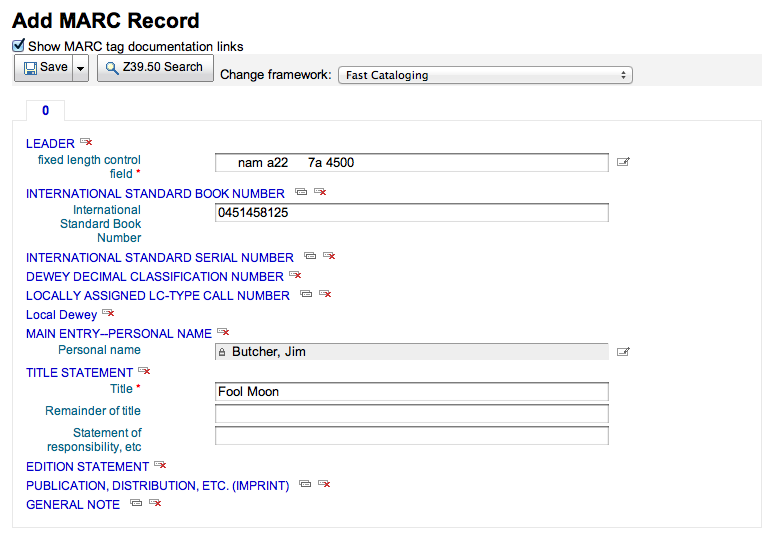
Après avoir cliqué sur “Enregistrer”, vous arrivez sur la notice d’exemplaire où le champ code à barres est déjà rempli avec le code à barres que vous avez scanné.
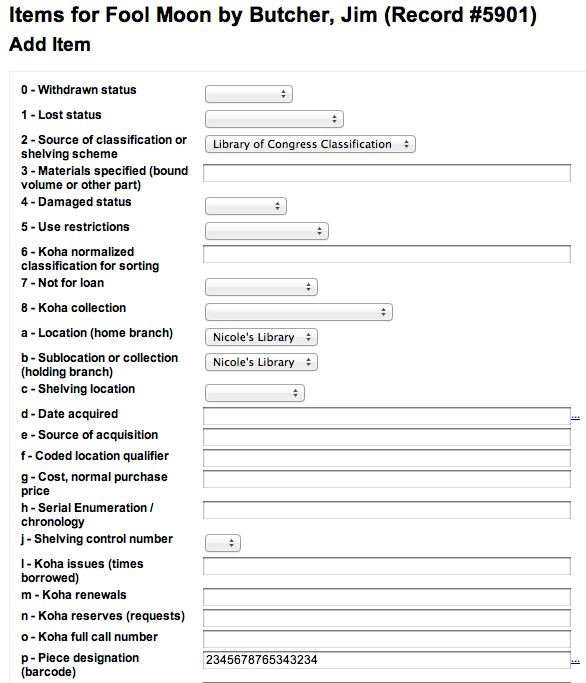
Après avoir cliqué sur le bouton “Ajouter exemplaire”, l’exemplaire sera automatiquement prêté à l’adhérent auquel vous étiez en train d’essayer de faire le prêt.

Circulation reports
La plupart des rapports se trouvent dans le module Rapports, mais les plus communs se trouvent dans le module Circulation.
Aller à : Circulation > Rapports de Circulation
Holds queue
This report will show you all holds waiting to be pulled off the shelf at your library.
First, choose some filters for the report.
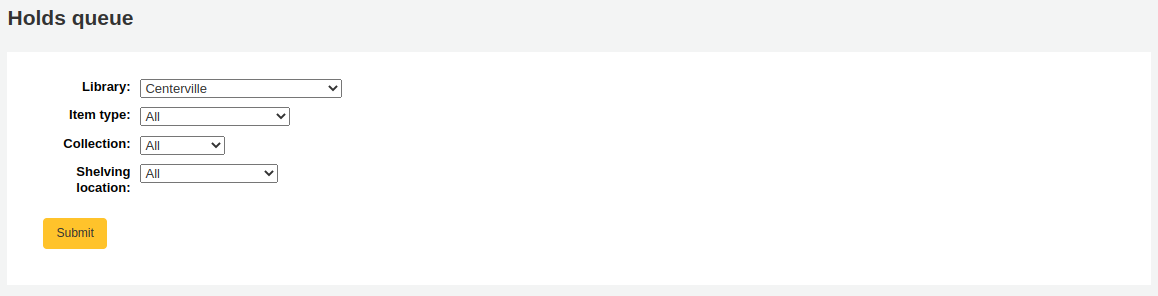
Then, the report will be displayed.
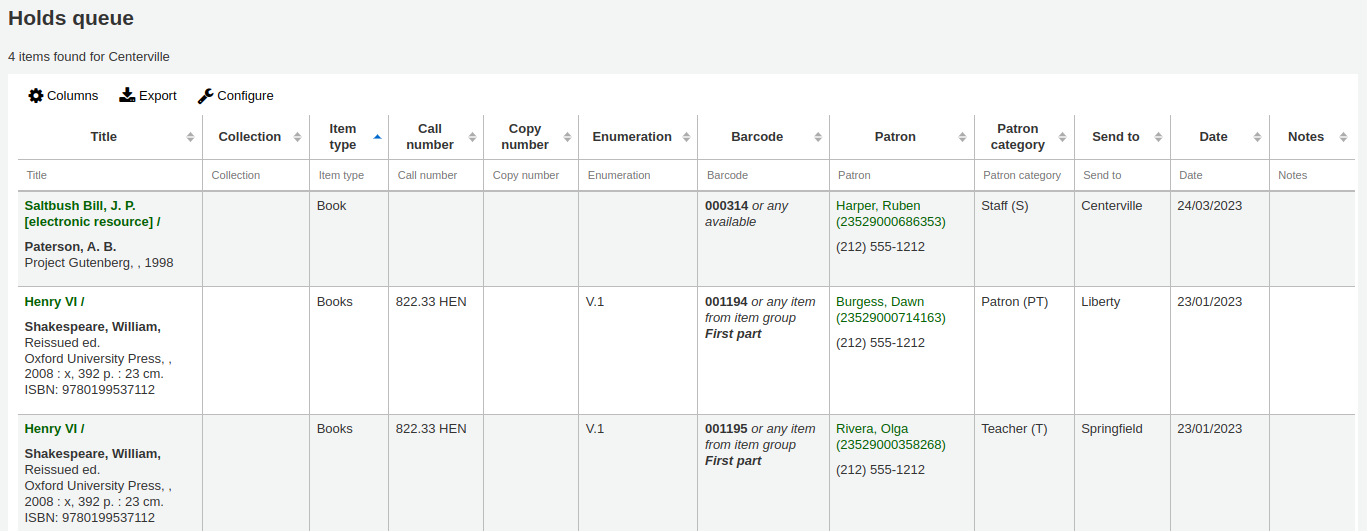
Note
You can customize the columns of this table in the “Table settings” section of the Administration module (table id: holds-table).
To generate this report, you must either have the Build holds queue cron job running, or the RealTimeHoldsQueue system preference must be set to “Enable”. Either of these will run a script that decides which library should be responsible for fulfilling a given hold request. This should be enabled if your library system allows borrowers to place on-shelf holds.
The holds queue behavior is controlled by the system preferences StaticHoldsQueueWeight, RandomizeHoldsQueueWeight and UseTransportCostMatrix.
If you do not want all of your libraries to participate in the on-shelf holds fulfillment process, you should list the libraries that *do* participate in the process here by inputting all the participating library’s branchcodes, separated by commas (e.g. « MPL,CPL,SPL,BML » etc.).
By default, the holds queue will be generated such that the system will first attempt to hold fulfillment using items already at the pickup library if possible. If there are no items available at the pickup library to fill a hold, the system will then use the list of libraries defined in StaticHoldsQueueWeight. If RandomizeHoldsQueueWeight is disabled (which it is by default), the script will assign fulfillment requests in the order the libraries are placed in the StaticHoldsQueueWeight system preference.
For example, if your system has three libraries, of varying sizes (small, medium and large) and you want the burden of holds fulfillment to be on larger libraries before smaller libraries, you would want StaticHoldsQueueWeight to look something like « LRG,MED,SML ».
If you want the burden of holds fulfillment to be spread out equally throughout your library system, simply enable RandomizeHoldsQueueWeight. When this system preference is enabled, the order in which libraries will be requested to fulfill an on-shelf hold will be randomized each time the list is regenerated.
An alternative to static and randomized is using the Tansport cost matrix. It takes precedence in controlling where holds are filled from and allows you to define the “cost” of transport between any two libraries. To use the Transport cost matrix simply set your UseTransportCostMatrix preference to “Use”.
Réservations à traiter
This report will show you all of the items that have holds on them that are available at the library for pulling. If the items are available at multiple libraries then all libraries with that item available will see the hold to pull until one library triggers the hold.
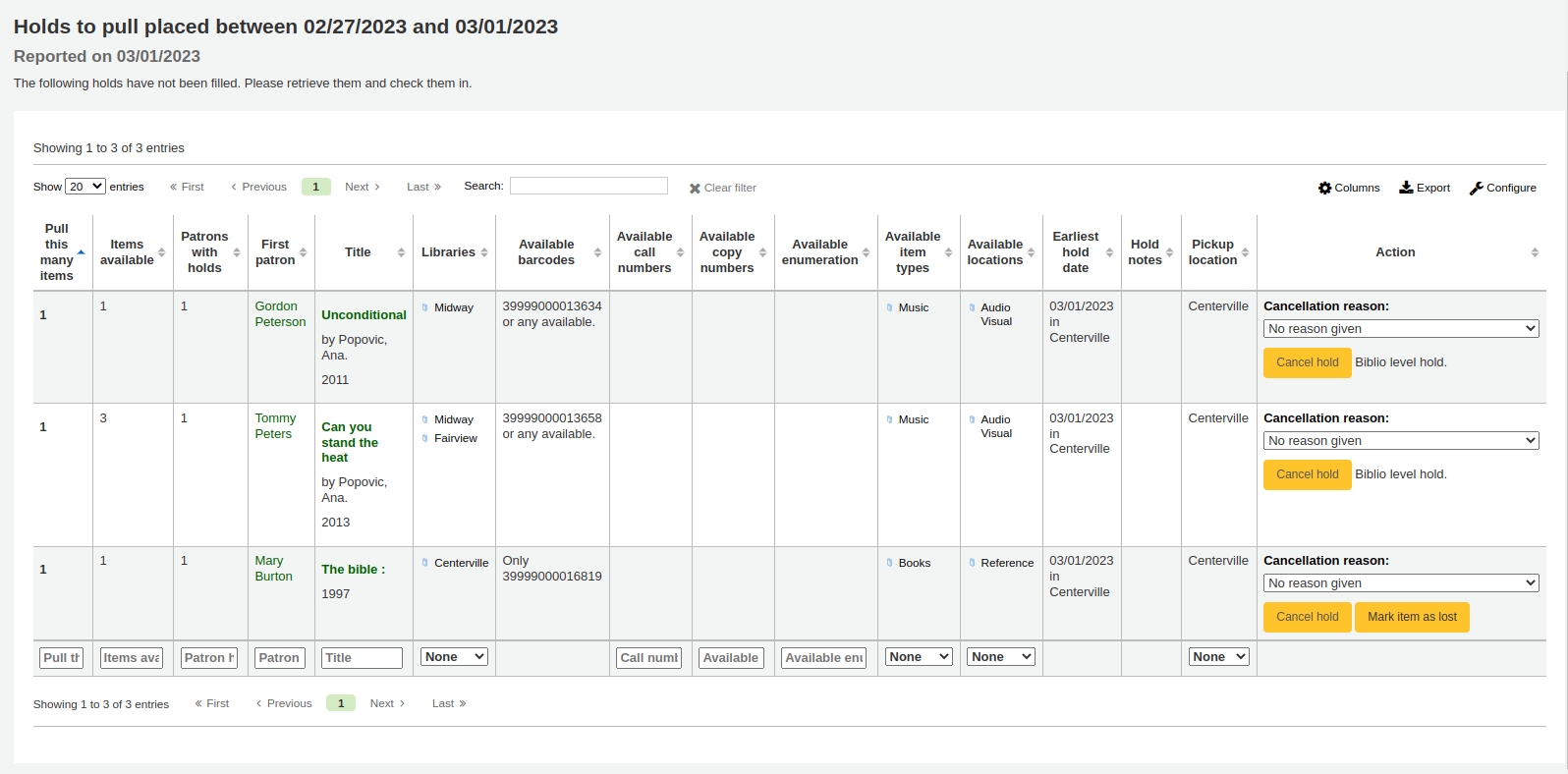
Note
You can customize the columns of this table in the “Table settings” section of the Administration module (table id: holds-to-pull).
Depending on the value of the CanMarkHoldsToPullAsLost system preference, clicking the « Mark item as lost » button or « Mark item as lost and notify patron » button will mark item as lost and notify the requesting patron.
You can choose which LOST value to set the item to with the UpdateItemWhenLostFromHoldList system preference.
Avertissement
These buttons will only appear on item-level holds.
Note
The notification sent to the patron will use the CANCEL_HOLD_ON_LOST template. It can be customized in the Notices and slips tool.
You can limit the results you see by using the Refine box on the left side of the page.
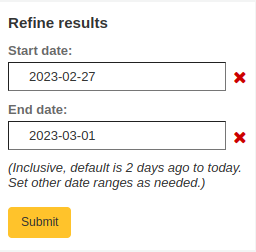
Note
The default dates in the filters are determined by the HoldsToPullStartDate and ConfirmFutureHolds system preferences.
Réservations mises de coté
Ce rapport affiche toutes les réclamations qui sont en atttente de retrait par des adhérents.
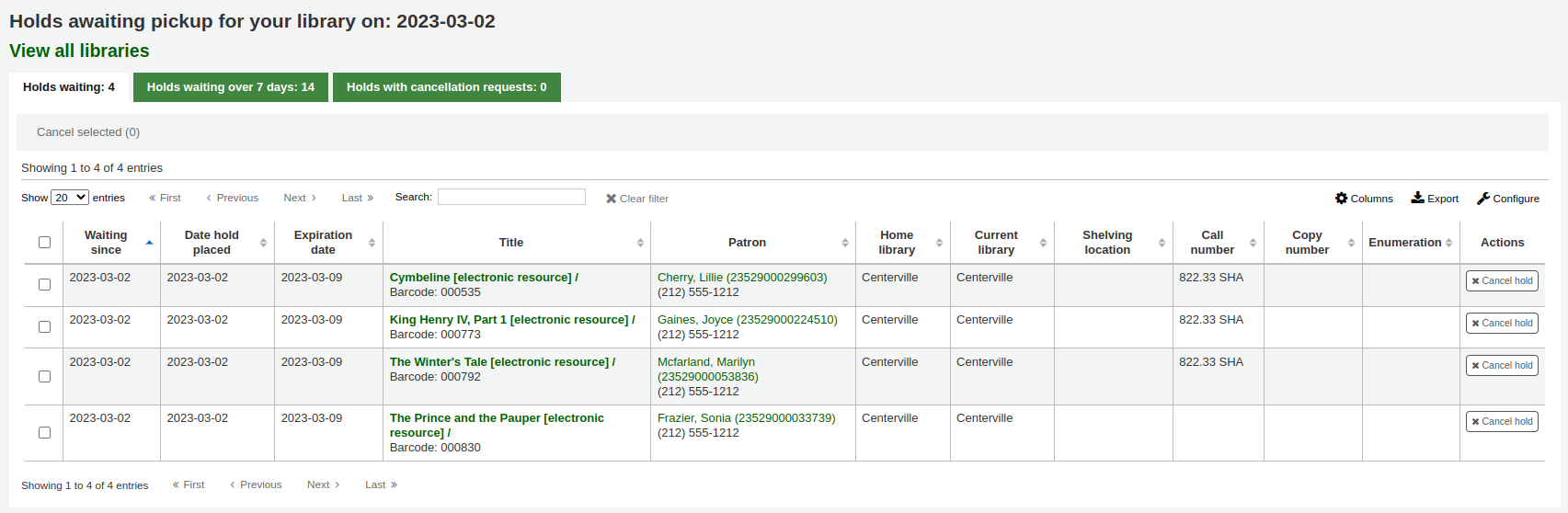
Note
You can customize the columns of this table in the “Table settings” section of the Administration module (table id: holdst).
You can cancel individual holds manually by clicking the “Cancel hold” button to the right of each hold, or you can cancel selected holds using the button at the top of the list.
Items that have been on the hold shelf longer than you normally allow (based on the ReservesMaxPickUpDelay system preference value) will appear on the “Holds waiting over X days” tab.
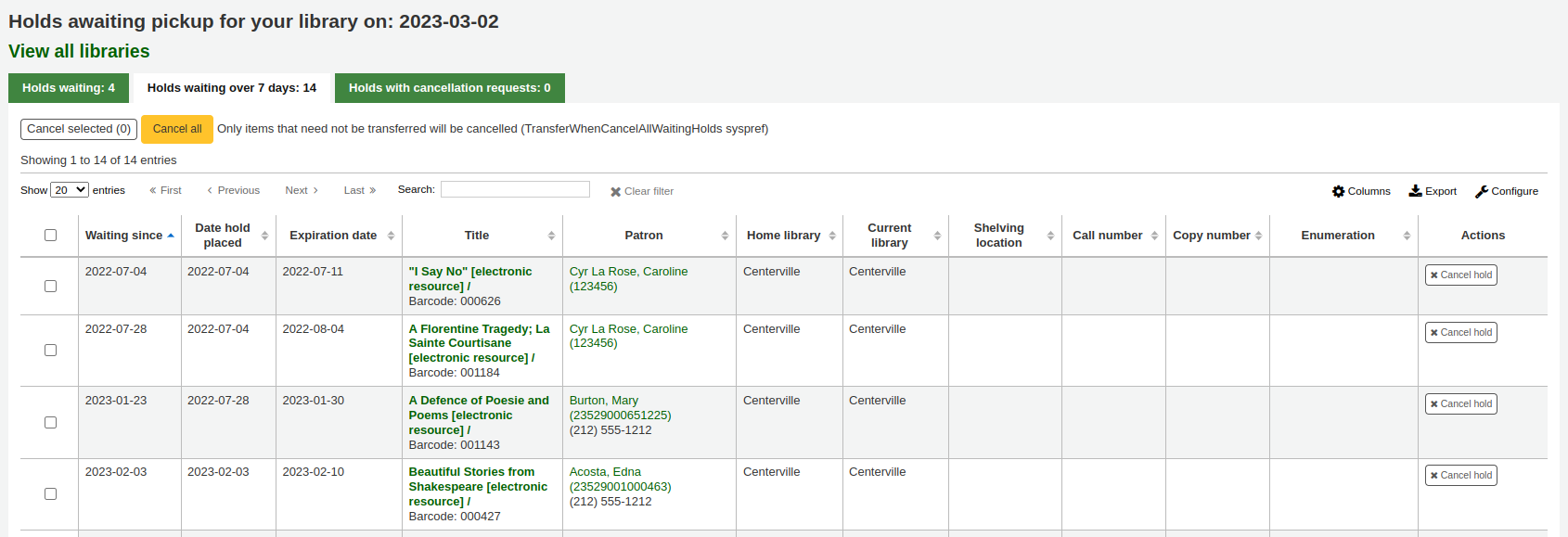
Note
You can customize the columns of this table in the “Table settings” section of the Administration module (table id: holdso).
These holds will not automatically be canceled unless the ExpireReservesMaxPickUpDelay system preference is set to “Allow” and the cancel_expired_holds.pl cron job is scheduled to run regularly.
You can cancel individual holds manually by clicking the “Cancel hold” button to the right of each hold, or you can cancel selected holds using the button at the top of the list, or even cancel all holds.
The “Holds with cancellation requests” tab contains waiting holds that have been canceled by patrons through their account on the OPAC, if that is allowed by the waiting hold cancellation policy.
From this tab, staff can cancel the holds, and transfer them back to their home library, if that is the case.
Note
Checking in the items will also cancel the holds with cancellation requests.
Ratios de réservation
Les ratios de réservations sont un outil de gestion des collections. Vous obtiendrez le nombre d’exemplaires nécessaires pour maintenir le ratio de réservations par exemplaire visé. Par défaut, la bibliothèque doit avoir trois exemplaires par réservation. Ce rapport signalera le nombre d’exemplaire à racheter pour respecter ce ratio.
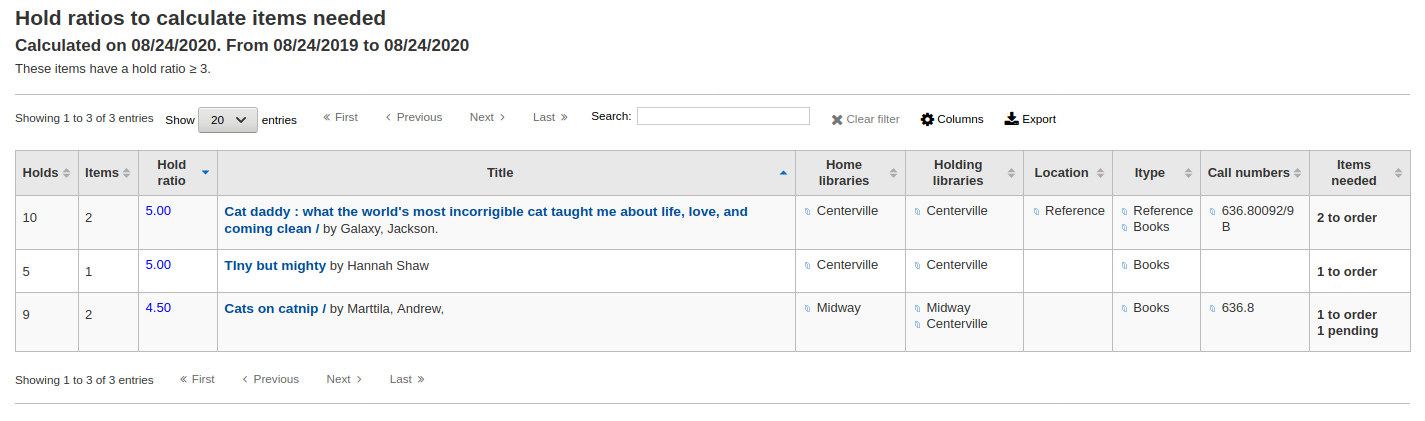
Note
You can customize the columns of this table in the “Table settings” section of the Administration module (table id: holds-ratios).
Transferts à recevoir
Ce rapport liste tous les exemplaires qui sont en transit vers votre site.
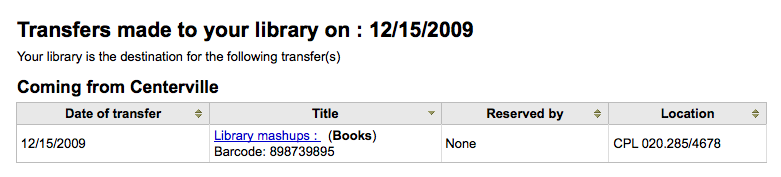
Si vous transferts ont du retard, vous verrez un message indiquant le nombre de jours de retard.
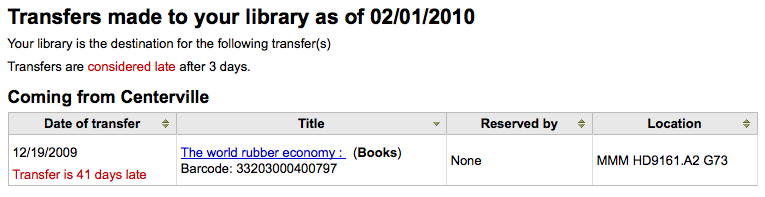
Important
An item is considered late based on the number of days you have entered in the TransfersMaxDaysWarning system preference.
Article requests
Article requests are somewhat similar to holds, but are not requests for an item to check out. Instead, article requests are requests for a photocopy of a particular section of a book or an article from a serial issue. This is very common in academic libraries where researchers may request a copy of a single article found in a journal.
Setting up article requests
First, enable your system preference for ArticleRequests.
Set to “Enable” patrons to place article requests.
Ensuite, il faudra définir le mode de la demande : seulement sur le titre, seulement sur l’exemplaire ou bien à la fois sur le titre et l’exemplaire.
You can set 3 different system preferences for mandatory fields to be filled in depending on how your records are requested.
ArticleRequestsMandatoryFields: make the following fields mandatory for records that are record level or item level requestable
ArticleRequestsMandatoryFieldsItemsOnly make the following fields mandatory for records that are only item level requestable
ArticleRequestsMandatoryFieldsRecordOnly make the following fields mandatory for records that are only record level requestable
The ArticleRequestsOpacHostRedirection system preference is used if you create analytical records. If enabled, it will redirect the patron from the child record to the host record in the OPAC.
The ArticleRequestsSupportedFormats system preference determines the various formats patrons can request their articles in (either photocopy or scan).
Next you will want to go into your circulation and fines rules matrix and select each rule for which you want to allow requests.
You can allow requests to be made at the record level, item level, yes (which means both) and no (which means no article requests may be placed).
You can also limit the number of open article requests a patron can have at one time by patron category in the Default open article requests limit section of the circulation rules page.
You can set up a fee for each article request in the Default article request fees section of the circulation rules page.
Placing article requests
Now you can place requests on both the staff client and OPAC.
In the staff client, on the record details page, you will see a “Request article” button at the top and an “Article requests” tab to the left. The two options lead to the same page.
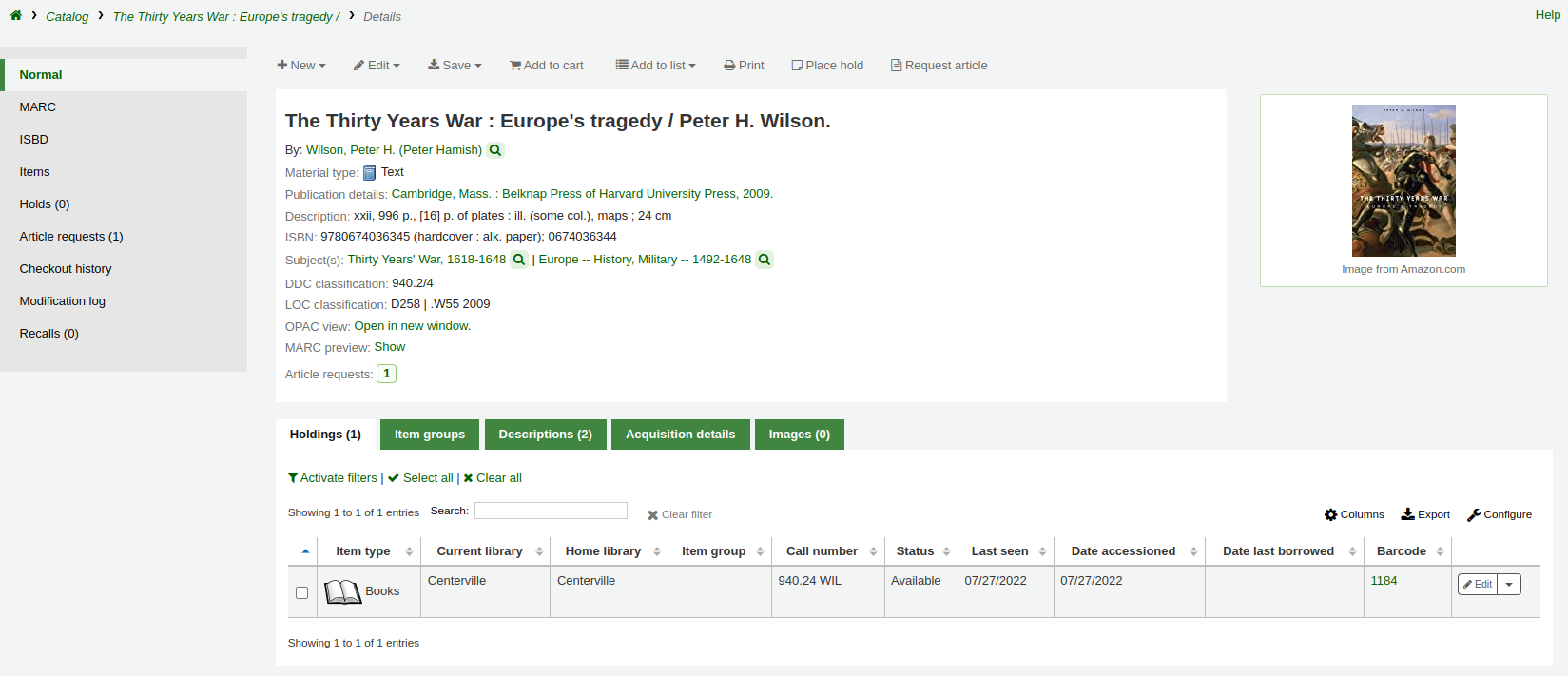
Just like a hold, you will be prompted to enter the patron’s card number or name.

If there is a fee, a message will appear to inform the staff member.

Fill in the form.
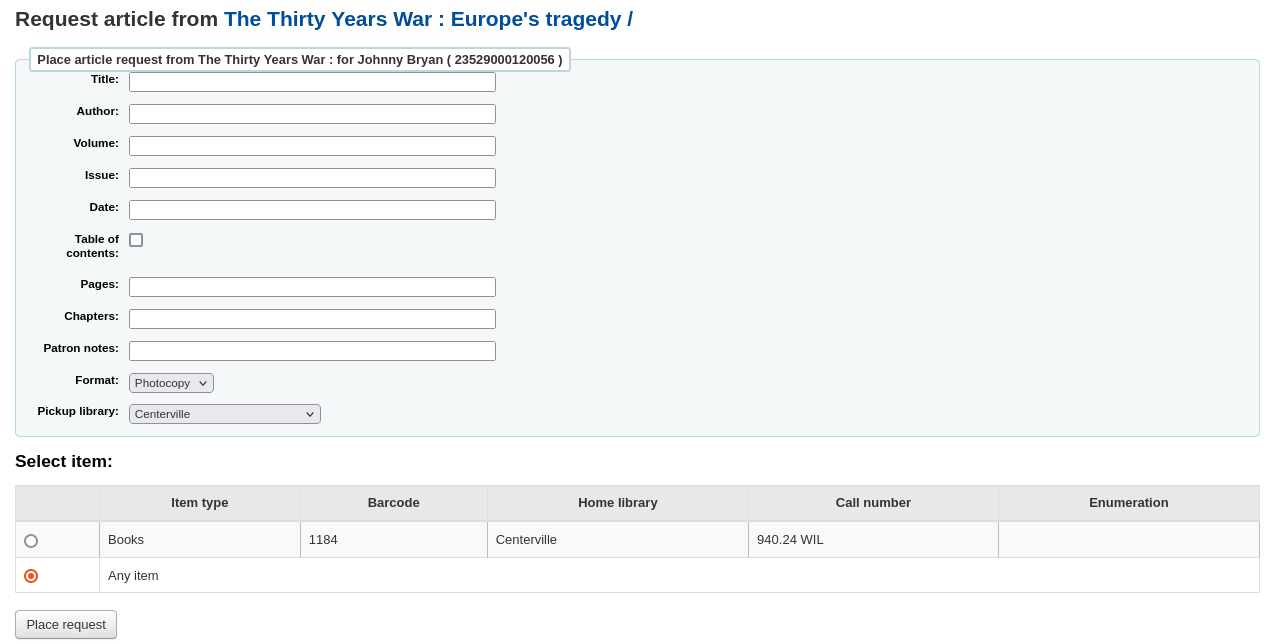
Note
The mandatory fields are set through the three system preferences ArticleRequestsMandatoryFields, ArticleRequestsMandatoryFieldsItemsOnly, and ArticleRequestsMandatoryFieldsRecordOnly.
Title: enter the title of the requested article or chapter
Author: enter the author of the requested article or chapter
Volume: enter the volume in which this article or chapter is found
Issue: enter the issue in which this article is found
Date: enter the date of the issue in which this article is found
Table of contents: check to indicate the patron wants a copy of the table of contents
Pages: enter the pages to photocopy or scan
Chapters: enter the chapters to photocopy or scan
Patron notes: enter any relevant notes
Format: choose the format in which the patron wishes to receive this article or chapter
Note
The possible formats are defined in the ArticleRequestsSupportedFormats system preference.
Pickup library: choose the library at which the patron wishes to pick up their photocopy
If allowed, choose the specific item to request.
Then, click on “Place request”.
From the OPAC, patrons can place requests themselves either from the results list
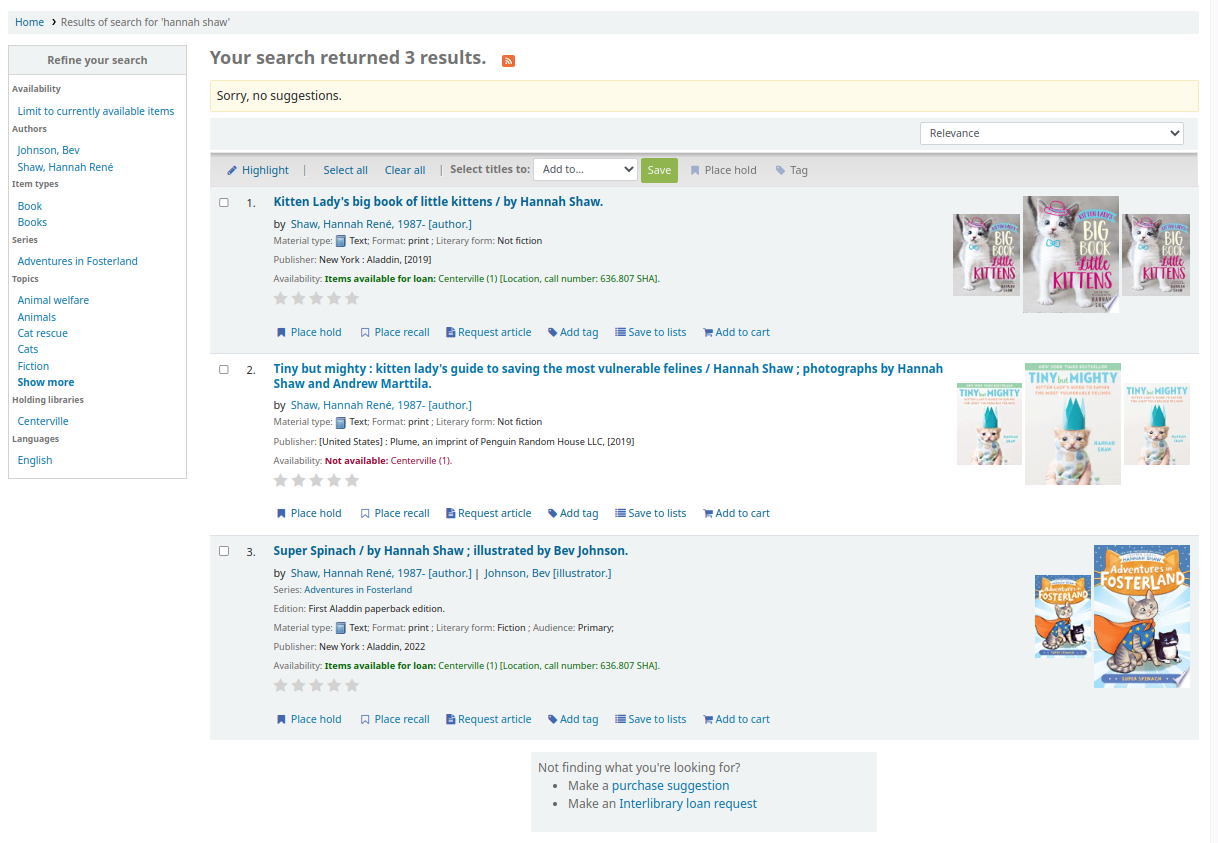
or by going to the detailed record.
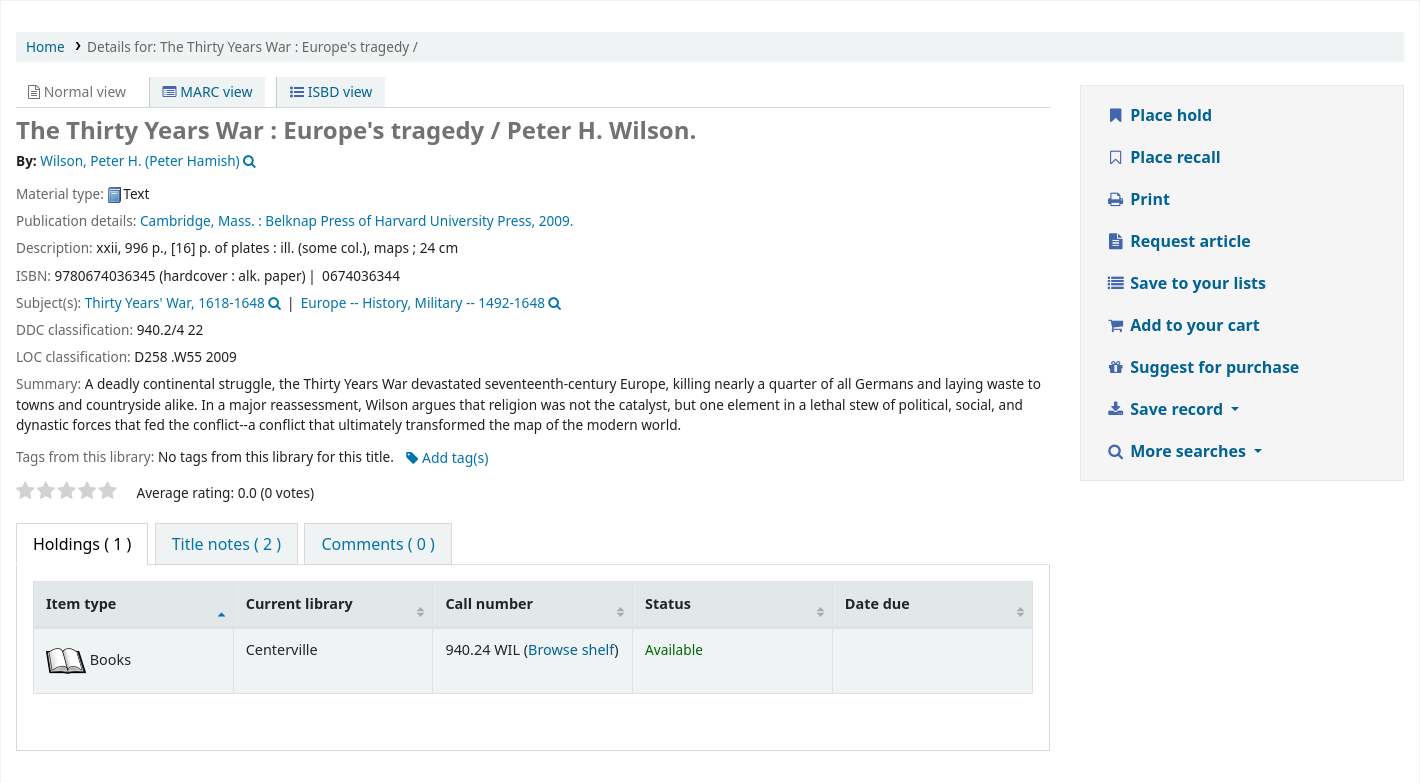
As with a hold, if the patron is not logged in, they will be asked to do so.
The form is the same as the one in the staff interface.
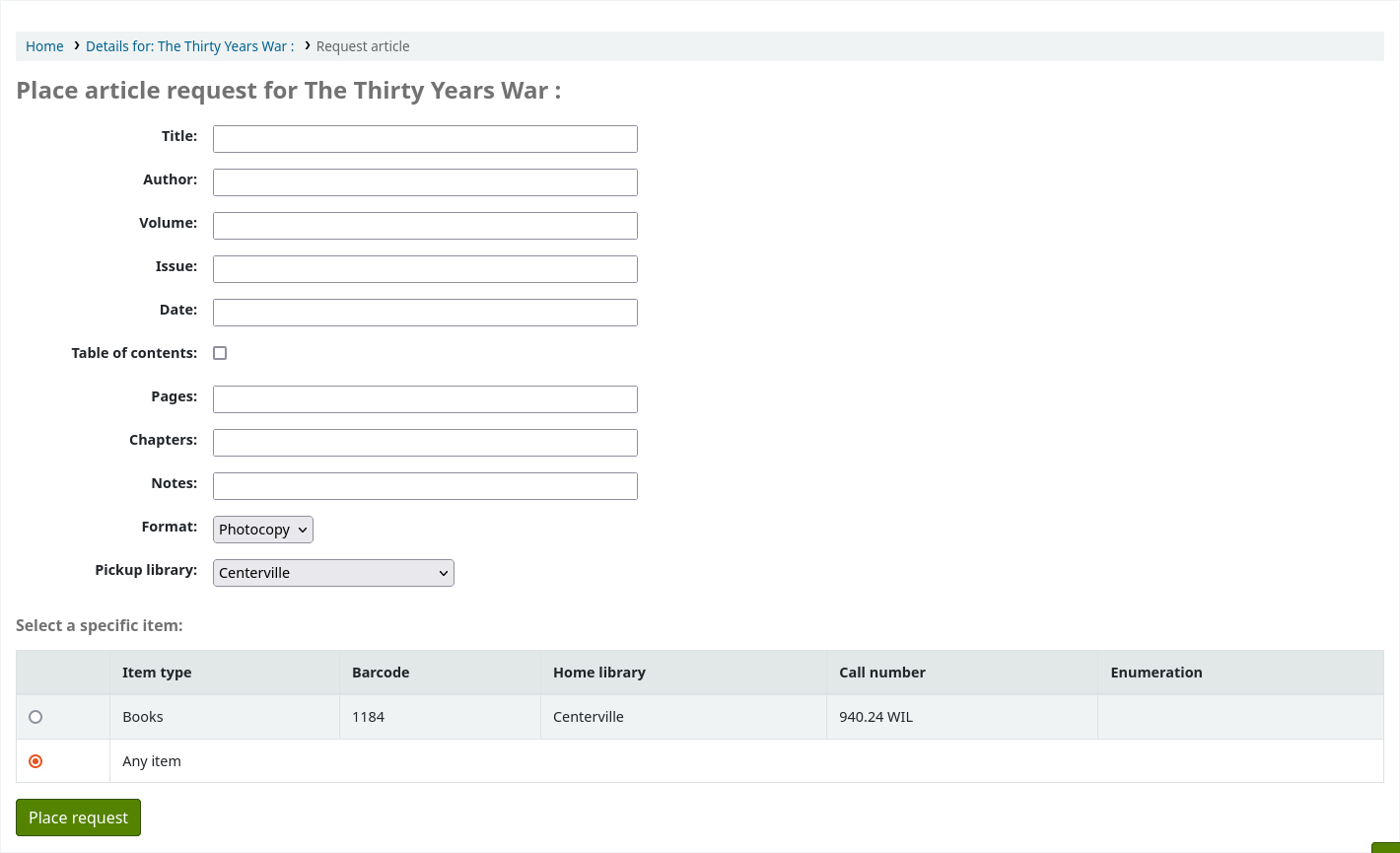
If there is a fee, a message will appear to inform the patron.

If allowed, the patron can choose the specific item to request.
From their account, the patron will be able to follow the progress of their request from “new”

to “pending”, if necessary,

to “processing”.

The patron will receive an email notification after placing the request to confirm it as well as when the status of the request changes.
Note
When placing an article request, the patron will receive a notification. The notice sent is based on the AR_REQUESTED template.
Each status is also linked to a notification. See below, under Managing article requests for the letter code for each status.
The content of any notification can be customized in the Notices and slips tool.
Once the request is completed the patron will receive an email notification and the article request will no longer appear in their account.
Note
When staff marks the article request as “Completed”, the patron will receive a notification. The notice sent is based on the AR_COMPLETED template. The content of this notification can be customized in the Notices and slips tool.
Managing article requests
Once the article request has been placed, staff will see new requests at the bottom of the home page on the staff client. (In the same location as tags, comments and modifications).
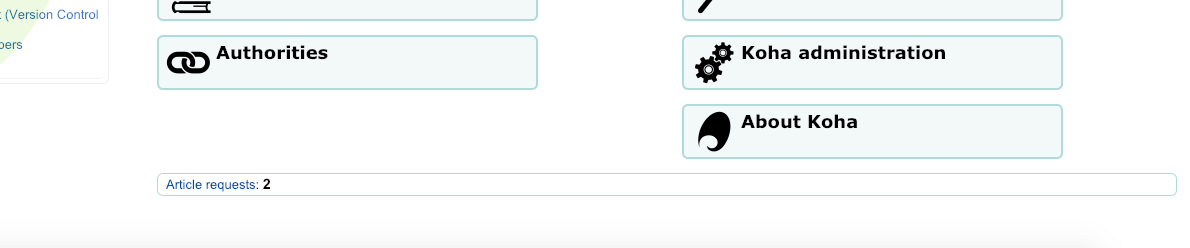
From there staff will be able to select requests to process.
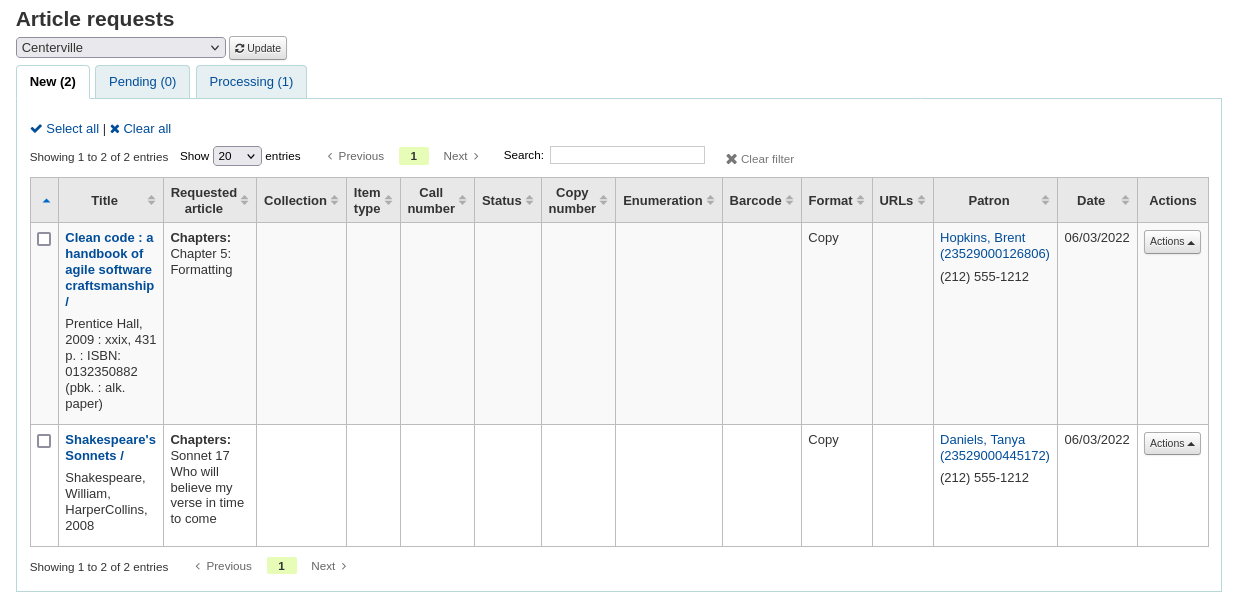
New requests are in the “New” tab.
The first step would be for a staff member to process the request, that moves the request to the processing tab and alerts other staff members that the request is in process. In the actions column, click on the dropdown menu and select “Process request”. This will move the request to the processing tab.
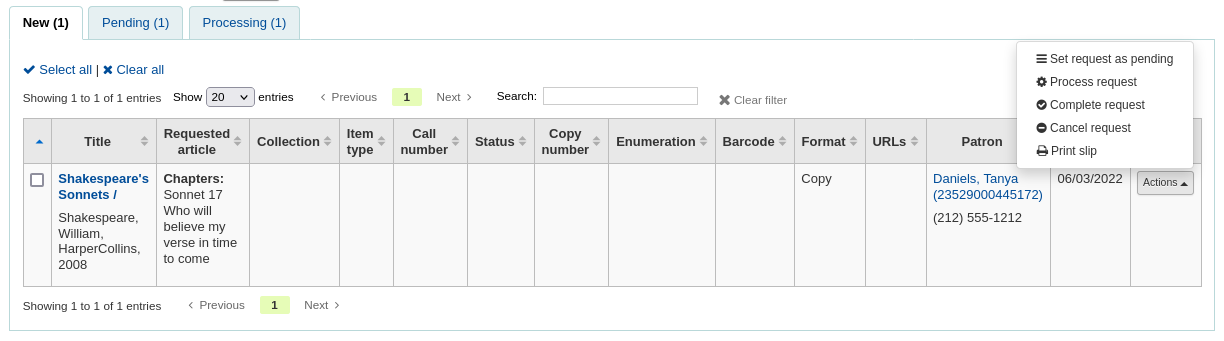
Note
Setting an article request to “Processing” will send a notification to the patron. The notice sent is based on the AR_PROCESSING template. The content of this notification can be customized in the Notices and slips tool.
If for any reason, a request cannot be processed right away (for example, if the title is currently checked out), the status can be changed to “Pending”. This will send a notice to the patron indicating the request has been received and seen, but has yet to be processed.
Note
Setting an article request to “Pending” will send a notification to the patron. The notice sent is based on the AR_PENDING template. The content of this notification can be customized in the Notices and slips tool.
Next staff will go to the shelf and make a copy of the requested article.
Once that is complete, staff can print the article request slip and staple or paper clip it to the article. In the actions column, you can select the dropdown and select print slip.
Note
The slip used is based on the AR_SLIP template. The content of this slip can be customized in the Notices and slips tool.
Finally, staff will select the complete article request from the actions dropdown menu which will send a notice to the patron who made the request letting them know the request is ready for pickup.
This removes the article request from the processing tab.
Note
Completing an article request will send a notification to the patron. The notice sent is based on the AR_COMPLETED template. The content of this notification can be customized in the Notices and slips tool.
If, for any reason, an article request must be cancelled, staff can choose the “Cancel request” option from the “Actions” button.
Note
Cancelling an article request will send a notification to the patron. The notice sent is based on the AR_CANCELED template. The content of this notification can be customized in the Notices and slips tool.
Note
Actions can also be made in bulk by checking the boxes next to the requests to process or by clicking “Select all”, and choosing the new status from the actions menu on top of the table.
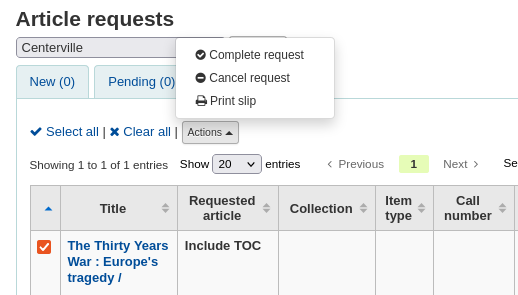
Retards
Ce rapport liste tous les exemplaires qui n’ont pas été rendus à temps à votre site.
Avertissement
Le rapport peut mettre du temps à remonter les résultats si la base des adhérents est relativement conséquente.
Large libraries can choose to filter the report before it runs by setting the FilterBeforeOverdueReport system preference to “Require”.
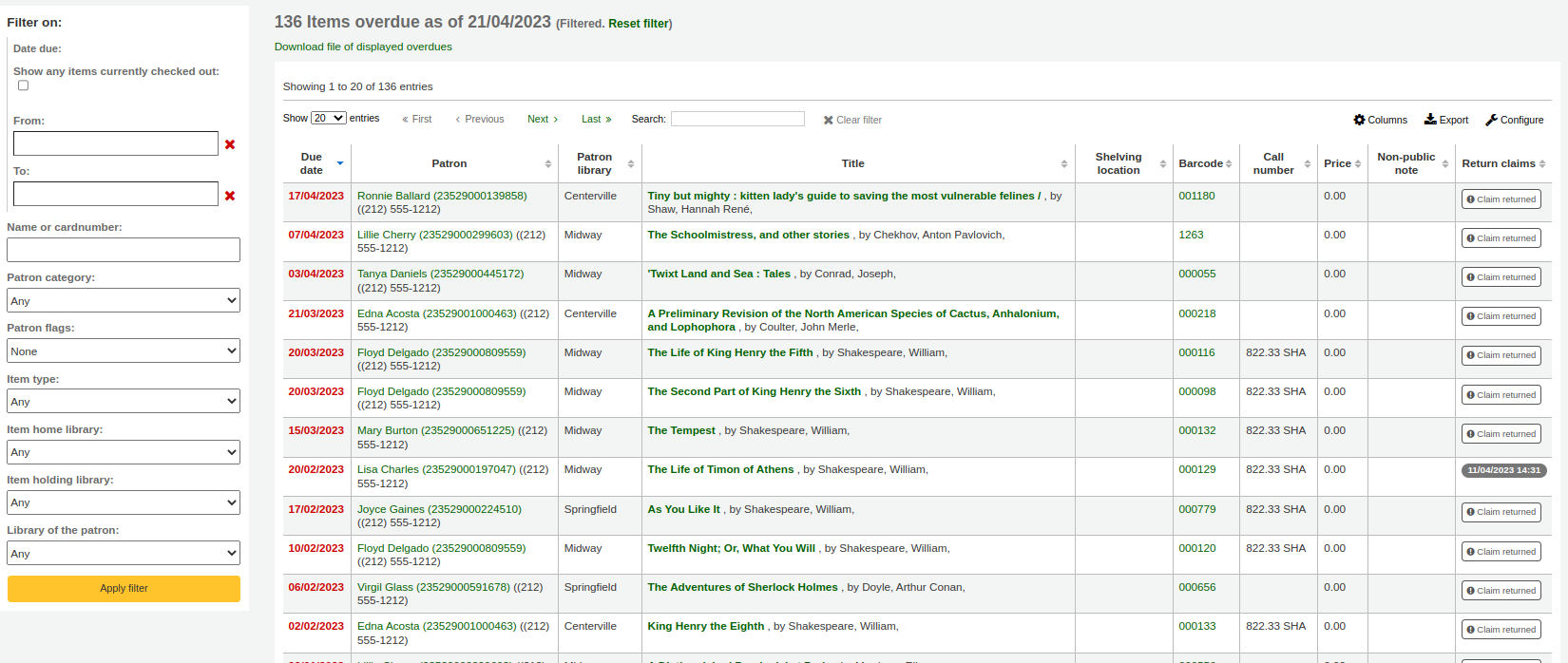
Note
You can customize the columns of this table in the “Table settings” section of the Administration module (table id: circ-overdues).
Il est possible de filtrer ce rapport en utilisant les options du menu qui se trouve sur la gauche.
Note
La case à cocher “Afficher les exemplaires actuellement en prêt” bascule d’un rapport des retards à un rapport de prêts. Tous les titres en prêt s’afficheront indépendamment de la date de retour.
The report result can be downloaded via the “Download file of displayed overdues” link or the “Export” button at the top of the table.
Retards avec amendes
Ce rapport vous montrera les documents en retards qui ont généré des amendes ou suspensions.
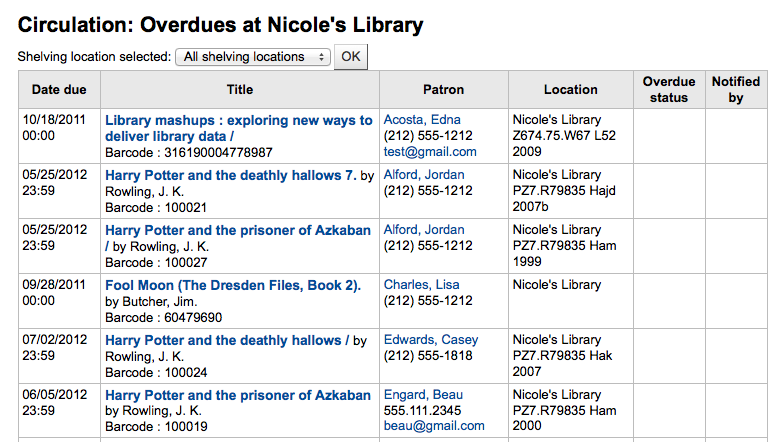
If you would like to limit the report you can use the pull down menu at the top to limit to a specific shelving location at your branch. To see overdues with fines at other branches you will have to change your branch or log in at that branch.
Important
If you do not charge fines and/or don’t have the fines cron job running you will see no data on this report.
Prêts sur place en attente
If you are using the on site checkouts functionality (OnSiteCheckouts) then you’ll have a report to view all items that are currently checked out on site.
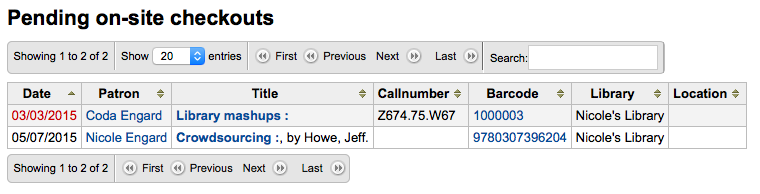
Ceci listera la date de retour prévue (retards en rouge), l’emprunteur, les informations d’exemplaire et la bibliothèque où se trouve l’exemplaire.
Tracking in-house use
De nombreuses bibliothèques tracent l’utilisation sur place des documents.
Note
This is different from tracking on-site usage. In-house use is the use of items in the library by patrons without them having to check them out. On-site use is the use of items on site that must first be checked out. To learn more about on site usage please review the OnSiteCheckouts preference.
Tracking the use of items in the library without checking them out can be done in Koha one of two ways. The first is to create one or more Statistical Patrons. When collecting items that have been used within the library, you will want to check them out to your statistical patron:
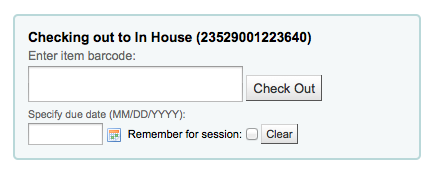
Au lieu de marqué le document comme “en prêt”, Koha enregistrera que celui-ci a été consulté sur place:

Répétez ces étapes pour tous les documents qui ont été consultés sur place. Vous disposerez ainsi de statistiques précises concernant l’utilisation des documents.
The other way to record local use of items is to set your RecordLocalUseOnReturn preference to “Record.” Then whenever you check an item in that is not checked out and not on hold a local use will be recorded.

Note
If you have RecordLocalUseOnReturn set to “Record” you can still use your statistical patrons to record local use as well.
Self checkout
Koha comes with a very basic self checkout module. To enable this module you need to set the WebBasedSelfCheck system preference to “Enable.” To use this module you have to log in as a staff member with self_check permissions.
Note
Create a staff patron specifically for this action so that you don’t leave a real staff client logged into a computer all day
There is no link to the Self checkout module, but a simple addition to the OPACUserJS system preference can add one.
$(document).ready(function(){
$("#login .btn").parent().after("<p><a href=\"http://YOUR_KOHA_OPAC_URL/cgi-bin/koha/sco/sco-main.pl\" target=\"_blank\">Self-Checkout</a></p>");
});
**Important**
The code above has line breaks added to make it more readable,
please be sure to enter the above as one line in when putting it in
the system preference.
Le lien apparaîtra en bas de la page de connexion:
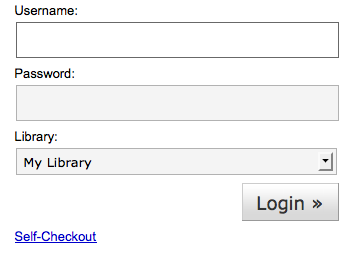
You can also access this module by going to: http://YOUR_KOHA_OPAC_URL/cgi-bin/koha/sco/sco-main.pl
When on the self checkout page, depending on the value in your SelfCheckoutByLogin system preference you will be asked to enter your cardnumber
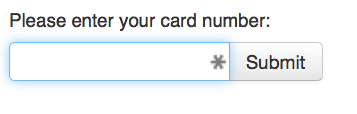
or your username and password
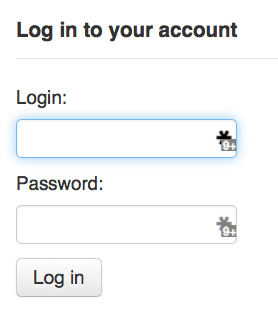
Une fois connecté sur le module de prêt en libre-service, il vous sera demandé de scanner les documents que cous empruntez
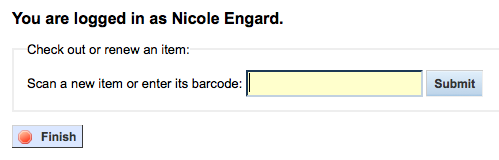
Au fur et à mesure que vous scannez les documents, ceux-ci apparaîtront sous la barre de saisie de codes à barres

Lorsque vous avez fini de scanner vos documents, n’oubliez pas de cliquer sur le bouton “Finir”. Cela vous imprimera un reçu et vous déconnectera du module Prêt en libre-service.
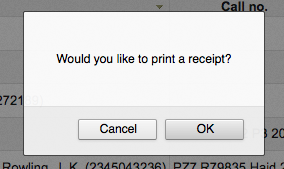
Lorsque vous essayez de prêter des exemplaires, il y a certains cas où des messages d’erreur s’affichent et où l’adhérent devra directement aller voir un bibliothécaire. Cela arrive même si vous avez autorisé le forçage des fonctions de circulation. Il n’y a qu’un bibliothécaire qui puisse forcer une interdiction donc les adhérents doivent aller voir un bibliothécaire dans ce cas-là.
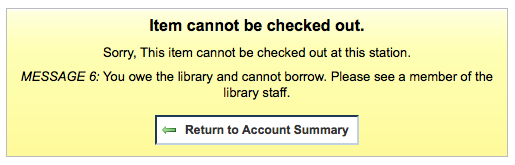
Self check-in
In order to use the self check-in module, you must first set the :ref: SelfCheckInModule <selfscheckinmodule-label> system preference to “Enable”.
Then, you will have to create a patron with the self_checkin_module permission.
Note
Create a staff patron specifically for this action so that you don’t leave a real staff client logged into a computer all day. You can give this patron only the aforementioned permission so it cannot be used for anything else.
Once this is done, you can head over to the self check-in page: http://YOUR_KOHA_OPAC_URL/cgi-bin/koha/sci/sci-main.pl
Log in with your staff patron with self check-in permissions
Once the computer or kiosk is set and the self check-in user logged in, patrons will be able to check-in their items themselves.
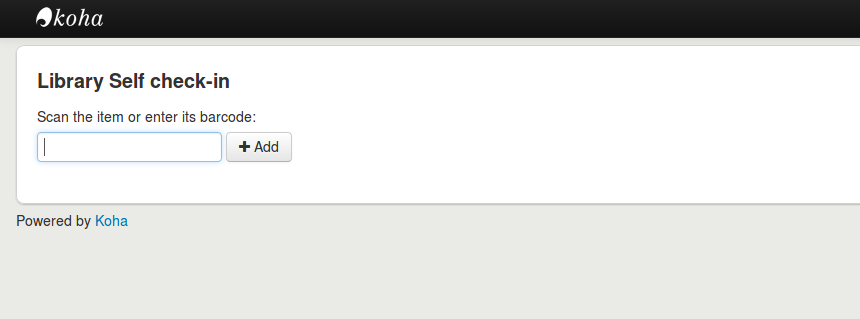
The patron will either scan the item’s barcode, if the computer is attached to a barcode scanner, or type in their item’s barcode in the box and click “Add” or press enter.
Note
Most barcode scanners will automatically hit return after scanning.
Once they have scanned or entered all their items” barcodes, they can click on the “Check-in” button to return all the items at once.
Important
If the patron doesn’t click the “Check-in” button, the items will not be returned and will stay in their account.
Important
The self check-in module will not warn user if the item is late, if they have fines, if the item is on hold for someone else, or if they have messages in their account.
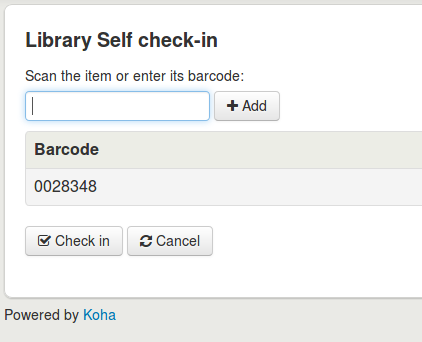
They can then click “Finish” to return to the main self check-in page.
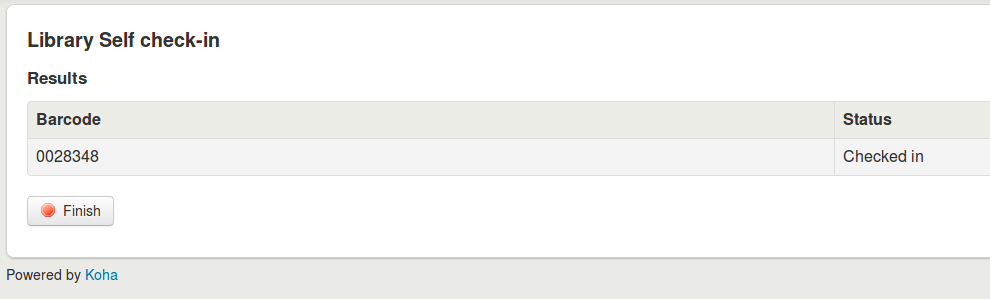
Note
If the patron doesn’t click “Finish”, the screen will refresh after the timeout period specified in the SelfCheckInTimeout system preference.
Note
Even if the patron doesn’t click “Finish” the item will still be checked in from their account.
You can customize the look of your self check-in screens by using the SelfCheckInUserCSS system preference or the SelfCheckInUserJS system preference.
You can add content, like instructions on how to use the self check-in system for example, by using the SelfCheckInMainUserBlock system preference.
Statistics about the transactions made through the self check-in module are logged into the action_logs table in the Koha database. You can therefore build a custom report to get the statistics you need.
Offline circulation utilities
Koha vous permet de continuer toutes les opérations de circulation pendant que vous êtes hors-ligne en utilisant une des trois solutions.
Offline circulation in Koha
If the AllowOfflineCirculation preference is set to “Enable” the library staff can continue to perform circulation actions within Koha when the system is offline. You will want to visit http://your-koha-staff-client-url/cgi-bin/koha/circ/offline.pl at least once while online and bookmark that page. That is the page you will go to when you are offline.
Important
The offline interface uses HTML LocalStorage, which depending on the browser and user setting, is limited to 2.5MB or 5MB per domain. This means that larger systems will not be able to synchronize their data and are recommended to use either the Firefox or Windows application for offline circulation.
Configuration
Avant la première mise hors ligne du système, rendez-vous dans le module Circulation et choisissez “Interface de prêt secouru intégrée”
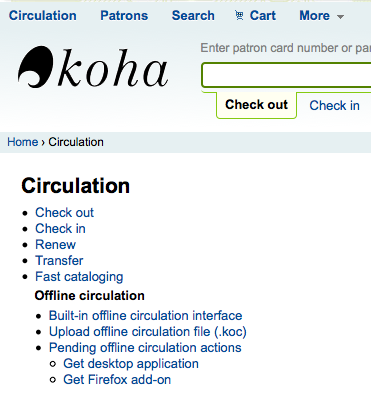
Et synchroniser vos données sur n’importe quel poste de circulation, en cliquant sur le lien “Synchroniser” à droite de l’écran.
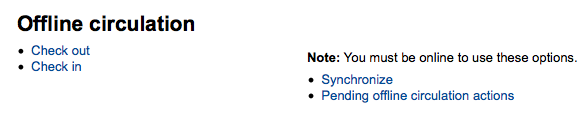
Important
The offline interface uses HTML LocalStorage, which depending on the browser and user setting, is limited to 2.5MB or 5MB per domain. This means that larger systems will not be able to synchronize their data and are recommended to use either the Firefox or Windows application for offline circulation.
Cela vous permet de charger une copie de vos adhérents et de vos données de circulation. Cliquez sur le lien “Télécharger les enregistrements” en haut de la page pour synchroniser vos données.
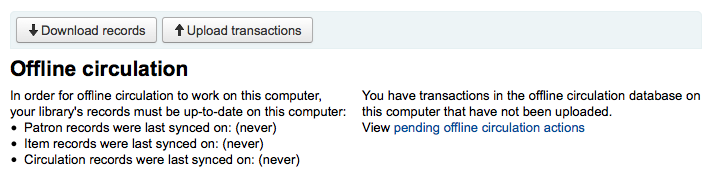
Une fois vos données chargées, vous verrez la date de dernière synchronisation à droite de chaque jeu de données.
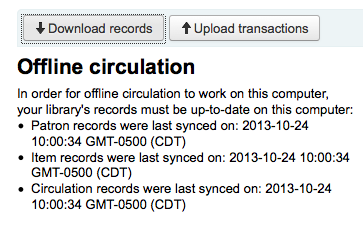
Cela devrait être réalisé régulièrement pour anticiper toute perte de connexion inattendue.
Circulation
Lorsque votre système se met hors-ligne, consultez la page de Prêt secouru (http://your-koha-staff-client-url/cgi-bin/koha/circ/offline.pl) dans Koha, et cliquez sur “Prêter” ou “Retourner” pour réaliser les transactions hors-ligne.
Le prêt peut être réalisé en cherchant l’adhérent par code à barres ou par nom en haut de la page “Prêt”. Après avoir sélectionné un adhérent, vous verrez les informations synchronisées de cet adhérent, y compris ses amendes et ses prêts.
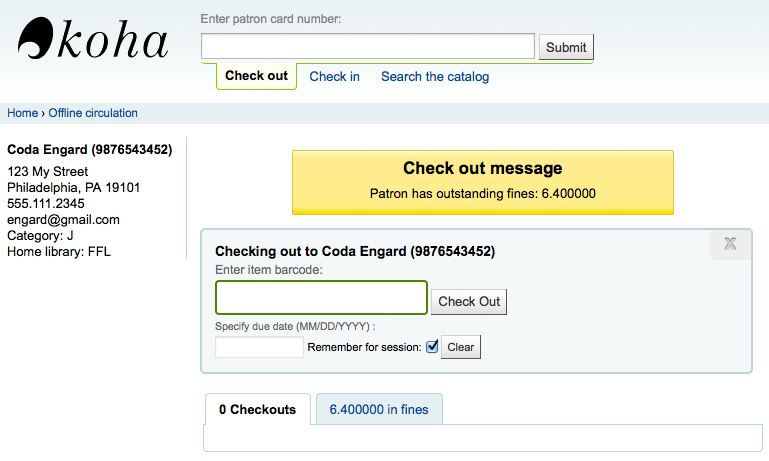
Scannez le code à barres de l’exemplaire que vous désirer prêter, et saisissez une date de retour. Si vous ne saisissez pas de date de retour, Koha en établira une pour vous.
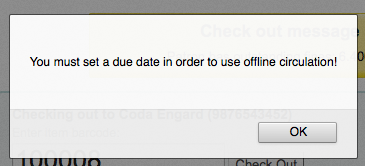
Une fois l’exemplaire prêté, il apparaîtra sous les informations relatives à l’adhérent.
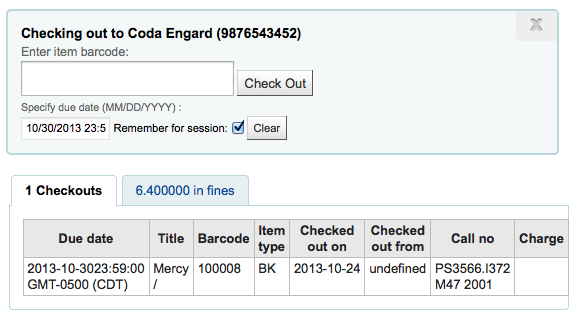
Koha offline uploading
Once the system is back online visit the “Synchronize” page on the Offline circulation module and click “Upload transactions”
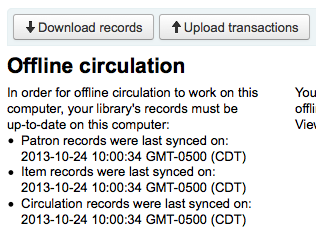
Une fois les fichiers téléchargés, cliquez sur “Voir actions de prêt secouru en attente” situé sur la droite.
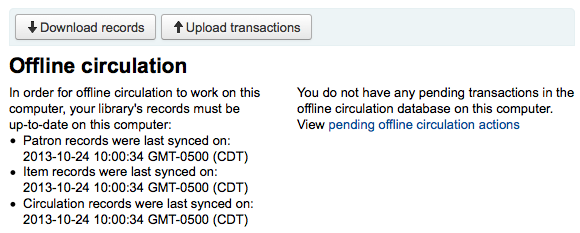
After clicking “View pending offline circulation actions” you will be brought to a summary of all of the actions you loaded in to Koha in your *.koc file.
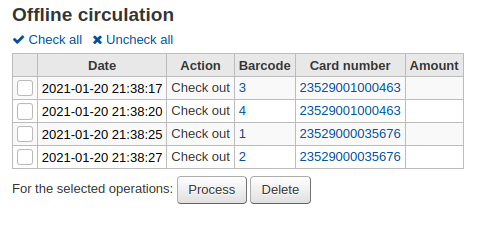
Une fois que tous les logs de tous les postes de circulation auront été chargés, vous serez en mesure de tous les consulter et de choisir ceux que vous souhaitez intégrer dans Koha.
Click on the “Process” button and Koha will record every stored transaction one by one. For each transaction, the status will change to:
« Réussite. » si la transaction s’est correctement déroulée
« Adhérent non trouvé. » si le numéro de carte de l’adhérent est incorrect
« Exemplaire non trouvé. » si le code à barres est erroné
« Exemplaire non prêté. » si vous retournez un exemplaire disponible
Une fois terminé, vous aurez un résumé de toutes vos teansactions.
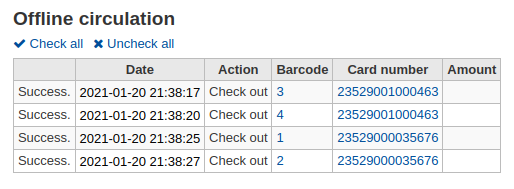
Firefox plugin
There is an offline circulation tool that you can add to your Firefox browser as an add-on. To do so, just go to https://addons.mozilla.org/en/firefox/addon/koct/ page and click on the « install now » button. You may have to confirm the installation, just click on « install now » and then restart Firefox to complete the installation.
Once you have installed the plugin and restarted Firefox, you will see the Koha logo in the download bar at the bottom right of Firefox.

Un clic sur le logo ouvrira l’outil dans une autre fenêtre.
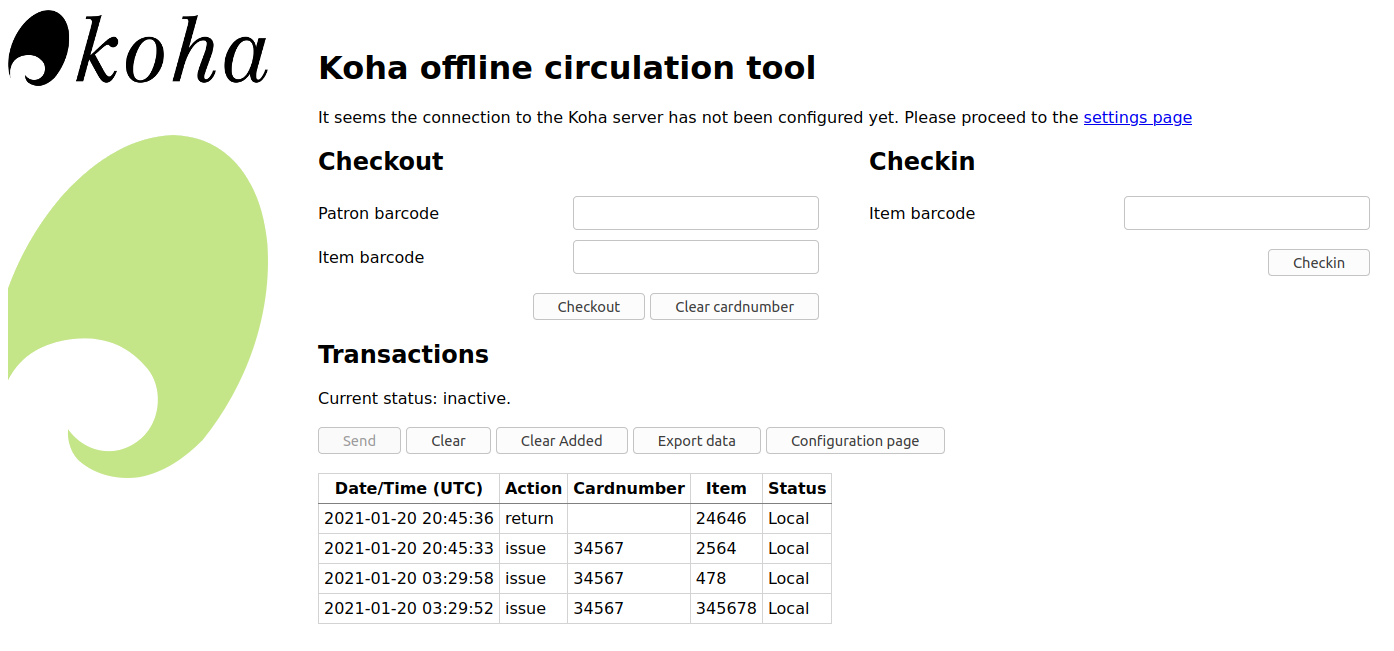
The plugin consists of three sections:
The “Check out” section is where you check out items
The “Check in” section is where you check in items
The ‘Transactions’ section is where you can track the transactions done while in offline mode
The transactions will keep information until you empty it.
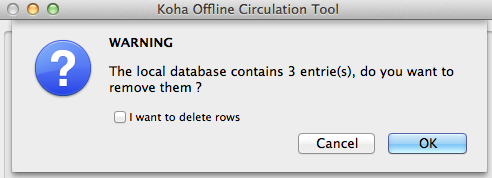
If you’d like to clear the transactions, click the “Clear” box before hitting the “OK” button.
The first thing you want to do then is to set up the plugin. Proceed to the settings page, linked in the top right of the page or under ‘Configuration page’ in the Transactions section.
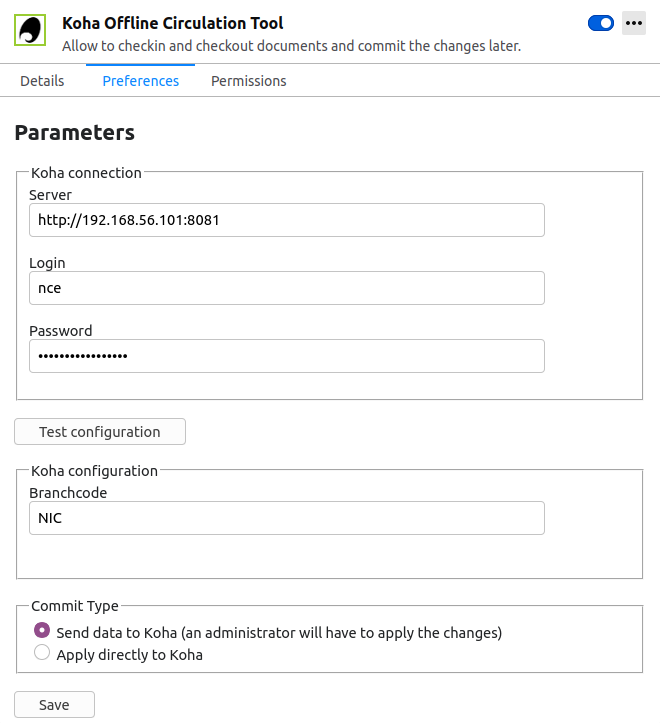
Answer the 5 questions presented:
Serveur = l’URL de l’interface professionnelle
Nom d’utilisateur = l’identifiant du compte de votre personnel
Mot de passe = le mot de passe du compte de votre personnel
Branch code = the code for the branch where you are located
Commit Type = If you select ‘Send data to Koha’, your account will need to be approved by an administrator. If you select ‘Apply directly to Koha’, your account will not need to be approved.
Important
Pour enregistrer ces paramètres, vous devrez fermer la fenêtre du plugin et la ré-ouvrir en cliquant encore sur le logo de Koha dans la barre d’accessoires.
Note
Vous pouvez créer un compte pour le personnel consacré à la circulation hors-ligne; afin que tout le monde puisse utiliser la même connexion. Vous pouvez aussi utiliser une connexion de groupe pour la circulation simple.
Une fois que tout est en place, vous pouvez commencer à enregistrer les prêts et retours.
Prêt :
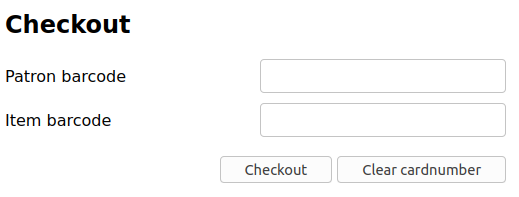
Under the “Checkout” heading
Scannez le code à barres de la carte de l’adhérent
Scannez le code à barres du document
Click “Checkout”
Retour :
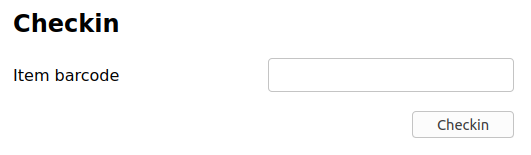
Under the “Checkin” heading
Scannez le code à barres du document
Click “Checkin”
Each time, you check out or check in an item, a new transaction is recorded in the local plugin database. This is recorded in the Transactions section bellow.
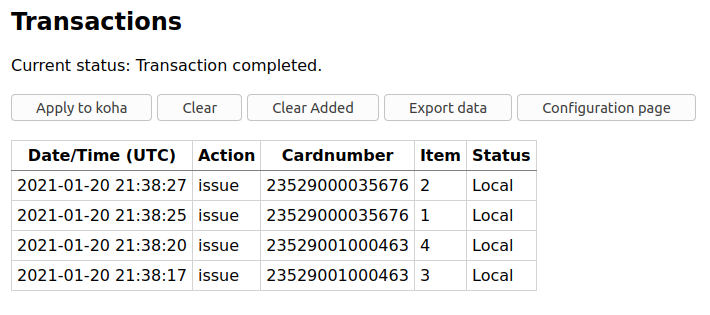
Note
Le statut sera « Local » tant que vous serez hors-ligne et et que vous n’effectuez pas de transactions dans Koha.
Lorsque votre connexion Internet revient, vous obtiendrez ces transactions dans Koha. Avant cela, vous devez être au courant de certains points.
Because you are not connected to your Koha database when using this plugin holds will need additional processing. If an item you check in while offline has a hold, the hold is kept on the item. Since, you can’t confirm holds found during the processing of every check in, the holds stay on the item and will need to be managed later. If you only checked in a few items you can just keep a record of them all. If you checked in a lot of items you can use the Holds queue once it rebuilds to see what holds made it to the shelf erroneously.
De la même façon, si la carte d’un adhérent expire, l’outil de circulation hors-ligne ne le prendra pas en compte. Le prêt sera donc enregistré malgré le compte de l’adhérent qui sera bloqué normalement.
Vous avez deux options pour ajouter cette donnée à Koha
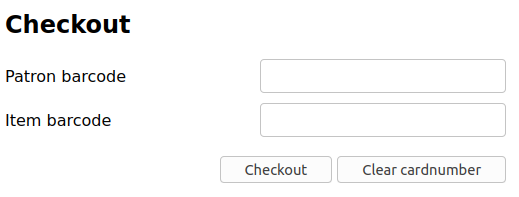
Apply to Koha
If you checked in/out on more than one computer at the same time, what you want is to process every transaction consistently. Let’s say for instance that one patron checked a book out on one computer and then checked the same book in on another computer. To be consistent, you need to record the check out first and then the check in. Not the opposite! To do so, you need to group every transaction in one place, sort them all and then, process everything. So, you need to use the « Apply to Koha » option from every plugin/computer you worked with. This way, the log will go to Koha and be accessible from the Offline Circulation page.
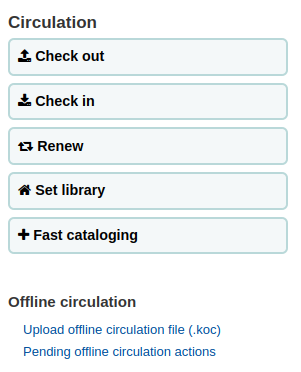
Get there: Circulation > Pending offline circulation actions
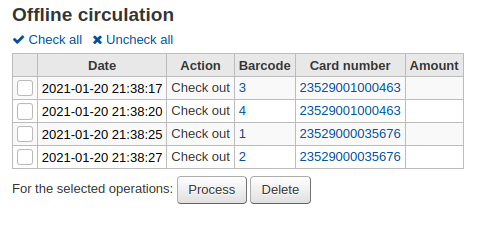
Une fois que tous les logs de tous les postes de circulation auront été chargés, vous serez en mesure de tous les consulter et de choisir ceux que vous souhaitez intégrer dans Koha.
Cliquez sur le bouton du processus, et Koha enregistrera toutes les transactions stockées une par une. Pour chaque transaction, le statut changera:
« Réussite. » si la transaction s’est correctement déroulée
« Adhérent non trouvé. » si le numéro de carte de l’adhérent est incorrect
« Exemplaire non trouvé. » si le code à barres est erroné
« Exemplaire non prêté. » si vous retournez un exemplaire disponible
Une fois terminé, vous aurez un résumé de toutes vos teansactions.
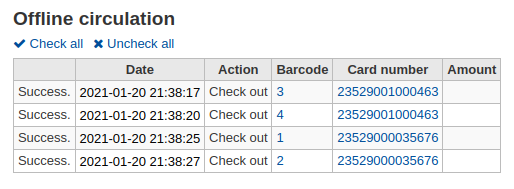
Appliquer directement
Si vous effectuez toutes les actions de circulation sur un seul poste informatique et que tout est déjà trié, vous pouvez choisir d””Appliquer directement”
La colonne “Statut” sera mise à jour et vous fera savoir si les transactions ont été appliquées
« Réussite. » si la transaction s’est correctement déroulée
« Adhérent non trouvé. » si le numéro de carte de l’adhérent est incorrect
« Exemplaire non trouvé. » si le code à barres est erroné
« Exemplaire non prêté. » si vous retournez un exemplaire disponible
Offline circulation tool for Windows
The Offline circulation utility can be downloaded at: https://github.com/bywatersolutions/koha-offline-circulation/releases
To generate a borrowers.db file for loading in to the Windows tool you will need to run the file generator via a cron job.
Upload offline circulation file
The offline circulation tool for Windows will generate a KOC file that you can upload into Koha once your system comes back up.
Dans le menu Circulation, cliquez su “Télécharger un fichier de prêt secouru (.koc)”
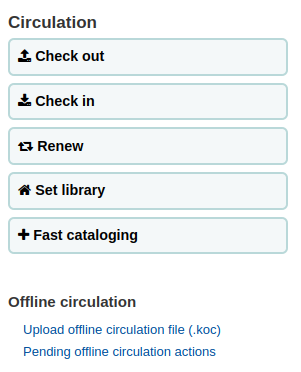
Parcourir votre ordinateur pour retrouver le fichier *.koc file
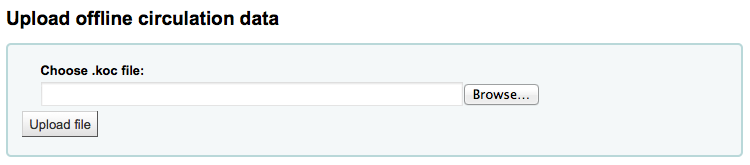
Une fois le fichier téléchargé, cliquez pour le traiter
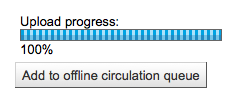
Quand cela sera terminé vous pourrez télécharger un autre fichier ou vous occuper des actions de prêt secouru en attente.
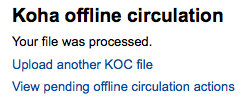
After clicking “View pending offline circulation actions” you will be brought to a summary of all of the actions you loaded in to Koha in your *.koc file.
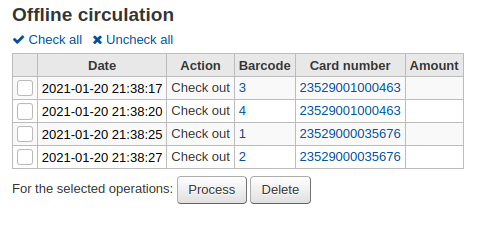
Une fois que tous les logs de tous les postes de circulation auront été chargés, vous serez en mesure de tous les consulter et de choisir ceux que vous souhaitez intégrer dans Koha.
Cliquez sur le bouton du processus, et Koha enregistrera toutes les transactions stockées une par une. Pour chaque transaction, le statut changera:
« Réussite. » si la transaction s’est correctement déroulée
« Adhérent non trouvé. » si le numéro de carte de l’adhérent est incorrect
« Exemplaire non trouvé. » si le code à barres est erroné
« Exemplaire non prêté. » si vous retournez un exemplaire disponible
Une fois terminé, vous aurez un résumé de toutes vos teansactions.