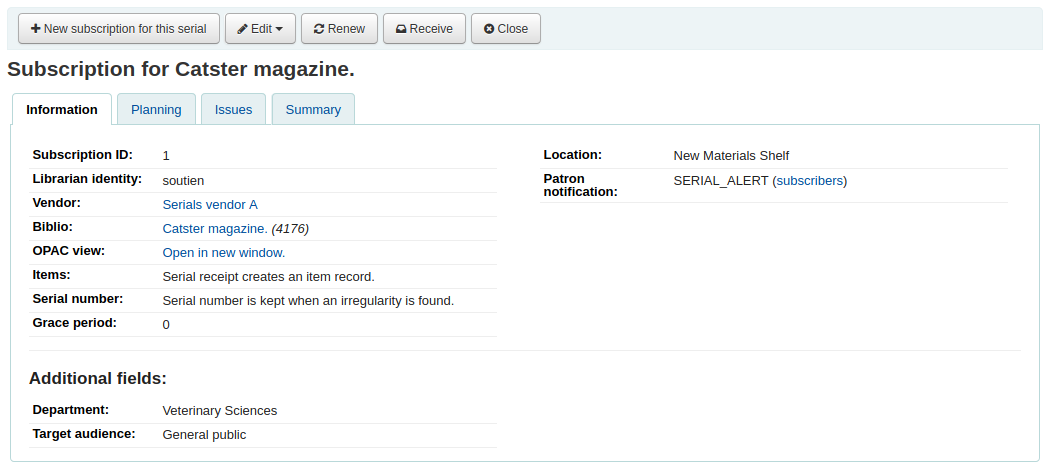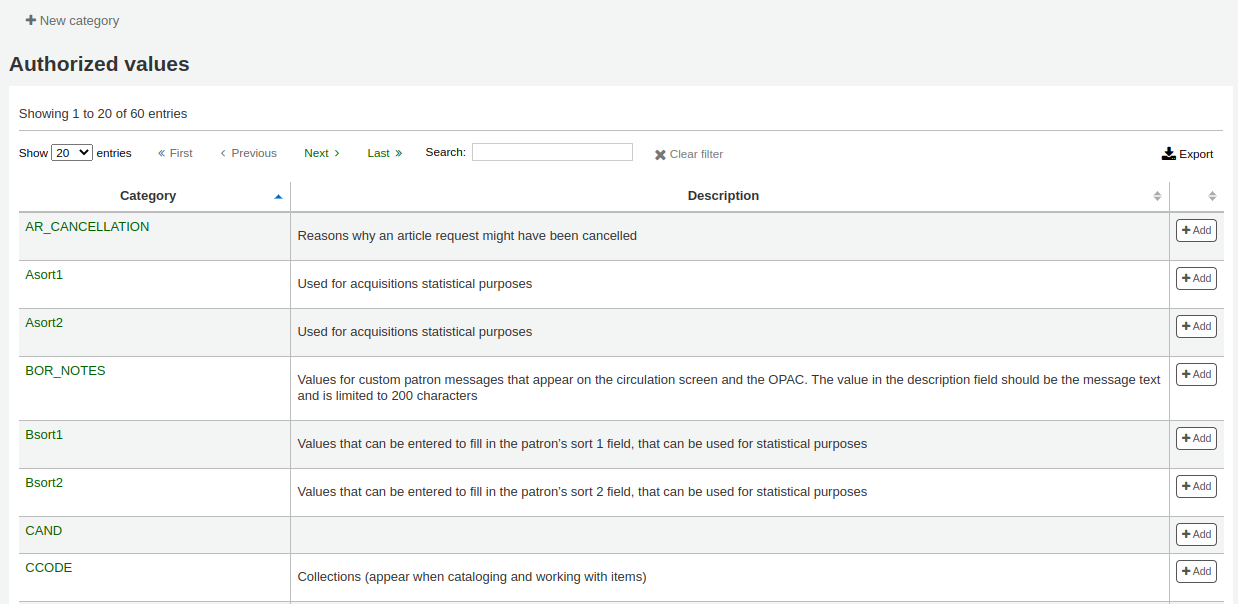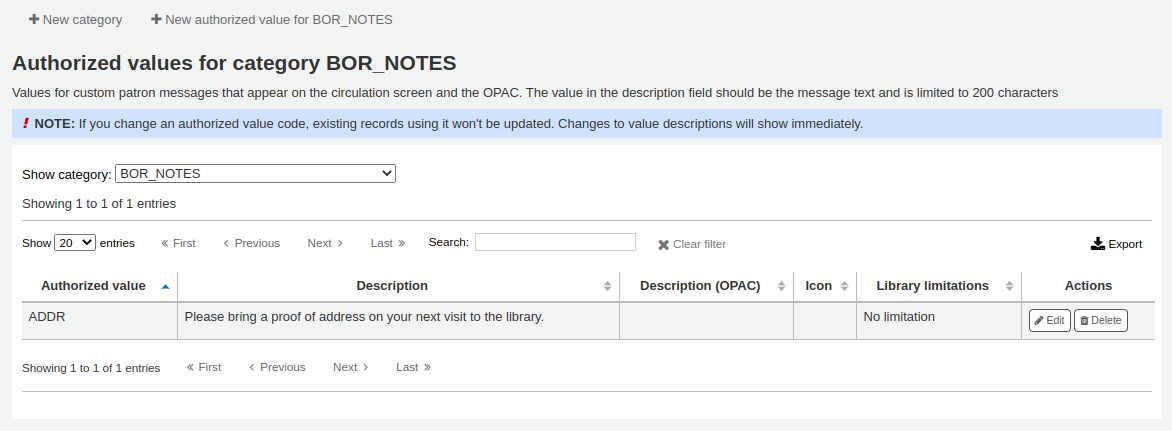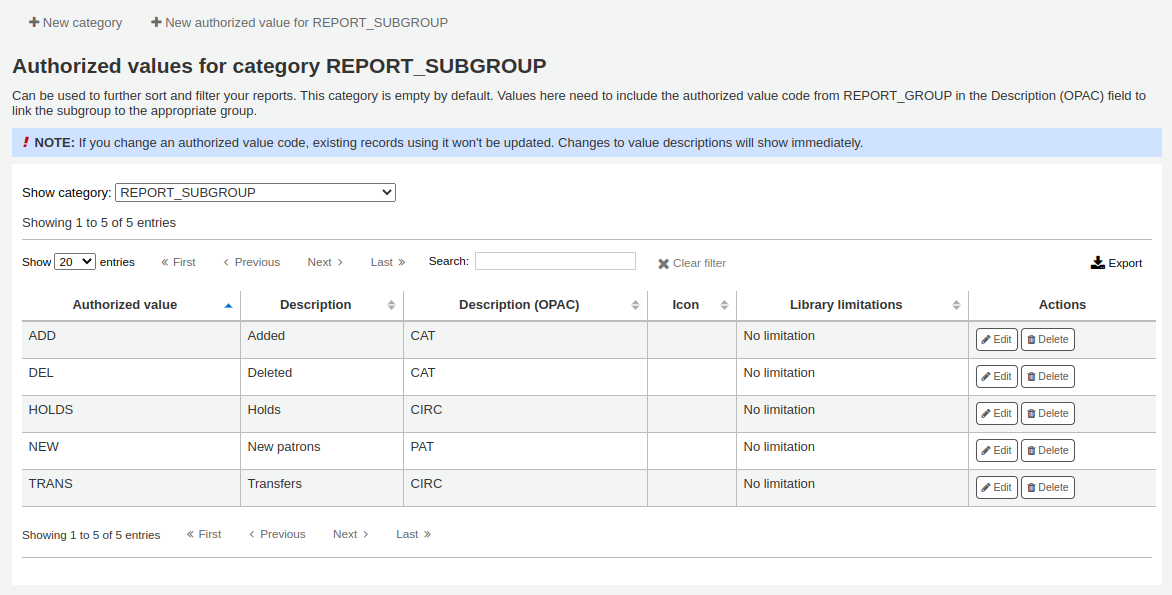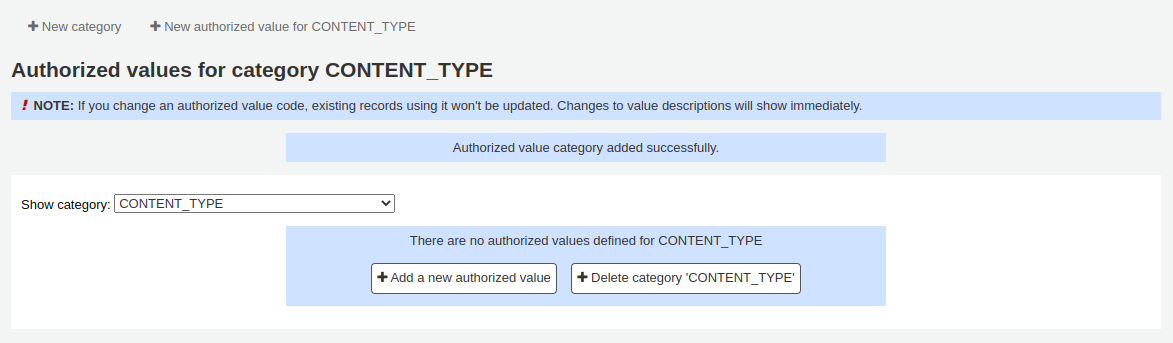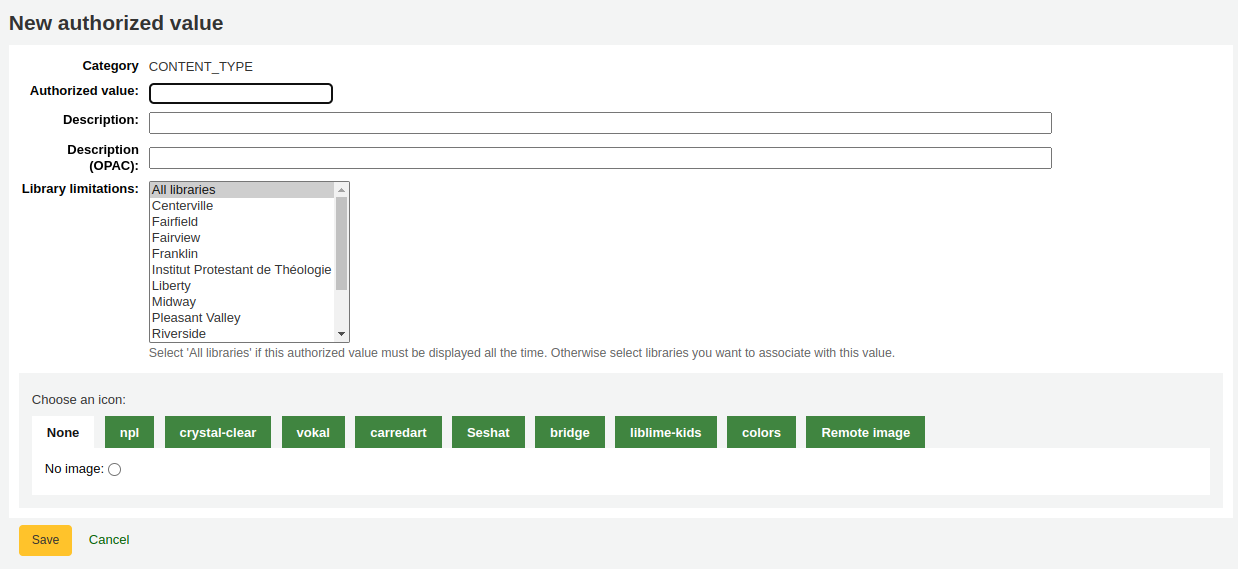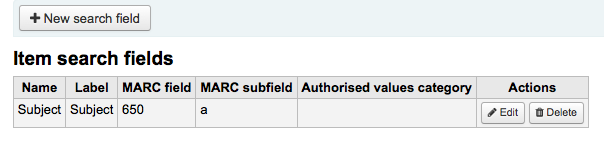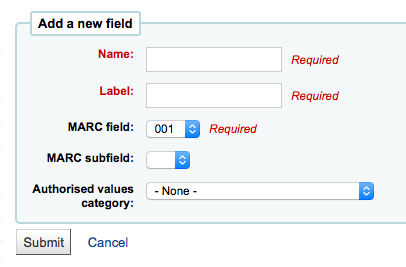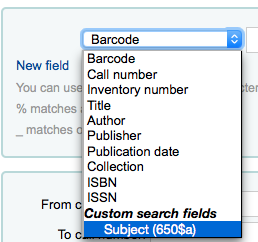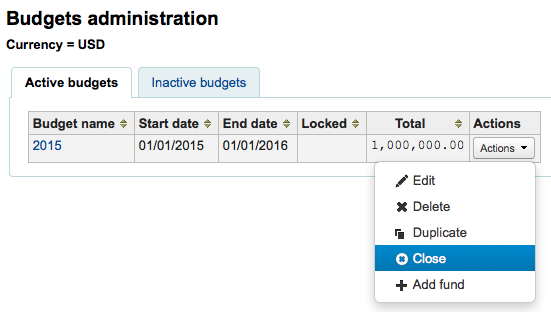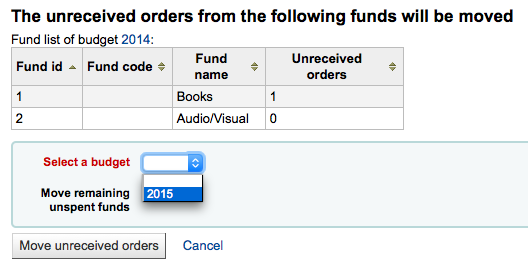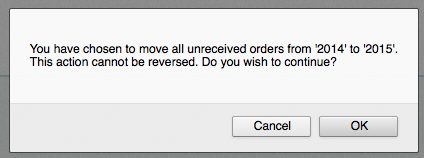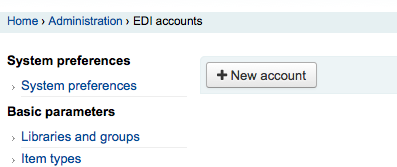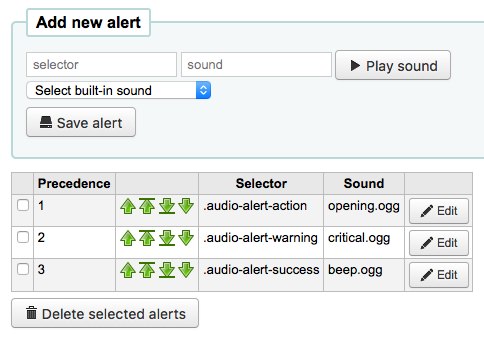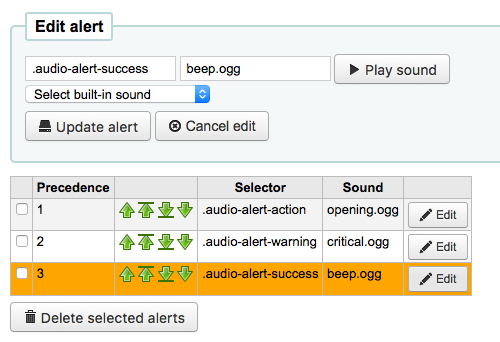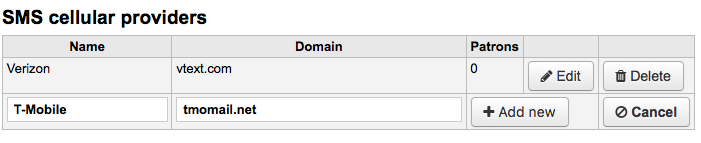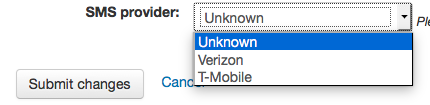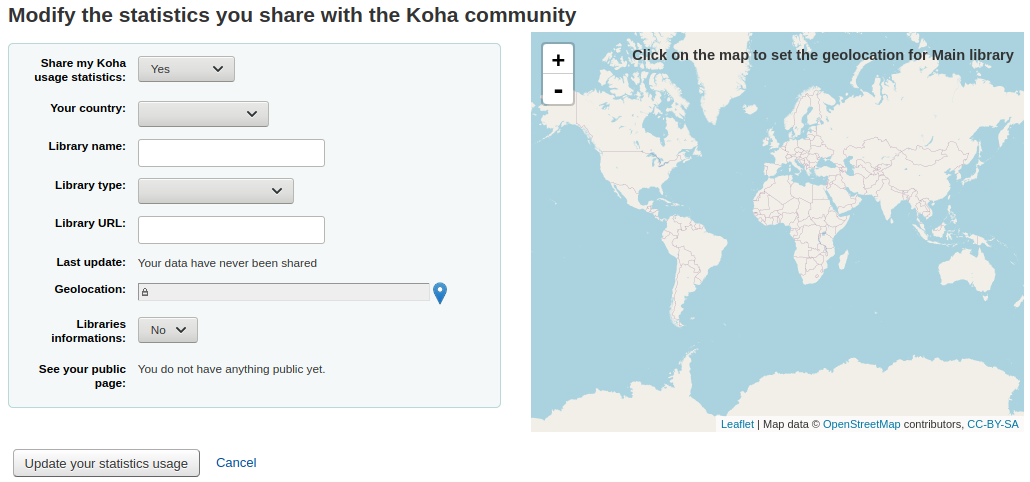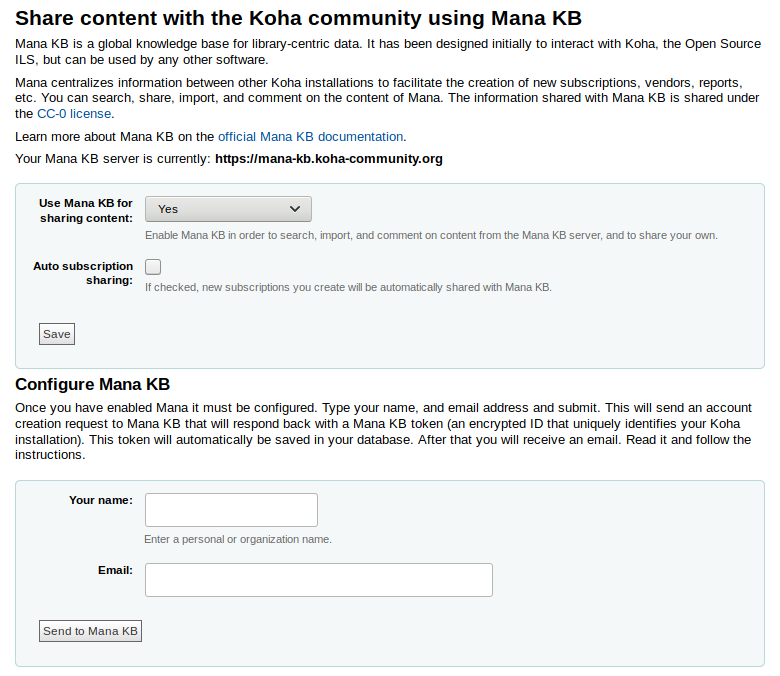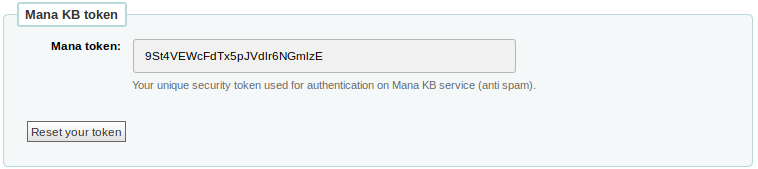管理
Basic parameters
到那裡: 更多 > 管理
重要
依序組態所有的 『參數』。
圖書館
設定Koha系統時,可以新增其他圖書館共享此系統。此資料被用於Koha的若干地方。
Get there: More > Administration > Basic parameters > Libraries
When visiting this page you are presented with a list of the libraries that have already been added to the system.
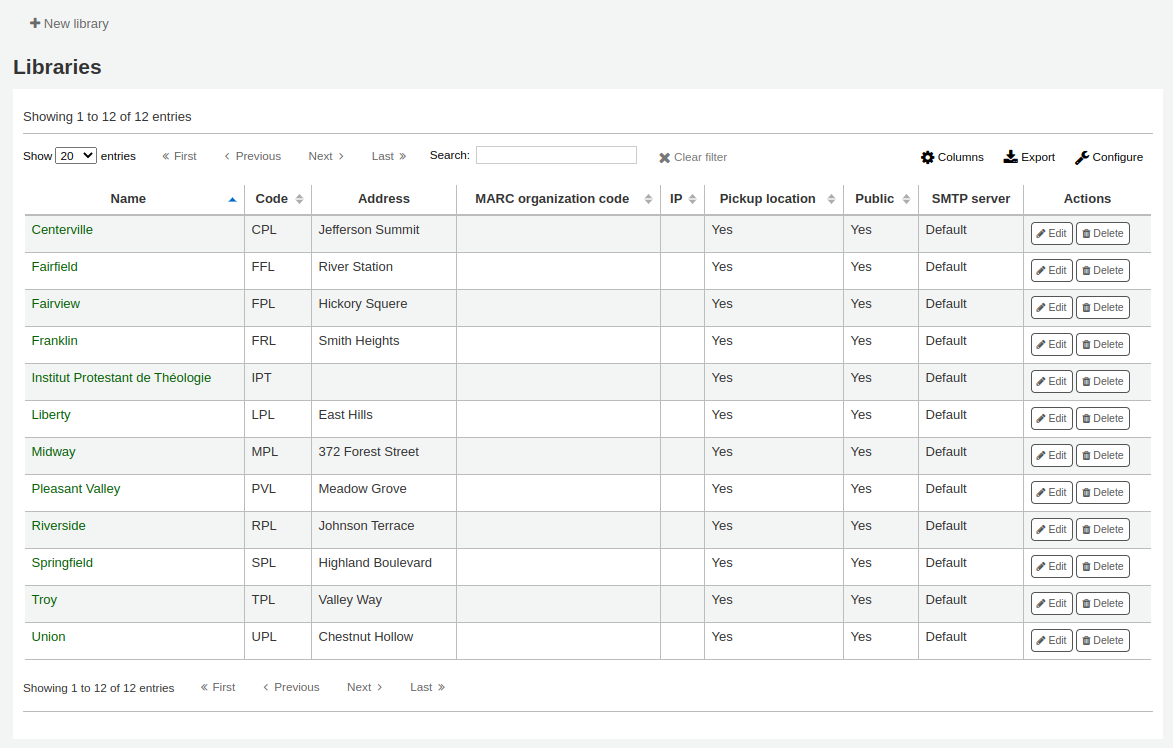
備註
You can customize the columns of this table in the 『Table settings』 section of the Administration module (table id: libraries).
Adding a library
新增圖書館:
Click 『New library』
在表單上端鍵入圖書館的基本資訊

Library code (required): the code should not contain any spaces or hyphens and be 10 or fewer characters. This code will be used as a unique identifier in the database.
Name (required): the name will be displayed on the OPAC and staff interface wherever the library name displays, and should be a name that makes sense to your patrons and staff.
接著鍵入分館的基本資訊
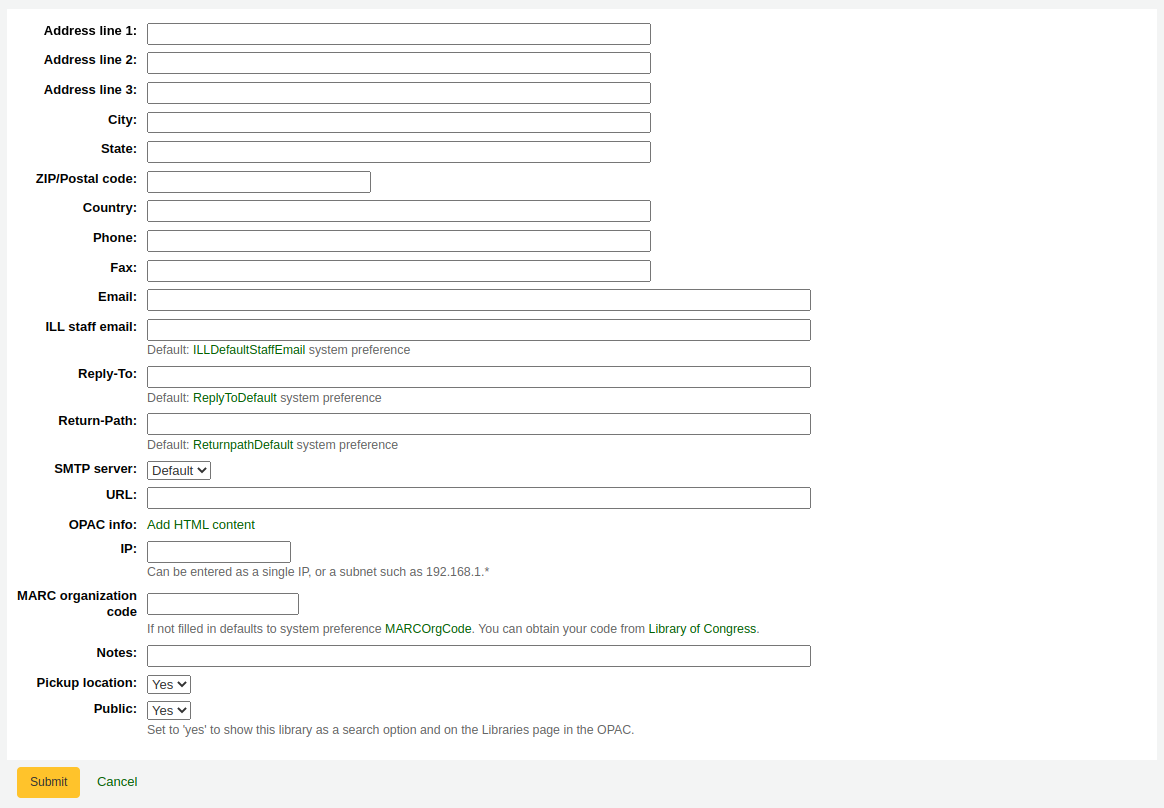
Address, city, state, zip/postal code, country, phone, fax: the address and contact fields can be used to make notices custom for each library, they will also be displayed in the 『Libraries』 page of the OPAC, if this library is set as 『Public』
Email: the email address field is not required, but it should be filled for every library in your system
備註
確定鍵入圖書館的電子郵件地址,讓通知的收送到正確的電子郵件地址
備註
If no email address is entered here, the address in the KohaAdminEmailAddress system preference will be used to send notices from this library
ILL staff email: if this library uses a specific email address for interlibrary loan management, enter it here
備註
If no email address is entered here, the address in the ILLDefaultStaffEmail system preference will be used to receive ILL requests to this library
Reply-To: you can enter a different 『Reply-To』 email address. This is the email address that all replies will go to.
備註
If no email address is entered here, the address in the ReplytoDefault system preference will be used to receive replies to this library
Return-Path: you can enter a different 『Return-Path』 email address. This is the email address that all bounced messages will go to.
備註
If no email address is entered here, the address in the ReturnpathDefault system preference will be used to receive bounced messages from this library.
SMTP server: if this library uses a different SMTP server from the default, specify it here.
URL: if this field is populated, the library name will be linked in the holdings table on the OPAC
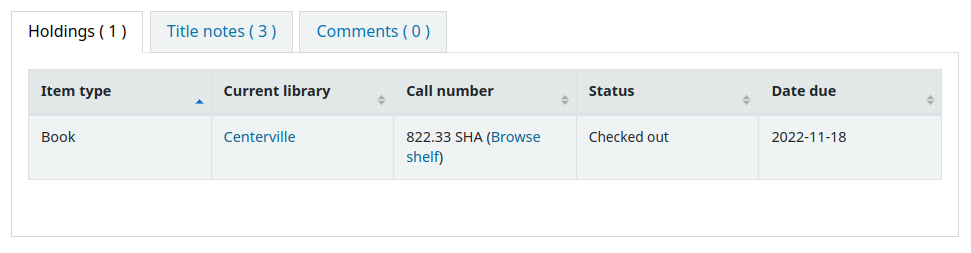
OPAC info: this leads to the HTML customization tool, so that you can add additional information about the library. This information will appear in the 『Libraries』 page in the OPAC, as well as in the holdings table in the OPAC.
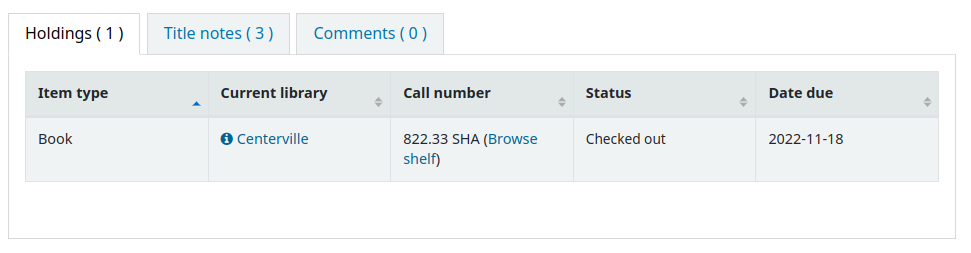
Clicking on the library name that has a small 『i』 icon next to it will open a pop-up with the information.
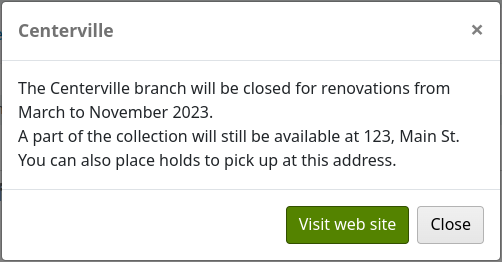
IP: this field does not have be filled in unless you plan on limiting access to the staff interface to a specific IP address
警告
An IP address is required if you have enabled AutoLocation
MARC organization code: if this library has a specific MARC organization code, you can enter it here.
備註
If left blank, the code entered in the MARCOrgCode system preference will be used for this library.
Notes: if you have any notes you can put them here. These will not show in the OPAC.
Pickup location: choose whether this library will display as an available pickup location for holds.
Public: choose whether this library will appear in the 『Libraries』 page on the OPAC, as well as as a limit option in the OPAC advanced search.
Editing/deleting a library
From the libraries table, click 『Edit』 or 『Delete』 to edit or delete a library.
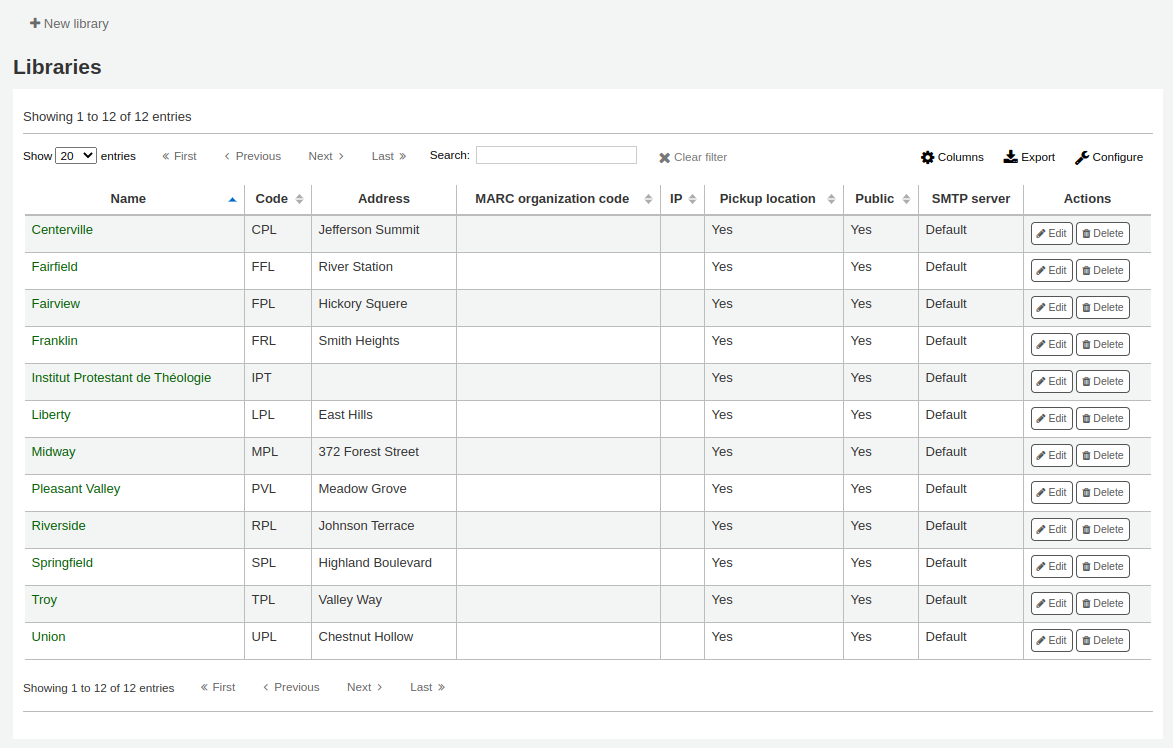
警告
You will be unable to edit the 『Library code』.
警告
不能刪除已有讀者或館藏的圖書館。

Library groups
Library groups can serve four purposes: to limit access to patron data, to limit OPAC searches, to limit staff searches, and/or to define holds behavior.
Get there: More > Administration > Basic Parameters > Library groups
When visiting this page you are presented with a list of the groups that have already been added to the system.
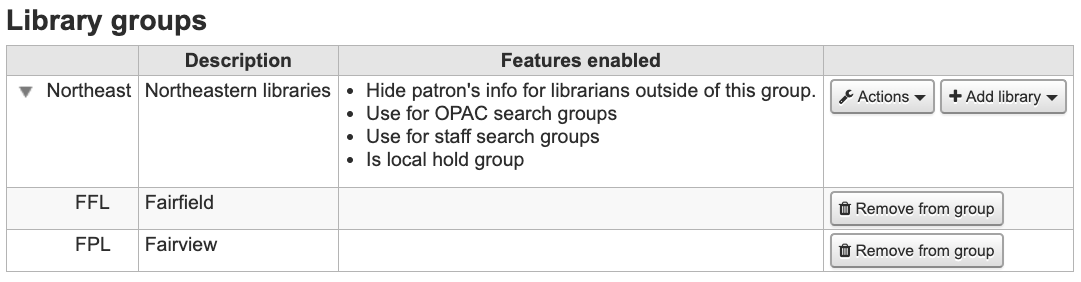
新增群組
Click the 『Add Group』 button at the top of the screen
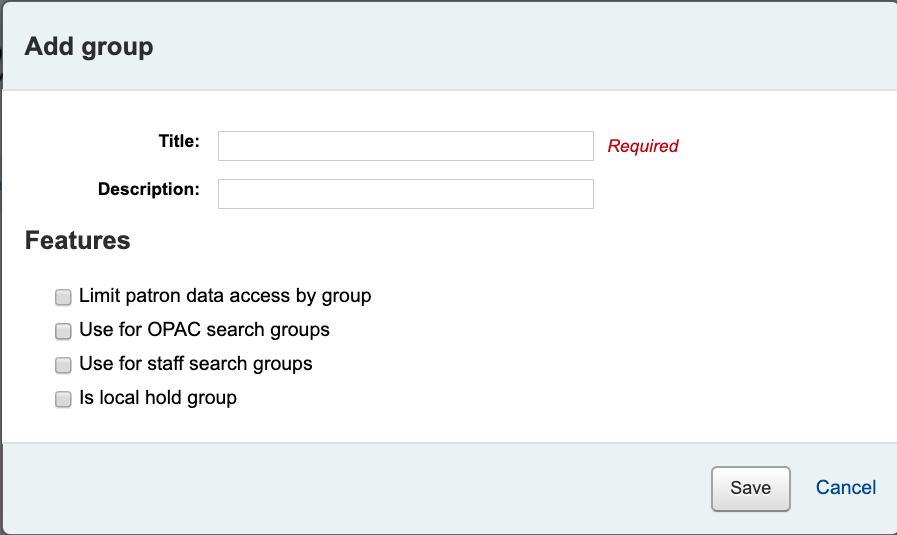
Give the group a title and a description. Only the title is mandatory as it will show up in the staff client and in the OPAC. The description is only used in this page to give an idea of what the group is used for.
You can limit staff from seeing other groups』 patrons by checking the box next to the 『Limit patron data access by group』 option.
說明
This can be overridden with the user permission view_borrower_infos_ from_any_libraries.
If you want the group to show up in the library pulldown menu at the top of the OPAC (with OpacAddMastheadLibraryPulldown set to 『Add』) and on the advanced search page you can check the 『Use for OPAC search groups』 box.
If you want the group to appear in the library pulldown in the staff client advanced search, check the 『Use for staff search groups』 box.
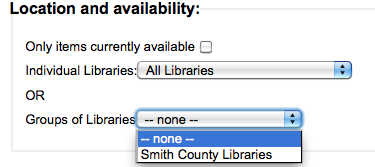
If you want to use this group to define holds rules, check the ‘Is local hold group’ box.
Adding a library to a group
Click on the 『Add library』 button next to the group to add a library to this group. You will be presented with a list of the libraries that are not already in the group.
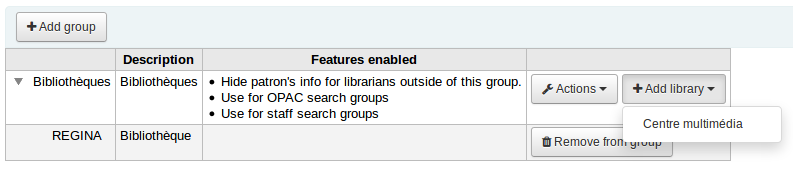
Adding a sub-group
If your system is very large, you can create sub-groups. Click on the 『Actions』 button next to the group and select the 『Add a sub-group』 option. Fill in the title and the description (optional) of the sub-group. The features will be inherited from the parent group.
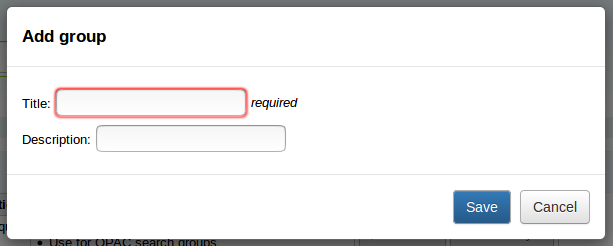
Deleting a group
To delete a group, click on the 『Actions』 button next to the group and select the 『Delete』 option.
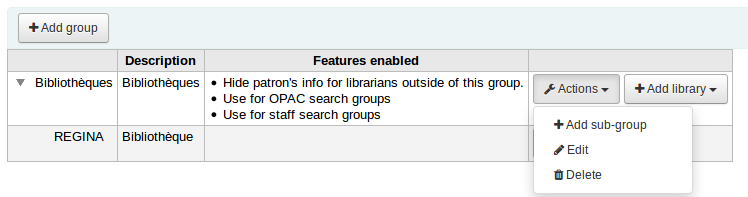
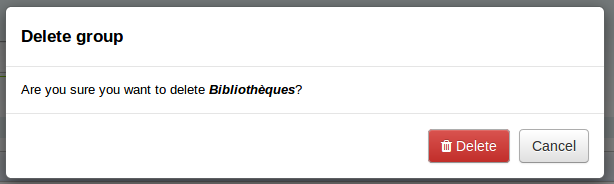
Circulation desks
Koha allows you to define several circulation desks within a single library. For example, if you have an adult circulation desk and a children’s circulation desk, or if you have a different desk for each floor or each department.
Make sure to enable the UseCirculationDesks system preference to use this functionality.
Get there: More > Administration > Basic parameters > Desks
Adding circulation desks
To add a new circulation desk, click on the 『New desk』 button at the top of the page.
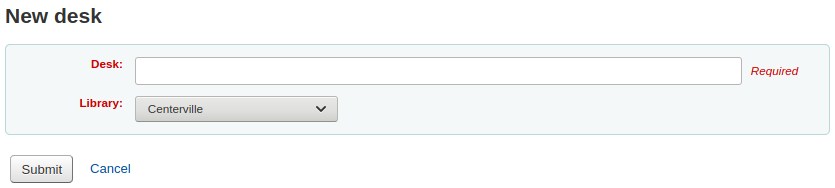
In the 『Desk』 field, enter a name for your desk.
Choose the library in which this desk is.
Click 『Submit』.
Editing a circulation desk
To edit an existing circulation desk, click on the 『Edit』 button to the right of the desk to modify.
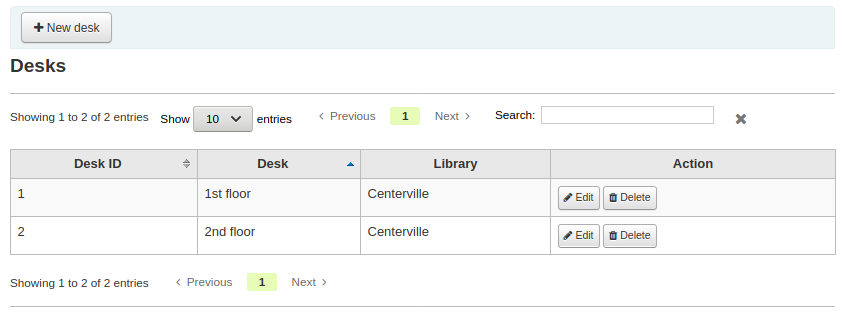
From there, you can change the name and/or the library of the desk.
Deleting a circulation desk
To delete an existing circulation desk, click on the 『Delete』 button to the right of the desk to remove.
Item types
Koha允許您依照館藏類型與代碼組織您的館藏。
Get there: More > Administration > Basic parameters > Item types
Item types typically refer to the material type (Book, CD, DVD, etc), but can be used in any way that works for your library.
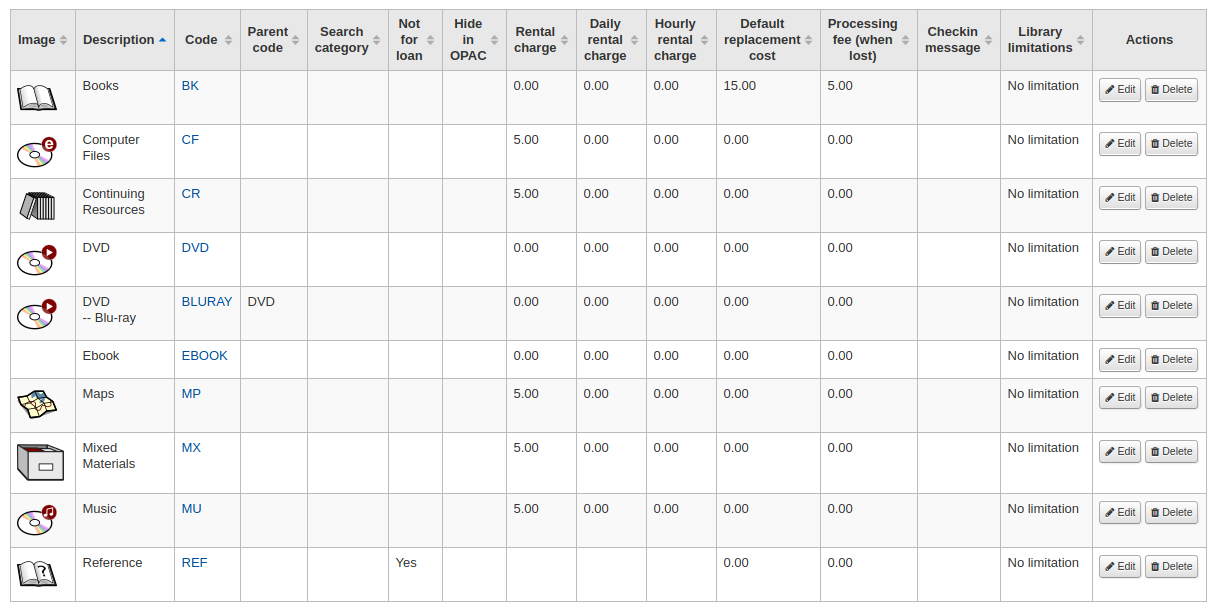
說明
You can customize the columns of this table in the 『Table settings』 section of the Administration module (table id: table_item_type).
Adding item types
To add a new item type, simply click the 『New item type』 button at the top of the Item types page.
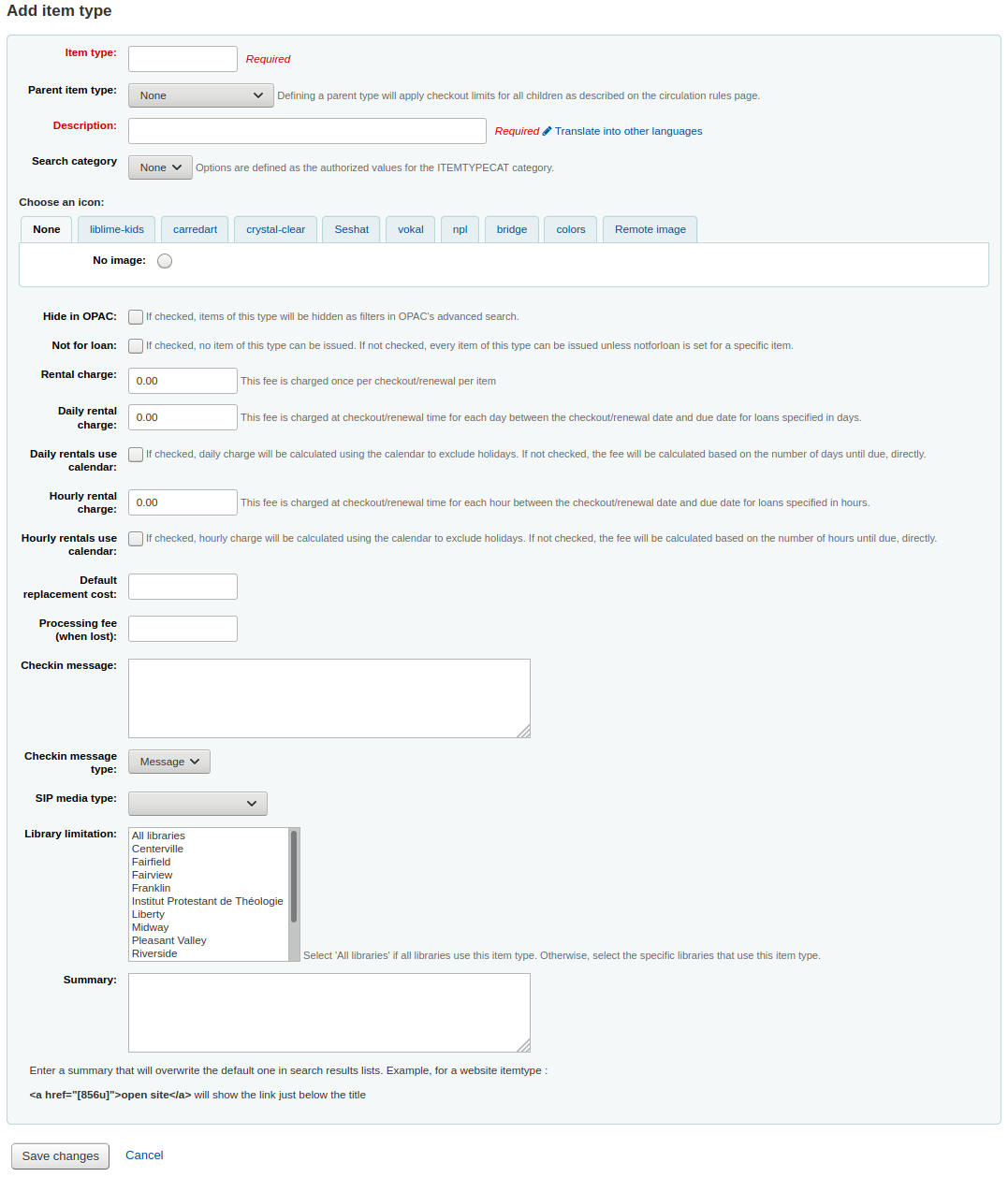
In the 『Item type』 field, enter a short code for your item type (maximum of 10 characters)
The the 『Parent item type』 field, you can choose an item type that will act as a parent category for this item type. You can then define circulation rules based on those parent item types.
For example, you could have DVD and Blu-ray item types, and the DVD would be the parent of the Blu-ray item type.
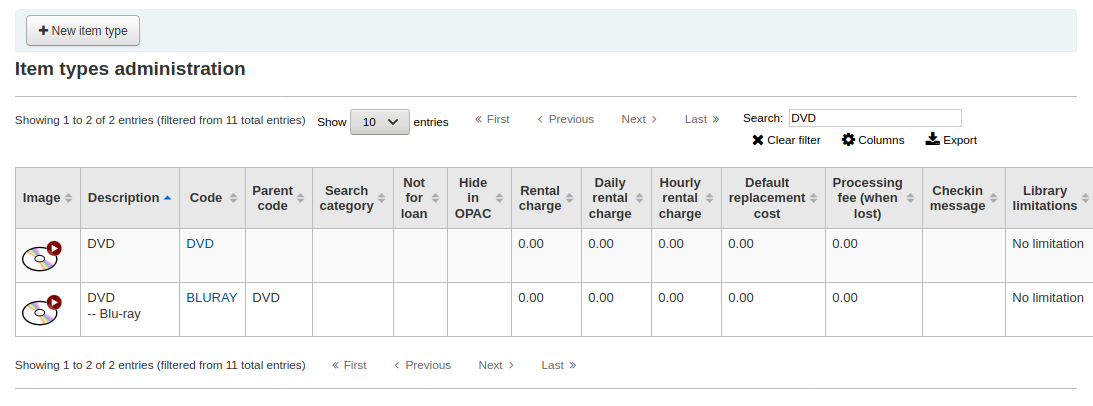
You can then create a circulation rule for either Blu-ray only or DVD and Blu-ray (DVD (All))
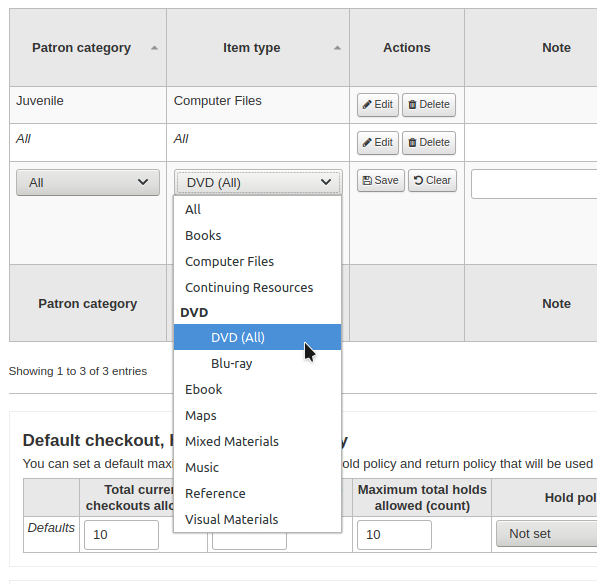
此敘述以純文字定義館藏類型 (以 『翻譯至其他語系』 連結就能把館藏類型敘述譯為其他語系)
Item types can be grouped together for searching at the same time. For example you can put DVDs and Blu-rays in to a group called Movie and then they can be searched together. These groups are defined in the ITEMTYPECAT authorized value category.
您可選擇代表館藏類型的圖示
從圖像館藏選擇
可連結至遠端的圖像
或您可沒有圖示連結至館藏類型
警告
If this option is not enabled, you can change the setting of the noItemTypeImages or OPACNoItemTypeImages.
備註
To have your item type images appear in the OPAC you need to set OPACnoItemTypeImages to 『Show』.
對於不喜歡讓他們出現在 OPAC 的館藏您可以從 OPAC 搜尋裡隱藏其館藏類型
Note This will not prevent those items to appear in search results, it will simply remove the item type from the advanced search form.
If you want to completely hide items from a certain item type, let’s say that you have a professional library with books reserved for staff and you don’t want those to appear in the OPAC, use the OpacHiddenItems system preference.
不外借的館藏,應點選 『不外借』 選項
標示為 『不外借』 的館藏,仍顯示在目錄裡,但不能外借給讀者
For items that are not physical, but for which you still have circulation rules, such as museum passes or ebooks, you can set up automatic checkins.
Check the 『Automatic checkin』 box
Schedule the cronjob misc/cronjobs/automatic_checkin.pl.
For items that you charge a rental fee for, there are several ways that rental fees can be charged to a patron by item type. A flat rental charge (process fee) or a daily/hourly rental charge.
For items that a library would charge a flat rental charge (process fee) for, enter the total fee you charge in the ‘Rental charge’ field. This will charge the patron on checkout (and renewal).
For items that a rental charge will be charged by the number of days the item is checked out for, enter the daily fee in the 『Daily rental charge』. This will be charged to the patron upon checkout - the cost per day and how many days this item can be checked out to the patron. This daily rental charge will also be applied if/when a renewal occurs.
Check the 『Daily rentals use calendar』, to exclude holidays from the the rental fee calculation.
For items that are loaned out hourly, enter the cost per hour in 『Hourly rental charge』. Again, the total (hourly cost * number of hours loaned) will be charged to the patron upon checkout and renewal.
Check the 『Hourly rentals use calendar』, to exclude holidays from the the rental fee calculation.
Each amount will charge the patron on checkout.
重要
不要輸入幣別符號,祗有數字與小數 (如 $5.00 應輸入為 5 或 5.00)
You can add a default replacement cost for this type of item. This is the amount that will be charged to the patron when lost if the item doesn’t have a replacement cost. If the item has a replacement cost, that is the amount that will be charged to the patron.
重要
不要輸入幣別符號,祗有數字與小數 (如 $5.00 應輸入為 5 或 5.00)
You can also add a processing fee that will be added to the replacement cost.
重要
不要輸入幣別符號,祗有數字與小數 (如 $5.00 應輸入為 5 或 5.00)
可在 『還入訊息』 盒鍵入資料,當還入此館藏類型時出現該等資訊
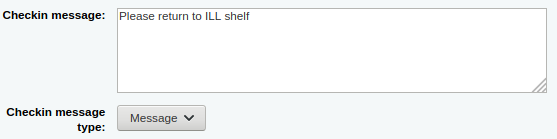
The check-in message type can be a 『message』 or an 『alert』. The only difference between these two is the styling. By default a message is blue
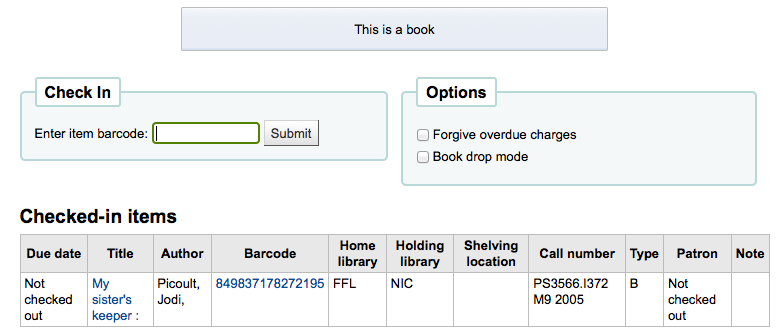
and an alert is yellow.
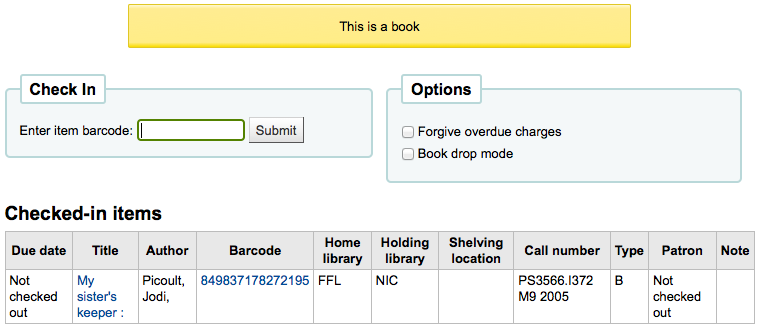
Some SIP devices need you to use a SIP-specific media type instead of Koha’s item type (usually lockers and sorters need this media type). If you use a device like this you’ll want to enter the SIP media type.
If this item type is only to be used in certain libraries, you can select them here. Select 『All libraries』 if this item type is used across the library system.
說明
If this is left blank, 『All libraries』 is assumed.
說明
To select more than one library, hold the 『Ctrl』 key while selecting the libraries.
When finished, click 『Save changes』
說明
All fields, with the exception of the 『Item type』 will be editable from the item types list
新的館藏類型將顯示在此清單

Editing item types
Each item type has an Edit button beside it. To edit an item simply click the 『Edit』 button.
重要
You will not be able to edit the code you assigned as the 『Item type』 but you will be able to edit the description for the item.
Deleting item types
Each item has a Delete button beside it. To delete an item type, simply click the 『Delete』 button.
重要
不能刪除已經有館藏的館藏類型。

Patrons and circulation
控制流通與讀者資訊的設定。
Patron categories
讀者類型允許您把讀者組成不同的角色、年齡與類型。
Get there: More > Administration > Patrons and circulation > Patron categories
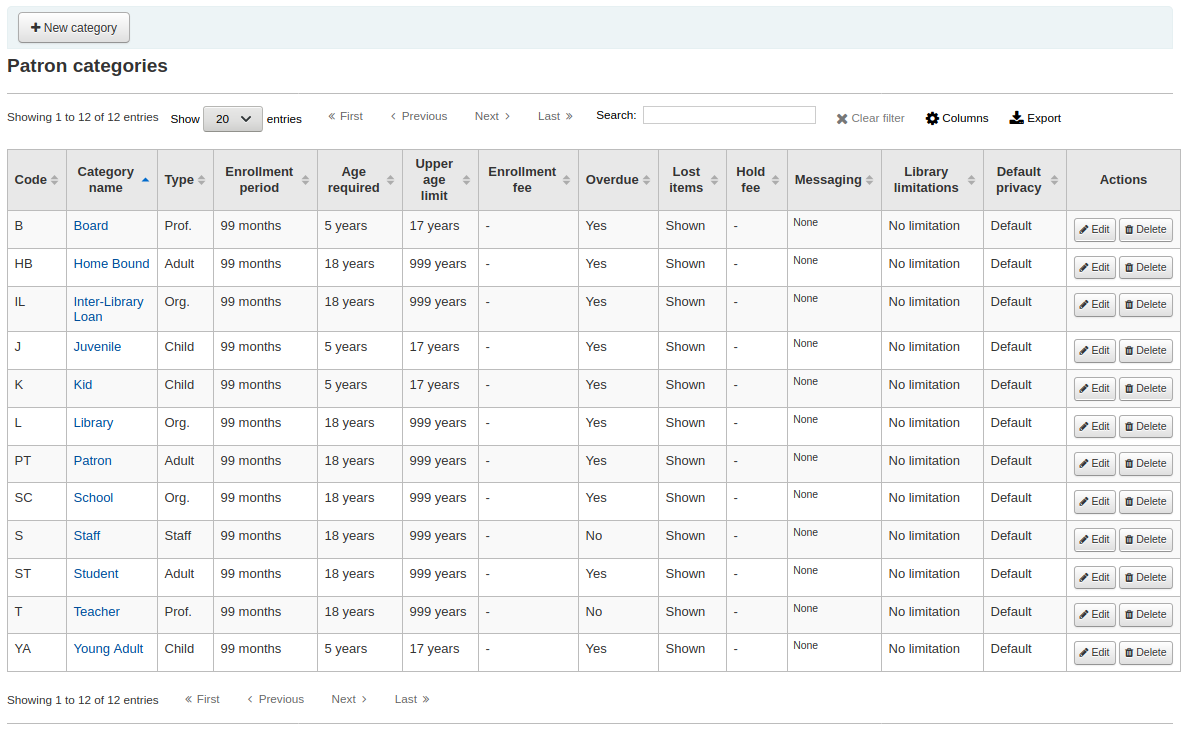
備註
You can customize the columns of this table in the 『Table settings』 section of the Administration module (table id: patron_categories).
新增讀者類型
To add a new patron category click 『New category』 at the top of the page
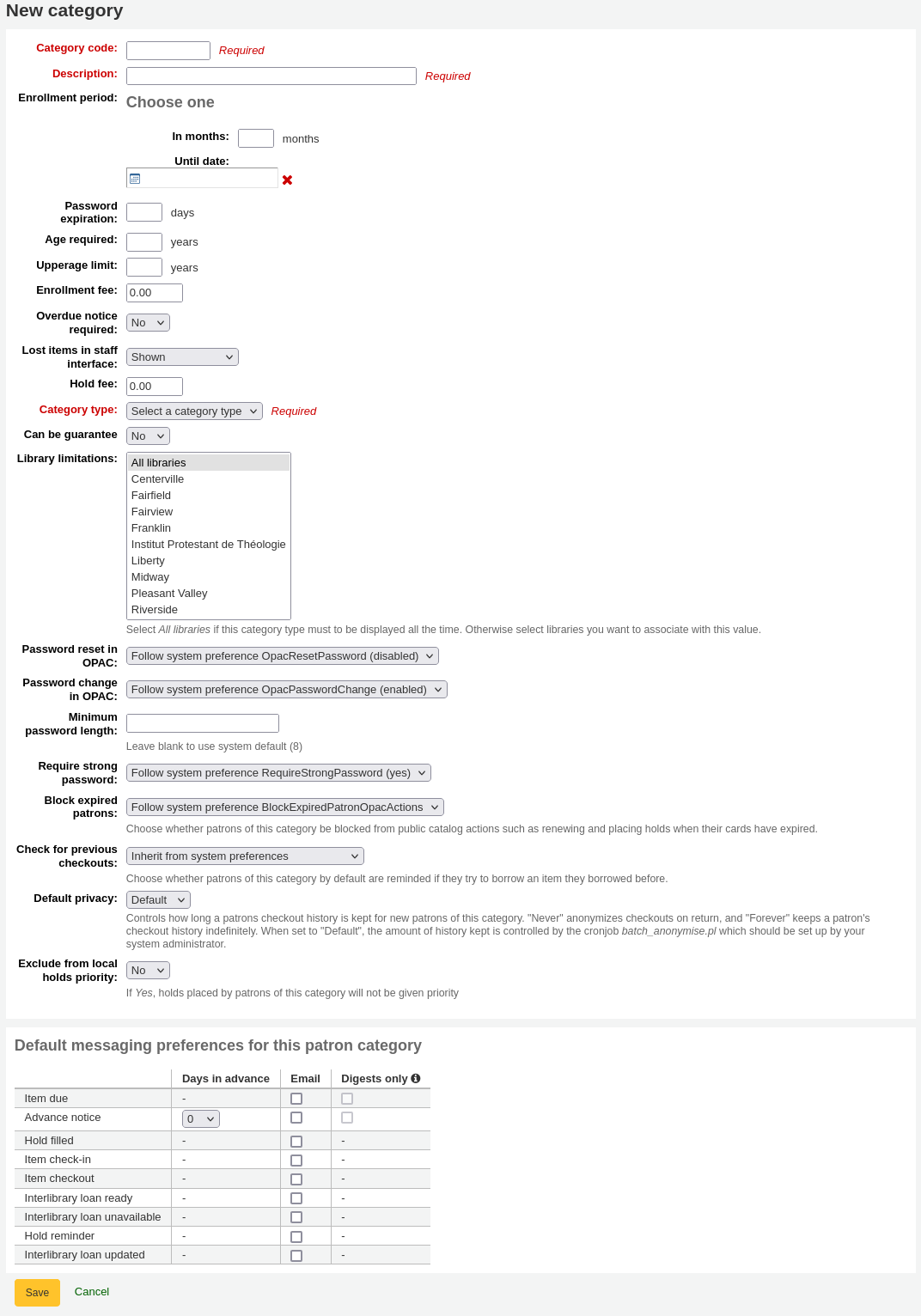
Category code: an identifier for your new category.
The category code is limited to 10 characters (numbers and letters) and must be unique.
此欄位是儲存讀者類型的必備。若空白則出現錯誤。
Description: a plain text version of the category.
The description will be visible throughout Koha.
此欄位是儲存讀者類型的必備。若空白則出現錯誤。
Enrollment period:
In months: should be filled in if you have a limited enrollment period for your patrons. For example, student cards expire after 9 months
Until date: you can choose a date when the cards will expire
此欄位是儲存讀者類型的必備。若空白則出現錯誤。
警告
You cannot enter both a month limit and a date until for one category. Choose to enter either one or the other.
Password expiration: enter the number of days after which a patron has to change their password.
Age required: minimum age (in years) requirement associated with the category. For example, an 『Adult』 patron category could have a minimum age of 18 years; this means patrons must be at least 18 to be in the patron category.
When creating or updating a patron, a warning will appear if the patron is too young for this category.

This value is used by the update_patrons_category.pl cron job to change the category of patrons who are too young.
Upper age limit: maximum age (in years) associated with the category. For example, a 『Children』 patron category could have an upper age limit of 18, meaning patrons can have children cards until they turn 18.
When creating or updating a patron, a warning will appear if the patron is too old for this category.

This value is used by the update_patrons_category.pl cron job to change the category of patrons who are too old.
Enrollment fee: enter the amount if you charge a membership fee for your patrons (such as those who live in another region).
警告
Only enter numbers and decimals in this field.
備註
Depending on your value for the FeeOnChangePatronCategory system preference, this fee will be charged on patron renewal as well as when they are first enrolled.
Overdue notice required: choose 『Yes』 if you want patrons from this category to receive overdue notices. This will enable you to set the overdue notice triggers in the Tools module.
Lost items in staff interface: decide on a patron category basis if lost items are shown in the staff interface.
Shown: lost items are shown in the staff interface.
Hidden by default: lost items are hidden, but staff members can click 『Show all items』 to see them.
備註
This is only applicable in the staff interface, so changing this value on patron categories who do not have access to the staff interface won’t make any difference.
Hold fee: enter the fee amount if you charge patrons from this category a fee for placing holds on items.
警告
Only enter numbers and decimals in this field.
Category type: choose one of the six main parent categories
Adult: most common patron type, usually used for a general 『Patron』 category.
Child: another common patron type.
Staff: library staff
Organizational: organizations can be used as guarantors for Professional patrons.
Professional: professional patrons can be linked to Organizational patrons.
Statistical: this patron type is used strictly for statistical purposes, such as in-house use of items.
此欄位是儲存讀者類型的必備。若空白則出現錯誤。
Can be guarantee: if the patrons of this category can have guarantors, choose yes. This will make the 『Patron guarantor』 and 『Non-patron guarantor』 sections appear in the patron form.
Branch limitations: if necessary, limit this patron category to only some branches in your library system. Select 『All branches』 if you would like any library to be able to use this category.
To select more than one branch, hold the Ctrl key while making your selection.
Password reset in OPAC: decide whether patrons of this category are allowed to reset their password through the OPAC’s 『Forgotten password』 function. By default, it will follow the rule set in the OpacResetPassword system preference.
Follow system preference OpacResetPassword.
Allowed: patrons of this category will be able to reset their password through the OPAC regardless of the setting in OpacResetPassword.
Not allowed: patrons of this category will not be able to reset their password through the OPAC regardless of the setting in OpacResetPassword.
Password change in OPAC: decide whether patrons of this category are allowed to change their password through the OPAC. By default, it will follow the rule set in the OpacPasswordChange system preference.
Follow system preference OpacPasswordChange.
Allowed: patrons of this category will be able to change their password through the OPAC regardless of the setting in OpacPasswordChange.
Not allowed: patrons of this category will be not able to change their password through the OPAC regardless of the setting in OpacPasswordChange.
Minimum password length: enter the minimum password length for patrons of this category. Leave blank to use the default length set in the minPasswordLength system preference.
Require strong password: decide whether to enforce a strong password policy (at least one uppercase letter, one lowercase letter and one digit) for patrons of this category. By default, it will follow the rule set in the RequireStrongPassword system preference.
Follow the system preference RequireStrongPassword.
Yes: patrons of this category will be required to have a strong password regardless of the setting in RequireStrongPassword.
No: patrons of this category will not be required to have a strong password regardless of the setting in RequireStrongPassword.
Block expired patrons: decide if this patrons from this category are blocked from performing actions in the OPAC if their card is expired. By default it will follow the rule set in the BlockExpiredPatronOpacActions preference.
Follow the system preference BlockExpiredPatronOpacActions.
Block: patrons of this category whose membership has expired will be blocked from renewing and placing holds in the OPAC, regardless of the setting in BlockExpiredPatronOpacActions.
Don’t block: patrons of this category whose membership has expired will not be blocked from renewing and placing holds in the OPAC, regardless of the setting in BlockExpiredPatronOpacActions.
Check for previous checkouts: if the CheckPrevCheckout system preference is set to either 『Unless overridden by patron category』 options, you will be able to set the value for this particular patron category here.
Yes and try to override system preferences: Koha will check if the patron already checked out this item, unless the patron’s personal settings prevent it.
No and try to override system preferences: Koha will not check in the patron already checked out this item, unless the patron’s personal settings permit it.
Inherit from system preferences: the setting of the CheckPrevCheckout system preference will be followed.
Default privacy: choose the default privacy settings for patrons of this category.
Default: checkout history will be kept indefinitely, until either the batch_anonymize.pl script is run or there is a manual batch anonymization which is performed.
Never: checkout history is anonymized upon return. Statistics are kept, but the link between the checkout, the item and the patron is removed.
Forever: checkout history is never anonymized for patrons of this category, regardless of the cron job or manual anonymization.
This setting can be edited by the patron via the OPAC if you allow it with the OPACPrivacy system preference.
Exclude from local holds priority: choose whether holds for patrons of this category are given a priority.
Yes: holds for patrons of this category are not given special priority, regardless of the setting in LocalHoldsPriority.
No: holds for patrons of this category are subjected to the setting in LocalHoldsPriority.
Default messaging preferences for this patron category: assign advanced messaging preferences by default to the patron category
These default preferences can be changed on an individual basis for each patron. This setting is just a default to make it easier to set up messages when creating new patrons.
備註
This requires that you have EnhancedMessagingPreferences system preference set to 『Allow』.
警告
These defaults will only be applied to new patrons that are added to the system. They will not edit the preferences of the existing patrons.
If you need to apply the default preferences to existing patrons, you can force those changes by running the borrowers-force-messaging-defaults script found in the misc/maintenance folder. Ask your system administrator for assistance with this script.
Circulation and fines rules
These rules define how your items are circulated, how and when fines are calculated and how holds are handled.
Get there: More > Administration > Patrons and circulation > Circulation and fines rules
規則的使用順位是由最特殊至最不特殊,依序取用:
same library, same patron category, same item type
same library, same patron category, all item types
same library, all patron categories, same item type
same library, all patron categories, all item types
default (all libraries), same patron category, same item type
default (all libraries), same patron category, all item types
default (all libraries), all patron categories, same item type
default (all libraries), all patron categories, all item types
The CircControl and HomeOrHoldingBranch also come in to play when figuring out which circulation rule to follow.
If CircControl is set to 「the library you are logged in at」 circulation rules will be selected based on the library you are logged in at
If CircControl is set to 「the library the patron is from」 circulation rules will be selected based on the patron’s library
If CircControl is set to 「the library the item is from」 circulation rules will be selected based on the item’s library where HomeOrHoldingBranch chooses if the item’s home library or its holding library is used.
If IndependentBranches is set to 『Prevent』 then the value of HomeOrHoldingBranch is used in figuring out if the item can be checked out. If the item’s home library does not match the logged in library, the item cannot be checked out unless you are a superlibrarian.
重要
At the very least you will need to set a default circulation rule. This rule should be set for all item types, all libraries and all patron categories. That will catch all instances that do not match a specific rule. When checking out if you do not have a rule for all libraries, all item types and all patron categories then you may see patrons getting blocked from placing holds.
Defining circulation rules
Using the issuing rules matrix you can define rules that depend on patron category/item type combos.
備註
The matrix being very wide, you can export the existing rules in Microsoft Excel or CSV format, to look at them, using the 『Export』 button at the top of the table.
To set your rules, choose a library from the pull down (or 『Standard rules for all libraries』 if you want to apply these rules to all branches):
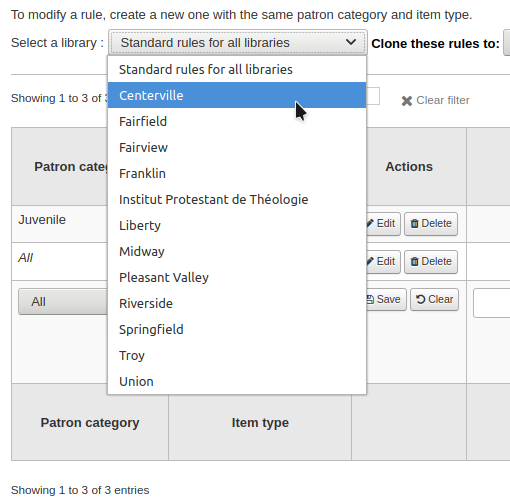
從矩陣裡,您可選擇讀者類型與館藏類型的組合,以適用於規則

首先選擇規則適用的讀者類型。選擇 『全部』 則適用於所有讀者類型
Choose the item type you would like this rule to apply to. If you leave this to 『All』 it will apply to all item types for this patron category
If an item type has a parent item type, the rule will be displayed as Parent -> Child. The number of current checkouts will be limited to either the maximum for the parent (including sibling types) or the specific type’s rule, whichever is less.
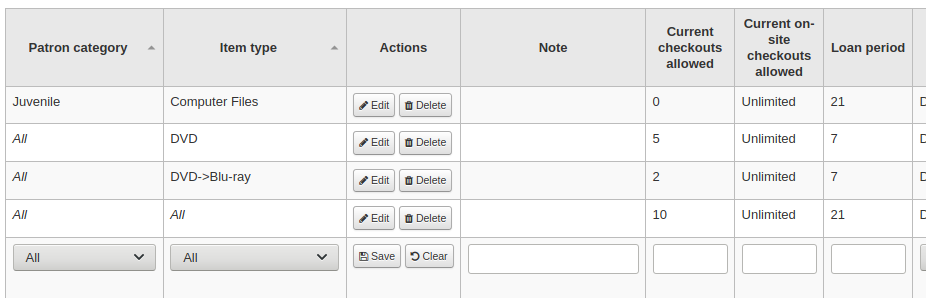
In the example above, there is a rule for the DVD item type with a maximum of 5 checkouts and a rule for Blu-ray, a child of DVD, with a maximum of 2 checkouts. A patron at this library will be able to check out a maximum of 2 Blu-rays in a total of 5 items of either DVD or Blu-ray types.
To summarize, a patron at this library would be able to take either : - 0 Blu-ray and a maximum of 5 DVDs - 1 Blu-ray and a maximum of 4 DVDs - 2 Blu-ray and a maximum of 3 DVDs
Add notes about your circulation rule into the notes field. This can be helpful to remember why and when something was last changed.
Limit the number of items of this type a patron of this category can have checked out at the same time by entering a number in the 『Current checkouts allowed』 field.
If you’re allowing on-site checkouts then you may also want to set a limit on the number of items of this type patrons of this category can have on-site.
說明
This setting also depends on the ConsiderOnSiteCheckoutsAsNormalCheckouts preference
Define the period of time an item of this type can be checked out to a patron of this category by entering the number of units (days or hours) in the 『Loan period』 box.
Define if the loan period should include closed days or not in the 『Days mode』 column. The option chosen here will override the useDaysMode system preference for this particular rule.
The 『Default』 option will take the option defined in the useDaysMode system preference
Choose the 『Calendar』 option if you want to use the calendar to skip the days when the library is closed
Choose the 『Datedue』 option if you want to push the due date to the next open day
Choose the 『Days』 option if you want to ignore the calendar and calculate the due date directly
Choose the 『Dayweek』 option if you want to use the calendar to push the due date to the next open matching weekday for weekly loan periods, or the next open day otherwise
Choose which unit of time, days or hours, that the loan period and fines will be calculated in in the 『Unit』 column
You can also define a hard due date for a specific patron category and item type. The hard due date offers three options:
Exactly on: The due date of any item checked out with this rule will be set to the hard due date.
Before: Koha will calculate the normal loan period. If the calculated due date would be after or on the hard due date, the hard due date will be used instead.
After: Koha will calculate the normal loan period. If the calculated due date would be before the hard due date, the hard due date will be used instead.
『Fine amount』 should have the amount you would like to charge for overdue items.
重要
祗能鍵入數字或小數 (不含幣別符號)。
Enter the 『Fine charging interval』 in the unit you set (ex. charge fines every 1 day, or every 2 hours). The finesCalendar system preference controls whether the days the library is closed will be taken into account or not.
『收費時機』 方便收費間隔超過 1 天的圖書館。
End of interval: Given a grace period of 2 days and a fine interval of 7 days, the first fine will appear 7 days after the due date, it will always take one fine interval (7 days), before the first fine is charged.
Start of interval: Given a grace period of 2 days and a fine interval of 7 days, the first fine will appear 2 days after the due date and the second fine 7 days after the due date.
The 『Fine grace period』 is the period of time an item can be overdue before you start charging fines. The FinesIncludeGracePeriod system preference controls if the grace period will be included when calculating the fine or not.
重要
This can only be set for the 『Day』 unit, not in 『Hours』
The 『Overdue fines cap』 is the maximum fine per item for this patron and item type combination.
重要
If this field is left blank then Koha will not put a limit on the fines this item will accrue. A maximum fine amount for all overdues can be set using the MaxFine system preference.
若想避免對遺失館藏收取過高費用,可以勾選 『重置費用上限』。就不會收取高於購買該館藏的費用。
說明
若設定 『逾期罰款上限』,若同時適用於逾期罰款時,系統自動選取金額較低者。
If your library 『fines』 patrons by suspending their account you can enter the number of days their fine should be suspended in the 『Suspension in days』 field.
重要
This can only be set for the 『Day』 unit, not in 『Hours』
可在 『最長待決期間』 設定讀者的待決日數
The 『Suspension charging interval』 option is just like the 『Fin charging interval』. For example, you could 『fine』 a patron one day suspension for every two days overdue.
Next decide if the patron can renew this item type and if so, enter how many times they can renew it in the 『Renewals allowed』 box.
If you allow unseen renewals (see UnseenRenewals), enter how many 『unseen』 renewals patrons can make. This is not in addition to the regular renewals, but rather how many 『unseen』 renewals can be made among the total number of renewals.
If you’re allowing renewals you can control how long the renewal loan period will be (in the units you have chosen) in the 『Renewal period』 box.
在 『在之前不能續借』 盒裡選擇可以續借的時機。
若此值空白隨時可續借館藏。否則祗能在此盒指定的單位 (日/小時) 內辦理續借手續。
To control this value on a more granular level please set the NoRenewalBeforePrecision preference.
You can enable automatic renewals for certain items/patrons if you’d like. This will renew automatically following your circulation rules unless there is a hold on the item.
重要
You will need to enable the automatic renewal cron job for this to work.
重要
This feature needs to have the 「no renewal before」 column filled in or it will auto renew every day after the due date.
If you are using automatic renewals, you can use the 『No automatic renewals after』 to limit the time a patron can have the item. For example: don’t allow automatic renewals after a checkout period of 80 days.
Similar to the hard due date setting, you can also stop automatic renewals after a specific date using the 『No automatic renewal after (hard limit)』 setting.
If patrons of this category can place holds on items of this type, enter the total numbers of items (of this type) that can be put on hold in the 『Holds allowed』 field.
Leave empty to have unlimited holds.
If you’d rather put a hold limit per patron category, independent of the item type, see the default checkout and hold policy by patron category section below.
If you want to have a hard hold limit, independent of patron category and item type, for this particular library, see the Default checkout, hold, and return policy section below.
If you want to have a hard hold limit, independent of patron category, item type, and across all libraries, see the maxreserves system preference.
You can also set a daily limit on the number of holds a patron can place.
While the two settings before limit the holds that can be placed across various records, the next setting is used to limit the number of holds that can be placed on one record at the same time. For example, for fiction books you might want to allow only one item to be placed on hold at the same time by the same user. But for serials where items represent different issues more than one hold at the same time is fine.
Next you can decide how the availability of items influences the ability to place a hold. The 『On shelf holds allowed』 option has three settings:
Yes: This will allow to place holds on items at all times. It doesn’t matter if they are available or checked out.
If any unavailable: This will allow to place a hold as soon as one or more items of the record are checked out. It doesn’t matter if there are still one or more items available on the shelf.
If all unavailable: This will allow to place a hold as soon as all items on the record are checked out that could fill the hold. This is especially useful for libraries that don’t offer the service of getting items placed on hold off the shelf for patrons.
Under 『OPAC item level hold』 you can decide if patrons are allowed to place item specific holds on the item type in question. The options are:
Allow: Will allow patrons the option to choose next available or a specific item.
Don’t allow: Will only allow patrons to choose next available item.
Force: Will only allow patrons to choose a specific item.
If you want to allow patrons of this category to be able to place article requests on items of this type, choose an option in the 『Article requests』 column
No: patrons of this category will not be able to place article requests on items of this type
Yes: patrons of this category will be able to place article requests on items of this type, either on specific items (for example in the case of serial issues) or on entire records (for example in the case of monographs)
Record only: patrons of this category will be able to place article requests on records of this type, but not on specific items
Item only: patrons of this category will be able to place article requests on items of this type, but not on entire records
重要
If you want to use the article request functionality you need to enable it using the ArticleRequests system preference and configure the form using the other related preferences.
If you charge a rental fee for the item type and want to give this specific patron category a discount on that fee, enter the percentage discount (without the % symbol) in the 『Rental discount』 field
If the UseRecalls system preference is enabled, you will have several options to control recalls.
Recalls allowed (total): enter the number of current recalls a patron of this category can have on items or records of this item type.
Recalls per record (count): enter the number of current recalls a patron of this category can have on any one record of this item type.
On shelf recalls allowed: choose if patrons can recall items on records that have available items
If any unavailable: if a record has more than one item and at least one is unavailable, the patron will be able to recall items from this record
If all unavailable: all items of a record must be unavailable in order for a patron to recall an item from this record
Recall due date interval (day): enter the number of days a patron has to return an item that has been recalled
Recall overdue fine amount: enter the fine amount a patron will be charged if they don’t return the recalled item by the due date
Recall pickup period: enter the number of days a patron has to come pick up the item they have recalled, once it has been marked as awaiting pickup.
備註
This value supercedes the value in the RecallsMaxPickUpDelay system preference.
When finished, click 『Save』 to save your changes. To modify a rule, simply click the 『Edit』 button either at the beginning or at the end of the row. The row of the rule being edited will be highlighted in yellow and the values will appear filled in at the bottom of the table. Edit the values at the bottom and click save.
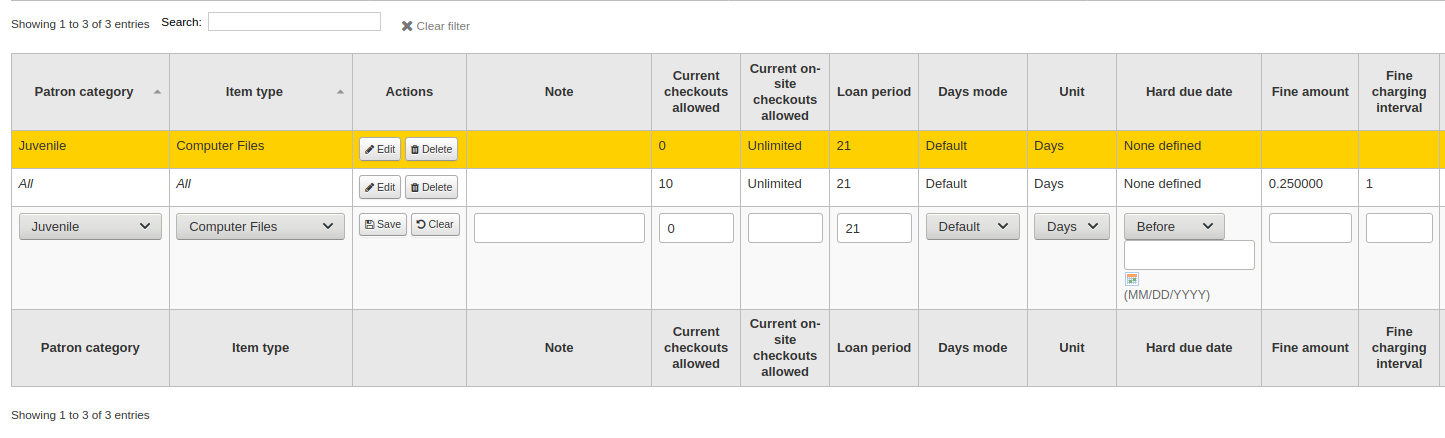
說明
If, while editing a rule, you change either the patron category or the item type, it will create a new rule. You can do this to duplicate rules instead of creating new ones if the values are similar.
Alternatively, you can create a rule with the same patron category and item type and it will edit the existing one, as there can only be one rule per library- patron category-item type combination.
If you would like to delete your rule, click the 『Delete』 button at the beginning or at the end of the rule row.
To save time you can clone rules from one library to another by choosing the clone option above the rules matrix. Please note that this will overwrite all rules already configured for that library.

選定複製對象後,將出現確認訊息。
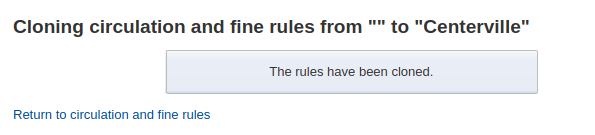
Default checkout, hold, and return policy
You can set a default maximum number of checkouts, a default maximum number of holds and a hold policy that will be used if none is defined below for a particular item type or category. This is the fall back rule for defaults.

若沒有設定指定的館藏類型則從此選單設定適用於所有館藏類型與讀者的規則。
在 『借出總數』 鍵入可以借出的館藏總數
In 『Total current on-site checkouts allowed』 enter the total number of items patrons can have checked out on site at a time (OnSiteCheckouts needs to be set to 『Enable』)
In 『Maximum total holds allowed (count)』 enter the total number of pending holds patrons can have at the same time.
在 『預約政策』 選單裡控制讀者預約的對象
來自任何圖書館:來自任何圖書館的讀者都可以預約此館藏。(預設沒有限制)
From Local Hold Group: Only patrons from a library in the item home library’s local hold group may put this book on hold.
來自所屬圖書館:祗有來自館藏所屬圖書館的讀者才能預約此書。
無可預約的館藏:讀者不能預約此圖書。
Control where patron can pick up holds using the “Hold Pickup Library Match” menu
任何圖書館
item’s hold group
patron’s hold group
館藏所屬圖書館
館藏所在的圖書館
控制還入館藏的流向
館藏轉移至所屬圖書館
館藏轉移至借出圖書館
流動館藏
館藏浮動時,還入後不必送回 『所屬圖書館』
政策設定後,畔選規則右方的 『不設定』 連結,可以取消設定
Default checkout and hold policy by patron category
For this library, you can specify the maximum number of checkouts, on-site checkouts and holds that a patron of a given category can have, regardless of the item type.

說明
If the total amount of checkouts, on-site checkout and holds for a given patron category is left blank, no limit applies, except possibly for a limit you define in the circulation rules above.
例如,若讀者可以借出 10 本書與 5 張 DVD 且同時借出的館藏總數不能超過 12。若在這裡鍵入 12 則已借出 10 本書的讀者就祗能再借出 2 張 DVD,總數等於 12。
Default open article requests limit
If ArticleRequests is enabled, you can set a maximum number of open article requests a patron of a category can have at one time.

備註
This will only appear if the ArticleRequests system preference is enabled.
Choose the patron category you want to limit.
Enter the number of open article requests a patron of this category can have at one given time
Click 『Add』
Default article request fees
If ArticleRequests is enabled, you can set the fee a patron from a given category (or any category) needs to pay in order to request the article.

備註
This will only appear if the ArticleRequests system preference is enabled.
Choose the patron category for which you want to add a fee, or choose 『All』 to set an overall fee for all patrons
備註
The fee specific to a patron category will supercede the fee for all categories.
For example, if you set a fee for all categories to 2$ and a fee for Faculty to 3$, Faculty members will be charged 3$ and any other patron will be charged 2$.
Enter the fee amount (use a period as the decimal and don’t enter any symbols, e.g. enter 5.00 for 5$)
Click 『Add』
The fee is charged to the patron when the request is placed.
When placing the request, either through the staff interface or the OPAC, a message appears to inform the staff member or the patron that the patron will be charged for every request and the amount of the fee.
Default lost item fee refund on return policy
Here, you can specify the default policy for lost item fees on return. This policy will apply to this library. This rule is to be used with the RefundLostOnReturnControl system preference.
You can limit the number of days during which a lost item is refundable using the NoRefundOnLostReturnedItemsAge system preference.
Default holds policy by item type
對此圖書館而言,您可以編輯館藏類型裡的規則使其適用於所有讀者類型。
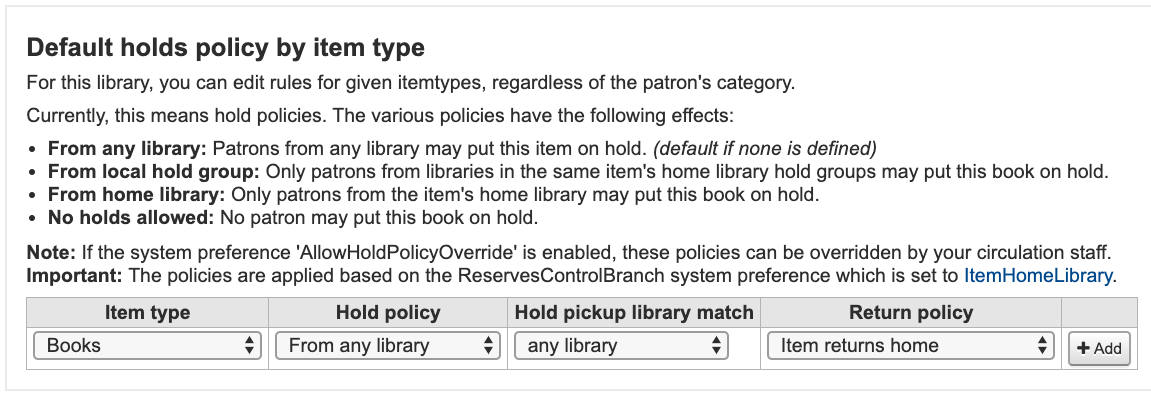
The various hold policies have the following effects:
From any library: Patrons from any library may put this item on hold. (default if none is defined)
From local hold group: Only patrons from libraries in the same item’s home library hold groups may put this book on hold.
From home library: Only patrons from the item’s home library may put this book on hold.
No holds allowed: No patron may put this book on hold.
重要
Note that if the system preference AllowHoldPolicyOverride set to 『allow』, these policies can be overridden by your circulation staff.
重要
These policies are applied based on the ReservesControlBranch system preference.
Control where patron can pick up holds using the “Hold Pickup Library Match” menu
任何圖書館
item’s hold group
patron』 hold group
館藏所屬圖書館
館藏所在的圖書館
The various return policies have the following effects:
館藏還入所屬圖書館:提示館員將此館藏還入所屬圖書館
重要
If the AutomaticItemReturn preference is set to automatically transfer the items home, then a prompt will not appear
館藏還入當初借出的圖書館:提示館員將此館藏還入當初借出的圖書館
重要
If the AutomaticItemReturn preference is set to automatically transfer the items home, then a prompt will not appear
館藏浮動:館藏留在還入的圖書館,不會送至其他地方直到以人工要求或還入其他圖書館
例如想把新增館藏或 DVD 留在本館,就可以設定 『預約政策』 至 『來自所屬圖書館』,祗有館藏所屬圖書館與讀者所屬圖書館相同時,才能被預約。您可完全禁止借出特定館藏。也是讓館藏留在所屬圖書館的浮動館藏設定。
Patron attribute types
Get there: More > Administration > Patrons and circulation > Patron attribute types
Patron attributes can be used to define custom fields to associate with your patron records. In order to enable the use of custom fields you need to set the ExtendedPatronAttributes system preference.
此欄位常用於學號或身份證號碼。
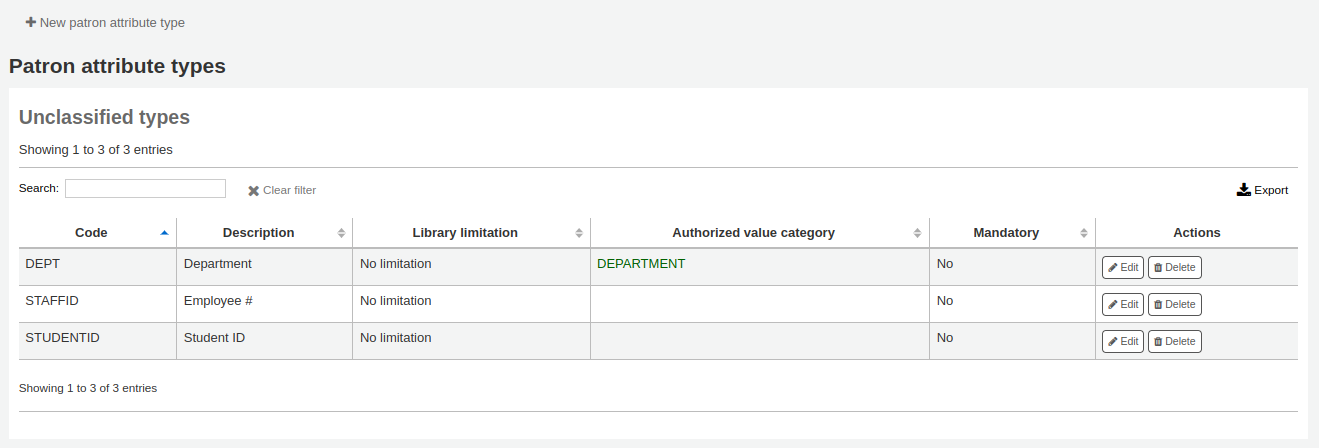
Adding patron attribute types
To add a new patron attribute type, click the 『New patron attribute type』 button at the top of the page
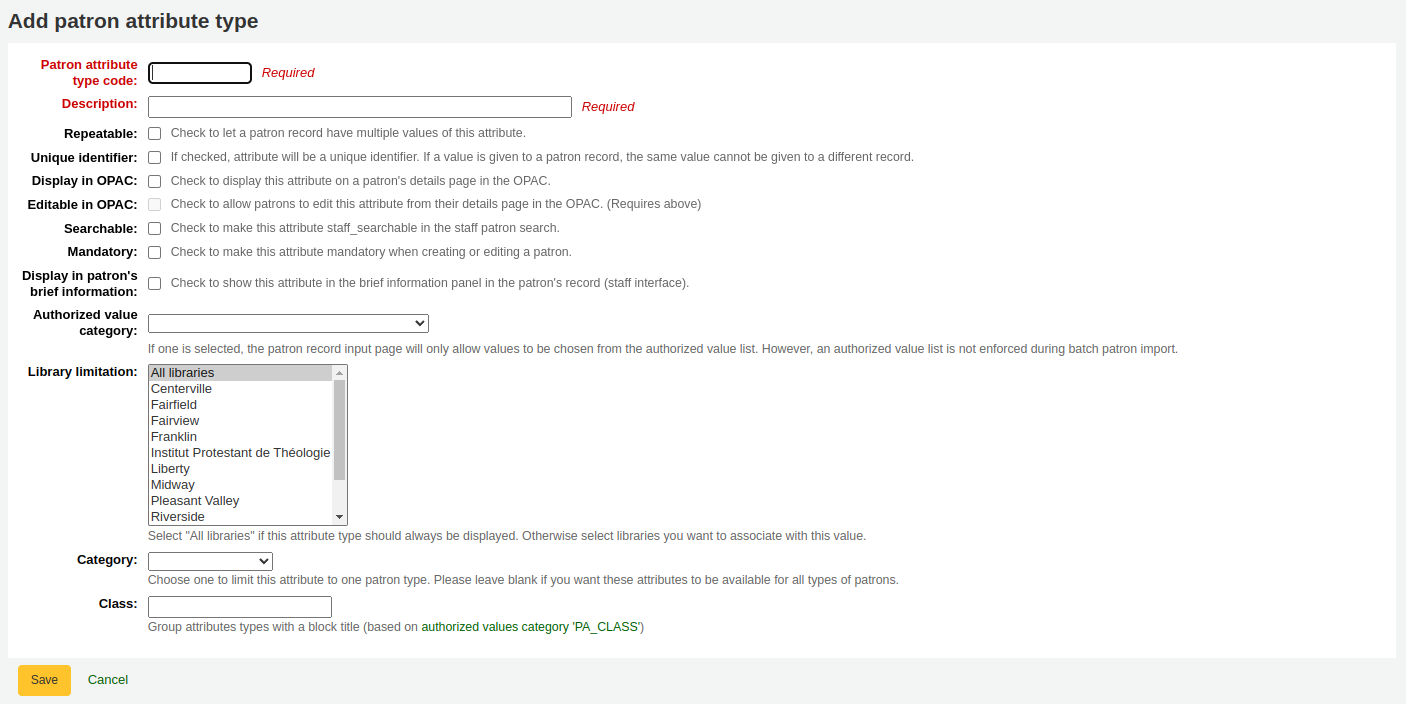
Patron attribute type code: enter a short code to identify this field
警告
此欄位的代碼最多 10 個字元 (祗限數字與字母)
警告
設定之後不能改變
Description: enter a longer (plain text) explanation of what this field will contain
Repeatable: check this box if a patron record can have multiple values of this attribute.
警告
設定之後不能改變
Unique identifier: check this box if a value is given to a patron record, the same value cannot be given to a different record.
獨特的屬性可做為 讀者匯入工具 的匹配點
警告
設定之後不能改變
Display in OPAC: check this box to display this attribute on a patron’s details page in the OPAC.
Editable in OPAC: check this box to enable patrons to edit this information in the OPAC.
Searchable: check this box to make this attribute searchable in the staff interface’s patron search.
Mandatory: check this box if the attribute must be filled for every patron
Display in patron’s brief information: check this box to make this attribute visible in the patron’s short detail display on the left of the checkout screen and other patron pages
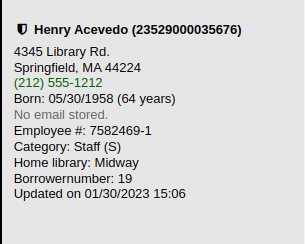
Authorized value category: if one is selected, the patron record input page will only allow values to be chosen from the authorized value list.
You will first need to add an authorized value list for it to appear in this menu
警告
An authorized value list is not enforced during batch patron import.
Library limitations: if you would like this attribute to only be used by specific branches you can choose those branches from this list. Choose 『All branches』 to show it for all libraries.
警告
Patrons with attributes already set for them will not be altered. The branch limitation only limits the field based on the library at which the current staff is logged in.
If an attribute is set for a patron, it will be displayed in their file to all staff. However, only staff from the selected branches will be able to edit it.
Category: if you’d like to only show this attribute on patrons of one type choose that patron category here
Class: if you have a lot of attributes it might be handy to group them so that you can easily find them for editing. If you create an authorized value for PA_CLASS it will show in the 『Class』 drop-down menu and you can then change your attributes page to have sections of attributes
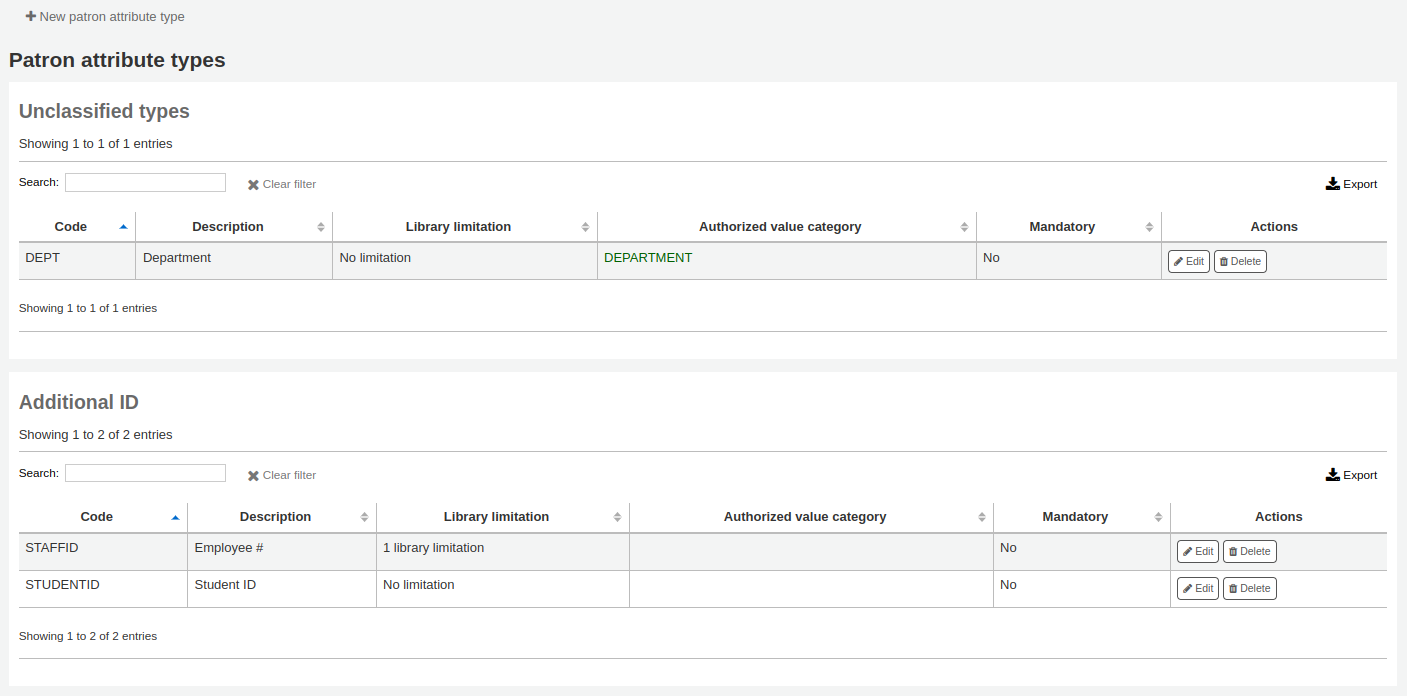
Click 『Save』 to save your new attribute.
Once added, your attribute will appear on the list of attributes and also on the patron record add/edit form
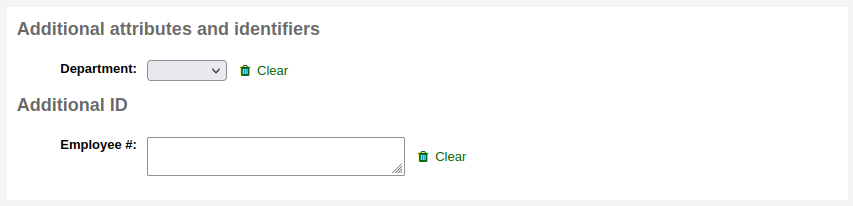
Editing/deleting patron attribute types
Each patron attribute has an edit and a delete button beside it on the list of attributes.
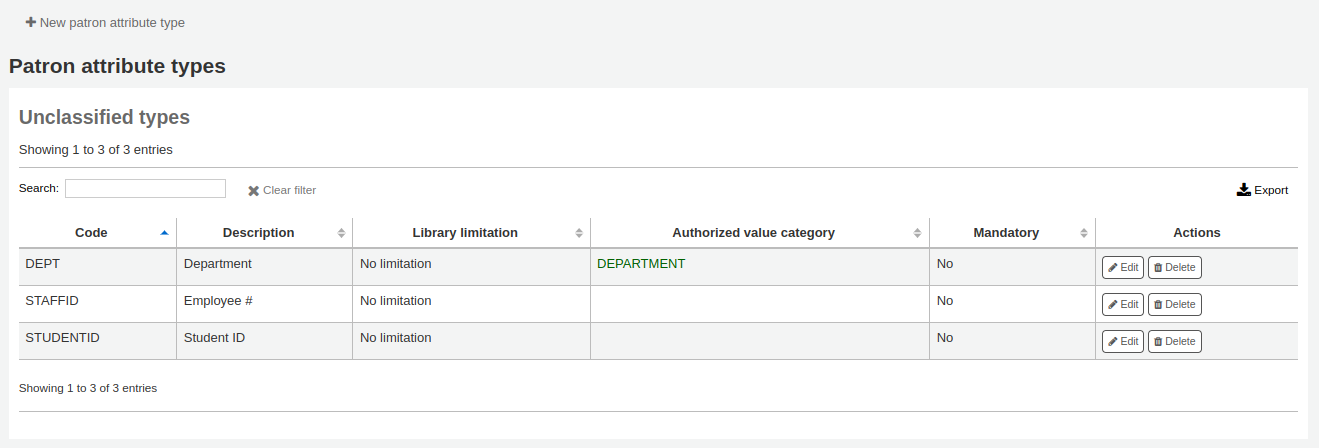
部份欄位新增後即不可編輯:
讀者屬性類型代碼
可重複
唯一辨識碼
不能刪除使用中的屬性。

Library transfer limits
根據送出圖書館、接收圖書館與館藏類型,轉移的數量有不同的考量。
Get there: More > Administration > Patrons and circulation > Library transfer limits
These rules only go into effect if the preference UseBranchTransferLimits is set to 『enforce』.
開始之前,您將要選擇設定限制的圖書館。

Transfer limits are set based on the collections codes you have applied via the Authorized values administration area.
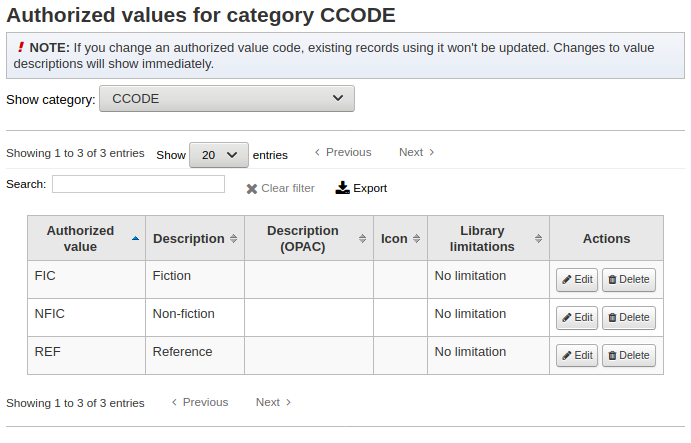
位置代碼將顯示在勾選盒之上的分頁:
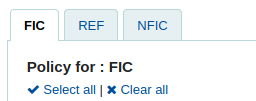
Check the boxes for the libraries you allow your items to be transferred to for the collection code you have selected at the top (in the example below - FIC)
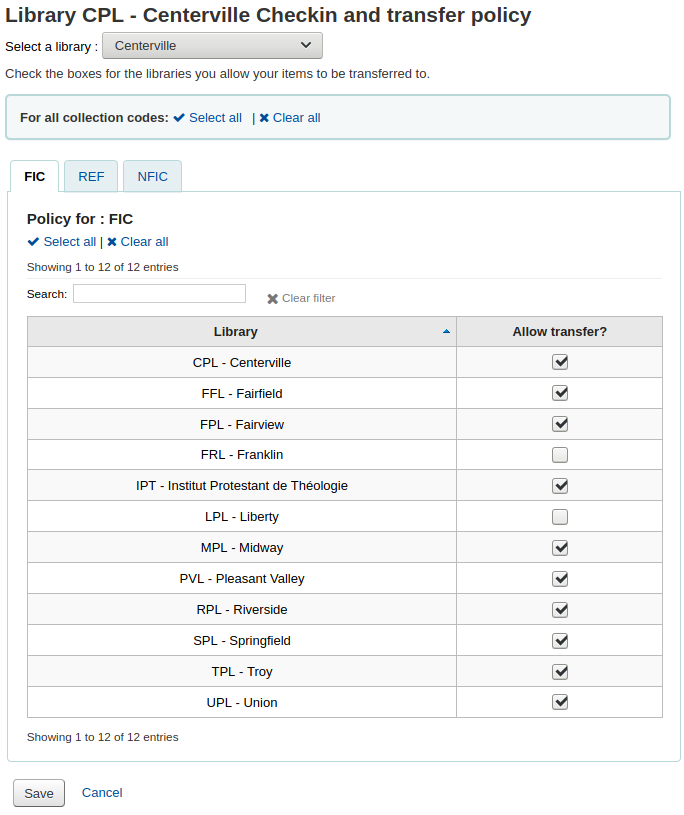
In the above example, Centerville library will allow patrons from all libraries except Liberty and Franklin to request items from their branch.
轉移成本矩陣
The transport cost matrix lets a library system define relative costs to transport books to one another. In order for the system to use this matrix you must first set the UseTransportCostMatrix preference to 『Use』.
重要
The transport cost matrix takes precedence in controlling where holds are filled from, if the matrix is not used then Koha checks the StaticHoldsQueueWeight.
成本是數字,從任意最大值(如1或100)到最小值0。如:可以把圖書館間的距離視為 『成本』。或以郵遞區號為單位。同個郵遞區號的成本為 1,接鄰郵遞區號的成本為 2,餘此類推。
勾選儲存格,解除 『不啟用』 盒,鍵入您的 『成本』,就能變更該轉移成本
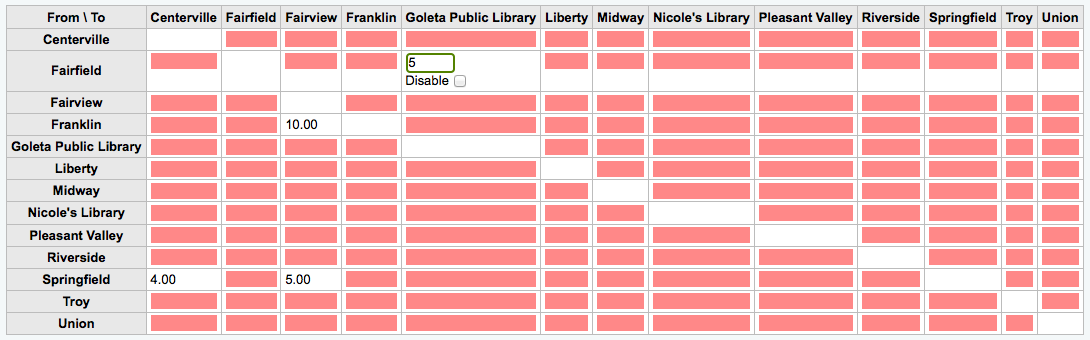
鍵入成本,按下鍵盤的 『Enter』 鈕或點選矩陣的 『儲存』 鈕,就能夠儲存您的更新。
說明
來自與送去圖書館一樣時 NULL 值沒有關係。然而,還是應該填入 0。在其他的送去/來自裡,NULL 值就是停用的意思。所以,不要讓任何值空白。最好還是設定一個數值 (即使您選擇停用的送去/來自選項)。
Item circulation alerts
圖書館可決定是否讓讀者自動收到流通事件通知(還入與借出)。
Get there: More > Administration > Patrons and circulation > Item circulation alerts
這些偏好以讀者類型與館藏類型為基礎。
重要
個別讀者的訊息偏好可以取代此偏好的設定。
設定流通警示:
從頁面上端的下拉式選單選定您的圖書館
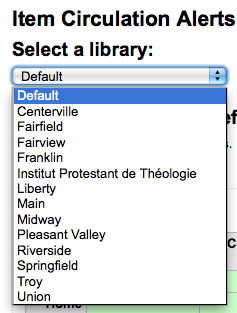
保持選單為 『預設』,就能設定所有的圖書館
預設所有的館藏與讀者都告知借出與還入的狀態。點選館藏與讀者的組合,就能停止此告知。
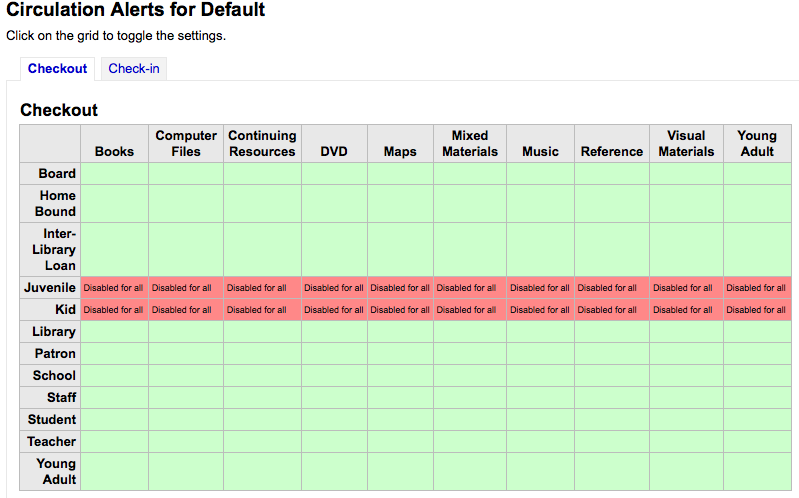
在以上的例子裡,青少年及兒童不再收到借出資訊。
Cities and towns
為了標準化讀者的鍵入資料,您可在所屬區域內設定縣市或鄉鎮,新讀者祗需從表單勾選即可。
Get there: More > Administration > Patrons and circulation > Cities and towns
Adding a city
To add a new city, click the 『New city』 button at the top of the page and enter the city name, state, zip/postal code and country.
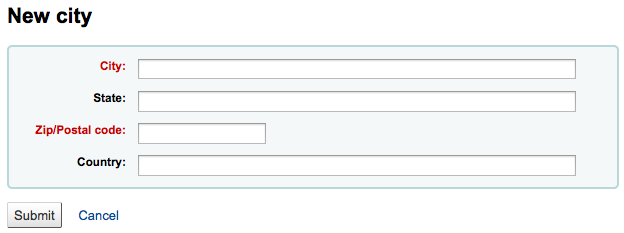
One you click Submit, your city will be saved and will be listed on the Cities and towns page
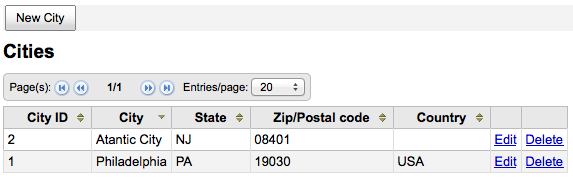
任何時間都可以編輯或刪除縣市。
Viewing cities on patron add form
If you have defined local cities using the 『New city』 form, then when adding or editing a patron record you will see those cities in a pull down menu to make city selection easy.
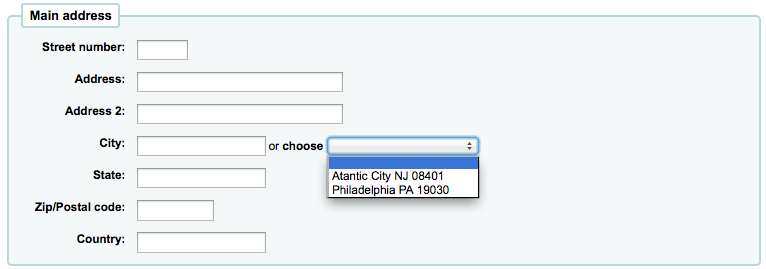
此方式減輕鍵入縣市的壓力,不會出現潛在的錯誤或不當的郵遞區號。
Curbside pickup
The curbside pickup feature is used to set up appointments with patrons for them to pick up their holds. This section is used to configure the pickup windows
Get there: More > Administration > Patrons and circulation > Curbside pickup
備註
In order to use this module, you must enable it with the CurbsidePickup system preference.
Setting up curbside pickup
From the configuration page, click the tab corresponding to the library for which you’re setting up curbside pickup
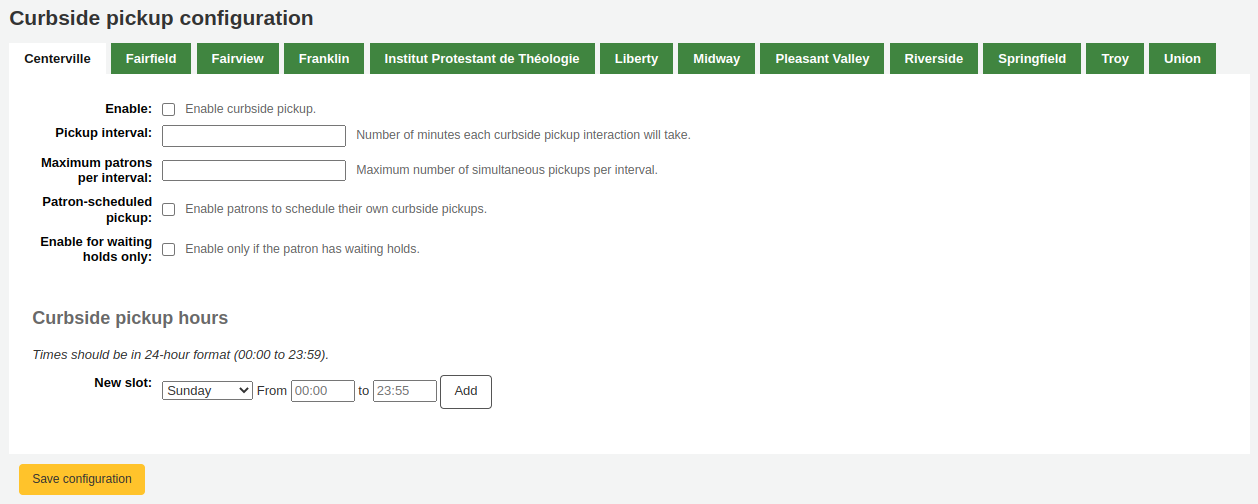
Fill out the form
Enable: check this box to enable curbside pickup at this library
Pickup interval: enter the number of minutes each curbside pickup interaction will take
Maximum patrons per interval: enter the number of patrons who can pickup in the same interval
Patron-scheduled pickup: check this box if you want to allow patrons to set up their own curbside pickup appointment through the OPAC
Enable for waiting holds only: check this box if curbside pickup should be limited to patrons who have holds awaiting pickup
Create curbside pickup slots
For each slot, enter the day of the week, the starting and ending hours of the time slot in which patrons can come
these can be your opening hours, if you allow curbside pickup throughout the day, or specific time slots in which you allow patrons to come by
For the hours, the format must be XX:XX (numbers with a colon) and it must be in 24-hour format (e.g. 1 PM is 13:00)
Click 『Add』
Click 『Save configuration』
Do this for every library that offers curbside pickup.
Patron restrictions
If you are using patron restrictions, you can manage the restriction types available from here.
Get there: More > Administration > Patrons and circulation > Patron restrictions
Adding a restriction type
To add a new restriction type, click the 『New restriction』 button at the top of the page and enter the new code and a corresponding label.
Once you click Save, your restriction will be saved and will be listed in the table of restriction types.
Locally created restriction types can be set to set as the default restriction type to use when manually adding a restriction to a patron account. This can be achieved using the 『Make default』 button.
You can also delete any locally created restriction types using the 『Delete』 so long as they have not be assigned as the default.
Accounting
Get there: More > Administration > Accounting
This section deals with the parameters used in managing the patron accounts.
Debit types
Get there: More > Administration > Accounting > Debit types
This is where you define the manual fees you can charge patrons.

When you first get to the page, you will only see the manual fees that are already defined in your system.
You can see the default system fees by clicking 「Show all debit types」.
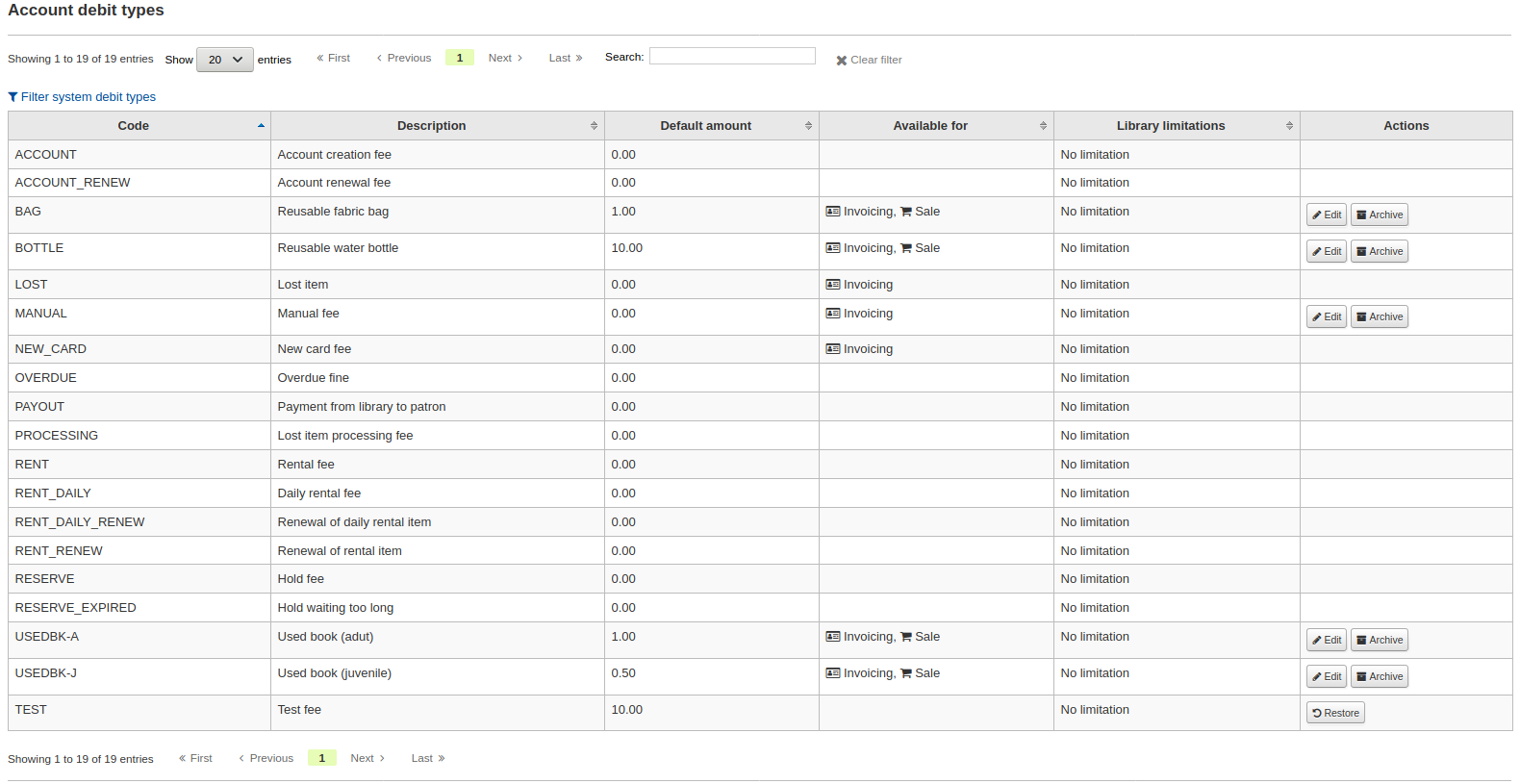
You can go back to seeing only the manual fees by clicking 「Filter system debit types」.
System debit types
Several debit types come installed with Koha. Most of them are automatic fees that are added according to the policies you set up elsewhere in Koha.
ACCOUNT (Account creation fee): this is charged to the patron’s account upon registration. The fee can be changed in the patron category settings under 『Enrollment fee』.
ACCOUNT_RENEW (Account renewal fee): this is charged to the patron’s account when their account is renewed. Like the ACCOUNT debit type above, this can be changed in the patron category settings under 『Enrollment fee』.
LOST (Lost item): this is charged to the patron’s account when an item in their file is declared lost. The amount depends on the item’s 『replacement cost』 field or on the item type’s default replacement cost. It can also be added manually in the manual invoices tab.
MANUAL (Manual fee): this is the default manual fee installed with Koha. This is not charged automatically by Koha, but can be added to a patron’s account manually in the manual invoices tab.
NEW_CARD (New card fee): this is another default manual fee installed with Koha. This will not be charged automatically by Koha, but can be added to a patron’s account manually in the manual invoices tab.
OVERDUE (Overdue fine): this is charged automatically to the patron’s account when they have overdue items. The amount for overdue fines are set in the circulation and fines rules.
PAYOUT (Payment from library to patron): this is used when the library reimburses the patron (for an over payment for example).
PROCESSING (Lost item processing fee): this is charged automatically to the patron’s account when an item in their file is declared lost. The amount is set by item type under 『Processing fee (when lost)』.
RENT (Rental fee): this is charged automatically to the patron’s account upon checkout if the item type has a rental charge.
RENT_DAILY (Daily rental fee): this is charged automatically to the patron’s account upon checkout if the item type has a daily rental charge.
RENT_DAILY_RENEW (Renewal of daily rental item): this is charged automatically to the patron’s account upon renewal if the item type has a daily rental charge.
RENT_RENEW (Renewal of rental item): this is charged automatically to the patron’s account upon renewal if the item type has a rental charge.
RESERVE (Hold fee): this is charged automatically to the patron’s account upon placing a hold. The amount depends on the 『Hold fee』 amount in the patron’s category settings.
RESERVE_EXPIRED (Hold waiting too long): this is charged automatically to the patron’s account if they haven’t picked up their hold after the number of days defined in the ExpireReservesMaxPickUpDelay system preference. The amount is set in the ExpireReservesMaxPickUpDelayCharge system preference.
Adding a new debit type
To add a new debit type:
Click 『New debit type』
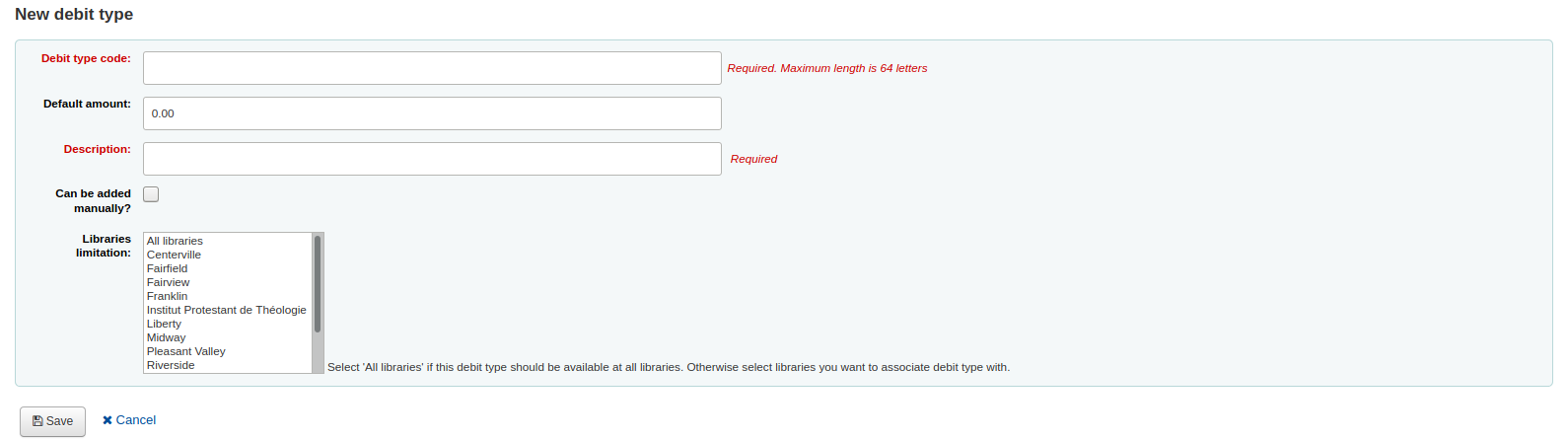
Enter a code (limited to 64 letters)
Enter the default amount
說明
Staff will be able to change this amount when adding the charge to the patron’s account, if necessary
說明
Do not enter currency symbols. Only write the amount with a decimal point (for example, 5 or 5.00 instead of $5)
Write a description
This description will be used in the drop-down menu when adding a new charge to a patron’s account as well as in their transaction history
If this debit type can be added manually by staff to a patron’s account via the manual invoices, check the 『Can be added manually?』 check box
If this debit type is only to be used in specific branches, you can select the libraries in 『Libraries limitation』
說明
You can select more than one library by pressing the 『Ctrl』 key while selecting.
勾選 『儲存』
Editing an existing debit type
You can only modify the debit types you have added, as well as the 『Manual fee』.
To edit a debit type:
Click the 『Edit』 button to the right of the debit type
Modify any field
勾選 『儲存』
Archiving a debit type
If there is a debit type you don’t need anymore, you can archive it.
說明
There is no way to delete a debit type since they are used in the patron’s accounting section.
To archive a debit type, simply click the 『Archive』 button to the right of the debit type.
Restoring an archived debit type
If you need to use an archived debit type again, simply click on the 『Restore』 button to the right of the debit type.
This will make it available again.
Credit types
Get there: More > Administration > Accounting > Credit types
This is where you define the manual credits you can give patrons.
When you first get to the page, you will only see the credits that are already defined in your system.
You can see the default system credit types by clicking 「Show all credit types」.
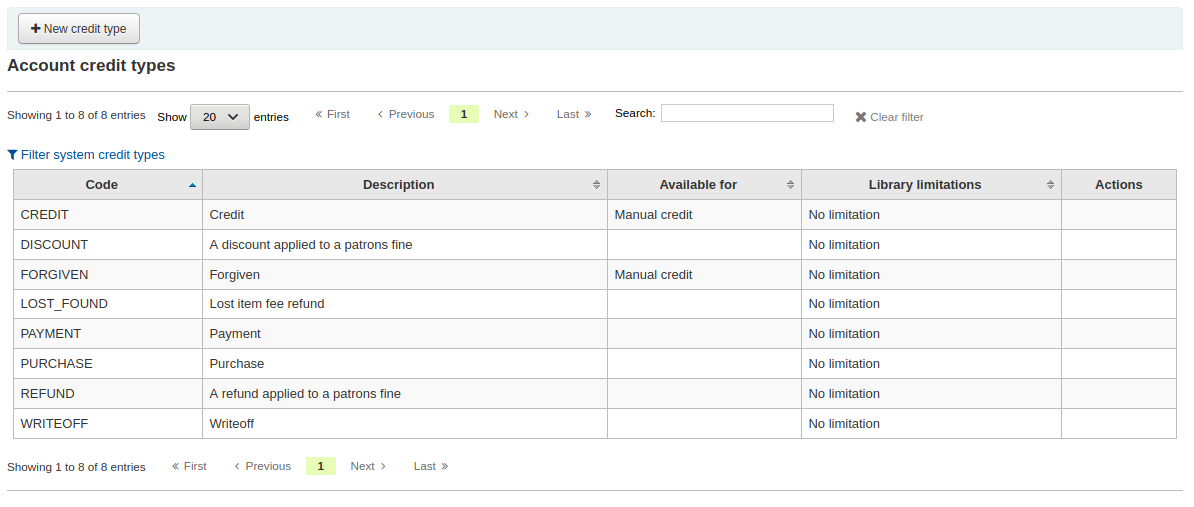
You can go back to seeing only the manual credit types by clicking 「Filter system credit types」.
System credit types
Several credit types come installed with Koha. Most of them are automatic credits that are added according to the policies you set up elsewhere in Koha. They can not be deleted.
CANCELLATION (Canceled charge): this is used when cancelling a charge in a patron’s account
CREDIT (Credit): this is used for manual credits to give to your patrons.
DISCOUNT (A discount applied to a patrons fine): this is used to discount fines and charges.
FORGIVEN (Forgiven): this is used for manual credits to give to your patrons.
LOST_FOUND (Lost item fee refund): this is used when a previously lost item is returned. If you refund the lost fees (see Default lost item fee refund on return policy), this credit will be applied to refund the fee.
OVERPAYMENT (Over payment refund): this is automatically applied to a patron’s account when they paid too much for a fee. This is mostly used when backdating check-ins where the patron has already paid the full fine.
PAYMENT (Payment): as the name states, this is used to indicate fee payments.
PURCHASE (Purchase): this is used when a payment is made through the point of sale module.
REFUND (A refund applied to a patrons fine): this is used when refunding the payment of a fine or charge.
WRITEOFF (Writeoff): this is used when writing off a fine or charge.
Adding a new credit type
To add a new credit type:
Click 『New credit type』
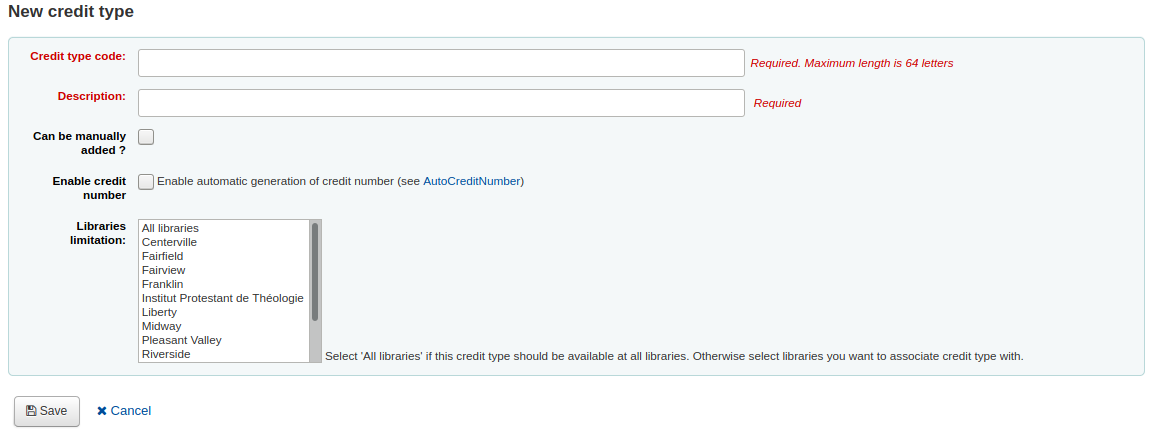
Enter a code (limited to 64 letters)
Write a description
This description will be used in the drop-down menu when adding a new credit to a patron’s account as well as in their transaction history
If this credit type can be added manually by staff to a patron’s account via the manual credit, check the 『Can be added manually?』 check box
If you need this credit type to be sequentially numbered, check the 『Enable credit number』. The format of the number is defined in the AutoCreditNumber system preference.
If this credit type is only to be used in specific branches, you can select the libraries in 『Libraries limitation』
說明
You can select more than one library by pressing the 『Ctrl』 key while selecting.
勾選 『儲存』
Editing an existing credit type
You can only modify the credit types you have added.
To edit a credit type:
Click the 『Edit』 button to the right of the credit type
Modify any field
勾選 『儲存』
Archiving a credit type
If there is a credit type you don’t need anymore, you can archive it.
說明
There is no way to delete a credit type since they are used in the patron’s accounting section.
To archive a credit type, simply click the 『Archive』 button to the right of the credit type.
Restoring an archived credit type
If you need to use an archived credit type again, simply click on the 『Restore』 button to the right of the credit type.
This will make it available again.
Cash registers
Get there: More > Administration > Accounting > Cash registers
This feature is enabled through the UseCashRegisters system preference.
If you have no cash registers already defined, you will be invited to create one.
Otherwise, you will see the list of all your cash registers.
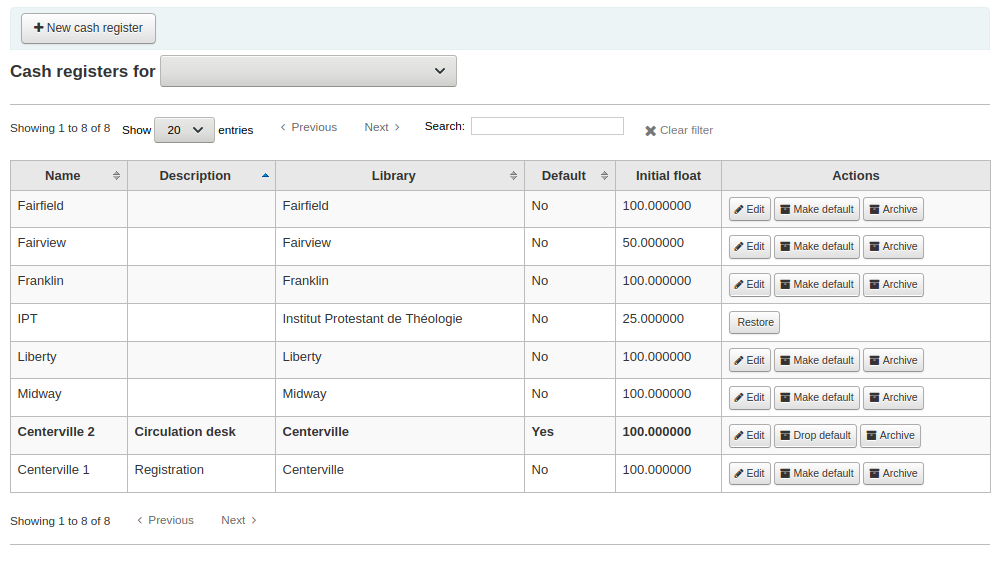
In the 『Actions』 columns, you can choose to edit your cash registers, make one of them default or remove the default status, and archive or restore an archived register.
The default status is only useful in libraries that have more than one register per branch. The default register will be pre-selected when entering a payment. If there is only one cash register per branch, the branch’s cash register will be selected when paying.
Adding a new cash register
Click on 『New cash register』
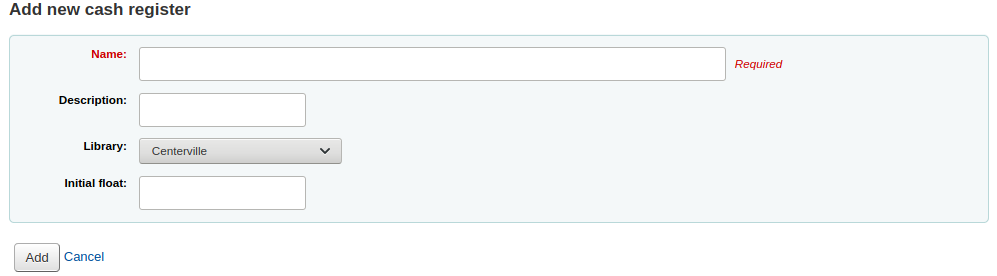
Give your cash register a name
Optionally you can also add a description
Choose in which library this cash register is located
And finally, enter the initial float, i.e. the amount in the cash register
Click 『Add』
Catalog administration
編目之前先設定這些控制。
到那裡: 更多 > 管理 > 編目
MARC bibliographic frameworks
Think of frameworks as templates for creating new bibliographic records. Koha comes with some predefined frameworks that can be edited or deleted, and librarians can create their own frameworks for content specific to their libraries.
Get there: More > Administration > Catalog > MARC bibliographic frameworks
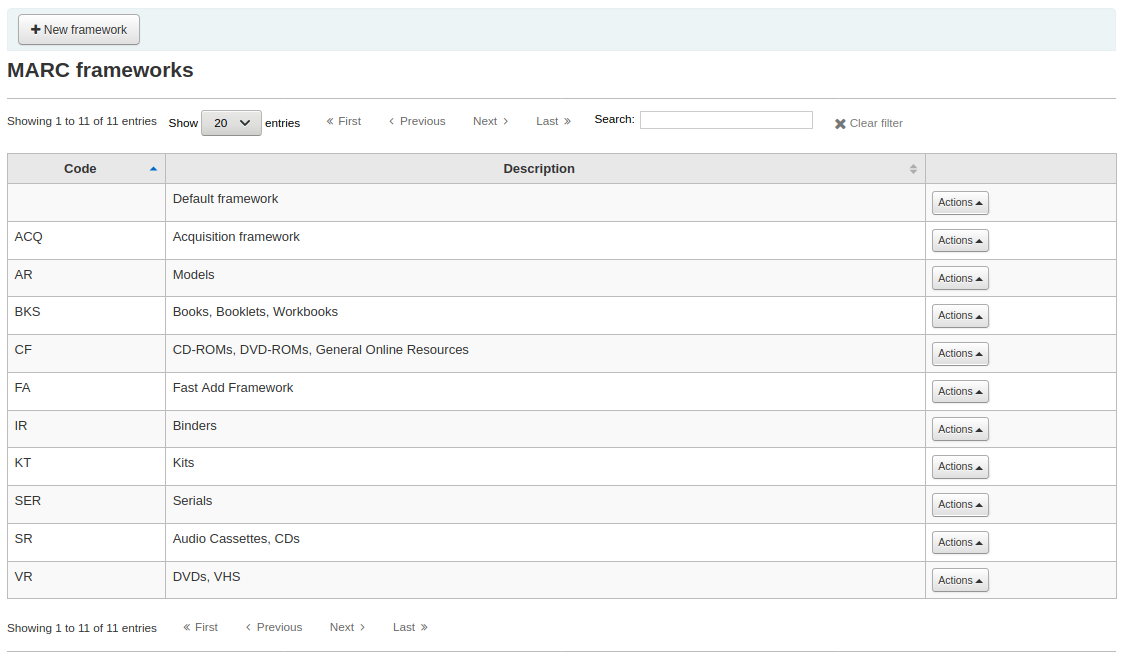
重要
Do not delete or edit the Default framework since this will cause problems with your cataloging records - always create a new template based on the Default framework, or alter the other frameworks.
Add new framework
新增框架
Click 『New framework』
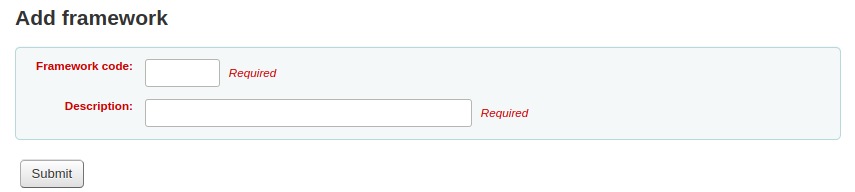
鍵入4個以內的字元為代碼
在說明欄位鍵入框架的更詳細定義
勾選 『送出』
Once your framework is added click Actions then 『MARC structure』 to the right of it on the list of frameworks

You will be asked to choose a framework to base your new framework on, this will make it easier than starting from scratch
Once your framework appears on the screen you can edit or delete each field by following the instructions for editing fields and subfields
Edit existing frameworks
Clicking Actions and then 『Edit』 to the right of a framework will only allow you to edit the description for the framework:
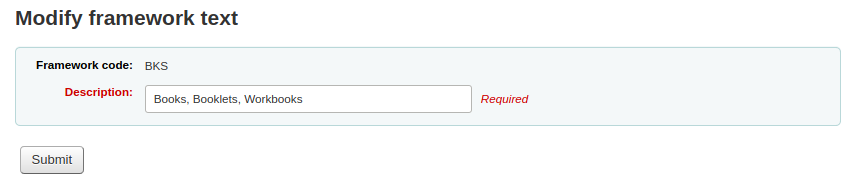
Edit framework fields and subfields
Frameworks are made up of MARC fields (tags) and subfields. To make edits to the fields and subfields associated with the framework you must click on 『Actions』 and then 『MARC structure』.
Edit a MARC field (tag)
After clicking on 『MARC structure』 you will be taken to a screen listing all the available tags for that framework and you can search for the tag you need. To make edits to a MARC field click on 『Actions』 on the right of the field then 『Edit tag』.
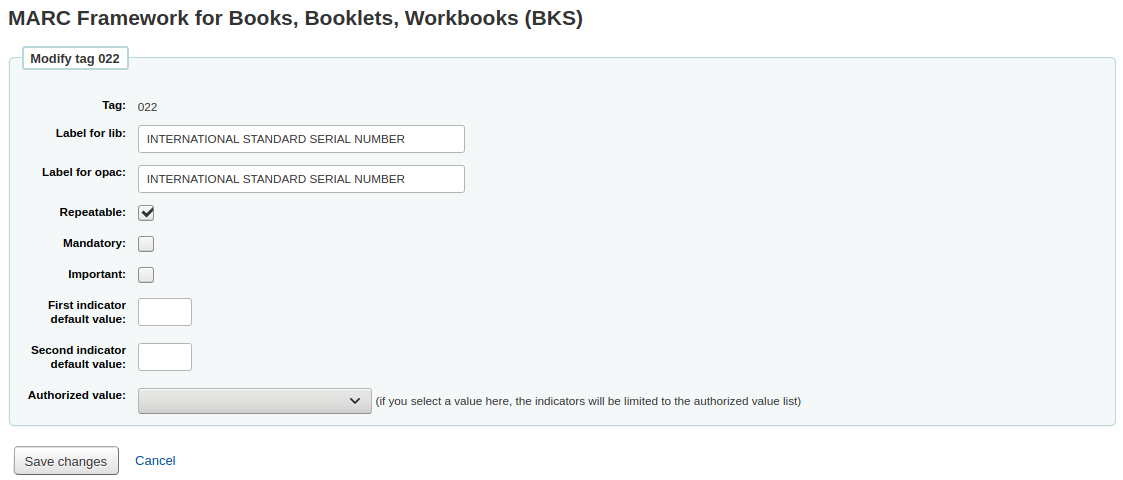
The next screen shows details of the tag.
每個欄位都有一個不可編輯的欄號 (就是 MARC 欄號)
The 『Label for lib』 is what will show in the staff interface if you have advancedMARCeditor set to display labels
此 『OPAC 標籤』 是檢視 MARC 紀錄時,一段顯示在 OPAC 的文字
If you check 『Repeatable』 then the field will have an icon next to it allowing you to add multiples of that tag
If you check 『Mandatory』 the record cannot be saved unless the field has a value. A 『Required』 flag will display as a prompt
If you check 『Important』, the field will generate a warning if it is not filled, but unlike 『Mandatory』, you will still be able to save your record nonetheless
If you add default values for indicators here these will be pre-filled to save time when cataloging but can still be edited if required
『Authorized value』 is where you define an authorized value pull down list for your catalogers
說明
The authorized value option at field level does not work.
Edit a MARC subfield
To edit the subfields associated with the tag, click 『Actions』 then 『Edit subfields』 to the right of the tag on the framework field list. Each subfield has its own tab which contains three sections - Basic constraints, Advanced constraints and Other options.
For each subfield you can set the following basic constraint options
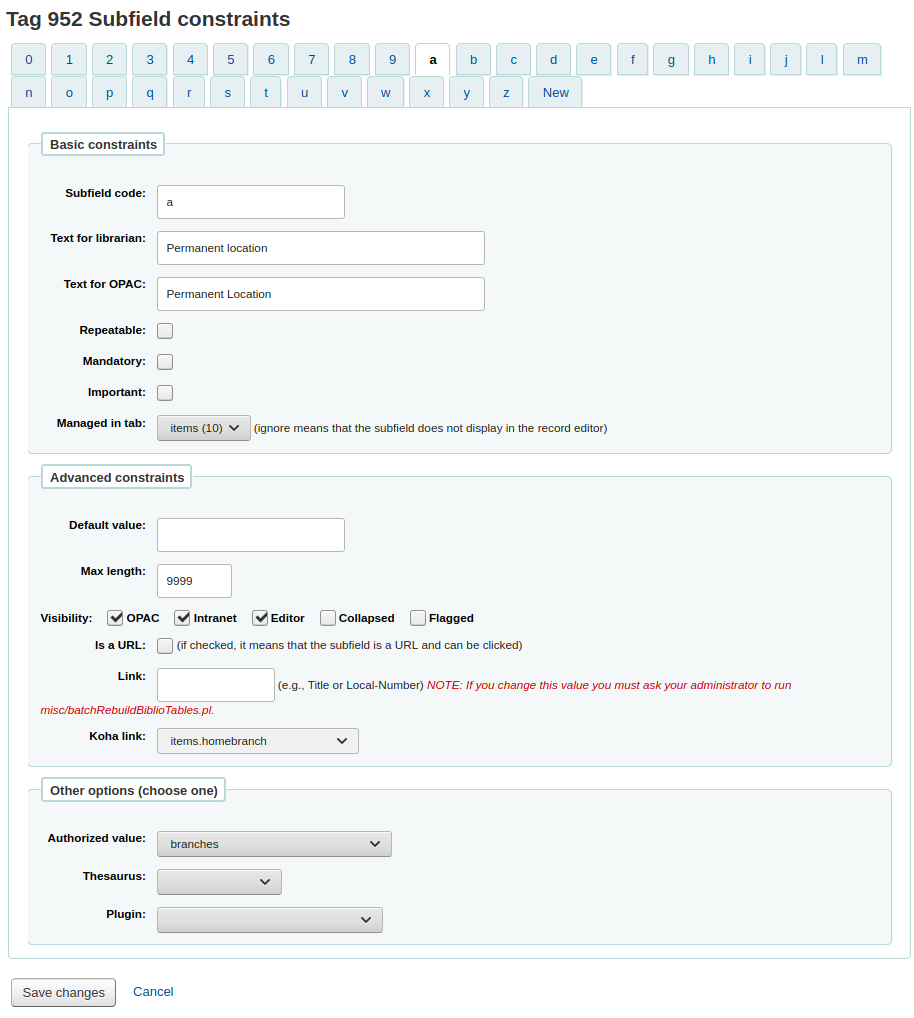
Subfield code: this is the MARC subfield code, this wouldn’t normally be changed
Text for librarian: what appears before the subfield in the staff interface
Text for OPAC: what appears before the field in the OPAC
若左方空白,則以館員的文字取代
Repeatable: the field will have an icon next to it allowing you to add multiples of the subfield
Mandatory: the record cannot be saved unless you have a value assigned to this subfield. A 『Required』 flag will display as a prompt
Important: this indicates that a field is not mandatory, but important. If you try to save a record where an important field is empty, you will get a warning, but the record will still be saved.
Managed in tab: defines the tab where the subfield is shown.
重要
All subfields of a given field must be in the same tab or ignored. Ignore means that the subfield is not managed.
重要
When importing records, subfields that are managed in tab 『ignore』 will be deleted. If you still wish to keep the subfields, but hide them, use the 『Visibility』 options below.
For each subfield you can set the following advanced constraint options
Default value: defines what you want to appear in the field by default, this will be editable, but it saves time if you use the same text over and over or the same value in a field often.
說明
There are several values that you can use here that will be replaced automatically when a new record is created:
<<MM>> - the current month, 2 digits
<<DD>> - the current day of month, 2 digits
<<YYYY>> - the current year, 4 digits
<<USER>> - the username of the currently logged in user
For example: a default of 「<<MM>>/<<DD>>/<<YYYY>>」 (without quotes) will print the current date in the form of 「01/21/2021」
Visibility: allows you to select from where this subfield is visible/hidden, simply check the boxes where you would like the field to show and uncheck the boxes where you would like it hidden.
說明
The Editor checkbox controls whether this subfield will display within cataloging editor for this framework. If you check Collapsed the subfield will be hidden in the editor but will be displayed if the field label is clicked to expand all subfields

Is a URL: if checked, it means that the subfield is a URL and can be clicked
Link: if you enter an index name here, a link appears after the subfield in the MARC detail view in the staff interface. If the librarian clicks on the link, a catalog search is done using the index and the content of the subfield.
Koha link: this field is used to create a link between the MARC subfield and a column in the items, biblioitems and biblio database tables. Whenever a record is added or changed, this mapping will be used to update the linked database column. The information from the database columns is used as a way to quickly look up important information without having to parse the full MARC record. It is used for displaying information in a lot of pages and can also be used in reports.
It is possible to map multiple MARC subfields to the same database column. The first existing mapped subfield will be saved into the database. Usage example: For a MARC21 installation with both RDA and AACR2 records where some records store the publication data in 260 and others in 264 both fields can be mapped to the database columns for publisher, publication date and publication year.
The mappings can be changed on this page or from the Koha to MARC mapping page.
警示
The Koha links should not be changed after data has been added to your catalog. If you need to change or improve them, you must ask your system administrator to run misc/batchRebuildBiblioTables.pl. This will update the values in the database columns for all your records.
每個分欄都可以設定以下的選項
Authorized value: means the value cannot by typed, but must be chosen from a pull down generated by the authorized value list
In the example above, the 504a field will show the MARC504 authorized values when cataloging

Thesaurus: means that the value is not free text, but must be searched in the authority/thesaurus of the selected category
Plugin: means the value is calculated or managed by a cataloguing plugin Cataloguing plugins, or value builders, can do almost anything.
例如:
在索書號分欄旁可新增索書號瀏覽器讓您辨識使用中的索書號。選擇 cn_browser.pl 外掛。詳情見此手冊的 編目區。
選擇 upload.pl 允許 上傳連結至記錄的檔案至 Koha 就能經由編目上傳檔案。
UNIMARC 的每個 1xx 欄位都有外掛程式可處理其內容。此外掛程式對編目員的工作極有幫助!還有另兩個外掛程式(unimarc_plugin_210c 與 unimarc_plugin_225a 可以 「神奇地」 從ISBN 找到編輯器,供編輯館藏清單之用)
If you would like to enable an autocomplete search for publishers in 260b and 264b you can set the plugin to marc21_field_260b.pl. When you start typing in a publisher name you will be given search results based on publisher names already in the catalog.
To save your changes simply click the 『Save changes』.
Add fields to frameworks
If a framework doesn’t contain a field that you require you may need to add it. To add a field to a framework click the 『New tag』 button at the top of the framework definition
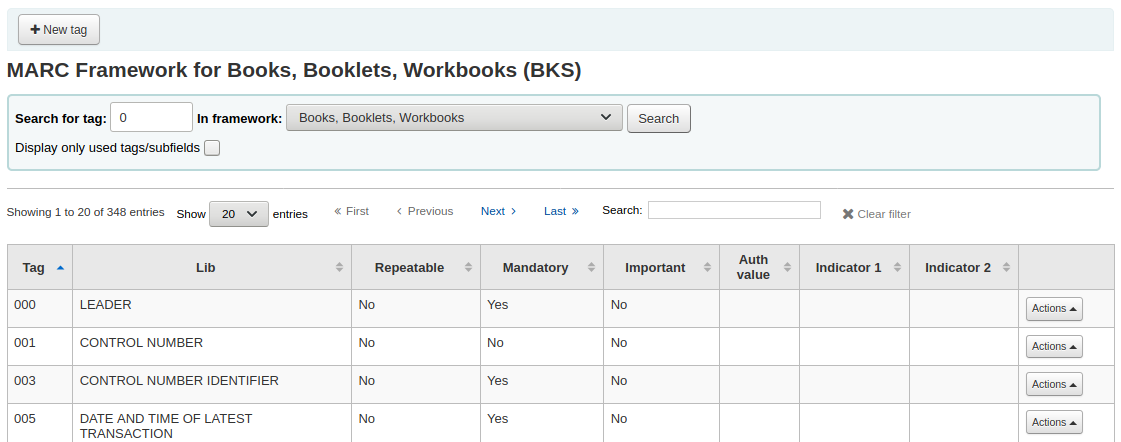
開啟空白表單供鍵入 MARC 欄位資料
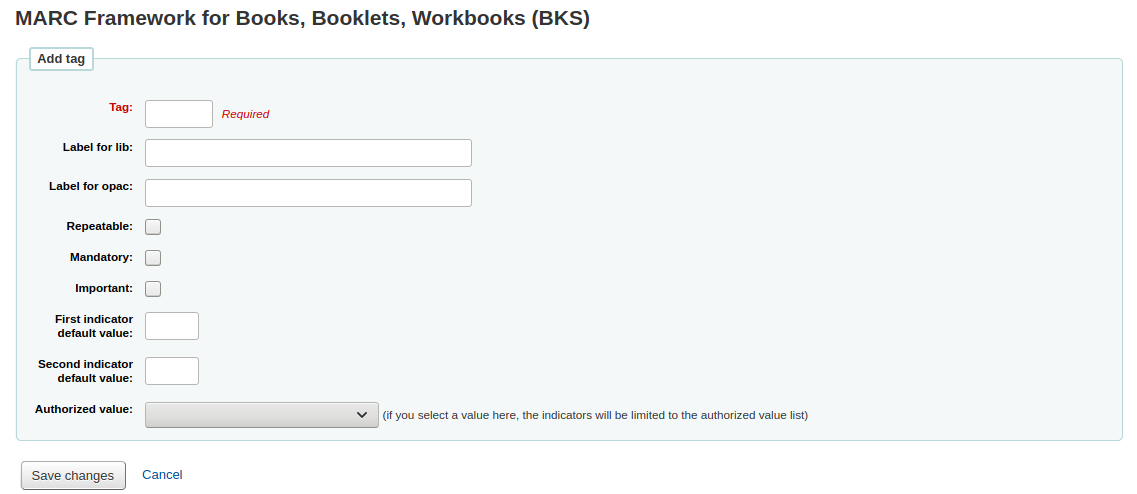
鍵入新欄號的資訊:
此 『欄號』 是 MARC 欄位的編號
The 『Label for lib』 is the text that will appear in the staff interface when in the cataloging module
此 『OPAC 標籤』 是檢視 MARC 紀錄時,一段顯示在 OPAC 的文字
對可重複的欄位,勾選 『可重複』 盒,就可重複此欄位
對必備欄位,勾選 『必備』 盒,就可必備此欄位
If this field is not mandatory but is important, check the 『Important』 box
If the important field is not filled upon saving the record, there will be a warning, but the user will still be able to save the record
You can enter default values for indicators in the 『First indicator default value』 and 『Second indicator default value』 field
若希望此欄位有下拉選單並限制答案內容,選擇使用的 『容許值』 清單
說明
The authorized value option at field level does not work.
When you’re finished, click 『Save changes』 and your new tag will be displayed in the framework field list.

You will need to add at least one subfield to your new tag before it will appear in your framework when you are cataloging.
Click on the 『Actions』 button for your new tag and then 『Edit subfields』. Click on the 『New』 tab and enter your subfield code. The process for entering the remainder of the settings for the new subfield is the same as those found in the editing fields and subfields in frameworks section of this manual.
Import/export frameworks
每個框架旁有個連結供匯入或匯出框架之用。
Export framework
點選框架題名右方的 『匯出』 連結就能匯出該框架。

按了 『匯出』 後將提示選擇匯出檔案的格式。
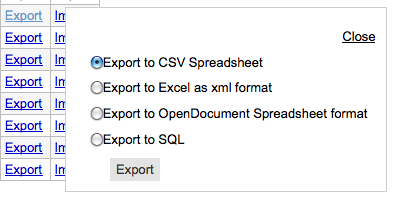
以此方式匯出的框架可以用匯入選項匯入其他的 Koha 系統。
Import framework
從其他的 Koha 匯入是新增框架最簡單方法之一。須依照 使用以上的說明 匯出框架後才能被匯入。
To import a framework you first need to create a new framework. Once you have that framework, click Actions then 『Import』 to the right of the new framework.

將提示您從電腦內找出匯入的框架檔。
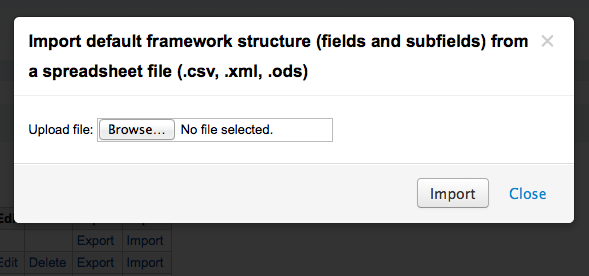
匯入檔案前要求您確認。
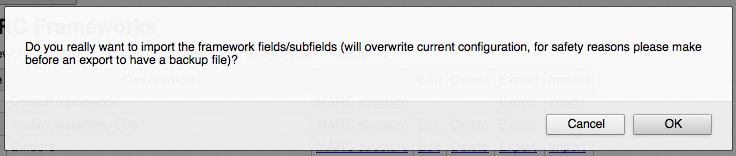
檔案上傳後出現確認訊息。
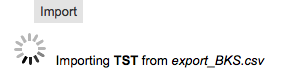
匯入之後進入框架編輯工具再編輯它。
Koha to MARC mapping
While Koha stores the entire MARC record, it also stores common fields for easy access in various tables in the database. Koha to MARC mapping is used to tell Koha where to find these values in the MARC record. In many cases you will not have to change the default values set by in this tool on installation, but it is important to know that the tool is here and can be used at any time.
Get there: More > Administration > Catalog > Koha to MARC mapping
The table shows all the database fields that can be mapped to MARC fields.
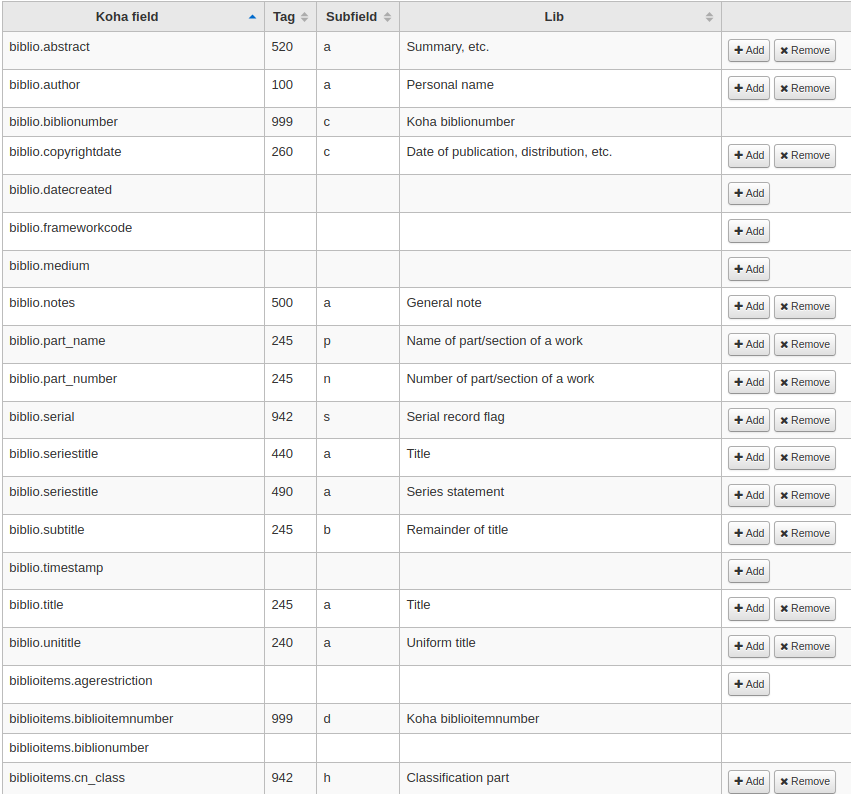
To add a new mapping, click on the 『Add』 button to the right of the appropriate field.
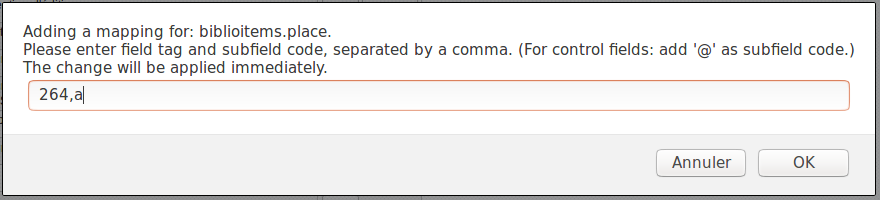
Write in the MARC field and subfield you would like to map, separated by a comma, to this Koha field and click the 『OK』 button.
說明
It is possible to link more than one MARC field to a database field. For example, you could link both 260$a and 264$a to the biblioitems.place field.
If you would like to clear the mapping for a database field, click the 『Remove』 button.
說明
All changes are immediate.
MARC bibliographic framework test
檢查 MARC 結構。
Get there: More > Administration > Catalog > MARC bibliographic framework test
If you change your MARC bibliographic framework it’s recommended that you run this tool to test for errors in your definition.
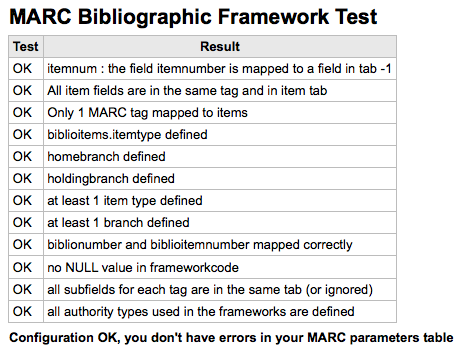
Classification sources
Source of classification or shelving scheme are mapped to field 952$2 and 942$2 in Koha’s MARC bibliographic frameworks and stored in the items.cn_source and biblioitems.cn_source fields in the database.
到那裡: 更多 > 管理 > 目錄 > 分類法來源
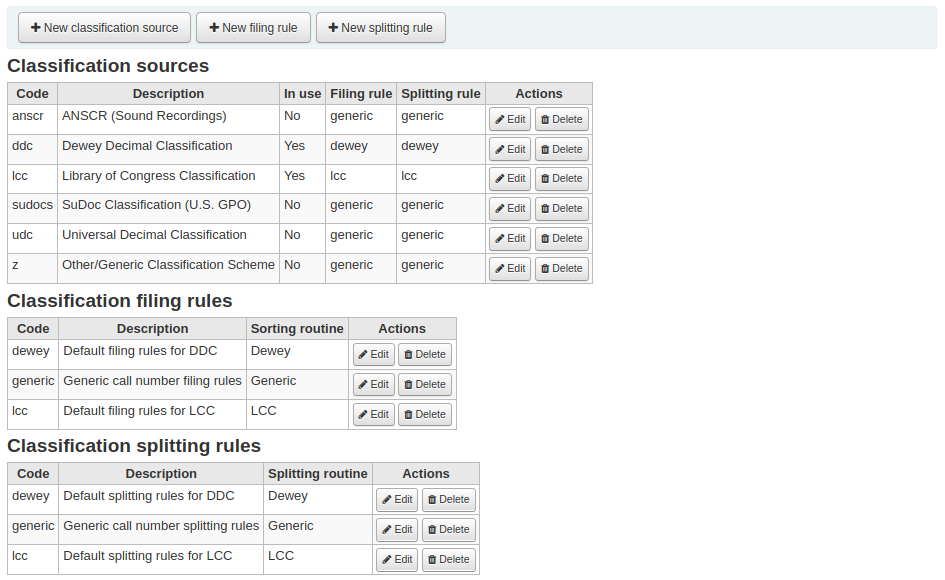
Commonly used classification sources are:
ddc - 杜威十進分類法
lcc - 美國國會圖書館分類法
安裝Koha時,已安裝分類法來源,則可看到其他的值:
ANSCR (錄音資料)
美國政府出版品分類法
國際十進分類法
其他/通用分類法
Adding/editing classification sources
You can add your own source of classification by using the 『New classification source』 button. To edit use the 『Edit』 button.
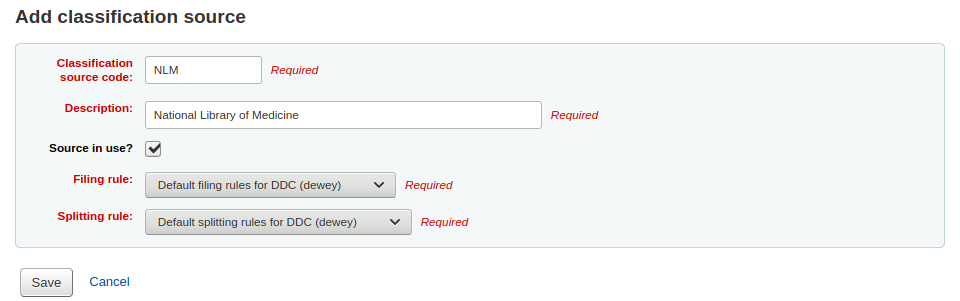
新增或編輯時:
Enter a code. The code is limited to 10 characters and must be unique.
備註
The code is not editable once it has been created.
Enter a description. The description is used in the drop-down lists in the cataloging module.
Check the 『Source in use?』 checkbox if you want the value to appear in the drop-down list for this category.
Select the appropriate filing rule from the drop-down list.
Select the appropriate splitting rule from the drop-down list.
Classification filing rules
Filing rules determine the order in which items are placed on shelves. Filing rules normalize call numbers in order for Koha to be able to compare them and sort them in the right order.
For example, a Dewey call number such as 『636.8/07 SHAW』 will become 『636_800000000000000_07_SHAW』 in order to be sorted.
The sorted call number is saved in the items.cn_sort or biblioitems.cn_sort fields in the database
預先組態的值是:
杜威
美國國會圖書館分類法
通用
Filing rules are mapped to Classification sources. You can setup new filing rules by using the 『New filing rule』 button. To edit, use the 『Edit』 button.
新增或編輯時:
Enter a code. The code is limited to 10 characters and must be unique.
備註
The code is not editable once it has been created.
Enter a description. The description is used in the drop-down list when creating or editing a classification source.
選擇適當的排序規則 - 杜威分類法、通用分類法或美國國會圖書館分類法
The Dewey filing routine generates a sorted call number by following these rules:
Concatenates classification and item parts.
Converts to uppercase.
Removes any leading or trailing white spaces, and forward slashes (/)
Separates alphabetic prefix from the rest of the call number
Splits into tokens on white spaces and periods.
Leaves first digit group as is.
Converts second digit group to 15-digit long group, padded on right with zeroes.
Converts each whitespace to an underscore.
Removes any remaining non-alphabetical, non-numeric, non-underscore characters.
The generic filing routine generates a sorted call number by following these rules:
Concatenates classification and item parts.
Removes any leading or trailing white spaces.
Converts each whitespace to an underscore.
Converts to uppercase.
Removes non-alphabetical, non-numeric, non-underscore characters.
The LCC filing routine generates a sorted call number by following these rules:
Classification splitting rules
Splitting rules determine how call numbers are split when printed on a spine label.
備註
Splitting rules are only used if your label layout specifies to split call numbers.
For example, a Dewey call number such as 『636.8/07 SHAW』 will become
636.807
SHAW
once printed on a spine label.
預先組態的值是:
杜威
美國國會圖書館分類法
通用
Splitting rules are mapped to Classification sources. You can setup new splitting rules by using the 『New splitting rule』 button. To edit, use the 『Edit』 button.
新增或編輯時:
Enter a code. The code is limited to 10 characters and must be unique.
備註
The code is not editable once it has been created.
Enter a description. The description is used in the drop-down list when creating or editing a classification source.
Choose an appropriate splitting routine - Dewey, Generic, LCC or RegEx
The Dewey splitting routine looks for the three digits and the decimal, puts it on one line with the other parts (Cutter, prefix, etc.) each on a separate line (generally split on spaces).
The Generic splitting routine splits on spaces.
The LCC splitting routine puts each component on a separate line.
The RegEx splitting routine allows you to create a custom splitting routine.
Some examples of RegEx splitting routines:
Split on spaces:
s/\s/\n/g
Split on equal signs (=):
s/(\s?=)/\n=/g
Split on forward slashes (/):
s/(\s?\/)/\n/g
Remove first split if call number starts with J or K:
s/^(J|K)\n/$1 /
Cut after 9 characters:
s/(^.{9})/$1\n/
It is possible to mix and match RegEx splitting routines by clicking the 『New』 link just under the RegEx input box.
For example, if you want to cut after nine characters AND split on spaces, you can write both and the call number 『971.42805092 C669r』 will be split
971.42805
092
C669r
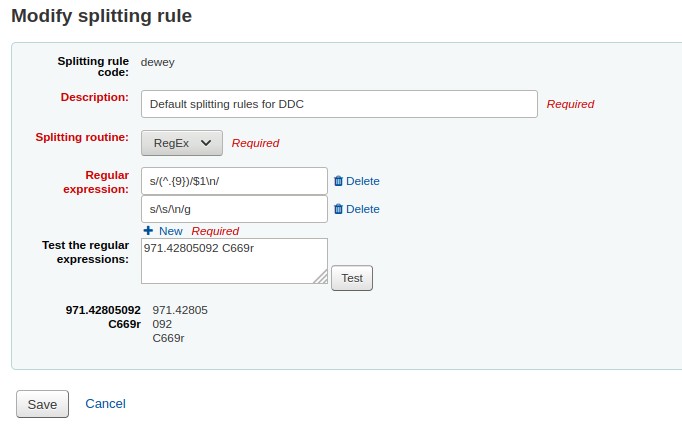
Record matching rules
紀錄匹配規則用於匯入 MARC 紀錄。
Get there: More > Administration > Catalog > Record matching rules
The rules that you set up here will be referenced with you Stage MARC records for import.
It is important to understand the difference between 『Match points』 and 『Match checks』 before adding new matching rules to Koha.
Match points are the criteria that you enter that must be met in order for an incoming record to match an existing MARC record in your catalog. You can have multiple match points on an import rule each with its own score. An incoming record will be compared against your existing records (『one record at a time』) and given a score for each match point. When the total score of the match points matches or exceeds the threshold given for the matching rule, Koha assumes a good match and imports/overlays according your specifications in the import process. An area to watch out for here is the sum of the match points. Double check that the matches you want will add up to a successful match.
範例:
閾值 1000
Match point on 020$a 1000
Match point on 022$a 1000
Match point on 245$a 500
Match point on 100$a 100
在上例裡,020$a 或 022$a 相符就算通過對應。245$a 題名與 100$a 著者 (不是 020$a 或 022$a) 祗得到 600 分不算通過對應。020$a 與 245$a 相符則得到 1500 分算是通過對應,245$a 的 500 分算是額外的分數。祗要對映 020$a 通過就不需要對映 245$a。然而,若設定 100$a 的權值為 500 則 245$a 題名與 100$a 著者同時對映就算成功的對映 (得到 1000 分),即使 020$a 不相符仍視為通過對應。
Match checks are not commonly used in import rules. However, they can serve a couple of purposes in matching records. First, match checks can be used as the matching criteria instead of the match points if your indexes are stale and out of date. The match checks go right for the data instead of relying on the data in the indexes. (If you fear your indexes are out of date, a rebuild of your indexes would be a great idea and solve that situation!) The other use for a match check is as a 『double check』 or 『veto』 of your matching rule. For example, if you have a matching rule as below:
閾值 1000
Match point on 020$a 1000
Match check on 245$a
Koha 先檢查 020$a 欄號/分欄的內容,匯入紀錄是否對映既有紀錄。若對映,則進入對映檢查,直接查看匯入記錄 245$a 值與原有記錄 245$a 值。若 245$a 對映,Koha 視為 『對映成功』 繼續作業。若 245$a 不符合,則視為對應不成功。把對確認對映的實際有效的工具。
新增權威紀錄的對映規則時使用下列的索引:
索引名稱 |
Matches MARC tag |
|---|---|
美國國會圖書館卡片號碼 |
010$a |
Personal-name |
100$a |
團體名稱標目 |
110$a |
會議名稱 |
111$a |
Title-uniform |
130$a |
年代術語 |
148$a |
主題 - 主題名稱 |
150$a |
名稱-地名 |
151$a |
術語-通用-型式 |
155$a |
Table: Authority indexes
Adding matching rules
新增對映規則:
Click 『New record matching rule』
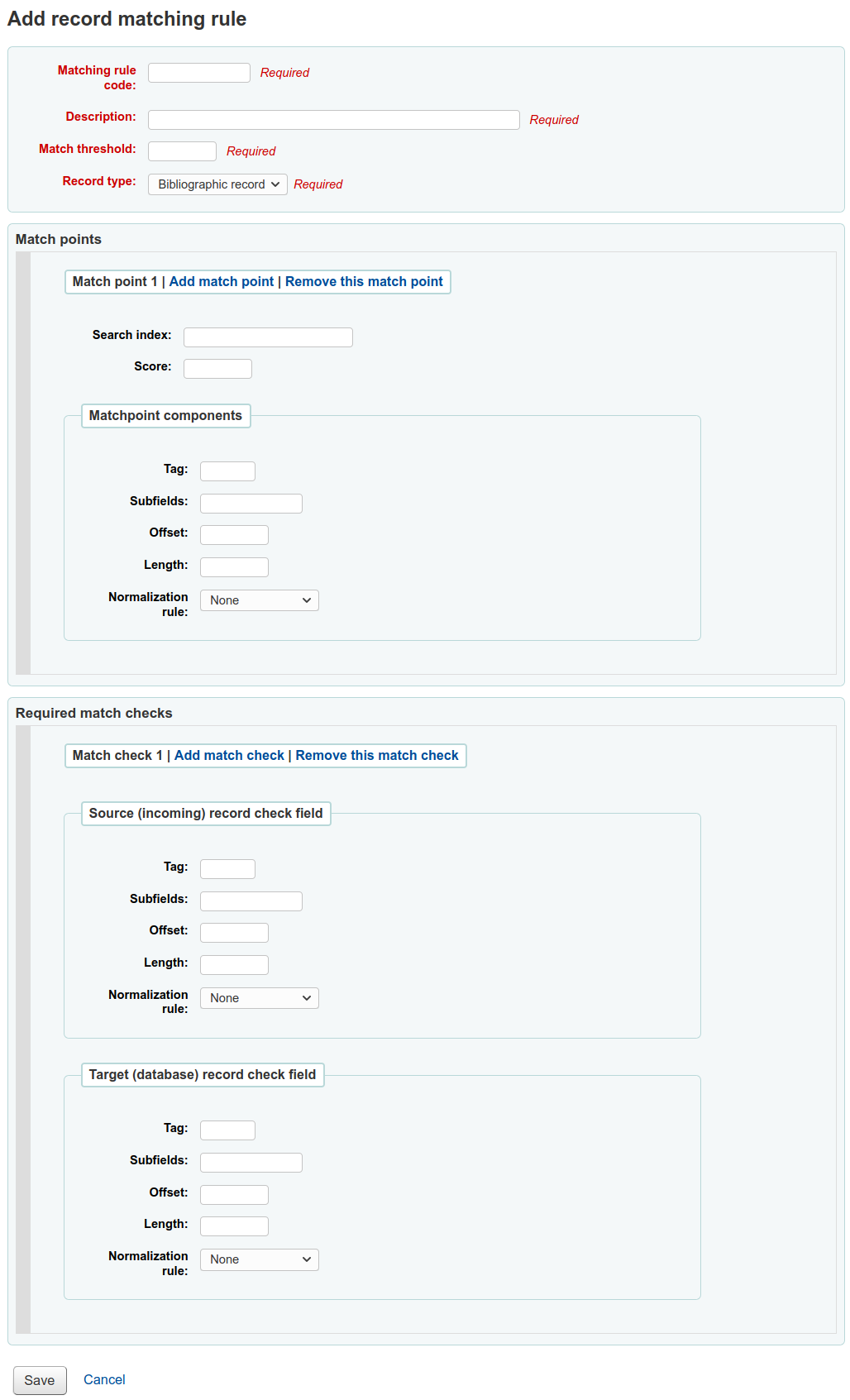
選定不重複的名稱,鍵入 『對映規則代碼』 欄位
『說明』 的內容不受限,可鍵入任何必要的文字
『對映閾值』 是書目被視為 『對映』 時必須取得的 『分數』
『紀錄類型』 此規則使用的匯入類型 - 權威或書目
設定對映點用來決定對映的欄位
『Search index』 can be found by looking at the index configuration on your system. For Zebra you might find the right index names in your ccl.properties file. You can also find useful information in the Koha search indexes chapter of this manual.
『Score』 - The number of 『points』 a match on this field is worth. If the sum of each score is equal or greater than the match threshold, the incoming record is a match to the existing record.
Enter the MARC tag you want to match on in the 『Tag』 field.
Enter the MARC tag subfield you want to match on in the 『Subfields』 field. For matching on controlfields like 001 the subfields input field can be left empty.
『Offset』 - 適用於控制欄位 001-009
『長度』 - 係供控制欄位 001-009使用
There are currently several options for 『Normalization rules』:
None - no normalization rule will be applied
Remove spaces
Uppercase
Lowercase
Legacy default - this option was added to maintain the behavior form before the other normalization rules became available.
ISBN - using this option will improve matching on ISBN. If your incoming records ISBN fields contain extra text, like 『9780670026623 (alk. paper)』, they will still match correctly.
『Required match checks』 - While match points work on the search index, match checks work directly on the data and can be used as the matching criteria instead of the match points or in addition to them to confirm true matches.
Sample bibliographic record matching rule: Control number
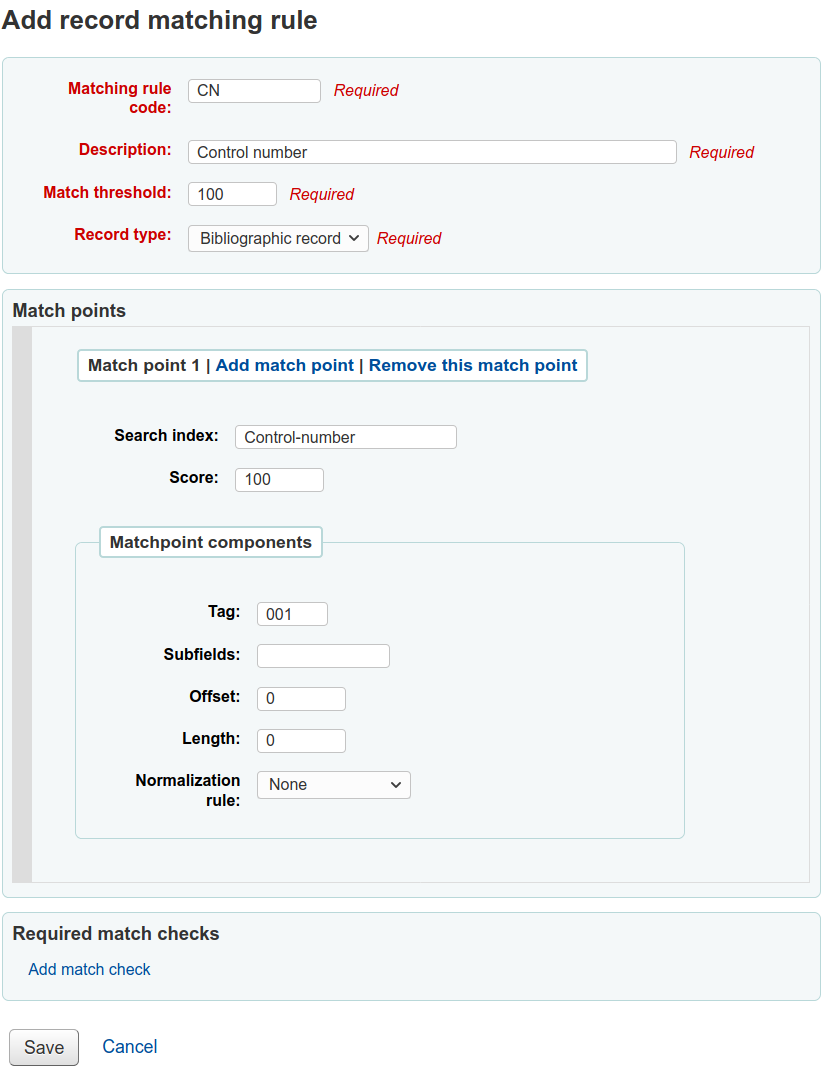
對映閾值:100
紀錄類型:書目
說明
若想要對映權威紀錄的 001 欄位,則您將重複所有的值並改變紀錄類型為 『權威紀錄』
對映點(祗有一個):
搜尋索引:控制碼
Score: 100
欄號:001
說明
機構指定控制碼給此欄位,藉以新增使用、散布紀錄之用
Subfields: empty
位移:0
長度:0
Normalization rule: None
Required match checks: none (remove the blank one)
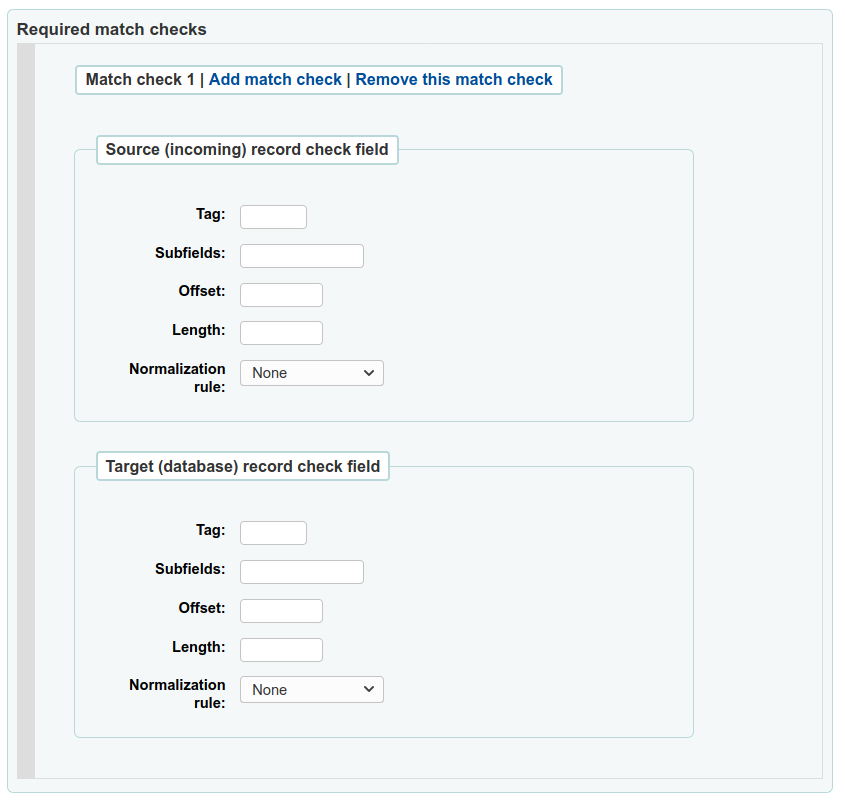
Record overlay rules
Record overlay rules allow for defining rules for how incoming and original MARC records should be merged on a field tag and context basis when a MARC record is updated.
Contexts
Let’s first focus on understanding the concept of contexts.
Contexts are defined by 「module」 and 「filter」 enabling separate rule sets for different contexts.
By setting different filter values for these modules, rules are applied only when the filter value matches for a particular module. A wildcard; 「*」, can be used to match all possible filter values.
There are three different context modules:
- borrower
Allows for defining rules that will be applied if the currently logged in user’s borrower number matches the filter condition.
- categorycode
Allows for defining rules that will be applied if the currently logged in users’s category code matches the filter condition.
- source
Allows for defining rules that will be applied if the record is updated in a particular part of Koha. The following update methods are supported:
batchimport
z39.50
intranet
bulkmarcimport
import_lexile
batchmod
A context is really nothing but a module and filter combination. Every time a record is updated i Koha, a context is set an filter values populated with context dependent values.
Examples of two different contexts are saving record in the staff client or the currently logged in user having a particular borrower number, for example 「12」.
These two contexts are define as:
Module: source, filter: intranet
Module: borrower, filter: 12
Only the rules of one context, that is a module and filter combination, are applied. If multiple contexts matches they are not merged together.
If we have the following rules:
Module: source, filter: *, tag: 650, preset: Protect
Module: source, filter: *, tag: 500, preset: Protect
Module: borrower, filter: 12, tag: *, preset: Overwrite
And the context of the update where the rules are applied is:
source => "intranet" (wildcard match)
borrower => 1 (no match)
Only the first two rules will be applied.
If instead the context of rule evaluation was:
source => "intranet" (wildcard match)
borrower => 12 (an exact match, which is considered more specific than a wildcard match)
Only the second rule would be applied, even though the first two rules also matches they will be discarded since the context match of that rule set is of lower specificity because of the wildcard.
Context specificity is ranked in the following way:
First all the rules are grouped into rule sets identified by a unique filter and module combination.
If one or more contexts have a non wildcard filter condition match, the rule set of the context with the module of highest specificity is selected. (The modules are listed in order of specificity above).
If no exact context match is found, but one or more wildcard matches are, the rule set of the context with the module of highest specificity is selected.
If no context matches the default behavior is to overwrite, the original record with the incoming record.
Rules
A rule consists of a three different parts:
- Context
A module and filter to match against as described above.
- Tag
A field tag expression for defining which tag(s) the rule should be applied on. Three different tag expressions are supported:
An exact tag, for example 「650」.
A regular expression, for example 「6..」 matching all 6XX tags.
A wildcard, 「*」, matching all tags
When rules for a specific context are evaluated, the most specific match is selected. The tag expressions above are listed in order of specificity.
- Actions
Each rule defines a set of actions to take depending on the type of update. There are four types of update events: Added, Appended, Removed and Deleted. For each event an action is specified, whether to perform the update, or to skip it.
By enabling/disabling updates for these different events 16 different update behaviours can be defined. There are presets available for the most common/useful combinations:
Preset |
Added |
Appended |
Removed |
Deleted |
|---|---|---|---|---|
Protect |
Skip |
Skip |
Skip |
Skip |
Overwrite |
Add |
Append |
Remove |
Delete |
Add new |
Add |
Skip |
Skip |
Skip |
Add and append |
Add |
Append |
Skip |
Skip |
Protect from deletion |
Add |
Append |
Remove |
Delete |
Protect
Added: Skip, Appended: Skip, Removed: Skip, Deleted: Skip
The 「Protect」 preset will prevent all updates on matching fields, protecting them from being overwritten.
Given this rule:
Module: source, filter: *, Tag: 650, Preset: Protect
And the following original and incoming records:
100 1#$aTerrace, Vincent,$d1948-
650 #0$aTelevision serials$zUnited States$vCatalogs.
100 1#$aTerrace, Vincent,$d1948-
500 ##$aIncludes index.
650 #0$aTelevision pilot programs$zUnited States$vCatalogs.
The 650 field of the original record will retain its original value after the update (but since the default behaviour if no rule matches is to overwrite, the 500 field will be added):
100 1#$aTerrace, Vincent,$d1948-
500 ##$aIncludes index.
650 #0$aTelevision serials$zUnited States$vCatalogs.
Overwrite
Added: Add, Appended: Append, Removed: Remove, Deleted: Delete
The 「Overwrite」 preset will allow all updates on matching fields.
Since the default behavior is to overwrite if no rule matches, adding a rule with the overwrite preset only makes sense if there is some other rule with a lower tag specificity with a different behavior, for example a wildcard tag rule.
So given these two rules:
Module: source, filter: *, Tag: *, Preset: Protect
Module: source, filter: *, Tag: 650, Preset: Overwrite
And the following original and incoming records:
500 ##$aIncludes index.
650 #0$aTelevision serials$zUnited States$vCatalogs.
Incoming record:
100 1#$aTerrace, Vincent,$d1948-
500 ##$aIncludes index.
650 #0$aTelevision pilot programs$zUnited States$vCatalogs.
All fields but 650 will be protected on the original record, and the resulting record will be:
500 ##$aIncludes index.
650 #0$aTelevision pilot programs$zUnited States$vCatalogs.
Add new
Added: Add, Appended: Skip, Removed: Skip, Deleted: Skip
The 「Add new」 allow updates only if the incoming field is new, that is there exists no fields with this tag in the original record.
Given this rule:
Module: source, filter: *, Tag: 650, Preset: Add
And the following original and incoming records:
100 1#$aTerrace, Vincent,$d1948-
650 #0$aTelevision serials$zUnited States$vCatalogs.
100 1#$aTerrace, Vincent,$d1948-
500 ##$aIncludes index.
650 #0$aTelevision pilot programs$zUnited States$vCatalogs.
The 650 in the incoming record will not overwrite the 650 field in the original record since the original record contains one or more 650 fields. The 500 field will be added since the default rule is to overwrite. The resulting record will be:
100 1#$aTerrace, Vincent,$d1948-
500 ##$aIncludes index.
650 #0$aTelevision serials$zUnited States$vCatalogs.
On the other hand, if the original record was:
100 1#$aTerrace, Vincent,$d1948-
The resulting record will be:
100 1#$aTerrace, Vincent,$d1948-
500 ##$aIncludes index.
650 #0$aTelevision pilot programs$zUnited States$vCatalogs.
This is because there were no 650 fields in the original record, so adding new ones is permitted.
Add and append
Added: Add, Appended: Append, Removed: Skip, Deleted: Skip
In the 「Add and append」 preset, appending is also permitted, but not removing or deleting.
So if we have the following rule:
Module: source, filter: *, Tag: 650, Preset: Add and append
And the following original and incoming records:
100 1#$aTerrace, Vincent,$d1948-
650 #0$aTelevision serials$zUnited States$vCatalogs.
100 1#$aTerrace, Vincent,$d1948-
500 ##$aIncludes index.
650 #0$aTelevision pilot programs$zUnited States$vCatalogs.
The resulting record will be:
100 1#$aTerrace, Vincent,$d1948-
500 ##$aIncludes index.
650 #0$aTelevision serials$zUnited States$vCatalogs.
650 #0$aTelevision pilot programs$zUnited States$vCatalogs.
Note that the 「old」 650 field from the original record was not removed since we only allow adding or appending new values.
If we instead used the 「Overwrite」 preset the resulting record would instead be:
100 1#$aTerrace, Vincent,$d1948-
500 ##$aIncludes index.
650 #0$aTelevision pilot programs$zUnited States$vCatalogs.
with the 650 field of the original record removed.
Protect from deletion
Added: Add, Appended: Append, Removed: Remove, Deleted: Skip
The preset 「Protect from deletion」 will allow all update operations except deletion. Deletion is defined as when there are no fields of the matching tag in the incoming record so that all of the fields with this tag would be removed on the original record.
So given the following rule:
Module: source, filter: *, Tag: 650, Preset: Protect from deletion
And the following original and incoming records:
100 1#$aTerrace, Vincent,$d1948-
650 #0$aTelevision serials$zUnited States$vCatalogs.
100 1#$aTerrace, Vincent,$d1948-
500 ##$aIncludes index.
650 #0$aTelevision pilot programs$zUnited States$vCatalogs.
The resulting record will be:
100 1#$aTerrace, Vincent,$d1948-
500 ##$aIncludes index.
650 #0$aTelevision pilot programs$zUnited States$vCatalogs.
On the other hand, if the incoming record was:
100 1#$aTerrace, Vincent,$d1948-
500 ##$aIncludes index.
In this case the deletion of 650 would not be permitted and the value of the field on the original record would be protected. The resulting record would instead be:
100 1#$aTerrace, Vincent,$d1948-
500 ##$aIncludes index.
650 #0$aTelevision serials$zUnited States$vCatalogs.
Custom presets
To work with custom presets, a more complete understanding of the update events is required:
- Added
For a matching rule with a tag, the action configured for the 「Added」 event is applied for new fields in the incoming record if the original record has no fields with that tag. If the action is 「Add」 they will be added to the original record, if 「Skip」 they will be thrown away.
- Appended
If the two record have common fields with the rule tag, that is one or more fields with identical subfield and identifier values, the action configured for the 「Appended」 event is applied for fields found in incoming record but not in original record. If the action is 「Append」 they will be added to the original record, if 「Skip」 they will be thrown away.
- Removed
If the two records have common fields with the rule tag, the action configured for the 「Removed」 action is applied for fields found in original record but not in incoming record. If the action is 「Remove」 they will removed from the original record, if 「Skip」 they will be kept.
- Deleted
If the original record have fields with the rule tag, but no fields with this tag is found in the incoming record, the action configured for the 「Deleted」 event is applied for the fields in the incoming record. If the action is 「Delete」 the fields will be removed from the original record, if 「Skip」 they will be kept.
OAI sets configuration
可從此頁新增、修改或刪除OAI-PMH資料集
新增集合
新增資料集:
勾選連結 『新增新的集合』
填入必備欄位 『setSpec』 與 『setName』
可在此加入說明。勾選 『新增說明』 並在文字盒鍵入文字資料。就可對此資料集新增說明。
勾選 『儲存』 鈕』
Modify/delete a set
按下修改那列的 『修改』 連結,就能修改資料集。出現類似新增資料集的表單,允許您修改setSpec、setName 與說明。
從資料集的同一頁,勾選 『刪除』 連結,就能刪除資料集。
設定對映
Here you can define how a set will be build (what records will belong to this set) by defining mappings. Mappings are a list of conditions on record content.
將資料填入 『欄位』、』分欄』 和 『值』 內。若希望把 999$9 內容等於 『XXX』 的記錄納入資料集。則分別填入正確資料 『欄位』 = 999、』分欄』 = 9 和 『值』 = XXX。
If you want to add another condition, click on 『Add』 button and repeat step 1. You can choose between 『and』 or 『or』 Boolean operators to link your conditions.
勾選 『儲存』
把 『欄位』、』分欄』 和 『值』 的內容清空並按下 『儲存』 鈕,就是刪除該條件。
說明
實際上,內容必須完全符合對映分欄的 『值』 才是對映的記錄。若紀錄有 999$9 = 『XXX YYY』 並不等於 999$9 = 『XXX』。
且它區分大小寫:紀錄為 999$9 = 『xxx』 將不會屬於 999$9 = 『XXX』。
建立集
組態之後,就可以呼叫 misc/migration_tools/build_oai_sets.pl程式,建立資料夾。
館藏搜尋欄位
您可在館員介面內經由 館藏搜尋 選項客製化搜尋欄位。
在 『新增搜尋欄位』 區塊鍵入搜尋術語
名稱是辨識搜尋術語的欄位
標籤將顯示於館藏搜尋頁面
MARC 欄位允許您指定搜尋的欄位
MARC 分欄是您打算搜尋的分欄
Authorized values category can be used to turn this search field in to a pull down instead of a free text field
新增的欄位將顯示在此頁面上方與館藏搜尋頁面
Search engine configuration
Once you have switched to Elasticsearch in your SearchEngine system preference, you’ll see a new link for Search engine configuration in the Catalog section of Administration. Here you will manage indexes, facets, and their mappings to MARC fields and subfields.
採訪
Koha採訪模組藉以代理商與管理採購預算,讓圖書館紀錄訂單的位置。
使用 採訪模組 之前,需先確認完成以下的設定。
到那裡: 更多 > 管理 > 採訪
Currencies and exchange rates
若向多個國家發出訂單,需要鍵入匯率,讓採訪模組適度的計算總額。
Get there: More > Administration > Acquisitions > Currencies and exchange rates
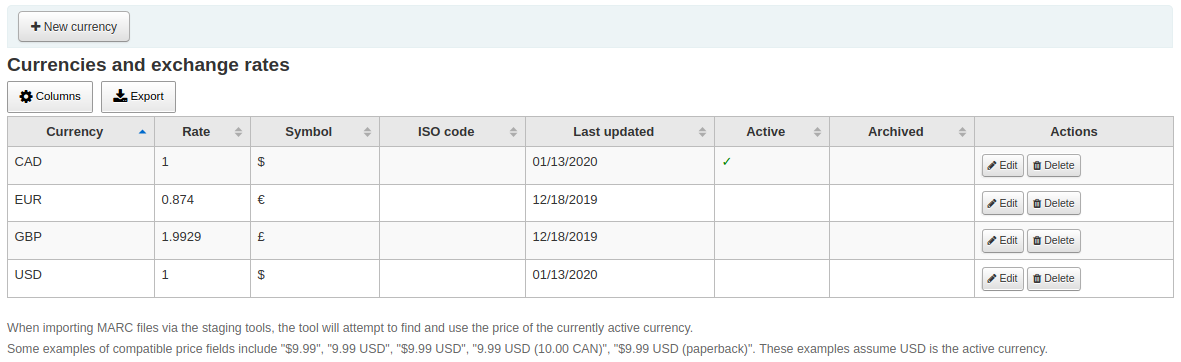
說明
資料不會自動更新,必須隨時手動更新才能計算出當前的價格。
說明
You can customize the columns of this table in the 『Table settings』 section of the Administration module (table id: currency).
鍵入的ISO代碼將使用於匯入MARC檔案,待處理工具會找到並使用現行幣值的價位。
使用幣別是圖書館的主要幣別。在 『使用』 欄位打勾即啟用它。若沒有打勾將出現錯誤訊息提示您勾選使用幣別。
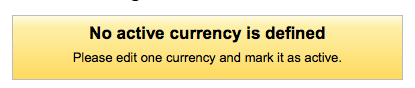
預算
Budgets are used for tracking accounting values related to acquisitions. For example you could create a budget for the current year (ex. 2015) and then break that into Funds for different areas of the library (ex. Books, Audio, etc).
到那裡: 更多 > 管理 > 採訪 > 預算
進入主預算管理頁面,可看到兩個分頁,一個是使用中預算,另一個未使用預算。
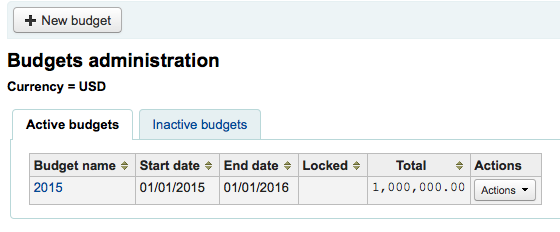
新增預算
新增預算的途徑包括 從頭開始、複製去年的預算 或 關閉去年的預算。
新增預算
If you haven’t used Koha before for acquisitions then you’ll need to start fresh with a new budget. To add a new budget click the 『New budget』 button.
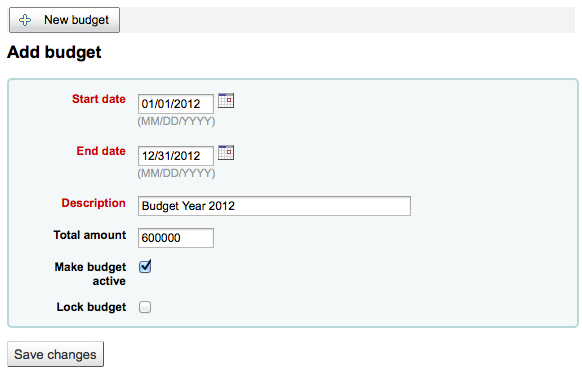
選擇預算適用的期限,學年、預算年或季。
The description should be something that will help you identify the budget when ordering
在金額欄位不要鍵入幣別符號,祗能以數字與小數點鍵入預約的金額。
在採訪模組標記預算啟用就可以指定訂單使用它,即使該訂單在預算終止後才發出。即允許把訂單放在較早的預算期內。
Locking a budget means that funds will not be able to be modified by librarians
Once you have made your edits, click the 『Save changes』 button. You will be brought to a list of your existing budgets.
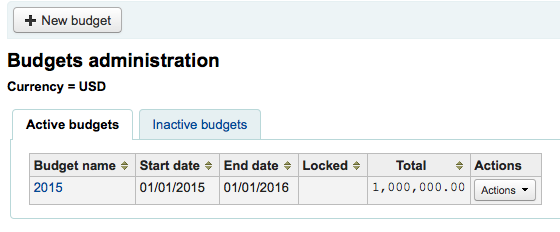
複製預算
從預算清單按下預算名稱連結,就能複製前一年的該預算
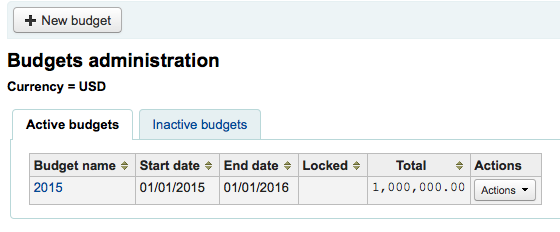
On the screen listing the budget breakdown click the 『Edit』 button at the top and choose to 『Duplicate budget』
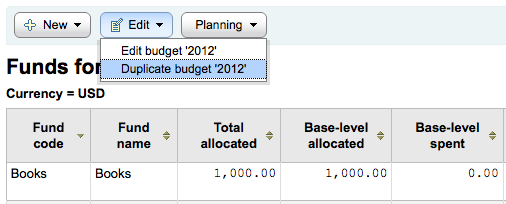
也可按預算右方的 『作為』 鈕並選取 『複製』。
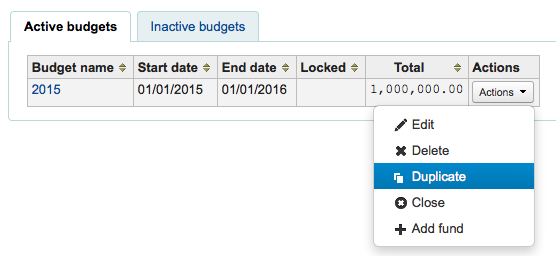
從顯示的表單鍵入新的開始與結束日期再儲存該預算。
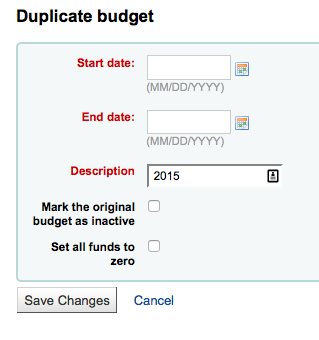
若不使用原預算則按 『標記原預算為停用』 盒。
按 『設定所有基金為零』 鈕,則新預算保有前手預算原基金的架構但自行鍵入金額。
不祗是複製預算還包括相關的基金,可以年年重複使用此預算與基金為新的基金與預算。
關閉預算
關閉預算把未收到的訂單與未使用的基金轉移至新的預算。關閉預算前可先 複製去年預算 保留前述的未使收到訂單。
尋找前筆預算內未簽收的訂單並選擇 『使用中』 裡的 『關閉』。
說明
必須在新預算中保留舊預算的基金結構,才能把未簽收的訂單自動移到新預算內。不能關閉沒有未簽收訂單的預算。
選擇 『關閉』 將出現表單。
從 『選擇預算』 下拉選單選擇未簽收訂單用的新預算。
按 『移動尚未動用的基金』 鈕把餘額移至指定的預算。
選定之後,按 『移動未簽收訂單』 鈕。出現對話盒內容為 『您已選擇移動所有未簽收訂單從 『預算 X』 至 『預算 Y』。此作為不能回覆。您要繼續嗎?』 預算 X 是關閉的預算而預算 Y 是選定的預算。
全部處理好後按 『OK』 鈕,則移除未簽收訂單與未支付基金。
等待出現 『將未簽收訂單由預算 X 移至 Y 的報表』 字樣。將顯示已經移動的訂單編號與詳情或問題。例如,若新預算沒有與舊隔算同名的基金,訂單就不會移動。
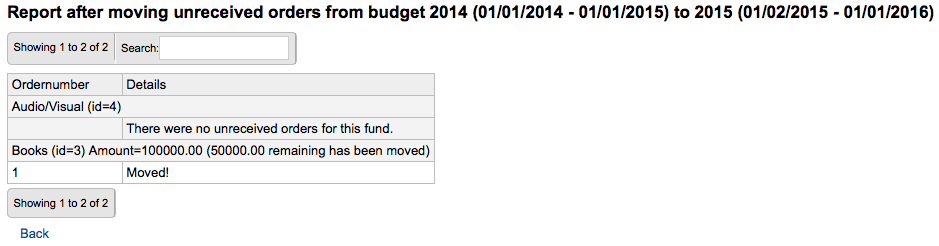
基金
到那裡: 更多 > 管理 > 採訪 > 基金
Add a fund
基金可加入預算。
重要
新增基金前必須塊設定 預算。
To add a new fund click the 『New』 button and then choose which budget you would like to add the fund to.
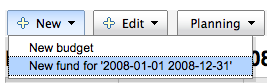
從出現的表單鍵入基金的基本資料。
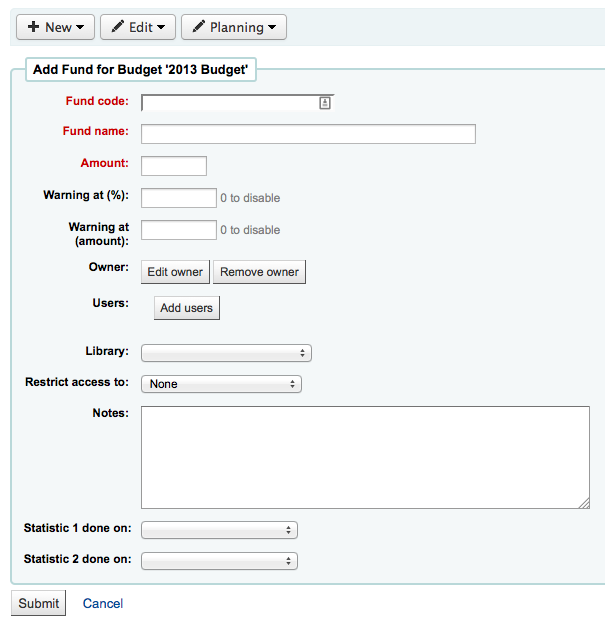
前三個欄位是必備,其他是選項
Fund code is a unique identifier for your fund
The fund name should be something that librarians will understand
基金的金額應該祗有數字與小數點,不能鍵入其他字元
填寫警示於 (%) 或 警示於 (金額) 後,Koha 將在預算的百分比或金額達到之後提出警示。有助於避免過度花費。
You can choose to assign this fund to a librarian. Doing so will make it so that only that librarian can make changes to the fund
選擇使用此基金的圖書館
從 『限制近用』 選單指定 『擁有者』、』擁有者與使用者』 或 『擁有者、使用者與圖書館』 之一才能使用該基金發出訂單
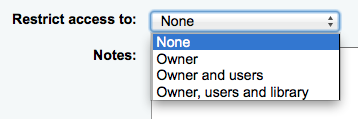
重要
沒有擁有者,近用限制就被忽略,必須鍵入擁有者才能選擇限制
說明的作用就是讓館員知道使用此基金的時機
Planning categories are used for statistical purposes. If you will be using the Asort1 and/or Asort2 authorized values lists to track your orders you need to select them when setting up the fund. Select the Asort1/Asort2 option from the dropdown lists for the Statistical 1 done on: and Statistical 2 done on: fields.
To learn more about planning categories, check out the Planning category FAQ.
做好後,按下 『送出』 進入顯示該預算所有基金的清單。
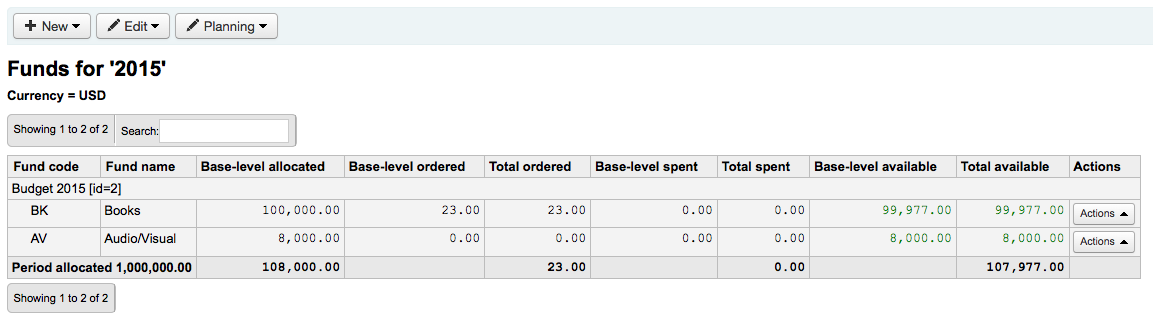
基金表單內的金額欄分為以下:
Base-level allocated is the 『Amount』 value you defined when creating the fund
基本層訂單是該基金的訂單金額 (無子基金)
所有訂單是此基金及其子基金的基本層訂單
基本層支出是此基金的全部支出 (不包括子基金)
全部支出是此基金的基本層支出及其子基金的支出
基本層是 1 - 2
總數是 1 - 3
To the right of each fund you will find the 『Actions』 button under which you will find the 『Edit,』 『Delete,』 and 『Add child fund』 options.
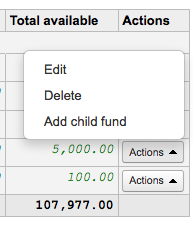
A child fund simply a sub-fund of the fund listed. An example would be to have a fund for 『Fiction』 and under that have a fund for 『New releases』 and a fund for 『Science Fiction.』 It is an optional way to further organize your finances.
左方的小箭頭表示該基金含子基金。按該小箭頭後將顯示該等子基金。
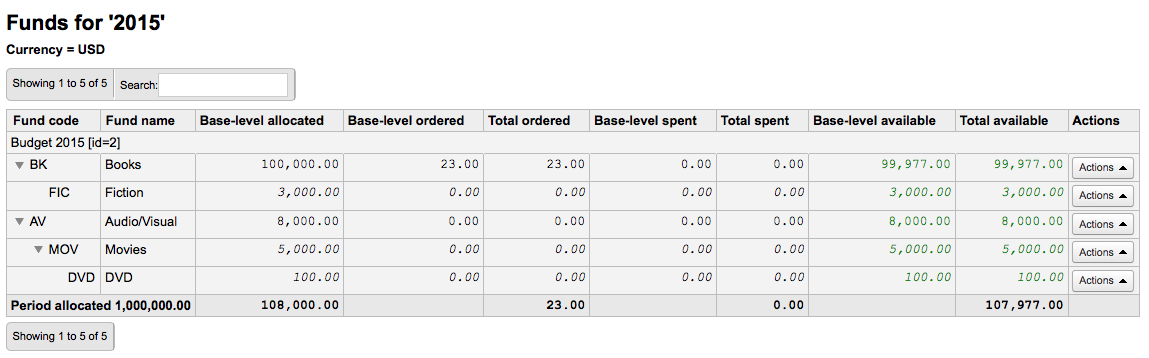
Budget planning
進入基金清單後,按下 『規畫』 鈕,選擇使用該筆預算的方式。
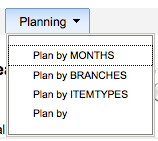
若選擇 『依月計畫』 將看到依月分列的預算:
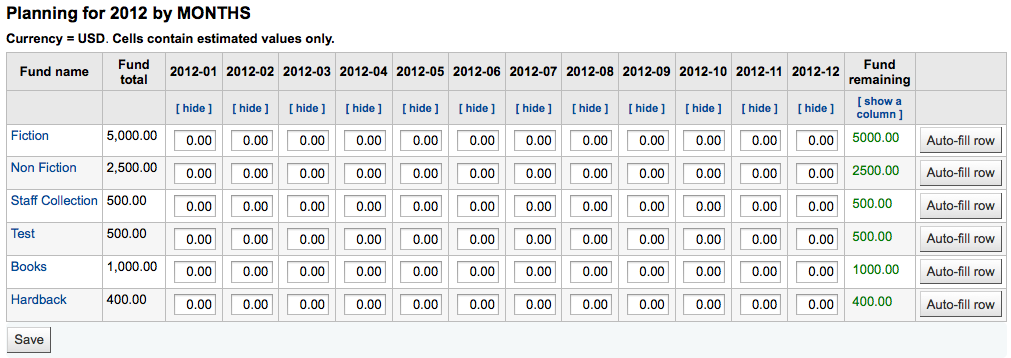
To hide some of the columns you can click the 『hide』 link to the right (or below as in the screenshot above) the dates. To add more columns you can click the 『Show a column』 link found below the 『Fund remaining』 heading.
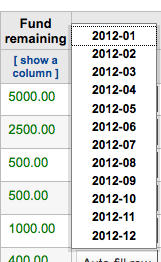
從這裡,可以人工方式規畫預算,或勾選 『自動填入列』 鈕。若選擇自動填入表單,系統將切割總預算,再由您進行細部的編輯。

改變之後,按 『儲存』 鈕。在 『匯出檔案名』 欄位鍵入檔案名稱,並按下 『匯出』 鈕,就能夠匯出 CSV 格式檔案。

EDI accounts
在此設定連絡採訪代理商的資訊。
說明
開始之前,至少需要在 採訪模組設定一個代理商。
點選 『新增帳號』 鈕,就能新增帳號資訊。
從出現的表單鍵入代理商的資訊。
See the EDI questions for vendors section of the acquisitions module chapter for a description of each field.
每個代理商將有一個帳號。
圖書館 EAN
圖書館的 EAN 是代理商提供的識別碼,代理商依此寄送帳單。一個 EDI 帳號可以有多個 EAN。
點選 『新增 EAN』 鈕,就能新增 EAN。
從出現的表單,鍵入代理商提供的資訊。
See the EDI questions for vendors section of the acquisitions module chapter for a description of each field.
Additional parameters
Get there: More > Administration > Additional parameters
Z39.50/SRU 伺服器
Z39.50 是從遠端資料庫搜尋提取資訊的用戶端-伺服器協定,簡單說就是抄錄編目的工具。
SRU- 經由 URL 搜尋/提取 - 是搜尋語法的標準 XML-基礎的通訊協定,使用 CQL - Contextual Query Language - 代表詢問的標準語法。
Koha 可以連結至 Z39.50 或 SRU 伺服器抄錄其書目與權威記錄。
Get there: More > Administration > Additional parameters > Z39.50/SRU servers
您可新增、編輯或刪除 Koha 內建的 Z39.50/SRU 伺服器
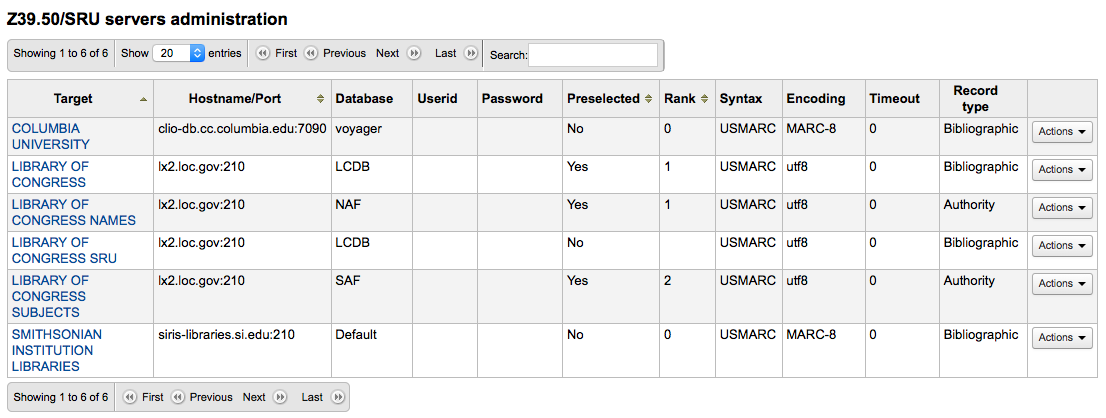
To find additional Z39.50 targets you use IndexData’s IRSpy: http://irspy.indexdata.com or the Library of Congress’s list of targets http://www.loc.gov/z3950/
Add a Z39.50 target
From the main Z39.50 page, click 『New Z39.50 server』
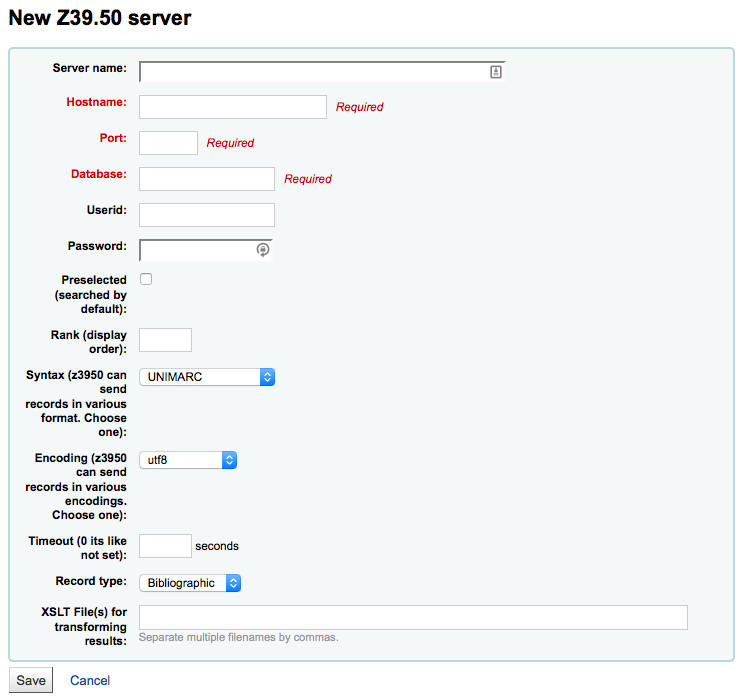
『Z39.50 伺服器』 應給個便於辨認的名稱 (如圖書館名)。
『主機名稱』 是指 Z39.50 目標的網址。
『連接埠』 是指Koha取得資料的目標連接埠。
『使用者帳號』 與 『密碼』 是伺服器要求的。
勾選 『預選』 盒可以預設開啟該伺服器。
『等級』 是此目標在清單出現的次序。
若空白則目標以字母排序。
『Attributes』 lets you define PQF attributes to be added to all queries.
『語法』 是使用 MARC 的方式。
『編碼』 的作用係告知系統讀取字元的方式。
『時限』 有助於解除長期佔用的問題。在指定時間內找不到時自動跳回。
『記錄類型』 讓您設定為書目或權威。
『XSLT 檔案』 可鍵入多個 (以逗點區隔) XSLT 檔案名稱供搜尋結果使用。
XSLT 允許您。自動處理從外部伺服器取得的記錄。Koha 在 /koha-tmpl/intranet-tmpl/prog/en/xslt/ 資料夾列出若干 XSLT 檔案供參考:
Del952.xsl: 移除館藏 (MARC21/NORMARC)
Del995.xsl: 移除館藏 (UNIMARC)
Del9LinksExcept952.xsl: 移除 $9 連結。略過館藏欄位 (MARC21/NORMARC)
Del9LinksExcept995.xsl: 移除 $9 連結。略過館藏欄位 (UNIMARC)
Suggested bibliographic Z39.50 targets
已有若干使用 Koha 的圖書館開放其 Z39.50 供外界使用,其清單在 Koha 共筆:http://wiki.koha-community.org/wiki/Koha_Open_Z39.50_Sources`。也可訪問 IRSpy 找尋其他適合的 Z39.50 目標:http://irspy.indexdata.com。
以下的伺服器已被(在美國的)其他圖書館成功地使用:
ACCESS PENNSYLVANIA 205.247.101.11:210 INNOPAC
CUYAHOGA COUNTY PUBLIC webcat.cuyahoga.lib.oh.us:210 INNOPAC
GREATER SUDBURY PUBLIC 216.223.90.51:210 INNOPAC
HALIFAX PUBLIC catalog.halifaxpubliclibraries.ca:210 horizon
HALTON HILLS PUBLIC cat.hhpl.on.ca:210 halton_hills
美國國會圖書館 lx2.loc.gov:210 LCDB
LONDON PUBLIC LIBRARY catalog.londonpubliclibrary.ca:210 INNOPAC
MANITOBA PUBLIC library.gov.mb.ca:210 horizon
MILTON PL cat.mpl.on.ca:210 horizon
NATIONAL LIBRARY OF WALES cat.llgc.org.uk:210 default
NHUPAC 199.192.6.130:211 nh_nhupac
OCEAN STATE LIBRARIES (RI) catalog.oslri.net:210 INNOPAC
OHIOLINK olc1.ohiolink.edu:210 INNOPAC
PUBCAT prod890.dol.state.vt.us:2300 unicorn
SAN JOAQUIN VALLEY PUBLIC LIBRARY SYSTEM (CA) hip1.sjvls.org:210 ZSERVER
SEATTLE PUBLIC LIBRARY ZSERVER.SPL.ORG:210 HORIZON
TORONTO PUBLIC symphony.torontopubliclibrary.ca:2200 unicorn
TRI-UNI 129.97.129.194:7090 voyager
VANCOUVER PUBLIC LIBRARY z3950.vpl.ca:210 Horizon
Add a SRU target
From the main Z39.50/SRU page, click 『New SRU server』
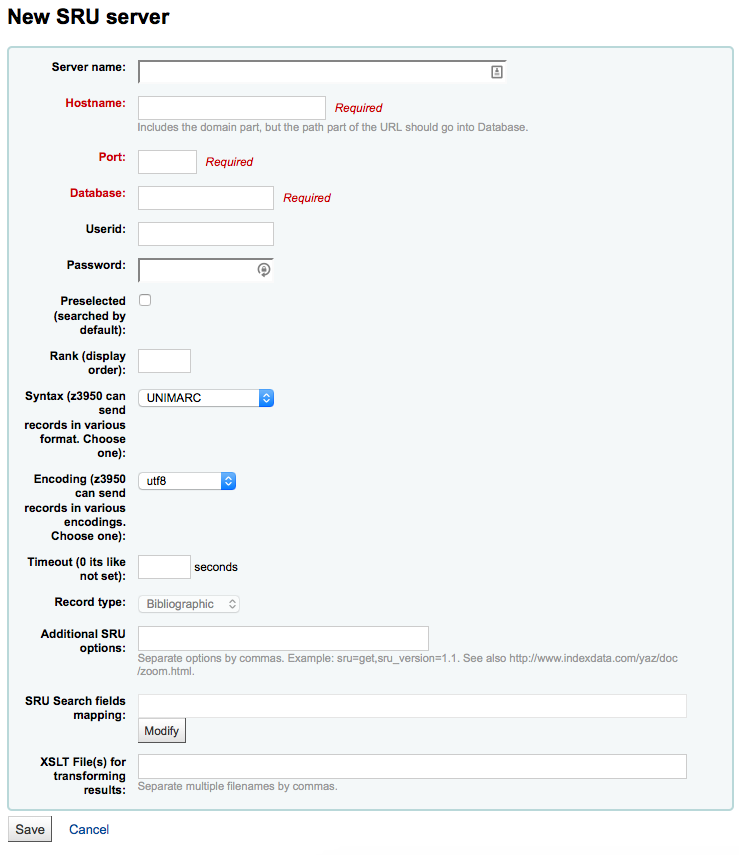
『伺服器名稱』 應使用易於辨識來源的名稱(例如圖書館名稱)。
『主機名稱』 是指 Z39.50 目標的網址。
『連接埠』 是指Koha取得資料的目標連接埠。
『使用者帳號』 與 『密碼』 是伺服器要求的。
勾選 『預選』 盒可以預設開啟該伺服器。
『等級』 是此目標在清單出現的次序。
若空白則目標以字母排序。
『語法』 是使用 MARC 的方式。
『編碼』 的作用係告知系統讀取字元的方式。
『時限』 有助於解除長期佔用的問題。在指定時間內找不到時自動跳回。
『其他 SRU 選項』 可鍵入外部伺服器的其他選項,如 sru_version=1.1 或 schema=marc21,等。此選項與伺服器無關。
『SRU 搜尋對映欄位』 允許您新增或更新從 Koha 可得欄位對映至特定伺服器的索引名稱。
可在 SRU 搜尋欄位加入以下的索引名稱,以縮小搜尋結果。編輯伺服器,並按下此欄位下的修訂鈕。
題名
dc.title
ISBN
bath.isbn
任何
cql.anywhere
著者
dc.author
ISSN
bath.issn
主題
dc.subject
標準 ID
bath.standardIdentifier
Table: SRU mapping
『XSLT 檔案』 可鍵入多個 (以逗點區隔) XSLT 檔案名稱供搜尋結果使用。
XSLT 允許您。自動處理從外部伺服器取得的記錄。Koha 在 /koha-tmpl/intranet-tmpl/prog/en/xslt/ 資料夾列出若干 XSLT 檔案供參考:
Del952.xsl: 移除館藏 (MARC21/NORMARC)
Del995.xsl: 移除館藏 (UNIMARC)
Del9LinksExcept952.xsl: 移除 $9 連結。略過館藏欄位 (MARC21/NORMARC)
Del9LinksExcept995.xsl: 移除 $9 連結。略過館藏欄位 (UNIMARC)
您的意思是?
Get there: More > Administration > Additional parameters > Did you mean?
根據您的 權威 紀錄值 Koha 的搜尋提供 『您的意思是?』 選項。
重要
Did you mean? only works in the OPAC at this time. The intranet options are here for future development.
以此頁控制讀者搜尋結果的選項。
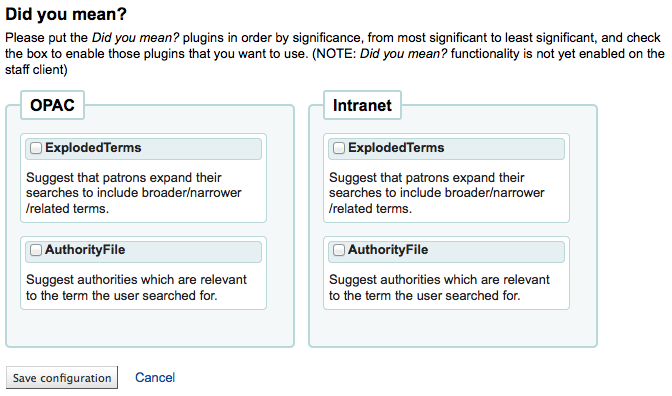
為了打開搜尋結果的 『您的意思是?』 欄需勾選每個使用的外掛程式盒。現在使用的兩個外掛程式是:
外掛程式 ExplodedTerms 建議使用搜尋廣義/狹義/相關詞彙(如:」紐約(州)」,可點選狹義詞 「紐約(市)」)。當然,圖書館本身需先建立高度階層化的權威資料。
AuthorityFile 外掛程式搜尋權威檔案,並建議使用者可能有興趣的前面 5 個權威書目連結
需要優先權的外掛程式,應把它拉到最上面。
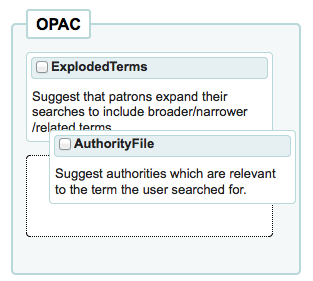
兩個外掛都選取則可在搜尋結果上方看到多個選項
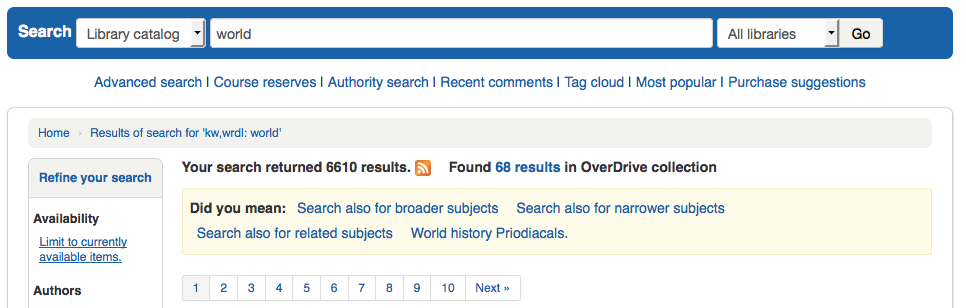
若祗選擇 AuthorityFile 則祗看到權威記錄。
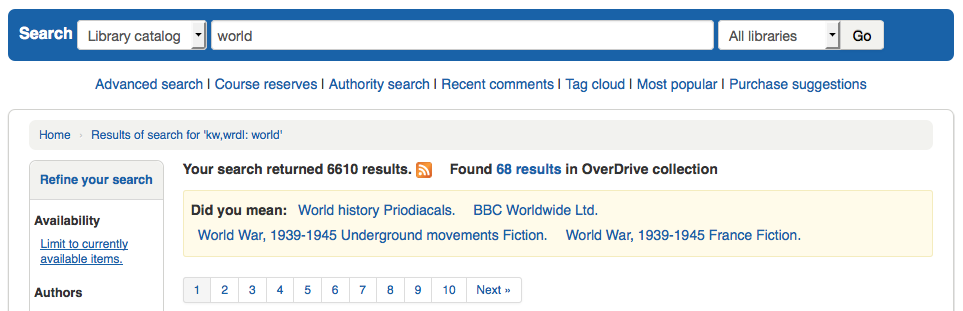
Table settings
This administration area will help you hide or display columns on fixed tables throughout the staff interface and OPAC.
Get there: Administration > Additional parameters > Table settings
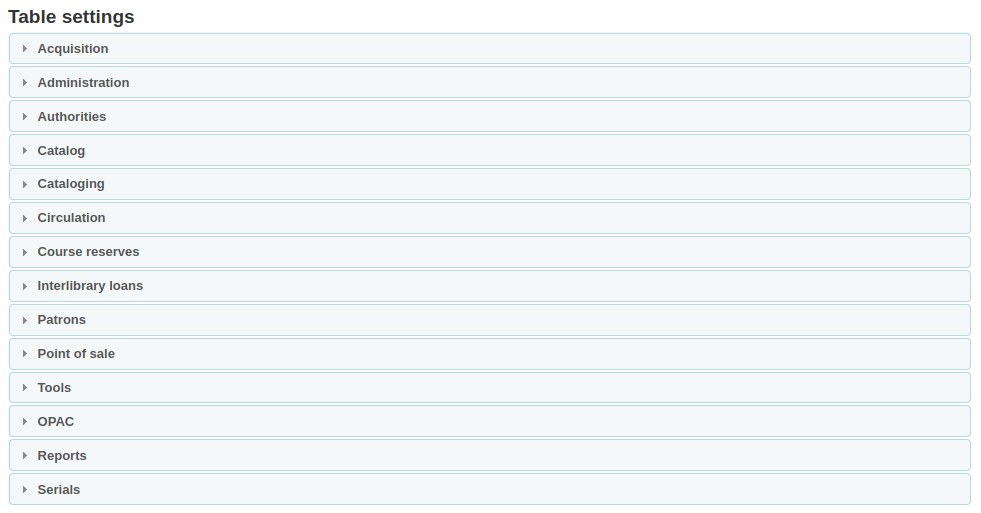
按下欲編輯表單的模組將顯示可用的選項。
控制顯示在有問題表單的欄。若沒有隱藏,則在 『預設被隱藏』 的欄內就沒有勾選標記。
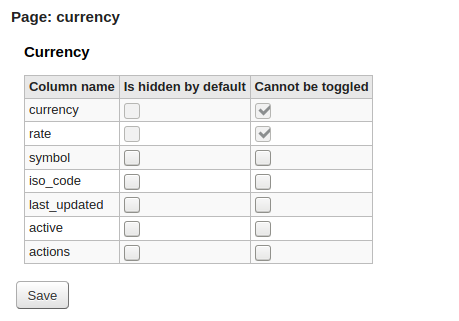
檢視表單時,可見到所有的欄。
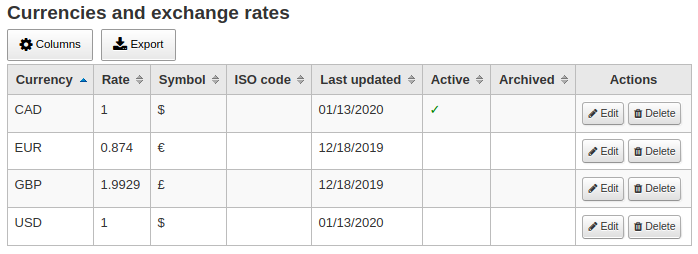
若有已隱藏的欄位,則在 『預設被隱藏』 欄有勾選標記。
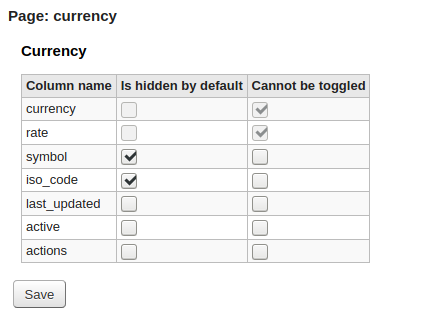
檢視表單時將被隱藏。
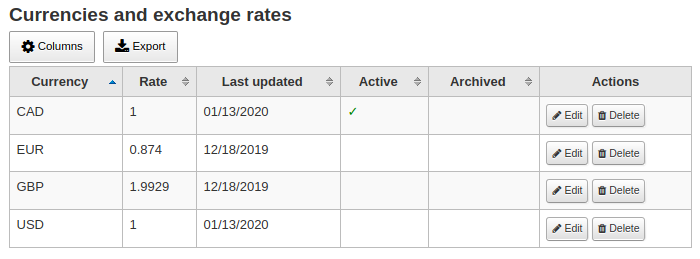
The 『Cannot be toggled』 column is used to prevent individual users from showing or hiding this column when viewing the table.
Individual users can toggle columns using the 『Columns』 button at the top of the table.
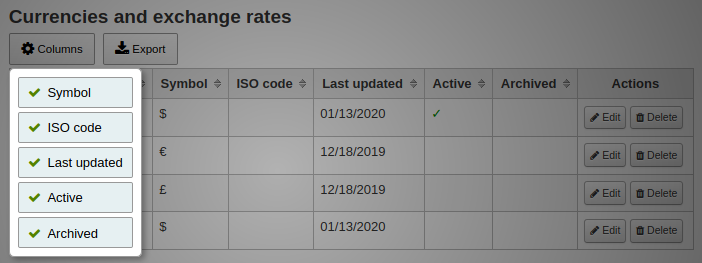
For example, in the Currencies table, the 『Currency』 and 『Rate』 columns cannot be toggled. When the user clicks on the 『Columns』 button, they are not able to choose whether these two columns are hidden or visible.
Note that using the 『Columns』 button show or hide columns will only toggle them for the current user and session. Once the user logs out, the columns will go back to their default settings as set in the table settings administration page. It will not affect any other user.
Module |
Tables |
|---|---|
採訪 |
|
管理 |
|
Authorities |
There aren’t any tables that can be configured from the Authorities module. |
Catalog |
|
Cataloging |
|
Circulation |
|
Course reserves |
|
Interlibrary loans |
|
Patrons |
|
Point of sale |
|
Tools |
|
OPAC |
|
Reports |
|
Serials |
|
備註
Patrons in the OPAC can’t toggle column visibility. For OPAC tables this feature only allows to control the visibility of columns.
備註
Any tables with columns listed here also have the option to export to Excel, export to CSV, copy, or print within the table header.
音效提示
If you have your AudioAlerts preference set to 『Enable』 you will be able to control the various alert sounds that Koha uses from this area.
Get there: More > Administration > Additional parameters > Audio alerts
Koha 的每個對話盒都有 CSS 做為音效的選擇器。
在每個提示右方有個 『編輯』 鈕,藉此編輯預設值。
可以在選擇器盒鍵入其他 CSS 指定提示。如
body:contains('Check in message')
Then when you visit the check-in page you will hear an alert.
Koha的每個頁面都有獨立的ID標籤讓每個ID指向唯一的頁面
ID 選擇器 (HTML 包括 id=」name_of_id」) 可當成啟動器如:#name_of_selector
SMS 提供商
重要
This option will only appear if the SMSSendDriver preference is set to 『Email』
在此鍵入電信公司的所有資訊,才能經由電子郵件協定送出 SMS 給讀者。
美國的供應商:
Mobile carrier |
SMS gateway domain |
|---|---|
Alltel |
sms.alltelwireless.com |
AT&T |
txt.att.net |
Boost Mobile |
sms.myboostmobile.com |
Project Fi |
msg.fi.google.com |
Republic Wireless |
text.republicwireless.com |
Sprint |
messaging.sprintpcs.com |
T-Mobile |
tmomail.net |
U.S. Cellular |
email.uscc.net |
Verizon Wireless |
vtext.com |
Virgin Mobile |
vmobl.com |
Table: SMS provider examples
在表單內鍵入新的供應商詳情,並按 『新增』 鈕儲存它。
These options will appear in the OPAC for patrons to choose from on the messaging tab if you have EnhancedMessagingPreferences enabled.
Additional fields
This section is used to add custom fields to serial subscriptions or order baskets.
To add a new field, first choose which table you want to add it to.
Order baskets (aqbasket): a field added to aqbasket will appear upon the creation of a new order basket or the modification of an existing order basket in the acquisitions module.
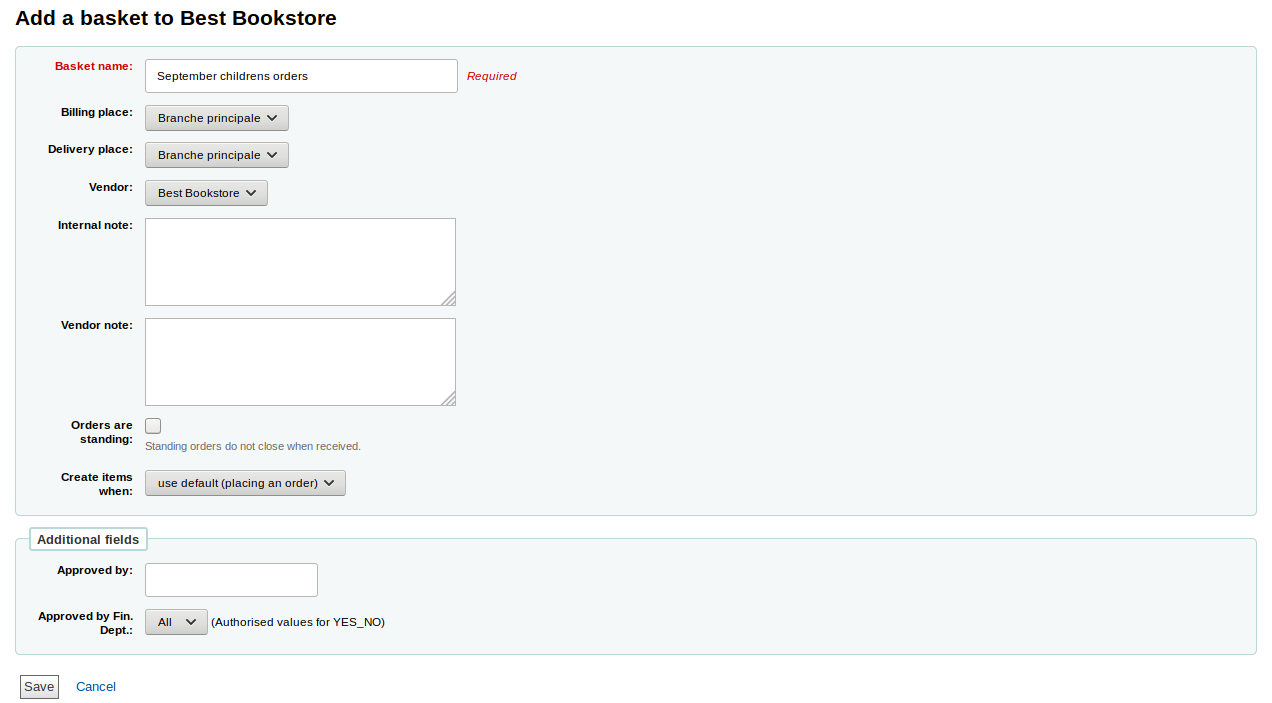
Subscriptions (subscription): a field added to subscription will appear when creating a new subscription or when editing an existing subscription in the serials module.
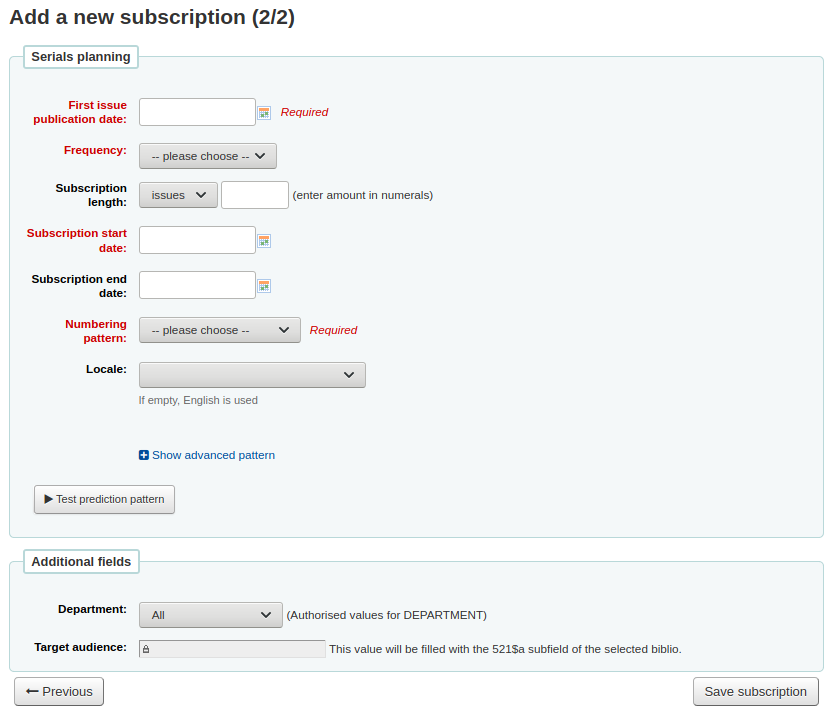
Click on 「Create field」
Fill out the form
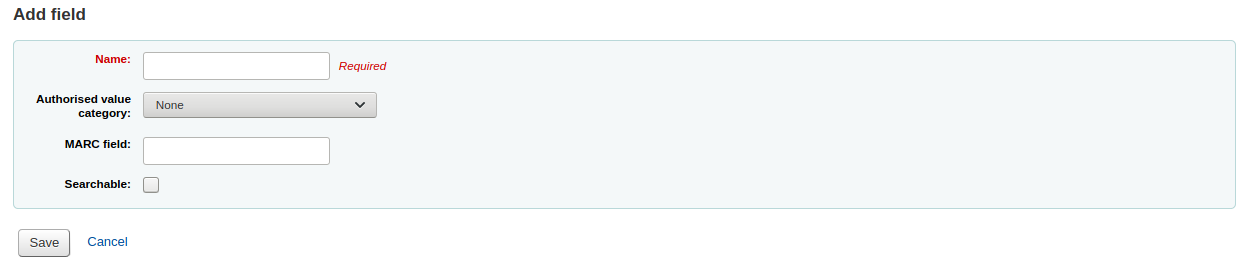
Name: this is the name of the field as you want it to appear.
Authorized value category: if you want to add a drop-down menu to the field choose an authorized value category here (you can also create a new authorized value category if you need to).
MARC field: for additional subscription fields, it is possible to link the field to a MARC field. The additional field will be automatically populated with the corresponding record’s value for this MARC field.
備註
You can only choose one of the two options (authorized value OR MARC field)
警告
If you choose the MARC field, make sure you enter it in this format: field$subfield
For example: 590$a
Searchable: check this box if you want to be able to search baskets or subscriptions based on this field
Order basket searchable additional fields will be available in the orders advanced search form
Subscription searchable additional fields will be available in the subscription advanced search form
Examples of additional fields
Example 1: Additional subscription field using authorized values
You might want to track which department you’re ordering this serial for
In the 『Name』 field, enter 『Department』
In the 『Authorized value category』 field, choose DEPARTMENT
Check the 『Searchable』 box
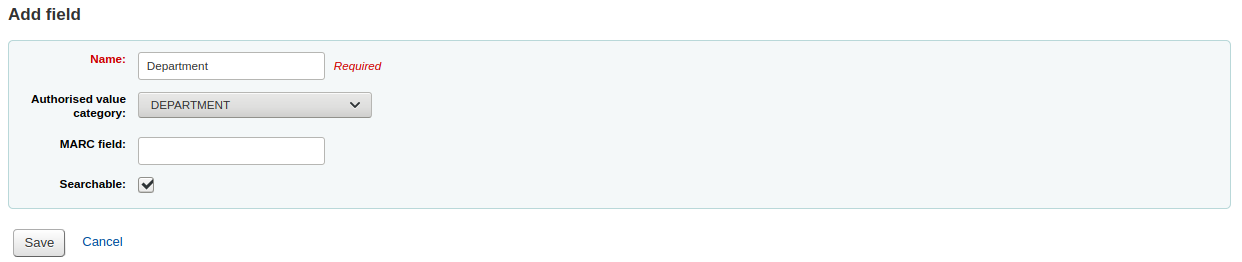
When you are adding a subscription, the field will be in the 『Additional fields』 section with its authorized values drop-down menu.
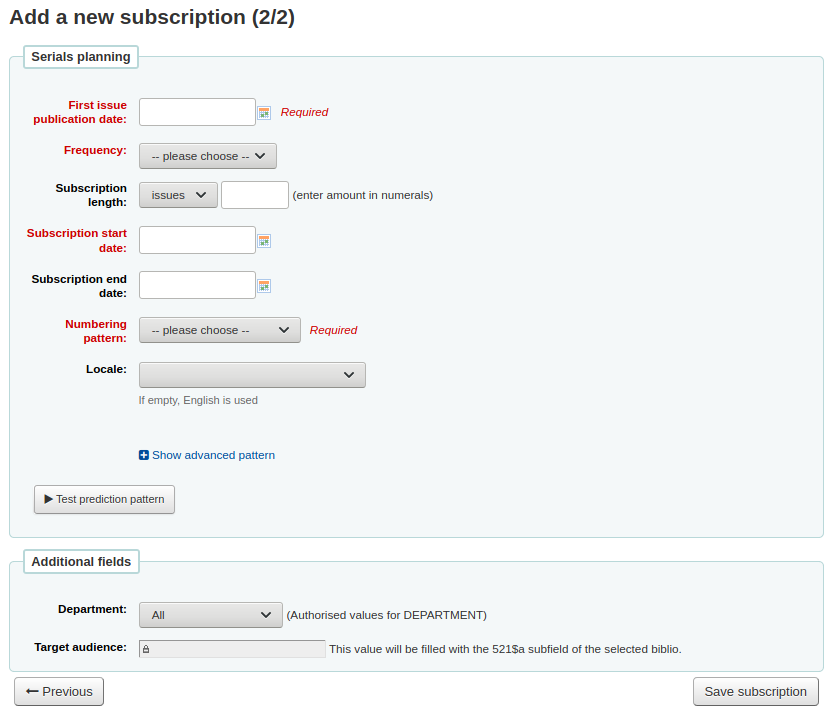
When you view the subscription, the field will appear under 『Additional fields』.
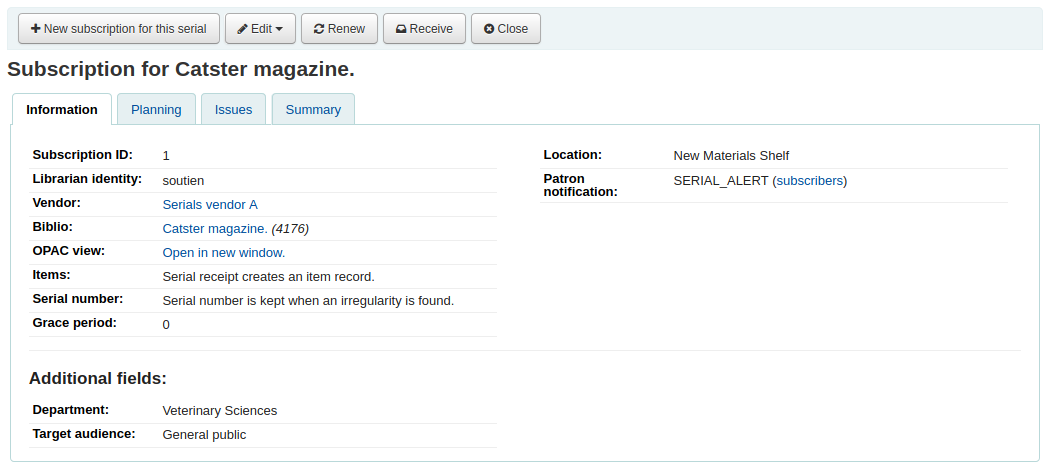
Because we made the field searchable, it will also be in the serials subscription search.
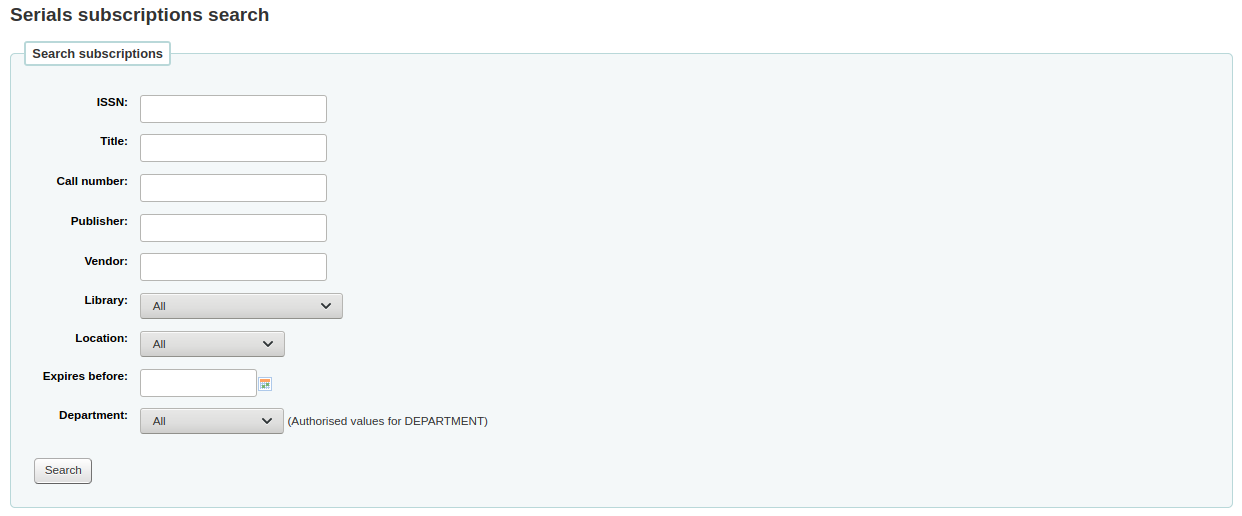
Example 2: Additional field using MARC field
This is particularly useful if you want to view bibliographic information in the subscription detail page. In this example, we will add the 521$a field, which is, in MARC21, the target audience note.
In the 『Name』 field, enter 『Target audience』
In the 『MARC field』 field, enter 『521$a』
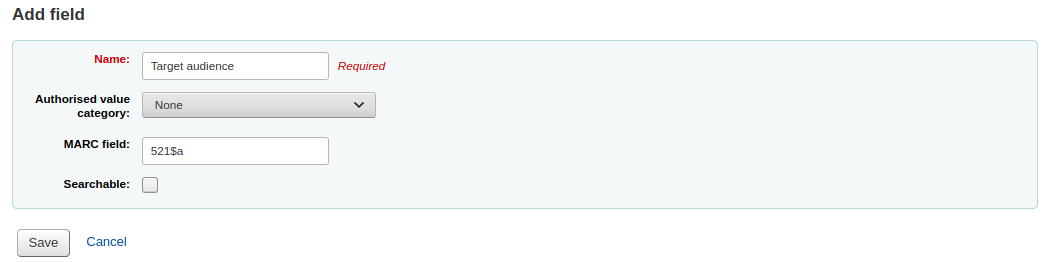
備註
You will not be able to edit this field from the subscription form. If you need to add or change the value in this field, you must go through the cataloging module.
When you view the subscription, the field and the information from the bibliographic record will appear under 『Additional fields』.