Outils
Les outils de Koha permettent de réaliser toutes sortes d’opérations.
Get there: More > Tools
Patrons and circulation
Listes d’adhérents
Get there: More > Tools > Patrons and circulation > Patron lists
Patron lists are a way to store a group of patrons for easy modification via the batch patron modification tool or reporting.
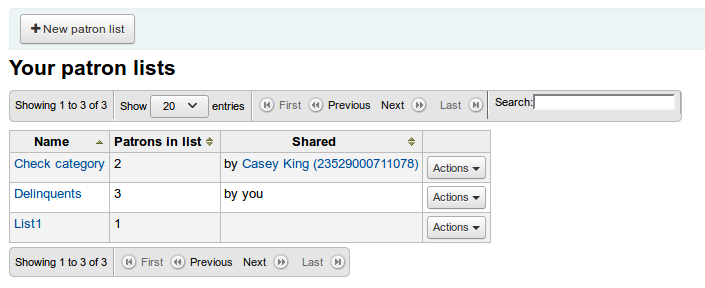
Pour créer une nouvelle liste, cliquez sur le bouton “Nouvelle liste d’adhérents”
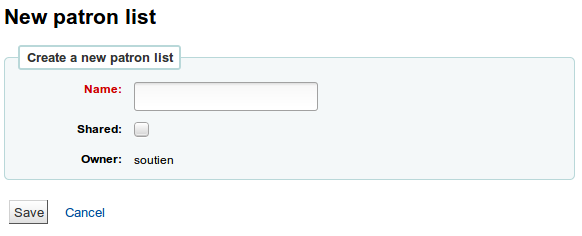
Enter a list name.
Checking the “Shared” box will make this list visible to all users with the manage_patron_lists permission.
Save the list.
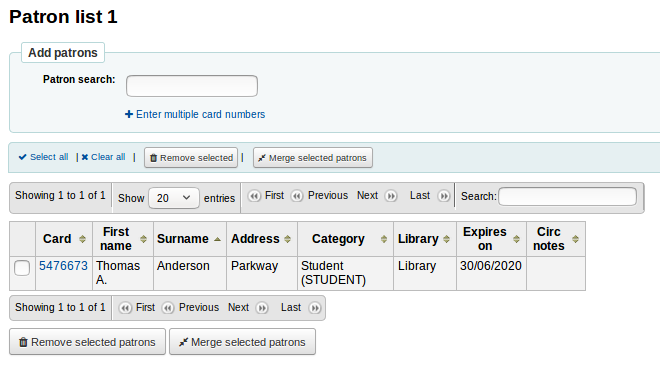
Each list has an “Actions” menu with more list options.
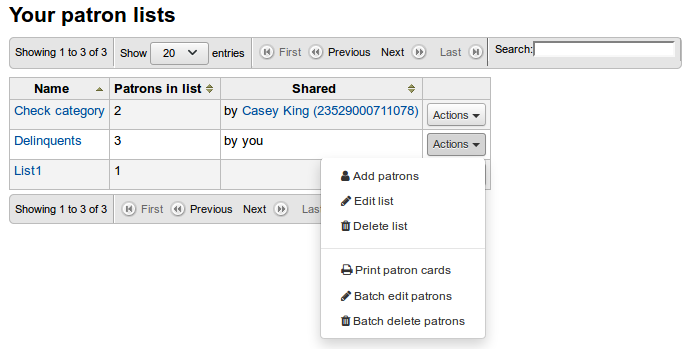
Pour ajouter des adhérents à la liste cliquez sur le bouton « Ajouter des adhérents » à droite de la liste des noms.
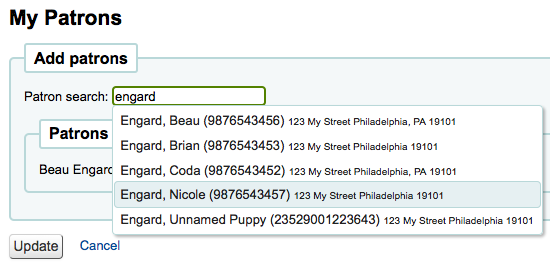
Entrez le nom ou le numéro de carte de l’adhérent dans la boîte de recherche et cliquez sur le résultat pour ajouter l’adhérent.
Alternatively, you can click on the “Enter multiple card numbers” link and scan (or type in) barcodes in the box.
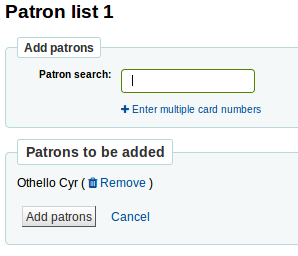
Lorsque vous avez choisi tous les adhérents que vous souhaitez ajouter à la liste, cliquez sur le bouton “Mettre à jour”.
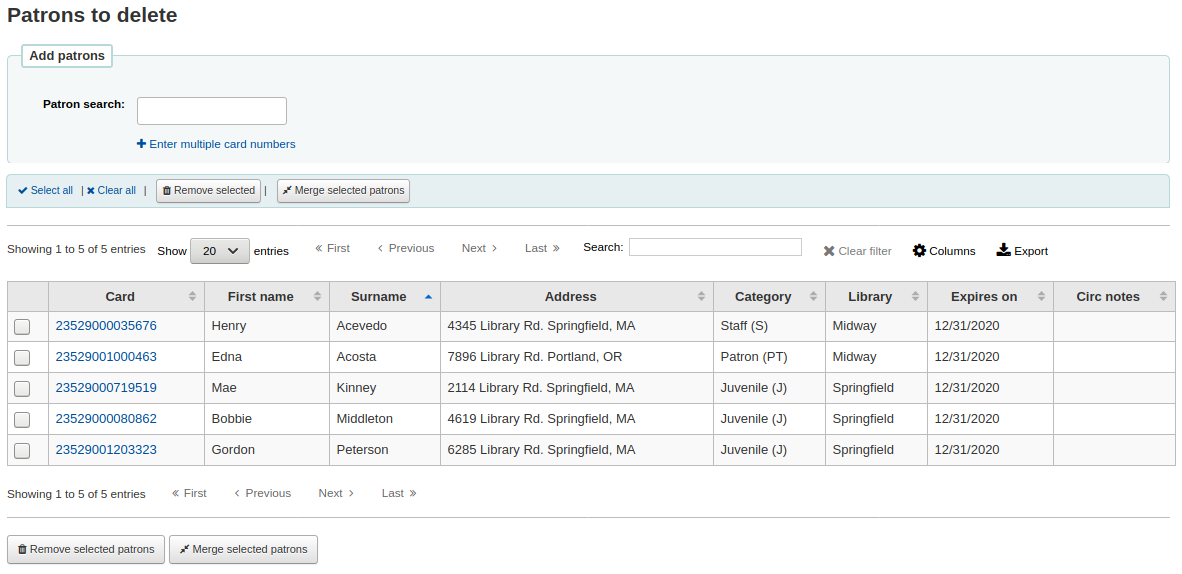
Note
You can customize the columns of this table in the “Table settings” section of the Administration module (table id: patron-list-table).
Clubs d’adhérents
Get there: More > Tools > Patrons and circulation > Patron clubs
Patron clubs create clubs in which patrons may be enrolled. It is useful for tracking summer reading programs, book clubs and other such clubs.
Important
Staff will need the clubs permissions to edit clubs, templates and enroll patrons. To learn how to set patron permissions, go to the patron permissions section of this manual.
Creating a new club template
Click on the “New club template” button. Here you can add fields that can be filled out at the time a new club is created based on the template, or a new enrollment is created for a given club based on the template.
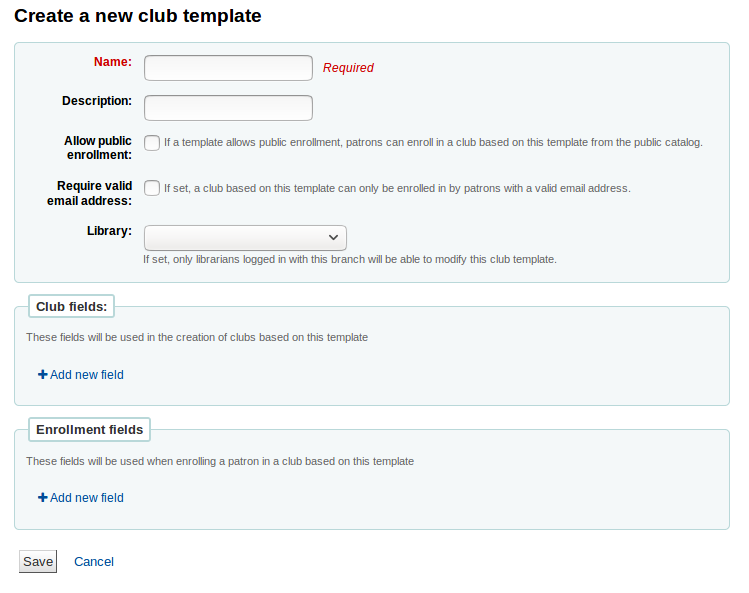
The name is required. This could be something like “Adult book club”, “Children’s book club” or “Summer reading program”. Remember these templates will be starting point for each club you create.
The description can be any additional information.
Allow public enrollment: if this box is checked it will allow patrons to enroll in a club based on this template from the OPAC.
Require valid email address: if this box is checked only patrons with a valid email address can enroll. So they will need a email address to enroll.
The library drop down gives you the flexibility to let staff from specific branches create clubs with this template. If you let it set to blank, staff from any branch will be able to create a new club using this template.
Club fields: these fields will be used when creating a club based on this template. For example, this can be the name of the club, the name of the animator, the theme, etc.
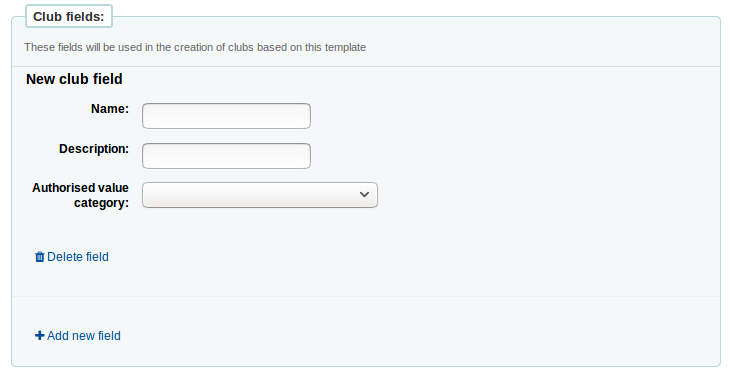
“Name” is the label of the field
“Description” is additional information about this field.
You can connect authorized values here.
Enrollment fields: you can add any additional fields you want to have filled out by your patrons when they enroll in a club base on this template.
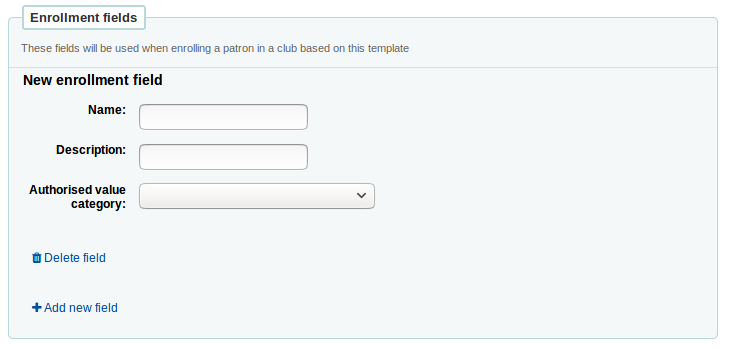
“Name” is the label of the field
“Description” is additional information about this field.
You can connect authorized values here.
Creating a new club based on a template
Click on the “New club” dropdown menu and select the template you want to use. Here you can add information about a new club using a template you created.
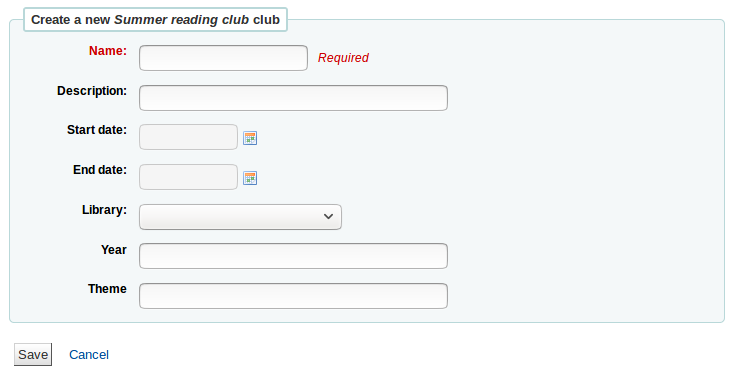
The name is required, this will be the name of the specific club using the template you created. For example, “Summer 2018 reading club”.
The description can be any additional information.
Start and End date will depict when this club runs, the entire duration of the club. Once the club expires, enrollment will not be possible.
The library drop down gives you the flexibility to enroll patrons from specific branches. If you let it set to blank, patrons from any branch will be able to enroll.
Enrolling a patron in a club from the staff client
To enroll a patron in a club from the staff client, go to the patron’s account.
On the “Details” page or the “Check out” page, click on the “Clubs” tab. All ongoing clubs will be displayed in this tab.

Click on the “Enroll” button and fill in the fields.
You can also cancel enrollment by clicking on the cancel enrollment.
Enrolling a patron in a club from the OPAC
If you allow public enrollment, the club will be visible on the OPAC.
Patrons have to sign into their account. In the “Your summary” section, they will be able to click on the “Clubs” tab and enroll.
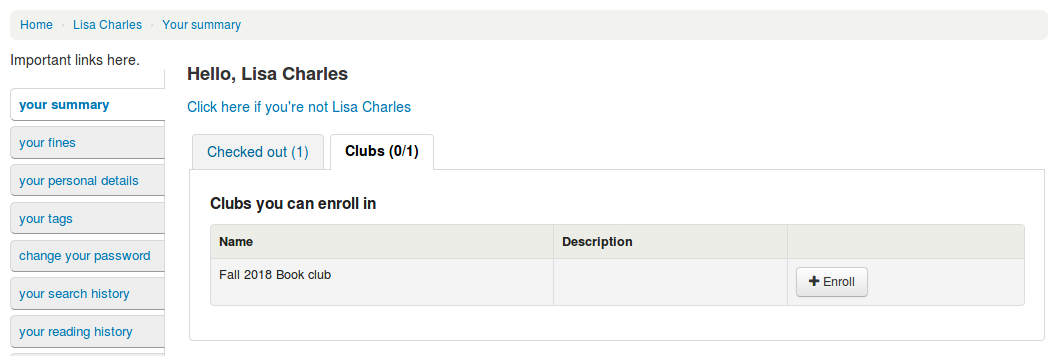
Viewing enrollments
You can monitor the enrollments in each club by going to the “Patron clubs” tool page and choosing “Enrollment” from the “Actions” button.
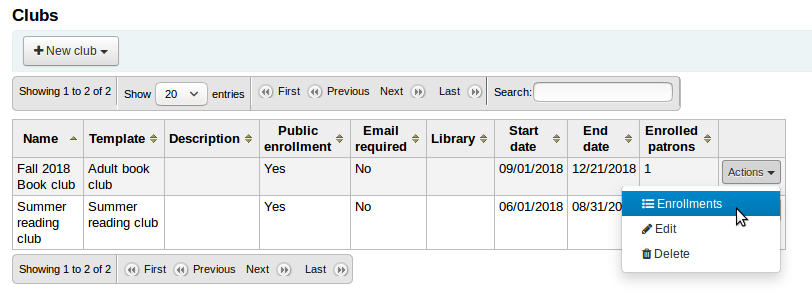
Placing a hold for a patron club
You can place holds for a patron club - holds are placed for club members in a random order.
To place a hold for a patron club:
Go to the patron clubs tool (“Home > Tools > Patron clubs”).
Click the “Actions” button for the club and select “Search to hold”.
Search for a title and select a record.
Select “Place hold for [CLUBNAME]” from either the action links for the record, or from the “Place hold” action in the menu bar.
The place holds page is displayed and lists the club members.
Click the “Place hold” button.
Result: Holds are placed for all club members.
Patron import
Get there: More > Tools > Patrons and circulation > Import patrons
L’outil d’import d’adhérents est utilisé pour importer des adhérents en masse. Il est généralement utilisé par les établissements d’enseignement au moment de la rentrée d’un nouveau groupe d’étudiants.
Creating a patron import file
You can download a blank CSV file with a header from the start page of the patron import tool that you can use as a template for your patron import. The header contains all fields that can be used with the patron import tool. You can delete fields and columns you don’t need with the exception of a few mandatory ones. When overlaying, if your new .csv includes blank columns, any existing values in patron records will be overwritten with blanks. It is best to remove any blank columns in a .csv to ensure no existing data is removed.
Important
cardnumber, surname, and all fields you have defined in the BorrowerMandatoryField preference are required and must match valid entries in your database.
Important
Le « mot de passe » devrait être stocké en texte, et sera converti en Bcrypt.
Si vos mots de passe sont déjà cryptés, voyez votre administrateur système pour envisager des solutions.
Important
Date formats should match your system preference, and must be zero-padded, e.g. “01/02/2008”. Alternatively you can supply dates in ISO format (e.g. “2008-12-01”).
Important
If your data contains special characters or diacritics, make sure your file is encoded in UTF-8. Otherwise, the special characters will not be imported correctly.
Note
If loading patron attributes, the “patron_attributes” field should contain a comma-separated list of attribute types and values.
Le code du type d’attribut et une colonne doivent précéder chaque valeur.
Par exemple : « INSTID:12345,BASEBALL:Cubs »
Ce champ doit être mis entre guillemets si des valeurs multiples sont définies.
Puisque les valeurs peuvent contenir des espaces, des doubles guillemets supplémentaires peuvent être exigés :
« INSTID:12345,BASEBALL:Cubs, » »BASEBALL:White Sox » »
Note
It’s possible to set restrictions using the patron import tool. If the expiration date and comment match an existing restriction, the one in the import file will be skipped. So a patron import can be repeated multiple times without creating duplicate restrictions. But if one of the criteria is different, a new restriction will be added.
Importing patrons
Once you have created your file, you can use the patron import tool to bring the data into Koha.
Choisissez votre fichier CSV
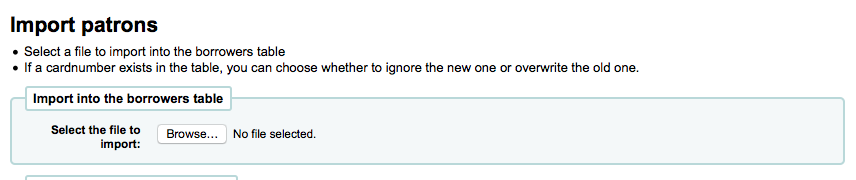
Choose to match on “cardnumber” or “username” to prevent adding of duplicate card numbers to the system. Additional matchpoints can be set up using patron attributes marked as unique.
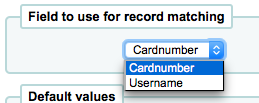
Ensuite vous pouvez choisir les valeurs par défaut à appliquer à tous les adhérents que vous importez
For example, if you’re importing patrons specific to one branch you can use the field on the import form to apply the branch code to all those you are importing.
Finally, you need to decide on what data you want to replace if there are duplicates.
Un doublon est trouvé en utilisant le champ que vous avez choisi en tant que critère de concordance.

When using patron attributes in your installation, you can choose how they are handled on import. You can either decide to always overlay all patron attributes or you choose to only replace patron attributes included in your import file. This will leave other attributes untouched.

Notices & slips
Get there: More > Tools > Patrons and circulation > Notices & slips
All notices and circulation receipts (or slips) generated by Koha can be customized using the Notices & slips tool. The system comes with several predefined templates that will appear when you first visit this tool.
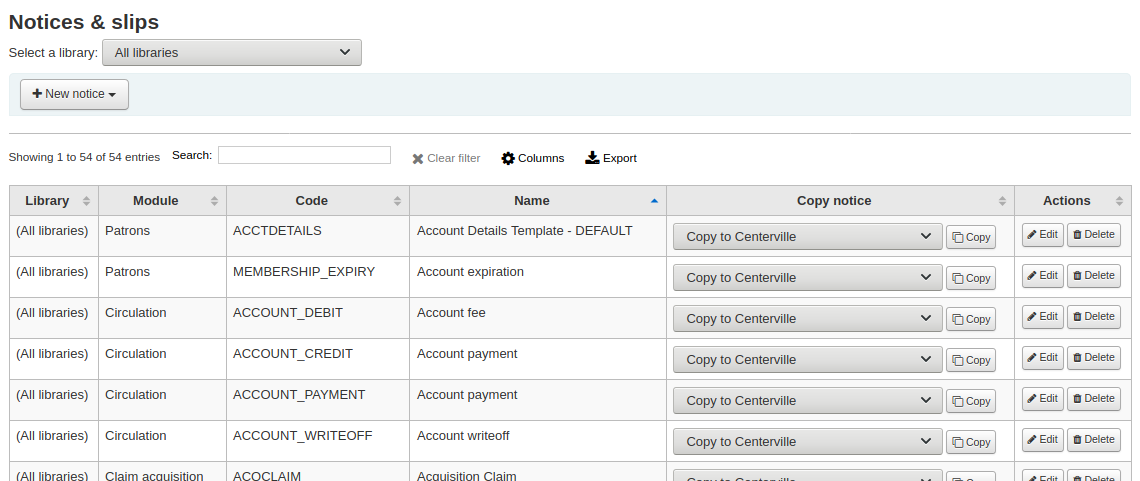
Note
You can customize the columns of this table in the “Table settings” section of the Administration module (table id: lettert).
Chaque notification peut être modifiée, mais très peu peuvent être supprimées, pour éviter une erreur système lors d’un envoi de message dont le modèle aurait été supprimé. Chaque notification ou ticket peut être modifié par son site et par défaut, vous les verrez tous pour tous les sites.
If you have a style you’d like applied to all slips you can point the SlipCSS preference to a stylesheet. The same is true for notices, using the NoticeCSS preference to define a stylesheet.
You will also want to review the Customising notices and slips wiki page for more information on formatting these notices.
Adding notices and slips
Ajouter une nouvelle notification ou ticket
Click “New notice”
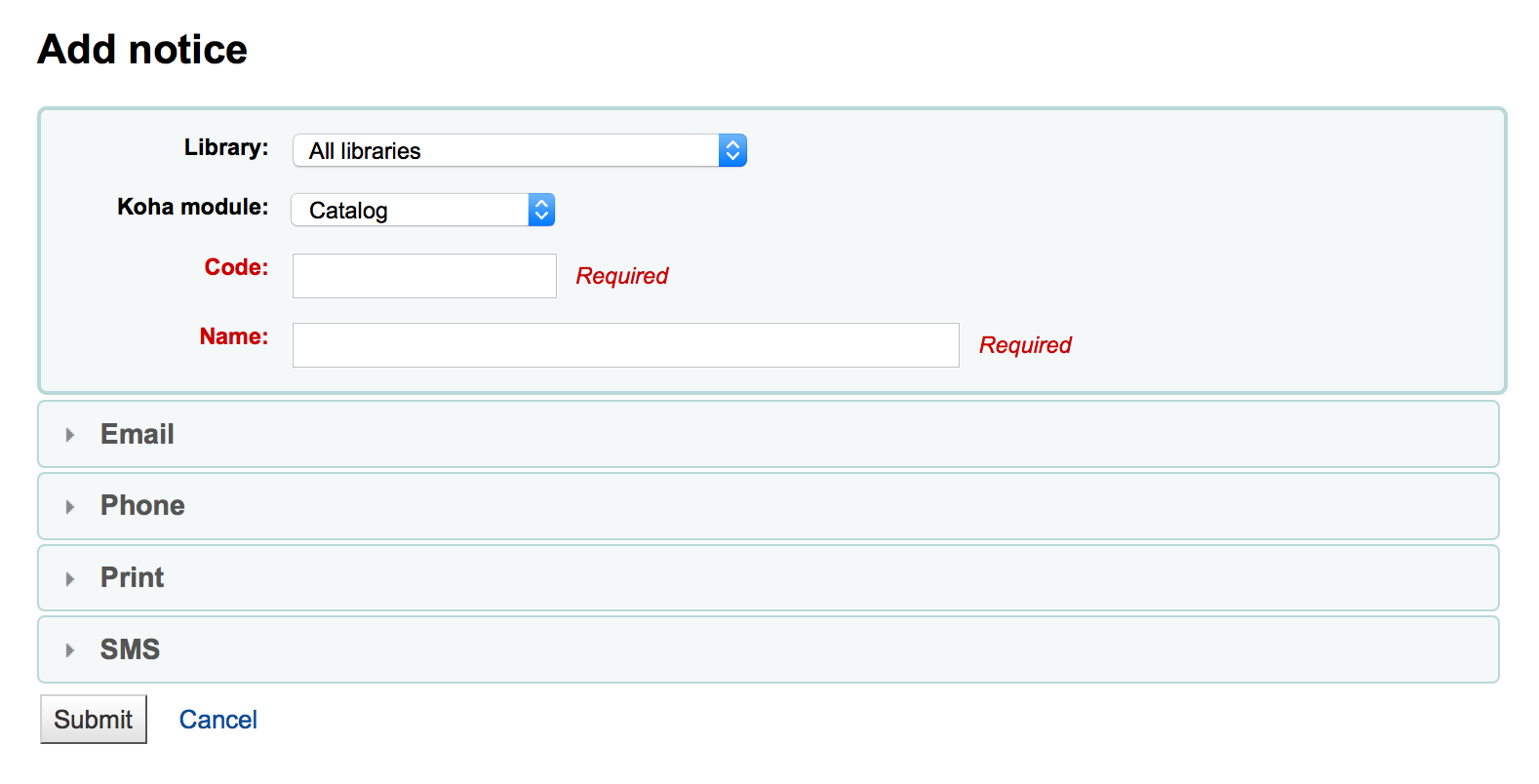
Choisissez pour quel site est cette notification ou ce ticket
Important
Not all notices can be branch specific for more information review the Customising notices and slips wiki page.
Choisissez le module auquel associer la notification.
Le Code est limité à vingt caractères.
Utilisez le champ Nom pour décrire la notification.
Note
With overdue notices, be sure to put your branch name in the description as well so that it will be visible when setting up your triggers.
Ensuite vous pouvez personnaliser la notification pour chacune des méthodes de distribution possibles
Chaque avis devrait avoir un modèle de courriel prévu pour cela
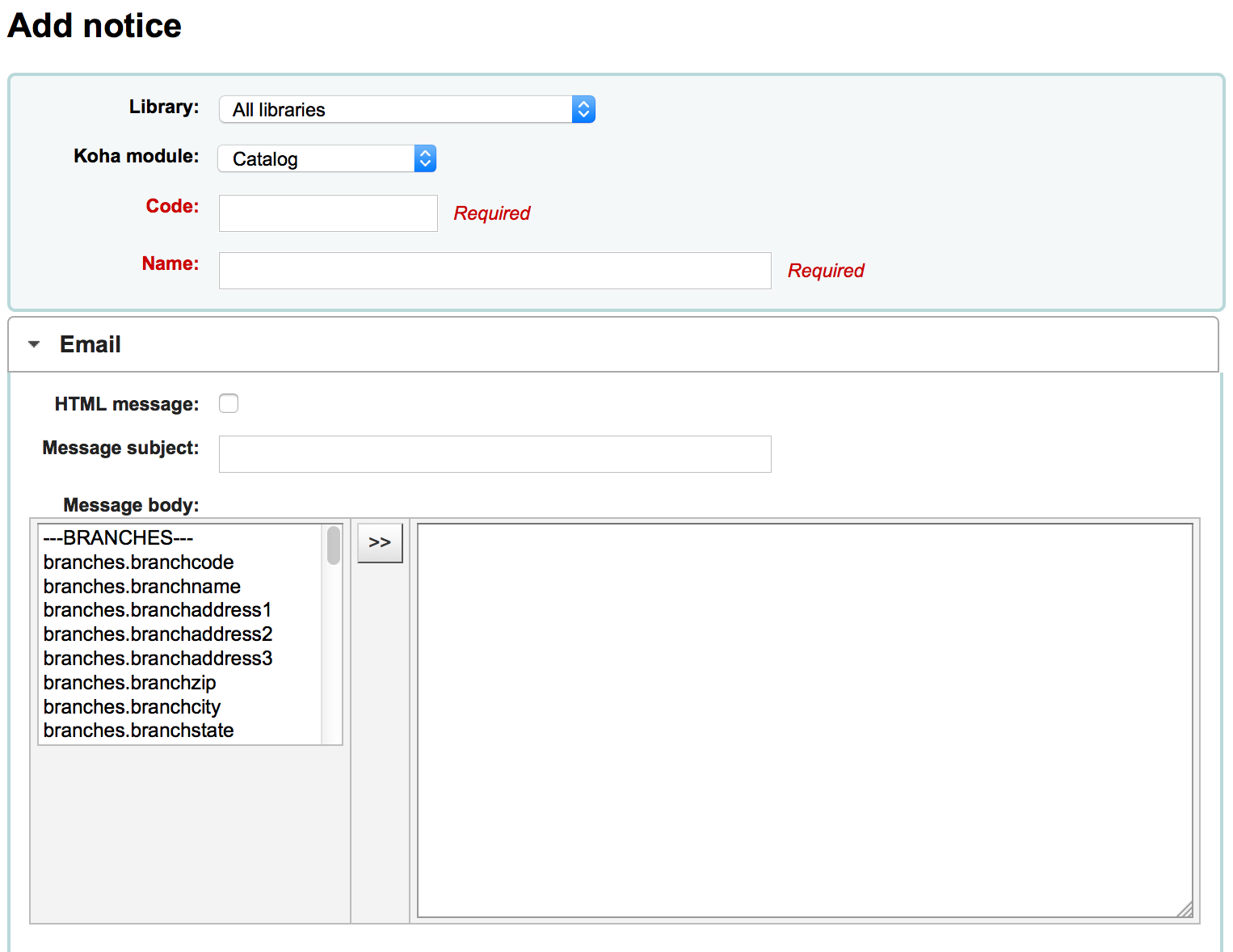
If you’re using the TalkingTechItivaPhoneNotification service you can set up a Phone notification
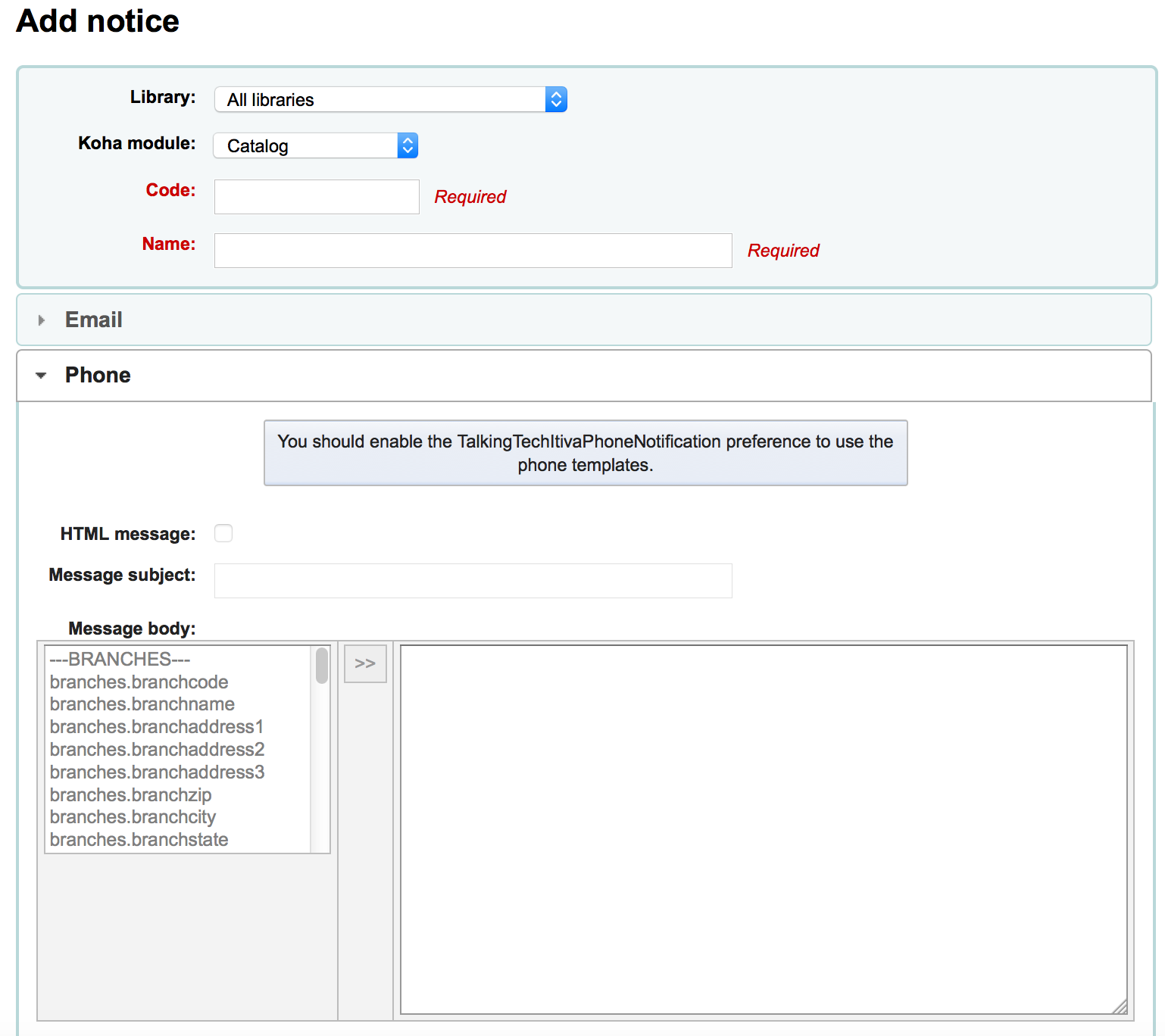
Si vous prévoyez d’imprimer ce message, vous pouvez paramétrer le modèle d’impression ensuite
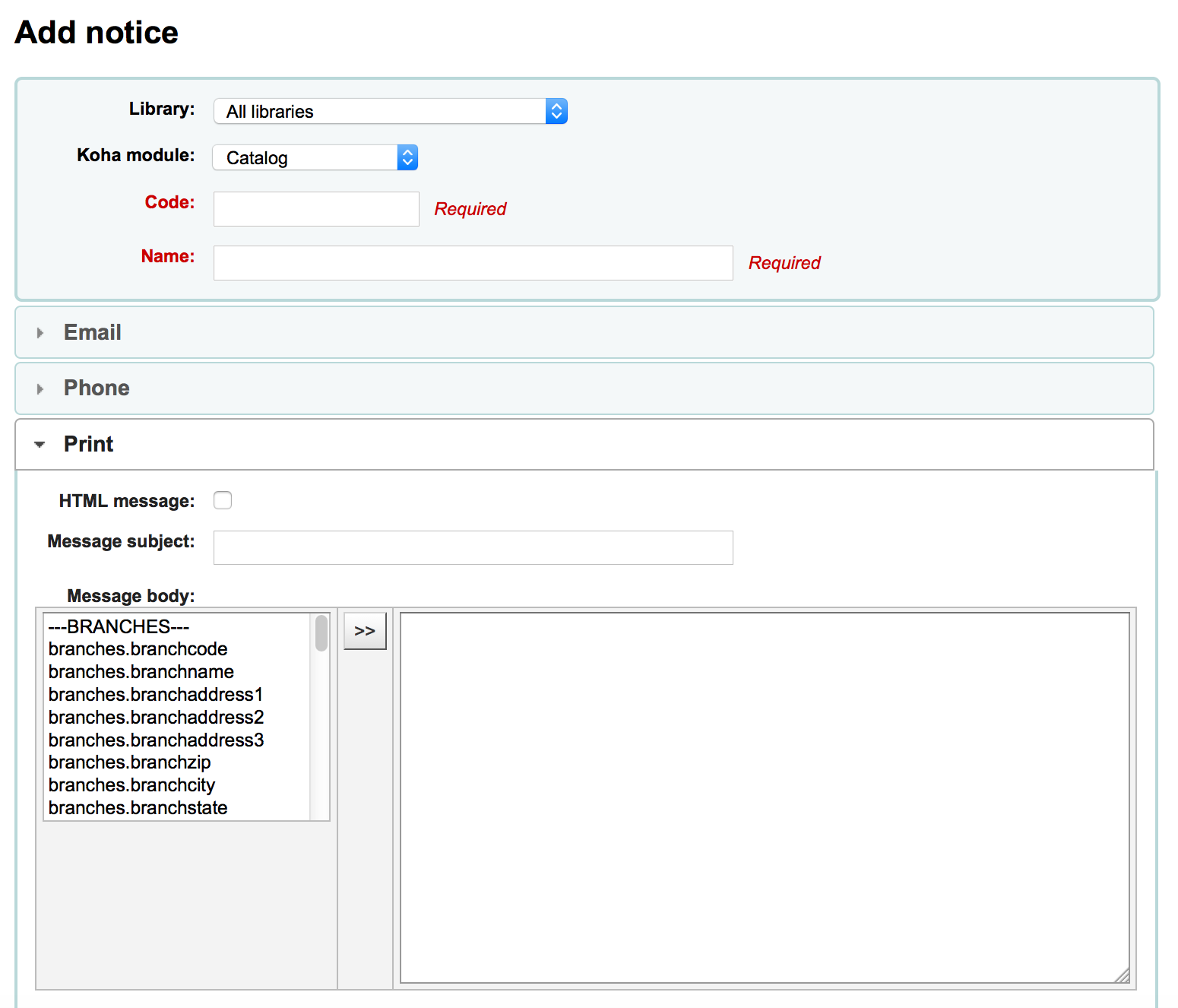
If you have enabled SMS notices with the SMSSendDriver preference you can set the text for your SMS notices next
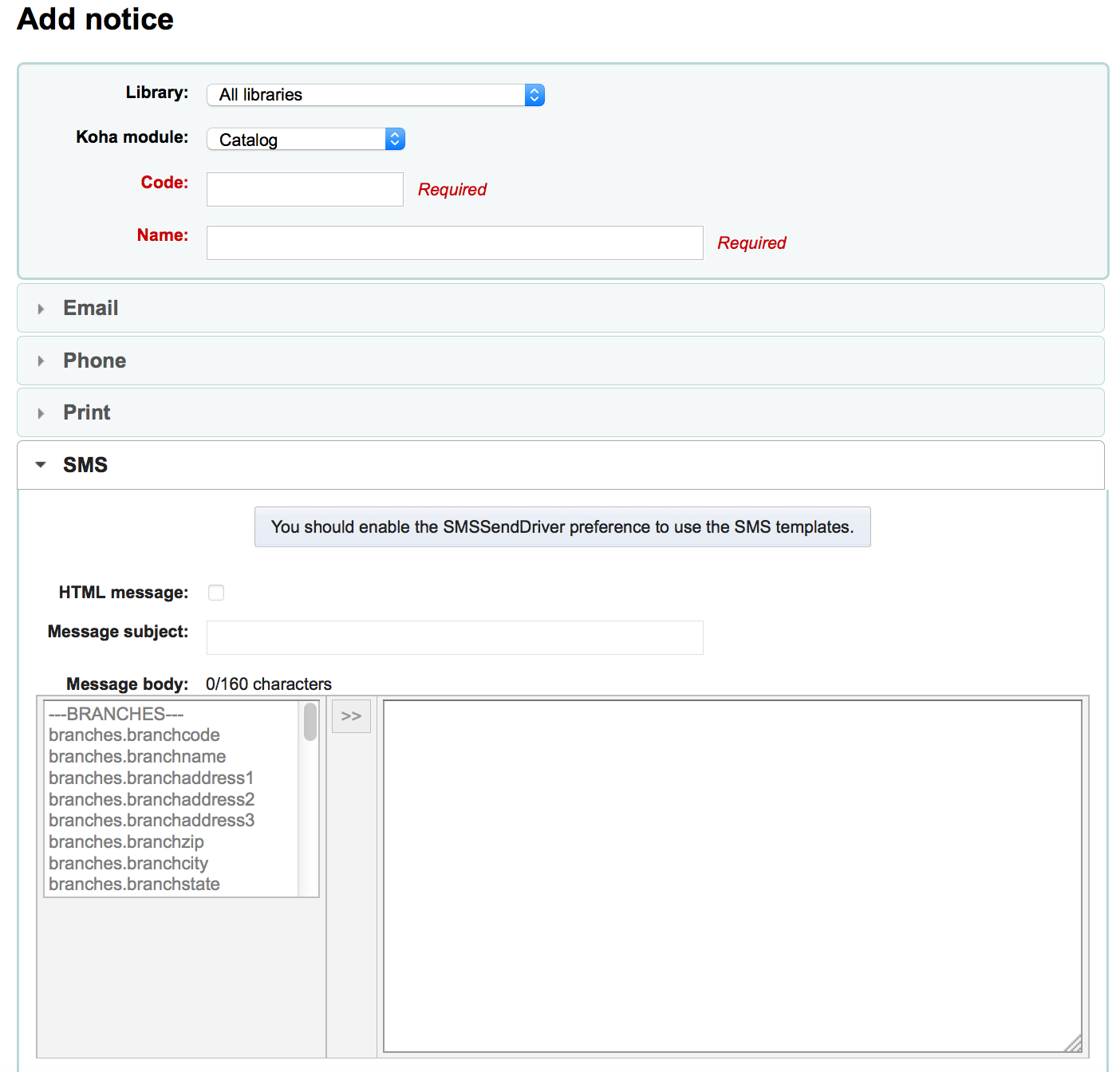
Chaque notification vous propose les mêmes options
If you plan on writing the notice or slip in HTML check the “HTML message” box, otherwise the content will be generated as plain text
Message subject is what will appear in the subject line of the email
Dans le corps du message n’hésitez pas à taper n’importe quel message qui vous semble le meilleur, utilisez les champs du côté gauche pour entrer des données personnalisées issues de la base de données.
Note
Review the Customising notices and slips wiki page for more information.
Important
Overdue notices can use <<items.content>> tags by themselves, or use <item></item> to span all of the tags. Learn more about the Overdue notice markup
On overdue notices make sure to use <<items.content>> tags to print out the data related to all items that are overdue.
The other option, only for overdue notices, is to use the <item></item> tags to span the line so that it will print out multiple lines. One example for the <item></item> tag option is:
<item> »<<biblio.title>> » by <<biblio.author>>, <<items.itemcallnumber>>, Barcode: <<items.barcode>> , Checkout date: <<issues.issuedate>>, Due date: <<issues.date_due>> Fine: <<items.fine>> </item>
Important
Only the overdue notices take advantage of the <item></item> tags, all other notices referencing items need to use <<items.content>>
Note
To add today’s date you can use the <<today>> syntax
Note
Si vous ne voulez pas imprimer le nom entier de l’adhérent sur vos tickets ou notifications vous pouvez saisir une valeur dans les champs Autre nom ou Initiales pour chacun des adhérents et utiliser cette valeur à la place.
The system preference TranslateNotices will add tabs for each installed language to the notices editor. The notice defined in the “Default” tab will be used if there is no preferred language set for a patron.
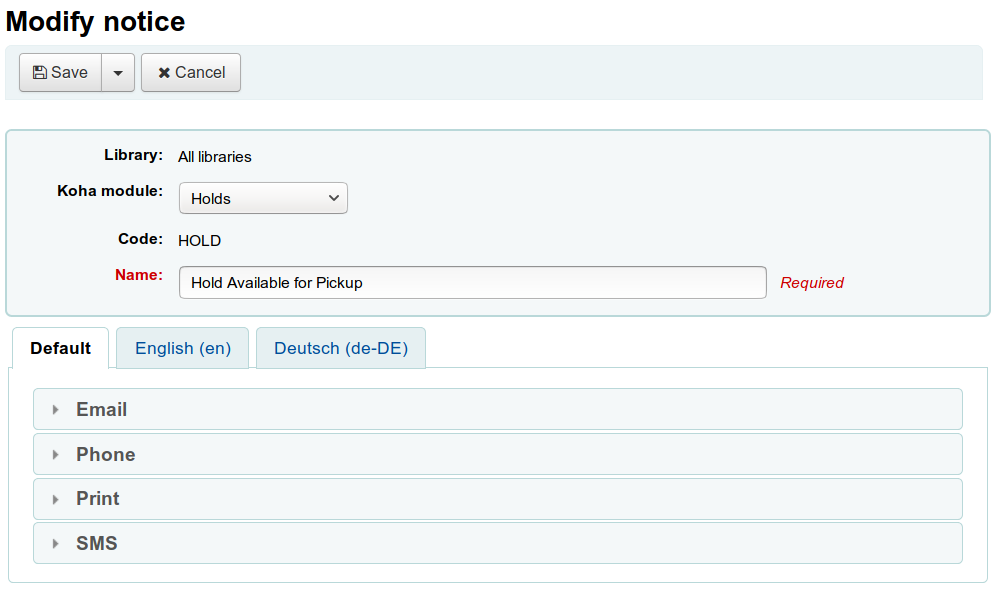
Preview notice templates
For some notices it is possible to preview the notice template showing how it would look to a specified patron for a particular item or record.
If a notice template is previewable the notice template header will contain a field to enter preview data
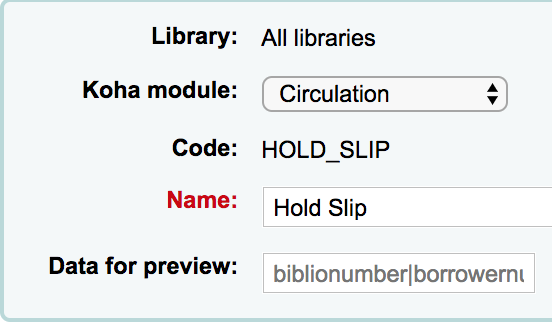
Fill in the necessary information for the template then click the Preview button below the message body. The preview dialog will indicate if there are any problems generating the notice template preview.
Overdue notice markup
When creating your overdue notices there are two tags in addition to the various database fields that you can use in your notices. You will also want to review the Customising notices and slips wiki page for information on formatting item information in these notices.
Important
Pour l’instant, ces nouvelles étiquettes fonctionnent uniquement sur les notifications de retard, pas sur les autres notifications en lien avec la circulation.
These tags are <item> and </item> which should enclose all fields from the biblio, biblioitems, and items tables.
Un exemple d’utilisation de ces deux champs dans un modèle de notification pourrait être :
The following item(s) is/are currently overdue:
<item>"<<biblio.title>>" by <<biblio.author>>, <<items.itemcallnumber>>, Barcode: <<items.barcode>> Fine: <<items.fine>></item>
Ce qui, en supposant qu’il y ait deux exemplaires en retard, doit donner la notification suivante :
The following item(s) is/are currently overdue:
"A Short History of Western Civilization" by Harrison, John B, 909.09821 H2451, Barcode: 08030003 Fine: 3.50
"History of Western Civilization" by Hayes, Carlton Joseph Huntley, 909.09821 H3261 v.1, Barcode: 08030004 Fine: 3.50
Existing notices and slips
Among the default notices are notices for several common actions within Koha. All of these notices can be customized by altering their text via the Notices & slips tool and their style using the NoticeCSS preference to define a stylesheet. You will also want to review the Customising notices and slips wiki page for information on formatting item information in these notices. Here are some of what those notices do:
ACCEPTED
This notice is sent when a patron’s suggestion is accepted.
Note: If you don’t want to send this notice, just delete it.
ACCOUNT_PAYMENT
This notice is sent for each payment transaction in a patron’s account if the UseEmailReceipts system preference is set to “Send”.
ACCOUNT_WRITEOFF
This notice is sent for each writeoff transaction in a patron’s account if the UseEmailReceipts system preference is set to “Send”.
ACCTDETAILS
Sent to patrons when their account is set up if the AutoEmailOpacUser preference is set to “Send”
Important: The notice will only be sent correctly if a username, password and email address is added to the patron record before saving it for the first time. The notice can’t be resend or triggered again after the patron account has been created.
ACQCLAIM (Acquisition claim)
Used for claiming orders in the aquisitions module
ACQCLAIM is the code of the sample notice, but it’s possible to define several notices choosing any code. Only the module “Claim acquisition” will be taken into account. All notices with this module will appear in the pull down on the late orders page.
Get there: More > Acquisitions > Late orders
This notice is sent if several criteria are met:
The staff patron triggering the email has a valid email address.
The vendor contact marked as “Contact about late orders?” has a valid email address.
ACQORDER (Acquisition order)
Used in the acquisitions module to send order information to the vendor
The notice is triggered manually from the basket summary page using the “Email order” button in the toolbar.
This notice is sent if several criteria are met:
The staff patron triggering the email has a valid email address.
The vendor contact marked as “Primary acquisitions contact” and “Contact when ordering” has a valid email address.
ACQ_NOTIF_ON_RECEIV
Used in the acquisition module to inform patrons on receiving orders they have been added to.
AR_CANCELED
This notice is sent to the patron when an article request is cancelled by staff.
AR_COMPLETED
This notice is sent to the patron when an article request is marked as completed by staff.
AR_PENDING
This notice is sent to the patron when an article request is changed to “pending” status
AR_PROCESSING
This notice is sent to the patron when an article request is marked as being processed by staff.
AR_REQUESTED
This notice is sent to the patron when an article request has been made in order to confirm the request.
AUTO_RENEWALS
This notice is sent to the patron if automatic renewals are enabled and the patron has chosen to receive it in their messaging preferences.
In order to send this notice, you must set the AutoRenewalNotices system preference to « according to patron messaging preferences ».
This notice is set so that, depending on the result of the renewal, whether is was successful or not, the message will be different.
AUTO_RENEWALS_DGST
This notice is sent to the patron if automatic renewals are enabled and the patron has chosen to receive the digest in their messaging preferences.
In order to send this notice, you must set the AutoRenewalNotices system preference to « according to patron messaging preferences ».
This notice is set so that, depending on the result of the renewal, whether is was successful or not, the message will be different.
AVAILABLE
This notice is sent to the patron who made a suggestion, when the order created from the suggestion is received.
Note: If you don’t want to send this notice, just delete it.
CHECKIN
Cet avis est envoyé comme « Documents rendus » pour tous les exemplaires passés en retour
Cette notification est utilisée si deux critères sont présents :
The EnhancedMessagingPreferences is set to “Allow”
L’adhérent a demandé à recevoir cette notification
Get there:OPAC > Login > your messaging
Get there:Staff client > Patron record > Notifications
CHECKINSLIP
This slip lists all items that were checked in today for this patron
To print this slip, click Print > Print checkin slip from the patron file
You can also print this slip from the Check in page
CHECKOUT
Cette notification est envoyée comme notification de « Retour » pour tous les exemplaires qui sont retournés
Cette notification est utilisée si deux critères sont présents :
The EnhancedMessagingPreferences is set to “Allow”
L’adhérent a demandé à recevoir cette notification
Get there:OPAC > Login > your messaging
Get there:Staff client > Patron record > Notifications
DISCHARGE
This notice is used to generate a PDF to document a successful discharge request
The PDF can either be downloaded by the patron from their patron account or from the staff interface when discharging a patron
The discharge feature is controlled by the useDischarge system preference.
DUE
Cet avis est envoyé comme « Document à rendre » pour un exemplaire emprunté à rendre
Cette notification est utilisée si deux critères sont présents :
The EnhancedMessagingPreferences is set to “Allow”
L’adhérent a demandé à recevoir cette notification
Get there:OPAC > Login > your messaging
Get there:Staff client > Patron record > Notifications
DUEDGST
Cette notification est envoyée pour la fonctionnalité « exemplaire dû » pour tous les exemplaires qui sont dûs le jour même
Cette notification est utilisée si deux critères sont présents :
The EnhancedMessagingPreferences is set to “Allow”
L’adhérent a demandé à recevoir cette notification sous la forme d’un résumé
Get there:OPAC > Login > your messaging
Get there:Staff client > Patron record > Notifications
HOLD (Hold available for pickup)
Cette notification est utilisée si deux critères sont présents :
The EnhancedMessagingPreferences is set to “Allow”
L’adhérent a demandé à recevoir cette notification
Get there:OPAC > Login > your messaging
Get there:Staff client > Patron record > Notifications
Quand ce message fait référence à la table branches il s’agit des informations du site de retrait.
HOLDPLACED (une notification au personnel de la bibliothèque lorsqu’une réservation est faite)
This notice requires the emailLibrarianWhenHoldIsPlaced system preference to be set to “Enable”
Quand ce message fait référence à la table branches il s’agit des informations du site de retrait.
MEMBERSHIP_EXPIRY
Cette notification peut être envoyée aux adhérents pour les avertir que leur carte vont bientôt expirer.
Requires that you have the MembershipExpiryDaysNotice set and the related cron job set.
NOTIFY_MANAGER
This notice is sent to a staff member when they are assigned as manager of a suggestion in the acquisitions module.
ODUE (Overdue notice)
This notice is used to send overdue notices to patrons
ODUE is the code of the sample notice, but it’s possible to use any code and define multiple different messages for different patron categories and notice levels
Requires that you set Overdue notice/status triggers
ORDERED
This notice is sent to the patron who made a suggestion, when the “from a suggestion” option is used to create an order from it.
Note: If you don’t want to send this notice, just delete it.
PASSWORD_RESET
This notice is sent when a patron requests a new password from the OPAC in order to validate the email address.
The password reset feature is controlled by the OpacResetPassword system preference.
PICKUP_RECALLED_ITEM
This notice is sent to the patron who has requested a recall when the item is ready for them to pick up.
PREDUE
Cet avis est envoyé comme “Préavis de rappel” pour un exemplaire emprunté en retard
Cette notification est utilisée si deux critères sont présents :
The EnhancedMessagingPreferences is set to “Allow”
L’adhérent a demandé à recevoir cette notification
Get there:OPAC > Login > your messaging
Get there:Staff client > Patron record > Notifications
PREDUEDGST
Cet avis est envoyé comme “Préavis de rappel” pour tous les exemplaires empruntés en retard
Cette notification est utilisée si deux critères sont présents :
The EnhancedMessagingPreferences is set to “Allow”
L’adhérent a demandé à recevoir cette notification sous la forme d’un résumé
Get there:OPAC > Login > your messaging
Get there:Staff client > Patron record > Notifications
REJECTED
This notice is sent when a patron’s suggestion is rejected.
Note: If you don’t want to send this notice, just delete it.
RENEWAL
Cet avis est envoyé comme « Documents en prêt » pour tous les exemplaires qui sont renouvelés
Cette notification est utilisée si trois critères sont présents :
The EnhancedMessagingPreferences is set to “Allow”
The RenewalSendNotice preference is set to “Send”
L’adhérent a demandé à recevoir la notification de prêt
Get there:OPAC > Login > your messaging
Get there:Staff client > Patron record > Notifications
RETURN_RECALLED_ITEM
This notice is sent to the patron who currently has an item in their possession that has been recalled. It serves to notify them of the new due date for the checked out item.
SERIAL_ALERT (New serial issue)
Notice used in the serials module to notify patrons/staff of new issues of a serial. SERIAL_ALERT (RLIST in older versions) is provided as a sample notice, but the notice code can be chosen freely as only the module is taken into account. Multiple notices can also be managed.
Get there: More > Serials > New subscription
You have the option to select the notice used to inform the patron about a received serial issue for a subscription. Choose from the “Patron notification” drop down.
If a notice has been selected for a subscription, patrons can subscribe to the email notification from the subscription tab in the detail view in the OPAC.
Note
Noter aussi que si voulez avertir les adhérents des nouvelles parutions d’un périodique, vous pouvez cliquer sur « Définir une notifcation » qui vous amènera sur l’outil « Notifications »
SHARE_ACCEPT
Utilisé pour avertir un adhérent qu’un autre adhérent a accepté sa liste partagée.
Requires that you set OpacAllowSharingPrivateLists to “Allow”
SHARE_INVITE
Utilisé pour avertir l’adhérent qu’un autre adhérent aimerait partager une liste avec lui.
Requires that you set OpacAllowSharingPrivateLists to “Allow”
TO_PROCESS
utilisé pour avertir un membre du personnel si une suggestion d’acquisition a été déplacée vers le fonds qu’il gère
Requires the notice_unprocessed_suggestions cron job
There are also a set of predefined slips (or receipts) listed on this page. All of these slips can be customized by altering their text via the Notices & slips tool and their style using the SlipCSS preference to define a stylesheet. Here is what those slips are used for:
AR_SLIP
Used to print a slip for an article request
The slip or receipt can be printed manually when managing article requests from the staff interface.
Get there: Circulation > Article requests > Actions > Print slip
ISSUEQSLIP
Utilisé pour imprimer un ticket rapide de circulation
Le Ticket rapide inclut uniquement des exemplaires qui ont été empruntés aujourd’hui.
ISSUESLIP
Utilisé pour imprimer un ticket de circulation complet
La notification ou le reçu indique les exemplaires empruntés aujourd’hui ainsi que les exemplaires qui sont déjà en prêt.
HOLD_SLIP
Utilisé pour imprimer un ticket de réservation
The holds slip is generated when a hold is confirmed and set to waiting.
OVERDUE_SLIP
Used to print an overdues slip
The overdues slip can be generated manually using the “print” menu in the patron account in staff. It will show all items overdue.
RECALL_REQUESTER_DET
Used to print the details of the patron who has requested a recall on an item.
TRANSFERSLIP
Utilisé pour imprimer un ticket de transfert
Le bordereau de transfert est imprimé lorsque vous confirmez un transfert d’un site à l’autre de votre réseau
Overdue notice/status triggers
Get there: More > Tools > Patrons and circulation > Overdue notice/status triggers
In order to send the overdue notices that you defined using the Notices & slips tool, you need to first set the triggers to have these messages.
Important
In order to have overdue notices sent to your patrons, you need to set that patron category to require overdue notices.
Important
Depending on the value of your OverdueNoticeCalendar preference the delay may or may not include days the library is closed based on the holiday calendar.
The Overdue notice/status triggers tool gives the librarian the power to send up to three notices to each patron type notifying them of overdue items
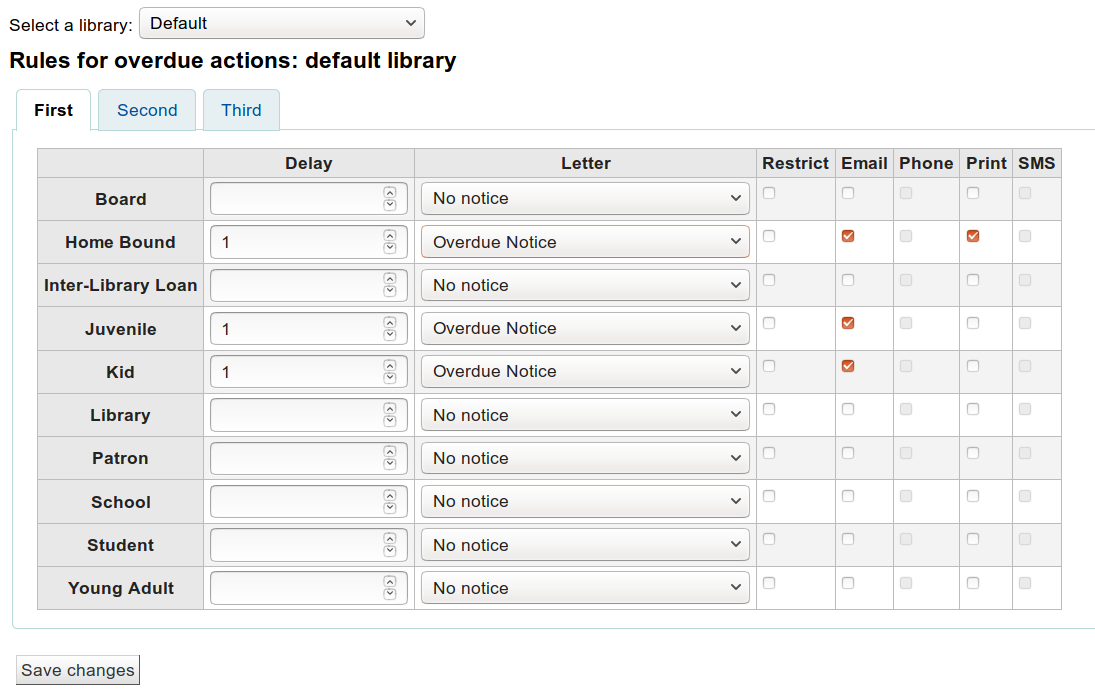
Le délai définit le nombre de jours après la date de retour prévue, avant qu’une action soit enclenchée.
Important
Si voulez que Koha déclenche une action (envoyer une lettre ou mettre des pièges sur un adhérent), une valeur pour le délai est exigée.
Pour envoyer des notifications supplémentaires, cliquez sur les onglets Deuxième et Troisième
Si vous voulez empêcher un adhérent de faire des prêts, en raison par exemple de ses retards, activez le blocage “Suspendu”. Un message apparaîtra au moment du prêt informant le bibliothécaire que l’adhérent est bloqué en raison de ses retards.
If you choose to restrict a patron in this way you can also have Koha automatically remove that restriction with the AutoRemoveOverduesRestrictions preference.
Next you can choose the delivery method for the overdue notice. You can choose from Email, Phone (if you are using the iTiva Talking Tech service), Print and SMS (if you have set your SMSSendDriver).
Patron card creator
Get there: More > Tools > Patron card creator
The patron card creator allow you to use layouts and templates which you design to print your custom patron cards on your printer. Here are some of the features of the patron card creator module:
Personnaliser les modèles de cartes d’adhérent avec le texte récupérer à partir des données d’adhérent
Personnaliser les templates des cartes pour imprimer les cartes d’adhérent (correspondre aux planches d’étiquettes)
Créer et gérer des lots de cartes adhérent
Exporter (comme PDF) un ou des lot(s) à imprimer
PREDUEDGST
Formats
Get there: More > Tools > Patron card creator > Manage > Layouts
Le format définit le texte et les images qui seront imprimés sur la carte et leur emplacement.
Note
Jusqu’à trois lignes de texte, le numéro d’adhérent sous forme de code à barres et jusqu’à deux images peuvent être imprimé sur la carte
Add a layout
If you have no layouts defined, you will add a new layout by clicking the “New” button and choosing “Layout”.
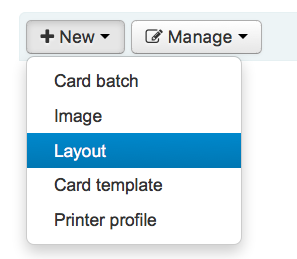
Vous pouvez aussi choisir de cliquer sur « Gérer les modèles » sur le côté gauche.Là une liste des modèles disponibles que vous pouvez choisir pour l’édition vous est proposée .Mais en haut de la page il y a toujours le bouton « Nouveau modèle ».
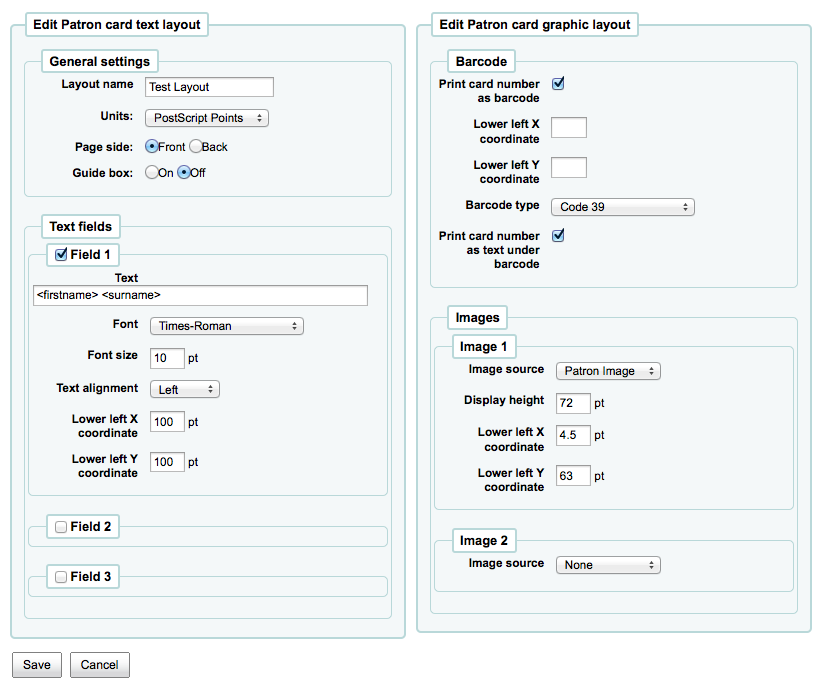
Le nom que vous attribuez au format est pour vous, nommez le d’une façon qui vous permette de l’identifier aisément par la suite
La liste des unités vous permet de choisir l’unité de mesure utilisée dans votre mise en page.
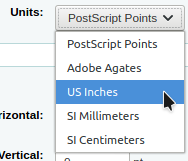
Note
A Postscript Point is 1/72 », an Adobe Agate is 1/64 », an Inch is 25.4 SI Millimeters
Next, note if this layout is for the front or the back of the patron card
Note
Vous aurez besoin d’un modèle à la fois pour le recto et le verso de votre carte si vous avez des cartes de bibliothèque à deux faces, cette option ne vous permet pas d’imprimer des cartes à deux faces, elle ne vous permet que de savoir quel côté de la carte vous créez.
You have the option of adding up to 3 lines of text to your card. Your text can be static text of your choosing and/or fields from the patron record. If you want to print fields from the patron record you want to put the field names in brackets like so - <firstname>
Note
A full list of field names can be found in the database schema at http://schema.koha-community.org
Pour chaque ligne de texte, vous pouvez choisir votre police de caractères, sa taille et l’emplacement du texte sur la carte en utilisant les coordonnées inférieures X et Y
In order to show the barcode and the patron card number you will need to check the “Print card number as barcode” option. This will turn the patron card number into a barcode. If you want the number to print in human readable format you will need to check the “Print card number as text under barcode” option.
Enfin vous pouvez choisir jusqu’à deux images à imprimer sur la carte.
One can be the patron image which you can resize to meet your needs.
The other image can be something like a library logo or symbol that you uploaded using the “manage images” module of the patron card creator Tool.
Important
C’est la responsabilité des concepteurs de définir les lignes de texte, code à barres et images de sorte qu’il n’y ait pas de chevauchement.
Après enregistrement, vos profils seront visibles sur la page « Gérer les profils ».
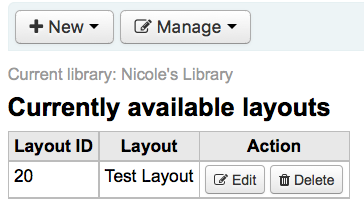
Modèles
Get there: More > Tools > Patron card creator > Manage > Card templates
Un modèle décrit l’agencement des étiquettes sur la planche d’étiquettes ou le stock de cartes que vous utilisez.Ce doit être Avery 5160 pour les étiquettes d’adresse, Gaylord 47-284 pour les étiquettes de dos ou Avery 28371 pour vos cartes d’adhérents, pour donner quelques exemples.Toute l’information dont vous avez besoin pour formater un modèle peut être dans le package, et sinon il peut habituellement être trouvé sur le site du fournisseur ou mesuré à partir d’un échantillon.
Add a template
Pour ajouter un nouveau modèle, cliquez sur le bouton « Nouveau modèle » en haut de votre page, cela vous amènera directement sur le formulaire d’édition de modèle.
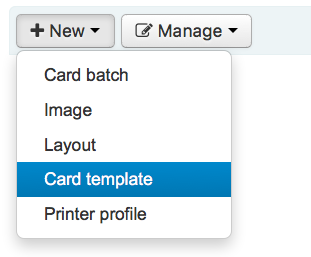
Using the form that appears after pressing either “Edit” or “New template” you can define the template for your sheet of labels or cards.
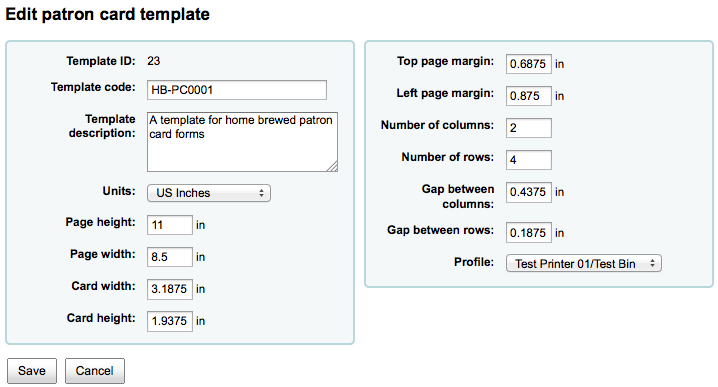
L’ID du gabarit est simplement un identifiant unique généré par le système
Template code should be the name of this template to identify it on a list of templates
You can use the template description to add additional information about the template
La liste déroulante “Unités” vous permet de choisir l’unité de mesure utilisée dans la définition du profil.
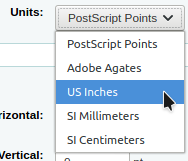
Note
A Postscript Point is 1/72 », an Adobe Agate is 1/64 », an Inch is 25.4 SI Millimeters
Les mesures (hauteur, largeur de la page, largeur et hauteur de la carte) peuvent être dans le package, et sinon peuvent habituellement être trouvés sur le site web du fournisseur ou peuvent être mesurés sur un échantillon.
Un profil est un jeu de réglages appliqué à un modèle donné juste avant l’impression qui corrige les anomalies uniques et particulières à une imprimante donnée (à laquelle le profil est attaché).
Avant de sélectionner un profil d’étiquette, essayez d’imprimer quelques exemples, vous pourrez plus facilement définir un profil qui correspond à votre combinaison d’imprimante et d’étiquettes
After finding and documenting any anomalies in the printed document, then you can create a profile and assign it to the template.
Important
Ne pas préciser un profil si cela n’est nécessaire, par exemple ne cliquez pas pour définir un profil d’imprimante.Il n’est pas possible de retirer un profil d’un modèle mais vous pouvez basculer sur un autre profil.
Note
Si vous utilisez différents modèles d’imprimantes vous serez peut-être amenés à définir plusieurs modèles qui sont semblables à l’exception des différents profils définis.
Après enregistrement, vos profils seront visibles sur la page “Gérer modèles de cartes”.
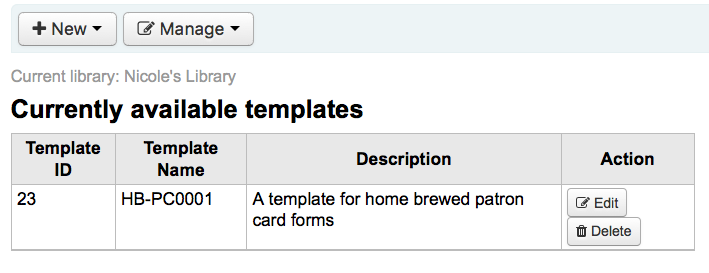
Profils
Get there: More > Tools > Patron card creator > Manage > Profiles
A profile is a set of « adjustments » applied to a given template just prior to printing which compensates for anomalies unique and peculiar to a given printer. This means if you set a template up and then print a sample set of data and find that the items are not all aligned the same on each card, you need to set up a profile for each printer (or even different tray selections on the same printer) to make up for the differences in printing styles, such as the shifting of text to the left, right, top or bottom.
Si vos cartes s’impriment exactement comme vous voulez, vous n’aurez pas à utiliser un profil.
Add a profile
To add a new profile, you want to click on the “Profiles” button at the top of your page and choose “New profile”
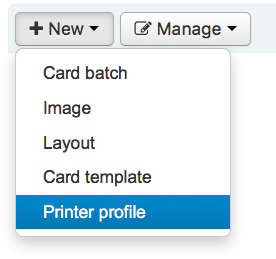
To add a new profile, you want to click on the “New profile” button at the top of your page. Using the form that appears you can define the values to correct the card misalignment on your label sheet. You may also choose “Manage profiles” on the left side and select one of the currently available profiles for editing.
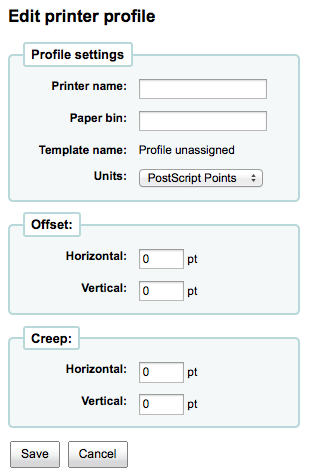
The Printer name and Paper bin do not have to match your printer exactly, they are for your reference so you can remember what printer you have set the profile for.
Note
Par exemple : vous pouvez si vous voulez utilisez le n° de modèle d’Imprimante comme nom d’imprimante, ou vous pouvez l’appeller « l’imprimante de mon bureau »
Template will be filled in once you have chosen which template to apply the profile to on the template edit form
La liste des unités vous permet de choisir l’unité de mesure utilisée dans la définition du profil.
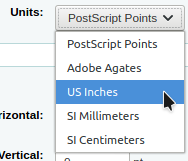
Note
A Postscript Point is 1/72 », an Adobe Agate is 1/64 », an Inch is 25.4 SI Millimeters
Offset pourra être utilisé quand l’image entière n’est pas centrée verticalement ou horizontalement. Le glissement décrit une condition où la distance entre les étiquettes change dans la largeur ou la hauteur de la page
Pour les valeurs de décalage et de fluage, les nombres négatifs déplacent les informations d’impression vers le haut et la gauche de la page imprimée et les nombres positifs les déplacent vers le bas et la droite
Exemple: le texte est imprimé à 0.25 » du côté gauche sur la première étiquette, à 0.28 » du côté gauche sur la deuxième étiquette, et à 0.31 » du côté gauche sur la troisième étiquette. Ceci signifie que le décalage horizontal devrait être configuré à (négatif) -0.03 » pour combler cette différence.
After saving, your profiles will appear on the “Manage printer profiles” page.
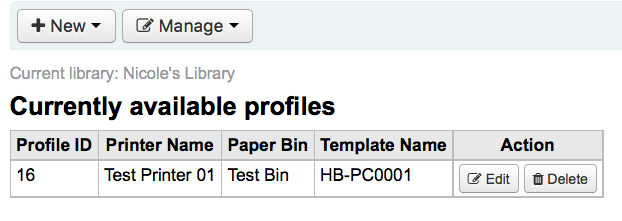
Une fois que vous avez enregistré votre nouveau profil; vous pouvez retourner à la liste des modèles et choisir de modifier le modèle correspondant à ce profil.
Lots
Get there: More > Tools > Patron card creator > Manage > Card batches
Un lot est un ensemble d’adhérents pour lesquels vous souhaitez générer les cartes
Add a batch
Pour ajouter un nouveau lot, veuillez cliquer sur le bouton « Nouveaux lots » en haut de votre page.En choisissant l’élement « Gérer les étiquettes » du menu de gauche, affichera une liste de lots déjà définis.Dans cet affichage vous pouvez soit sélectionné un lot pour le modifier soit en ajouter un nouveau.
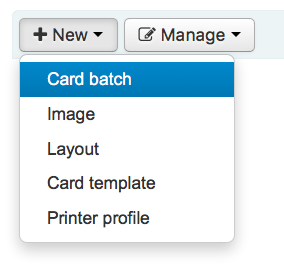
For a new batch a message pops up and directs you to select patrons to be processed in this batch.
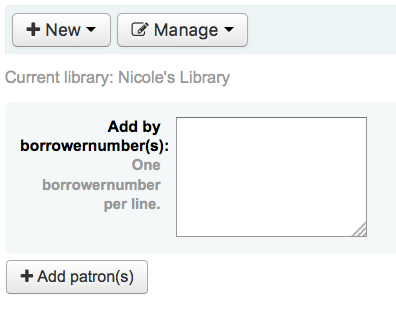
After choosing the “Add patron(s)” button the Patron Search window pops up.
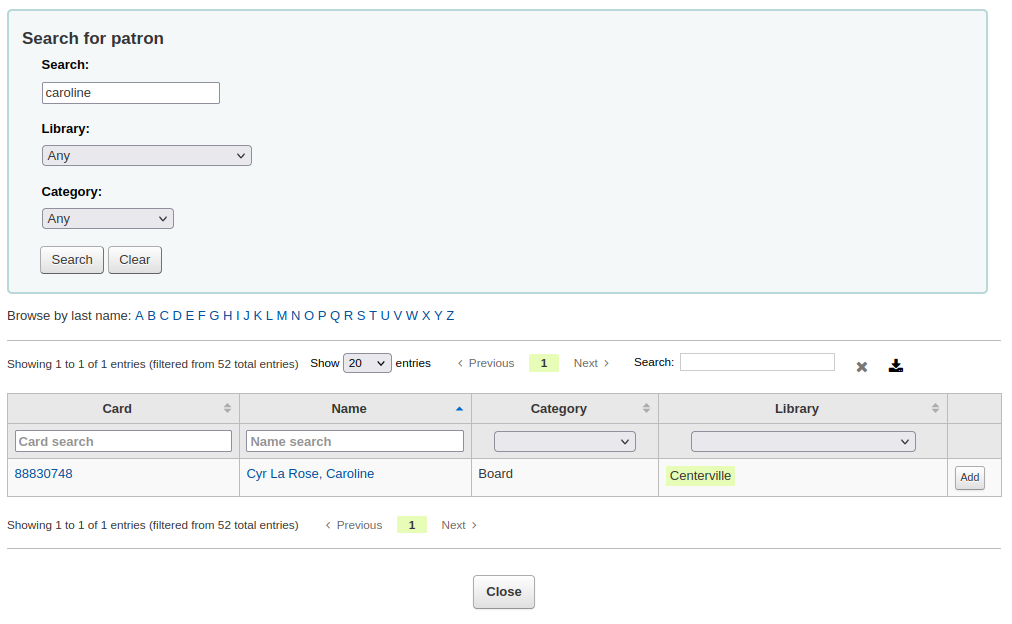
From here you can search for patrons to add to your batch by any part of their name, their category and/or library. Entering * in the search box will display all the patrons.
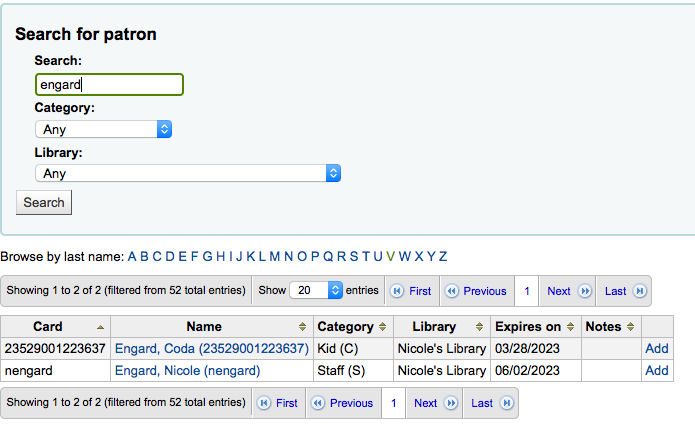
From the results you can add patrons to the batch by clicking the “Add” button. After adding patrons from the results you can start over and perform another search or click “Close” at the bottom of the screen to indicate that you are done. You will then be presented with your batch.
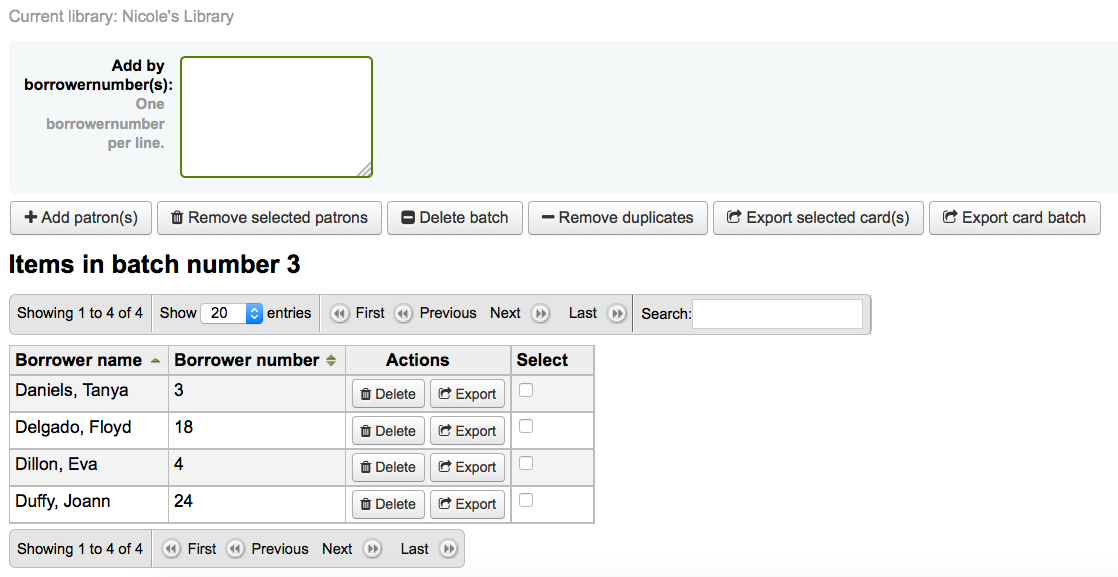 If you are satisfied with your batch you can proceed to export. If you
want to correct or even delete that batch the buttons to do so can be
found at the top of your screen. You can always come back here through
the “Manage > Card batches” button.
If you are satisfied with your batch you can proceed to export. If you
want to correct or even delete that batch the buttons to do so can be
found at the top of your screen. You can always come back here through
the “Manage > Card batches” button.
Si vous désirez exporter toutes les cartes d’utilisateurs que vous venez de créer, cliquez sur “Exporter le lot de cartes”. Autrement vous pouvez choisir des utilisateurs spécifiques dont vous voulez imprimer les cartes en cochant la boîte sur la droite de leur nom et choisir “Exporter les cartes sélectionnées”.
La fenêtre d’export qui apparait vous demande de choisir un modèle à appliquer, un format et une position de départ (à partir de quelle carte commencer l’impression).
Note
Concernant la position de départ, si les 6 premières étiquette sont déjà utilisées vous pouvez commencer à partir de la position 7. Les étiquettes sont numérotées de gauche à droite et de haut en bas.
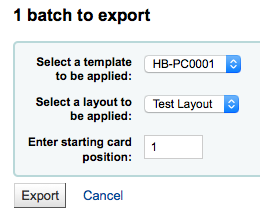
Once you click “Export” you will be presented with a PDF of your labels for printing
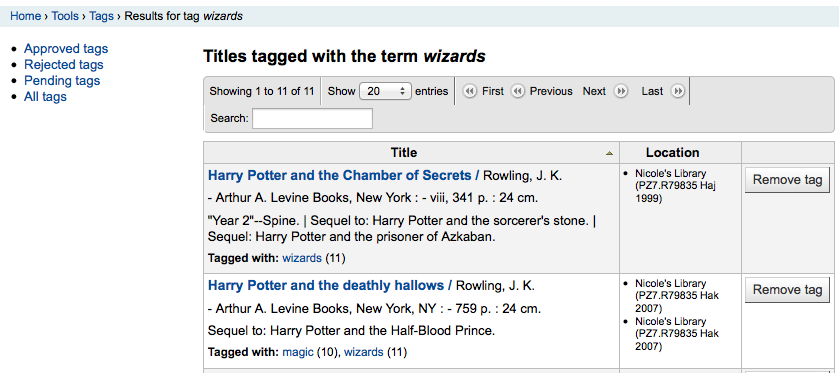
Lorsque vous ouvrez le PDF vous verrez les cartes à imprimer

The above image shows a layout that is made up of two textlines. The first one is just plain text, the second one is composed of the <firstname> <surname> fields. A patron image is printed (if available) and the barcode of patrons number is displayed in code 39. All this is printed on a template with three columns and 8 rows using position 1-3 here. When printing this PDF please take care that your printer doesn’t rescale the PDF (e.g do not fit to paper size) otherwise the printer will not be able to print to the right place per your templates.
Manage images
Get there: More > Tools > Patron card creator > Manage > Images
Images uploaded using this tool will appear on the menu when creating patron card layouts. You are limited in how many images you can upload (not counting patron images) by the ImageLimit system preference.
Important
Les images doivent avoir un poids inférieur à 500 Ko.
Note
Les images chargées avec cet outil doivent avoir une résolution minimale de 300 ppi, ce qui est un minimum pour imprimer une image.
Au centre de l’écran se trouve un formulaire de chargement. Parcourez votre ordinateur pour trouvez le fichier idoine et donnez-lui un nom.
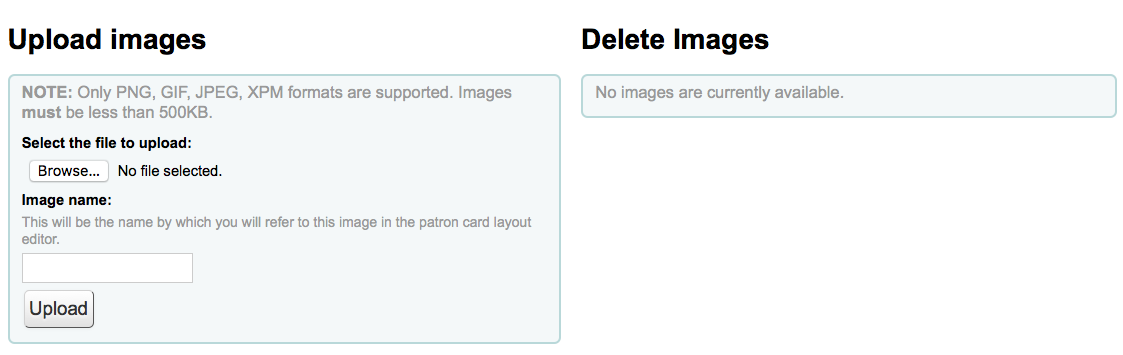
Une fois le fichier chargé sur le serveur, un message de confirmation est affiché.
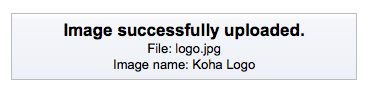
L’image sera affichée avec le reste sur la droite de la page.
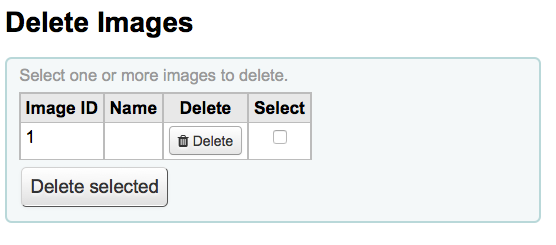
À savoir : Pour supprimer une ou plusieurs de ces images, cochez la case à droite de chaque image que vous voulez supprimer puis cliquez sur le bouton “Supprimer”.
Batch patron deletion/anonymization
Get there: More > Tools > Patrons and circulation > Batch patron deletion/anonymization
Cet outil vous permet, par lots, d’anonymiser l’historique de circulation ou de supprimer des comptes adhérents. Cela signifie que le système conserve un lien entre prêts et exemplaires, mais supprime le lien avec l’adhérent.
Important
Patrons with outstanding fines or items checked out are not saved. They are not completely removed from the system (they are only moved to the delete_borrowers table), but this tool does not provide as many checks as one may desire.
Important
Avant d’utiliser cet outil il est recommandé de faire une sauvegarde de votre base.Les changements faits ici sont permanents.
Important
The anonymization will fail quietly if AnonymousPatron preference does not contain a valid value.
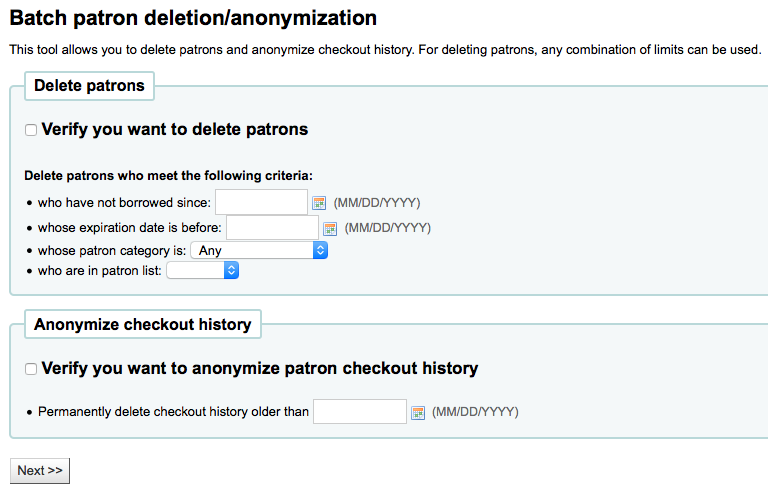
Pour supprimer ou anonymiser des adhérents
Check the “Verify” box on the task you would like to complete (delete or anonymize)
Entrez la date avant laquelle vous voulez modifier les données.
Lors de la suppression d’adhérents vous pouvez aussi choisir des utilisateurs qui :
n’ont pas emprunté depuis une date spécifique;
ont des comptes qui vont expirer avant une date spécifique;
are in a specific patron category
are in a patron list
Cliquez sur “Suivant”
Une demande de confirmation est affichée.
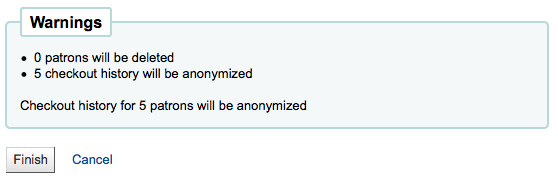
En cliquant sur Finir, vos données seront supprimées ou anonymisées.

Modification d’adhérents par lots
Get there: More > Tools > Patrons and circulation > Batch patron modification
With this tool you can make edits to a batch of patron records. Simply load in a file of cardnumbers (one per line), choose from a list of patrons or scan patron card numbers in to the box provided.
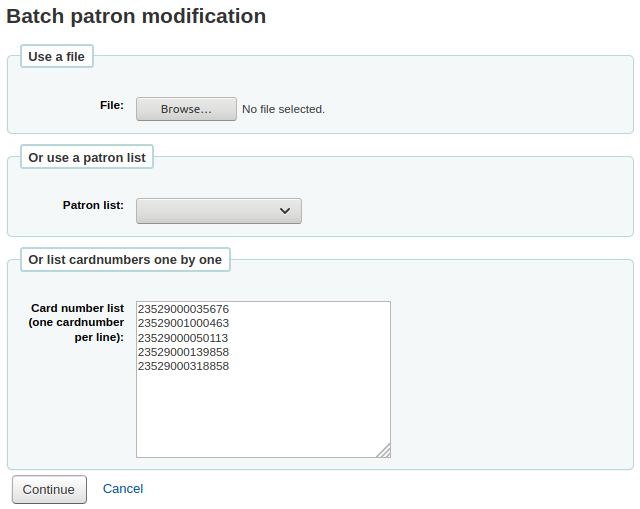
Une fois votre fichier chargé ou les codes à barres scannés, cliquez sur “Continuer”. Vous verrez la liste des adhérents et des changements effectués.
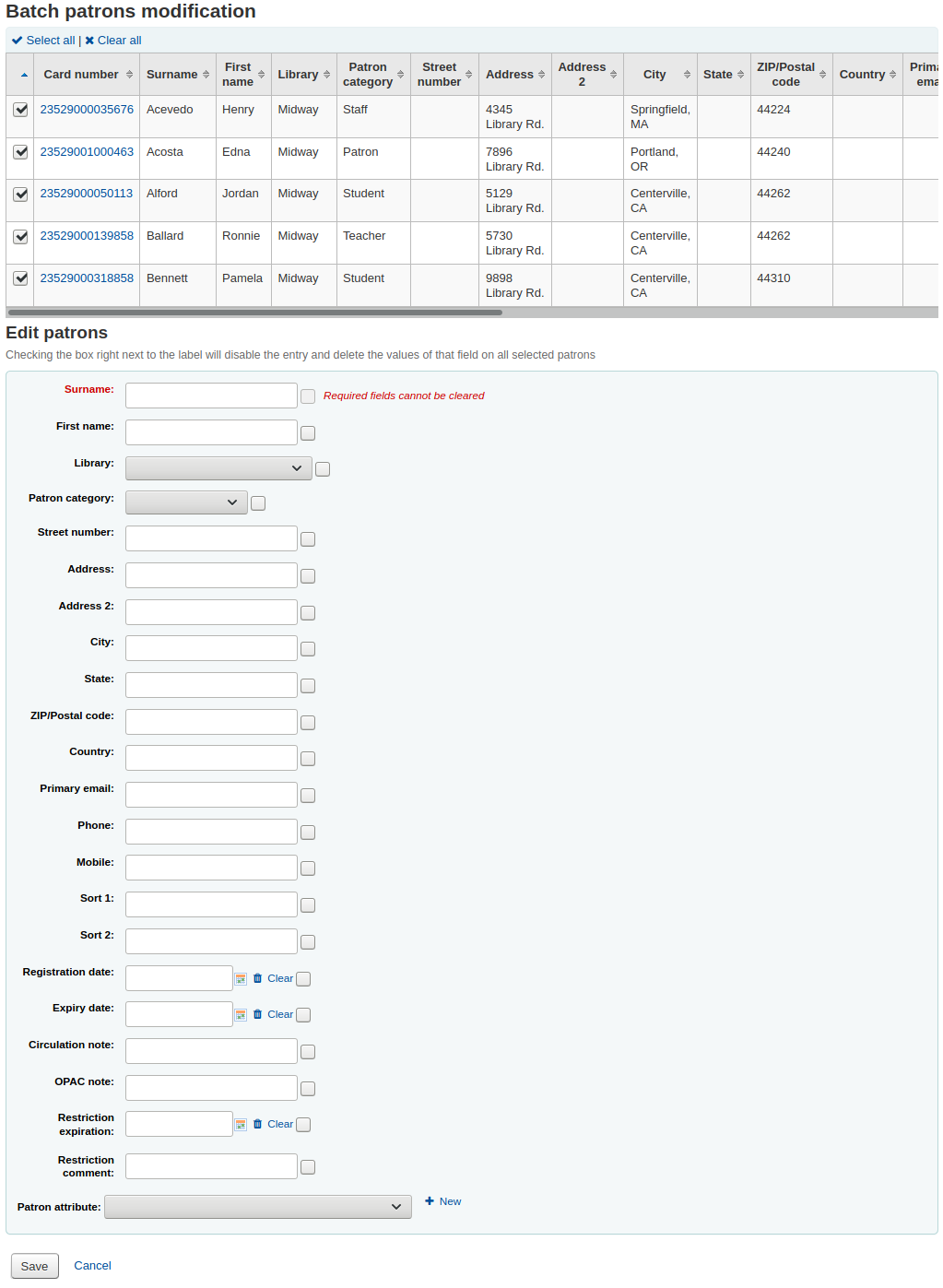
Il y a une case à cocher à gauche de chaque bloc de texte. Cliquer sur cette case va effacer le texte.
Important
Note : Si le champ est obligatoire, vous ne pourrez supprimer la valeur qu’il contient.
If you have multiple patron attributes you can change them all by using the “+ New” link to the right of the text box. This will allow you to add another attribute value.
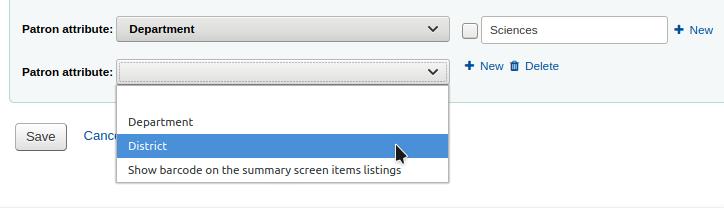
Une fois fois les changements effectués, vous pouvez cliquer sur “Enregistrer” et Koha vous affichera toutes les modifications apportées à l’adhérent.
Batch extend due dates
Get there: More > Tools > Patrons and circulation > Batch extend due dates
This tool allows you to update due dates in bulk, this can be useful if a library needs to close unexpectedly and cannot accept returns.
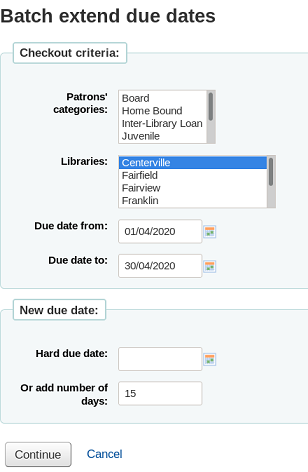
You can filter the selection of checkouts based on patron category, library or a combination of both. You can select multiple options in the dropdown lists if needed.
Next, specify a date range for the current due date of the materials on loan. For example, you may want to extend the due dates for recent checkouts but exclude long overdue loans.
Choose to extend the due dates either to a new hard due date or by a number of days. Using the number of days option can prevent large numbers of loans being due on the same date.
You can choose whether to preview the results of your selections.
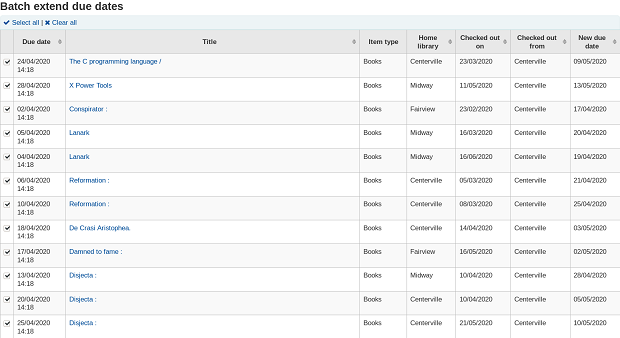
If you preview the results you will see a table which shows you the current due date and the new due date so that you can check your selections. You can untick checkouts if they are incorrect or go back and change your selection.
Click on the Modify selected checkouts button to see a confirmation screen showing the checkouts that have been modified.
Note
Access to this tool requires the Tools permission batch_extend_due_dates.
Tag moderation
Get there: More > Tools > Patrons and circulation > Tags
Depending on your tagging system preferences, librarians may need to approve tags before they are published on the OPAC. This is done via the tag moderation tool. If there are tags awaiting moderation they will be listed on the main staff dashboard under the module labels:
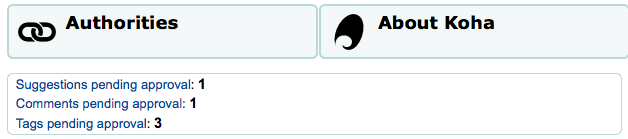
Pour modérer les commentaires, allez dans l’outil “Tags”. En allant pour la première fois dans cet outil, vous verrez une liste des tags qui sont en attente d’approbation ou de rejet par un bibliothécaire
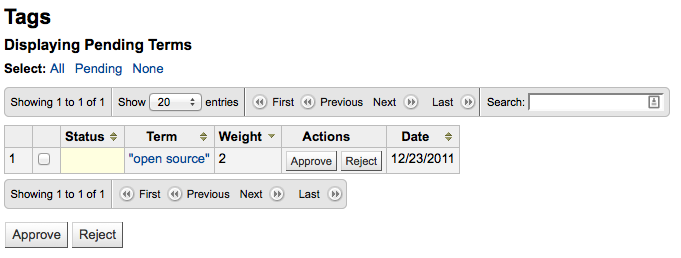
Pour voir tous les titres auxquels ce tag a été ajouté, cliquez simplement sur le tag
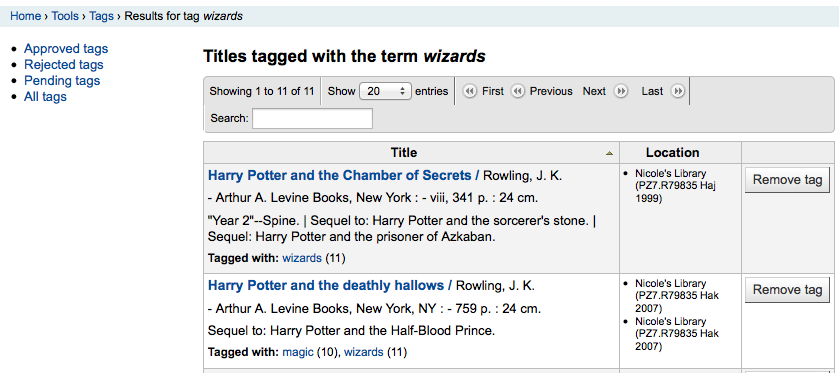
A partir de cette liste de titres, vous pouvez supprimer un tag sans pour autant empêcher son utilisation dans le futur, en cliquant sur « Retirer tag » à droite du titre.
Pour valider un tag, vous pouvez soit cliquer sur le bouton “Approuver” en face du tag sélectionné, soit sélectionner tous les tags que vous souhaitez valider et cliquer sur “Accepter” en bas de la page.
To reject a tag, you can either click the “Reject” button in line with the term, or check all terms you want to reject and click “Reject” below the table.
Après qu’un tag a été approuvé ou rejeté, il est déplacé dans la liste de tag appropriée. Tous les tags sont affiché de manière rapide sur la droite de la fenêtre.
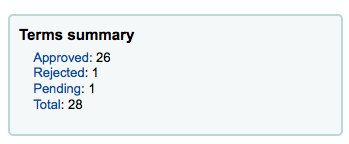
Qu’il soit approuvé ou rejeté, un tag peut à tout moment rejoindre l’autre liste. Dans la liste des tags approuvés, chaque tag a une option de rejet :
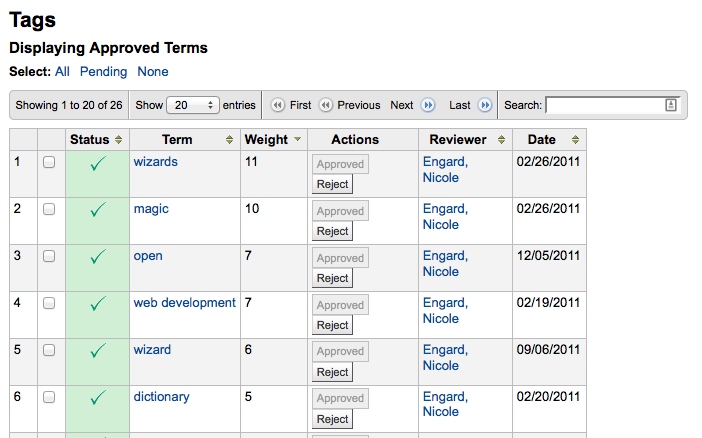
To check terms against the approved and rejected lists (and possibly against the dictionary you have assigned for tag moderation) simply enter the term into the search box on the bottom right of the screen to see the status of the term
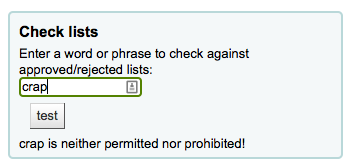
Enfin, vous pouvez trouver des tags en utilisant les filtres sur la gauche.
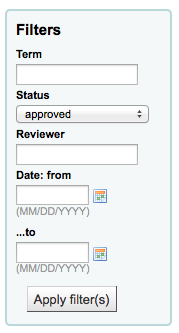
Upload patron images
Get there: More > Tools > Patrons and circulation > Upload patron images
Patron images can be uploaded in bulk if you are allowing patron images to be attached to patron records. These images can also be used when creating patron cards.
Créez un fichier texte et nommez-le « DATALINK.TXT » ou « IDLINK.TXT »
Sur chaque ligne du fichier texte, entrez le numéro de la carte de l’adhérent suivi d’une virgule (ou d’une tabulation), puis du nom du fichier image.
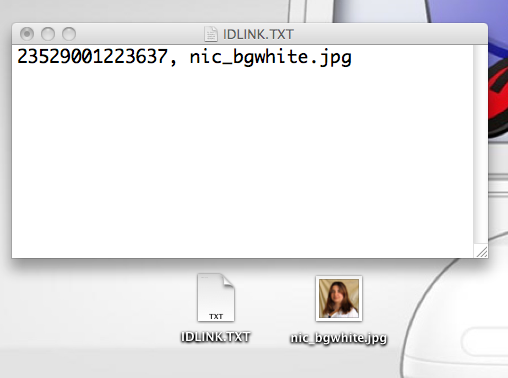
Veillez à ce que votre fichier soit bien en plein texte (txt) et pas en rtf.
Compressez au format ZIP votre fichier texte et vos fichiers image.
Go to the Upload patron images tool
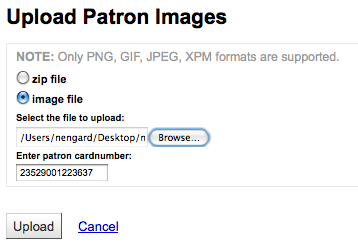
Pour une seule image, vous avez simplement à pointer le fichier image et à entrer le numéro de carte de l’adhérent.
Pour plusieurs images, téléchargez un fichier compressé ZIP.
Après le téléchargement vers le serveur, un message de confirmation s’affichera.
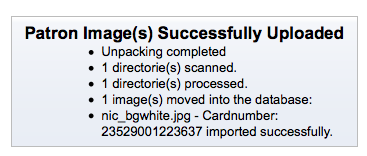
Important
Attention, il y a une limite de taille de l’image de 100 ko, nous vous conseillons une image de 200x300 pixels, mais les plus petites tailles fonctionnent également.
Catalogue
Suppression d’exemplaires par lots
Get there: More > Tools > Catalog > Batch item deletion
Cet outil vous permet de supprimer de votre catalogue un lot d’exemplaires.
Avec cet outil, vous pouvez choisir d’envoyer à Koha un fichier de codes à barres ou d’identifiants d’exemplaires, ou bien scanner des exemplaires un par un dans la zone du formulaire.
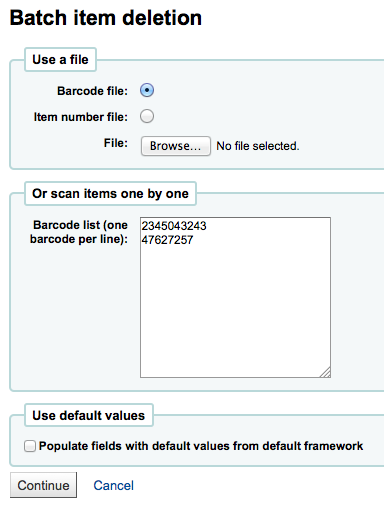
Une fois votre fichier chargé ou les codes à barres scannés, vous pouvez cliquer sur “Continuer”.
You will be presented with a confirmation screen. From here you can uncheck the items you don’t want to delete and decide if Koha should delete the bib record if the last item is being deleted before clicking “Delete selected items.” If you’d like you can delete the bibliographic record if you’re deleting the last item by clicking the checkbox next to “Delete records if no items remain”.
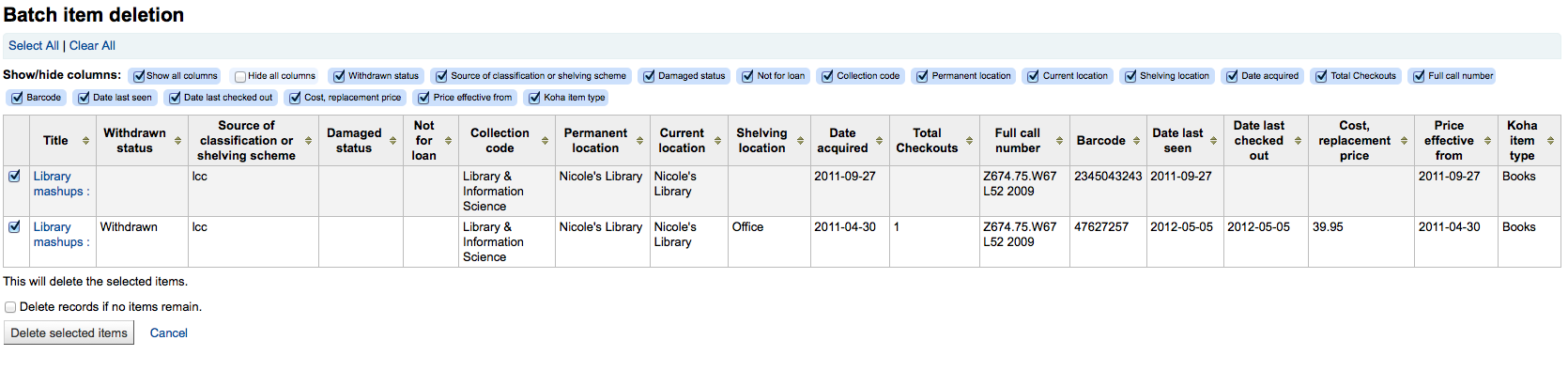
Si votre fichier (ou le nombre de code à barres scannés) contient plus de 1000 codes à barres, Koha ne pourra vous afficher la liste des exemplaires. Vous pourrez les supprimer, mais pas choisir quel exemplaire ou quelle notice supprimer.
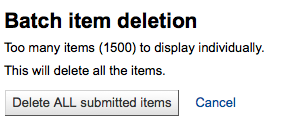
Si l’exemplaire est en prêt, une fenêtre de confirmation s’affichera. Vous pourrez y désélectionner les exemplaires que vous ne voulez pas supprimer.
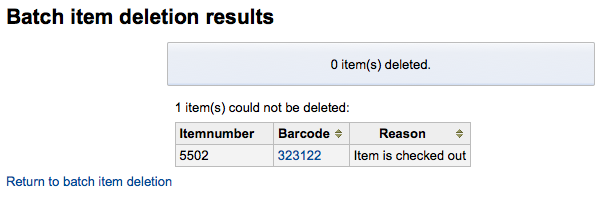
Si les exemplaires peuvent être supprimés, ils le seront et une confirmation de la suppression sera affichée.
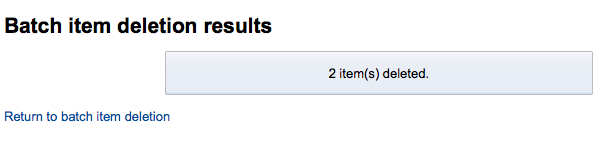
Modification d’exemplaires par lots
Get there: More > Tools > Catalog > Batch item modification
Cet outil vous permet de modifier un lot d’exemplaires.
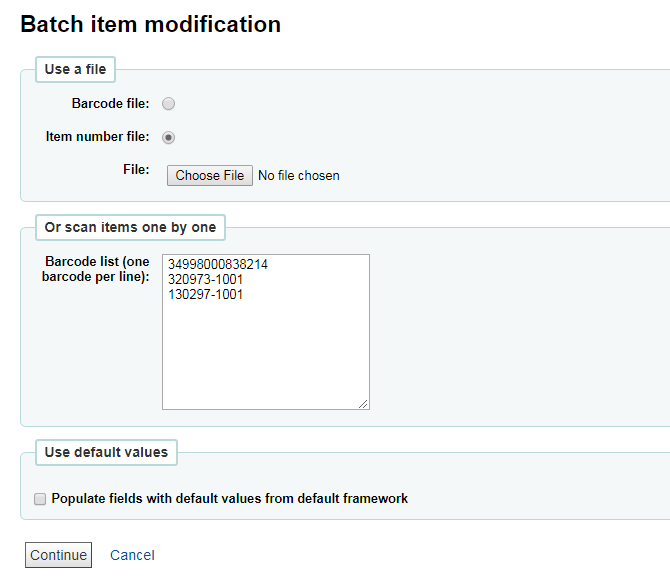
From the tool you can choose to upload a file of barcodes or item ids, or you can scan items one by one into the box below the upload tool. You can also decide the items edited should be populated with the default values you have defined in your default framework.
Une fois votre fichier chargé ou les codes à barres scannés, vous pouvez cliquer sur “Continuer”.
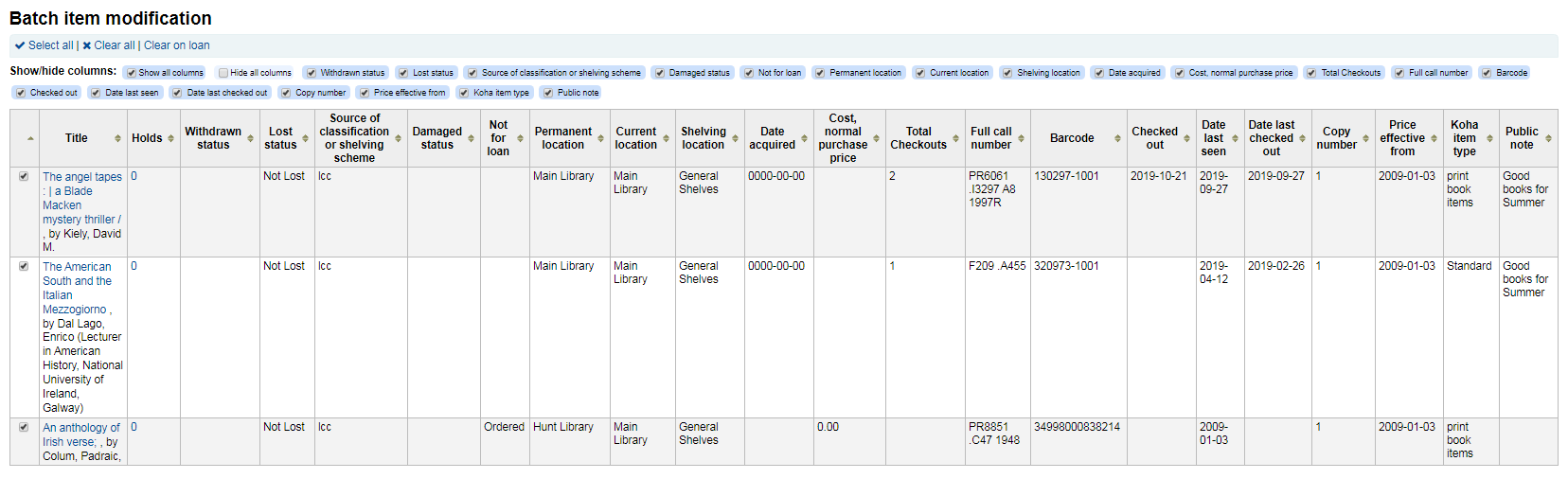
You will be presented with a summary of the items you want to modify. From here you can uncheck the items you don’t want to modify before making changes in the form below. You can also hide columns you don’t need to see to prevent having to scroll from left to right to see the entire item form. The holds column displays a count of the current holds for the item.
Note
To uncheck all items that are currently checked out you can click the “Clear on loan” link at the top of the form.
En utilisant le formulaire de modification, vous choisissez les champs sur lesquels effectuer des modifications. En cliquant dans la boîte à cocher sur la droite de chaque champ, vous pouvez effacer les valeurs du champ pour les notices que vous traitées.
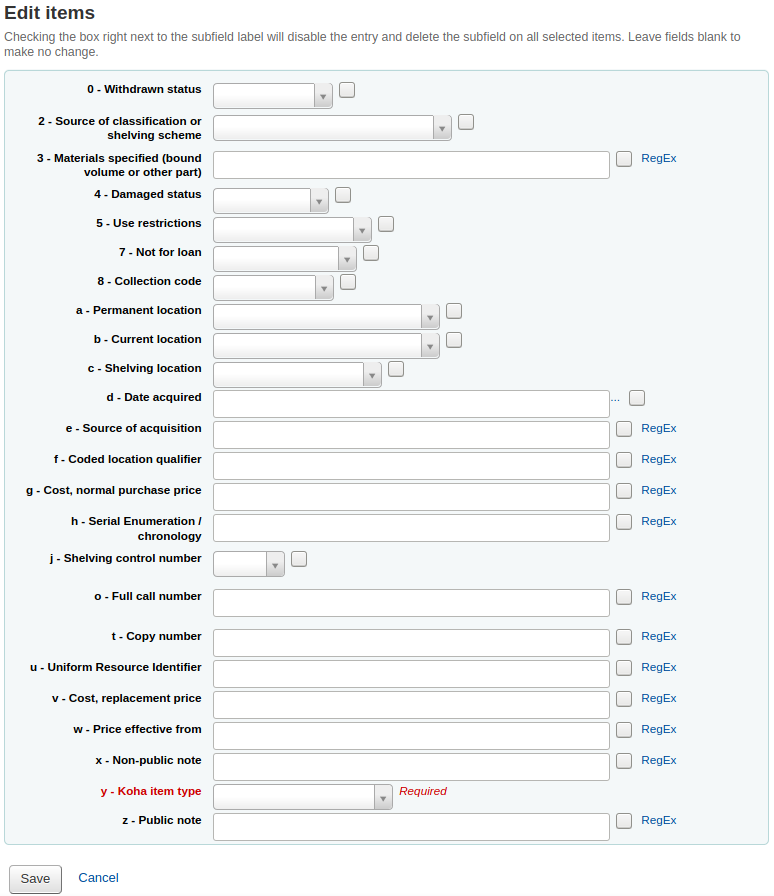
You can also click the “RegEx” link to change the text field to a regular expression substitution. This is used to change only a part of a text string.

Une fois fois les changements faits, les exemplaires sont affichés.
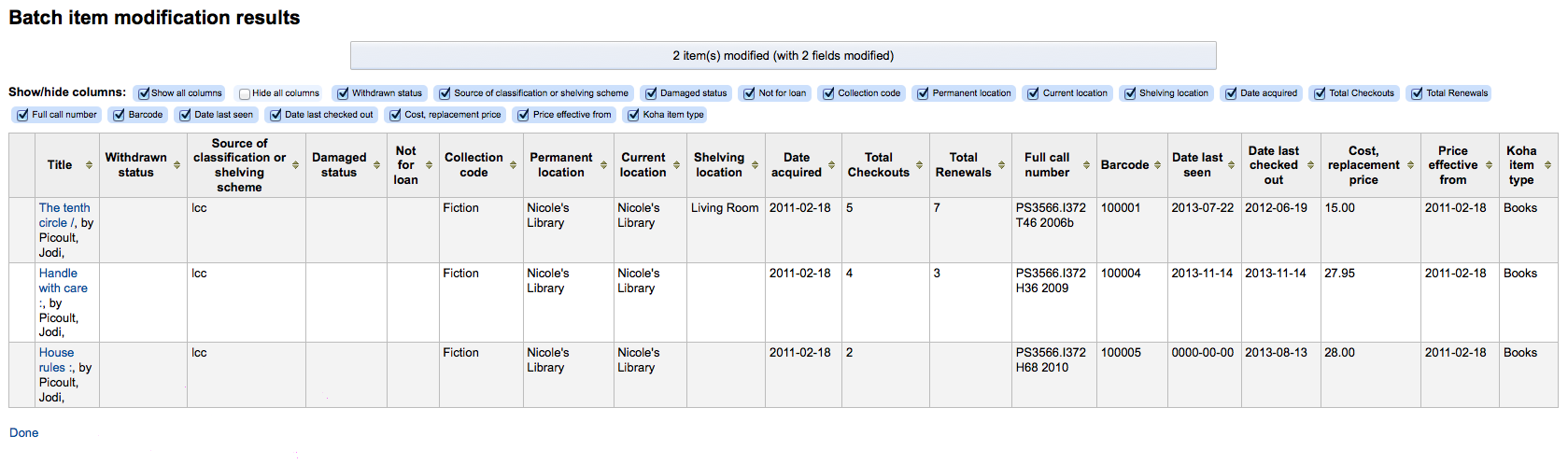
Note
You can also edit items on one bibliographic record in a batch by going to the bibliographic record and clicking Edit > Edit items in batch
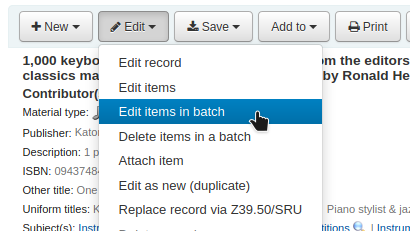
Suppression de notices par lot
Cet outil permet de prendre un lot de numéros, de notices bibliographiques ou d’autorités, et permet de supprimer par lot toutes les notices et ses exemplaires rattachés s’il y en a.
First you need to tell the tool if you’re deleting bibliographic or authority records.
Next, you can:
load a file with biblionumbers or authids;
use a list;
or enter the list of numbers in the box provided.
Once you submit the form you will be presented with a summary of the records you are trying to delete.
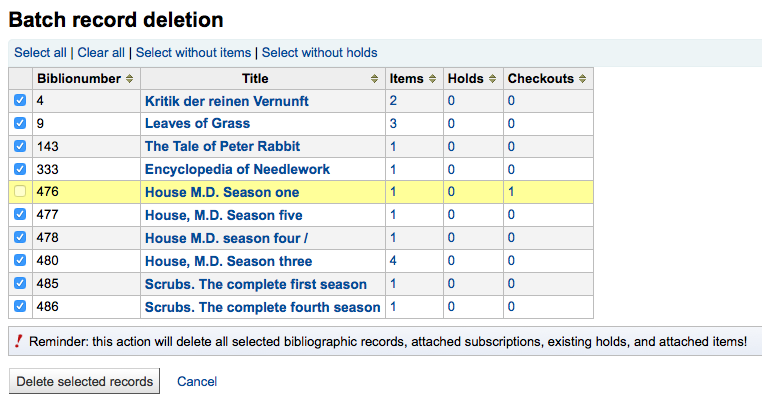
Si une notice que vous souhaitez supprimer ne peut pas l’être, elle sera surlignée.
Cochez les notices que vous voulez supprimer et cliquez sur « Supprimer les notices sélectionnées » pour finaliser le processus.
Modification de notices par lots
Get there: More > Tools > Catalog > Batch record modification
This tool will allow you to edit batches of bibliographic and authority records using MARC modification templates. Before visiting this tool you will want to set up at least one MARC modification template.
Lorsque vous arriverez sur l’outil il vous sera demandé :
Choisissez de modifier les notices bibliographiques ou d’autorité
Entrer les biblionumbers ou authids
You can upload a file of these numbers;
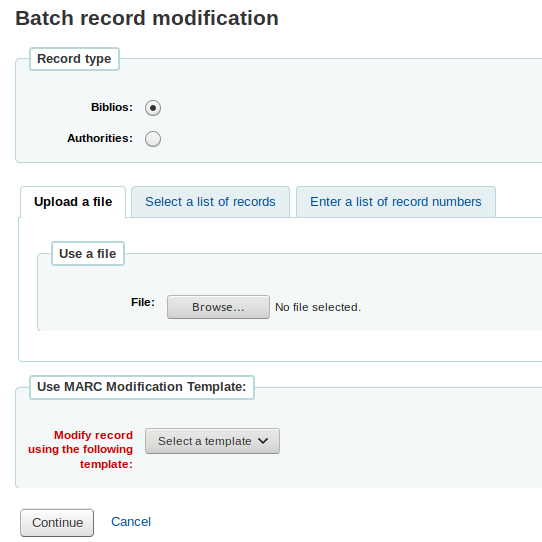
You can use a list;
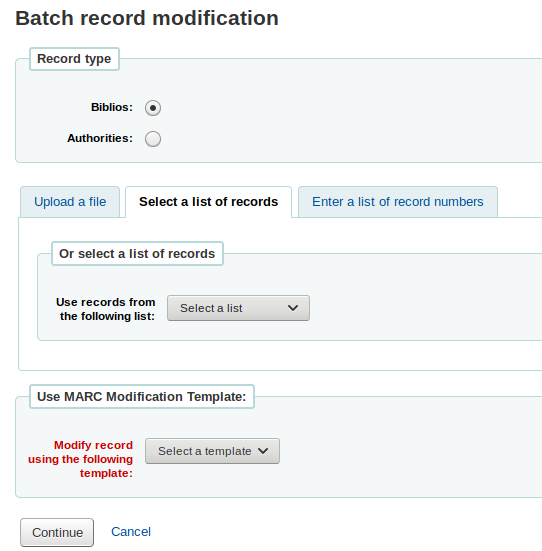
Or enter the numbers (one per line) in the box provided.
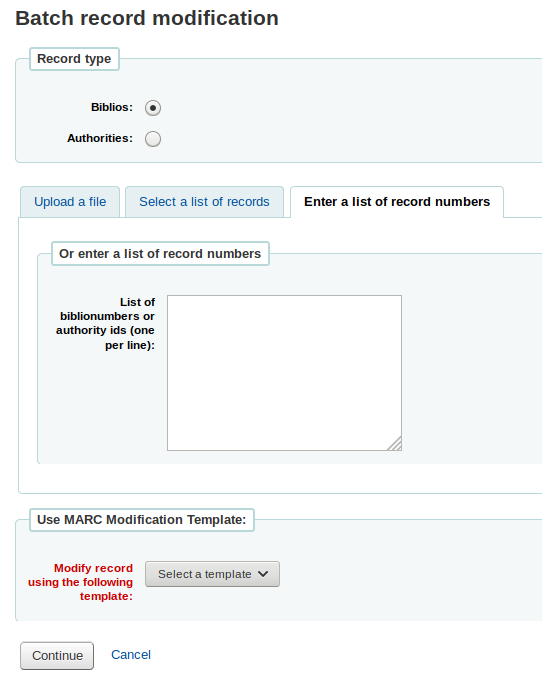
Finally choose the MARC modification template you’d like to use to edit these records.
Lorsque vous avez saisi votre critère, cliquez « Continuer »
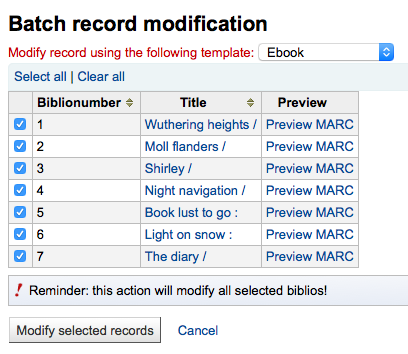
Vous vous trouverez devant une liste de notices qui seront modifiées. A côté de chacune il y a une case à cocher, ainsi vous pouvez décocher tous les exemplaires que vous ne voulez pas modifier cette fois.
Clicking “Preview MARC” will allow you to see what edits will be made when you finalize the edit.
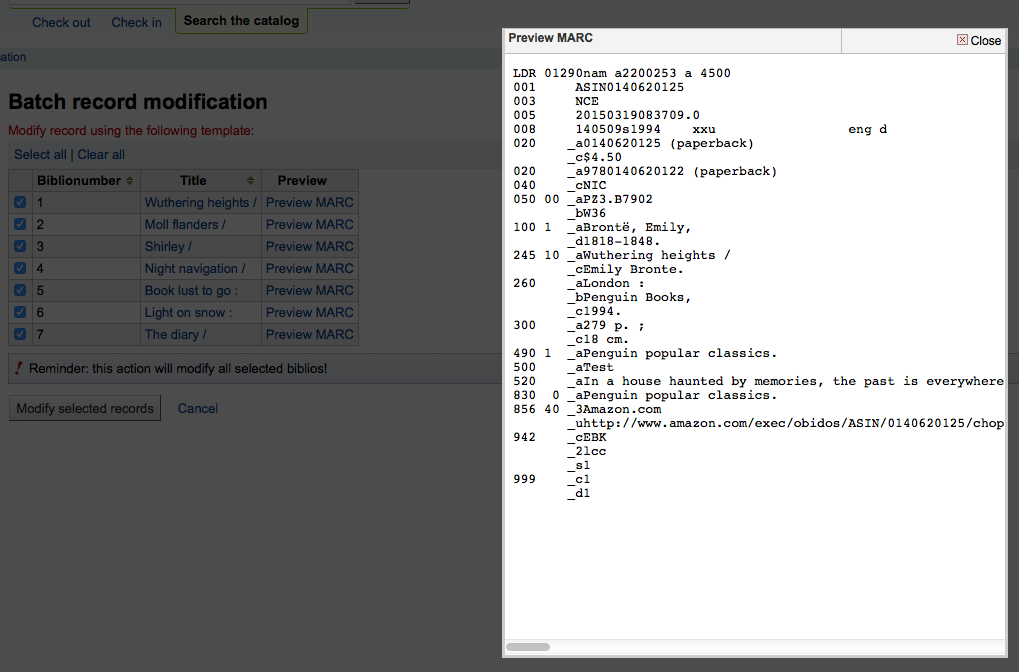
Lorsque vous êtes sûrs que tout est comme vous le souhaitez vous pouvez cliquer sur le bouton « Modifier les notices sélectionnées » et vos notices seront modifées.
Modification automatique d’exemplaires par ancienneté
Get there: More > Tools > Catalog > Automatic item modifications by age
Cet outil permet aux bibliothécaires de mettre à jour certaines zones spécifiques quand un exemplaire atteint un certain âge.
Note
Staff need the items_batchmod permission to access this tool
Important
The settings in this tool will be acted upon by the corresponding cron job
If you haven’t created any rules you will see the option to “Add rules” on the Tool page. Click this button to create rules.
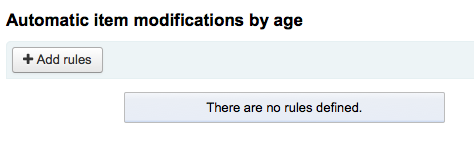
Si vous avez déjà des règles de configuré, un bouton “Modifier” sera disponible. Autrement, cliquez sur “Modifier” pour créer une nouvelle règle.
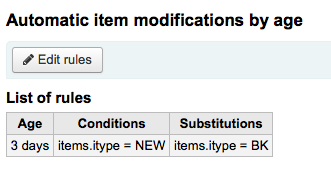
You will be brought to a page where you can edit existing rules or create a new rule
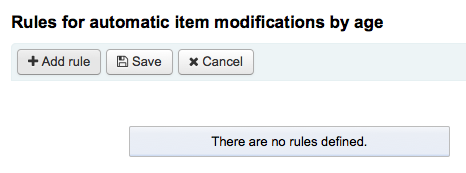
Dans le formulaire qui s’affiche vous pouvez inscrire:
l’âge en jour à laquelle l’objet recevra une mise à jour (Age)
quel critère est nécessaire pour déclencher la mise à jour (Conditions)
quels changements sont faits quand le script est exécuté (Substituions)
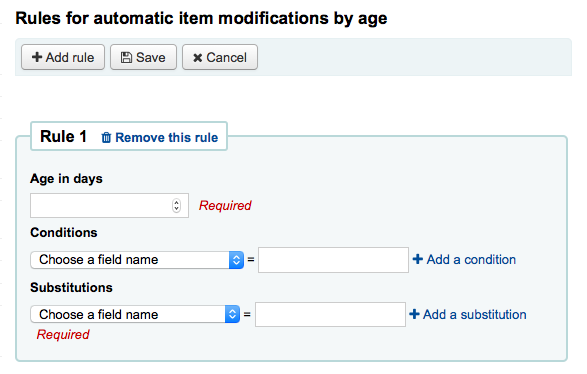
Une fois terminé, vous pouvez cliquez sur « Add this rule » et ajouter des règles supplémentaires, ou vous pouvez cliquez sur « Submit these rules » pour sauvegarder vos changements.
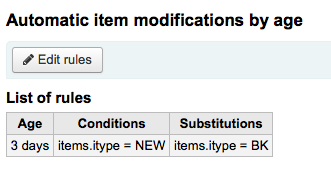
Export data
Get there: More > Tools > Catalog > Export data
Koha dispose d’un outil d’export par lot de vos notices bibliographiques, autorités et de vos exemplaires. Vous pouvez l’utiliser pour envoyer vos notices à d’autres établissements ou simplement pour faire des sauvegardes.
Export bibliographic records
En haut de l’écran vous devez sélectionner les données que vous voulez exporter. Si vous voulez exporter des notices bibliographiques cliquez sur l’onglet “Export de notices bibliographiques”.
Remplissez le formulaire afin de limiter votre export à un certain intervalle (tous les champs sont optionnels)
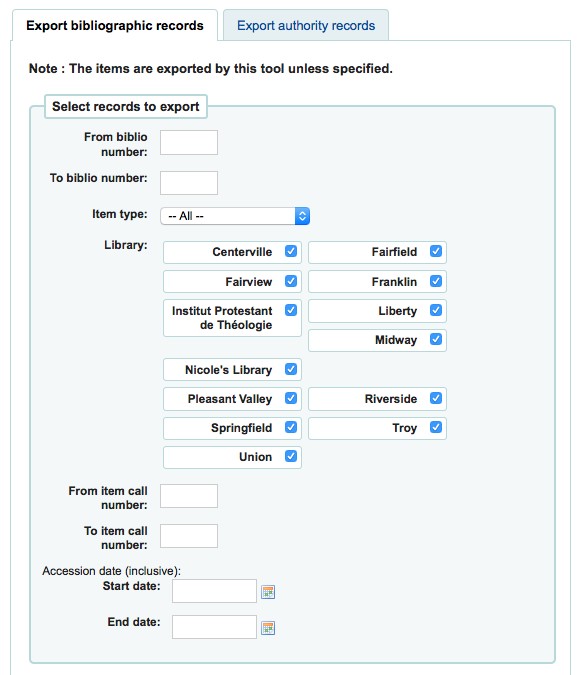
Choisissez de limiter l’export par une ou plusieurs des options suivantes
Limiter à une plage de numéro de notices
LImiter à un type de document
Important
This limit will use the type you have defined in the item-level_itypes preference. If you have the item-level_itypes preference set to “specific item” and you have no items attached to a bib record it will not be exported. To get all bib records of a specific type you will need your item-level_itypes preference set to “biblio record”.
LImiter à un site précis ou à un groupe de sites
Important
This is a filter: if you leave this set to the default (all libraries selected) or select one or more libraries, bib records with no items attached will not be exported. To get bib records with no items you will need to “clear all” (i.e. de-select all libraries).
Limiter à une plage de cotes
Limiter à une période de date d’acquisition
If you’d like you can load a file of biblionumbers for the records you would like to export. File type needs to be .csv or .txt

Choisissez ensuite ce qu’il faut passer à l’export
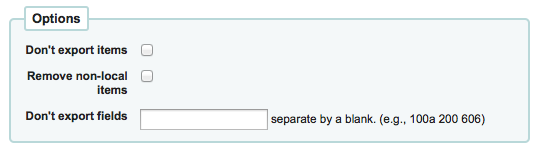
Par défaut tous les exemplaires sont exporté, à moins de sélectionner l’option “Ne pas exporter les exemplaires”.
Pour limiter l’export aux exemplaires du site auquel vous êtes connecté (si vous laissez le champ “Site” en position “Tous”), ou au site que vous aurez sélectionné plus haut, cochez la case “Supprimer les exemplaires non-locaux”
Vous pouvez choisir les champs à exporter. Ainsi vous pouvez par exemple supprimer les champs locaux que vous ne voulez pas communiquer à un établissement partenaire.
Finalement, choisissez le type de fichier et son nom
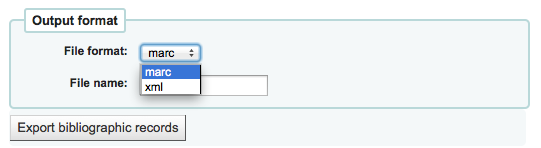
Choisissez d’exporter vos données au format ISO2709 ou MARCXML
Donnez un nom au fichier dans lequel enregistrer l’export
Cliquez sur “Exporter les notices bibliographiques”
Inventaire/Récolement
Get there: More > Tools > Catalog > Inventory
Koha’s inventory tool can be used in one of three ways:
By creating a shelf list that you can then mark items off on;
By uploading barcodes gathered by a portable scanner;
By comparing barcodes gathered by a portable scanner or scanned directly to a generated shelf list.
Creating a shelf list
If you do not have the ability to use your barcode scanner on the floor of the library, the option available to you is to generate a shelf list based on criteria you enter. You can then print it to use while walking around the library checking your collection or use it directly in Koha on a portable device.
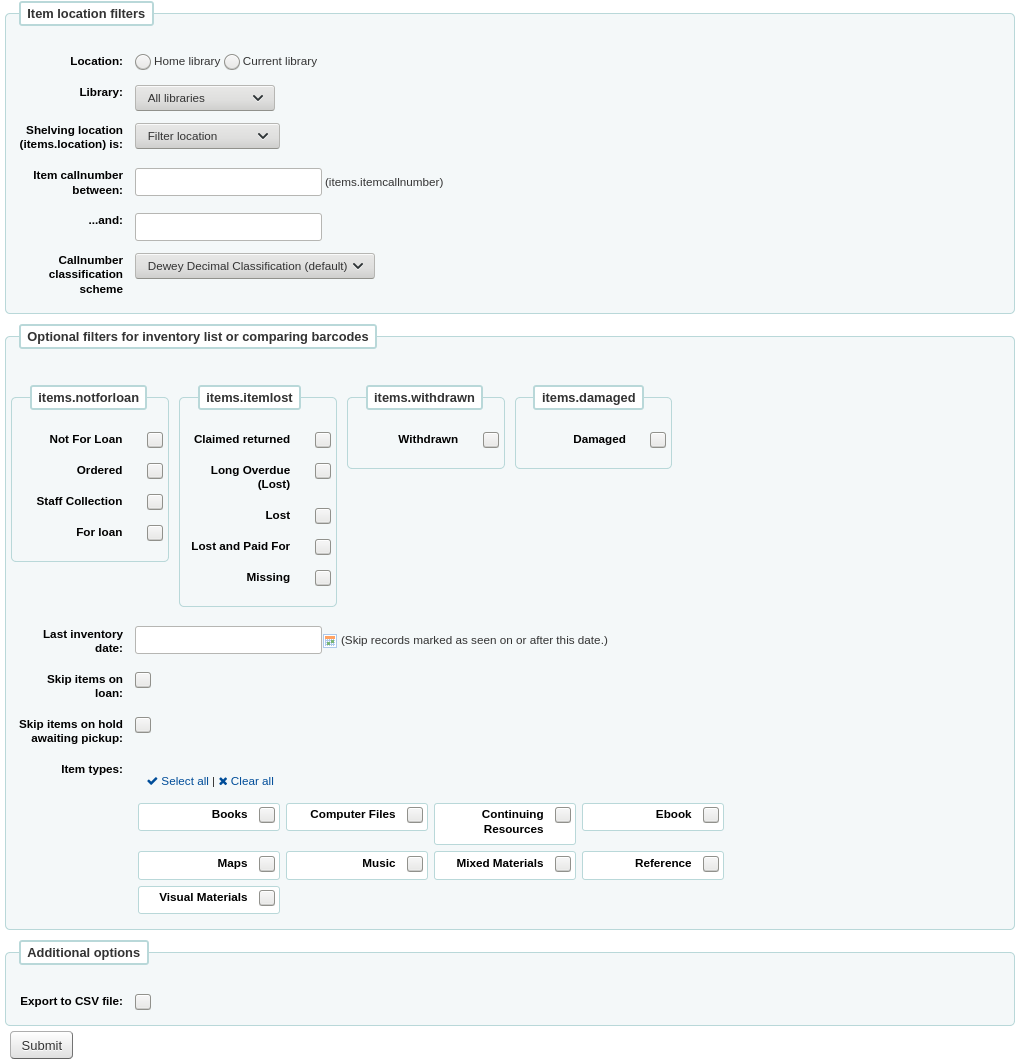
First, choose the criteria for the items you want to print out on a list. All parameters are optional, but if none are selected, the resulting list might be quite large.
Library: choose the branch you want to check, as well as if that branch is the home library or the current holding library of the items.
Shelving location (items.location) is: you can filter by location.
Item callnumber between … and …: you can also limit the list to a specific range of callnumbers.
If filtering by callnumber, make sure to choose the correct classification scheme
You can filter even more with item statuses (not for loan status, lost status, withdrawn status or damaged status). Check the boxes next to the statuses you want to include. For example, if you are using the list to shelf read, check only the “for loan” status as the other items probably won’t be on the shelves.
Last inventory date: enter a date here to skip items that have been marked as seen recently.
Skip items on loan: check this box to filter out loaned items from the list.
Skip items on hold awaiting pickup: check this box to filter out items that are awaiting pickup by patrons
Item types: check the boxes next to the item types you want to include in your shelf list
Export to CSV file: check this box to generate a CSV file for altering in an application on your desktop. If this box is unchecked, the list will be presented on the screen.
Click on “Submit” to generate your shelf list.
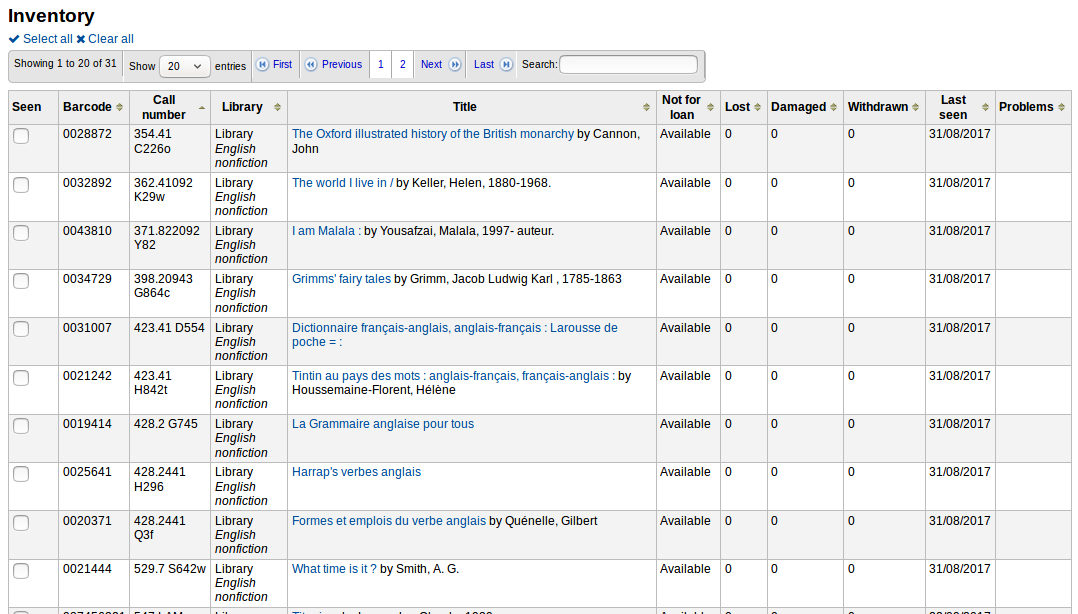
Once you have found the items on your shelves, return to this list and check the boxes next to the items you found. Next, click on one of the three buttons to continue:
Mark seen and quit: updates the “last seen” date of the checked items to today and returns to the previous screen.
Mark seen and continue: updates the “last seen” date of the checked items to today and shows the next page of the list.
Continue without marking: doesn’t update any of the items on this page and shows the next page of the list.
Uploading barcodes with a scanner
If you have a portable scanner (or a laptop and USB scanner) you can walk through the library with the scanner in hand and scan barcodes as you come across them (on a laptop, scan the barcodes into a text file or directly into the on screen text box). Once finished you can then upload the text file generated by the scanner to Koha.
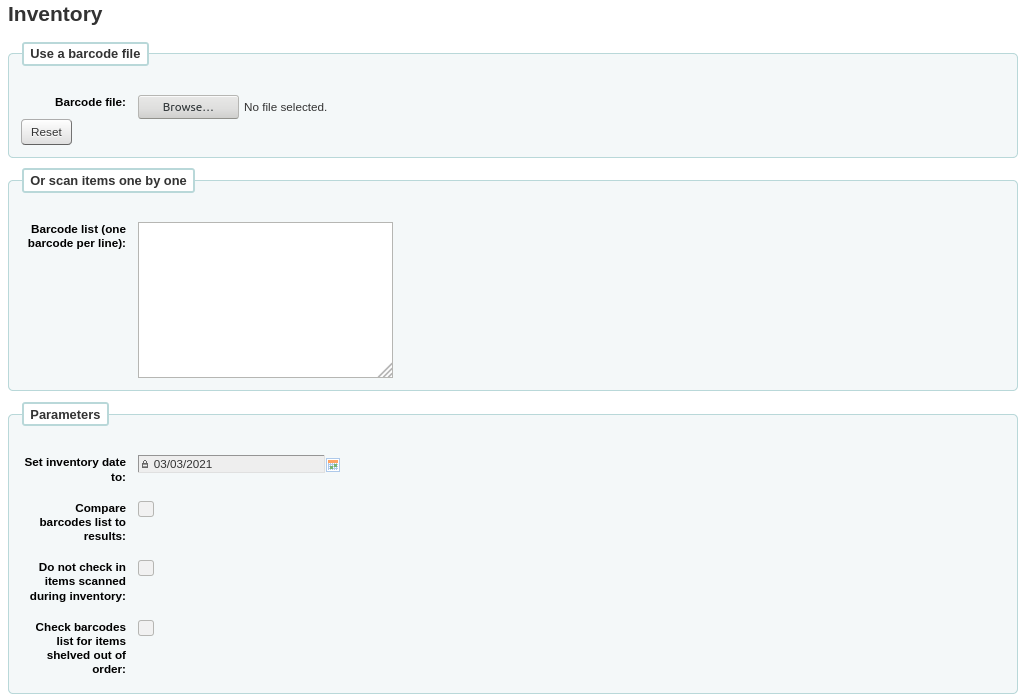
Set inventory date to: choose the date you want to mark all items as last seen.
Compare barcodes list to results: uncheck for this method.
Do not check in item scanned during inventory: unless this is checked, Koha will check in items scanned, as it is assumed that they are on the shelf and so not loaned out. If you do not want to check in scanned items, check this option.
Check barcodes list for items shelved out of order: if this option is checked, Koha will compare the call numbers and make sure they are in the correct order.
Click “Submit”. This will update all the items” “last seen” date to the chosen date.
Once you have the updated the last seen date for all items scanned during the inventory it is possible to use reports to identify items that were not scanned and can therefore be assumed missing (you can use the batch item modification tool to change the LOST status of these items). There are sample reports you can use on the Koha SQL Reports Library.
Comparing scanned barcodes to a shelf list
Alternatively, you can combine the two methods to automatically compare a list of scanned barcodes with a generated list.
First, upload you barcode file or scan the barcodes in the box.
Set inventory date to: choose the date you want to appear in the items” “last seen” field.
Compare barcodes list to results: should automatically be checked.
Do not check in items scanned during inventory: make sure to check this option if you do not want the scanned items to be automatically checked-in if they are checked-out.
Choose the filters (library, shelving location, callnumbers, statuses or item types) to generate a list with which to compare your barcodes. Click on “Submit”.
Note
Depending on the number of barcodes you are comparing, this may take a few minutes. It is not recommended to compare lists of more than 1000 barcodes as this may cause a session timeout.
Once Koha has finished comparing the barcodes file to the generated list, it will return the number of items updated and a list of problematic items.
Note
Unlike when creating a shelf list, the list that will be presented here will only contain the items that Koha has determined are problematic.
Missing (not scanned): the item is in the generated list but not in the barcodes file.
Found in wrong place: the item is in the barcodes list, but not in the generated list.
Still checked out: the item is checked out, but is in the generated list. It was not automatically checked in.
No barcode: the barcode doesn’t exist.
Unknown not-for-loan status: the item has “not for loan” status that is not in the NOT_LOAN authorized values list
Item may be shelved out of order: the callnumber is out of order
Label creator
Get there: More > Tools > Catalog > Label creator
The label creator tool allows you to use layouts and templates which you design to print a nearly unlimited variety of labels including barcodes. Here are some of the features of the label creator tool:
Personnaliser les formats d’étiquette
Créer des modèles d’étiquettes personnalisées imprimables
Créer et gérer des lots d’étiquettes
Exporte un ou plusieurs lots
Exporte une ou plusieurs étiquettes dans un lot
Exporte les données d’étiquette dans l’un des trois formats :
PDF - lisible par tout lecteur PDF standard, rendant les étiquettes imprimables directement sur une imprimante
CSV - Exporte les données d’étiquettes au format que vous avez choisi, permettant aux étiquettes d’être importées dans diverses applications
XML - inclus comme format d’export alternatif
Modèles
Get there: More > Tools > Label creator > Manage > Label templates
A template is based on the label/card stock you are using. This might be Avery 5160 for address labels, Gaylord 47-284 for spine labels or Avery 28371 for your patron cards, just to give a couple of examples. These labels will include all of the information you will need for setting up in Koha. This information may be on the packaging, and if not it can usually be found on the vendor’s website.
Add a template
To add a new template, you want to click on the “New” button at the top of the label creator page and choosing “Label template”.
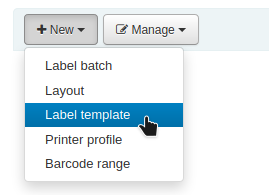
En utilisant le formulaire qui apparaît, vous pouvez définir le modèle de vos étiquettes ou de vos cartes.
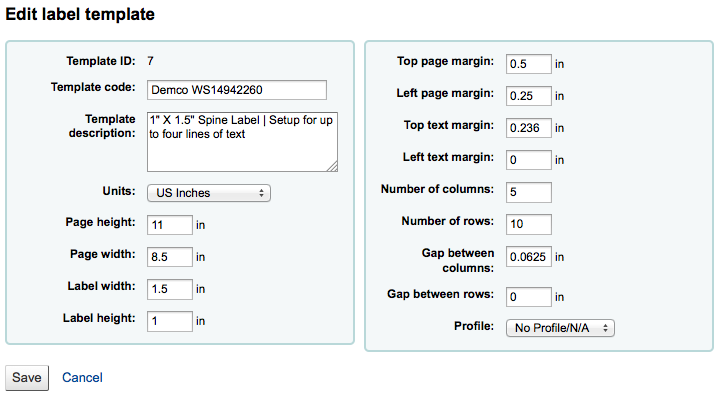
“Template ID” will be automatically generated after saving your template, this is simply a system generated unique id
“Template code” should be something you can use to identify your template on a list of templates
You can use the “Template description” to add additional information about the template
The “Units” pull down is used to define what measurement scale you’re going to be using for the template. This should probably match the unit of measurement used on the template description provided by the product vendor.
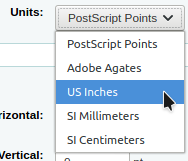
Les mesures, nombre de colonnes et nombre de lignes peuvent être trouvés sur l’emballage du fournisseur ou son site internet.
Page height: height of the page
Page width: width of the page
Label width: width of the label
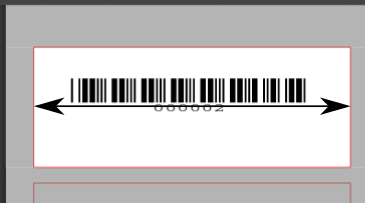
Label height: height of the label
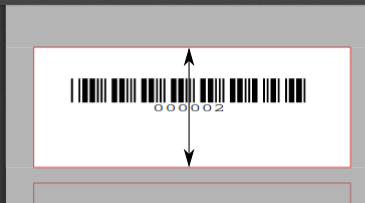
Top page margin: height between the top of the page and the top of the first row of labels
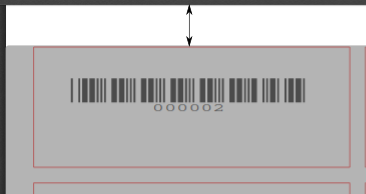
Left page margin: width between the left side of the page and the left side of the first column of labels
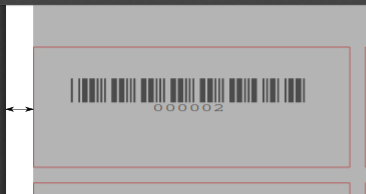
Top text margin: height between the top of the label and the top of the first line of text
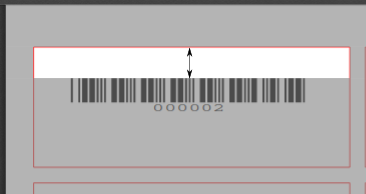
Left text margin: width between the left side of the label and the start of the text
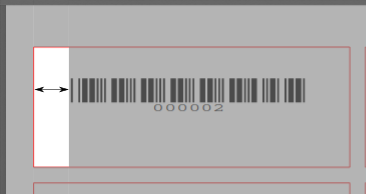
Important
Note : Si vous ne laissez pas de marge à gauche dans votre modèle, une marge de 3/16 » (13.5 point) sera appliquée par défaut.
Number of columns: number of columns of labels in a page, or number of labels per row
Number of rows: number of rows of labels in a page, or number of labels per column
Gap between columns: width between two columns of labels
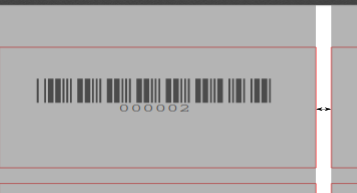
Gap between rows: height between two rows of labels
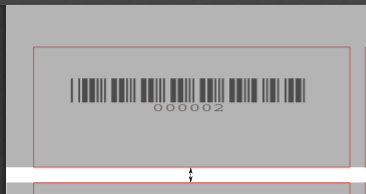
Un profil est un jeu de réglages appliqué à un modèle donné juste avant l’impression qui corrige les anomalies uniques et particulières à une imprimante donnée (à laquelle le profil est attaché).
Avant de sélectionner un profil d’étiquette, essayez d’imprimer quelques exemples, vous pourrez plus facilement définir un profil qui correspond à votre combinaison d’imprimante et d’étiquettes.
After finding any anomalies in the printed document, create a profile and assign it to the template.
Après enregistrement, vos profils seront visibles sur la page “Gérer les profils”.
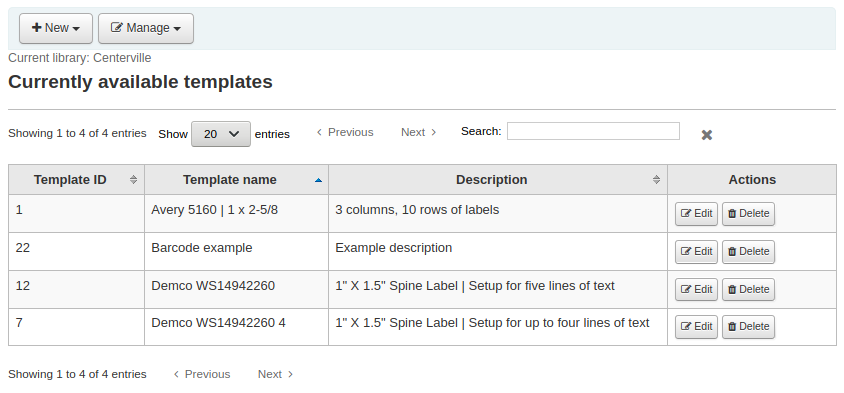
Profils
Get there: More > Tools > Label creator > Manage > Printer profiles
A profile is a set of « adjustments » applied to a given template just prior to printing which compensates for anomalies unique and peculiar to a given printer (to which the profile is assigned). This means if you set a template up and then print a sample set of data and find that the items are not all aligned the same on each label, you need to set up a profile for each printer to make up for the differences in printing styles, such as the shifting of text to the left, right, top or bottom.
Si vos étiquettes s’impriment exactement comme vous voulez, vous n’aurez pas à utiliser un profil.
Add a profile
To add a new profile, you want to click on the “New” button at the top of the label creator tool and choose “Printer profile”.
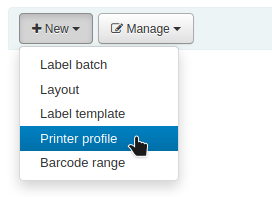
En utilisant le formulaire qui apparaît, vous pouvez créer un profil afin de corriger toute anomalie d’impression de votre modèle.
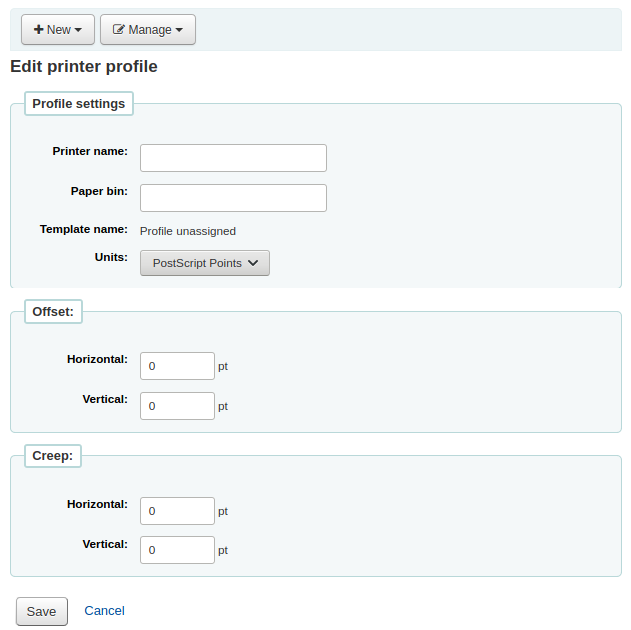
The “Printer name” and “Paper bin” do not have to match your printer exactly, they are for your reference so you can remember what printer you have set the profile for. So if you want to use the Printer model number in printer name or you can call it “the printer on my desk”
“Template name” will be filled in once you have chosen which template to apply the profile to on the template edit form
The “Units” pull down is used to define what measurement scale you’re going to be using for your profile.
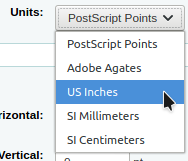
Le Décalage décrit ce qui arrive quand l’image est décentrée verticalement ou horizontalement. Creep décrit une condition où la distance entre les étiquettes change dans la page.
Un offset négatif va décaler l’image sur la gauche et vers le haut. Un offset positif va décaler l’image vers le bas et vers la droite.
Exemple : Le texte est à 1cm du bord gauche de la première étiquette, à 1,2cm de la gauche de la deuxième étiquette et à 1,4cm du bord gauche de la troisième. Cela signifie que le décalage horizontal doit être fixé à 0,2cm pour tenir compte des différences observées.
Après enregistrement, vos profils seront visibles sur la page “Gérer > Profils d’imprimante”.
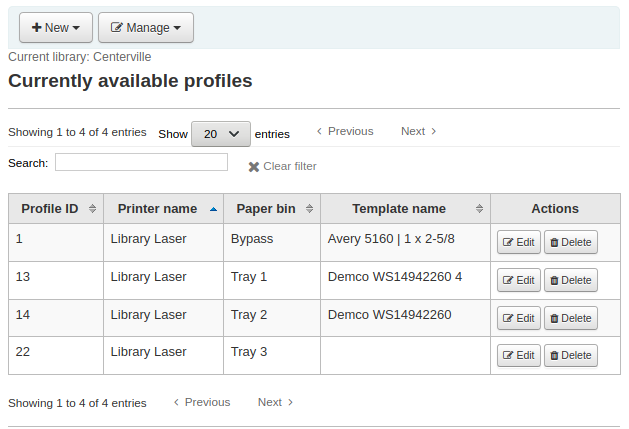
Une fois que vous avez enregistré votre nouveau profil; vous pouvez retourner à la liste des modèles et choisir de modifier le modèle correspondant à ce profil.
Formats
Get there: More > Tools > Label creator > Manage > Layouts
Une disposition est utilisée pour définir les champs que vous voulez voir sur les étiquettes.
Add a layout
To add a new layout, you want to click on the “New” button at the top of the Label creator tool and choose “Layout”.
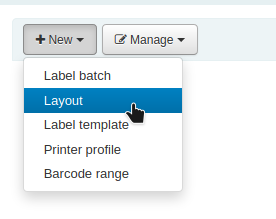
Using the form that appears you can decide what appears on your labels.
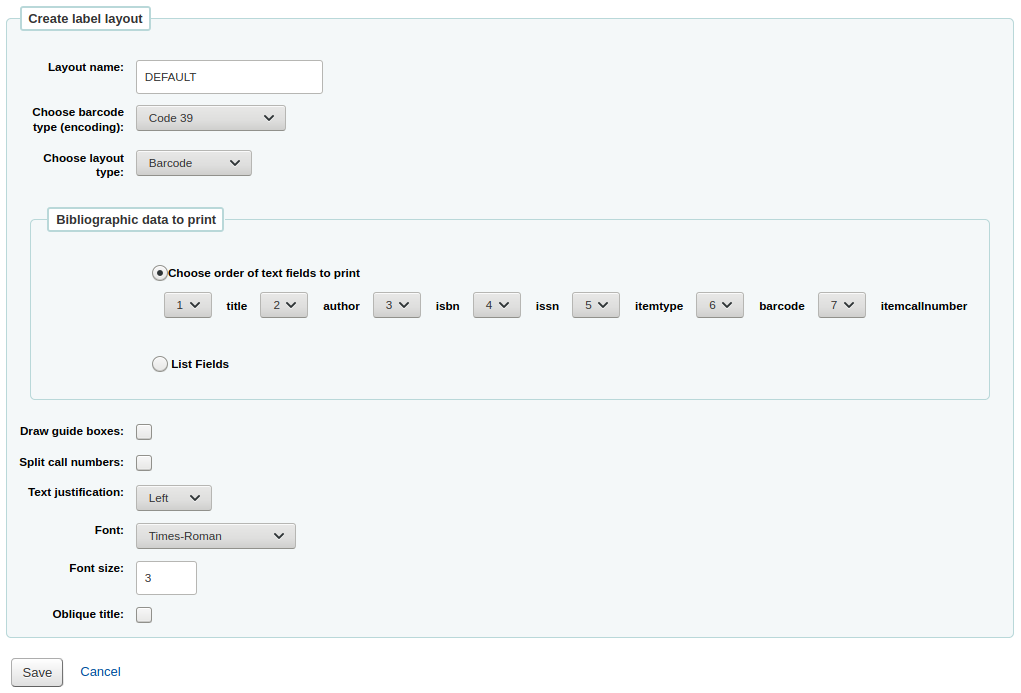
Lorsque vous ajoutez un panier, vous pouvez lui donner un nom qui vous aidera par la suite à l’identifier.
Si c’est une étiquette avec un code à barres, vous voudrez choisir l’encodage (Code 39 est le plus commun)
Le type de format peut être n’importe quelle combinaison d’informations bibliographiques et/ou de code à barres. Par exemple, une étiquette de dos de livre pourrait être seulement bibliographique, tandis que l’étiquette que votre personnel de circulation utiliserait pour le prêt et les retours pourrait probablement être bibliographique/code à barres combiné.
Biblio: only bibliographic information will appear on the label (e.g. spine labels)
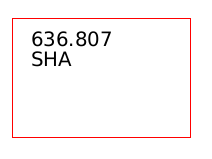
Barcode/Biblio: the barcode will appear at the top of the label and the bibliographic information underneath
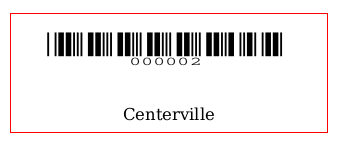
Biblio/Barcode: the bibliographic information will appear at the top of the label and the barcode underneath
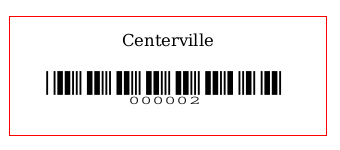
Alternating: the bibliographic information will appear on one label, and the barcode on the next label, alternating for each item
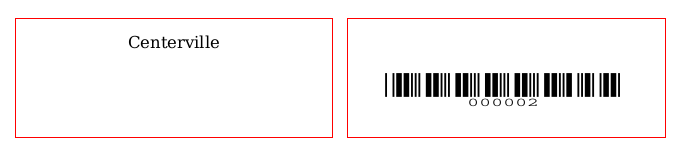
Barcode: only the barcode will appear on the label
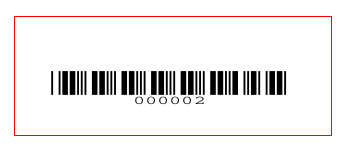
The Bibliographic data to print includes any of the data fields that may be mapped to your MARC frameworks. You can choose from the preset list of fields or you can click on “List fields” and enter your own data. In “List fields”, you can specify MARC subfields as a 4-character tag-subfield string, for example 254a for the title field. You can also enclose a whitespace-separated list of fields to concatenate on one line in double quotes, for example « 099a 099b » or « itemcallnumber barcode ». The fields available are from the database tables list below. Finally you could add in static text strings in single-quote, for example “Some static text here.”
You can use the schema viewer (http://schema.koha-community.org) with the following tables to find field names to use:
Présentement tous les champs dans les tables suivantes sont utilisés: items, biblioitems, biblio, branches
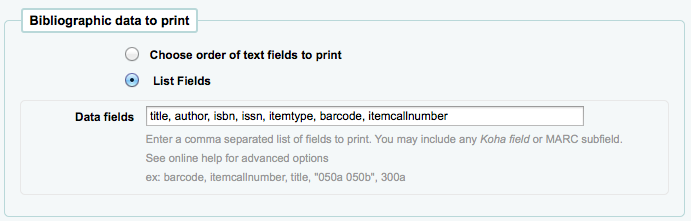
Choisissez si le créateur d’étiquette doit imprimer les instructions autour de chaque étiquette.
Choose if you’d like Koha to try to split your call numbers (usually used on spine labels)
Note
Call number splitting rules are managed under Administration > Classification sources.
Choose your text settings such as alignment, font type and size. You can also italicize the title by checking the “Oblique title” box.
Après enregistrement, vos profils seront visibles sur la page « Gérer les profils ».
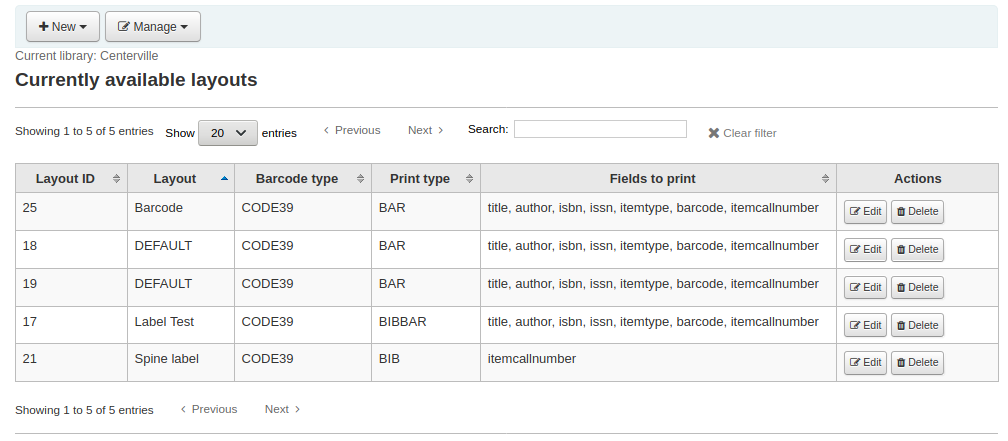
Lots
Get there: More > Tools > Label creator > Manage > Label batches
Batches are made up of the items for which you would like to print labels. Once in this tool you can search for the item records you would like to print out labels for.
Add a batch
Batches can be created in one of two ways. The first is to click the “Create label batch” link on the “Staged MARC management” page:
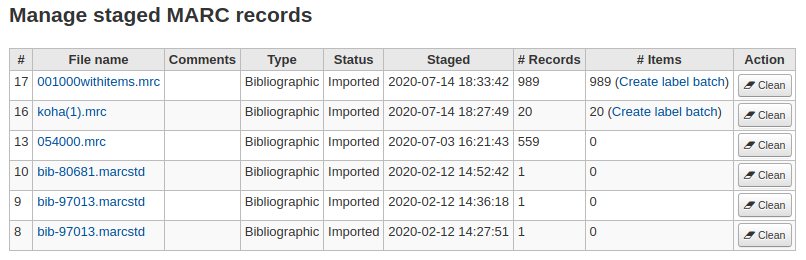
L’autre est de créer un nouveau lot dans l’outil Créateur d’étiquettes.
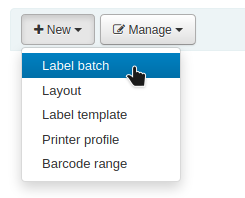
Vous serez emmenés devant un lot vide avec une boîte pour scanner les codes-à-barres ou les itemnumbers. Puis, cliquez sur “””Ajouter exemplaire(S) “”.
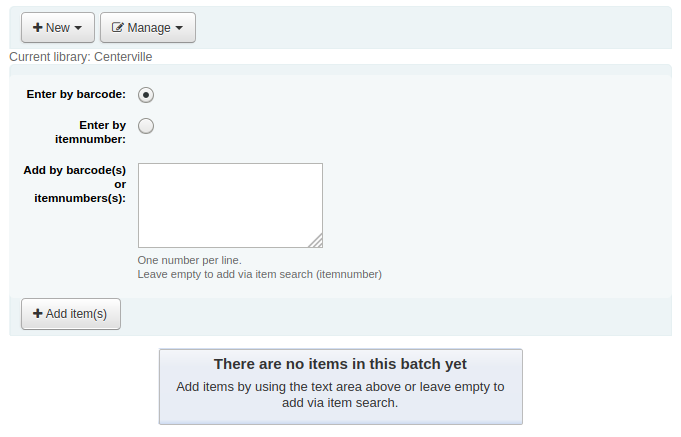
Vous êtes amené à un lot vide. Il y a en bas de page un bouton Ajouter des exemplaires. Utilisez-le. Une fenêtre de recherche vous permet de trouver les exemplaires que vous voulez ajouter à votre lot.
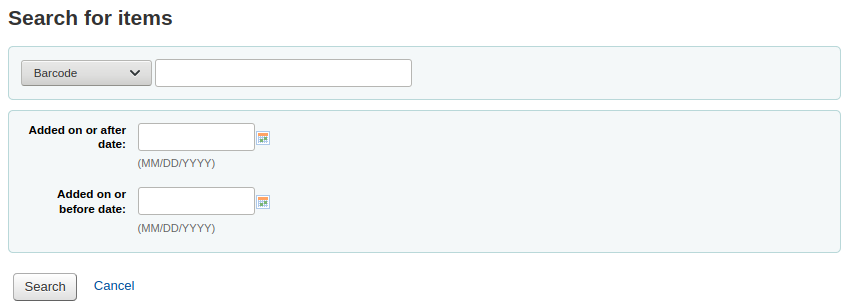
Dans le résultat de la recherche, cliquez sur les coches des exemplaires que vous voulez ajouter au lot, puis cliquez sur le bouton Ajout sélection. Vous pouvez également ajouter les exemplaires un-à-un en cliquant sur le lien Ajouter qui se trouve sur la gauche de chaque exemplaire.
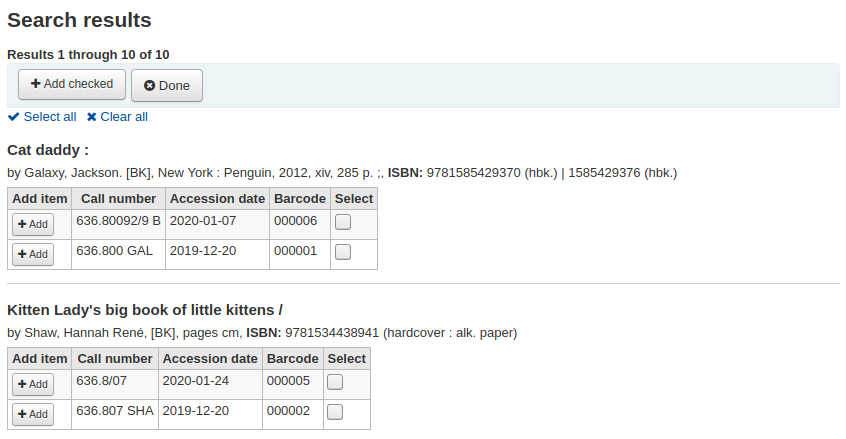
Once you have added all of the items click the “Done” button. Click again on the “Add item(s)” button to transfer the items from the barcode box to the batch. The resulting page will list the items you have selected.
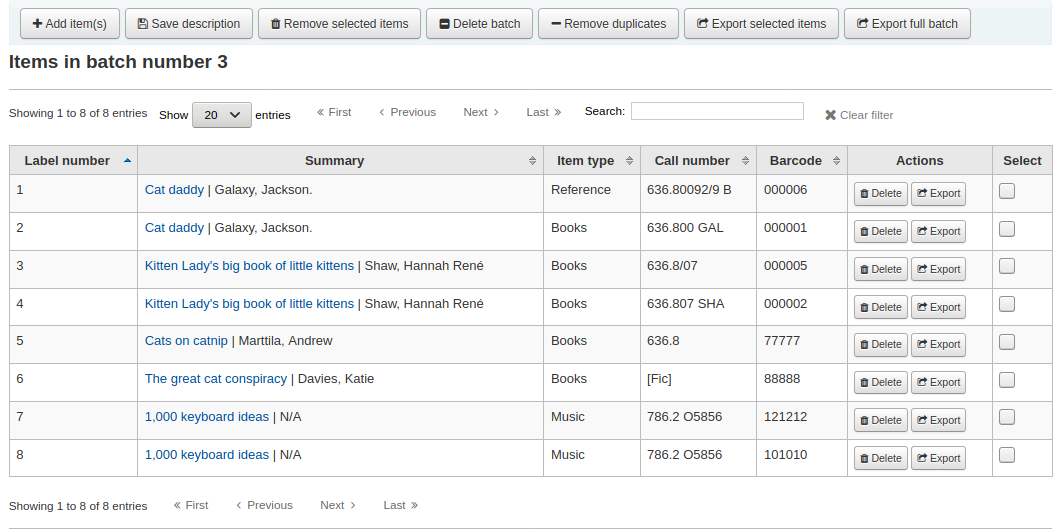
To print your labels, click the “Export full batch” button. To print only some of the labels, click the “Export selected item(s)” button. Either way you will be presented with a confirmation screen where you can choose your template and layout. If you’re using a sheet of labels that is not complete, you can enter the starting label (labels are counted horizontally).
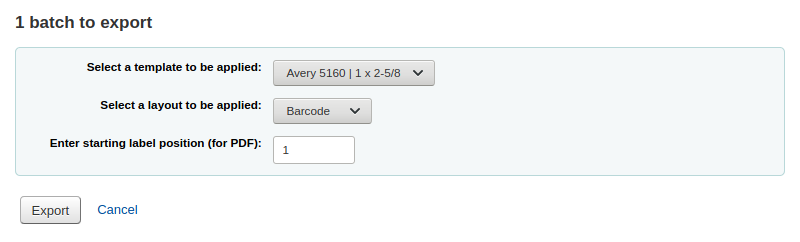
Trois options de téléchargement vous seront alors proposées : PDF, Excel ou CSV.
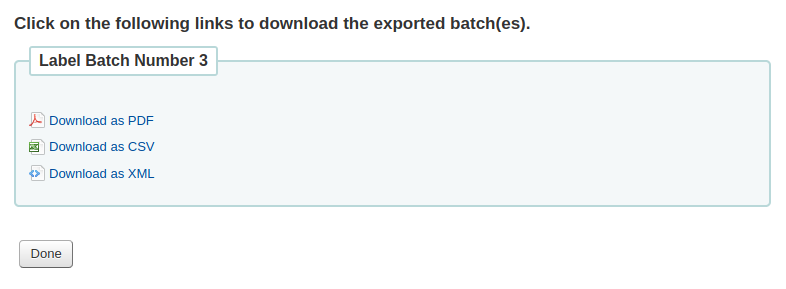
After saving your file, simply print on the blank labels you have in your library.
Barcode range
Get there: More > Tools > Label creator > New > Barcode range
If you want to print your barcode labels in advance, before even cataloging the items, you can choose to add a batch of a range of barcodes.
Click “New” and choose “Barcode range” from the label creator tool.
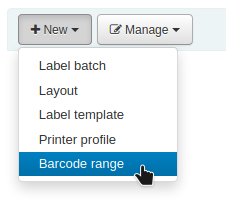
Enter the starting and ending barcodes.
Note
The barcode range tool does not accept leading zeroes. If you enter 0001234 the barcode that will be printed will be 1234.
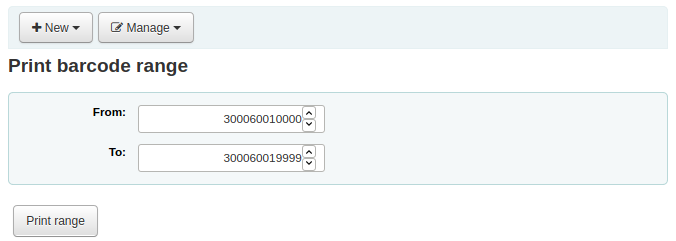
Click “Print range”.
You will be presented with the confirmation screen where you can choose your template and layout and enter the starting label if using an incomplete sheet of labels.
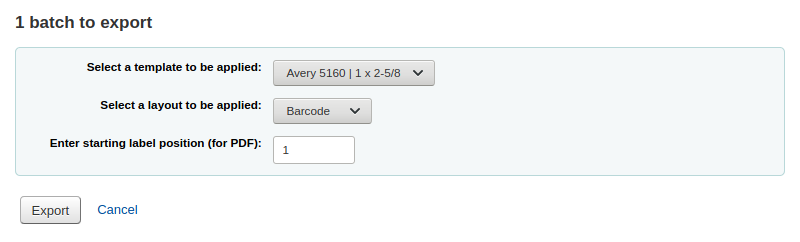
The only download option for barcode ranges is PDF.
Save the file and print it on a blank sheet of labels.
Quick spine label creator
Get there: More > Tools > Catalog > Quick spine label creator
Note
À savoir : Cet outil n’utilise pas de formats ou de modèles, il se contente d’imprimer sur le premier emplacement libre de la feuille d’étiquettes.
Define the fields you want to print on the spine label in the SpineLabelFormat system preference
Formatez l’impression de vos étiquettes en modifiant le fichier spinelabel.css qui se trouve dans koha-tmpl/intranet-tmpl/prog/en/css/
Pour utiliser cette outil, vous avez seulement besoin du code à barre du livre pour lequel vous voulez imprimer une étiquette
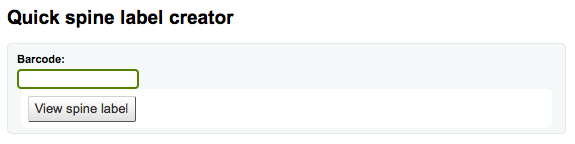
Rotating collections
Get there: More > Tools > Catalog > Rotating collections
Rotating collections is a tool for managing collections of materials that frequently get shifted from library to library. It adds the ability to store not only an item’s home library and current location but also information about where it is supposed to be transferred to next to ensure that all items in the collection are sent to the correct library. When an item in a rotating collection is checked in, library staff is notified that the item is part of a rotating collection and which branch it should be sent to if it is not at the correct one.
Important
The AutomaticItemReturn system preference must be set to « Don’t automatically transfer items to their home library when they are returned » for rotating collections to function properly.
To create a new rotating collection, click the « New collection » button, fill in the title and description, and click « Submit ». Once submitted you’ll see « Collection name added successfully »; click « Return to rotating collections home » to return to the main Rotating collections management page (or click Rotating collections in the sidebar).
To add items to a collection, click « Actions » and choose « Add or remove items » next to the collection’s name in the list of collections. Under « Add or remove items » scan or type in the barcode of the item you wish to add to the collection, and hit enter or click “Submit” if necessary.
To remove an item from a collection, either click “Remove” next to the item’s barcode in the list of items within the collection or check the « Remove item from collection » box next to the Barcode text box under « Add or remove items », and scan or type in the barcode, clicking « Submit » or hitting Enter if necessary. Note: The « Remove item from collection » checkbox will remain checked as long as you are on the « Add or remove items » page, unless you uncheck it, to facilitate quickly removing a number of items at a time by scanning their barcodes.
Transfer a rotating collection
Le transfert d’une collection sera:
Changez la localisation actuelle des exemplaires de cette collection pour la bibliothèque vers laquelle ils doivent être transférés
Démarrez un transfert de sa bibliothèque de localisation actuelle à la bibliothèque de destination. Quand une bibliothèque reçoit une collection, elle doit faire un retour des exemplaires pour finaliser le transfert.
Vous pouvez transférer une collection d’une de ces deux façons:
From the main Rotating collections page, click on « Actions » and choose « Transfer » next to the title of the collection you wish to transfer; choose the library you wish to transfer the collection to and click « Transfer collection ».
Or, from the « add or remove items » page for a collection, you can click the « Transfer » button, choose the library you wish to transfer the collection to and click « Transfer Collection ».
Important
Pour achever le processus de transfert, la bibliothèque recevant la collection tournante devrait enregistrer tous les exemplaires de la collection lorsqu’ils les reçoivent. Ceci effacera le transfert. Ainsi les exemplaires ne seront plus affichés « En transit ».
Si un exemplaire dans une collection tournante est prêté dans une autre bibliothèque que celle où il est censé être transféré , une notification apparaîtra avertissant le personnel de bibliothèque que l’exemplaire fait partie d’une collection tournante, les informant aussi où le document doit être envoyé.
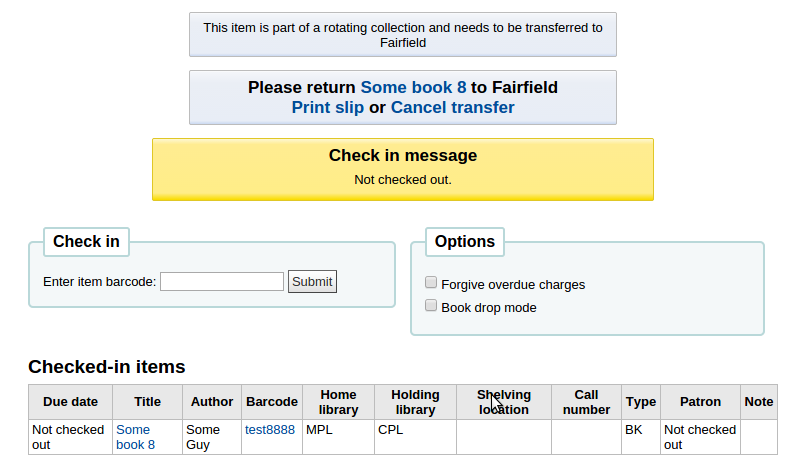
Stock rotation
Stock rotation helps to spread resources more fairly among library branches and allows patrons to see a wider range of titles.
Items are popular whilst they are new at a particular branch. However, their use often tails off over time. This tool empowers librarians to automate the movement of items on to another branch before usage declines and thereby extends the items useful life.
Library staff create rotation plans and then assign them to items. A cronjob is then used to cycle these items round the specified libraries on the rotation plan, moving them to the next stage after the prescribed period of time has passed at the current stage.
Email notices may be used to provide the library branches with a list of items to be put in-transit to the next branch and if an item is found to be on loan at the time that it should be transferred then an alert will be displayed when it is next returned.
From the stock rotation tool page you can add new rotation plans and see a summary of your currently configured rotation plans. You can then edit plan details, activate and deactivate plans and manage stages and items on a given rotation plan.
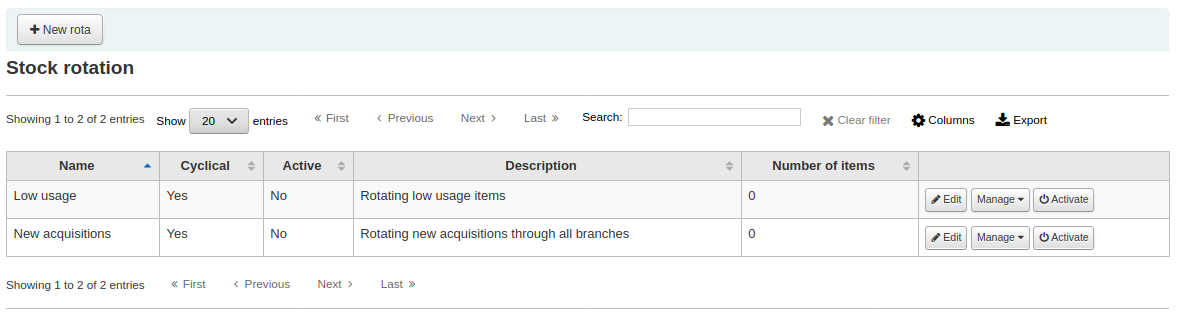
Note
You can customize the columns of this table in the “Table settings” section of the Administration module (table id: stock_rotation).
This tool utilizes a cron job that must be configured to run on a daily basis.
Editing rota details
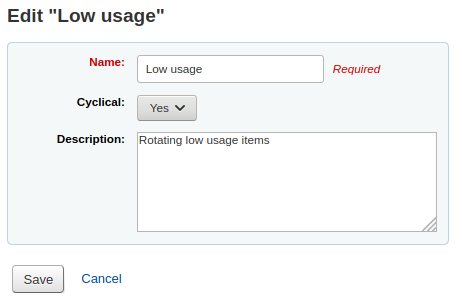
Name: A clear name or code to identify the rota
Cyclical: Denotes whether items remain (No) at the last library on the rotation plan upon reaching the end of the rota or whether they continue (Yes) to rotate, returning back to the first library on the rotation plan once they have completed their allotted time at the last library, indefinitely until manually removed from the rota.
Active: Denotes whether a rota is active and as such whether items on it are rotating. It also governs whether items may be added to and removed from the rota. A rota may be switched between active and inactive at any time allowing for rota maintenance.
Description: One may optionally add an expanded description of the rota for display in summary views.
Managing rota stages
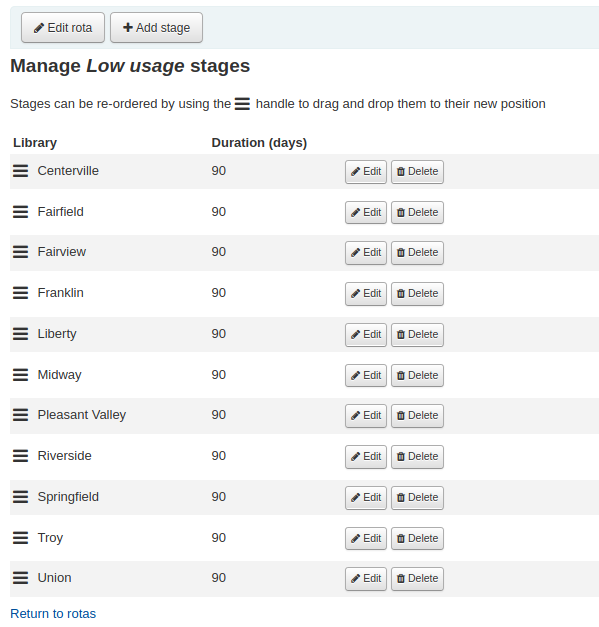
Stages may be edited, added, removed and re-ordered at any time from this page.
Library: The library the item will be at during this stage
Duration: The amount of time the item should stage at this stage
Managing rota items - Tool view
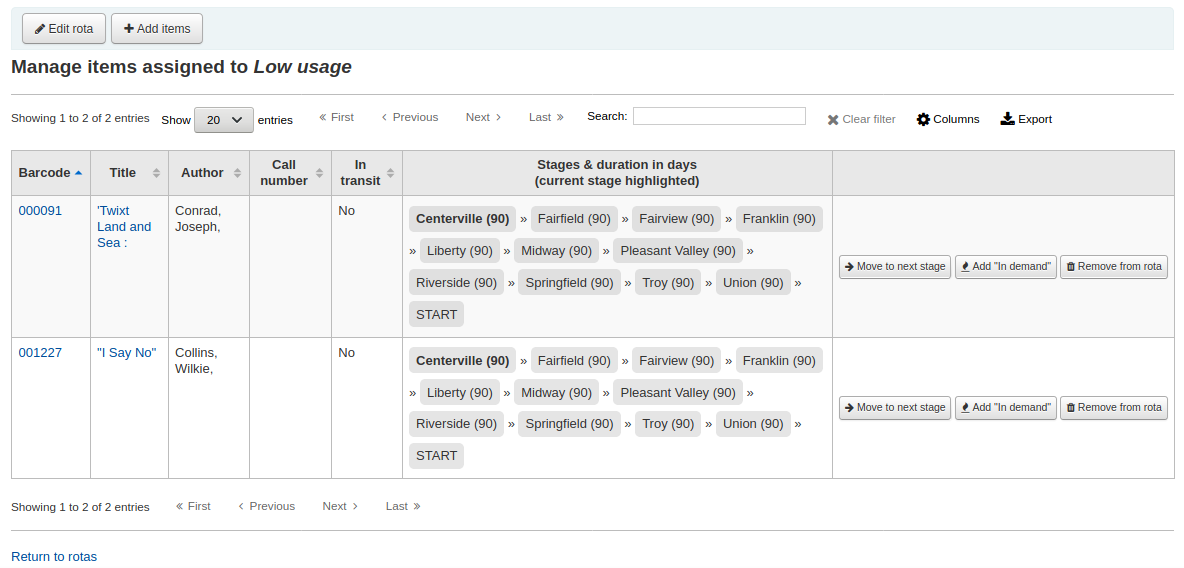
Note
You can customize the columns of this table in the “Table settings” section of the Administration module (table id: stock_rotation_manage_items).
Items can be added to a rota individually (by barcode) or in bulk (via the upload of a line delimited barcode file) on this page.
You will also be presented with a summary of all items on the rota with their current location and you have the options to immediately progress items, mark items as “in demand” and remove an item from rotation.
In demand: If an item is marked as “in demand” then the duration the item will stay at it’s current stage will be doubled compared to what is set in the rota. This is often used for items that are found to be unexpectedly popular at a particular library.
Managing rota items - Catalog view
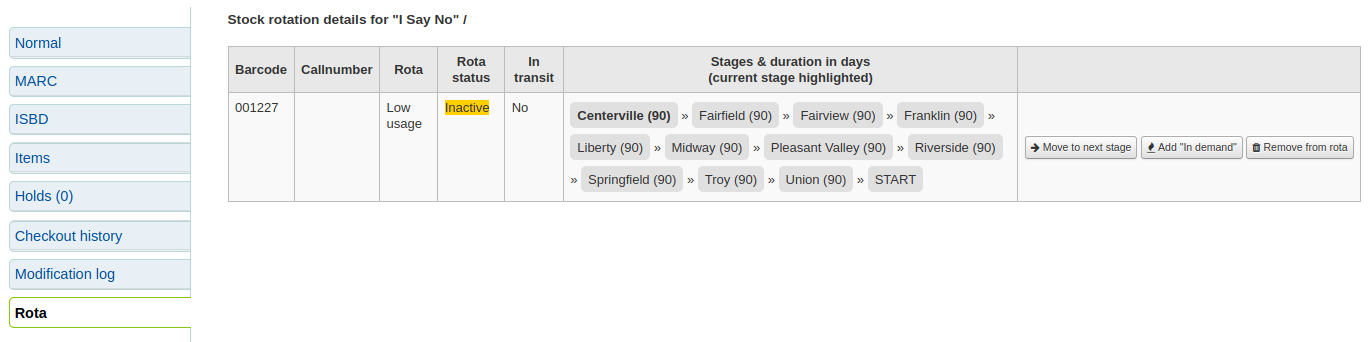
Rotating items may also be managed from the catalog view: When stock rotation is enabled a new menu tab “Rota” will appear on a catalog records detail view.
All attached items will appear in the summary view with their current status in relation to rotas and the option to mark items as “in demand” or immediately progress them. You can also remove items from rotation and add items to rotas here too.
Managing rota items - EDI
Items can be automatically added to rotas at acquisition time by using the LRP (Library Rotation Plan) field in EDI.
Managing rotation notices
Stock rotation can send email notices to branch libraries to aid in selecting the items due for rotation. Branch “Reply-to” addresses will be used in preference to “Email” addresses for the notice recipients.
The contents of the notices can be customized in the normal manor through the notices tool and the relevant notice has the code SR_SLIP.
Permissions
The stock rotation tool uses two distinct permissions:
- manage_rotas:
this governs a users ability to create, update and delete a rota.
- manage_rota_items:
this governs a users ability to add, remove and progress items on a rota.
Modèles de transformation MARC
The MARC modification templates system gives Koha users the power to make alterations to MARC records automatically while staging MARC records for import or making batch record modifications.
Cet outil est utile pour modifier des notices MARC issues de vendeurs/sources divers avec votre grille MARC. Le système permet essentiellement de créer un script de base utilisant des actions pour Copier, Déplacer, Ajouter, Mettre à jour et Supprimer des champs.

Click on “New template” (a template can be made up of one or more actions), enter a name and click “Submit”. Optionally, you can decide to copy an existing template by choosing the template to copy in the “Duplicate a template” drop-down menu.
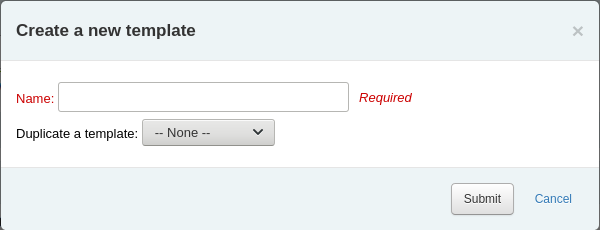
Next you can add actions to the template. Click on “New action”. A “Add a new action” box will appear that you can use to specify what exactly you want to do. For example if you’re loading in a batch of files from your EBook vendor you might want to add the biblio item type of EBOOK to the 942$c.
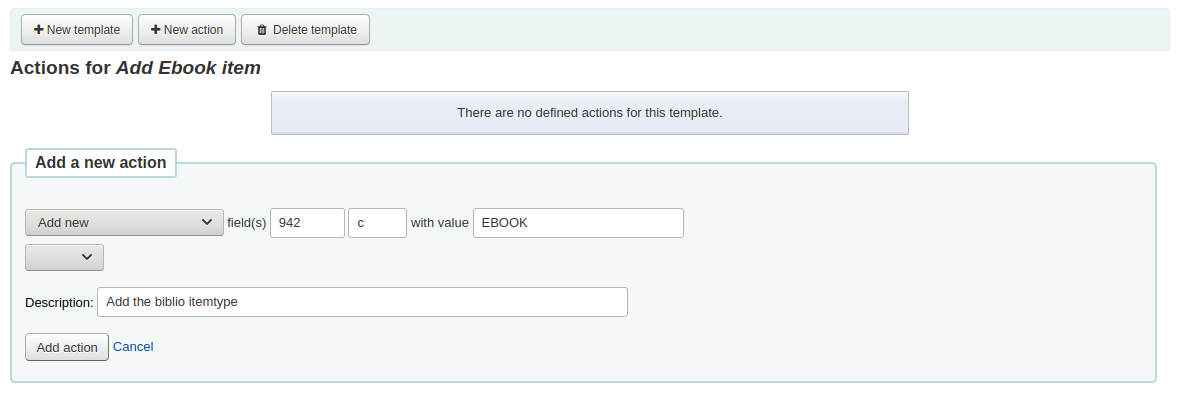
Choose “Add new”
Remplir le champ 942 et le sous-champ c
Entrer la valeur “EBOOK” (ou votre code équivalent pour ce type de document)
Donnez une description pour que vous puissiez identifier cette action plus tard
Cliquer sur “Ajouter une action”
Note
If you wish to update the values in an existing field choose the option ‘Update existing or add new’. This will update existing values where found and add a new field if one doesn’t exist.
Chaque action peut aussi avoir une condition optionnelle pour vérifier la valeur ou l’existence d’un champ.Par exemple vous pouvez vouloir ajouter la cote à un exemplaire qui n’en a pas encore.
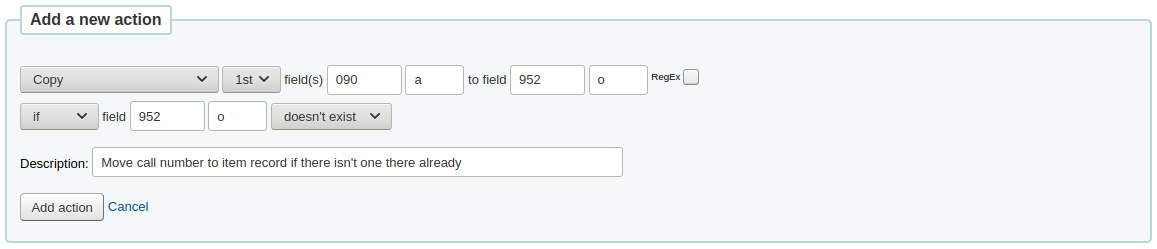
Choisir « Copier »
Decide if you want to copy the first occurrence or all occurrence of the field
Enter the field 090 (or other bibliographic call number field) and subfield a to copy
Remplir le champ 952 et le sous-champ o pour les copier vers
Choisir « si »
Remplir le champ 952 et le sous-champ o
Choisir « n’existe pas »
Donnez une description pour que vous puissiez identifier cette action plus tard
Cliquer sur “Ajouter une action”
The Copy & Move actions also support regular expressions, which can be used to automatically modify field values during the copy/move. An example would be to strip out the “$” character in field 020$c.
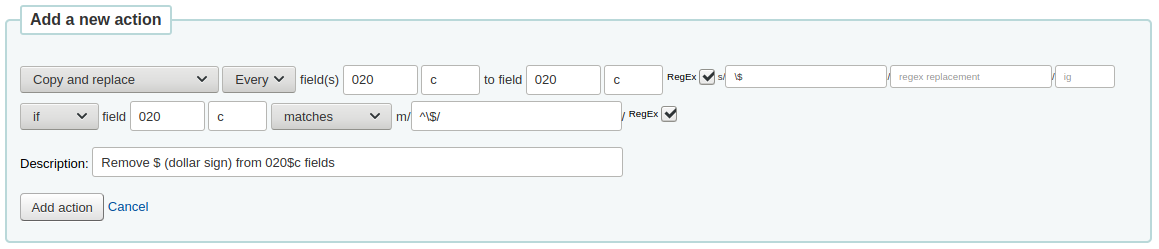
Choisir « Copier et remplacer »
Décidez si vous voulez copier la première occurence ou toutes les occurences de ce champ
Remplir le champ 020 et le sous-champ c pour les copier
Saisissez le champ 020 et le sous-champ c pour les copier vers
Check the “RegEx” box and enter your regular expression (in this case s/\$// )
Choisir « si »
Remplir le champ 020 et le sous-champ c
Choisir « correspond »
Check the “RegEx” box and enter your regular expression (in this case m/^\$/ )
Donnez une description pour que vous puissiez identifier cette action plus tard
Cliquer sur “Ajouter une action”
Note
The value for an update can include variables that change each time the template is used. Currently, the system supports two variables, __BRANCHCODE__ which is replaced with the branchcode of the library currently using the template, and __CURRENTDATE__ which is replaced with the current date in ISO format ( YYYY-MM-DD ).
You could also use regular expressions to add your library’s proxy URL in front of links in your MARC record.
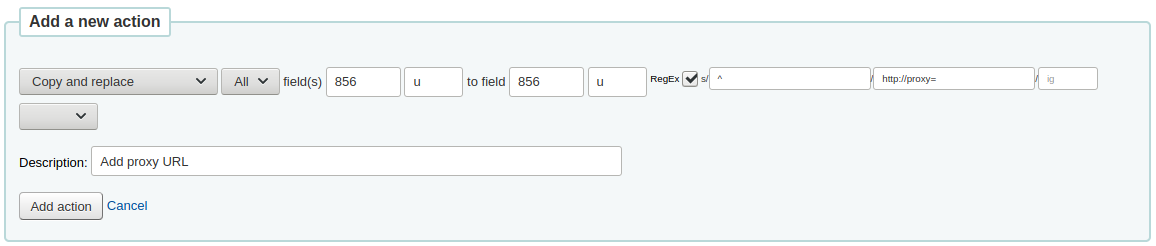
Choisir « Copier et remplacer »
Décidez si vous voulez copier la première occurence ou toutes les occurences de ce champ
Remplir le champ 020 et le sous-champ c pour les copier
Remplir le champ 952 et le sous-champ o pour les copier vers
Check the “RegEx” box and enter your regular expression (in this case s/^/PROXY_URL/ )
Donnez une description pour que vous puissiez identifier cette action plus tard
Cliquer sur “Ajouter une action”
Quand vous devez choisir entre “Copier” et “Copier et remplacer” , gardez l’exemple qui suit en tête:
245 _aThe art of computer programming _cDonald E. Knuth.
300 _aA_exists _bB_exists
Si nous appliquons l’action (a) Copier les champs intégralement de 245 à 300, nous obtenons :
245 _aThe art of computer programming _cDonald E. Knuth.
300 _aA_exists _bB_exists
300 _aThe art of computer programming _cDonald E. Knuth.
Si nous appliquons l’action (b), Copier les sous-champs 245$a à 300$a, nous obtenons:
245 _aThe art of computer programming _cDonald E. Knuth.
300 _aThe art of computer programming _bB_exists
Une fois que vos actions sont sauvegardées, vous pouvez les voir en haut de l’écran. Les actions peuvent être déplacées utilisant les flèches à leur gauche.

Actions will be done in the order they appear. Depending on your actions the order may be very important. For example you don’t want to delete a field before you copy it to another field. You can use the blue arrows to move actions up or down the list.
The up arrow will move the action up one position
The up arrow with a line at the top will move the action to the first position
The down arrow with a line at the bottom will move the action to the last position
The down arrow will move the action down one position
Once your template is saved you will be able to pick it when using the Stage MARC records for import tool or when using the batch record modification tool.

Stage MARC records for import
Get there: More > Tools > Catalog > Stage MARC records for import
Cet outil peut être utilisé pour importer aussi bien des notices bibliographiques que d’autorité enregistrés en format de MARC. L’importation des notices dans Koha comprend deux étapes. La première est de présenter les notices pour l’importation.
Premièrement, cherchez le fichier MARC sur votre ordinateur
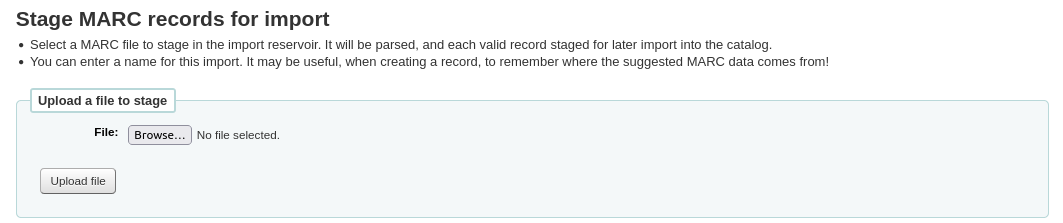
A l’étape suivante, vous aurez la possibilité de mettre en correspondance les notices avec celles de votre catalogue et d’importer des exemplaires
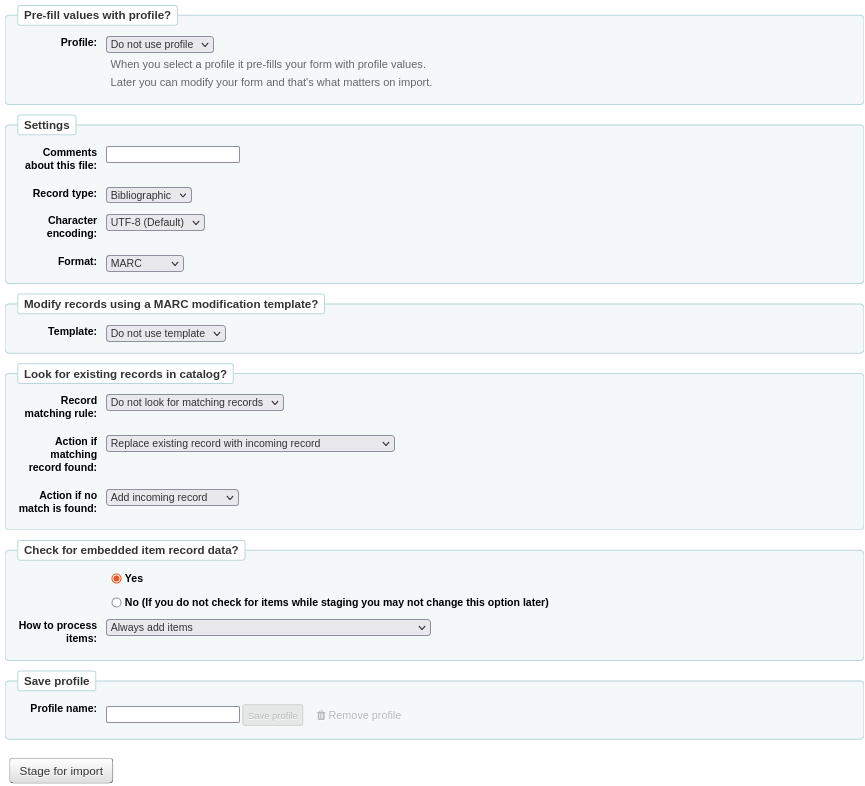
Pre-fill values with profile: if you already have staging profiles set up, you can choose the appropriate profile from the dropdown list
Profiles are used to pre-fill the rest of the staging settings form.
You can create a profile by choosing the various settings in the sections below and enter a profile name at the end of the form. Next time you stage records, the profile will be available.
Comments about this file: enter comments to identify your upload when going to the “Manage staged MARC records” tool
Record type: choose which type of records are in this file, bibliographic or authority
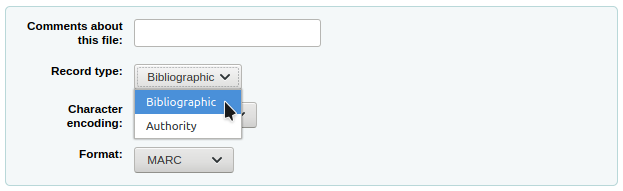
Character encoding: choose the character encoding of your file
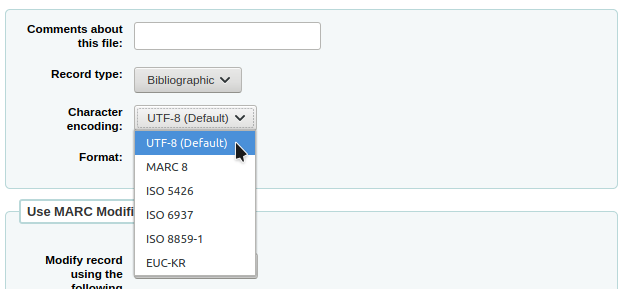
Format: choose the MARC format of your file
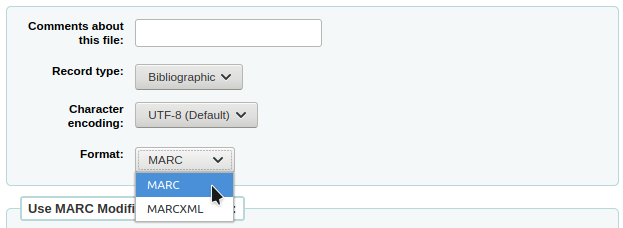
Modify record using a MARC modification template: choose if you would like to use a MARC modification template to alter the data you’re about to import

Choissiez ne rechercher ou non les notices correspondantes
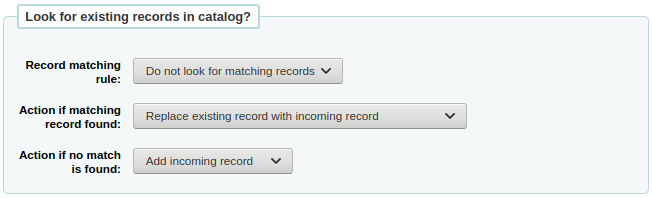
Record matching rule: choose which rules to use to check your catalog if these records already exist.
Note
You can set up record matching rules in the administration area
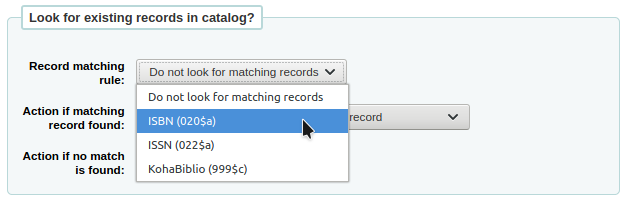
When using the ISBN matching rule Koha will find only exact matches. If you find that the ISBN match is not working to your satisfaction you can change the AggressiveMatchOnISBN preference to “Do” and then run your import again.
Action if matching record found: choose what to do with matching records if they are found
Replace existing record with incoming record: choose this if you are importing more complete records than the ones you currently have, or if you made some changes using an external tool (MarcEdit for example)
Add incoming record: this will keep the existing record and add the incoming record, so you may end up with duplicates
Ignore incoming record (its items may still be processed): choose this if you do not want to replace existing records
Action if no match is found: choose what to do with records that are unique
Add incoming record: choose this if you wish to import records that are not already in your catalog (new titles for example)
Ignore incoming record: choose this if you don’t want to import records that are not already in your catalogue (for example, if you’re only replacing existing records and don’t want to add anything)
Check for embedded item record data?: choose whether or not to import the item data (field 952) found in the MARC records (if the file you’re loading is a bibliographic file)
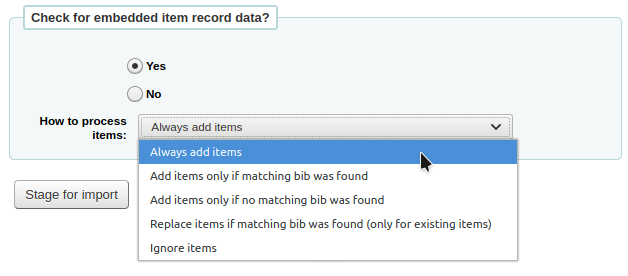
Always add items: always add items regardless of matching status
Add items only if matching bib was found: this will only add items to existing records in your catalog
Add items only if no matching bib was found: this will only add items to the new records you’re importing, not the ones that already exist
Replace items if a matching bib was found: the match will look at the itemnumbers and barcodes to match on for items and will only replace existing items.
Note
Itemnumbers take precedence over barcodes
Ignore items: this will not add any items
Save profile: you can choose to save the chosen settings under a profile to use again later
Cliquez sur “Télécharger dans le réservoir”
Un message de confirmation de votre import MARC s’affichera
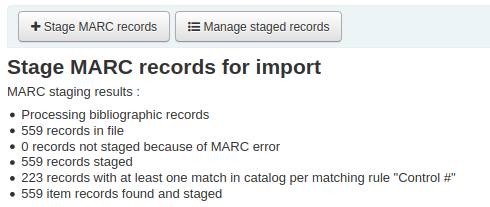
Number of records in file
Number of records with MARC errors
Number of records staged
Number of records matching existing records in the catalog
Number of items staged
To complete the process continue to the Manage staged MARC records tool by clicking on the “Manage staged records” button.
If these records are to be used in acquisitions, you can stop here and add these records to a basket by ordering from a staged file
Staged MARC record management
Get there: More > Tools > Catalog > Staged MARC record management
Once you have staged your records for import you can complete the import using this tool.
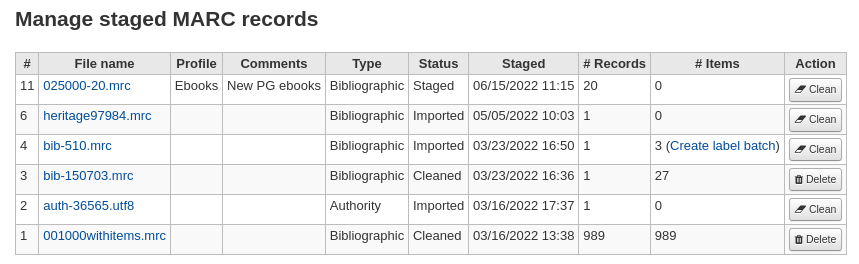
Dans la liste des notices préparées, cliquez sur le nom du fichier que vous voulez finir d’importer dans votre catalogue
Note that records that have already been imported will say so under “Status”
Note
If you’re coming directly from the Stage MARC records for import tool you will not see this list of staged files, you will be taken automatically to the right file summary
A summary of your staged file will appear along with the option to change your matching rules
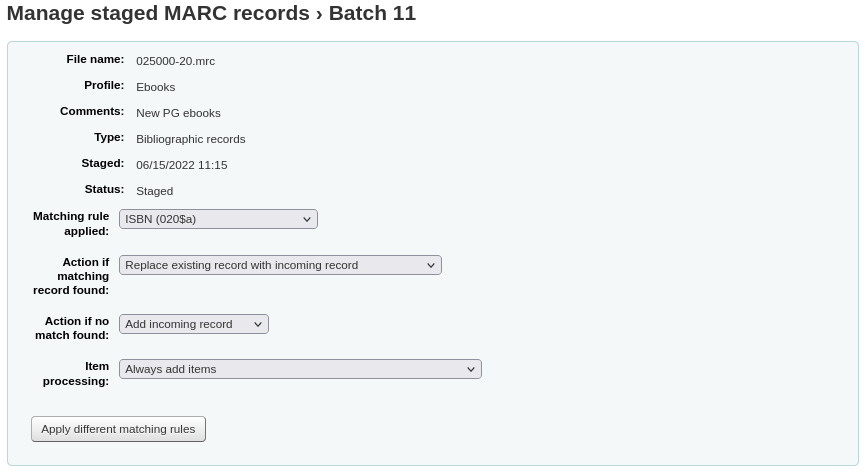
Below the summary is the option to import the batch of records using a specific framework
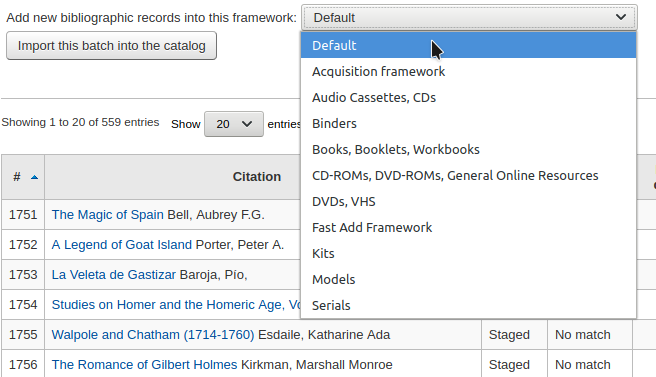
Choosing a framework other than “Default” isn’t necessary, but it’s helpful for running reports.
En dessous du résumé se trouve la liste des notices qui seront importées
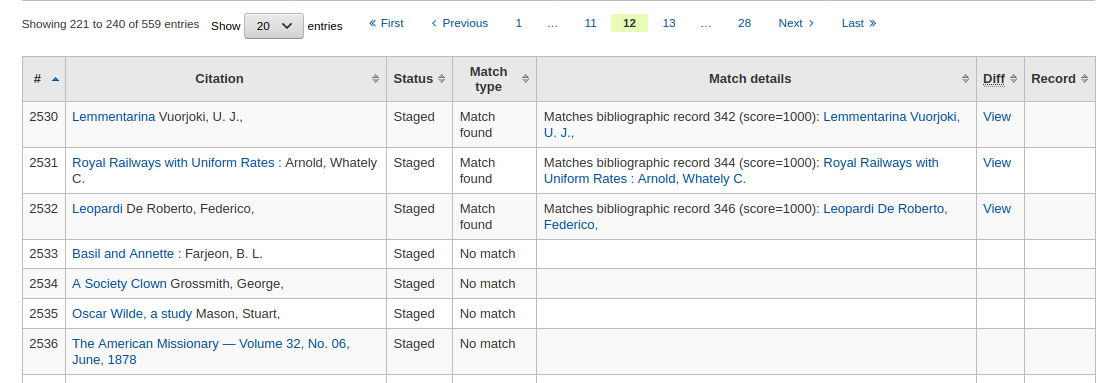
Vérifiez la synthèse avant de terminer votre import afin d’être sûr que vos règles de concordance et que les notices soient bien conforme à ce que vous attendiez
Les concordances apparaîtront avec des informations sous la colonne détaillée de concordance,

et quand vous cliquez sur “Voir” dans la colonne “Diff” vous pouvez voir la différence entre les versions.
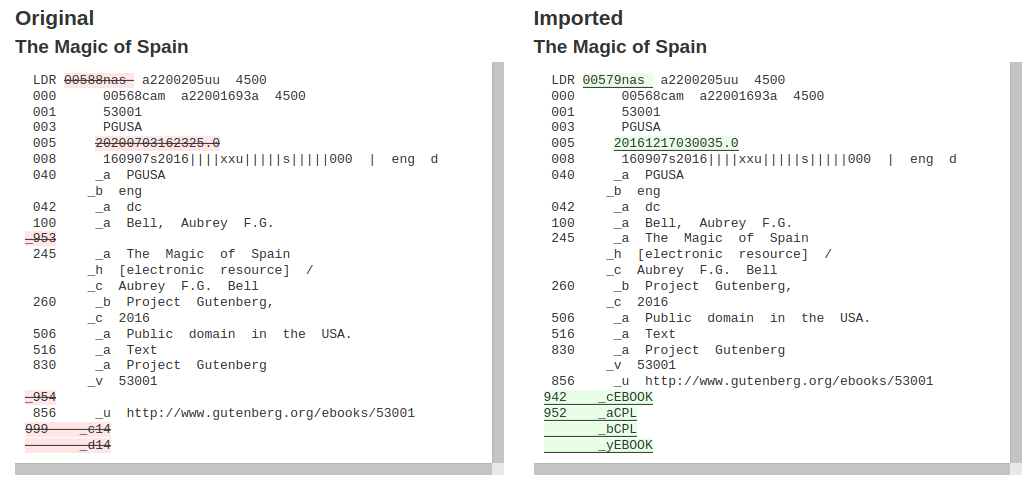
Click “Import this batch into the catalog” to complete the import
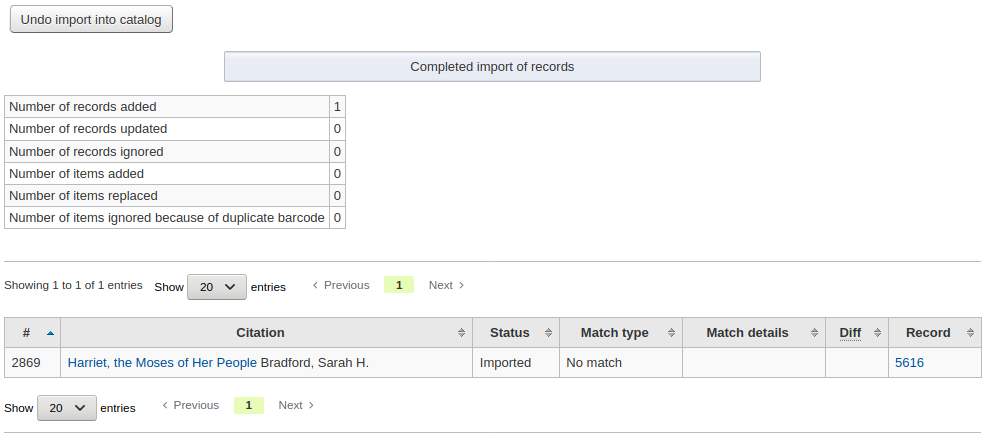
Number of records added: new records added
Number of records updated: existing records replaced with the incoming ones
Number of records ignored: records that were ignored due to the matching rule
Number of items added: new items added
Number of items replaced: existing items updated with the incoming ones
Number of items ignored because of duplicate barcode: items that were ignored because the barcode already exists in the database
Once your import is complete a link to the new records will appear to the right of each title that was imported
You can undo your import by clicking the “Undo import into catalog” button
Records imported using this tool remain in the “reservoir” until they are cleaned either through the “Clean” button in the Staged MARC record management home page (see below) or through the cleanup_database cronjob. Reservoir records will appear when searching the catalog from the cataloging module
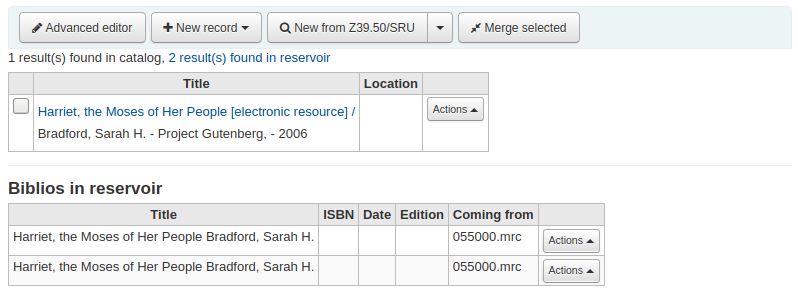
To manually clean items out of the “reservoir”:
Visit the main screen of the manage staged MARC records tool
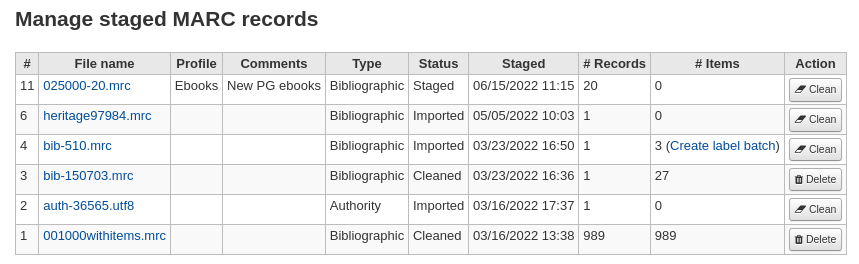
Pour effacer un lot, cliquez sur le bouton Effacer sur sa droite
Vous serez amené à un écran de confirmation.
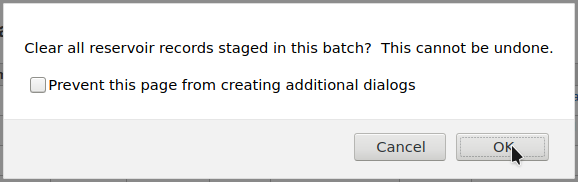
Accepter la suppression et les notices seront supprimées du réservoir et le statut sera changé en “nettoyé”
Upload local cover image
Get there: More > Tools > Catalog > Upload local cover image
This tool allows you to upload cover images for the materials in your catalog.
To access this tool staff need the upload_local_cover_images permission.
For images to show in the staff client and OPAC you need to set LocalCoverImages and OPACLocalCoverImages preferences to “Display”.
Images can be uploaded in batches or individually.
Notes
Koha does not have a maximum file size limit for this tool, but the web-server (such as Apache) may limit the maximum size of uploads (talk to your system administrator).
Where there are multiple images for a record they will display left to right (then top to bottom, depending on screen size) in the order they were uploaded. The image on the left (the first one uploaded) is used as a thumbnail cover in search results and on the details page. There is no way to reorder cover images uploaded in this way, so be sure to upload them in the order you’d like them to appear.
To upload a single image:
Go to the tool, click the “Browse” button, and find the image on your local machine.
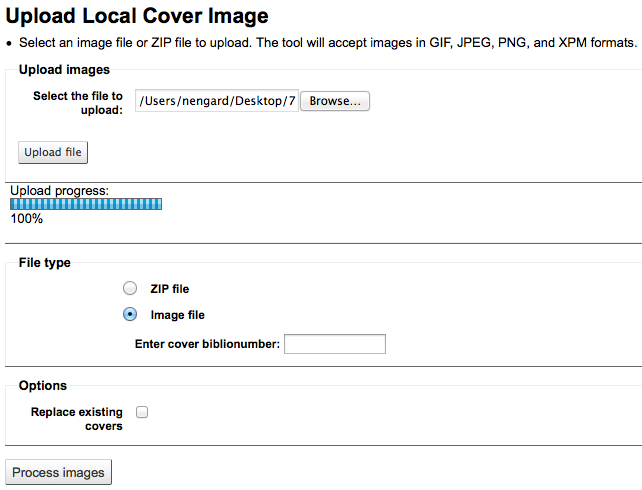
Click “Upload file”.
Choose “Image file” under the “File type” section.
Entrez le numéro de notice à laquelle vous attachez cette image. Ce n’est pas le même numéro que le code à barre, c’est le numéro système généré et attribué par Koha.
Find the biblionumber by looking at the end of the URL in the address bar when on the details page

or by clicking on the MARC tab on the details page in the staff client.
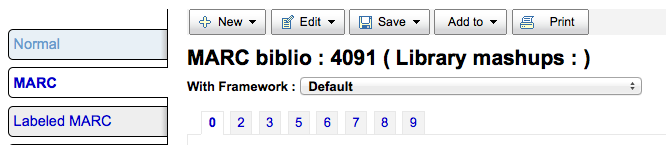
If you would like to replace any other cover images you may have uploaded in the past, check the “Replace existing covers” box under the “Options” section.
Click “Process images”.
You are presented with a summary of the upload and a link to the record you have just added the image to.
To upload a batch of images:
Create a folder with the images to upload in it.
Create a text file (*.txt) named either datalink.txt or idlink.txt listing the biblionumber followed by the image name for each image, one per line.
For example: 4091,image4091.jpg
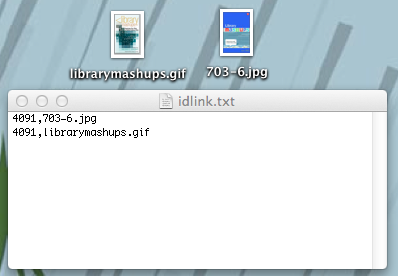
Create a ZIP file that includes all the images to upload and the text file.
Go to the tool, click the “Browse” button, and browse to the ZIP file on your computer.
Click “Upload file”.
Choisir “Fichier zip” sans la section “Type de fichier”
If you would like to replace any other cover images you may have uploaded in the past, check the “Replace existing covers” box under the “Options” section.
Cliquer sur “Traitement des images”
You are presented with a summary of the upload.
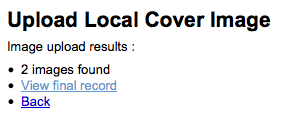
Important
The source image is used to generate a 140 x 200 px thumbnail image and a 600 x 800 px full-size image. The original sized image uploaded is not kept by Koha.
In the staff client the cover images appear on the details page under the “Images” tab in the holdings table at the bottom.
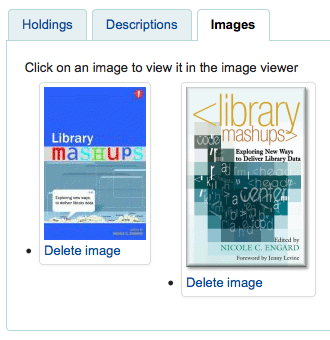
In the OPAC the cover images appear in the “Images” tab, as well as next to the title and on the search results.
To remove a cover image click “Delete image” below the image in the staff client if you have the upload_local_cover_images permission.
Outils supplémentaires
Calendrier
Get there: More > Tools > Additional tools > Calendar
Libraries can define library closings and holidays to be used when calculating due dates. You can make use of the calendar by turning on the proper system preferences:
useDaysMode: Choose the method for calculating due date - either include days the library is closed in the calculation or don’t include them
finesCalendar: This will check the holiday calendar before charging fines
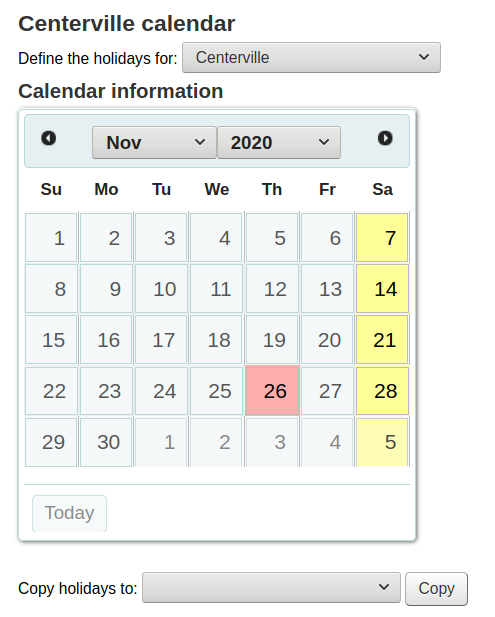
Adding events
Avant d’ajouter des jours, choisissez le site pour lequel vous voulez définir des jours de fermeture. Lorsque vous ajouterez des jours, vous pourrez préciser s’il se rapporte à un site ou bien à tous les sites. Pour ajouter un jour :
Cliquez sur la date du calendrier que vous voulez marquer comme jour de fermeture
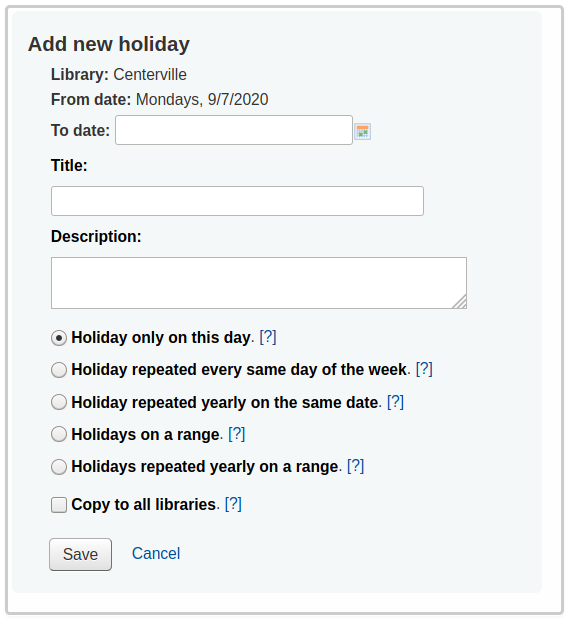
Dans le formulaire qui apparaît au-dessus du calendrier, saisissez les informations de fermeture (Pour plus d’informations sur chaque option, cliquez sur le point d’interrogation [?] )
L’information sur le site sera renseigné automatiquement en fonction du site que vous avez choisi.
L’information sur la date sera également renseignée automatiquement en fonction de la date que vous avez choisie dans le calendrier
If this holiday extends on more than one day, enter the end date in “To date”
In the “title” enter the name of the holiday or the reason for the closing
In the “description” enter more information about this holiday
Ensuite, vous spécifiez si le jour de fermeture est unique ou s’il est répété.
“Holiday only on this day”: this is a one day holiday
“Holiday repeated every same day of the week”: this is a weekly closing (if you’re closed every Sunday, for example)
“Holiday repeated yearly on the same date”: this is an annual holiday closing (if you’re closed on January 1st each year, for example)
“Holiday on a range”: this is a holiday that extends on several days
Note
Make sure to enter a “To Date” at the top if you choose “Holiday on a range”
“Holiday repeated yearly on a range”: this is a holiday that extends on several days each year (such as summer holidays for schools)
Note
Make sure to enter a “To Date” at the top if you choose “Holiday repeated yearly on a range”
Finalement, décidez d’appliquer ce jour de fermeture à toutes les bibliothèques ou bien uniquement à celle que vous avez sélectionnée initialement
Si vous préférez saisir toutes les fermetures et ensuite toutes les copier d’un coup vers un autre site, vous pouvez utiliser le menu Copier en-dessous du calendrier
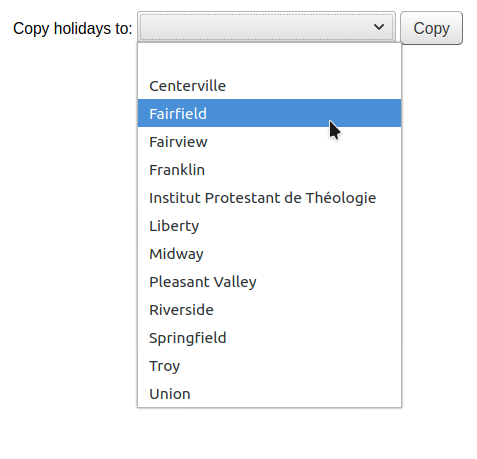
Après avoir sauvegardé vous verrez les événements affichés sous le calendrier
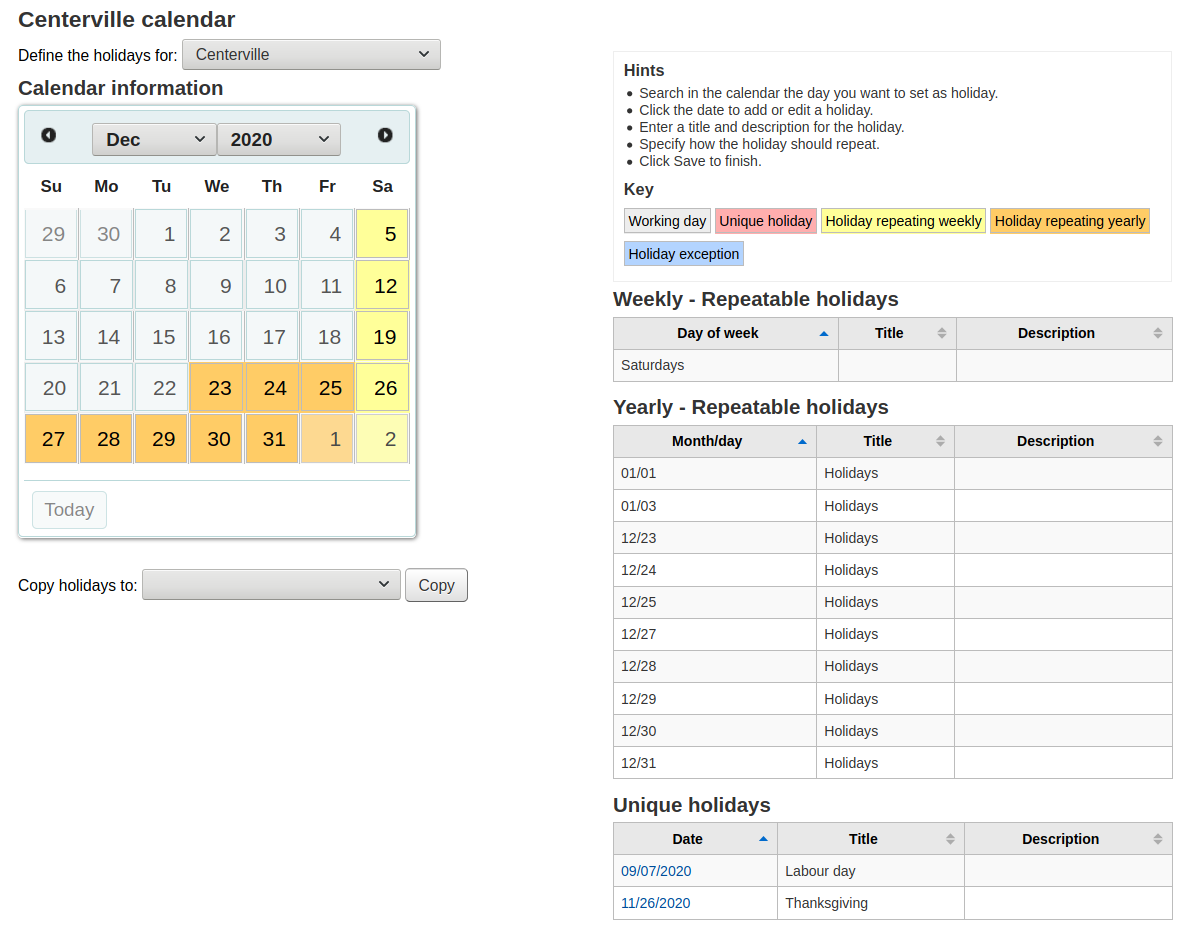
Editing events
Pour modifier un jour de fermeture :
Cliquez dans le calendrier sur le jour que vous voulez modifier.
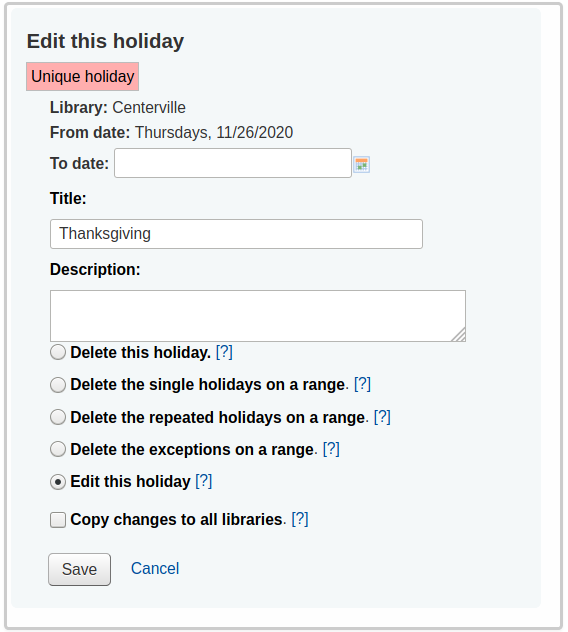
Dans ce formulaire, vous pouvez modifier ou supprimer les jours de fermeture. Pour valider la modification ou la suppression, cliquez sur “Enregistrer”.
Dans ce formulaire, vous pouvez modifier ou supprimer les jours de fermeture. Pour valider la modification ou la suppression, cliquez sur “Enregistrer”.
En cliquant sur des jours de fermeture répétables vous obtiendrez des options sensiblement différentes
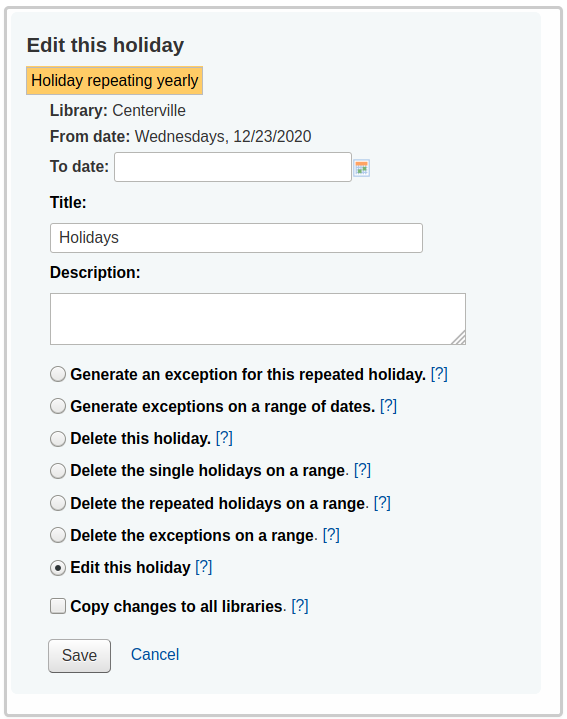
In the form above you will note that there is now an option to “Generate an exception for this repeated holiday” and “Generate exceptions on a range of dates” choosing one of these options will allow you to make it so that this date is not closed even though the library is usually closed on this date.
Dans ce formulaire, vous pouvez modifier ou supprimer les jours de fermeture. Pour valider la modification ou la suppression, cliquez sur “Enregistrer”.
Additional help
Quand vous ajoutez ou que vous modifiez des jours de fermeture, vous pouvez obtenir une aide supplémentaire en cliquant sur le plus bleu qui se trouve en regard des différentes rubriques du formulaire.
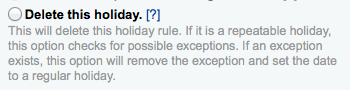
CSV profiles
Get there: More > Tools > Additional tools > CSV profiles
CSV profiles are created to define how you would like your cart or list to export.
Add CSV profiles
To add a CSV profile
Click on “New CSV profile”
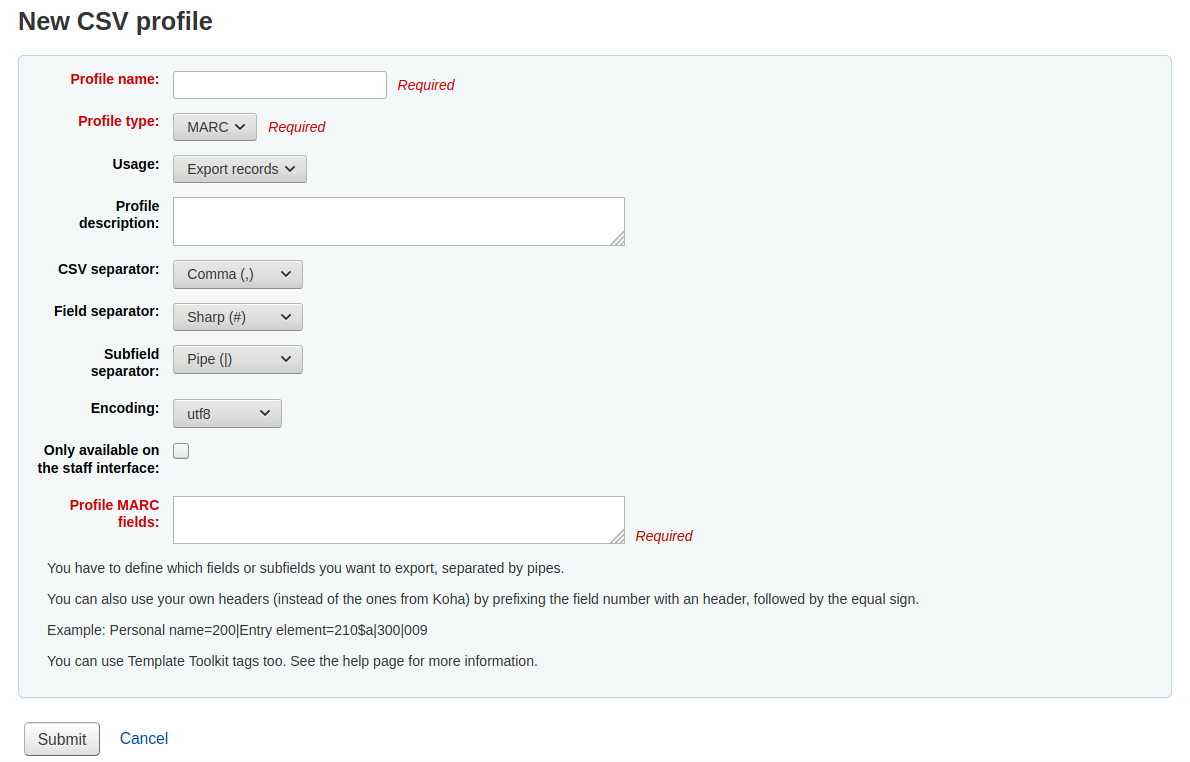
Le “Nom du profil” sera visible sur le menu déroulant d’export lorsque vous choisirez “Télécharger” à partir de votre panier ou d’une liste
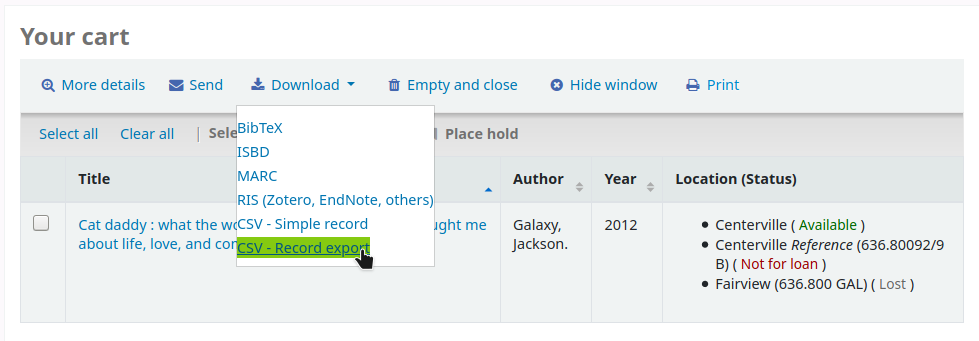
Le “Type de profile” détermine quels types de champs vous planifiez utiliser (MARC ou SQL) pour définir votre profil
Si vous choisissez MARC alors vous devrez inscrire des champs MARC
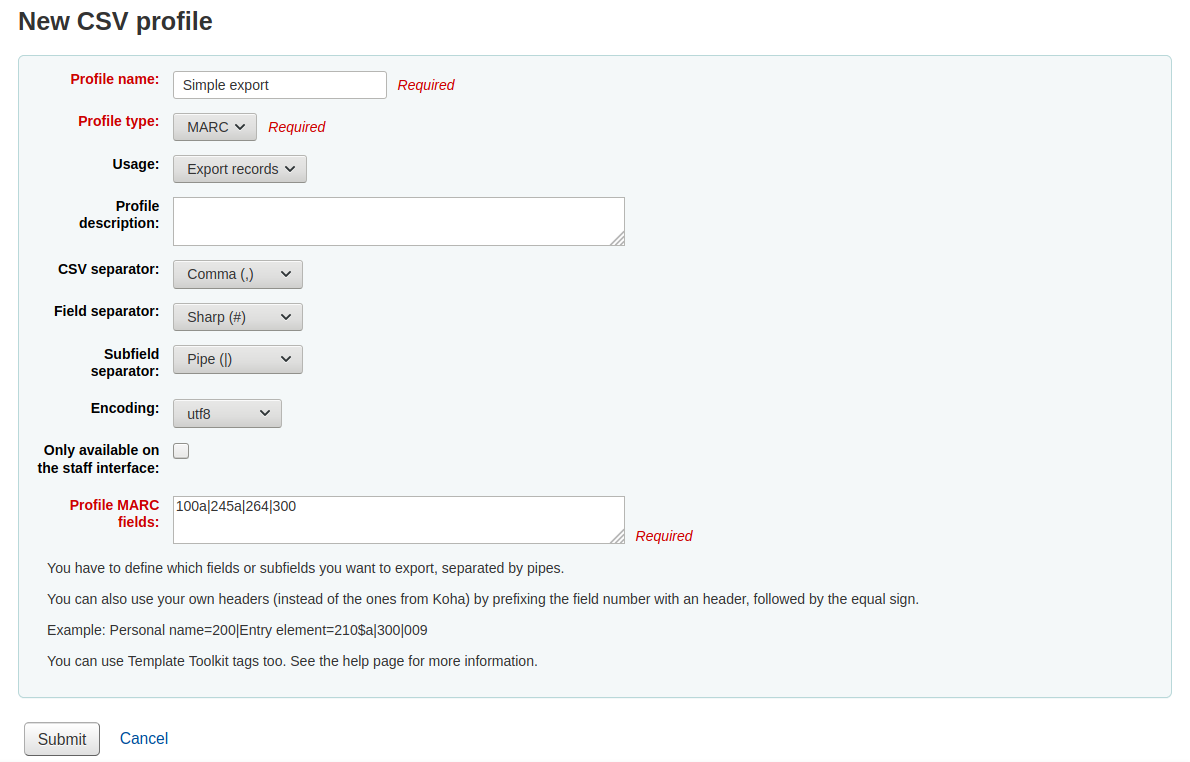
Si vous choisissez SQL alors vous devrez inscrire des champs de base de données SQL
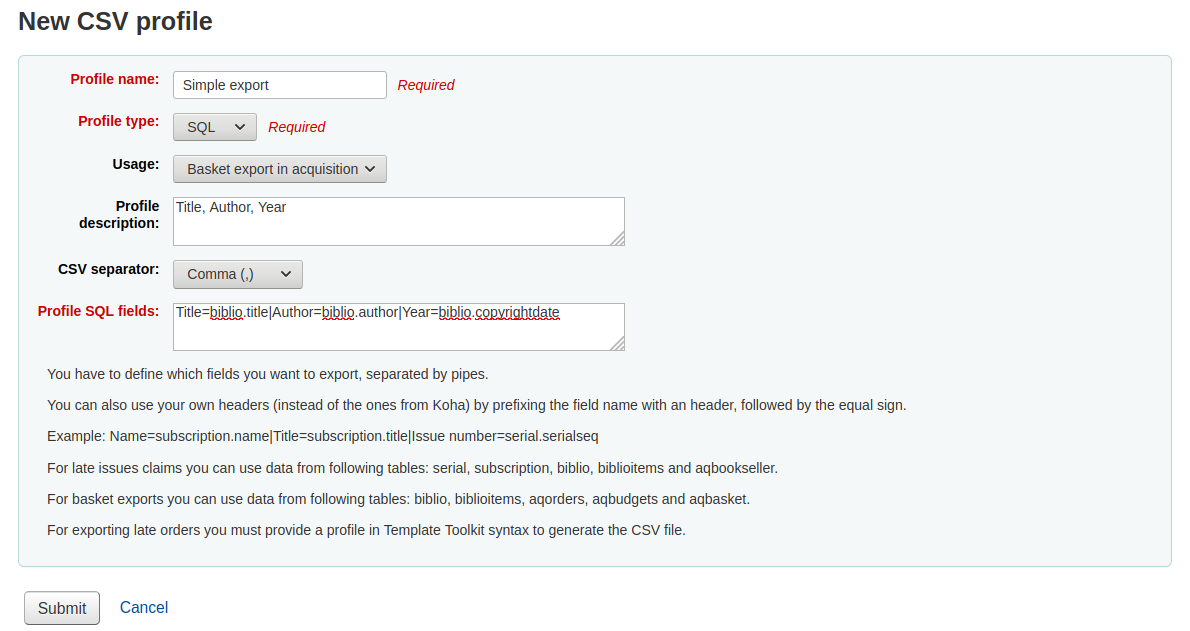
The “Usage” field is used to indicate what type of report this CSV profile is used with
“Export records” (only available with MARC profile type): this is used to export records from your cart or lists
“Late serial issues claims” (only available with SQL profile type): this is used to export late issues of serial subscriptions
“Export late orders” (only available with SQL profile type): this is used to export late orders in the acquisitions module
- “Basket export in acquisition” (only available with SQL profile
type): this is used to download records from acquisitions baskets
- “Export lost items in report” (only available with SQL profile
type): this is used to export a CSV from the lost items report
The “Profile description” is for your own benefit, but will also appear in the OPAC when patrons download content, so make sure it’s clear for your patrons as well
Le Séparateur CSV est le caractère utilisé pour séparer les valeurs et les groupes de valeurs
Note
L’option la plus courante est la virgule car la plupart des tableurs savent ouvrir des données séparées par des virgules (en France, privilégier le point-virgule).
Le Séparateur de champ est le caractère utilisé pour séparer les champs dupliqués.
Exemple : Vous pouvez avoir plusieurs zone 650 et voici le séparateur qui apparait entre chaque dans la colonne

Le Séparateur de sous-champs est le caractères utilisé pour séparer les sous-champs dupliqués.
Exemple : Vous pouvez avoir plusieurs sous-champs $a dans un champ.
La rubrique Encodage vous permet de définir l’encodage des caractères utilisé dans le fichier.
The “Only available on the staff interface” checkbox (only for MARC profile types) lets you limit this CSV profile to staff interface only, meaning patrons will not be able to use this profile to export their cart or lists from the OPAC
Finally format your CSV file using the “Profile MARC fields” or “Profile SQL fields” box
Define which fields or subfields you want to export, separated by pipes. Example : 200|210$a|301 for MARC or biblio.title|biblio.author for SQL
Note
You can also use your own headers (instead of the ones from Koha) by prefixing the field number with a header, followed by the equal sign. Example: Personal name=100|title=245$a|300
When you have entered in all of the information for your profile, simply click “Submit” and you will be presented with a confirmation that your profile has been saved.

Modify CSV profiles
Once you have created at least one CSV profile an “Edit profile” tab will appear next to the “New profile” button.
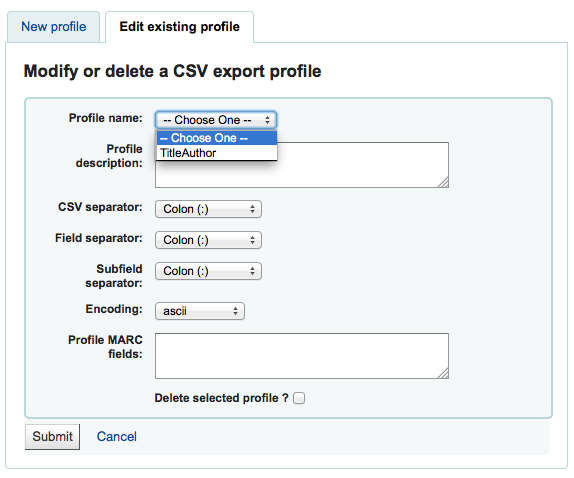
Sélectionnez le profil que vous souhaitez éditer et modifier les champs nécessaires.
Après avoir soumis vos modifications, vous verrez un message de confirmation en haut de l’écran

Pour supprimer un profil, cochez l’option “Supprimer le profil sélectionné” avant de cliquer “Valider”
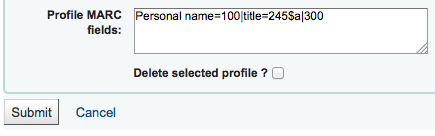
Using CSV profiles
Your CSV profiles will appear on the export list or cart menu under the “Download” button in both the staff client and the OPAC
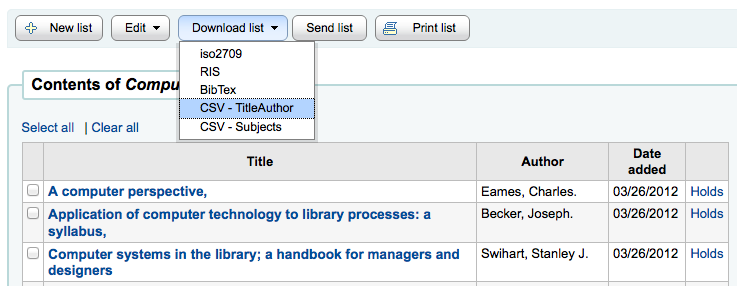
Log viewer
Get there: More > Tools > Additional tools > Log viewer
Actions within the Koha system are tracked in log files. Your system preferences can be changed to prevent the logging of different actions. These logs can be viewed using the log viewer.
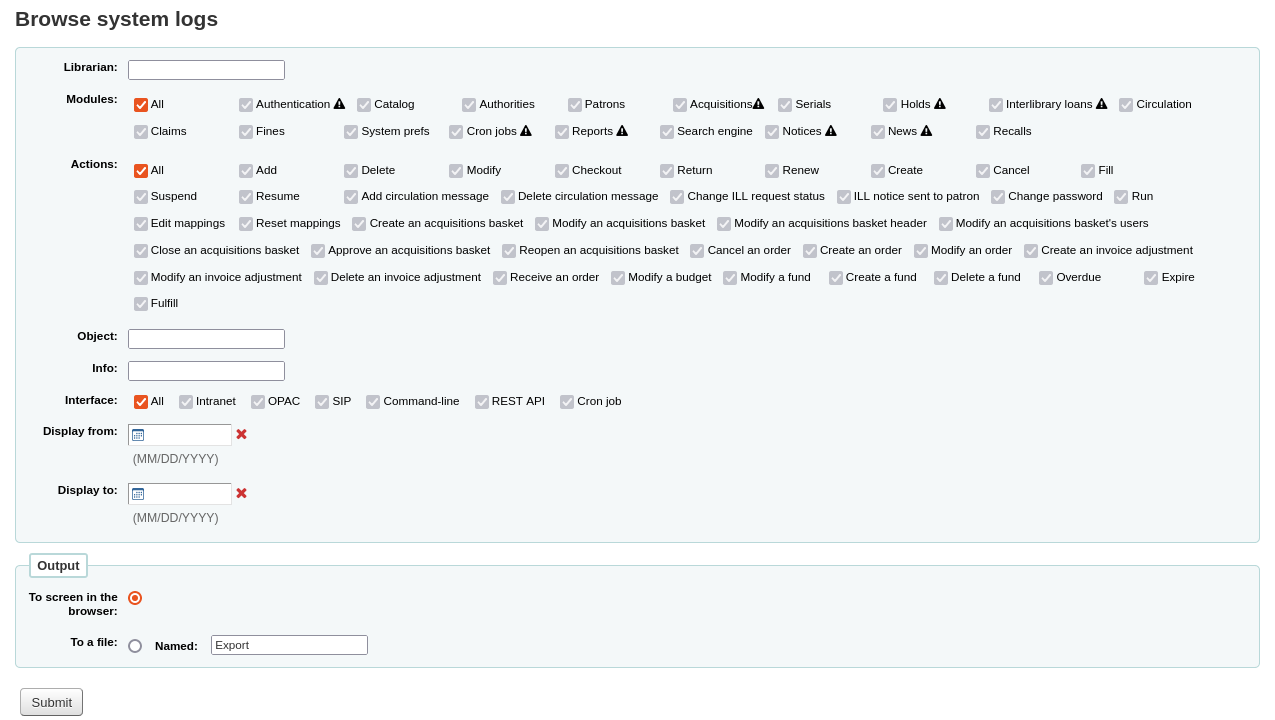
Note
The warning sign next to a module name indicates that the actions in this module are not logged. Change your logs preferences to log actions from a module.
En choisissant différentes combinaisons parmi les options proposées, vous produirez un fichier log spécifique.
A query for all logs related to the Circulation module produces a result
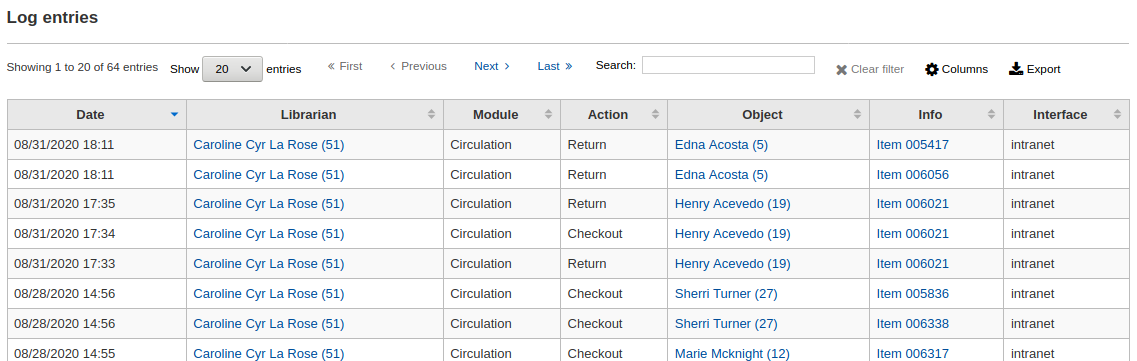
Note
You can customize the columns of this table in the “Table settings” section of the Administration module (table id: logst).
Annonces
Get there: More > Tools > Additional tools > News
Le module des annonces permet aux bibliothécaires de poster des informations qui apparaîtront dans l’interface publique (OPAC) ou professionnelle.
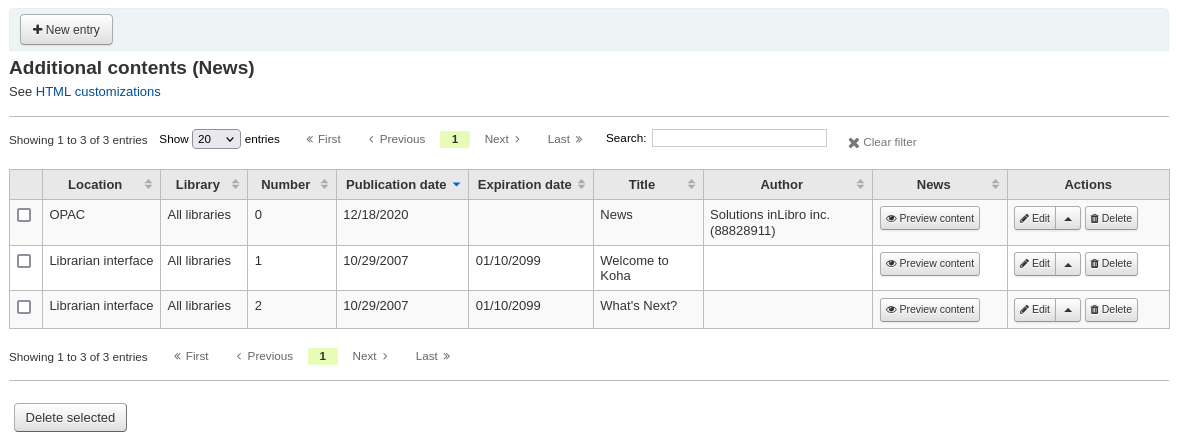
To add news to either the OPAC, the staff interface or a circulation receipt:
Click “New entry”
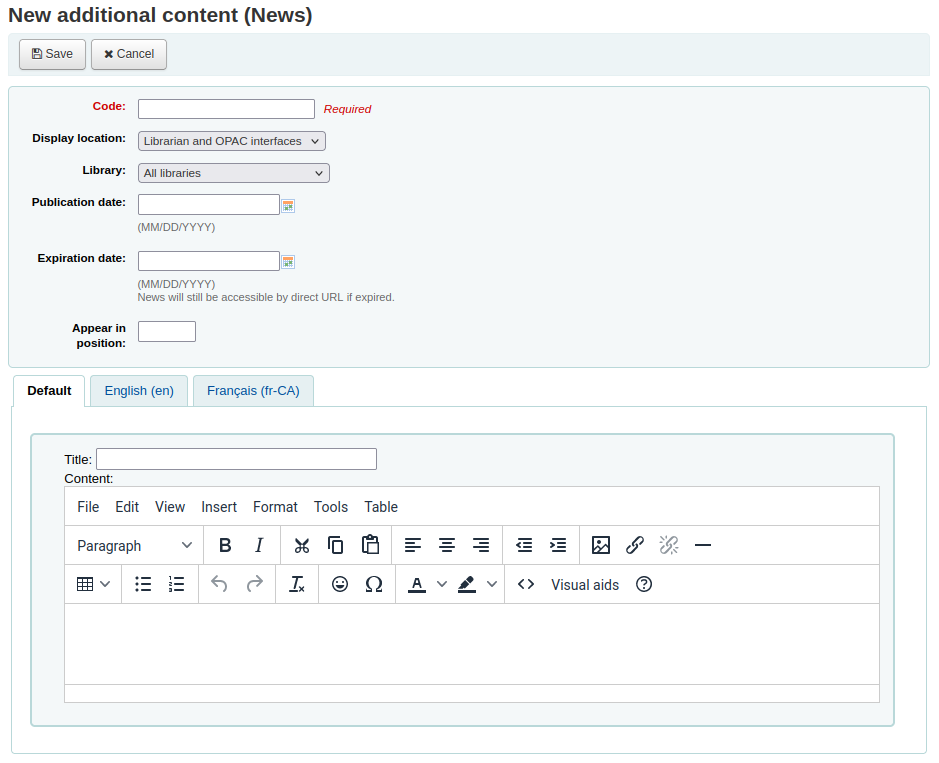
Code: enter a unique code for this news item
Display location: choose where to put the news
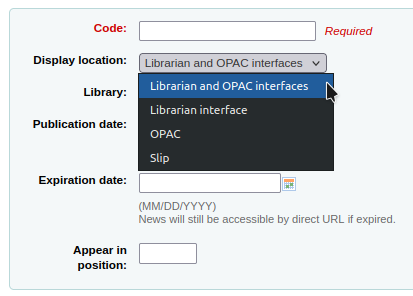
Librarian and OPAC interfaces: content will appear on the staff interface main page as well as in the news block on the OPAC
Librarian interface: content will appear on the staff interface main page
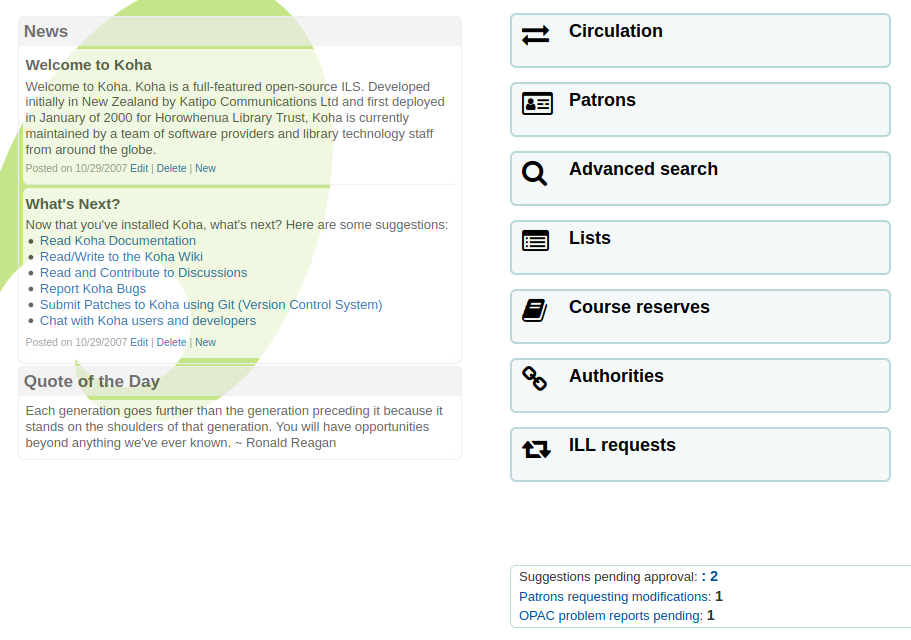
OPAC: content will appear in the top middle part of the OPAC page
Below the news in the OPAC there will be an RSS icon allowing you and your users to subscribe to library news
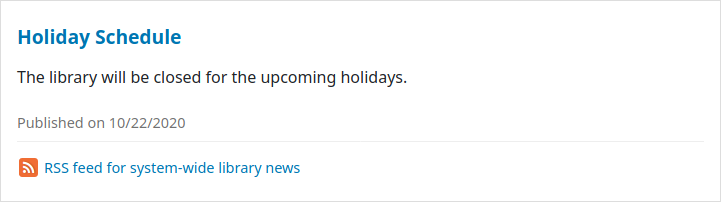
You can allow your users to choose to see branch-specific news with the OpacNewsLibrarySelect system preference
Slip: content will appear on the circulation receipts
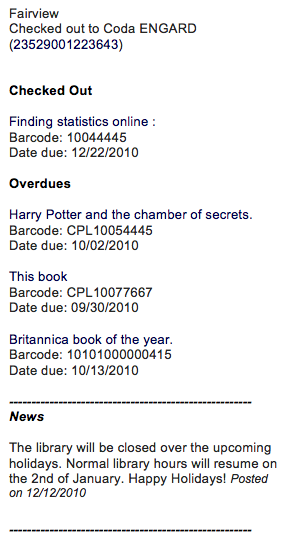
Note
This can be activated or deactivated in the Notices & slips tool
Library: choose the library for which this news item will be shown
Prior to end users logging in to the OPAC only new items listed to appear for “All libraries” will display unless your system administrator has configured an “OPAC_BRANCH_DEFAULT” override in virtual host configuration. See installation for details.
Publication date: use the publication date field to control from which date your news item appears
Examples: (these assume today’s date as 7 May 2019)
Publish on current date: set publication date as 7 May 2019
Schedule for publishing in future: set date later than 7 May 2019
Backdate the news item: set date earlier than 7 May 2019
Expiration date: use the expiration date field to automatically stop showing the news item when it is no longer relevant.
If this field is empty the news item will be shown until you remove it manually
Appear in position: you decide in what order your news items appear
If the field is left empty, the news will appear from newest to oldest
In this field, 0 is the top-most position; the larger the number, the lower in the list the news will appear
You can enter the news title and text for each language installed
Note
You can choose which type of editor to use here (either a text editor or a WYSIWYG (what you see is what you get) editor) with the AdditionalContentsEditor system preference.
Après avoir rempli tous les champs, cliquer sur “Valider”
Depending on your choice for the NewsAuthorDisplay system preference, you will also see the person who created the news item (this uses the logged in person).
HTML customizations
Get there: More > Tools > Additional tools > HTML customizations
Koha’s HTML customizations tool allows staff to post content to the OPAC.
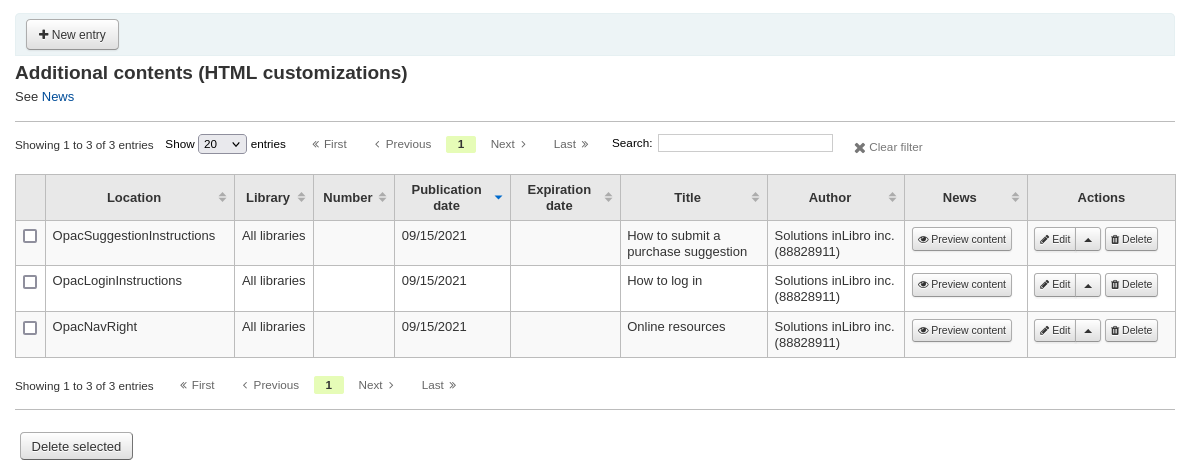
To add content to the OPAC:
Click “New entry”
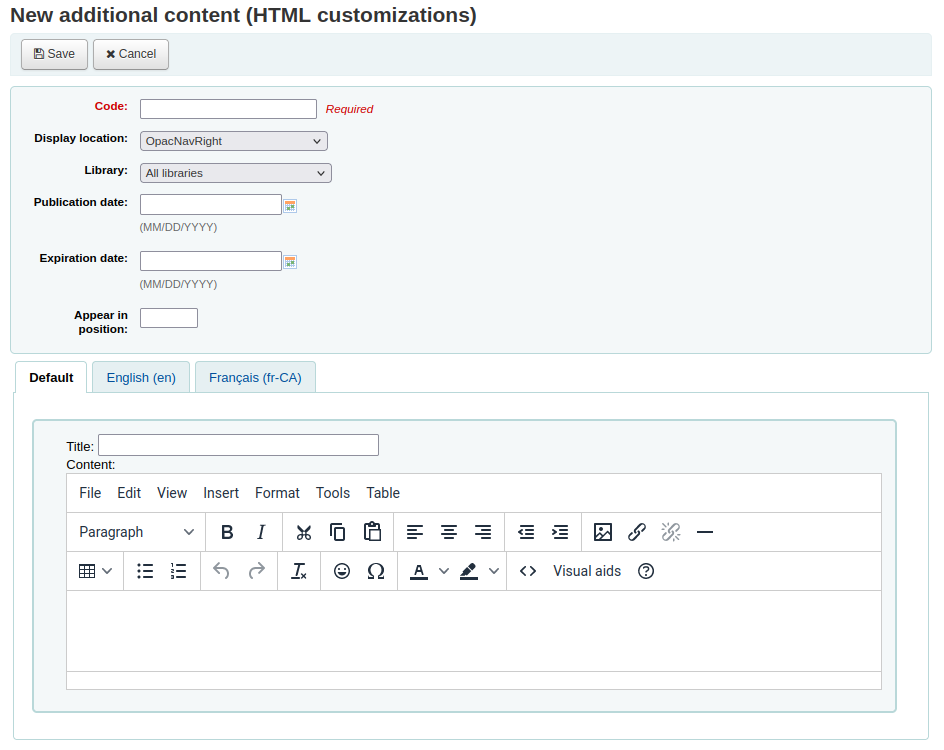
Code: enter a unique code for this additional content item
Display location: choose where to put the content
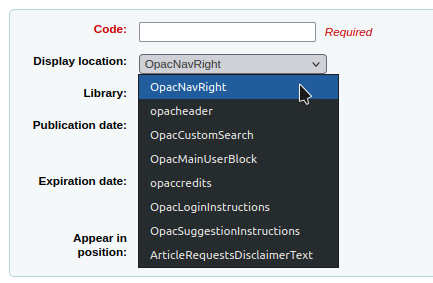
The following image shows where each block is displayed on the OPAC’s main page
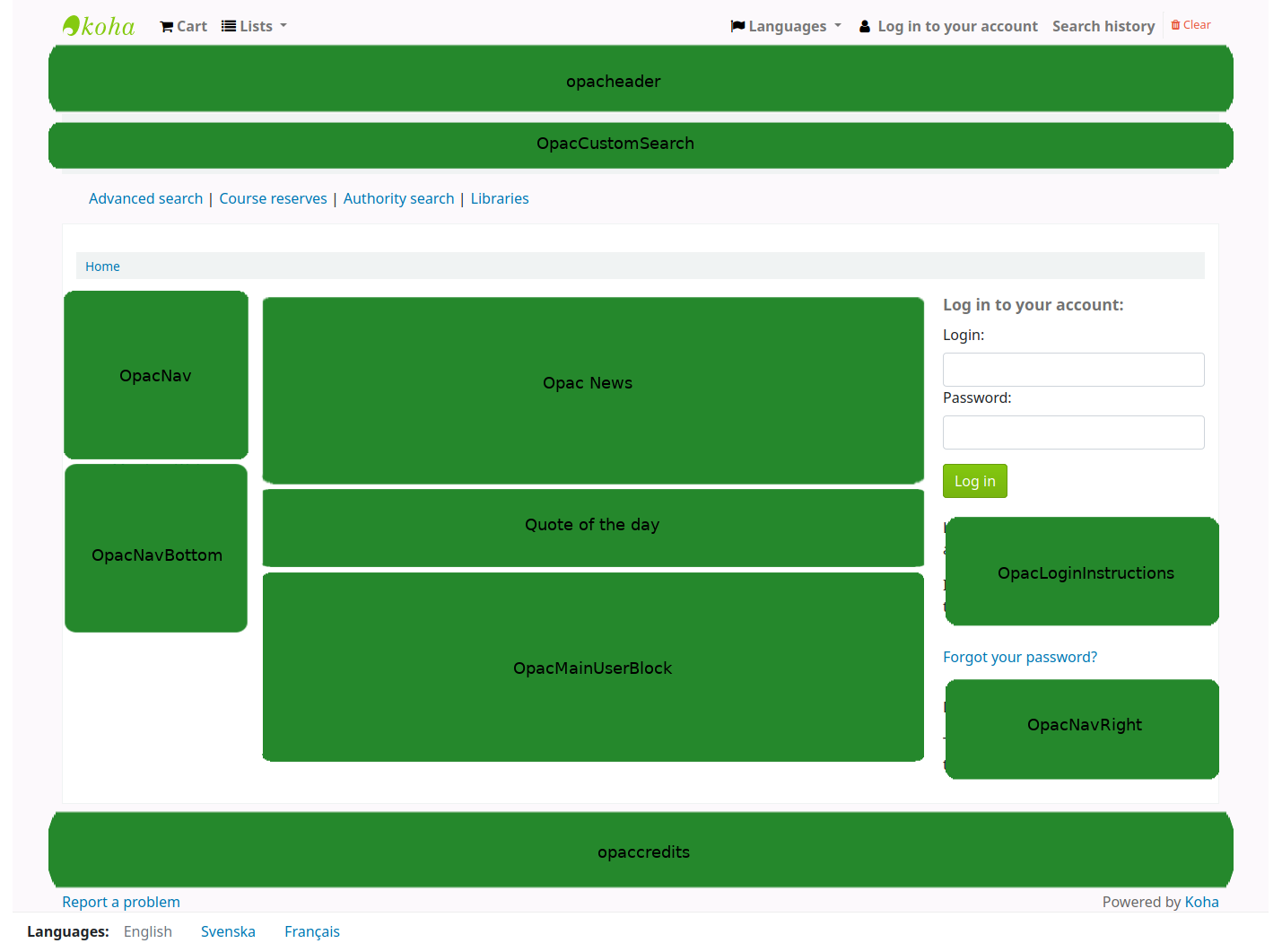
Note
OpacNav and OpacNavBottom are system preferences and the Quote of the day feature is found in the tools module. The rest of the customizable blocks are managed in the HTML customizations tool.
OpacNavRight: content will appear on the right side of the OPAC page
opacheader: content will appear at the top of the OPAC page
OpacCustomSearch: content will replace the simple search bar at the top of the page
OpacMainUserBlock: content will appear in the middle of the OPAC’s main page
opaccredits: content will appear at the bottom of the page
OpacLoginInstructions: content will appear under the login box on the OPAC’s main page
OpacSuggestionInstructions: content will replace the text at the top of the purchase suggestion form on the OPAC
ArticleRequestsDisclaimerText: content will appear and patron will have to accept before they can continue to the article request form; use for any copyright/disclaimer patrons need to be aware of regarding photocopies or scans of articles or chapters
Library: choose the library for which this content will be shown
Prior to end users logging in to the OPAC only content blocks listed to appear for “All libraries” will display unless your system administrator has configured an “OPAC_BRANCH_DEFAULT” override in virtual host configuration.
Publication date: use the publication date field to control from which date your content appears
Examples: (these assume today’s date as 7 May 2019)
Publish on current date: set publication date as 7 May 2019
Schedule for publishing in future: set date later than 7 May 2019
Backdate the news item: set date earlier than 7 May 2019
Expiration date: use the expiration date field to automatically stop showing the content when it is no longer relevant.
If this field is empty the content will be shown until you remove it manually
Appear in position: you decide in what order your content appear, when there is more than one in the same display location
If the field is left empty, the content will appear from oldest to newest
In this field, 0 is the top-most position; the larger the number, the lower in the list the content will appear
You can enter the content title and text for each language installed
Note
The title is not shown for additional content. It mostly serves to know at a glance what the content is about when looking at the list of additional content items. If you want a title to appear, you must add it in the text portion.
Note
You can choose which type of editor to use here (either a text editor or a WYSIWYG (what you see is what you get) editor) with the AdditionalContentsEditor system preference.
Après avoir rempli tous les champs, cliquer sur “Valider”
Task scheduler
Get there: More > Tools > Additional tools > Task scheduler
Le planificateur de tâche sert à programmer l’exécution d’un rapport.
To schedule a task, visit the task scheduler and fill in the form
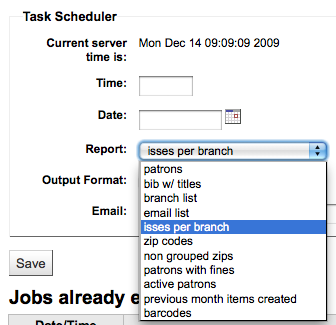
L’heure courante du serveur vous montre l’heure de votre serveur. La planification de tous vos états est basée sur cette heure-là, pas sur votre heure locale.
L’heure doit être entrée sous la forme hh:mm
La date doit être saisie en utilisant le calendrier pop up
Choisissez l’état que vous voulez programmer
Choisissez de recevoir le texte du résultat ou bien un lien vers le résultat
Saisissez dans Courriel l’adresse de la personne qui recevra l’état
Le planificateur de tâche sert à programmer l’exécution d’un rapport.

Vous pouvez également planifier les états directement depuis la liste des états enregistrés en cliquant sur le lien Planifier
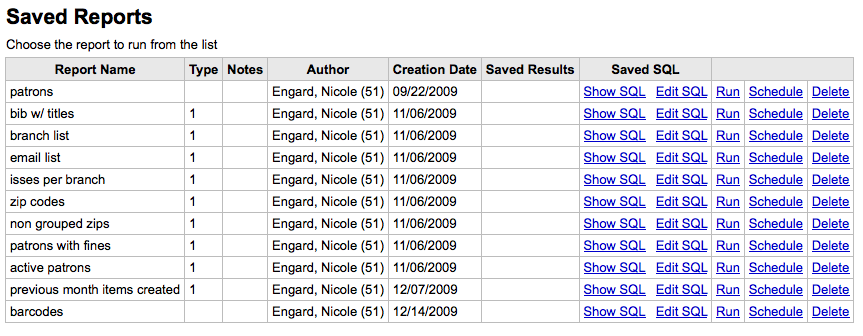
Problème
Le Planificateur de tâches ne fonctionnera pas si l’user du serveur web n’a pas la permission de l’utiliser. Pour trouver si le bon user a les permissions nécessaires, vérifiez /etc/at.allow pour voir les utilisateurs. Si vous n’avez pas ce fichier, vérifiez /etc/at.deny. Si at.deny existe mais est vide, alors tous les users peuvent l’utiliser. Voyez avec votre administrateur système pour ajouter l’user au bon endroit afin que le planificateur de tâches fonctionne.
Edit quotes for QOTD feature
Get there: More > Tools > Additional Tools > Edit quotes for QOTD feature
This tool will allow you to add and edit quotes to show on the OPAC or the staff interface.
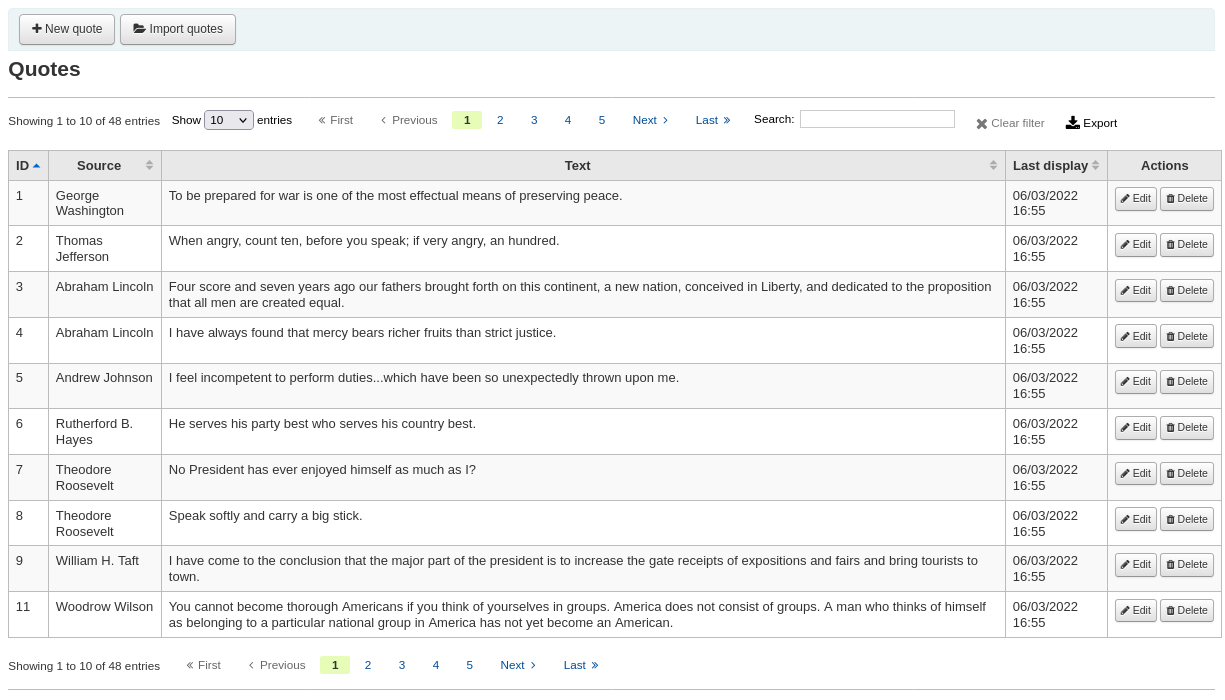
To turn this feature on set the QuoteOfTheDay system preference to either “OPAC”, “staff interface”, or both, and add at least one quote using this tool.
In the OPAC, the quotes will appear above the “OpacMainUserBlock” news block.
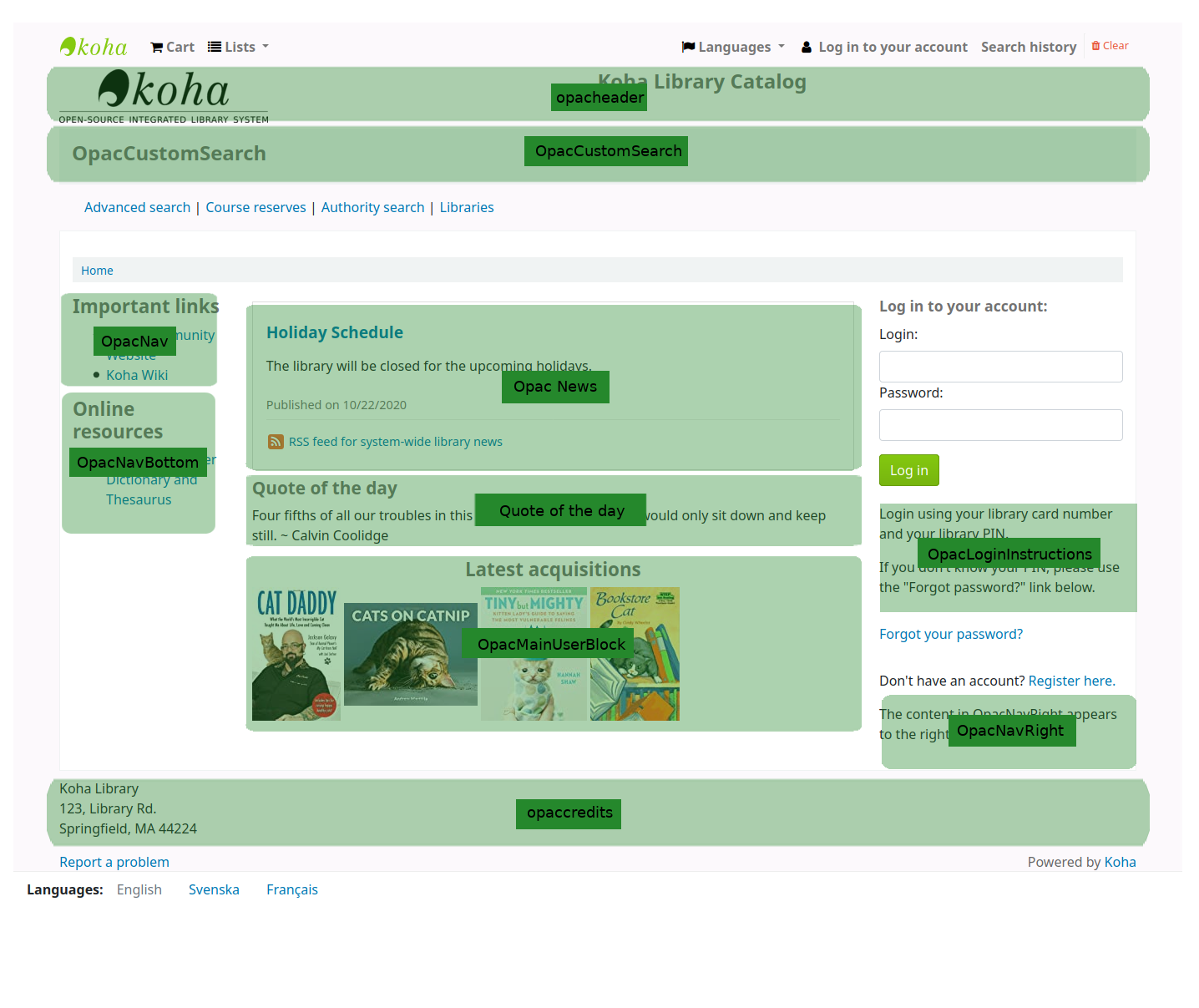
In the staff interface, the quotes will appear under the news on the left side.
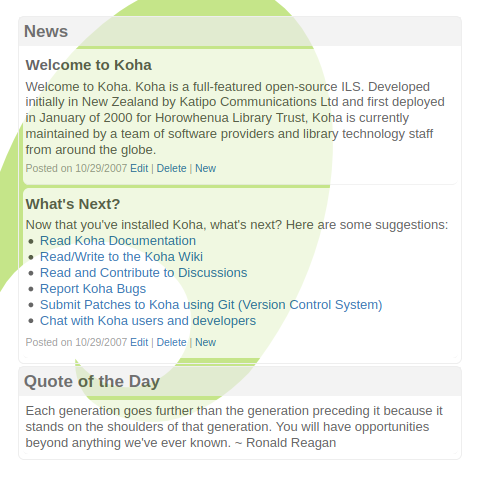
Add a quote
Pour ajouter une nouvelle notification
Click the “New quote” button in the toolbar.
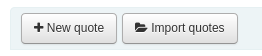
Fill out the form.

Source: enter the source of the quote, e.g. the name of the person who said the quote
Text: enter the text of the quote
Avertissement
Les champs « Source” et « Texte » doivent être remplis tous les deux pour sauver la nouvelle citation.
Click “Submit” to save the new quote.
The new quote should now be visible in the list.
Import quotes
You can import a batch of quotes as a CSV file. Your file must contain two columns in the form: « source », »text » with no header row.
Note
Vous serez invité à confirmer le téléchargement des fichiers de plus de 512 Ko de mémoire
Pour enregistrer vos modifications, cliquez sur « Enregistrer les modifications » en haut de la page
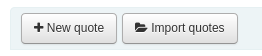
Scannez les codes à barres des documents à renouveler
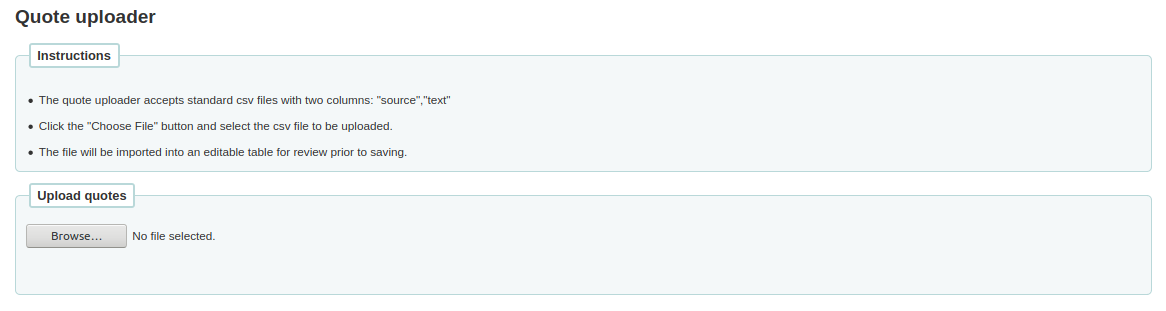
Après avoir sélectionné le fichier au format CSV, cliquer sur le bouton « Ouvrir » et le fichier sera chargé dans une table temporaire modifiable.
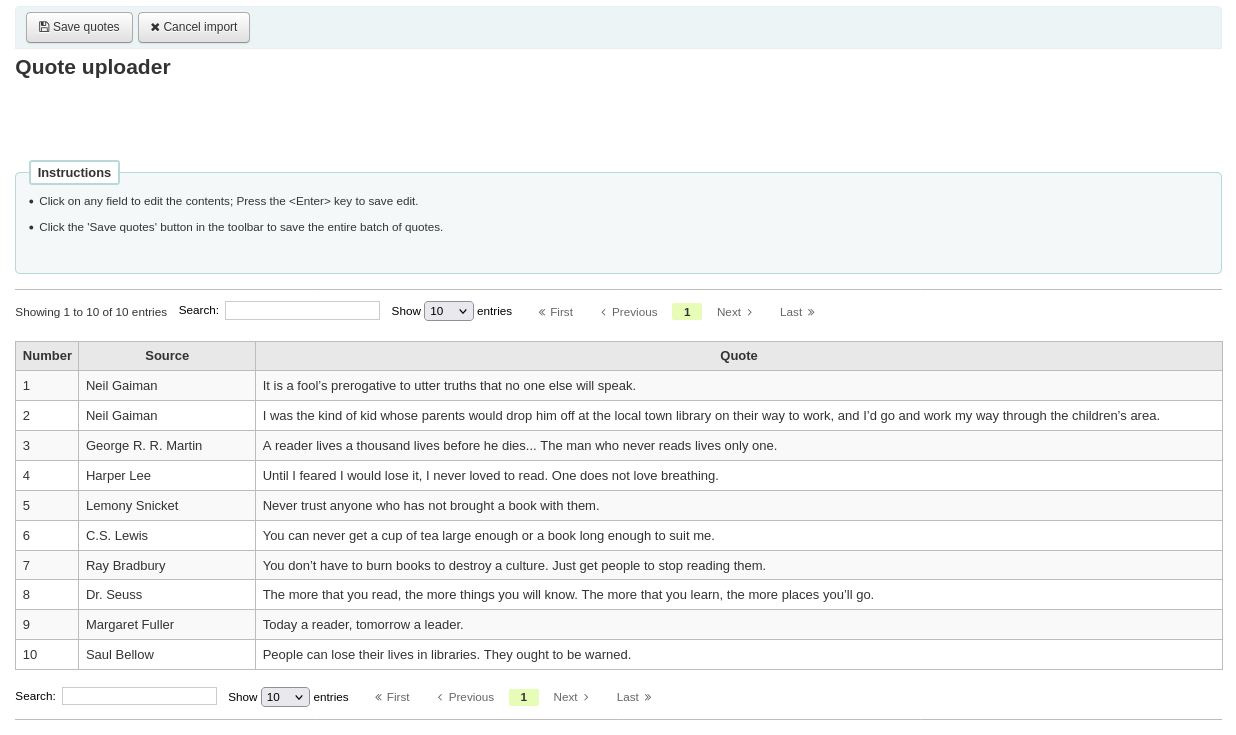
From the listing you can edit either the “Source” or “Text” fields by clicking on the desired field. When you are finished editing a field, press the <Enter> key on your keyboard to save the changes.

Quand vous êtes satisfait de vos citations, cliquer sur “Enregistrer Citations” dans la barre de menu et elles seront sauvegardées.

Edit a quote
To edit a quote, click on the “Edit” button to the right of the quote.
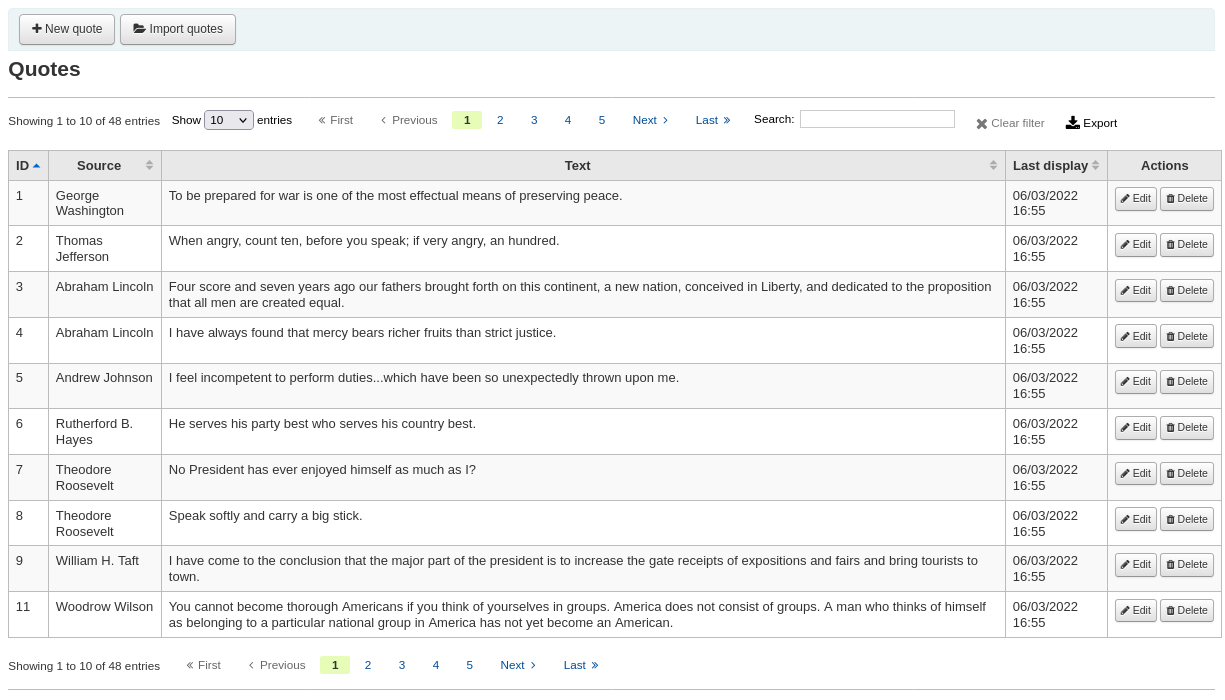
Edit either the “Source” or “Text” fields.
Click “Submit” to save the quote.
Delete a quote
To delete a quote, click on the “Delete” button to the right of the quote.
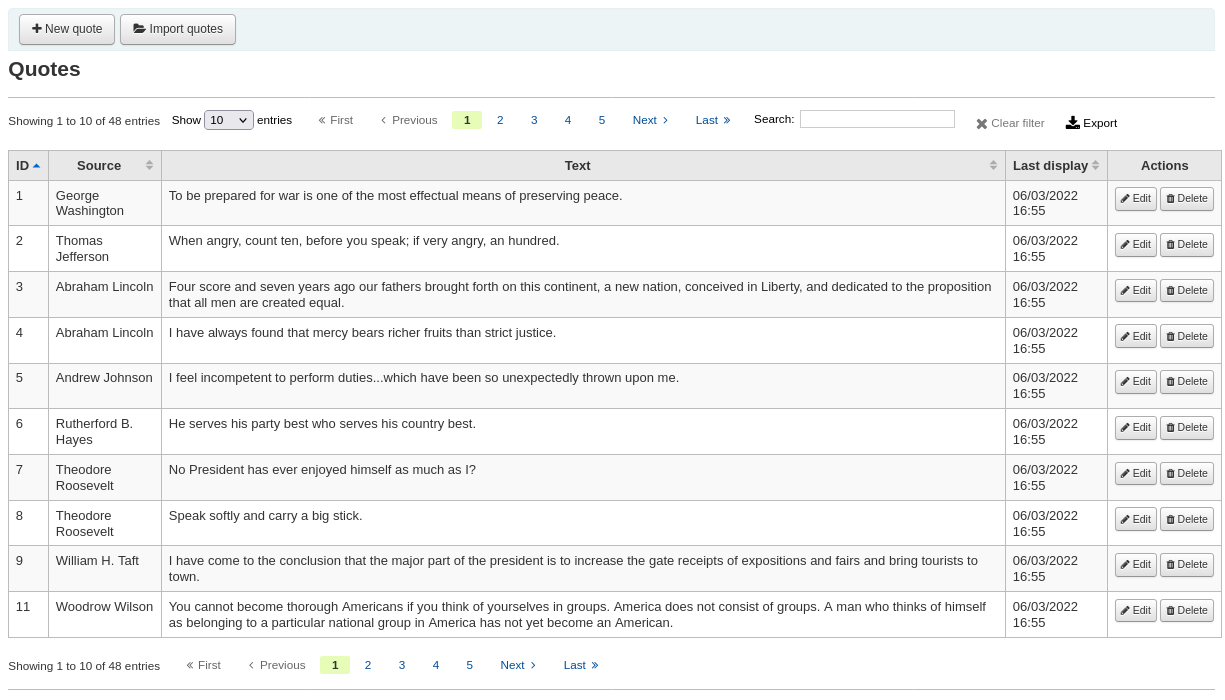
Confirm the deletion by clicking “Delete”.
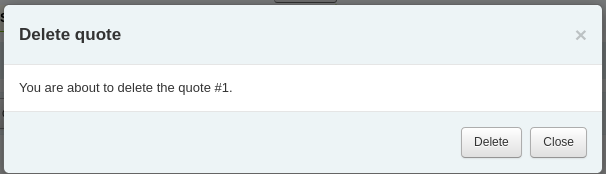
Télécharger
Get there: More > Tools > Additional Tools > Upload
This tool will allow you to upload files to your Koha system for selection from the Cataloging form.
Télécharger fichiers
When you first visit the Upload tool you might see a warning about missing a category.
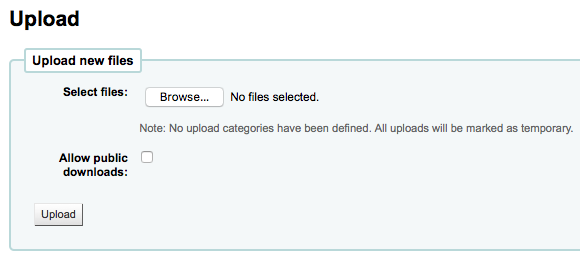
Categories are defined in the authorized value in the UPLOAD category. If you do not have upload categories then your files will be temporary and will be deleted the next time the server is rebooted. Once you have a value in the UPLOAD authorized value category you will see a Category pull down below the “Browse” button.
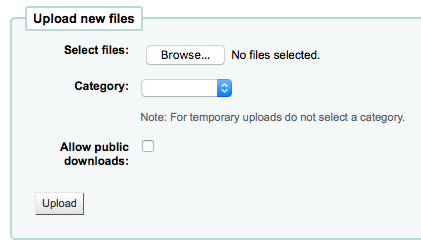
Browse your computer a file, choose a category and decide if the public will be able to download this file via the OPAC. Once your file is uploaded you will be presented with a confirmation.

Search files
All uploaded files are searchable from below the upload form. Using the form you can search any part of the filename and/or the Hashvalue.Search uploaded files
You will be presented with the results of your search.
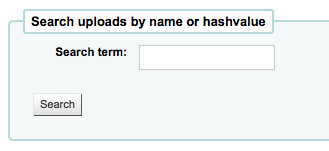
Access files
Get there: More > Tools > Additional Tools > Access files
This option allows access to files stored on the server from the staff interface. The directories where the files are stored need to be defined in the koha-conf.xml file. In order to be able to access the tool, a staff patron requires the superlibrarian or access_files patron permission
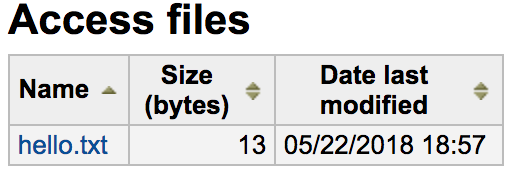
OPAC problem reports
Get there: More > Tools > Additional tools > OPAC problem reports
This tool is used to manage the problem reports sent by patrons via the OPAC.
Note
This tool only appears if you have enabled the OpacReportProblem system preference.
From this tool, you will see all the problems that were reported by patrons on the OPAC.
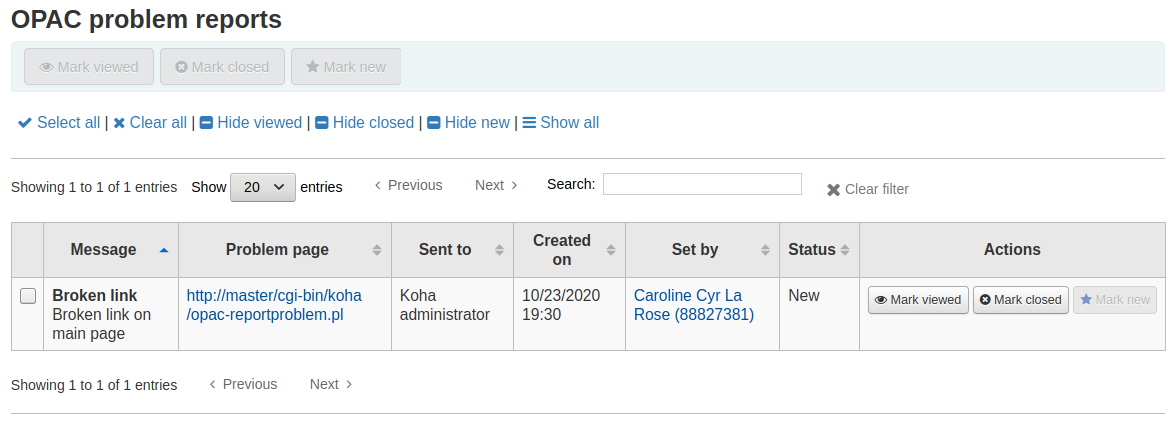
From the “Actions” column, you can
“Mark viewed”: mark this problem report as viewed, this will change the status of the problem report to “Viewed”
“Mark closed”: close this problem report, this will change the status of the problem report to “Closed”
“Mark new”: mark this problem as new (i.e. not viewed), this will revert the status back to “New”.
You can also batch change statuses by checking the boxes next to the problem reports you want to change and use the button at the top of the page.
Cash management
Koha includes a number of options for dealing with monetary transactions and actions to allow for fine grained tracking of these processes for audit and analytic processes.
Cash registers
Cash registers can be used to track transactions to a specific location in your library. This can be especially helpful for detailing where cash has been taken for payments and then when this cash is subsequently removed and taken to the bank.
Setup
To enable the use of cash registers, you must turn on the UseCashRegisters system preference.
You can then configure cash registers for your library from the cash registers page in the administration module.
Cashup
The action of “cashing up” can be recorded against a cash register from both the library details and register details pages.
Clicking the Record cashup button will simply record the date and time that the action has taken place and is intended to allow the regular record of when money is collected from the cash register and taken to the bank.
Both of the above pages utilize the cashup record to limit the display of transactions/summaries to only pertinent information, since the last cashup.
Once a cashup has taken place, a summary of the transactions taken during that cashup period is available for display, and printing, via the Summary link found next to the last cashup date on the register details page.
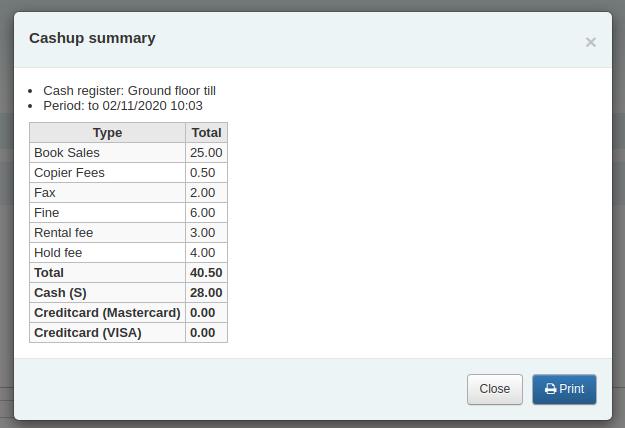
Cash summary for library
Get there: Home > Tools > Cash summary for library
A summary of transaction amounts associated to a libraries cash registers can be found under the “Cash summary for library” page tool.
The summary will list registers associated with your logged in branch alongside information about how much money should be found in each register, what is available to take to the bank and a breakdown of income vs outgoings.
Note: You can also access this page from the left hand menu available on the Point of sale page when that module is enabled.
Transaction history for register
Get there: Home > Tools > Cash management > Transaction history for register
A list of all transactions to have taken place at a register is available by clicking on the cash register name from the library details page.
If you have the correct permissions, you can re-print receipts, issue refunds and record cashups from this page.
Note: You can also access this page from the left hand menu available on the Point of sale page when that module is enabled.
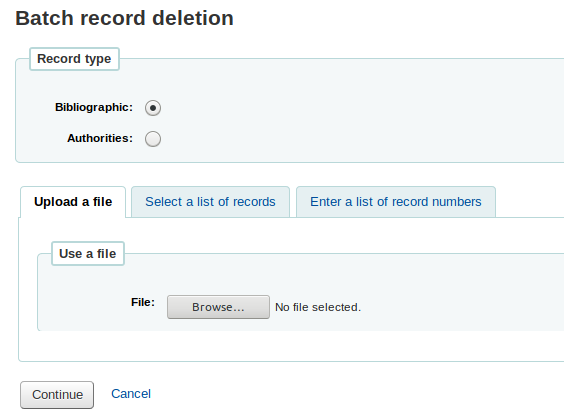
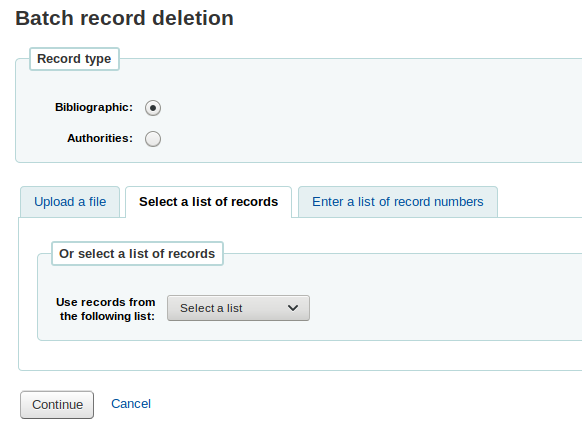
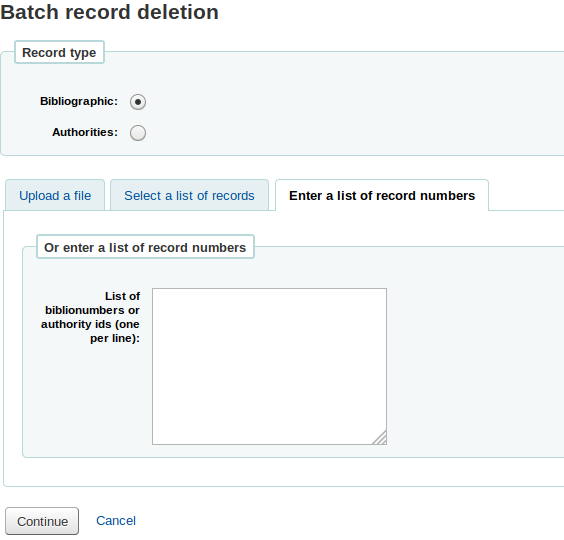
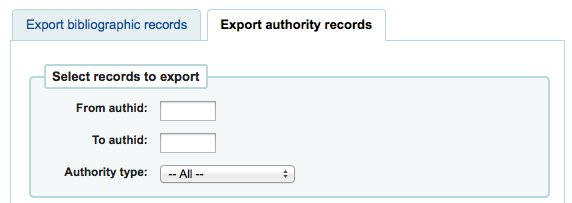
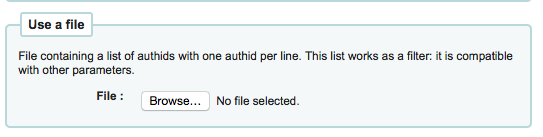

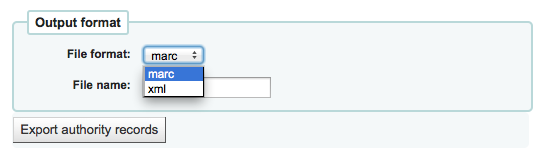
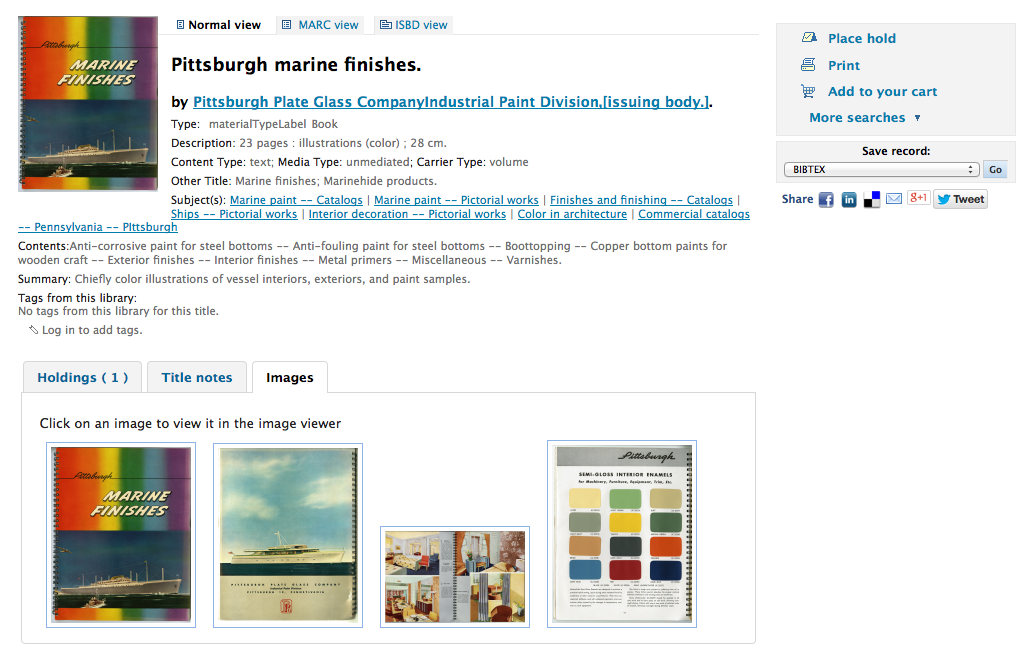
Commentaires
Get there: More > Tools > Patrons and circulation > Comments
Tous les commentaires ajoutés aux notices bibliographiques par des adhérents via l’OPAC nécessitent une modération par les bibliothécaires. S’il y a des commentaires en attente de modération ils seront listés sur la page principale de l’interface professionnelle en dessous de la liste des modules :
and next to the Comments tool on the Tools page
To moderate comments click on the notification on the main dashboard or go directly to the Comments tool and click “Approve” or “Delete” to the right of the comments awaiting moderation.
La page vous informera de l’absence de commentaires
Vous pouvez également réviser et désapprouver des commentaires que vous aviez initialement approuvés en allant dans l’onglet “Commentaires approuvés”