Course reserves
Le module Réserves de cours permet de placer temporairement des documents dans une “réserve” afin de leur assigner des règles de circulation particulières tant qu’ils sont utilisés pour un cours donné.
Course reserves setup
Before using course reserves you will need to do some set up.
Tout d’abord, vous devrez activer les réserves de cours en paramétrant la préférence système UseCourseReserves à « Utiliser ».
Ensuite, vous devrez ajouter chacun de vos instructeurs en nouveaux utilisateurs.
Vous devrez ensuite ajouter quelques valeurs autorisées pour les Départements et les Sessions (périodes d’enseignement).
You may also want to create new item types, collection codes and/or shelving locations to make it clear that the items are on reserve to your patrons. You will also want to be sure to confirm that your circulation and fines rules are right for your new item types (whether they be hourly or daily loans).
Adding courses
Once you have completed your set up for course reserves you can start creating courses and adding titles to the reserve list.
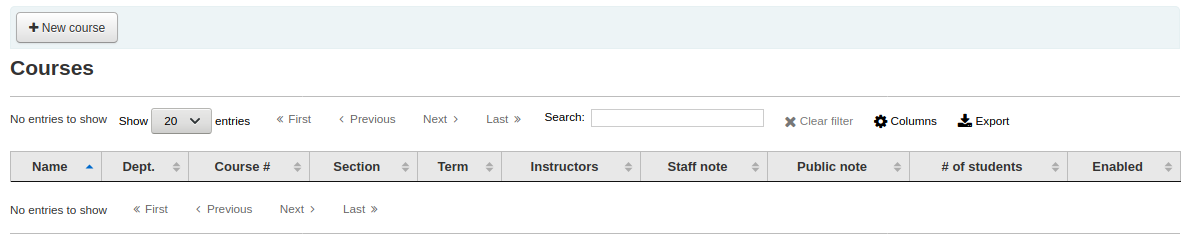
À partir de la page principale des réserves de cours, vous pouvez ajouter de nouveaux cours en cliquant sur le bouton “Nouveau cours” en haut à gauche.
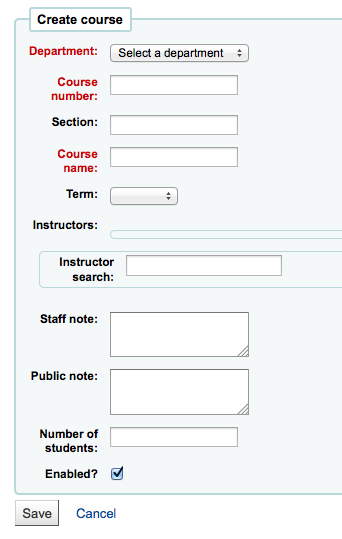
Your new course will need a department, number and name at the bare minimum. You can also add in additional details like course section number and term. To link an instructor to this course simply start typing their name and Koha will search your patron database to find you the right person.
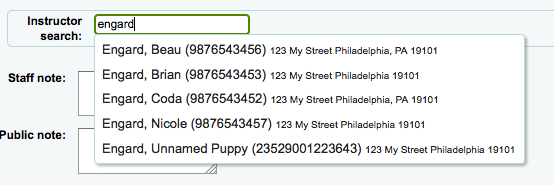
Lorsque l’enseignant que vous recherchez apparaît, cliquez sur son nom pour l’ajouter. Vous pouvez répéter cette opération pour tous les enseignants de ce cours. Chaque enseignant apparaîtra au dessus de la boîte de recherche et pourra être supprimé en cliquant sur le lien “Supprimer” à la droite de son nom.
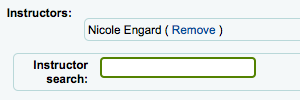
Si vous voulez que votre nouveau cours soit affiché publiquement, cochez la case “Activé ?” avant de l’enregistrer.
Une fois votre cours enregistré, il sera affiché sur la page principale du module Réserves de cours, et sera recherchable par tous les champs du cours.
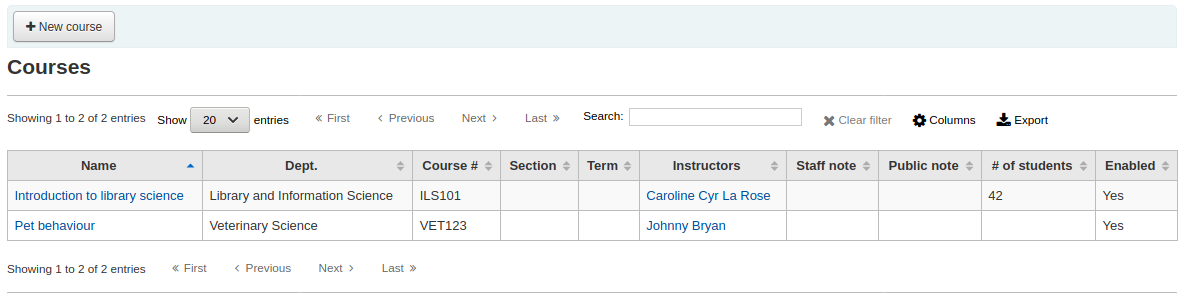
Note
You can customize the columns of this table in the “Table settings” section of the Administration module (table id: courses page, course_reserves_table).
Adding reserve materials
Avant d’ajouter des documents à la réserve, vous devez créer un cours auquel les ajouter. Pour ajouter des documents, rendez-vous sur le module de Réserves de cours.
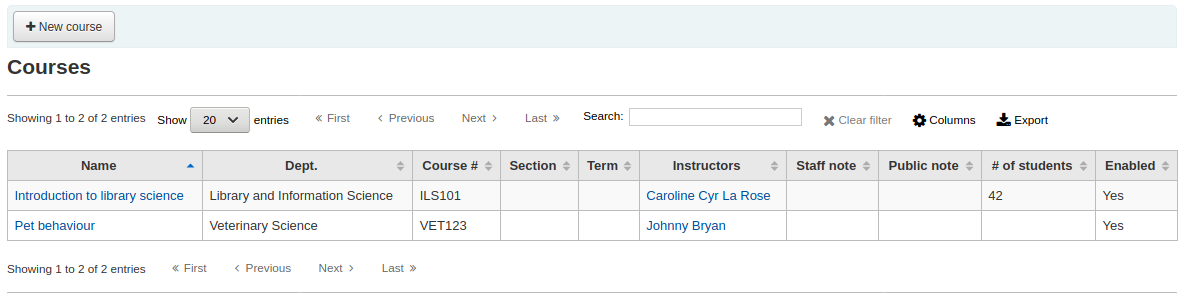
Cliquez sur le titre du cours auquel vous souhaitez ajouter des documents.
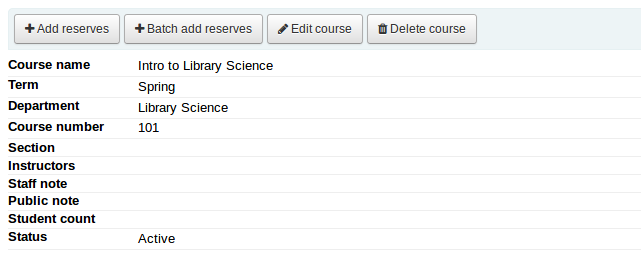
Au-dessus de la description du cours, cliquez sur le bouton “Ajouter des réserves” pour ajouter des titres à cette liste de réserve. Vous devrez saisir le code à barres du document à intégrer à la réserve.
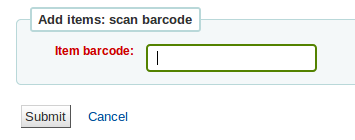
For each item, you can change the item type, collection code, shelving location or holding library. These changes will only apply while the course is active. When you deactivate the course, the items will go back to their original settings.
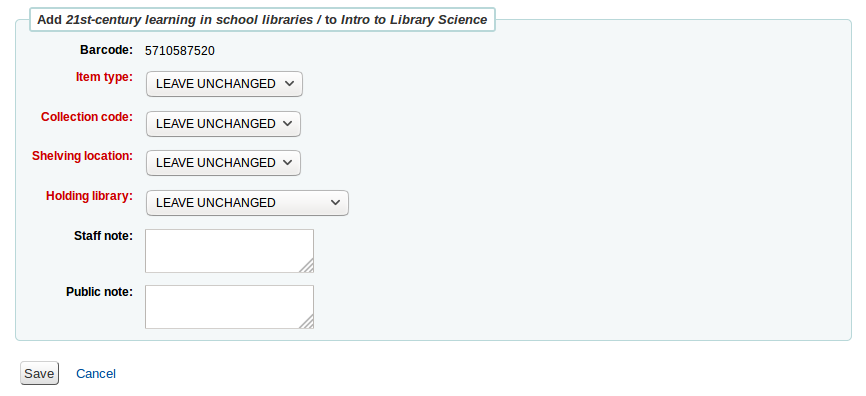
Après avoir scanné le code à barres, vous pourrez voir vos documents ajoutés sur la page de cours
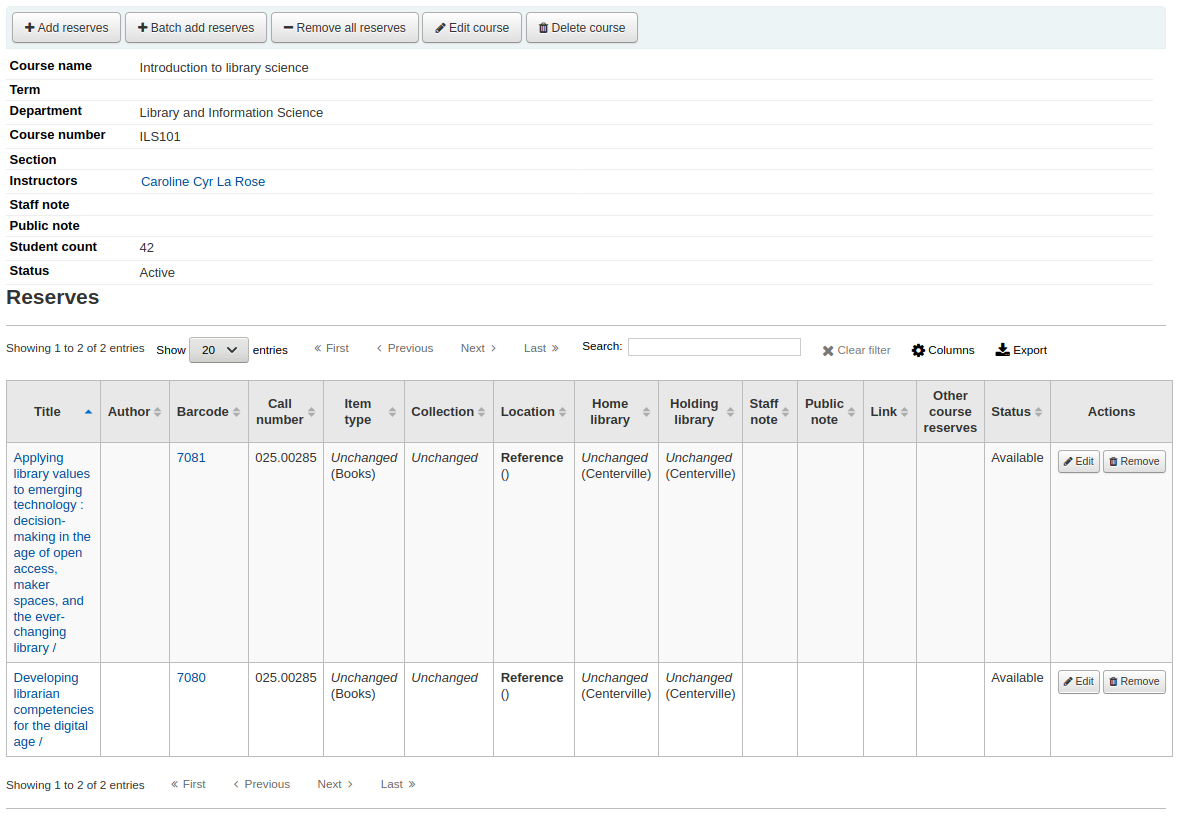
Note
You can customize the columns of this table in the “Table settings” section of the Administration module (table id: reserves page, course_reserves_table).
You also have the possibility of adding several items at the same time. Click on “Batch add reserves”.
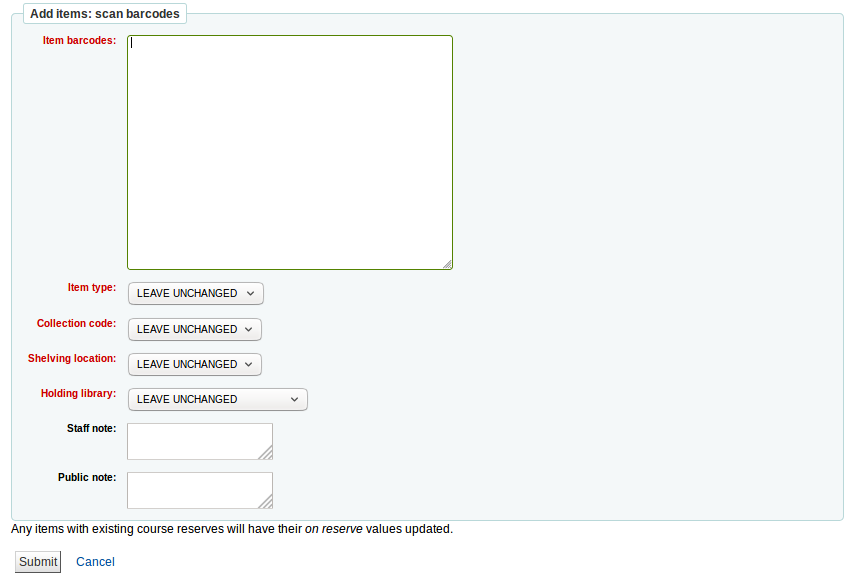
Scan the barcodes of the items you want to add to the reserve and change the item type, collection code, shelving location or holding library, if needed.
Course reserves in the OPAC
Once you have enabled course reserves and added courses you will see a link to course reserves below your search box in the OPAC.
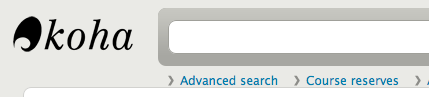
Si vous cliquez sur ce lien, votre liste de cours activés s’affichera (si vous n’avez qu’un seul cours, vous verrez le contenu de cours-là).
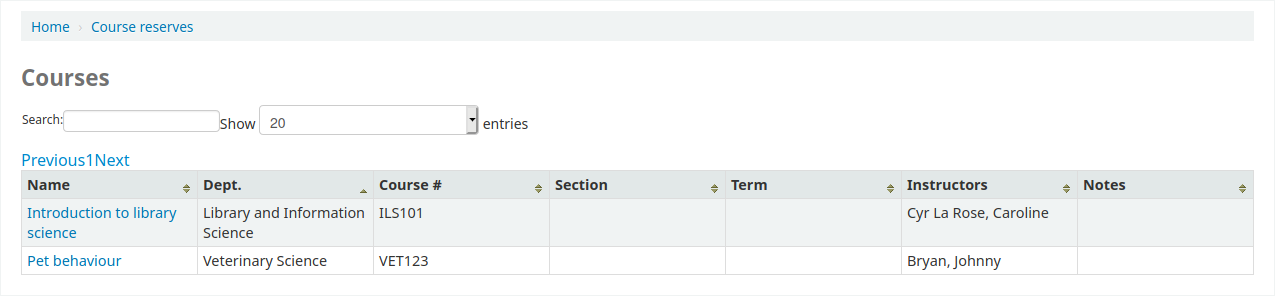
Note
You can customize the columns of this table in the “Table settings” section of the Administration module (table id: course_reserves_table).
Vous pouvez effectuer une recherche de réserves de cours à partir de n’importe quel champ (numéro de cours, nom du cours, nom de l’enseignant, département), visible dans la liste des cours. Lorsque vous cliquez sur le nom d’un cours, cela vous affichera les détails et les documents de la réserve.
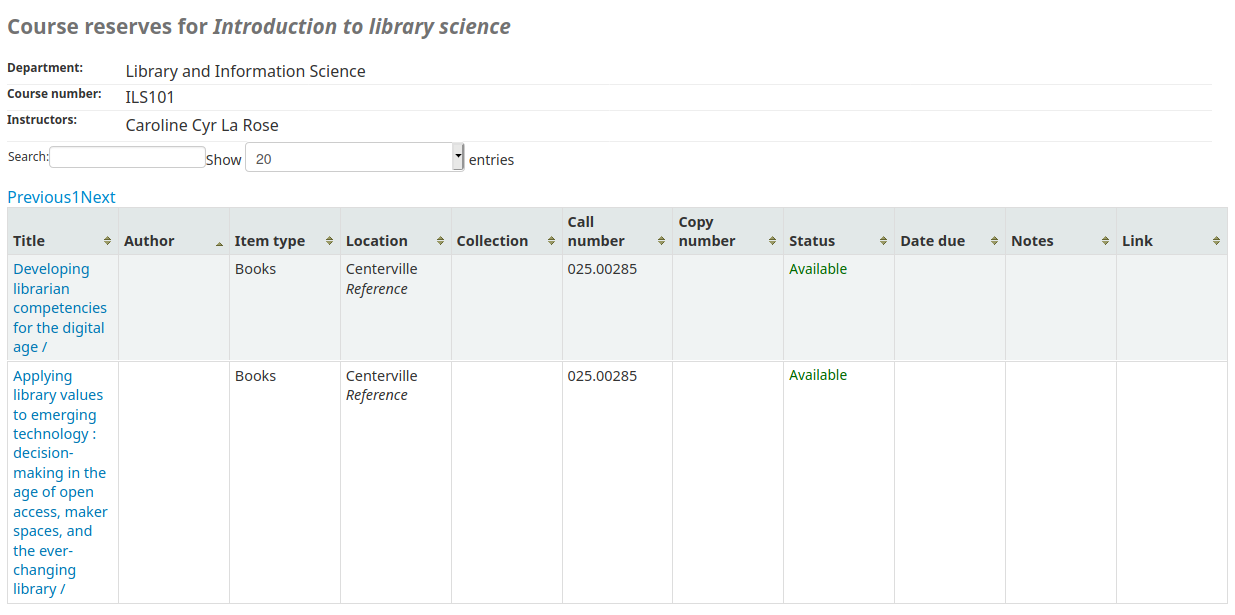
Note
You can customize the columns of this table in the “Table settings” section of the Administration module (table id: course-items-table).