مستخدمين
Before importing or adding patrons be sure to set up your patron categories.
إضافة مستفيد جديد
المستفيدون تمت إضافتهم من خلال الذهاب إلى وحدة 'المستفيدون'.
Get there: Patrons
لا يمكن إضافة مستفيد جديد
اضغط على ' إدخال جديد '

ملاحظة
The fields that appear on the patron add form can be controlled by editing the BorrowerUnwantedField system preference.
ملاحظة
Required fields are defined in the BorrowerMandatoryField system preference
First, enter the identifying information regarding your patron

'Salutation' is populated by the BorrowersTitles system preference
ملاحظة
If you'd like to prevent full names from printing on slips and you're not using the Initials or Other name fields for anything else, you can use them for shortened versions of the name to then be printed on the slip.
على سبيل المثال:
Firstname: Nicole C. Surname: Engard Initials: NCE
Then on the slip you can have it print the <<borrowers.initials>> instead of the full name (NCE).
Or you could do something like this:
Firstname: Nicole Surname: Engard Initials: E
Then on the slip you can have it print the <<borrowers.initials>>, <<borrowers.firstname>> instead of the full name (E, Nicole).
If this patron is a child, you will be asked to attach the child patron to an adult patron (guarantor)

ملاحظة
Guarantors can only be attached to patrons whose category has 'Can be guarantee' set to 'Yes'.
If the guarantor is a patron of the library, click 'Add guarantor' to search your system for an existing patron

Click 'Select' to choose the patron

The relationships are set using the borrowerRelationship system preference

ملاحظة
It is possible to add more than one guarantor to a patron account (both parents for example).
If the guarantor is not a patron, you can still add their information in the 'Non-patron guarantor' section.
Next enter the main address and contact information

ملاحظة
The street type drop-down menu is populated by the ROADTYPE authorized values

For contact information, note that the primary phone number and primary email address are the ones that appear on notices and slips printed during circulation (receipts, transfer slips and hold slips). The primary email is also the one that overdue notices and other messages go to.
The 'Main contact method' can be used in reports and for staff to know which method to use first when trying to contact the patron.
You can also record an alternate address for each patron. This could be used in an academic setting to store the patron's home address for example.

Each patron can have an alternate contact. An alternate contact could be a parent or guardian, for example.

قسم إدارة المكتبة يتضمن القيم التي يتم استخدامها داخل المكتبة

The card number field is automatically calculated if you have the autoMemberNum system preference set that way
ملاحظة
For a newly installed system, this preference will start at 1 and increment by 1 each time after. To have it start with the starting number of your barcodes, enter the first barcode by hand in the patron record and save the patron. After that, the field will increment that number by 1.
اذا اخترت عن غير قصد فهرس المستفيد الخطأ في البداية يمكنك اصلاح ذلك هنا
فرز 1 و 2 يستخدم من أجل الأهداف الإحصائية في مكتبتك
You can create drop-down menus for these fields by adding values in the Bsort1 and Bsort2 authorized values categories
'Allow auto-renewal of items' is used to control whether this patron’s checkouts will be renewed according to the circulation rules. If set to ‘Yes’, items for which automatic renewal is enabled in the circulation rules will be automatically renewed. This requires the automatic_renewal cronjob to run daily. If set to ‘No’, items for which automatic renewal is enabled in the circulation rules will not be automatically renewed.
'Check for previous checkouts' is used to set the patron's personal preference regarding checking their circulation history to see if they have borrowed This item in the past. This overrides the setting of the patron category and of the CheckPrevCheckout system preference.
Next, the library set-up section includes additional library settings

تاريخ التسجيل سيتم ملئه تلقائيا مع تاريخ اليوم
The expiry date will automatically be calculated based on your patron category settings
The OPAC note is a note for the patron, it will appear in the patron's online account on the OPAC

ملاحظة
See also OPAC messages
The Circulation note is meant solely for your library staff and will appear when the circulation staff goes to check an item out to the patron

The 'OPAC/Staff interface login' section asks for the username and password to be used by the patron (or staff member) to log into their account in the OPAC and for staff to log in to the staff interface.
Staff will only be able to use this login information to log in to the staff interface if they have at least the catalogue permission.
If you have enabled the housebound module (with the HouseboundModule system preference), you will be able to choose a housebound role for this patron.

If you have set additional patron attributes in the administration module, these will appear next

Finally, if you have the EnhancedMessagingPreferences system preference set to 'allow,' you can choose the messaging preferences for this patron.

See the definition of each notice in the advance notices and hold notices section
تحذير
These preferences will override any you set via the patron categories
تحذير
These preferences can be altered by the patron via the OPAC if the EnhancedMessagingPreferencesOPAC system preference is set to 'show'.
عندما تنتهي ، انقر 'حفظ'
إذا ما شكَّ النظام بأن هذا المستفيد هو تكرار لمستفيد آخر فإنه سيحذِّرك.

ملاحظة
See the PatronDuplicateMatchingAddFIelds system preference to see or change which fields are used to detect duplicate patrons. The default is the surname, the firstname and the date of birth.
إذا كنت قد وضعت حدا للفئة العمرية المطلوبة سواء بالأعلى أو بالأدنى وكان مطلوبا منك أن تملأ حقل الميلاد عندها كوها سيحذرك في حال إضافتك لمستفيد لا يتناسب عمريا مع هذه الفئة التي اخترتها فإما هو أصغر منها أو أكبر سنا

If the patron's category has an enrollment fee, the fee will be charged to the patron's account when the account is created. You can then manage the charge in the patron's accounting tab.
Quick add a patron
If your circulation desk is very busy and you want to register patron quickly, you can use the 'quick add' feature. It's a shortened version of the add patron form with only a couple of necessary fields to fill out.
This feature uses two system preferences: BorrowerMandatoryField and PatronQuickAddFields. These are the two system preferences that control which fields are in the quick add form.
To quick add a patron, go to the Patrons module
Get there: Patrons
Click on the 'Quick add new patron' button.
You will be asked to choose a patron category.
Then, you will be presented with a shortened form.

Once the form is filled out, click on 'Save'.
If you need to access the full form, you can click on 'Show full form' above the 'Save' button.
Add a staff patron
All staff members must be entered into Koha as patrons of the 'Staff' type. Follow the steps in Add a Patron to add a staff member. To give the staff member permissions to access the staff client, follow the steps in patron permissions
Important
تذكرتعيين أسماء المستخدمين وكلمات السر الآمنة للموظفين حيث ستستخدم في الدخول للعميل الموظف
Add a statistical patron
One way to track use of in house items is to "check out" the materials to a statistical patron. The "check out" process doesn’t check the book out, but instead tracks an in house use of the item. To use this method for tracking in house use you first will need a patron category set up for your statistical patron.

Next, you will need to create a new patron of the statistical type.

Next, follow the steps put forth in the 'Add a new patron' section of this manual. Since this patron is not a real person, simply fill in the required fields, the correct library and nothing else.
To learn about other methods of tracking in house use visit the tracking inhouse use section of this manual.
Duplicate a patron
في بعض الأحيان عند إضافة اسم العائلة إلى النظام لست بحاجة إلى طباعة معلومات الاتصال لأكثر من مرة. كوها يسمح لك بتكرار تسجيلة المستفيد وتغيير الأجزاء التي تريد ( أو تحتاج إلى ) تغييرها
افتح المستفيد الذي تود ان تستخدمه كأساس ( المستفيد الذي ترغب بتكرار المعلومات منه)
انقر على زر 'تكرار' في الجزء العلوي من سجلهم

كل الحقول تم تكرارها باستثناء , حقل اسم المستفيد ورقم البطاقة واسم المستخدم وكلمة المرور . املأ الحقول الفارغة بالمعلومات المطلوبة وبعدها انقر على "حفظ "

Note
عملية النقر على حقل تم ملؤه بالبيانات ستمحو لك المعلومات التي بداخله (مما سيسهل عليك عملية إدخال معلومات مختلفة نسبيا )
سوف يتم نقلك إلى مستفيدك الجديد

Adding patron images
You can add patron pictures to help identify patrons. To enable this feature, you must first set the patronimages system preference to 'Allow'.
If the preference is set to 'Allow', you will see a placeholder image under the patron's name on the left of the screen.

Click the 'Add' button on the placeholder image.

You have the option of either uploading an existing picture from the computer or taking a picture with the webcam.
To upload an existing image, click 'Browse' or 'Choose file' to find the image on your computer and click 'Upload' to load the image in the patron's file.
تحذير
هام: يوجد حد 520K لحجم الصورة المرفوعة ومن المفضل أن تكون الصورة بأبعاد 200x300 بكسيل ، ولكن الصور المشابهة ستعمل أيضاً.
To take a picture with the webcam, click the 'Take photo' button once the webcam is facing the patron. The system will take a picture and present it to you for review. If you are satisfied, click 'Upload'. If not, click 'Retake photo' to take a new picture. You can also download the picture by clicking 'Download photo'.
To add patron images in bulk, use the Upload patron images tool.
Editing patrons
المستفيدون في كوها من الممكن تحريرهم من خلال استخدام واحد من عدة أزرار للتحرير.
للتعديل أدخل نسجيلة المستفيد وببساطة انقر على زر 'تحرير' في الجزء العلوي من تسجيلة المستفيد.

To edit a specific section of the patron record (for example the 'Library use' section) click the 'Edit' button beside the section.

Edit the patron's file and click 'Save'.
Modifying patron passwords
Patron passwords are not recoverable.
The stars on the patron details page next to the password label are always there even if a password isn't set.
If a patron forgets their password, the only option is to reset their password.
This can be done from the staff interface. To change the patron's password, click the 'Change password' button.

Koha cannot display existing passwords as they are encrypted in the database. Leave the field blank to leave password unchanged.
يمكن لهذا النموذج تلقائيا إنشاء كلمة مرور عشوائي إذا نقرت على الرابط المسمى "انقر للملء مع اقتراح عشوائيا. سيتم عرض كلمات السر كنص".
Changing the password through this form will also update the password expiry date, as set in the patron category.
If the NotifyPasswordChange system preference is enabled, the patron will receive a notification indicating their password was changed.
ملاحظة
The content of this email can be customized with the Notices and slips tool. The code of the letter is PASSWORD_CHANGE.
If the OpacResetPassword system preference is enabled, or if the patron category allows it, you can also send a password reset email to the patron by clicking on 'More' and choosing 'Send password reset'.

This will send a password reset email to the patron, similar to the one sent if they click on the 'Forgot your password?' link on the OPAC. However, the reset link is set to expire after 5 days rather than 2 days when it is sent this way.
ملاحظة
The content of the email can be customized with the Notices and slips tool. The code of the letter is STAFF_PASSWORD_RESET.
Only staff members with 'superlibrarian' permissions can see and change the password expiry date manually. This date can be changed by clicking the 'Edit' button at the top of the patron's record, or the 'Edit' button next to the 'Library use' section.
Adding patron flags
Restrictions are used to prevent patrons from checking out.
Patrons can also be blocked from checking items out by setting patron flags.

If you would like your circulation staff to confirm a patron's address before checking items out to the patron, set the 'Gone no address' flag. This will create a warning when checking out.

If the patron reports that they have lost their card you can set the 'Lost card' flag to prevent someone else from using that card to check items out.

If you would like to bar a patron from the library you can add a manual restriction.

ملاحظة
This is the same as the restrictions tab at the bottom of the patrons details page.
ملاحظة
A patron can automatically be restricted with the Overdue/notice status triggers
If you enter in a date and/or note related to the restriction, you will see that in the restricted message as well.

Adding notes and messages to a patron record
You can leave notes in a patron record. There are several ways to do this: you can either add a circulation note or an internal message. These will not show in the OPAC for the patron to see. If you want the patron to see the notes and messages, use OPAC notes and OPAC messages.
Circulation notes
Circulation notes are added to the patron's file through the add patron form or the edit patron form, in the 'Library set-up' section.

In the staff interface, circulation notes will be in the 'Library use' section of the patron's file.

Circulation messages
Internal messages are added to the patron's file using the 'Add message' button.

To leave an internal message, choose "Staff - Internal note" in the 'Add a message for' field. Enter your message in the box, or choose a predefined message in the drop-down menu.

ملاحظة
Predefined messages are added in the BOR_NOTES authorized value category
Once saved, the internal message is shown in bold red on the patron's detail page in the staff interface, at the top of the page just under the row of action buttons.

It will also appear on the checkout page, to the right of the checkout box.

If you need to edit the message, click the 'Edit' button next to the message, edit the text and click 'Save'.
Changing children to adults
Children patrons do not become adults automatically in Koha unless the update patron categories cron job is running.
To upgrade a child patron to and adult patron category manually go to the 'More' menu and choose 'Update child to adult patron'.

You will then be presented with a pop up window asking which one of your adult patron categories this child should be updated to.

ملاحظة
This list shows the patron categories that have the category type 'adult'.
Renew patron account
When renewing a patron account you can either edit the the expiry date manually in the patron record or use the 'Renew patron' option from the More menu in the toolbar at the top.

Using the latter the new expiry date will be calculated using the enrollment period configured for the patron category of the user. The system preference BorrowerRenewalPeriodBase determines if the new expiry date will be calculated from the current date or from the old expiry date.
One advantage of using the 'Renew patron' option is that it will be logged as a membership renewal in the action_logs table and be visible as such when using the Log viewer or the Modificaton log from the patron account.
The renewal date of the patron account will be visible on the details tab.

If the patron is in a patron category with a membership fee, the charge will also be added upon renewal. You can then manage the charge in the patron's accounting tab.
Deleting a patron account
From the 'More' drop-down, the patron account can be deleted.

There will be an alert if the patron has checkouts, holds, fines or credits.
If a patron has current checkouts, the deletion will not be possible.

If a patron has outstanding fines, the deletion will not be possible.

If a patron has unused credits, the option to delete the patron is possible but there will be a warning.

If a patron has existing holds on their account, the option to delete the patron is possible. The hold will be cancelled and moved to the old_reserves table.

If a patron has public or shared lists, those will be deleted along with the patron, unless the ListOwnershipUponPatronDeletion system preference is set to 'change owner of these lists'.
Managing patron self edits
If you are allowing patrons to edit their accounts via the OPAC with the OPACPatronDetails preference then you will need to approve all changes via the staff client before they're applied. If there are patron edits awaiting action they will appear on the staff client dashboard below the modules list (along with other items awaiting action).

Note
Superlibrarians will see modifications for any branch, other staff will only see modifications for patrons who belong to their logged in branch.
عند النقر على رابط "المستفيدون المطالبون بتعديلات" سيتم نقلك إلى قائمة المستفيدين الذين يطالبون بالتغيرات.

من هنا يمكنك "الموافقة" وتطبيق التغيرات على تسجيلة المستفيد، "الحذف" لإزالة التغييرات أو "التجاهل" والاحتفاظ بالتغييرات معلقة لمراجعتها لاحقاً.
If you would like to see the entire patron record you can click the 'Patron details' links to the right of the buttons. This will open in a new tab.
Merging patron records
If you accidentally end up with one patron with two cards it is possible to merge their records together so that you don't lose their loan history or holds.
In the patron list, check the boxes next to the records you want to merge and click on the 'Merge selected patrons' button.

Note
It is possible to merge more than two records at a time.
Select the patron record you want to keep

If necessary, click the 'Compare patrons' button to see the differences between the different accounts.

Click the 'Merge patrons' button.
The checkouts and statistics will be transferred to the right record and the other one will be deleted.

Patron permissions
Patron permissions are used to allow staff members access to the staff client.
Important
حتى يتمكن الموظفين من الدخول إلى واجهة الموظفين يجب أن يحملوا "على الأقل " صلاحيات الفهرس والتي تخولهم للدخول إلى هذه الواجهة
Setting patron permissions
On the patron record click 'More' and choose 'Set permissions' to alter patron permissions

You will be presented with a list of preferences, some of which can be expanded by clicking the 'Show details' link on the right title.

In all cases, if the parent permission is checked, the user has all the child permissions. If you want to set permissions on a more granular level, expand the section and only check the permissions you want that user to have.
Patron permissions defined
Access to all librarian functions (superlibrarian)
Note
عندما تختار ذلك عندها لن تكون بحاجة إلى اختيار أية صلاحيات أخرى
Check out and check in items (circulate)
Remaining circulation permissions (circulate_remaining_permissions)
This permission grants all circulation rights except those covered by permissions listed below
Force checkout if a limitation exists (force_checkout)
With this permission a staff member will be allowed to override a check out restriction in the following cases:
age restriction
the item is issued to another patron
the item is not for loan
the patron has overdue items
the item is lost
the item is a high demand item
the item is on hold
Mark checkout notes as seen/not seen (manage_checkout_notes)
- The permission to manage the checkout notes written by users
through the OPAC
Manage curbside pickups (manage_curbside_pickups)
The permission to manage patron curbside pickup appointments
Manage restrictions for accounts (manage_restrictions)
Grants permission to the staff member to lift a restriction that might be on the patron's record
Execute overdue items report (overdues_report)
يمكن العثور على صلاحية تشغيل تقارير المتأخرات أدنى الإعارة
Override blocked renewals (override_renewals)
With this permission, a staff member can override renewals if there is a restriction
Requires that the staff member also has circulate_remaining_permissions
Staff access, allows viewing the catalogue in staff interface (catalogue) Required for staff login.
مهم
This permission must be given to all staff members to allow them to log into the staff interface
This will allow access to the staff interface, with the possibility of
searching the catalogue (simple search, advanced search and item search)
searching the authorities
viewing the checkout history of a title (no patron information is shown)
creating private or public lists, adding items to private lists and public lists, if the public list permission allows it, editing and deleting private lists
using the cart
viewing course reserves
Manage Koha system settings (Administration panel) (parameters)
Manage account debit and credit types (manage_accounts)
This gives access to the debit types section
Manage additional fields for baskets or subscriptions (manage_additional _fields)
This gives access to the additional fields section
Important
This permission requires that the staff member also have the 'Edit an existing subscription' permission from the 'Manage serial subscriptions' section and the 'Manage basket and order lines' permission from the 'Acquisition and/or suggestion management' section
Manage audio alerts (manage_audio_alerts)
The ability to access the audio alerts configuration in the administration module.
Manage authorized value categories and authorised values (manage_auth_ values)
The ability to access the auhorized values configuration in the administration module.
Manage background jobs (manage_background_jobs)
The ability to access the jobs management section of the administration module.
Manage circulation rules (manage_circ_rules)
The ability to access the circulation and fines rules configuration in the administration module.
Manage circulation rules form any library (manage_circ_rules_from_ any_libraries)
If not set the logged in user can only edit circulation rules from their own library
The staff member still has to have the 'Manage circulation rules' permission above.
Manage cities and towns (manage_cities)
The ability to access the cities and towns configuration in the administration module.
Manage classification sources and filing rules (manage_classifications)
The ability to access the classification sources configuration in the administration module.
Manage column configuration (manage_column_config)
The ability the access the configure columns page in the administration module.
Manage curbside pickups (manage_curbside_pickups)
The permission to manage curbside pickup slots and parameters in the administration module.
Manage Did you mean? configuration (manage_didyoumean)
The ability to access the Did you mean? configuration in the administration module.
Manage authentication providers (manage_identity_providers)
Grants access to the Identity providers configuration in the administration module.
Manage item circulation alerts (manage_item_circ_alerts)
The ability to access the item circulation alerts configuration in the administration module.
Manage item search fields (manage_item_search_fields)
The ability to access the item search fields configuration in the administration module.
Manage item types (manage_itemtypes)
The ability to access the item types configuration in the administration module.
Manage keyboard shortcuts for the advanced cataloging editor (manage_ keyboard_shortcuts)
The ability to access the keyboard shortcuts configuration in the administration module
Manage libraries and library groups (manage_libraries)
The ability to access the libraries and library groups configuration pages in the administration module.
Manage Mana KB content sharing (manage_mana)
The ability to access the share content with Mana KB in the administration module
Manage MARC bibliographic and authority frameworks and test them (manage_marc_frameworks)
The ability to access the MARC bibliographic framework, authority types, Koha to MARC mapping, and MARC Bibliographic framework test configuration areas in the administration module.
Manage record matching rules (manage_matching_rules)
The ability to access the record matching rules configuration in the administration module.
Manage OAI sets (manage_oai_sets)
The ability to access the OAI sets configuration in the administration module.
Manage extended patron attributes (manage_patron_attributes)
The ability to access the patron attribute types configuration in the administration module.
Manage patron categories (manage_patron_categories)
The ability to access the Patron categories configuration in the administration module.
Manage search engine configuration (manage_search_engine_config)
The ability to access the Search engine configuration in the administration module. Note: This area will only be visible when the SearchEngine system preference is set to 'Elasticsearch'.
Manage saved search filters (manage_search_filters)
The ability to access the search filters administration page in the administration module.
Manage Z39.50 and SRU server configuration (manage_search_targets)
The ability to access the Z39.50/SRU servers configuration in the administration module.
Manage SMS cellular providers (manage_sms_providers)
The ability to access the SMS cellular providers configuration in the administration module. Note: This area will only be visible when the SMSSendDriver system preference is set to 'Email'.
Manage SMTP servers (manage_smtp_servers)
The ability to access the SMTP servers section of the administration to add new SMTP servers.
Manage system preferences (manage_sysprefs)
The ability to access the system preferences in the administration module.
Manage library transfer limits and transport cost matrix (manage_transfers)
The ability to access the library transfer limits and transport cost matrix configuration pages in the administration module.
Manage usage statistics settings (manage_usage_stats)
The ability to access the share your usage statistics configuration in the administration module.
Remaining system parameters permissions (parameters_remaining_permissions)
The ability to access all remaining areas in the administration module.
Add, modify and view patron information (borrowers)
Add, modify and view patron information (edit_borrowers)
The ability to access the Patrons module to view patron files, as well as adding new patrons and editing patron files
View patron information from any libraries (view_borrower_infos_from_any_libraries)
If not set the logged in user will only be able to access patron information from their own library or group of libraries.
Set user permissions (permissions)
The ability to set permissions for other staff members
Place and modify holds for patrons (reserveforothers)
Modify holds priority (modify_holds_priority)
Allows staff members to alter the holds priority (moving patrons up and down the queue)
Place holds for patrons (place_holds)
Allows staff members to place holds in the staff interface
Edit catalog (Modify bibliographic/holdings data) (editcatalogue)
Use the advanced cataloging editor (advanced_editor)
Grants the ability to use the advanced cataloging editor in the cataloging module
Note
Staff members with this permission need to also have the 'Edit catalog (Modify bibliographic/holdings data)' permission
Delete all items at once (delete_all_items)
القدرة على استخدام خيار "حذف كل المواد" الموجود أدنى قائمة "تحرير" في الفهرسة
Edit any item including items that would otherwise be restricted (edit_any_item)
Ability to edit items belonging to libraries from other library groups.
Edit catalog (Modify bibliographic/holdings data) (edit_catalogue)
إمكانية النفاذ والوصول إلى وظائف الفهرس من خلال صفحة ` الفهرس <#cataloging>`__
Edit items (edit_items)
Ability to make edits to item/holdings records, but not bibliographic records
Limit item modification to subfields defined in the SubfieldsToAllowForRestrictedEditing system preference (edit_items_restricted)
If checked, the staff member will only be able to modify some item subfields
Note
Please note that the 'Edit items' permission is still required
Fast cataloging (fast_cataloging)
The ability to catalog using only the Fast add framework found on the Circulation page
Create, update and delete item editor templates owned by others (manage_item_editor_templates)
The ability to manage item templates created by other users
Create, update and delete item groups, add or remove items from an item group (manage_item_groups)
The ability to manage item groups
Manage patrons fines and fees (updatecharges)
Discount debits for patrons (discount)
Grant the ability to apply discounts to charges
Add manual credits to a patron account (manual_credit)
The ability to add manual credits to a patron's account
Add manual invoices to a patron account (manual_invoice)
The ability to create manual invoices in a patron's account
Payout credits to patrons (payout)
Grant the ability to reimburse credits to patrons
Refund payments to patrons (refund)
Grant the ability to refund payments that patrons have already made to the library
Remaining permissions for managing fines and fees (remaining_permissions)
Grant the ability to manage fines and fees other than the actions described in the other sub-permissions (discounts, payouts, refunds and writeoffs)
Write off fines and fees (writeoff)
Grants the ability to write off patron fees
Acquisition management (acquisition)
تحذير
All the acquisitions sub-permissions give access to the acquisitions home page. That means that staff who have one or more of the following permissions will be able to view the budgets, search and view vendor information, and view invoices.
Add and delete funds (but can't modify funds) (budget_add_del)
Grants the ability to add funds and delete funds within a budget
Note that the budget_manage and budget_modify permissions are required for this one to work correctly
Manage funds (budget_manage)
Grants the ability to access the fund administration page
Note that this only gives viewing access to the page, you will need to give your staff budget_add_del and budget_modify if you want them to be able to make changes to the funds
Manage all funds (budget_manage_all)
Grants viewing access to all funds regardless of restrictions on them (owner, user or library restrictions)
Note that the budget_manage permission is required
Modify funds (can't create lines, but can modify existing ones) (budget_modify)
Grants the ability to edit fund information and amounts
Note that the budget_add_del and budget_manage permissions are required for this one to work correctly
Manage contracts (contracts_manage)
Grants the ability to add, edit and delete contracts with vendors
Manage currencies and exchange rates (currencies_manage)
The ability to access the Currencies and exchange rates configuration page.
Delete baskets (delete_baskets)
Grants the ability to delete baskets
The staff member must also have the order_manage permission to be able to view the baskets in order to delete them.
Delete invoices (delete_invoices)
Grants the ability to delete invoices
Manage EDIFACT transmissions (edi_manage)
Grants the ability to access the EDI account administration page, the library EANs administration page and access sent EDI messages
Edit invoices (edit_invoices)
Grants the ability to edit invoices (modify invoice information such as the invoice number, billing or shipping date, add adjustments, etc.)
The staff member will not be able to receive orders against an invoice unless they have the order_receive permission as well
Manage basket groups (group_manage)
Grants the ability to create, edit, close and delete basket groups
Merge invoices (merge_invoices)
Grants the ability to merge invoices
Manage baskets and order lines (order_manage)
Grants the ability to place orders, including creating baskets, adding order lines, closing baskets, etc.
Manage all baskets and order lines, regardless of restrictions on them (order_manage_all)
Grants the ability to manage all baskets and orders even if they are restricted to the owner, users or library
Note that the order_manage permission is required
Receive orders and manage shipments (order_receive)
Grants the ability to create invoices, receive items and claim late orders
Manage budgets (period_manage)
Grants access to the budget administration page and the ability to create, edit and delete budgets
This permission does not give the ability to edit budget funds.
Manage budget plannings (planning_manage)
Grants the ability to view budget planning
Note that the budget_manage and the period_manage permissions are required for this one to work
Reopen closed invoices (reopen_closed_invoices)
Grants the ability to reopen closed invoices
Manage vendors (vendors_manage)
Grants the ability to add, edit and delete vendors
Note that vendors are used in the acquisition and the serials module.
Suggestions management
Manage purchase suggestions (suggestions_manage)
Grants the ability to create and manage purchase suggestions, including creating new suggestions and changing the suggestions' statuses
Use all tools (tools)
Access to the files stored on the server (access_files)
Access to the Upload tool
Upload patron images in batch or one at a time (batch_upload_patron_images)
Access to the Image upload tool
Delete old borrowers and anonymize circulation/reading history (deletes borrower reading history) (delete_anonymize_patrons)
Access to the Anonymize patron tool
Define days when the library is closed (edit_calendar)
Access to the Calendar/holidays tool
Write news for the OPAC and staff interfaces (edit_news)
Access to the News tool
Set notice/status triggers for overdue items (edit_notice_status_triggers)
Access to the Overdue notice status/triggers tool
Define notices (edit_notices)
Access to the Notices and slips tool
Perform batch modification of patrons (edit_patrons)
Access to the Batch patron modification tool
Edit quotes for the quote-of-the-day feature (edit_quotes)
Access to the Quote of the Day (QOTD) Editor
Export bibliographic and holdings data (export_catalog)
Access to the Export data tool
Import patron data (import_patrons)
Access to the Import patrons tool
Perform inventory of your catalog (inventory)
Access to the Inventory tool
Perform batch deletion of items (items_batchdel)
Access to the Batch item deletion tool
Perform batch modification of items (items_batchmod)
Access to the Batch item modification tool
Limit batch item modification to subfields defined in the SubfieldsToAllowForRestrictedBatchmod preference (items_batchmod_restricted)
Restricts the batch item modification tool to modify only the subfields defined in the SubfieldsToAllowForRestrictedBatchmod preference
Please note that items_batchmod permission is still required
Create printable labels and barcodes from catalog and patron data (label_creator)
Access to the Patron card creator, the Label creator and the Quick label creator tools
Manage CSV export profiles (manage_csv_profiles)
Access to the CSV profiles tool
Add, edit and delete patron lists and their contents (manage_patron_lists)
Access to the Patron lists tool
Manage staged MARC records, including completing and reversing imports (manage_staged_marc)
Access to the Manage staged MARC records tool
Manage MARC modification templates (marc_modification_templates)
Access to the MARC modification templates tool
Moderate patron comments (moderate_comments)
Access to the Comments tool
Moderate patron tags (moderate_tags)
Access to the Tags tool
Perform batch deletion of records (bibliographic or authority) (records_batchdel)
Access to the Batch record deletion tool
Perform batch modification of records (bibliographic or authorities) (records_batchmod)
Access to the Batch record modification tool
Manage rotating collections (rotating_collections)
Access to the Rotating collections tool
Schedule tasks to run (schedule_tasks)
Access to the Task scheduler tool
Stage MARC records into the reservoir (stage_marc_import)
Access to the Stage MARC records tool
Upload any file (upload_general_files)
Access to upload files via the Upload tool
Upload local cover images (upload_local_cover_images)
Access to the Upload local cover image tool as well as permission to add and delete local cover images from the record detail page
Manage uploaded files (upload_manage)
Access to uploaded files via the Upload tool
Note that the upload_general_files permission is required for this permission to work
Browse the system logs (view_system_logs)
Access to the Log viewer tool
Edit authorities (editauthorities)
Grants the ability to create, edit and delete authority records
Note that it is possible to search authority records with only the catalogue permission
Manage serial subscriptions (serials)
Check the expiration of a serial (check_expiration)
Gives ability to check the expiration date of serials
Claim missing serials (claim_serials)
Gives the ability to claim missing issues
Create a new subscription (create_subscription)
Gives the ability to add new subscriptions
Delete an existing subscription (delete_subscription)
Gives the ability to delete serial subscriptions
Edit an existing subscription (edit_subscription)
Gives the ability to edit existing serial subscriptions
لا تشمل هذه الصلاحية القدرة على حذف أو إنشاء اشتراك
Serials receiving (receive_serials)
Gives the ability to receive issues of existing subscriptions
Renew a subscription (renew_subscription)
Gives the ability to renew serial subscriptions
Routing (routing)
Gives the ability to manage routing lists
Manage subscriptions from any branch (superserials)
This permission is only useful if the IndependentBranches system preference is used
Allow access to the reports module (reports)
Reports found on the Circulation page are not controlled by this permission; this only controls access to the :ref:Reports module <reports-label>`
Reports in the Statistics wizard section and the other reports on the main reports page can be run with any one of the following permissions. They only affect the SQL reports.
Create SQL reports (create_reports)
The ability to create guided reports or SQL reports, but not run saved ones
Delete SQL reports (delete_reports)
The ability to delete saved SQL reports
Note that you need execute_reports in order to be able to delete them
Execute SQL reports (execute_reports)
The ability to run custom SQL reports, but not create or edit them
Allow staff members to modify permissions for other staff members (staffaccess)
This permission requires the borrowers permission above
Course reserves (coursereserves)
Allow access to the course reserves module
Note that if the UseCourseReserves system preference is not enabled, these permissions will not have any effect
Add course reserves (add_reserves)
Grants the ability to add items to existing courses
Remove course reserves (delete_reserves)
Grant the ability to remove items from existing courses
Add, edit and delete courses (manage_courses)
Grants the ability to create, edit and delete courses, but not manage the items
Koha plugins (plugins)
Configure plugins (configure)
Gives the ability to run the 'configure' section of a plugin if it has one
Note that the staff member needs either the report permission or the tool permission (below) in order to be able to access the plugins
Manage plugins (manage)
أدر البرامج المساعد (تثبيت/ الغاء تثبيت)
Note that the staff member needs either the report permission or the tool permission (below) in order to be able to access the plugins
Use report plugins (report)
استخدم برامج التقارير المساعدة
Use tool plugins (tool)
تبويب Param هي لتعيين الإضافات المدمجة
Lists (lists)
مهم
All staff members have permission to create, modify and delete their own lists. These permissions are only necessary if you'd like to give a staff member permission to edit or delete public lists that they have not created.
Delete public lists (delete_public_lists)
The ability to delete public lists created by someone else
Edit public lists contents (edit_public_list_contents)
The ability to change the contents of public lists that have the "Permitted staff only" permission.
Edit public lists (edit_public_lists)
The ability to edit the name, settings, and permissions of a public list owned by someone else.
This does not give the staff member permission to change the contents of the list, unless the list permissions allow them to.
Patron clubs (clubs)
Create and edit clubs (edit_clubs)
Create and edit patron clubs using the Patron clubs tool
Create and edit club templates (edit_templates)
Create and edit club templates using the Patron clubs tool
Enroll patrons in clubs (enroll)
Enroll patrons from the patron file
The borrowers permissions is required in order to enroll patrons in clubs
Create and modify interlibrary loan requests (ill)
Gives access to the Interlibrary loan (ILL) module
Self check modules (self_check)
Log into the self check-in module (self_checkin_module)
Note
This permission prevents the patron from using any other OPAC functionality
Perform self checkout at the OPAC (self_checkout_module)
Note
This permission should be used for the patron matching the AutoSelfCheckID system preference
Manage stockrotation operations (stockrotation)
Add and remove items from rotas (manage_rota_items)
Staff with only this permission will be able to manage the items in the rotas, but not the rotas themselves
Create, edit and delete rotas (manage_rotas)
Staff with only this permission will be able to manage the rotas, but not the actual items
Cash management (cash_management)
Add, edit and archive cash registers (manage_cash_registers)
Staff with this permissions will be able to manage the cash registers in the administration module
Access the point of sale page and take payments (takepayment)
Grants access to the point of sale module
Recalls (recalls)
Manage recalls for patrons (manage_recalls)
Grants access to the recall management page
Manage the electronic resources module (erm)
This permission serves two purposes
Gives library staff access to ERM records (Agreements, Licenses, eHoldings etc.)
Library staff MUST have this permission in order to be attached as Agreement and License Users on Agreement and License records
Allow staff to change logged in library (loggedinlibrary)
The ability to change the library when logging into the staff interface.
The ability to set the library in the staff interface.
ملاحظة
Staff members who do not have this permission will only be able to log into their home library.
Patron information
أثناء عرض تسجيلة مستفيد لديك خيار عرض المعلومات من أحد التبويبات العديدة الموجودة إلى يسار التسجيلة.
Get there: Patrons > Browse or search for patron > Click patron name
Check out
For instruction on checking items out, view the Checking out section of this manual.
Staff members can access their own check out screen by clicking their username in the top right of the staff client and choosing 'My checkouts'

التفاصيل
ملاحظة
Staff members can access their own account details by clicking their username in the top right of the staff client and choosing 'My account'

All patron information will appear in the Details tab. This includes all the contact information, notes, custom patron attributes, messaging preferences, etc. entered when adding the patron.

In the case of patrons who are marked as 'Child' or 'Professional' and their guarantors additional information will appear on their record.
A child patron will list their guarantor

On the guarantor's record, all children and/or professionals will be listed

If the age of the patron is outside the age range defined in their patron category a warning will appear on their record.
Circulation summary
Below the patron's information on the details screen is a tabbed display of the items they have checked out, overdue, and on hold, among other things.
Checkouts
The first tab shows the items the patron currently has checked out. The number of current checkouts will be displayed in the tab title.
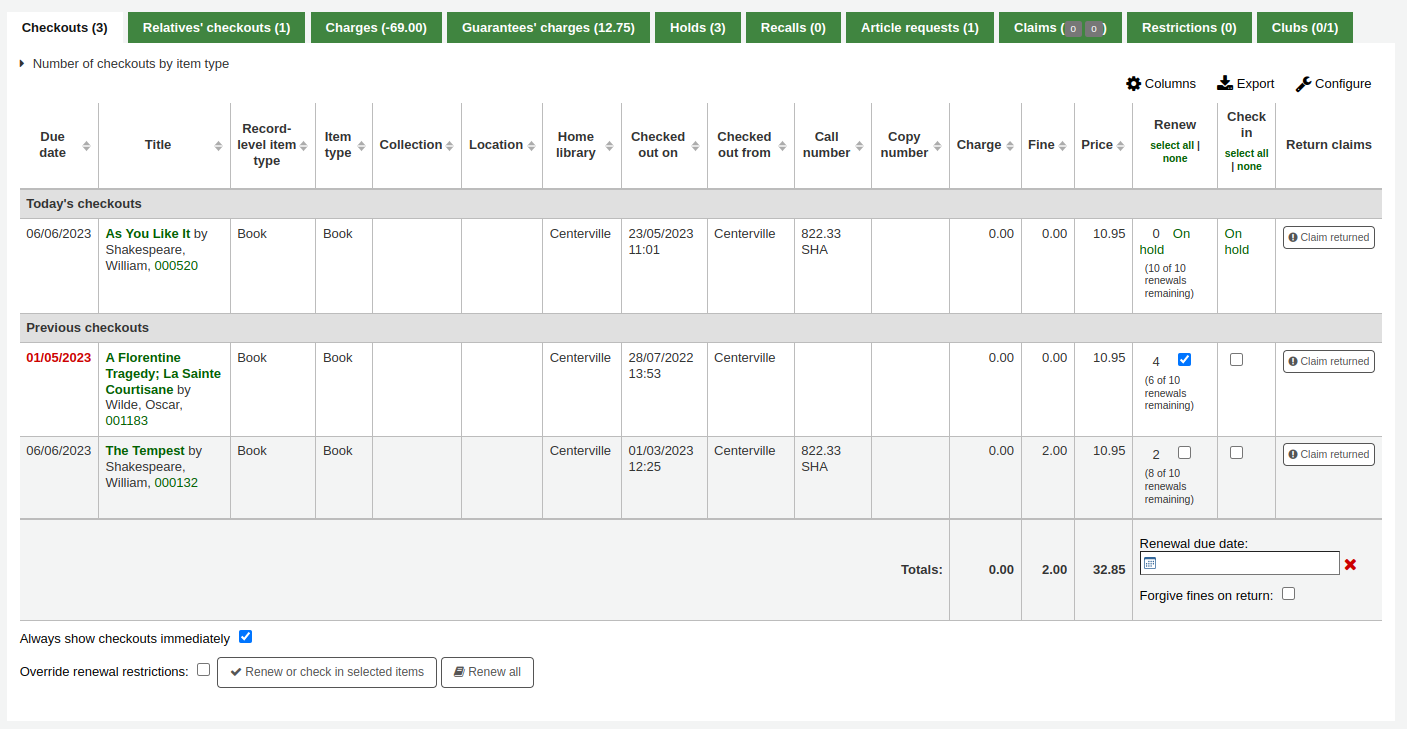
ملاحظة
You can customize the columns of this table in the 'Table settings' section of the Administration module (table id: issues-table, under Patrons).
Click 'Configure' at the top right of the table to access the administration module directly.
Relatives' checkouts
If the patron has family at the library, staff can see what the other family members have checked out. The total number of checkouts among all family members will be displayed in the tab title.

ملاحظة
You can customize the columns of this table in the 'Table settings' section of the Administration module (table id: relatives-issues-table, under Patrons).
Click 'Configure' at the top right of the table to access the administration module directly.
Charges
The Charges tab will only show in the patron accounts that have unpaid amounts or unused credits. The total amount of unpaid charges or unused credits will be displayed in the tab title.
The tab will show the total amount, without any details. To see the details, go to the accounting tab.

Guarantees' charges
This tab will appear if the patron has guarantees and those guarantees have unpaid charges in their account. The total amount owed by guarantees will be displayed in the tab title.
The tab will show the guarantee's name and the total unpaid amount, without any details. To see details, go to the guarantee's accounting tab.

Holds
If the patron has holds, the number of holds will appear on this tab's title and the details will appear in the tab.
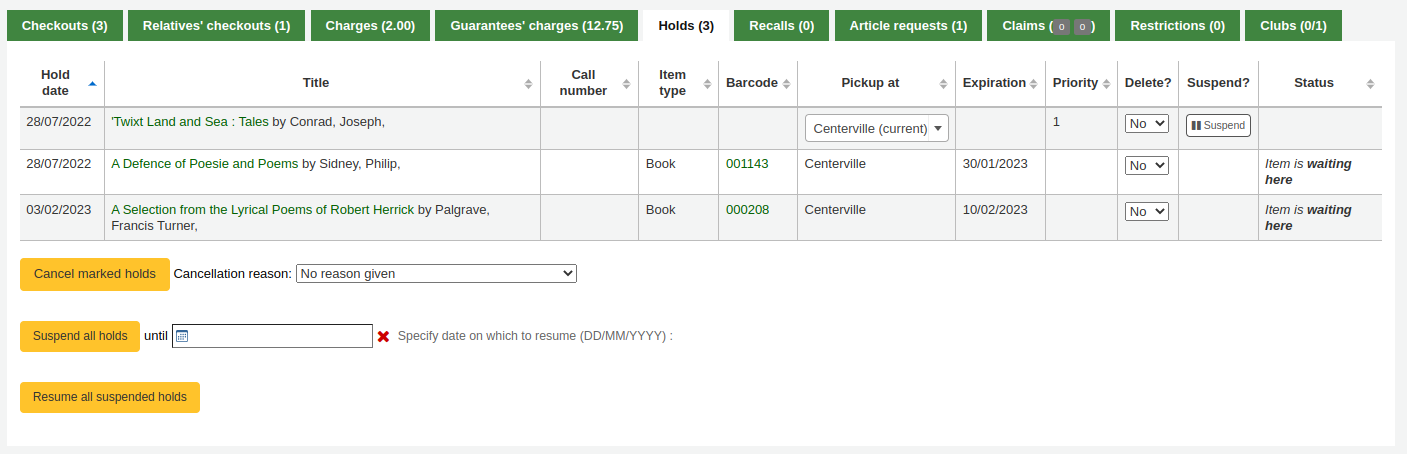
ملاحظة
The barcode and call number will only appear on item-level holds or holds that have been confirmed. Record-level holds that are not waiting to be picked up will not have barcodes or call numbers.
From here you can manage the patron's holds: change the pickup library, cancel or suspend holds.
ملاحظة
You will only be able to suspend holds if the SuspendHoldsIntranet system preference is set to "Allow".
ملاحظة
If, when suspending a hold, you want to be able to set a date at which to automatically resume the hold, set the AutoResumeSuspendedHolds system preference to "Allow" and make sure the unsuspend_holds cron job is activated.
Recalls
If recalls are enabled, currently active recalls requested by the patron will appear in this tab. The number of active recalls will be displayed in the tab title.

From here staff members can see the status of each recall and manage them.
Article requests
If the ArticleRequests system preference is enabled, and the circulation rules allow it, the patrons will be able to request articles, either through the OPAC or in the staff interface. The number of active requests will be displayed in the tab title.
The details of the patron's request, and its status, are visible in this tab.

Claims
If the patron has claimed they returned items, but those were not checked in, the claims will be shown in this tab. The number of resolved and unresolved claims will be displayed in the tab title. The first number, in green (or in gray if it's 0), represents the number of resolved claims and the second number, in yellow (or in gray if it's 0), represents the number of unresolved claims.

From this tab, staff can edit claim notes and resolve claims.
Restrictions
The Restrictions tab will show for all patrons. If the patron has no restrictions you will see that on the tab.

If the patron has restrictions on their account the tab will show the number and the description.
- There are at least four kinds of restrictions:
Manual
Overdues
Suspension
Discharge
Using the 'Add manual restriction' link you can add a restriction to the patron record from here. This can be used for any type of restriction you need to put manually on a patron record.

Type: if the PatronRestrictionTypes system preference is enabled, you will have a choice of restriction types. This list can be managed from the patron restriction types administration page
Comment: enter a comment to explain the restriction
Expiration: optionally enter an expiration date for this restriction. If there is no expiration date, the restriction will stay on the file until it is removed. If there is an expiration date, the restriction will automatically be removed.

The overdues restrictions are automatically set when overdue notices are sent if you specified you wanted the patron restricted in the overdue notice/status triggers tool.
This restriction will not be removed automatically when the overdue items are returned unless the AutoRemoveOverduesRestrictions system preference is set to 'Do'.
In the circulation rules, you can choose to fine users by suspending them instead of (or in addition to) fining them money. In that case, returning an overdue document will trigger a suspension restriction.
Patrons may also be restricted if you have issued a discharge for them. Once the discharge is validated, the patron is automatically restricted.
Patrons can also be restricted by setting flags in their accounts.
Restrictions on a patron record will block checkouts. In fact, a message will appear in red when going to the checkout page.

Restrictions may also prevent renewing items if the RestrictionBlockRenewing system preference is set to 'block'.
On the OPAC, patrons will get a message saying their account is frozen. They will not be able to place holds from the OPAC.

If you have patrons that have more than one restriction, you can choose to cumulate their restriction periods or not through the CumulativeRestrictionPeriods system preference.
ملاحظة
If you want to restrict patrons from doing various actions if their record is not pristine, check the following system preferences:
Set the OverduesBlockCirc system preference to 'Block' to prevent patrons who have overdue materials from checking out other materials.
Set the OverduesBlockRenewing system preference to 'block renewing for all the patron's items' or 'block renewing only for this item' to prevent patrons who have overdue materials from renewing their loans.
Enter values in the noissuescharge and NoIssuesChargeGuarantees system preferences in order to block checking out to patrons who have more than a certain amount in fines or to patrons whose guarantees owe more than a certain amount.
Enter a value in the maxoutstanding system preference to prevent patron from placing holds on the OPAC if they owe more than a certain amount.
Enter a value in the OPACFineNoRenewals system preference to prevent patron who owe more than a certain amount to renew their loans from the OPAC.
Set the BlockExpiredPatronOpacActions system preference to 'Block' if you want to prevent patron whose membership has expired to place hold or renew their loans from the OPAC.
Clubs
If you use patron clubs, patrons will have a tab in their record indicating which club they are enrolled in, if any. The first number in the tab title is the number of clubs in which the patron is enrolled, and the second number is the number of clubs the patron is not enrolled in.

Accounting
The patron's complete accounting history will appear on the Accounting tab. The Accounting tab will show all types of charges and credits: overdue fines, membership fees, rental fees, hold fees and any other charge you may have for patrons.

ملاحظة
You can customize the columns of this table in the 'Table settings' section of the Administration module (table id: account-fines).
ملاحظة
It's possible to print a summary of outstanding charges and unused credits in the patron's account by clicking 'Print' at the top of the page and choosing the 'Print account balance'.
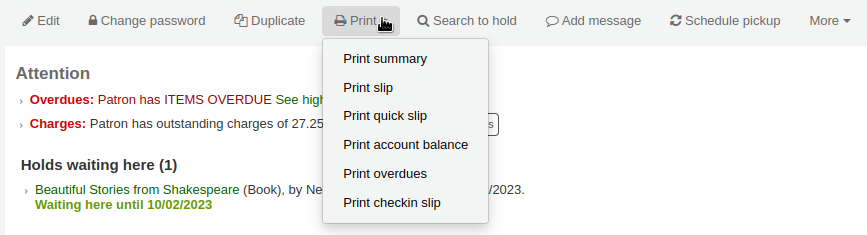
'Print summary' will print a full summary of the patron's account, including outstanding charges.
The Transactions tab will show you the following columns:
Date: the date the charge, payment or credit was posted
في حالة الغرامات هذه سوف يكون هذا اليوم الأخير للغرامة المستحقة
Account type: what type of charge, payment or credit it is
In cases where an account type may have an accompanying status it will be displayed alongside the accounttype in brackets.
Description of charges: a description of the charges including the due date for overdue items and a link to the item record where one is available
ملاحظة
For overdue fines, the default is the title and the due date. You can customize this by editing the OVERDUE_FINE_DESC template in the Notices and slips tool.
Barcode: if the charge is linked to a particular item, the barcode is displayed
Call number: if the charge is linked to a particular item, the item's call number is displayed
Due date: if the charge is an overdue fine, the due date is displayed
Checkin date: if the charge is an overdue fine, the checkin date is displayed
Checkout date: if the charge is an overdue fine, the check out date is displayed
Home library: if the charge is linked to a particular item the home library is displayed
ملاحظة: أي ملاحظات حول هذه الرسوم / الدفع
If you're allowing patrons to pay fines via the OPAC with PayPal (EnablePayPalOpacPayments) you will see a Note that says 'PayPal' for items paid this way
المبلغ: المبلغ الإجمالي للدفع أو الرسوم
المعلقة: المبلغ الذي لايزال مستحق على الرسوم
Actions:
A selection of actions available to take upon the account line as detailed below
At the top of the table you can click the 'Filter paid transaction' to hide all completed transaction and above that you can use the search box to find a specific charge or payment.
Actions
Action buttons will be available for the different account lines depending on the user's permissions and the account type and status.
A button to print or email a receipt or invoice for that line item
ملاحظة
If the line item is a credit (payment, writeoff or other credit), the receipt that will be printed will be the ACCOUNT_CREDIT notice. It can be customized in the Notices and slips tool.
If the line item is a debit (a charge), the invoice that will be printed will be the ACCOUNT_DEBIT notice. It can be customized in the Notices and slips tool.
A button to show further details about the charge and any payments that have been made
A button to void (reverse) a payment/credit
This button will only appear on a payment/credit line. Upon voiding the line it will reverse the payment process restoring the amountoutstanding for any debts/debits which the payment/credit may have previously been used to offset. This action is most commonly used to correct cases where a payment was recorded but never actually received. The credit line will be set to a zero amount and updated to VOID.
A button to cancel (remove) a charge/debit
This button will only appear on a charge/debit line that has not already had any payment/credits applied to it. Upon cancelling the line it will be marked as 'Cancelled' and a CANCELLATION line will be added and offset against it. This action is most commonly used to correct cases where a charge was made mistakenly.
A button to pay against charges/debits with outstanding amounts
This button will appear against any charge/debit with an outstanding amount. The subsequent page can be used to pay or writeoff the line partially or in full with a PAYMENT or WRITEOFF line will being added.
A button to issue a payout of credit
This button will appear against any credit line that has an amount outstanding and you have the payout permission. It allows the librarian to return outstanding credit to the patron and record the action with a PAYOUT line.
A button to issue a refund against a charge/debit
This button will appear against any charge/debit line that has been paid or partially paid and you have the refund permission. The subsequent modal dialogue will allow you to partially or fully refund the offset debt, either in CASH or by means of a credit added to the account.
A button to apply a discount to a charge/debit
This button will appear against any charge/debit which has not already been offset by a credit/payment and you have the discount permission. The subsequent modal dialogue will allow you to add a discount upon the charge.
Charging fines/fees
Most fees and fines will be charged automatically if the fines cron job is running. Fines will also be charged when an overdue item is checked in if the CalculateFinesOnReturn system preference is enabled.
Fines will be charged based on your circulation and fines rules
Hold fees will be charged based on the rules you set in the Patron types and categories administration area
Rental fees will be charged based on the settings in your Item iypes administration area
تحديد المادة على أنها 'مفقودة' من خلال وحدة الفهرسة سيغرِّم المستفيد بشكل تلقائي بتكلفة البديل لتلك المادة
Creating a patron in a category with an enrollment fee.
Renewing a patron account in a category with an enrollment fee.
Article request fees will be charged based on the article request fees section of the circulation rules page.
Creating manual invoices
For fees that are not automatically charged, staff can create a manual invoice.
ملاحظة
Staff need the manual_invoice (or superlibrarian) permission in order to add manual credits to a patron's account.
Click on the 'Create manual invoice' tab

Type: choose the type of invoice to create.
ملاحظة
To add additional values to the manual invoice type pull down menu, add them to the debit types in the Administration module.
Barcode: if the fee is associated with an item you can enter its barcode so that the line item shows a link to that item.
Description: enter the description of the charge.
Note: if needed, add a note about this charge.
Amount: enter the amount of the charge, do not enter currency symbols, only numbers and decimals
If any additional fields were set up for account line debits, they will appear here.
Click 'Save' to charge the amount to the patron's account, or
Click 'Save and pay' to charge the amount to the patron's account and go directly to the payment page.
Paying and writing off charges
Each account line can be paid in full or written off using the 'Make a payment' tab.

ملاحظة
You can customize the columns of this table in the 'Table settings' section of the Administration module (table id: pay-fines-table).
Each account line can be paid in full, partially paid, or written off.
Paying an individual charge in full
To pay an individual charge in full:
If you need to add a note about the payment, click 'Add note' and type in the note before proceeding.
Click the 'Pay' button next to the charge to be paid in full.

A table will show the details of the charge being paid, the full amount of the charge will be populated for you in the 'Amount being paid' and the 'Amount tendered' fields.
ملاحظة
If you made a mistake and this charge should be written off instead, you can switch between 'Pay' and 'Write off' mode using the buttons located at the top of this tab. See Writing off an individual charge below.

Amount being paid: this is the amount that will be debited from the charge. When paying a charge in full, this should be the full amount.
Amount tendered: this is the actual amount handed to you by the patron, it will be used to calculate the change. For example, if a patron has a 2.75$ fine to pay, and they pay with a 5$ bill, enter 5 in 'Amount tendered'.
Change to give: if the amount being paid and the amount tendered are different (i.e. more money was collected) the amount of change to be given will be displayed.
Payment type: choose the type of payment.
ملاحظة
This field will only appear if one or more values are defined under the PAYMENT_TYPE authorized value.
ملاحظة
This field will be required if either the UseCashRegisters system preference or the RequirePaymentType system preference is enabled.
Cash register: if the UseCashRegisters system preference is enabled, you will have a choice of cash register in which to enter the transaction.
ملاحظة
If the UseCashRegisters system preference is enabled, and the CASH payment type is chosen above, you will be required to choose a cash register for the payment.
Whether or not this field is required when another payment type is chosen is determined by the RequireCashRegister system preference.
If any additional fields were set up for account line credits, they will appear here.
Click 'Confirm'.
If change was to be given back to the patron, a pop-up window will appear to remind you, click 'Yes' to confirm that you gave back the correct amount and confirm the payment.

The charge's outstanding amount will be set to zero (fully paid), and a payment line will be added in the patron's transactions.
ملاحظة
If the FinePaymentAutoPopup system preference is enabled, a print dialogue window will display. The receipt printed uses the letter ACCOUNT_CREDIT, which can be modified in the Notices and slips tool. If change was given for this transaction the details will be included when using this system preference.
In addition to printing receipts you can enable email receipts for payment and writeoff transactions with the UseEmailReceipts system preference. The email sent uses the ACCOUNT_PAYMENT letter, which can be modified in the Notices and slips tool.
Partially paying an individual charge
To partially pay an individual charge:
Click the 'Pay' button next to the charge to be partially paid.

A table will show the details of the charge being paid, the full amount of the charge will be populated for you in the 'Amount being paid' and the 'Amount tendered' fields.
ملاحظة
If you made a mistake and this charge should be written off instead, you can switch between 'Pay' and 'Write off' mode using the buttons located at the top of this tab. See Partially writing off an individual charge below.

Amount being paid: this is the amount that will be debited from the charge. When partially paying a charge, enter the amount that should be paid.
Amount tendered: this is the actual amount handed to you by the patron, it will be used to calculate the change. For example, if a patron has a 2.75$ fine to pay, and they pay with a 5$ bill, enter 5 in 'Amount tendered'.
Change to give: if the amount being paid and the amount tendered are different (i.e. more money was collected) the amount of change to be given will be displayed.
Payment type: choose the type of payment.
ملاحظة
This field will only appear if one or more values are defined under the PAYMENT_TYPE authorized value.
ملاحظة
This field will be required if either the UseCashRegisters system preference or the RequirePaymentType system preference is enabled.
Cash register: if the UseCashRegisters system preference is enabled, you will have a choice of cash register in which to enter the transaction.
ملاحظة
If the UseCashRegisters system preference is enabled, and the CASH payment type is chosen above, you will be required to choose a cash register for the payment.
Whether or not this field is required when another payment type is chosen is determined by the RequireCashRegister system preference.
If any additional fields were set up for account line credits, they will appear here.
Click 'Confirm'.
If change was to be given back to the patron, a pop-up window will appear to remind you, click 'Yes' to confirm that you gave back the correct amount and confirm the payment.

The charge will be updated to show the original amount and the current amount outstanding, and a payment line will be added in the patron's transactions.
ملاحظة
If the FinePaymentAutoPopup system preference is enabled, a print dialogue window will display. The receipt printed uses the letter ACCOUNT_CREDIT, which can be modified in the Notices and slips tool. If change was given for this transaction the details will be included when using this system preference.
In addition to printing receipts you can enable email receipts for payment and writeoff transactions with the UseEmailReceipts system preference. The email sent uses the ACCOUNT_PAYMENT letter, which can be modified in the Notices and slips tool.
Paying an amount towards all charges
To pay an amount towards all charges:
Click the 'Pay amount' button.

The total amount outstanding in the patron's account will be displayed, and populated for you in the 'Amount being paid' and the 'Amount tendered' fields.

Total amount outstanding: this is the total unpaid charges in the patron's account.
Amount being paid: this is the amount that will be debited from the outstanding amount. Enter the amount that will be paid.
Amount tendered: this is the actual amount handed to you by the patron, it will be used to calculate the change. For example, if a patron has a 2.75$ fine to pay, and they pay with a 5$ bill, enter 5 in 'Amount tendered'.
Change to give: if the amount being paid and the amount tendered are different (i.e. more money was collected) the amount of change to be given will be displayed.
Payment type: choose the type of payment.
ملاحظة
This field will only appear if one or more values are defined under the PAYMENT_TYPE authorized value.
ملاحظة
This field will be required if either the UseCashRegisters system preference or the RequirePaymentType system preference is enabled.
Cash register: if the UseCashRegisters system preference is enabled, you will have a choice of cash register in which to enter the transaction.
ملاحظة
If the UseCashRegisters system preference is enabled, and the CASH payment type is chosen above, you will be required to choose a cash register for the payment.
Whether or not this field is required when another payment type is chosen is determined by the RequireCashRegister system preference.
Note: if needed, add a note about this payment.
If any additional fields were set up for account line credits, they will appear here.
Click 'Confirm'.
If change was to be given back to the patron, a pop-up window will appear to remind you, click 'Yes' to confirm that you gave back the correct amount and confirm the payment.

The charges' outstanding amounts will be updated, with the payment applied to oldest charges first, and a payment line will be added in the patron's transactions.
ملاحظة
If the FinePaymentAutoPopup system preference is enabled, a print dialogue window will display. The receipt printed uses the letter ACCOUNT_CREDIT, which can be modified in the Notices and slips tool. If change was given for this transaction the details will be included when using this system preference.
In addition to printing receipts you can enable email receipts for payment and writeoff transactions with the UseEmailReceipts system preference. The email sent uses the ACCOUNT_PAYMENT letter, which can be modified in the Notices and slips tool.
Paying selected charges
To pay only some charges:
Check the selection boxes next to the charges to be paid.

Click the 'Pay selected' button.
The total outstanding amount for the selected charges will be displayed, and populated for you in the 'Amount being paid' and the 'Amount tendered' fields.

Total amount outstanding: this is the total unpaid amount for the selected charges.
Amount being paid: this is the amount that will be debited from the total outstanding amount of the selected charges. Enter the amount that will be paid.
Amount tendered: this is the actual amount handed to you by the patron, it will be used to calculate the change. For example, if a patron has a 2.75$ fine to pay, and they pay with a 5$ bill, enter 5 in 'Amount tendered'.
Change to give: if the amount being paid and the amount tendered are different (i.e. more money was collected) the amount of change to be given will be displayed.
Payment type: choose the type of payment.
ملاحظة
This field will only appear if one or more values are defined under the PAYMENT_TYPE authorized value.
ملاحظة
This field will be required if either the UseCashRegisters system preference or the RequirePaymentType system preference is enabled.
Cash register: if the UseCashRegisters system preference is enabled, you will have a choice of cash register in which to enter the transaction.
ملاحظة
If the UseCashRegisters system preference is enabled, and the CASH payment type is chosen above, you will be required to choose a cash register for the payment.
Whether or not this field is required when another payment type is chosen is determined by the RequireCashRegister system preference.
Note: if needed, add a note about this payment.
If any additional fields were set up for account line credits, they will appear here.
Click 'Confirm'.
If change was to be given back to the patron, a pop-up window will appear to remind you, click 'Yes' to confirm that you gave back the correct amount and confirm the payment.

The selected charges' outstanding amounts will be updated, with the payment applied to oldest charges first, and a payment line will be added in the patron's transactions.
ملاحظة
If the FinePaymentAutoPopup system preference is enabled, a print dialogue window will display. The receipt printed uses the letter ACCOUNT_CREDIT, which can be modified in the Notices and slips tool. If change was given for this transaction the details will be included when using this system preference.
In addition to printing receipts you can enable email receipts for payment and writeoff transactions with the UseEmailReceipts system preference. The email sent uses the ACCOUNT_PAYMENT letter, which can be modified in the Notices and slips tool.
Writing off all charges
To write off all charges in a patron's account:
Click the 'Write off all' button

Confirm the writeoff
All charges' outstanding amounts will be set to zero (fully paid/written off), and a writeoff line will be added in the patron's transactions.
Writing off an individual charge
To write off a single charge:
If you need to add a note about the writeoff, click 'Add note' and type in the note before proceeding
Click the 'Write off' button next to the charge to be written off

A table will show the details of the charge being written off, the full amount of the charge will be populated for you in the 'Writeoff amount' field.
ملاحظة
If you made a mistake and this charge should be paid instead, you can switch between 'Pay' and 'Write off' mode using the buttons located at the top of this tab. See Paying an individual charge in full above.

Writeoff amount: this is the amount that will be debited from the charge. When writing off a charge completely, this should be the full amount.
If any additional fields were set up for account line credits, they will appear here.
Click 'Write off this charge'
The charge's outstanding amount will be set to zero (fully paid/written off), and a writeoff line will be added in the patron's transactions.
ملاحظة
If the FinePaymentAutoPopup system preference is enabled, a print dialogue window will display. The receipt printed uses the letter ACCOUNT_CREDIT, which can be modified in the Notices and slips tool. If change was given for this transaction the details will be included when using this system preference.
In addition to printing receipts you can enable email receipts for payment and writeoff transactions with the UseEmailReceipts system preference. The email sent uses the ACCOUNT_WRITEOFF letter, which can be modified in the Notices and slips tool.
Partially writing off an individual charge
To partially write off a single charge:
If you need to add a note about the writeoff, click 'Add note' and type in the note before proceeding
Click the 'Write off' button next to the charge to be written off

A table will show the details of the charge being written off, the full amount of the charge will be populated for you in the 'Writeoff amount' field.
ملاحظة
If you made a mistake and this charge should be paid instead, you can switch between 'Pay' and 'Write off' mode using the buttons located at the top of this tab. See Partially paying an individual charge above.

Writeoff amount: this is the amount that will be debited from the charge. When partially writing off a charge, enter the amount to be written off.
If any additional fields were set up for account line credits, they will appear here.
Click 'Write off this charge'
The charge will be updated to show the original amount and the current amount outstanding, and a writeoff line will be added in the patron's transactions.
ملاحظة
If the FinePaymentAutoPopup system preference is enabled, a print dialogue window will display. The receipt printed uses the letter ACCOUNT_CREDIT, which can be modified in the Notices and slips tool. If change was given for this transaction the details will be included when using this system preference.
In addition to printing receipts you can enable email receipts for payment and writeoff transactions with the UseEmailReceipts system preference. The email sent uses the ACCOUNT_WRITEOFF letter, which can be modified in the Notices and slips tool.
Writing off selected charges
To write off only some charges:
If you need to add a note about the writeoff, click 'Add note' and type in the note before proceeding
Check the selection boxes next to the fines to be written off

Click the 'Writeoff selected' button
The total outstanding amount for the selected charges will be displayed, and populated for you in the 'Writeoff amount' field.
ملاحظة
If you made a mistake and this charge should be paid instead, you can switch between 'Pay' and 'Write off' mode using the buttons located at the top of this tab. See Paying selected charges above.

Writeoff amount: this is the amount that will be debited from the charge. When writing off the charges completely, this should be the full amount.
Note: if needed, enter a note about this writeoff.
If any additional fields were set up for account line credits, they will appear here.
Click 'Confirm'
The selected charges' outstanding amounts will be updated, with the writeoff applied to oldest charges first, and a writeoff line will be added in the patron's transactions.
ملاحظة
If the FinePaymentAutoPopup system preference is enabled, a print dialogue window will display. The receipt printed uses the letter ACCOUNT_CREDIT, which can be modified in the Notices and slips tool. If change was given for this transaction the details will be included when using this system preference.
In addition to printing receipts you can enable email receipts for payment and writeoff transactions with the UseEmailReceipts system preference. The email sent uses the ACCOUNT_WRITEOFF letter, which can be modified in the Notices and slips tool.
Cancel fines or fees
If a user was charged for something and it's an error, you can cancel the fee by clicking the 'Cancel charge' button in the Actions column.

Once clicked a new line will be added to the account for a 'Cancelled charge' of the same amount as the cancelled charge. The charge that was cancelled will now have the 'Cancelled' status and the amount outstanding will be 0.

If you cancelled a charge by mistake, you can void the cancellation (see Void payments below).
Void payments
If you accidentally mark and item as paid, you can reverse that line item by clicking 'Void' to the right of the line
Once clicked a new line item will be added to the account showing the payment as ‘Voided’. The payment line is added back to the Pay fines tab as an outstanding charge.

Creating manual credits
دليل الاعتماد المالي من الممكن أن يستخدم لتسديد أجزاء من الغرامات، أو للمسامحة في مبلغ الغرامة.
ملاحظة
Staff need the manual_credit (or superlibrarian) permission in order to add manual credits to a patron's account.
Click 'Create manual credit'.

Type: choose the type of credit to apply.
ملاحظة
To add additional values to the manual credit type drop-down menu, add them to the credit types in the Administration module.
Barcode: if this credit is associated with an item you can enter that item's barcode so that the line item links to the right item.
Description: enter the description of the credit.
Note: if needed, add a note about this credit.
Amount: enter the credit's amount, do not enter currency symbols, only numbers and decimals.
Transaction type: choose the type of credit.
ملاحظة
This field will only appear if one or more values are defined under the PAYMENT_TYPE authorized value.
ملاحظة
This field will be required if either the UseCashRegisters system preference or the RequirePaymentType system preference is enabled.
Cash register: if the UseCashRegisters system preference is enabled, you will have a choice of cash register in which to enter the transaction.
ملاحظة
If the UseCashRegisters system preference is enabled, and the CASH transaction type is chosen above, you will be required to choose a cash register for the payment.
Whether or not this field is required when another transaction type is chosen is determined by the RequireCashRegister system preference.
If any additional fields were set up for account line credits, they will appear here.
Click 'Add credit'.
This will add a credit line to the patron's account.
ملاحظة
If the AccountAutoReconcile system preference is set to 'Do', the credit will automatically be used to reduce the outstanding amounts in the patron's account, starting with the oldest charges.
ملاحظة
If the AutoCreditNumber system preference is enabled, credits will be numbered.
Printing invoices
على اليسار من كل سطر حساب هنالك وصلة طباعة. بالنقر على هذه الوصلة سيتم طباعة فاتورة لسطر المادة والتي تشتمل على التاريخ والوصف لسطر المادة مع مجموع المبالغ الغير مسددة في الحساب.

Routing lists
A list of all of the serial routing lists the patron belongs to will be accessible via the 'Routing lists' tab on the patron record.

في هذا التبويب سيكون بإمكانك أن ترى وتحرر كل قوائم التمرير التي يدخل فيها هذا المستفيد.

Circulation history
The circulation history tab will appear if you have set the intranetreadinghistory preference to allow it to appear. If you have the OPACPrivacy system preference set to 'Allow' and the patron has decided that the library cannot keep this information this tab will only show currently checked out items.

Note
You can customize the columns of this table in the 'Table settings' section of the Administration module (table id: checkouthistory-table).
To see when an item was renewed and by whom, click ‘View’ in the Number of renewals column.

اذا كنت ترغب بتصدير قائمة من الباركود للمواد المُعادة اليوم يمكنك أن تجد ذلك الخيار تحت قائمة المزيد في أعلى اليسار من الصفحة.

سوف ينشئ ملف نص مع باركود واحد لكل سطر.
Holds history
The holds history tab shows all the holds the patron has made, with their status.

Note
You can customize the columns of this table in the 'Table settings' section of the Administration module (table id: holdshistory-table).
Modification log
If you have set your BorrowersLog to track changes to patron records, then this tab will appear. The Modification log will show when changes were made to the patron record. If you also have turned on the IssueLog and ReturnLog you will see checkins and outs on this screen as well.

ملف أمين المكتبة يعرض رقم المستفيد من أجل أن يقوم أمين المكتبة بالتغيرات
وحدة قوائم 'MEMBERS' لوحدة المستفيد
الأجراءات سوف تخبرك أي الأجراءات ستبدأ بتسجيل الدخول
قائمة حقول مواد الـ borrowernumber التي يجري تعديلها (في المثال إعلاه, تم تغير السجل الخاص بي)
الإخطارات
The patron's messaging preferences are set when adding or editing the patron. This tab will show the messages that have been sent and those that are queued to be sent:

النقر على عنوان الرسالة سيوسع لك العرض ليريك النص الكامل للرسالة المرسلة.

If the message has a status of sent or failed you will have the option to 'resend' the message to the patron by clicking the 'resend' button found under the status.

إحصائيات
Depending on what you set for the values of your StatisticsFields system preference, you can see statistics for one patron's circulation actions.

ملفات
If you set the EnableBorrowerFiles preference to 'Do' the Files tab will be visible on the patron information page.

من هنا بإمكانك أن ترفع ملفات لترفقها مع تسجيلة المستفيد.

كل الملفات التي تمَّ رفعها ستظهر في أعلى نموذج والذي يمكنك من رفع ملفات إضافية من خلاله.

Purchase suggestions
إذا قام المستفيد بعمل أي مقترحات للشراء سترى تبويب مقترحات الشراء في تسجيلة المستفيد.

من هنا يمكنك رؤية جميع المقترحات التي قام بها المستفيد وحالتها، كما يمكنك إنشاء مقترح شراء نيابةً عن المستفيد بالنقر على زر "مقترح شراء جديد" في الأعلى.
Learn more about managing purchase suggestions in the Acquisitions chapter of this manual.
إخلاء طرف المستفيد
A discharge is a certificate that says the patron has no current checkouts and no holds. To enable this option on the patron record, set the useDischarge system preference to 'Allow'.
ملاحظة
In France, a "quitus" ("discharge") is needed if you want to register for an account in a library or a university.
ملاحظة
Academic libraries often require that you have a clear record at the library before you can graduate.
Emitting a discharge
To generate a discharge for a specific patron, click the 'Discharges' tab on the left of the patron record.

Or click on the 'More' button and choose 'Discharge'.

If the patron can have a discharge generated, it will have a button that says 'Generate discharge'

If the patron has checkouts or holds, you'll see a message explaining why the patron cannot be discharged.

Once the letter is generated you will have a PDF to download.
ملاحظة
You can customize this message in the Notices and slips tool. The letter code is DISCHARGE.
ملاحظة
You can style the PDF using the NoticeCSS preference, or add inline CSS in the DISCHARGE letter in the Notices and slips tool.
The patron will have a restriction added to their account.

A history of discharges will be added to the 'Discharges' tab.

Approving discharge requests
Patrons can request discharges via the OPAC. Any pending discharges will be listed below the menu buttons on the main staff interface page, with other pending requests.
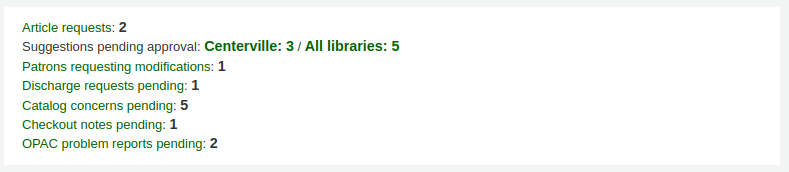
Clicking the pending discharge request link will open a screen where you can approve those discharges by clicking 'Allow'.

Housebound patrons
There are three roles a patron can have in regard to housebound circulation: borrower, chooser or deliverer.
Important
In order to use the housebound module, the HouseboundModule and ExtendedPatronAttributes system preferences must be enabled.
Chooser
If you have enabled the housebound module, with the HouseboundModule system preference, you will see that patrons now have a new section in their record called 'Housebound roles'.

Click the 'Add' button to mark this patron as a 'Chooser'.

The chooser is in charge of choosing the materials for the housebound patron.
Deliverer
In the 'Housebound roles', click the 'Add' button to mark this patron as a 'Deliverer'.

The deliverer is in charge of delivering the chosen materials to the housebound patron on a specific day at a specific time.
Housebound borrowers
To create a housebound profile for an housebound patron, click on the 'Housebound' tab in their record.

From there, you can edit their housebound profile information.

Delivery day: choose which day (or 'Any') the patron prefers to receive their delivery.
Frequency: choose the frequency at which they want to receive their deliveries.
Note
The frequencies are managed through the HSBND_FREQ list of authorized values.
Preferred materials: enter notes that will help the chooser choose appropriate documents for the housebound patron.
For example: books, dvds, magazines, etc.
Subjects: if the housebound patron has a preference for particular subjects, enter it here. This will help the chooser choose interesting documents for the patron.
For example: romance, cookbooks, thrillers, etc.
Authors: if the housebound patron has favorite authors, enter them here.
For example: Danielle Steel, James Patterson, etc.
Referral: if the housebound patron has a referral, enter it here.
Notes: enter any other notes that may help the chooser or the deliverer.
Click the 'Save changes' button to save the housebound profile.
Coordinating deliveries
To plan visits, go to the housebound patron's record.
In their housebound tab, you will be able to create deliveries.

Click on 'Add a new delivery'.

Fill out the information :
Date: Enter the date of the delivery.
Time: Select a time of day for the delivery. The choices are morning, afternoon, or evening.
Chooser: Select a chooser who will be in charge of selecting the materials for this housebound patron.
Deliverer: Select a deliverer who will be in charge of picking up the materials and bringing them over to the housebound patron.

Choosers and Deliverers can be notified of planned deliveries via reports. Example reports be found in the SQL Reports Library at https://wiki.koha-community.org/wiki/SQL_Reports_Patrons#Patron_Characteristics.
Recalls history
If recalls are enabled, active and past recalls requested by the patron will appear in this tab.

From here staff members can see the status of each recall and manage them.
Two factor authentication in the staff interface
Koha offers two-factor authentication (2FA) for logging into the staff interface.
This two-factor authentication uses a time-based one-time password (TOTP). A TOTP is a password can only be used once and is only valid for a limited time.
Users wanting to use the two-factor authentication must have an app to generate these TOTPs. Any authenticator app, such as Google Authenticator, andOTP, FreeOTP and many others can be used. Applications that enable backup of their 2FA accounts (either cloud-based or automatic) are recommended.
Turn on the two-factor authentication with the TwoFactorAuthentication system preference.
Once this is done, the staff user must go to their account by clicking their username at the top of the page and clicking 'My account'.

The user must then go to More > Manage two-factor authentication.

The status should be 'Disabled' when first going to this page.

Click on 'Enable two-factor authentication'.
A QR code will be presented. This code must be scanned with an authenticator app (see above for suggestions).

ملاحظة
If the app doesn't allow to scan QR codes, the page gives the credentials that can be entered manually (account, key, time-based).
Once the QR code is scanned, the app will return a time-based PIN code. The user must enter this PIN code in the PIN code field and click 'Register with two-factor app'.
The status of the two-factor authentication will now be enabled.
ملاحظة
An email will be sent to the user's email address to alert them that the two-factor authentication has been enabled on their account.
You can customize this message in the Notices and slips tool. The letter code is 2FA_ENABLE.
When this user tries to log in to the staff interface, they will have to enter their username and password, like always, but also a two-factor authentication code.

The user must then open their authenticator app, generate a time-based one-time password and enter it in the field in order to log in.
ملاحظة
Alternatively, if the user doesn't have the app handy, they can click on 'Send the code by email', which will send them an email with a time-based one-time password for them to use.
The email is based on the 2FA_OTP_TOKEN notice template, which can be customized in the Notices and slips tool.
Should the user wish to disable their two-factor authentication, they can go to their account in the staff interface, click More > Manage two-factor authentication and click 'Disable two-factor authentication'.

ملاحظة
An email will be sent to the user's email address to alert them that the two-factor authentication has been disabled on their account.
You can customize this message in the Notices and slips tool. The letter code is 2FA_DISABLE.
Patron search
النقر على الرابط لنظام المستفيدين الفرعي سينقلك إلى شاشة بحث/ استعراض للمستفيدين. من هنا يمكنك البحث عن مستفيد بواسطة أي جزء من اسمه أو رقم بطاقته

النقر على علامة زائد الصغيرة [+] على يسار مربع البحث ستفتح بحث مستفيد متقدم بالمزيد من المرشحات بما في ذلك القدرة على تحديد فئة محددة و/أو المكتبة.

كما يمكنك ترشيح نتائج مستفيدك باستخدام خيارات البحث الموجودة على يمين الصفحة

إعتماداً على ما اخترته لـ 'حقول البحث' ستتمكن من البحث عن مستفيدين بطرق مختلفة ومتنوعة.

معيار:
أدخل أي جزء من أسمائهم ، أسماء المستخدم خاصتهم، بريدهم الالكتروني ، أو الباركود
البريد الإلكترونى:
قم بإدخال أي جزء من عنوان البريد الالكتروني واختيار "يحتوي على" بدلا من "يبدأ بـ"
رقم المستعير:
أدخل رقم مستعير كوها
رقم الهاتف:
ادخل رقم الهاتف تماماً كما هو في النظام ،أو باستخدام الفراغات بين كل مجموعة من الأرقام.
مثال: لإيجاد (212) 555-1212 يمكنك البحث عن ذلك بالضبط بإدخالها أو من خلال البحث عن 1212 555 212
عنوان الشارع:
قم بإدخال أي جزء من عنوان المستفيد (بما في ذلك كل حقول العنوان) واختيار "يحتوي على" بدلاً من "يبدأ بـ" للعثور على المقطع في أي مكان في العنوان
تاريخ الميلاد
Birth dates should be entered using the format set forth in the dateformat preference.
فرز الحقل 1
هذا حقل مخصص يمكن استخدامه لأي نوع من البيانات حول المستفيد
فرز الحقل 2
هذا حقل مخصص يمكن استخدامه لأي نوع من البيانات حول المستفيد
يمكنك أيضا اختيار إما البحث عن الحقول التي تبدأ بالمقطع الذي قمت بإدخاله أو التي تحتوي على المقطع. اختيار "يحتوي على" سيعمل كبحث بدل.

يمكنك أيضا تصفح تسجيلات المستفيد عن طريق النقر على الأحرف المتصلة عبر أعلى الصفحة.

If your search only returns one result, you will be taken directly to the patron's file. If your search returns more than one result, you will be given a list from which to choose.
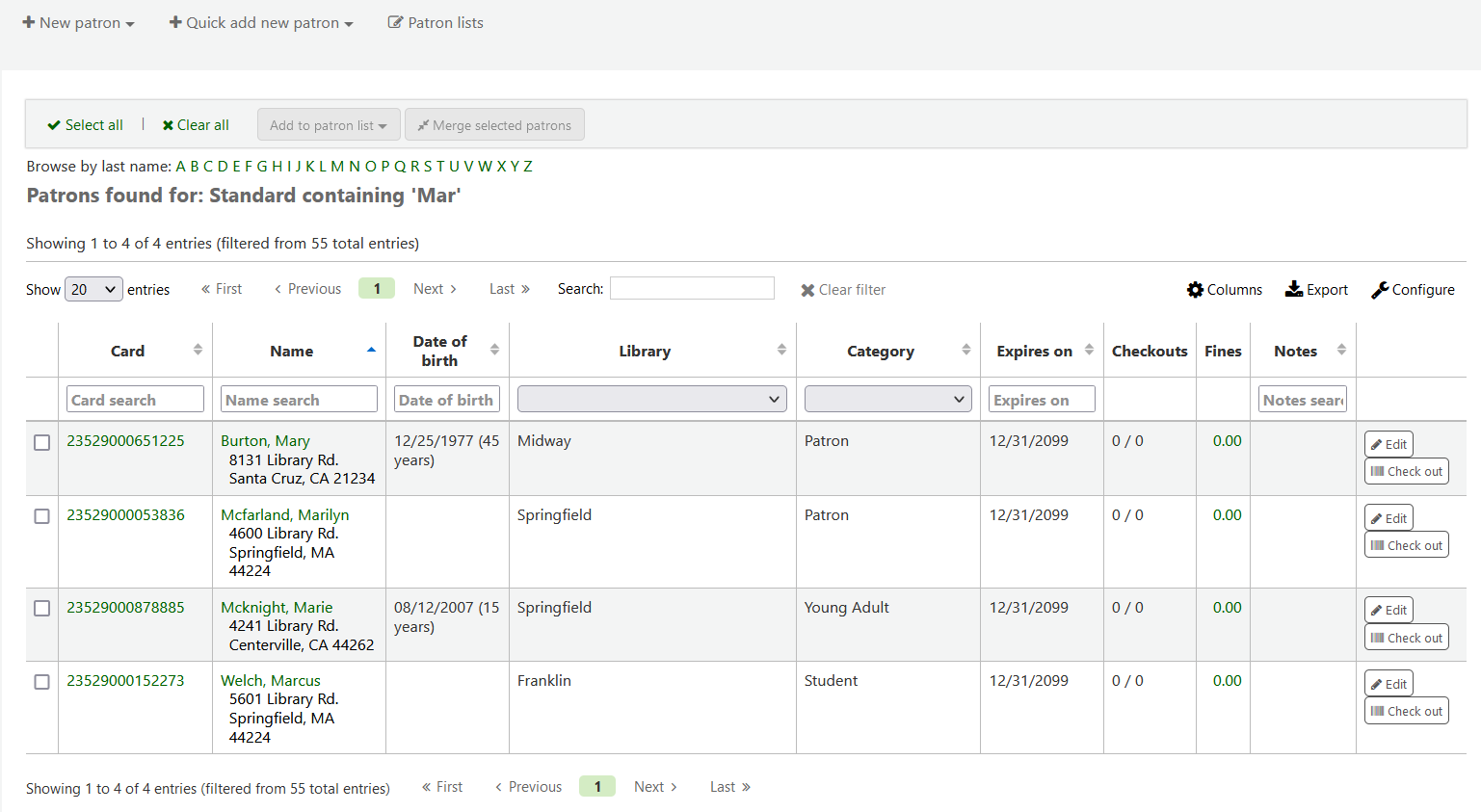
ملاحظة
You can customize the columns of this table in the 'Table settings' section of the Administration module, under the patrons tab (table id: memberresultst).
Communicating with patrons
Koha offers several options for communicating with patrons, some of which have already been covered in this chapter.
OPAC notes
OPAC notes are added to the patron's file through the add patron form or the edit patron form, in the 'Library set-up' section.

They show up in the 'Your summary' section of the patron's online account in the OPAC.

In the staff interface, OPAC notes will be in the 'Library use' section of the patron's file.

OPAC messages
OPAC messages are added to the patron's file using the 'Add message' button.

To leave a message that the patron will be able to see in the OPAC, choose "OPAC - Patron's name" in the 'Add a message for' field. Enter your message in the box, or choose a predefined message in the drop-down menu.

ملاحظة
Predefined messages are added in the BOR_NOTES authorized value category
Once saved, the patron will be able to see the message in the 'Your summary' section of their online account. The patron will also be able to see the date on which the message was added as well as the name of the branch. They will have the option to dismiss the message. This will hide the message from their OPAC account and mark it as read, but it will not delete the message.

In the staff interface, OPAC messages are shown on the patron's detail page, at the top of the page just under the row of action buttons.

It will also appear on the checkout page, to the right of the checkout box.

If you need to edit the message, click the 'Edit' button next to the message, edit the text and click 'Save'.
تحذير
If you edit a message that has been dismissed by the patron, it will stay as 'Read' and the patron will not see your edit.
If the patron dismisses the message, a 'Read' mention with the date will appear next to the message in the staff interface to inform staff members that this message was read by the patron.

Advance notices and hold notices
If you have enabled the EnhancedMessagingPreferences system preference, you cat set advance notices as well as hold notices when adding a new patron or editing a patron.
If the EnhancedMessagingPreferencesOPAC system preference is set to 'show', patrons will be able to modify their messaging preferences in their online account.

Item due: A notice on the day and item is due back at the library
Customize this notice by editing the DUE or DUEDGST notices in the Notices and slips tool
Advance notice: A notice in advance of the patron's items being due (the patron can choose the number of days in advance)
Customize this notice by editing the PREDUE or PREDUEDGST notices in the Notices and slips tool
Hold filled: A notice when you have confirmed the hold is waiting for the patron, and when a curbside pickup is scheduled.
Customize the hold filled notice by editing the HOLD template in the Notices and slips tool.
Customize the curbside pickup scheduled notice by editing the NEW_CURBSIDE_PICKUP template in the Notices and slips tool.
Item check-in: A notice that lists all the of the items the patron has just checked in
Customize this notice by editing the CHECKIN notice in the Notices & slips tool
Item checkout: A notice that lists all the of the items the patron has just checked out and/or renewed, this is an electronic form of the checkout receipt
Customize this notice by editing the CHECKOUT notice in the Notices and slips tool
ملاحظة
If the RenewalSendNotice system preference is set to 'Send', this notice will be called 'Item checkout and renewal'.
For renewals, the notice sent is RENEWAL.
Interlibrary loan ready: A notice that is sent when an inter-library loan the patron requested has been fulfilled and is now ready for pickup.
Customize this notice by editing the ILL_PICKUP_READY notice in the Notices and slips tool
This option will only appear if the ILLModule system preference is enabled.
Interlibrary loan unavailable: A notice that is sent when an inter-library loan the patron requested has been cancelled because it was unavailable.
Customize this notice by editing the ILL_REQUEST_UNAVAIL notice in the Notices and slips tool
This option will only appear if the ILLModule system preference is enabled.
Auto renewal: A notice that notifies the patron that their checkouts have been automatically renewed, or if there was a problem with their automatic renewal.
Customize this notice by editing the AUTO_RENEWAL or AUTO_RENEWAL_DGST notice in the Notices & slips tool
This option will only appear if the AutoRenewalNotices is set to "according to patrons messaging preferences"
Hold reminder: A notice that is sent a certain number of days after the hold has been filled, in order to remind the patron that they have to pick it up.
Customize this notice by editing the HOLD_REMINDER notice in the Notices and slips tool.
This notice requires the holds_reminder.pl cron job.
Interlibrary loan updated: A notice that is sent when an inter-library loan the patron requested has been updated.
Customize this notice by editing the ILL_REQUEST_UPDATE notice in the Notices and slips tool
This option will only appear if the ILLModule system preference is enabled.
Patrons can choose to receive their notices as a digest by checking the 'Digest only' box along with the delivery method. A digest is a combination of all the messages of that type (so all items due in 3 days in one email) in to one email instead of multiple emails for each alert.
The delivery methods currently supported are:
Email
SMS (text messages)
Automated phone call system
Print
To generate the advance notices (advance notice and item due), you need to run the advance_notices.pl cronjob. Then, the process_message_queue.pl cronjob will send the notices or the gather_print_notices.pl cronjob will gather them in a nice file you can print out and send out via regular mail.
Overdue notices
Overdue notices are managed in Notices & slips and when they are sent is managed in Overdue notice/status triggers.
Patrons cannot opt out of receiving overdue notices like they can other notices (such as advance notices or hold notices)
To generate the overdue notices , you need to run the overdue_notices.pl cronjob. Then, the process_message_queue.pl cronjob will send the notices or the gather_print_notices.pl cronjob will gather them in a nice file you can print out and send out via regular mail.

