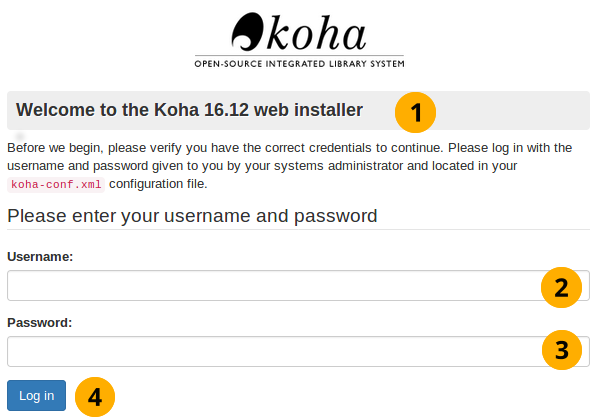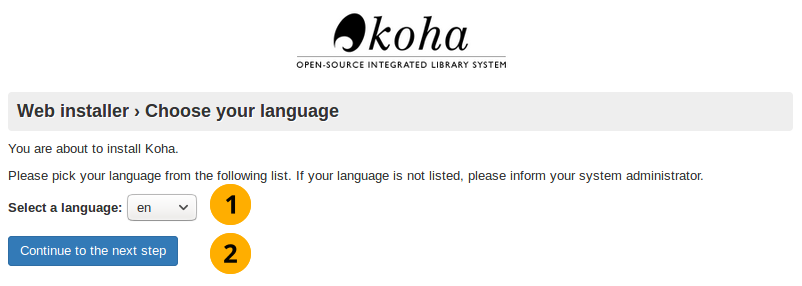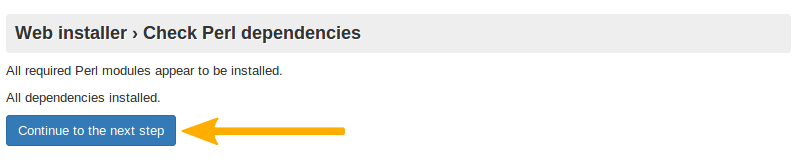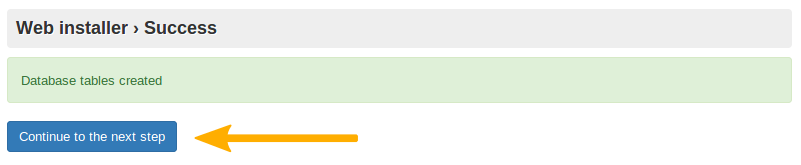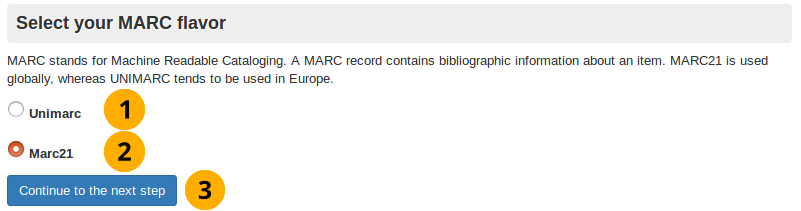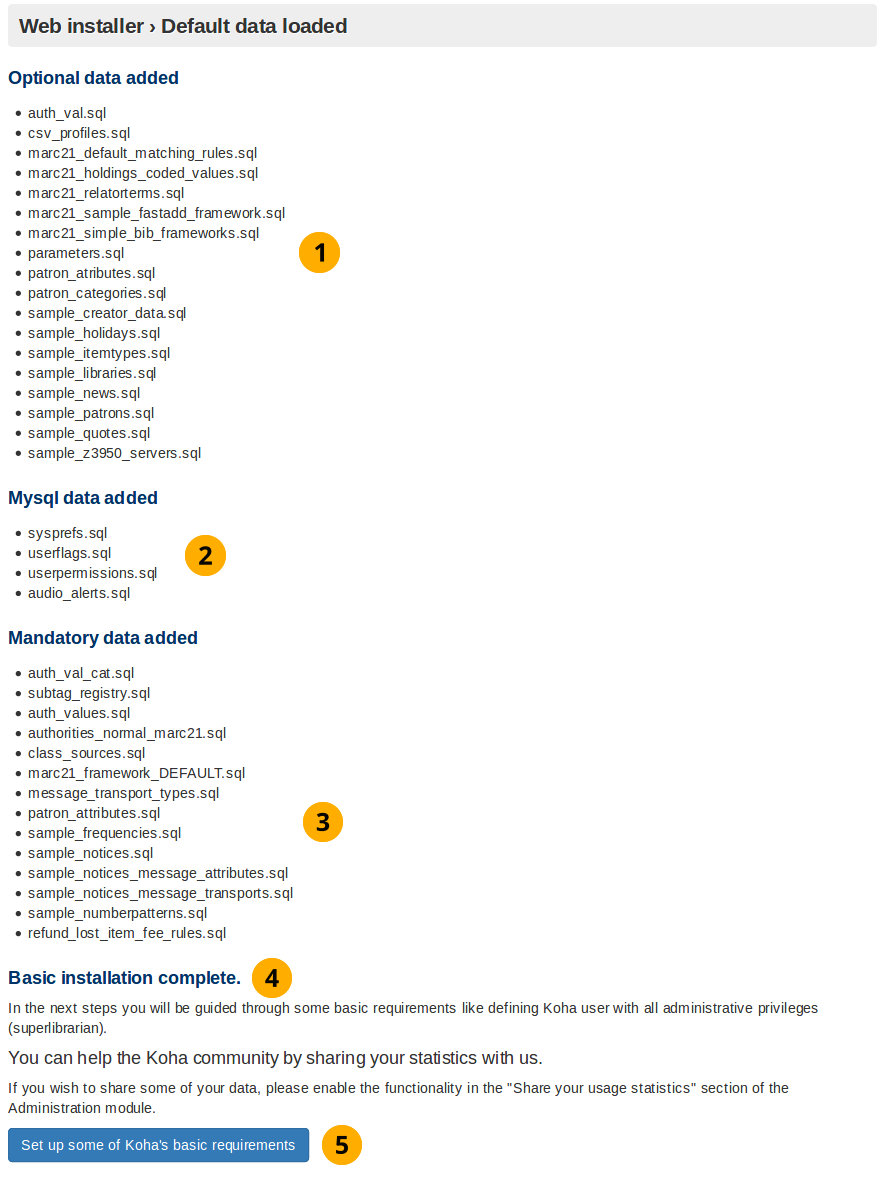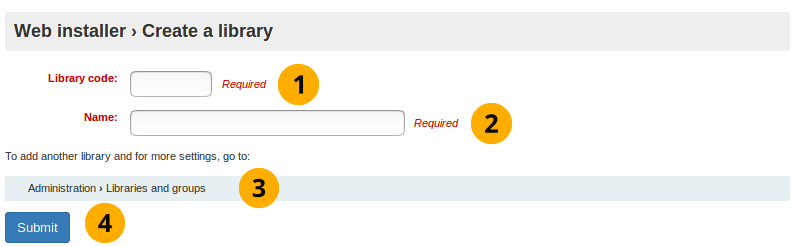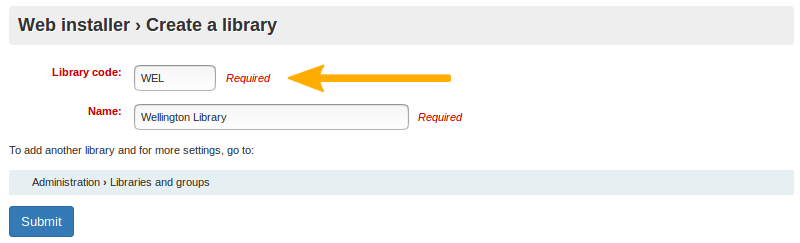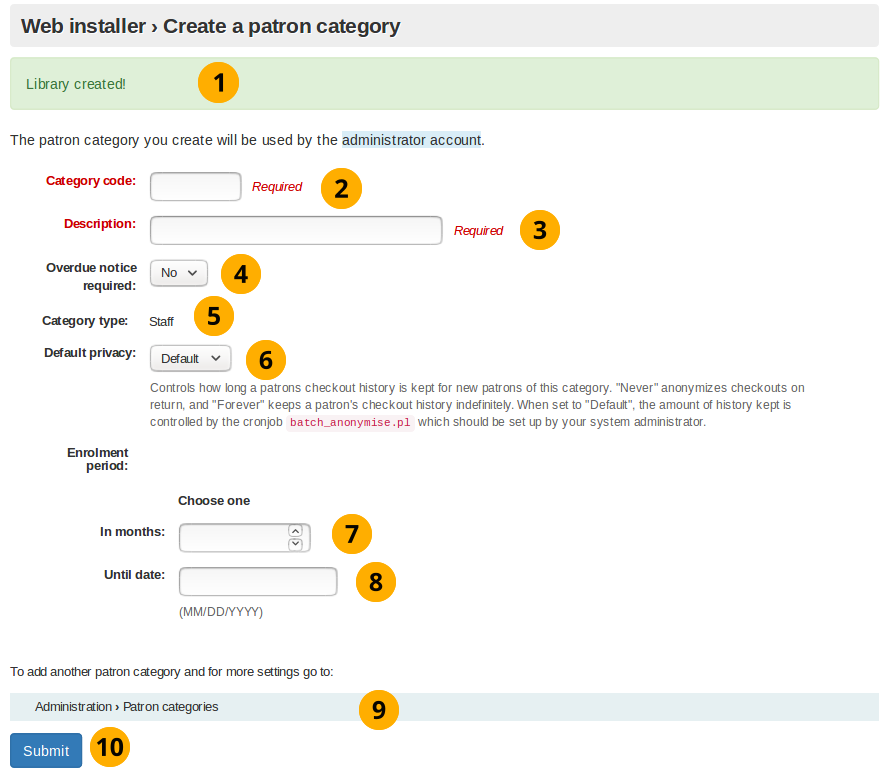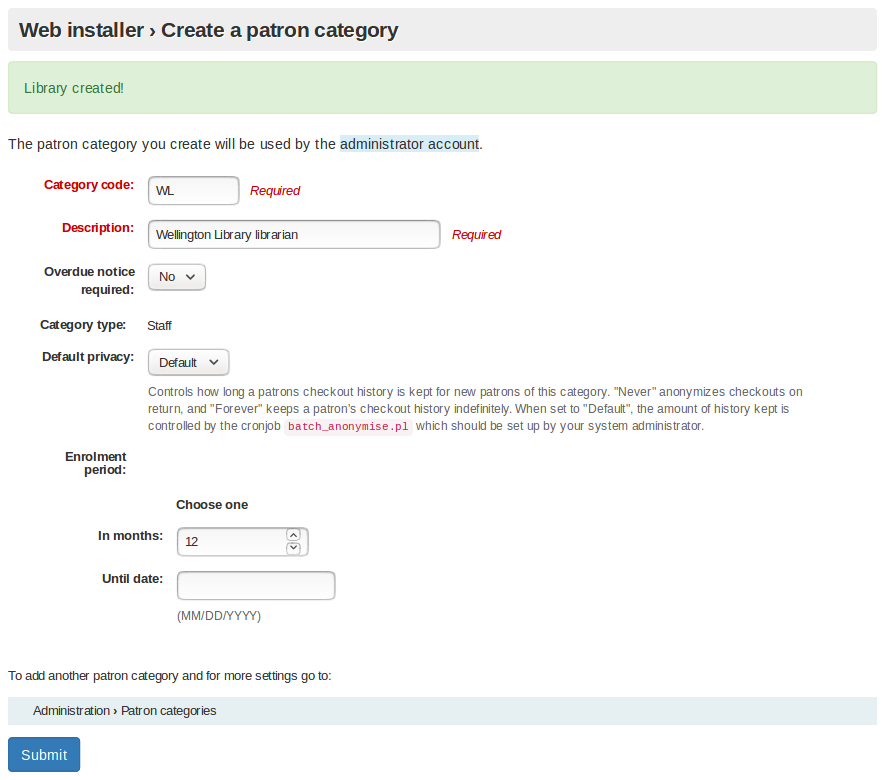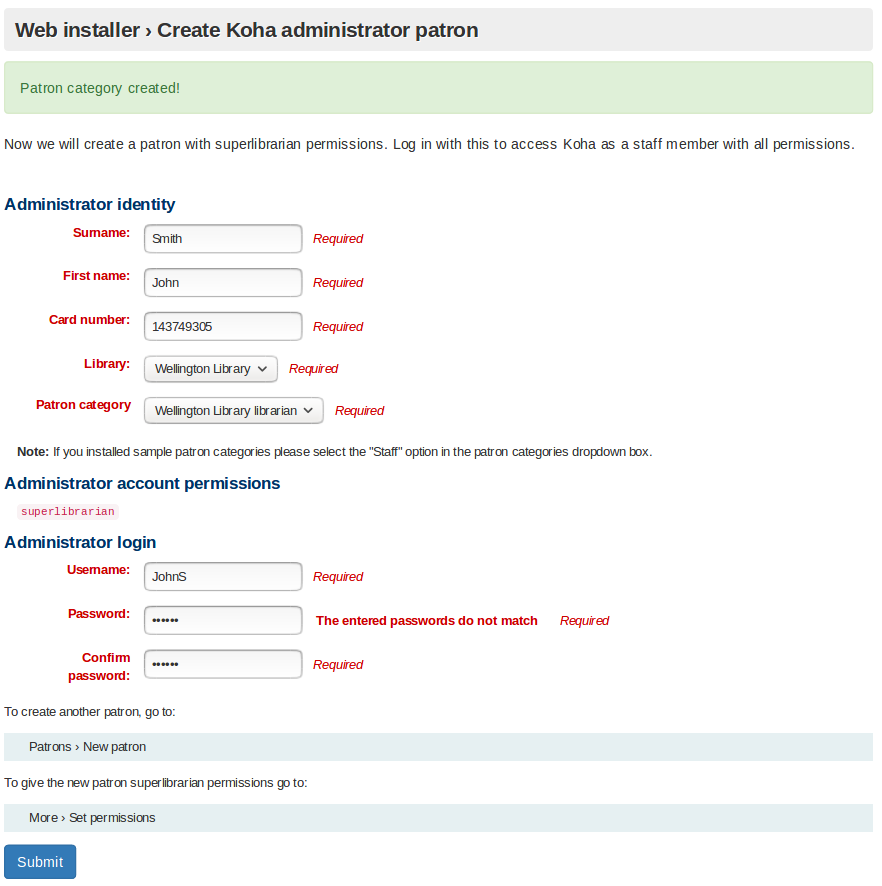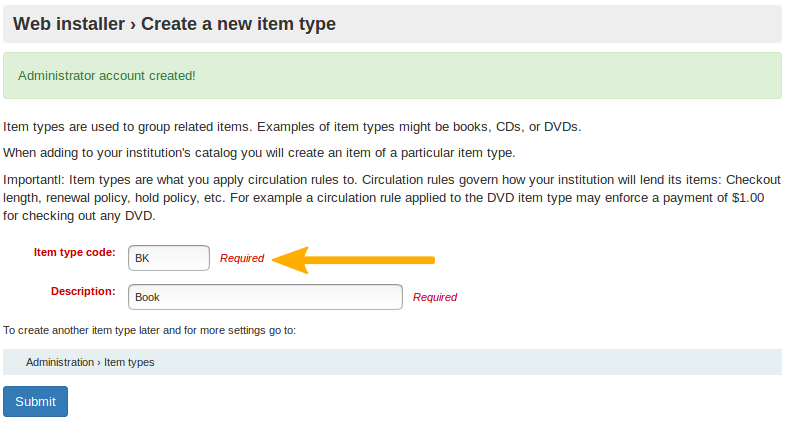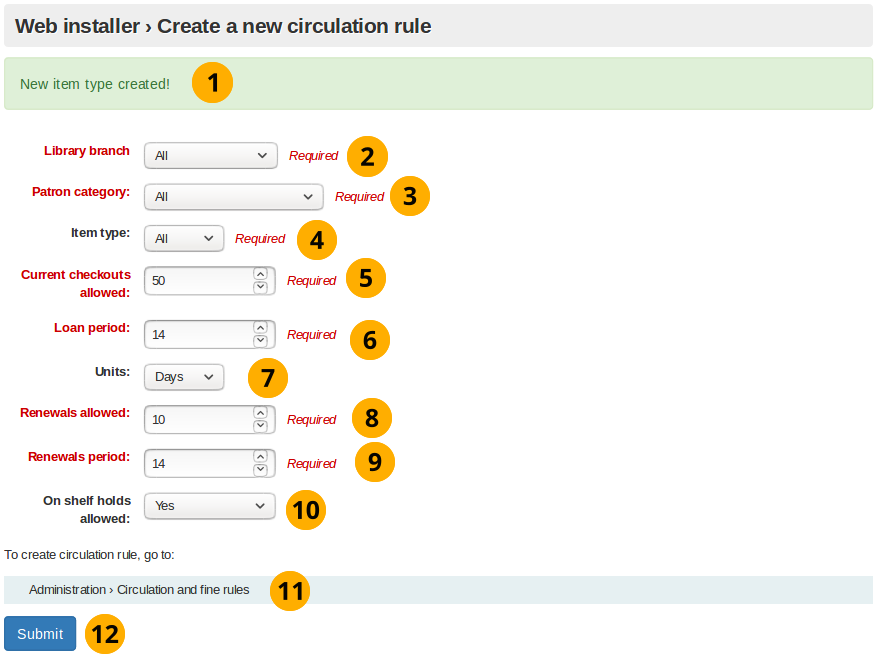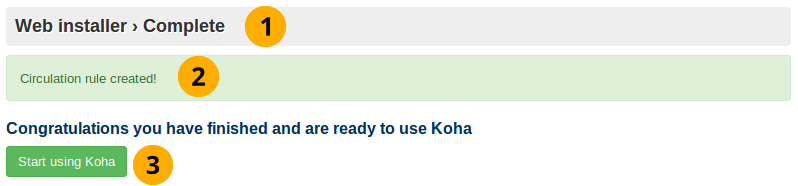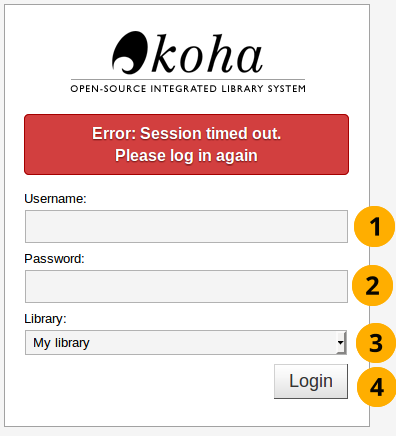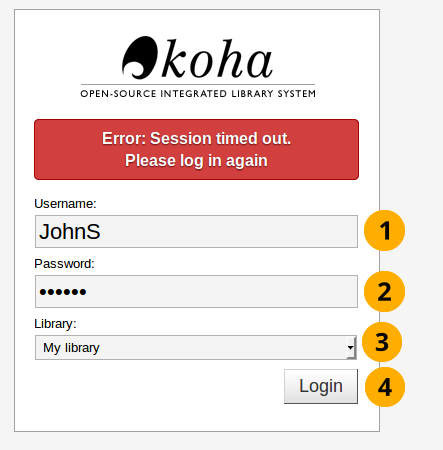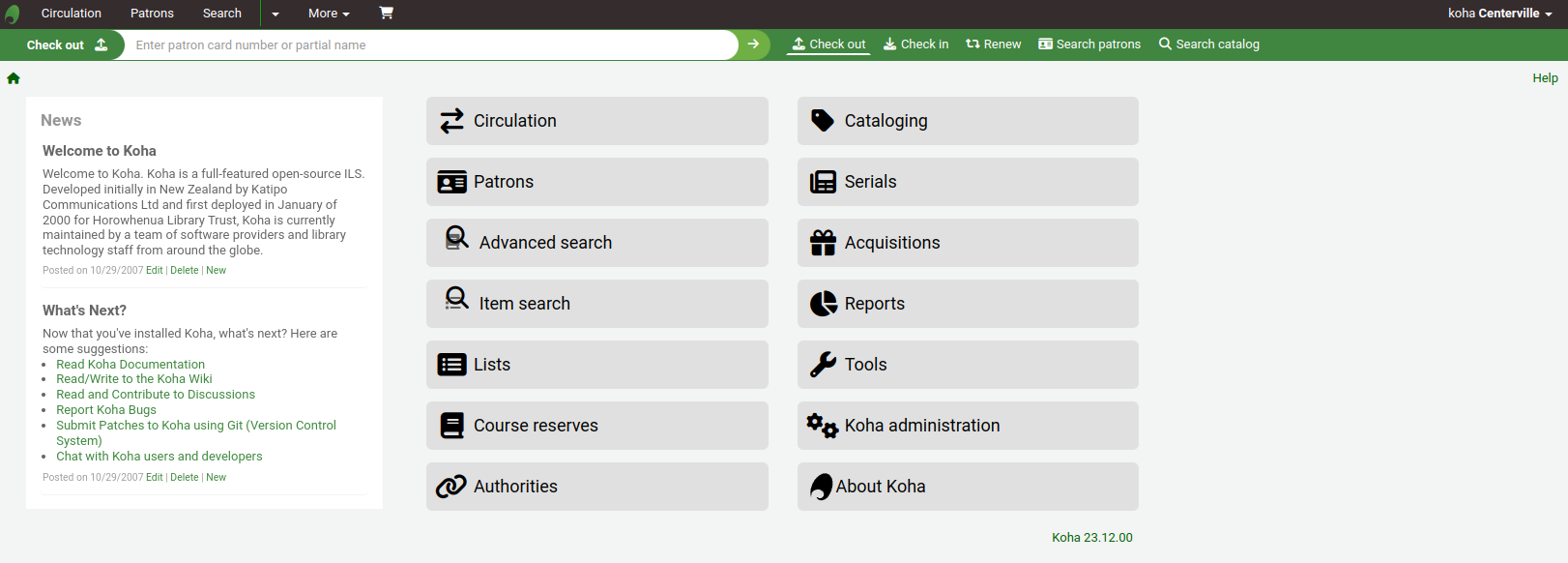Installing Koha
Overview
Koha is server-based software than runs on a GNU/Linux operating system, such as Debian or Ubuntu. It is not a desktop application, and does not run natively on Windows or macOS.
Successfully using these installation instructions will result in a working Koha installation, suitable for testing and experimenting.
For production systems, and systems available on the internet, additional steps are required to manage and secure the server. These require specialist skills and are outside the scope of these instructions and support available from the Koha Community.
System requirements
Current system requirements and recommendations are available on the Koha wiki at https://wiki.koha-community.org/wiki/System_requirements_and_recommendations
Skill requirements
There are many specialist skills required to successfully run a GNU/Linux server-based application such as Koha. These include:
System administration: installing Debian and Ubuntu operating systems, using the command line, installing and configuring packages, managing backups, and securing services and hardening the server.
Web server administration: configuring and managing the Apache web server.
Database administration: configuring and managing a MariaDB or MySQL database server, including basic SQL and server optimisation.
Search engine: configuring and managing the search engine used by Koha, such as Zebra (the default search engine), and Elasticsearch or Open Search (requires separate installation).
Caching services: configuring and managing caching services to help improve performance, such as memcached and Plack.
Message broker: managing background jobs and queues used by Koha, including RabbitMQ.
Email server administration: configuring and managing mail servers, used to send notices to patrons.
These skills can be learned, but expect a steep learning curve (and many challenges along the way) if you are not an experienced GNU/Linux system administrator.
Alternative options
Other options available to test Koha:
Demo servers: these are provided by Koha support providers, include sample data, but are reset each day.
Sandboxes: while primarily intended for testing changes to Koha, they do provide a functional Koha system, but are deleted when not in use.
Koha development environment (koha-testing-docker, or KTD): primarily intended for Koha development, the provide a fully configured system with sample data.
Installing locally in a virtual machine: it is possible to install Koha locally using virtual machines, such as Virtual Box, or using the Windows Subsystem for Linux (WSL).
At the current time there is no production-ready Docker container for Koha.
The main stages for installing Koha
The three main stages for installing Koha are:
Server install: Install Koha on a Debian or Ubuntu server using packages.
Web installer: Use the web installer to set up the database for Koha.
Onboarding tool: Use the onboarding tool to initially configure Koha.
Server install
The current instructions to install Koha on a Debian or Ubuntu server are available on the Koha wiki at https://wiki.koha-community.org/wiki/Koha_on_Debian
Web Installer
Il Web Installer imposta le tabelle del database in cui sono archiviati tutti i dati utilizzati in Koha, ad esempio le biblioteche gestite dal sistema, gli utenti, i record catalografici e le informazioni di copia.
Si accede al Web Installer tramite login con le credenziali di amministratore.
The installer will then create the tables and fill the tables with data. The next step in the process is to set up a few mandatory first use settings, via the onboarding tool.
Login al Web Installer
Questa è la finestra di login che appare all’installazione di Koha.
Login al Web Installer
Versione di Koha: Viene mostrato il numero della versione di Koha che stai installando.
Username: Utente amministratore del database. Il valore di default è koha_kohadev.
Password: Password dell’utente amministratore del database. Il valore di default è password.
Log in: Select this button to login
Selettore della lingua
Prima schermata del Web Installer.
Finestra di avvio del Web Installer
Selettore lingua elenco a tendina: Qui si specifica quale lingua utilizzare in Koha.
Nota
Installando altre lingue di cui sono disponibili traduzioni del Web Installer (come accade. ad esempio, per IT, DE o FR) si potrà selezionare la lingua da utilizzare nel Web Installer.
Cliccare sul bottone Continuare al passo successivo.
Installer perl modules installed
Questa schermata indica che sono disponibili tutti i moduli necessari per creare il database.
Moduli Perl installati
Cliccare sul bottone Continuare al passo successivo.
Configurazione Database
Questa schermata mostra alcune impostazioni di default del database e chiede di confermarle cliccando sul bottone Continuare al passo successivo.
Nota
Per la maggior parte degli utilizzi questi settaggi risulteranno corretti, se non lo fossero è necessario contattare il proprio provider.
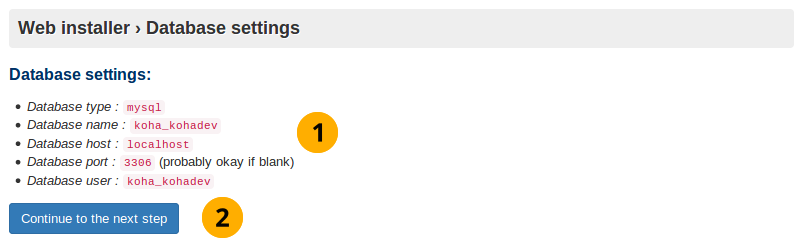
Configurazione Database
Database settings: Check these database settings are correct.
Cliccare il bottone Continuare al passo successivo per confermare le impostazioni del database
Connection established
Cliccando sul bottone Next la connessione viene attivata:
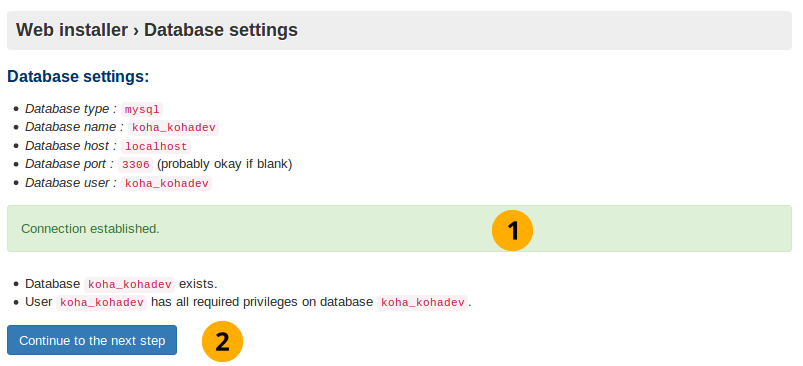
Connessione al database stabilita
Il messaggio Connessionw stabilita indica che il database è stato correttamente creato.
Cliccare sul bottone Continuare al passo successivo
Nota
Se ci sono problemi nella connessione al database, il programma di installazione non procederà oltre. In questo caso controllare con attenzione le informazioni di connessione nel file koha-conf.xml e verificare che le autorizzazioni e le credenziali di accesso al database siano corrette.
Pronti a inserire i dati nelle tabelle
Questa schermata informa che tutto è pronto per creare le tabelle del database.
Database pronto per i dati
Cliccare sul bottone Continuare al passo successivo
Nota
Questo passaggio può richiedere del tempo. Si prega di attendere.
Tabelle del database create
Tabelle del database create
Cliccare sul bottone Continuare al passo successivo
Pronti per le impostazioni di base
Questa schermata porta all’installazione delle impostazioni di base necessarie per utilizzare Koha.
Pronti per le impostazioni di base
Cliccare sul bottone Continuare al passo successivo
Selezionare il formato MARC (MAchine Readable Cataloguing)
In questa schermata è necessario scegliere il formato MARC che si desidera utilizzare in catalogazione:
Unimarc: Generalmente utilizzato in Europa (con l’eccezione del Regno Unito).
MARC21: E” il formato usato globalmente. Questo è il formato selezionato come default.
Cliccare sul bottone Continuare al passo successivo per confermare le scelte
Configurazione di MARC21 e UNIMARC
Nota
Nella schermata precedente è stata fatta la scelta tra i formati MARC21 o UNIMARC. Questa pagina descrive entrambi.
Configurazione di MARC21
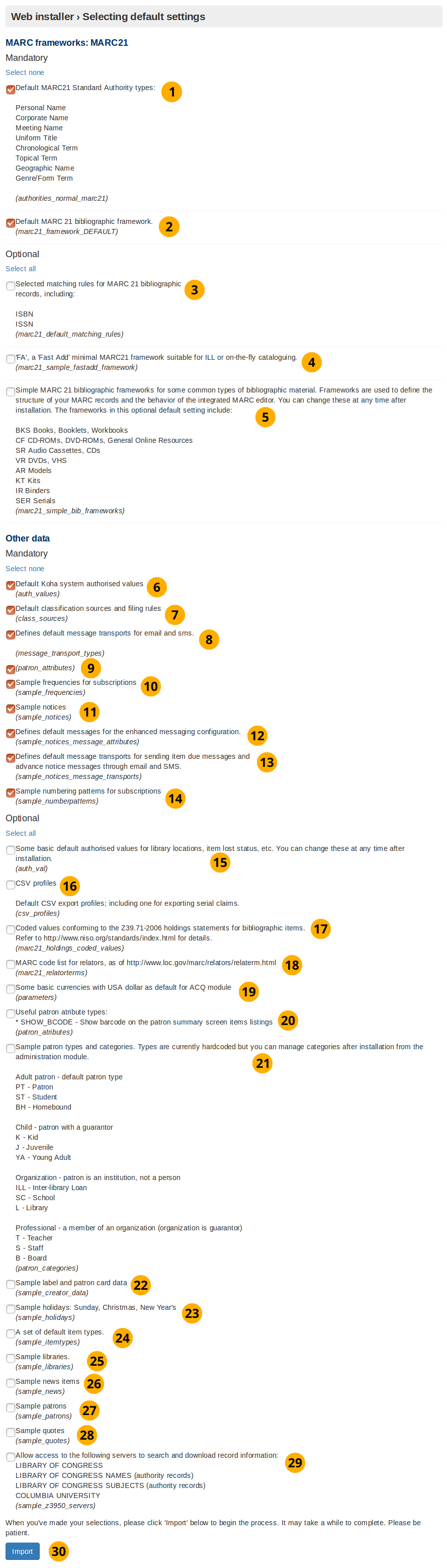
Configurazione di MARC21
Default MARC21 standard authority types: An authority type is a template of an authority record (stores the search fields used to search an institutions catalog for an item). This option will install sample authority types.
Griglia di catalogazione di default per MARC21: Sulla base della scelta fatta nella precedente schermata, selezionando questa casella di controllo (e cliccando sul bottone Importa ) verrà configurato la griglia di catalogazione in formato MARC21.
Selected matching rules for MARC21 bibliographic records: The MARC21 matching rules are used to find all the information about specific bibliographic records using the authority type search values.
“FA”, a “fast add” minimal MARC21 framework suitable for ILL, or on the fly cataloging: The FA MARC framework displays fewer fields, and allows for faster cataloguing on the fly. Select this checkbox to install this minimal framework.
Esempi di griglie di catalogazione MARC21 per alcuni tipi comuni di materiale bibliografico: Vengono installate alcune griglie predefinite.
Default Koha system authorized values: This installs mandatory authorized values that every Koha installation needs.
Default classification sources and filling rules: This will insert several common library classification sources such as Dewey decimal.
Defines default message transports for email and SMS: This provides the option to the user of being able to change how the library contacts them. They can choose from the following: email address, printed message, SMS, or phone call. Notices will not work without these.
Attributi degli utenti: Non vengono installati dati (verrà rimosso).
Sample frequencies for subscriptions: For items that arrive on a regular and predictable basis (e.g. monthly magazines), installing sample frequencies is useful because you can simply select a preinstalled sample frequency when you create the item.
Esempi di Notifiche: Consente di inserire nel database degli esempi di notifica. In questo modo sarà sufficiente modificare questi esempi prima di utilizzarli. In alternativa, la creazione manuale di nuove notifiche potrebbe richiedere molto tempo.
Defines default messages for the enhanced messaging configuration: The enhanced messaging configuration lets the user choose what messages they receive from the institution. Selecting this will insert sample message types for the due, predue, and advance notice message types.
Definisce il valore di default per l’invio di informazioni di copia, messaggi e notifiche: Viene attivata la possibilità di invio tramite SMS e email. Obbligatorio se si vogliono inviare notifiche per email o SMS.
Esempi di numerazione per abbonamenti: Vengono installati degli esempi di numerazione per riviste e pubblicazioni periodiche, consentendo di evitare un inserimento manuale.
Some basic default authorized values for library locations, item lost status, etc. You can change these at any time after installation: This installs authorized values, which filter user inputs, to make sure they match specified criteria before the library or other object is created.
CSV profiles: Using Koha you can export items. The CSV profile defines how you want to export the item(s). CSV/tab exports will not work without these.
Valori codificati conformi allo standard Z39.71-2006 per la dichiarazione di posseduto degli elementi bibliografici: Non è obbligatorio per l’utilizzo di Koha. Una dichiarazione di posseduto indica all’utente se la biblioteca possiede una specifica copia e dove si trova. Attivando questa opzione verranno installati dei codici di esempio.
Elenco dei codici MARC per relatori: Non obbligatorio per l’utilizzo di Koha. Un relatore è una persona che è stata invitata nello sviluppo dell’oggetto (ad esempio, autore). Selezionando questo si inseriranno nel database degli esempi di codice.
Some basic currencies with USA dollar as default for ACQ module: Install US dollar, Great British Pound, Canadian Dollar and Euro currencies. Set the US dollar as the default acquisition currency. Not installing these will mean that a currency will need to be defined before acquisitions can be used.
Tipi di attributi utente: Non obbligatorio per l’utilizzo di Koha. Gli utenti hanno un codice a barre che li identifica. Cliccando su questa casella di controllo il codice a barre verrà mostrata nella schermata di riepilogo dei dati associati ad un dato utente.
Sample patron types and categories: Not required to use Koha. Selecting this will install sample patron categories into the database. This will mean the create patron category step in the onboarding tool is skipped.
Sample label and patron card data: Not required to use Koha, but recommended for most new installs. Selecting this will install sample data for labels and patron cards and will make it easier to create labels and patron cards in the future.
Esempio di giorni di vacanza: Domenica, Natale, Nuovo anno Non obbligatorio per l’utilizzo di Koha. Vengono inseriti nel database i giorni di vacanza generalmente previsti (es. Natale)
A set of default item types: Not required for Koha. Selecting this will insert sample item type data into the database, meaning the create item type step in the onboarding tool will be skipped.
Sample libraries: Not required for Koha. Selecting this will insert sample libraries into the database. Developers will often want this for demo or development purposes. Selecting this means the create library step in the onboarding tool will be skipped.
Esempio di news: Non obbligatorio per l’utilizzo di Koha. Inserisce esempi di news che possono essere mostrate nell’OPAC (Online Public Access Catalog) e nell’interfaccia Staff.
Esempi di Utente: Non obbligatorio per l’utilizzo di Koha. Gli utenti sono le persone che utilizzano Koha, ad esempio: utilizzatori e personale della biblioteca. Vengono inseriti nel database un certo numero di utenti di esempio . Questa configurazione viene generalmente utilizzata dagli sviluppatori per scopi di test e dimostrativi.
Citazioni di esempio: Non obbligatorio per l’utilizzo di Koha. Le citazioni del giorno possono essere visualizzate agli utenti della biblioteca sull’interfaccia OPAC (Catalogo di accesso pubblico online). Selezionando questa opzione verranno installate alcune citazioni di esempio correlati alla biblioteca.
Consentire l’accesso ai seguenti server per cercare e scaricare informazioni sui record: Non è obbligatorio per l’utilizzo di Koha, ma è consigliato per la maggior parte delle nuove installazioni. Permette di configurare una selezione di target Z39.50, che consentono a Koha di accedere ai server, catturare i record e importarli nel proprio database. Ciò può evitare di inserire manualmente tutte le informazioni del record bibliografico accelerando così il processo di catalogazione.
Cliccare sul bottone Import per installare i dati di default selezionati.
UNIMARC setup
There are only two data values in the UNIMARC advanced setup which are unique:
Authority structure for UNIMARC in English
Griglia di catalogazione UNIMARC predefinita in inglese
Nota
Optional values are the same for both UNIMARC and MARC21, therefore their definition will not be repeated.
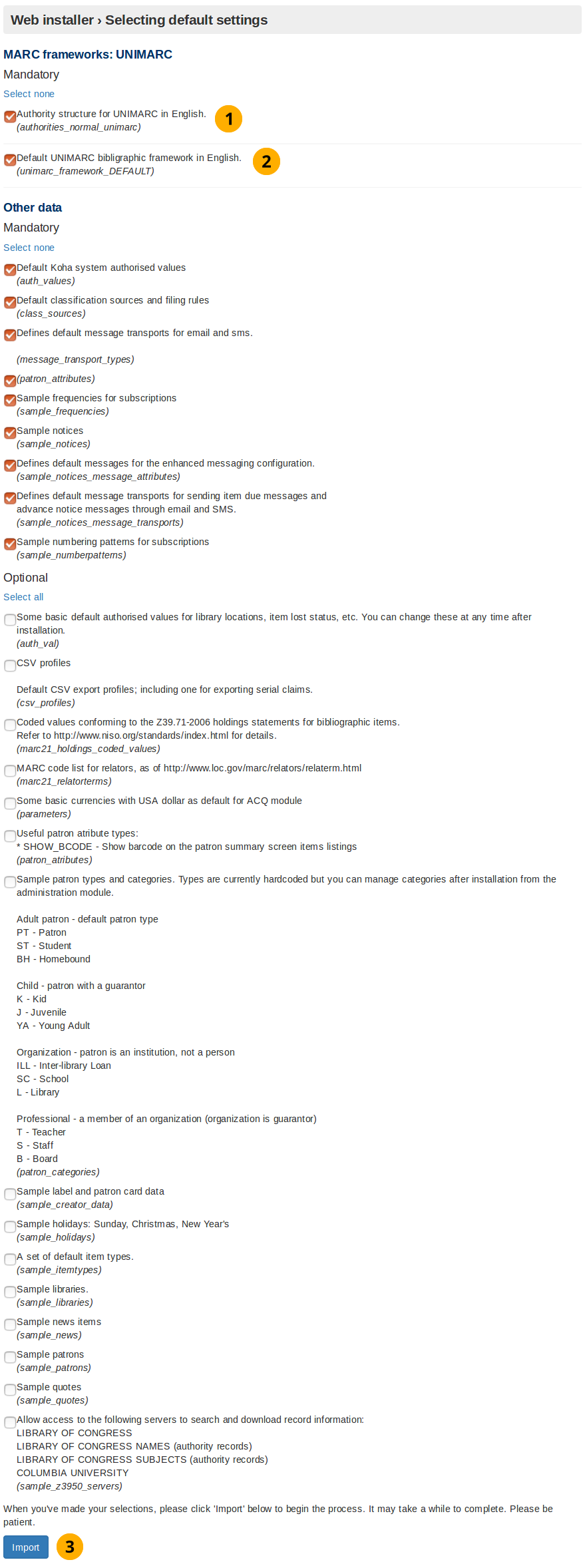
UNIMARC setup
Authority structure for UNIMARC in English: Authority records store the search terms used to find items in the database. Unlike MARC21, when using UNIMARC the authority structure needs to be compatible with UNIMARC. Selecting this option makes it compatible.
Default UNIMARC bibliographic framework in English: In the previous screen you clicked to use the UNIMARC flavour, now by selecting this option you are confirming you want to use that framework.
Cliccare sul bottone Importa per installare i dati di default selezionati
Aggiungi i dati selezionati
After you have clicked the Import button in either the MARC21 or UNIMARC setup screen this screen will appear. It shows you if the selected/default data values were successfully inserted into the database.
Aggiungi i dati selezionati
Dati opzionali aggiunti: Se sono stati precedentemente selezionati dei dati opzionali, vengono qui mostrati, in caso contrario la sezione Dati opzionali aggiunti non comparirà.
MySQL data added: These data values will always be installed and consequently displayed on this screen.
Dati obbligatori aggiunti: Come sopra.
Installation message: Tells you if the Koha database was successfully created ready for you to use the onboarding tool.
Cliccare sul bottone Impostare alcuni dei requisiti fondamentali di Koha per passare al Tool di Attivazione.
Reindirizza alla pagina del Tool di Attivazione
Dopo circa 10 secondi si viene reindirizzati alla schermata di avvio del Tool di Attivazione.
Reindirizza alla pagina del Tool di Attivazione
Nota
Se dopo aver aspettato non si viene reindirizzati, selezionare il link indicato dalla freccia sopra indicata.
Tool di Attivazione
Il Tool di Attivazione garantisce che prima di utilizzare Koha sia stata creata almeno una biblioteca, una categoria di utente, un utente, un tipo di copia e una regola di circolazione.
Se sono stati precedentemente installati un esempio di biblioteca, categoria utente e/o tipo di copia, le schermate per la creazione di questi elementi nel Tool di Attivazione verranno saltate.
Tuttavia, rimane sempre necessario creare un utente per accedere all’interfaccia Staff una volta completate le configurazioni con il Tool di Attivazione e una regola di circolazione.
Creare una biblioteca
Nel caso in cui non siano state installate con il Web Installer le biblioteche di esempio, il Tool di Attivazione richiederà di creare la prima biblioteca.
In Koha con il termine “biblioteca” si indica la rappresentazione digitale di un luogo fisico. Altre biblioteche possono essere successivamente aggiunte andando in Amministrazione -> Biblioteche e gruppi.
Creare la biblioteca
Codice della biblioteca: codice composto da un massimo di 10 lettere.
Nome: Nome della biblioteca.
Create more libraries: If more libraries are required, or changes need to be made to this freshly created library, go to Administration -> Libraries and groups
Cliccare sul bottone Invia per creare una biblioteca.
Per esempio:
Esempio di creazione di una biblioteca
Codice biblioteca: espressione regolare che filtra gli input accettabili per il codice della biblioteca. Accetta un massimo di 10 lettere.
Crea una nuova categoria utenti
Tutti gli utenti in Koha devono appartenere ad una categoria. La categoria definisce diritti e caratteristiche di un dato utente: le regole di circolazione adottate, la frequenza degli avvisi, permessi e altro. Koha richiede la presenza di almeno una categoria di utente.
Una categoria utente richiede:
Codice della categoria
Descrizione
Avviso di prestito scaduto
Tipo di categoria
Privacy di default
Periodo di iscrizione: in numero mesi o fino ad una specifica data
Crea una nuova categoria utenti
Messaggio di creazione biblioteca: Indica che la biblioteca è stata correttamente creata
Codice categoria: Codice composto da un massimo di 10 lettere.
Descrizione: Descrive la categoria cui l’utente appartiene.
Overdue notice required dropdown button: Set by default to “no”. This specifies if you want the patron category to receive overdue notices.
Tipo di Categoria: In questo modo la categoria creata un membro dello staff.
Default privacy: Set by default to “default”. The Default privacy controls the amount of time that the reading history of the patron is stored for.
Enrolment period - in months: This is the number of months that the patrons created from this patron category are enrolled for.
Enrolment period - until date: Select a date from the interactive datepicker calendar icon which appears when you click on this input box. The date you choose will be the enrolment end date for patrons created from this patron category.
Percorso per creare la categoria utente: Le categorie utente possono essere create e modificate andando in Amministrazione-> Categorie utente
Click the Submit button to create the patron category.
Per esempio:
Creare un utente
Un utente Superlibrarian è necessario per accedere all’interfaccia Staff di Koha, una volta che il processo di attivazione e sia stato completato.
Nota
È molto importante annotare il nome utente e la password creati qui dato che si tratta delle credenziali necessarie per accedere come amministratore (superlibrarian) di Koha.
Sarà necessario inserire/selezionare:
Cognome
First name
Numero tessera
Biblioteca
Categoria utente
Username
Password:
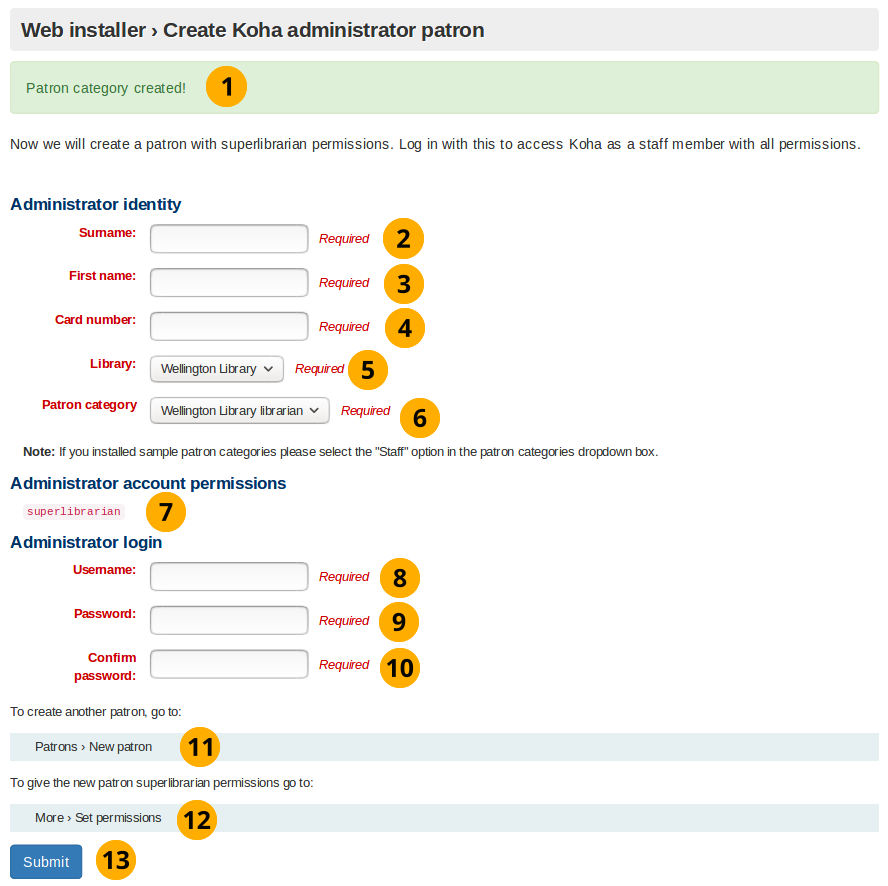
Creare un utente
Messaggio di creazione della categoria utente: Indica se la categoria dell’utente è stata creata con successo.
Cognome: Cognome, o analogo dato descrittivo
Nome: Nome, o analogo dato descrittivo
Card number: This number must be unique
Biblioteca elenco a tendina: Se la biblioteca è stata creata con il Tool di Attivazione, questa è l’unica opzione. Altrimenti selezionare una delle biblioteche di esempio installate con il Web Installer.
Categoria Utente elenco a tendina: Se una categoria utente è stata creata utilizzando il Tool di Attivazione, questa sarà l’unica opzione. Altrimenti selezionare la categoria Staff.
Permessi del Superlibrarian: Configurazione non editabile: permette di accedere a tutte le procedure di amministrazione e gestione su tutte le biblioteche definite in Koha. E” l’utente Koha con tutti i diritti: è importante proteggerne bene le credenziali di accesso.
Username: The username to log into the staff interface and OPAC (Online Patron Access Catalog) with.
Password: Una password formata da lettere, numeri, e spazi di lunghezza maggiore di 8 caratteri.
Conferma password: Inserire nuovamente la password
Cliccare sul bottone Invia pulsante per creare l’account dell’utente
Path to create patron: Patron’s can be created or altered by going to Patrons -> New patron
Assign patron permissions: After creating a patron go More -> Set permissions to assign permissions.
Per esempio:
Creare un esempio di utente
Create an item type
Questa schermata sarà mostrata solo se non sono stati installati esempi tipi di copia con il Web Installer.
Analogamente al tipo di utente, il tipo di copia è fondamentalmente un modello che si utilizza per aggregare più elementi con caratteristiche comuni.
Sarà necessario inserire:
Codice del tipo di copia
Descrizione
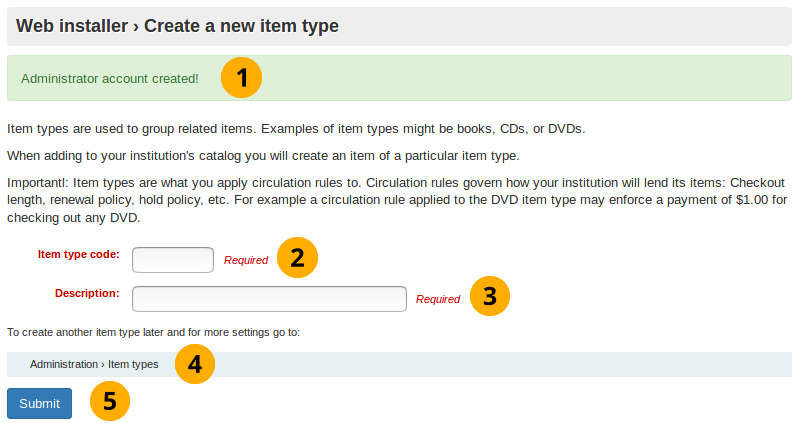
Creare il tipo di copia
Administrator account creation message: Indicates if the administrator patron was created successfully
Codice del tipo di copia: codice composto da un massimo di 10 lettere
Descrizione: Descrizione della categoria cui l’utente appartiene.
Path to create item type: Item types can be created or altered by going to Administrator->Item types
Cliccare sul bottone Invia per creare un tipo di copia
Per esempio:
Esempio di creazione di un tipo di copia
Nota
The regular expression filtering item type code input will only accept letters.
Create a circulation rule
Questa schermata verrà sempre visualizzata indipendentemente dagli esempi installati usando il Web Installer.
Here you are creating a rule which applies the predefined organizational decisions of your library as to what restrictions you place on patrons borrowing items.
Creare la regola di circolazione
Nota
In questo form vanno inseriti solo valori numerici.
Item type creation message: Indicates if the item type was created successfully
Library branch dropdown box: This is the library (or libraries) you want to apply the circulation rule to. By default it is set to all, however you can select a singular library to apply the rule to from the dropdown box.
Patron categories dropdown box: This is the patron categories you want to apply the circulation rule to. As with library branch it is set to all by default but more options are available.
Item type dropdown box: This is the item types that you want the circulation rule to apply to. Again more options are available than the default selected all option.
Prestiti attualmente autorizzati: E” il numero di prestiti consentiti per la biblioteca selezionata, per categoria di utente e per tipo di copia selezionata. Il valore di default è 50.
Durata del prestito: Numero di giorni o ore consentite per il prestito di una copia. L’impostazione predefinita a 14.
Units dropdown box: Set by default to aays, the unit selecting in this field is applied to the numerical values written into loan period and renewals period
Renewals allowed: Number of times a item can be renewed. Set to 10 by default.
Renewals period: Number of days or hours that a renewal lasts for. Set to 14 by default.
Tendina Prenotazioni a scaffale consentite: indica se le copie possono essere prestate mentre sono sullo scaffale.
Path to create circulation rule: Circulation rules can be created or altered by going to Administration -> Circulation and fines rules
Click the submit button to create the circulation rule.
Tool di Attivazione completato
Questa pagina indica se la regola di circolazione è stata creata correttamente, e che l’installazione di Koha è stata completata
Messaggio del Web Installer: Indica se l’installazione web è completa
Messaggio regola di circolazione creata: Indica se la regola di circolazione è stata correttamente creata.
Start using Koha: Click to login to Koha using the Koha administrator account you created using the onboarding tool.
Login per accedere all’Interfaccia Staff
La procedura di configurazione è terminata ed è ora possibile effettuare il login all’Interfaccia Staff utilizzando l’account dell’utente creato con il Tool di Attivazione
Schermata di Login
Username: Inserire il nome utente
Password: Inserire la password
Library: This is the library staff interface you want to log into. The options are either: my library or the library you installed/created. Leaving the default selected option of my library is fine to log in with first time.
Nota
Only staff with the loggedinlibrary permission (or the superlibrarian permission) will be able to log into a library different from their home library.
Nota
The StaffLoginLibraryBasedOnIP and StaffLoginRestrictLibraryByIP system preferences can limit which library you can log into.
Click the login button to access the staff interface
Per esempio:
Esempio di Login
Interfaccia Staff
Ora dovrebbe apparire l’interfaccia Staff
Advanced configuration
VirtualHost overrides
Koha allows for the override of some system settings at a VirtualHost level.
OPAC_BRANCH_DEFAULT
The OPAC_BRANCH_DEFAULT directive can be used to specify the default branch for anonymous users of the OPAC.
SetEnv OPAC_BRANCH_DEFAULT "CPL"
RequestHeader add X-Koha-SetEnv "OPAC_BRANCH_DEFAULT CPL"
Note: This override affects which News and HTML Customisation blocks a user will see prior to logging in to the OPAC.