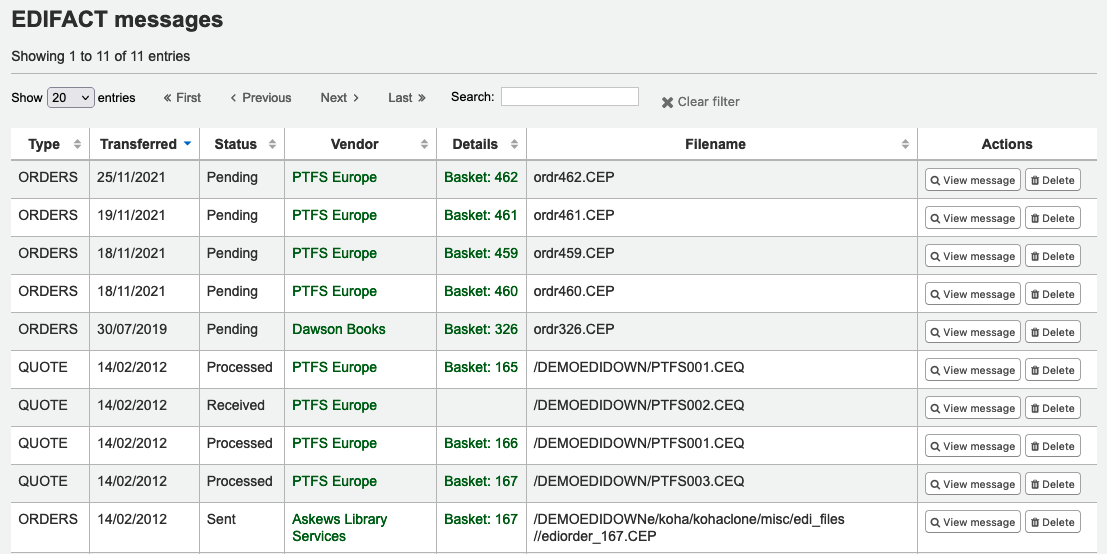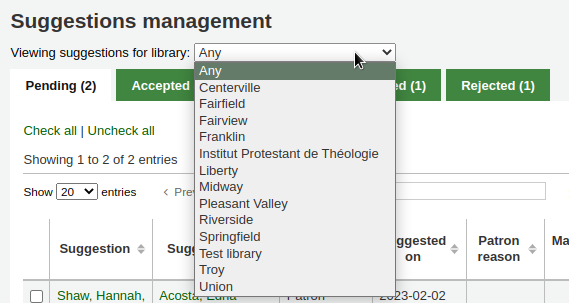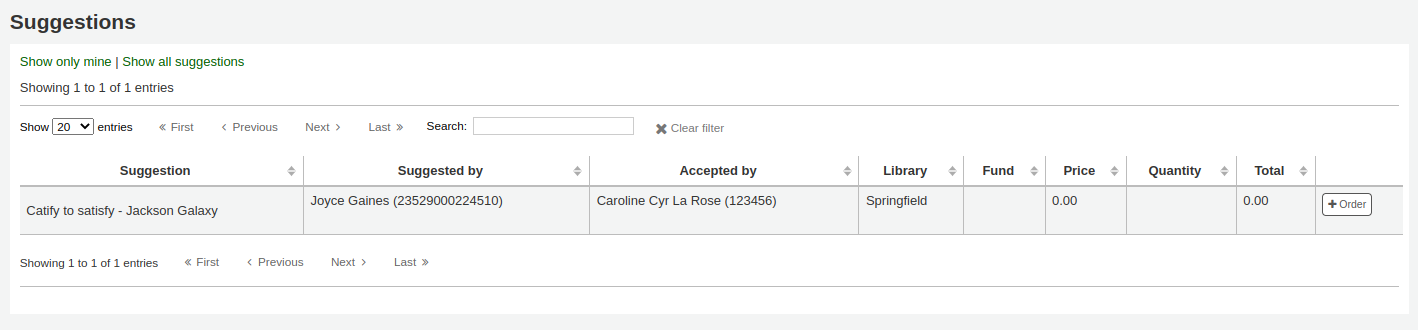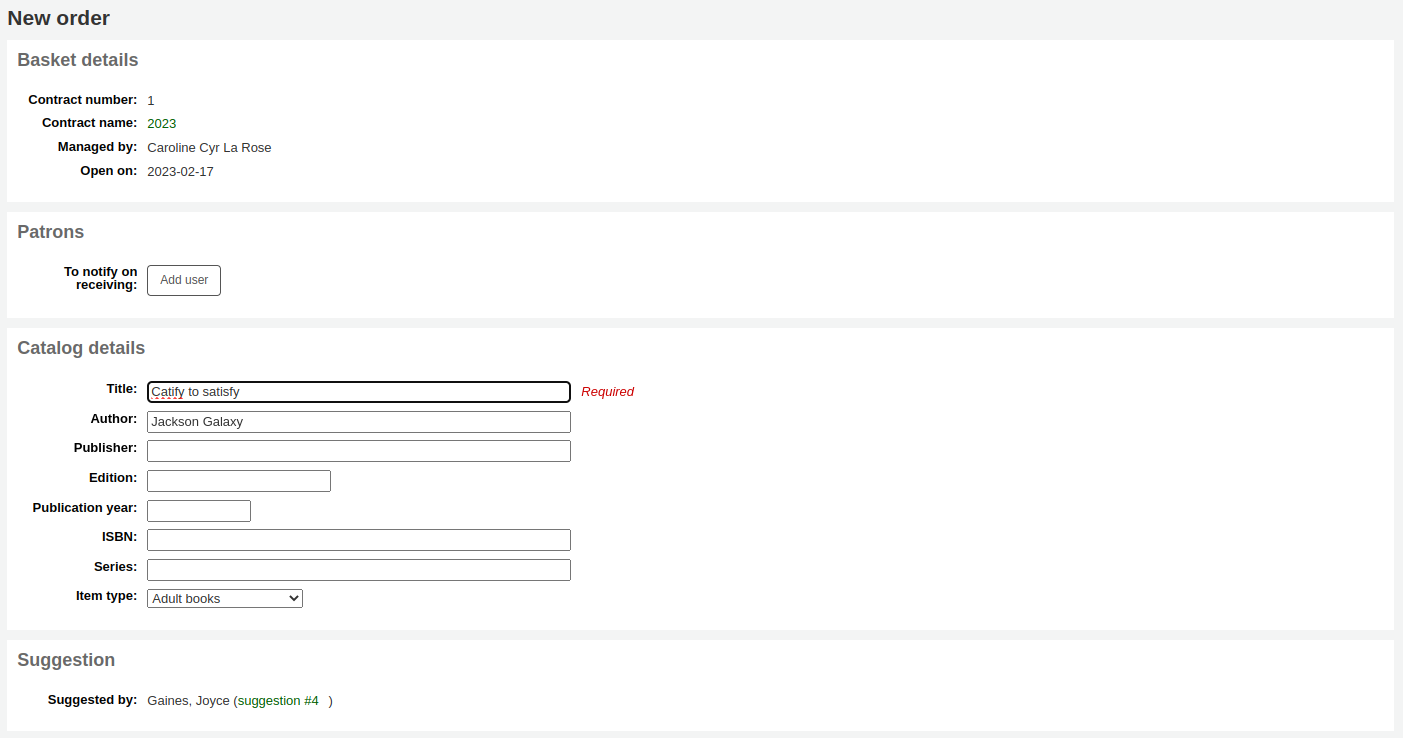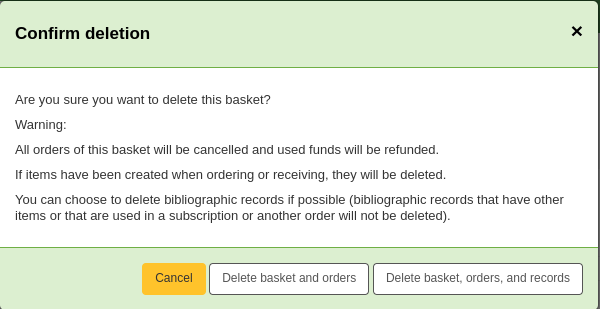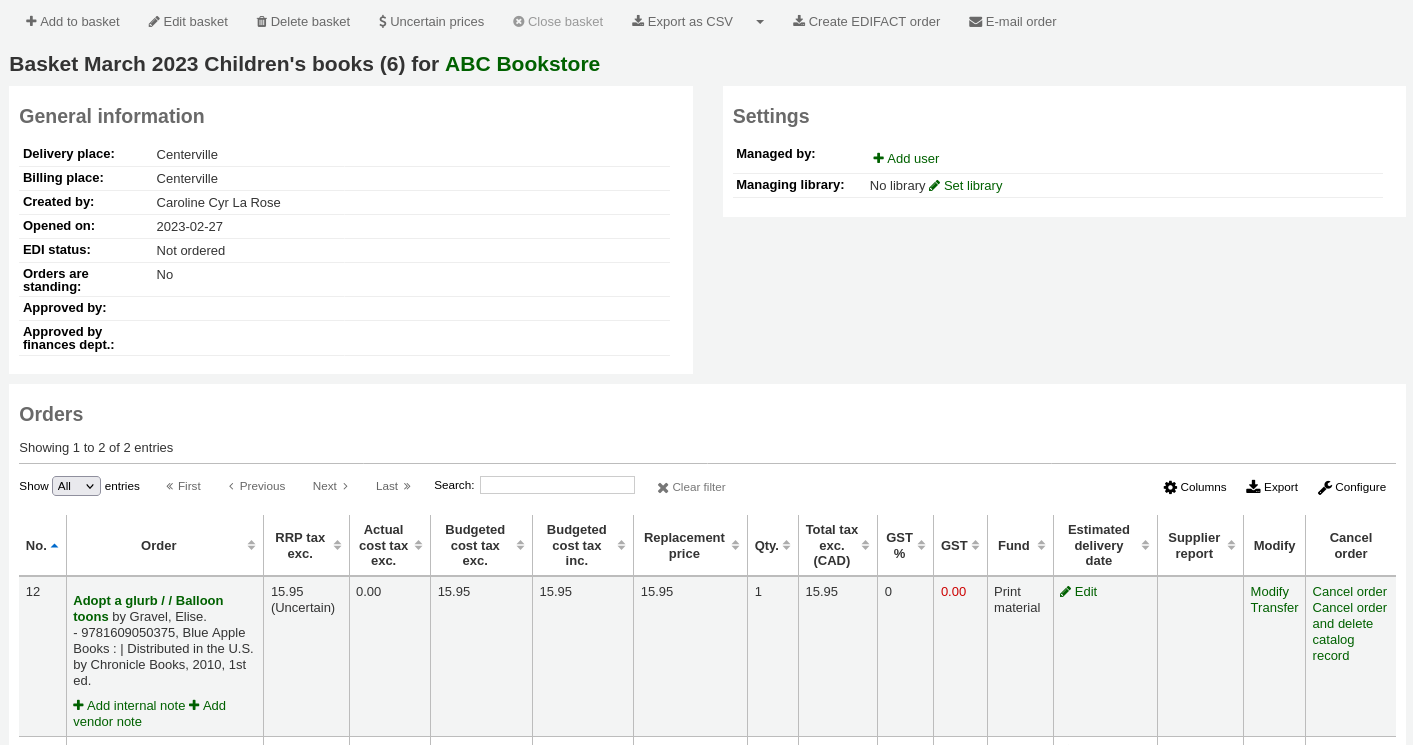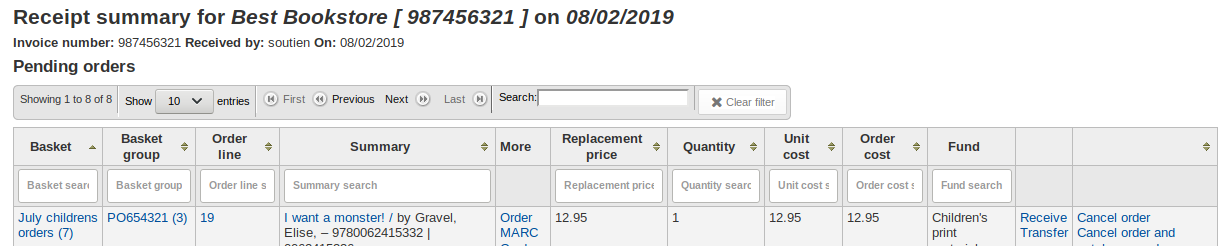採訪
Koha採訪模組藉以代理商與管理採購預算,讓圖書館紀錄訂單的位置。
到這: 其他 > 虛擬書架
設定
使用採訪模組前,必須確認已完成所有的設定。
首先,把圖書館的工作流程設定在 採訪系統偏好 和 採訪管理。設定 EDI 帳號 和 圖書館 EANs 之前,需已有 進入您的代理商。
從採訪首頁可看到圖書館基金的清單。
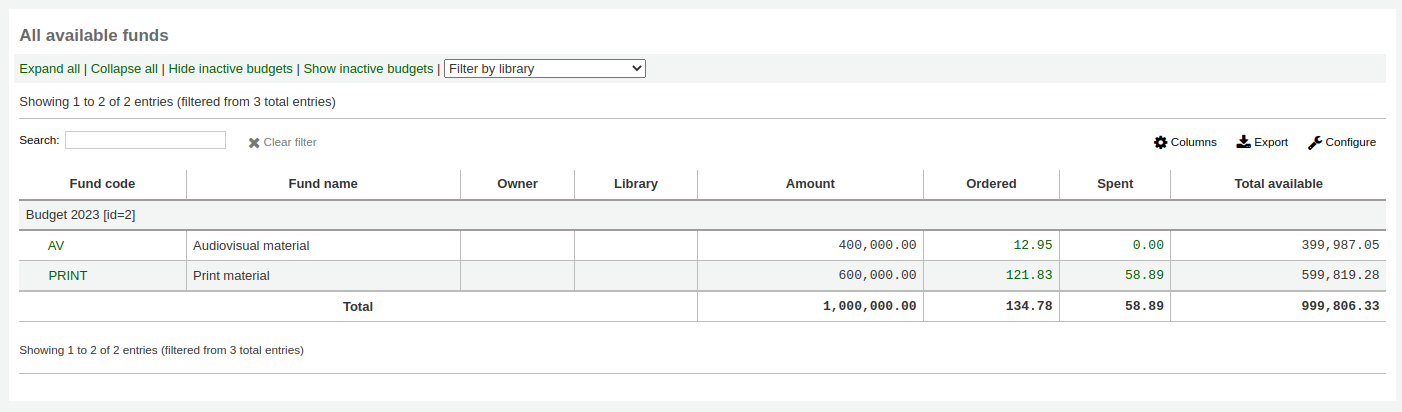
點選基金表單 『顯示啟用與未啟用』 旁的盒就能看到所有使用中的基金。
點選連結金額就會搜尋基金內的所有訂單記錄。
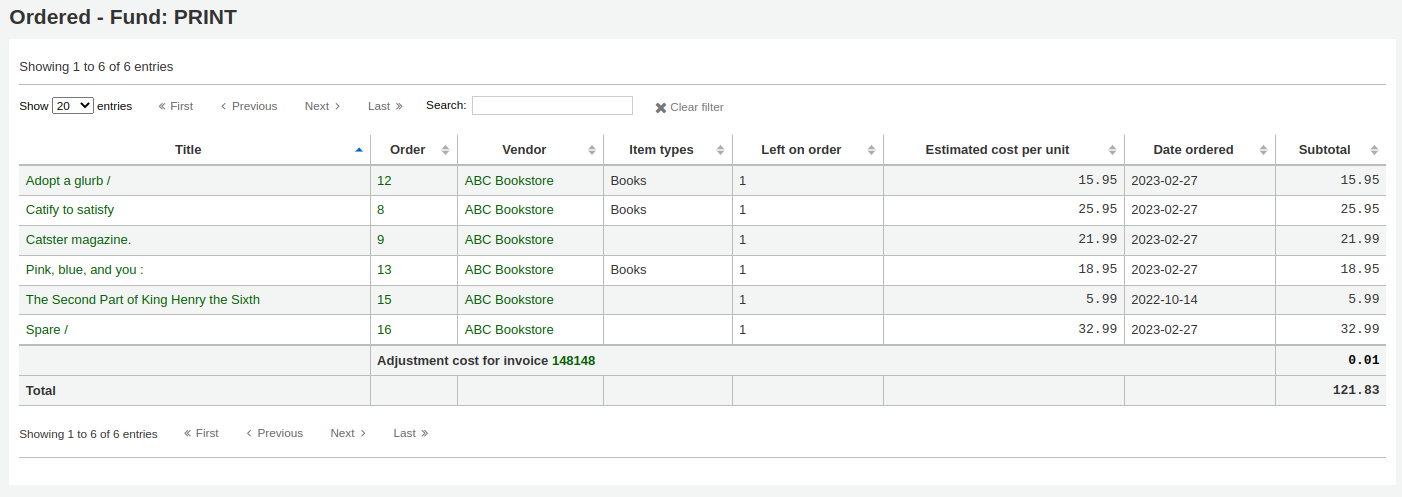
從本手冊的 追蹤預算/基金 篇章瞭解詳情。
供應商
必須先鍵入供應商才能送出訂單。
新增供應商
點選採訪頁面的 『新增供應商』 鈕就能新增供應商
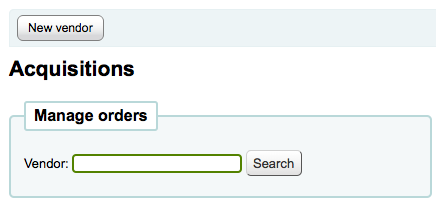
新增供應商表單分為三個部份
第一個部份是供應商的基本資訊
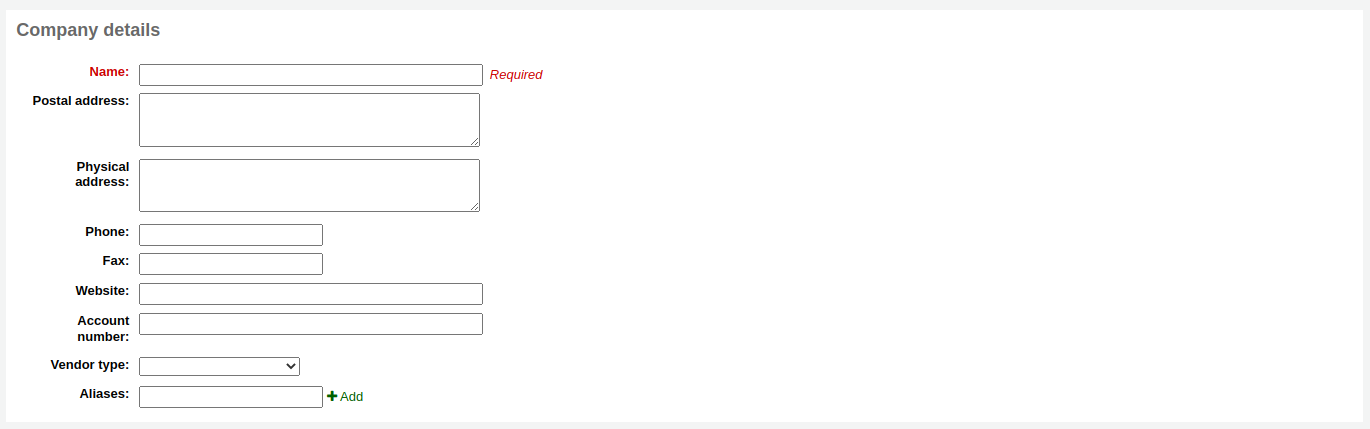
這些欄位裡,祗有供應商名稱是必備,填寫其他資訊有助於產生催缺信與發票
第二個部份是與供應商有關的連繫資訊
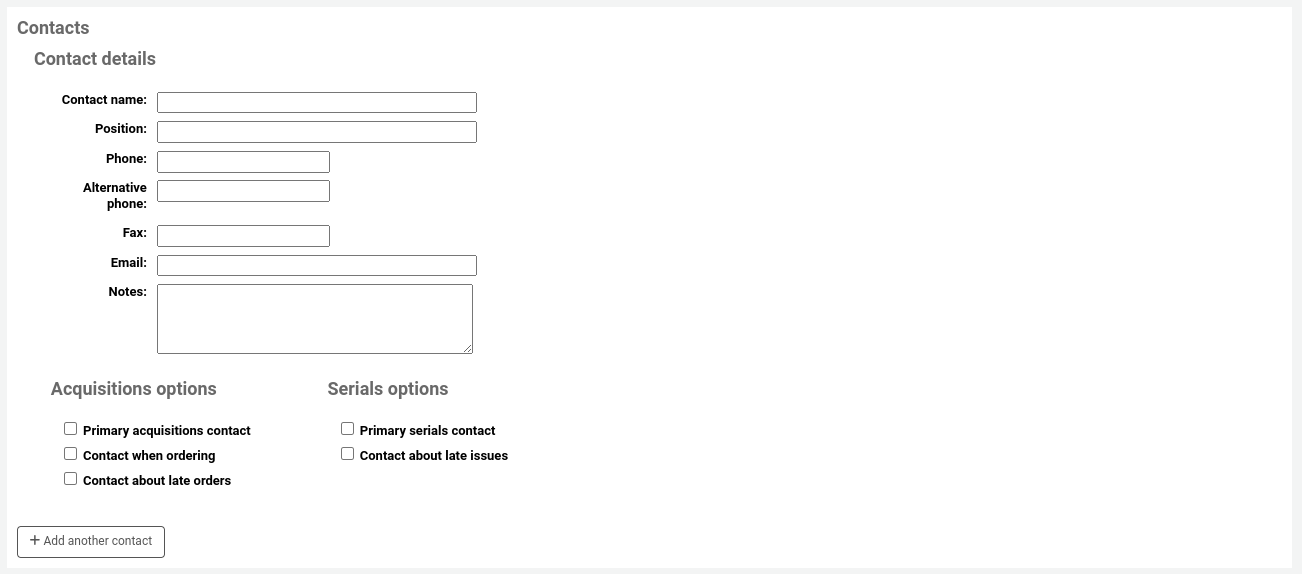
這些欄位都不是必備,祗對追蹤與供應商的連絡資訊有用
採訪主辦人:勾選此方框表示此人為對此採訪代理商的窗口
期刊主辦人:勾選此方框表示此人為對此期刊採訪代理商的窗口
訂購即連繫?勾選此方框表示將訂單直接電郵給此人
連繫遲到的訂單?勾選此方框表示把採訪催缺直接以電郵給此人
連繫遲到的期刊?勾選此方框表示把採訪催缺直接以電郵給此人
按 『新增連絡人』 鈕,就能對代理商新增其他連絡人
最後的部份是對帳資訊
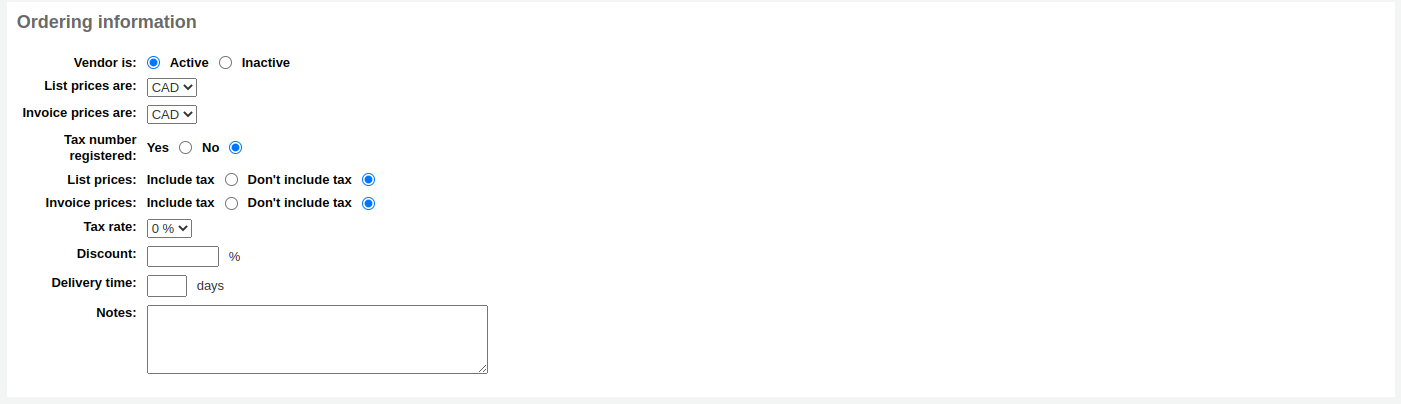
向供應商發出訂單前必須先 『啟用』 它
勾選幣別給定價與發票價使用
幣別指定於 幣別及匯率 管理區域
營業稅外加時,標記稅額
通知若定價與發票價含稅
若供應商提供固定折扣,鍵入於 『折扣』 欄位
規畫訂單時,可鍵入館藏的指定折扣
若圖書館稅額另計則鍵入稅率
若可以預估訂單到館日則鍵入送達時間。圖書館藉以控制遲到的訂單報表。
內部使用的通知
檢視/編輯供應商
從採訪首頁搜尋供應商就能看到其資訊。可以搜尋供應商名稱的任何部份:
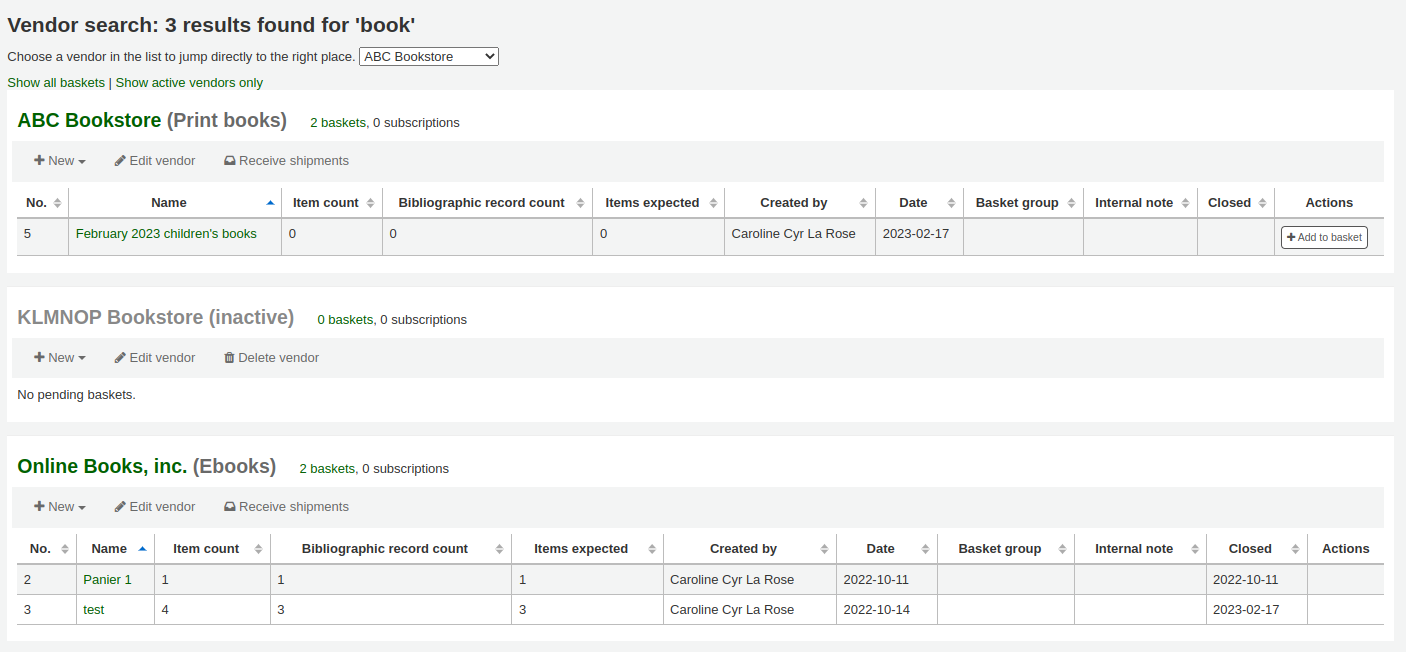
從結果內容,點選供應商名稱檢視或編輯它
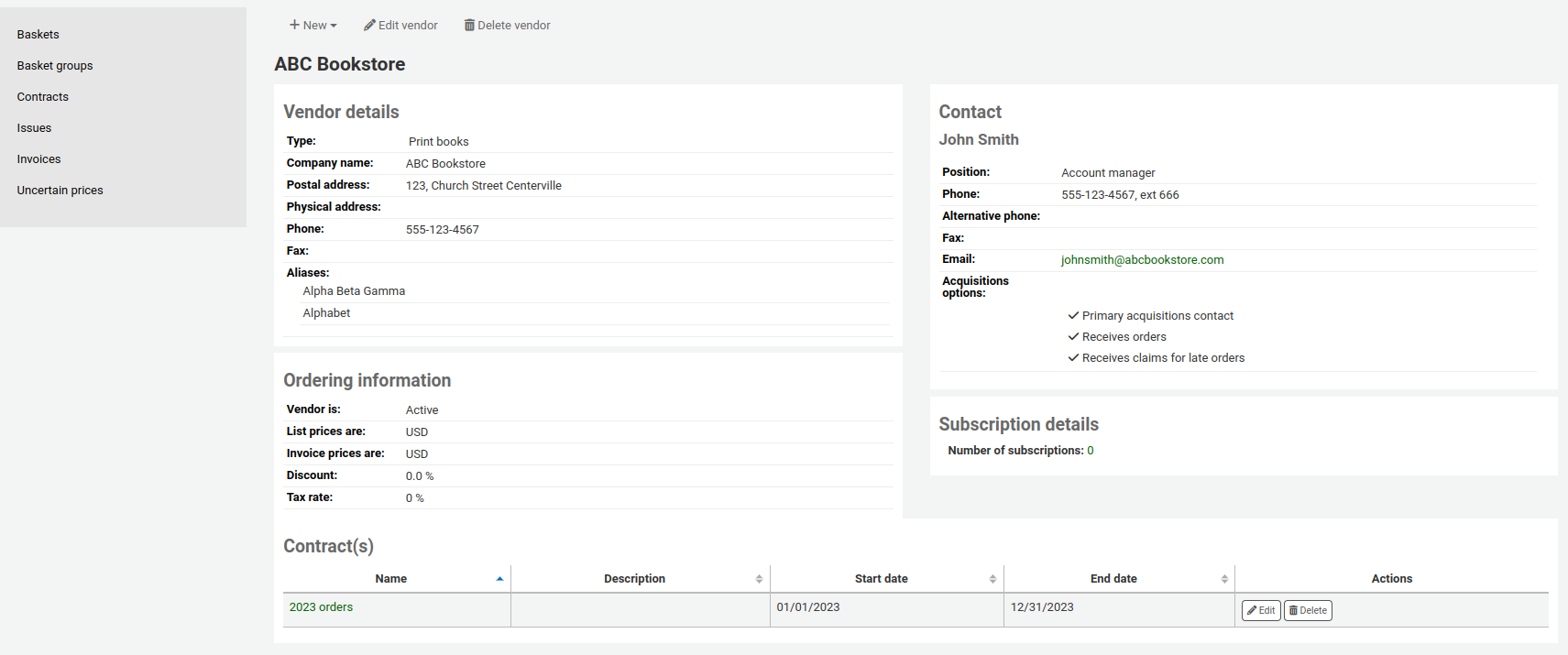
點選 『編輯供應商』 鈕,就能改變該供應商。
若供應商供採購籃則可看到 『刪除供應商』 鈕就能刪除該供應商。否則就能看到 『簽收到館』 鈕。
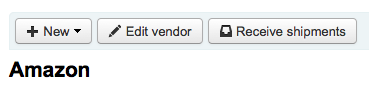
供應商合約
可設定合約 (含開始與結束日期) 給供應商。年度結束時才可看出該供應商用了多少合約。有的圖書館,指定合約每年的最低與最高金額。
新增合約
供應商資訊頁面上方,可看 『新增合約』 鈕。
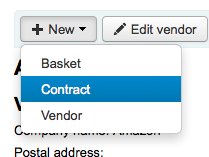
合約表單將要求基本資訊
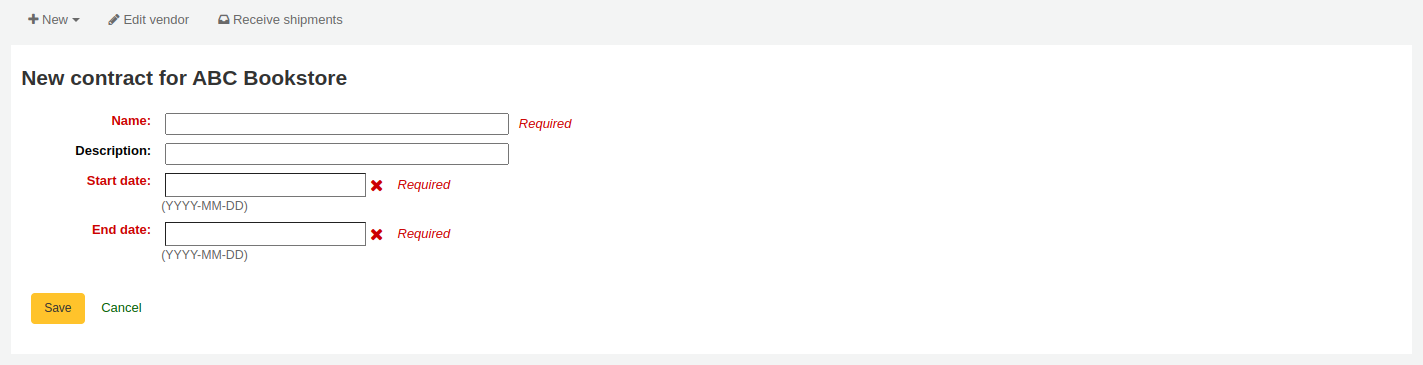
重要
不能鍵入過期合約的內容。結案日期不能早於今日。
合約儲存後,將出現於供應商資訊下方。
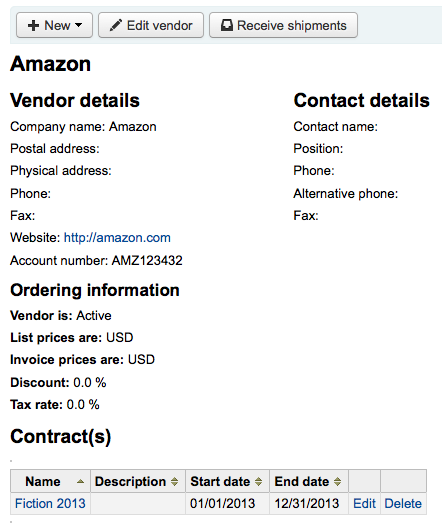
新增採購籃是選項
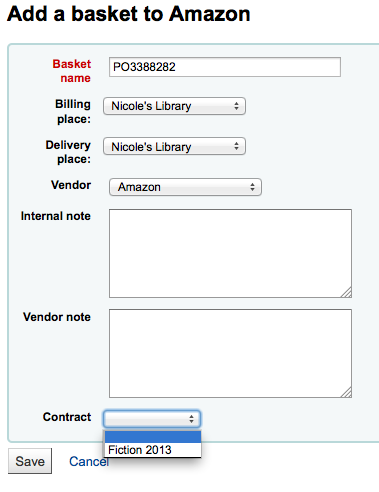
管理採訪建議
兩種方式產生採訪建議。經由館員介面或從讀者紀錄的 讀者作為。在 建議 系統偏好的適度設定後,讀者也可以經由 OPAC 提出採訪建議,祗要適度的設定 suggestion 系統偏好。
說明
需以館員身份登入 suggestions_manage 採訪許可,才能檢視並處理採訪建議。
建議等待圖書館許可時,它將顯示在採訪首頁的代理商搜尋旁。
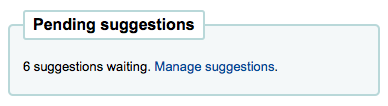
同時顯示在館員面板的標籤模組之下:

勾選 『管理建議』 將進入管理建議工具頁面。若沒有待決的建議,您可從管理頁面左方的人選單,勾選 『管理建議』 連結進入管理建議工具頁面。
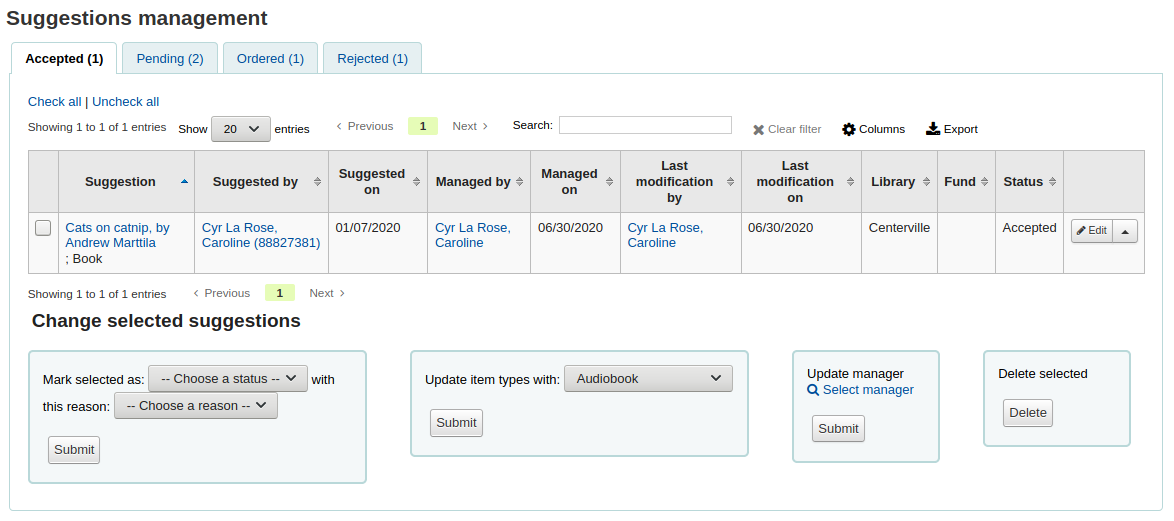
說明
You can customize the columns of this table in the 『Table settings』 section of the Administration module (table id: suggestions).
您的建議分別納入不同的分頁:接受、待決、檢查中、訂閱與拒絕。接受與拒絕建議時,將顯示管理該建議的館員姓名與理由 (在 『狀態』 中)。
於採訪的表單內被標記為 『接受』 的建議就是被 『接受』 的建議。』待決』 的建議就是等待圖書館員審核的建議。』審核中』 的建議就是被標記為尚待審核。’訂購中‘ 的建議就是已使用採購籃中的 『來自採訪建議』 連結發出訂單。』拒絕』 建議是被採訪建議清單下的表單標記為 『拒絕』 的建議。
建議很多的圖書館,在管理建議頁面左方有個篩選工具,限制螢幕顯示的建議筆數。
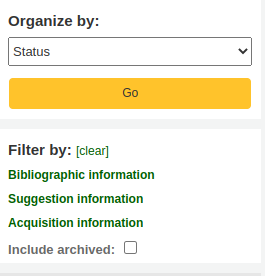
勾選藍色的標題,將擴展篩選的選項,勾選 『[清除]』 後,將清除所有的篩選並顯示全部建議。
說明
建議頁面自動限制祗能向所屬圖書館建議。勾選 『採訪資訊』 篩選器並改變圖書館就能看到全部 (或其他) 圖書館的建議。
When reviewing 『Pending』 suggestions you can choose to check the box next to the item(s) you want to approve/reject and then choose the status and reason for your selection.
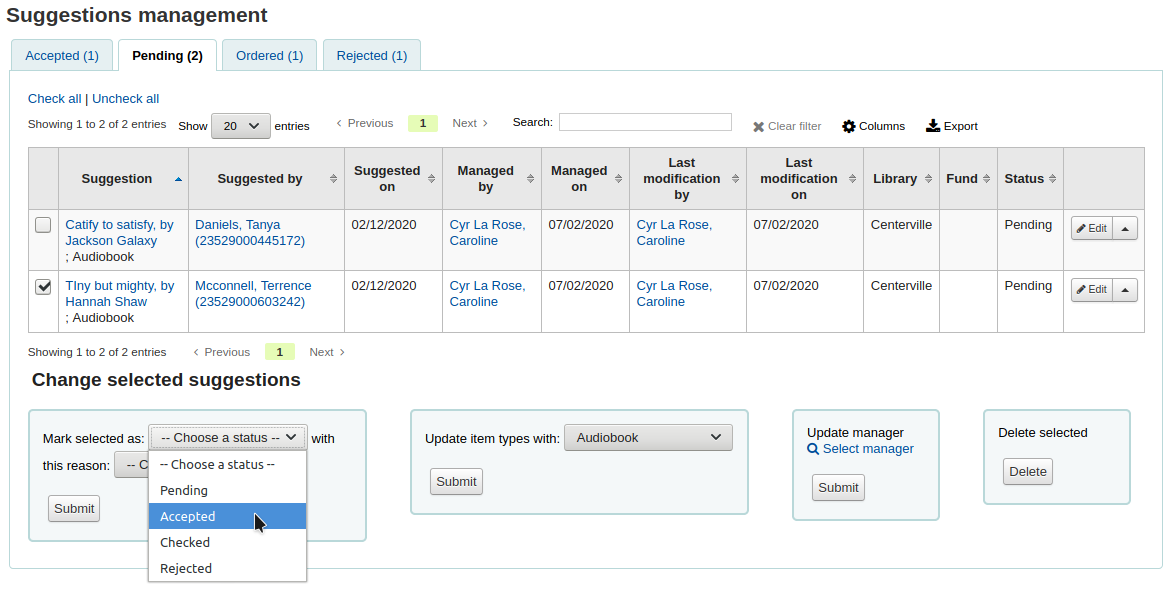
接受或拒絕建議的理由列在 SUGGEST 容許值內。
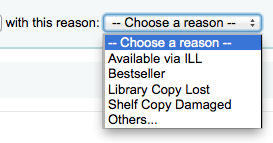
若選擇 『其他… 『 為理由時將提示將理由寫在文字盒內。勾選盒右方的 『取消』 將回到授權理由的下拉選單。

You can also change the item type of the suggestions by selecting them and choosing the new item type in the 『Update item types with』 drop down menu.
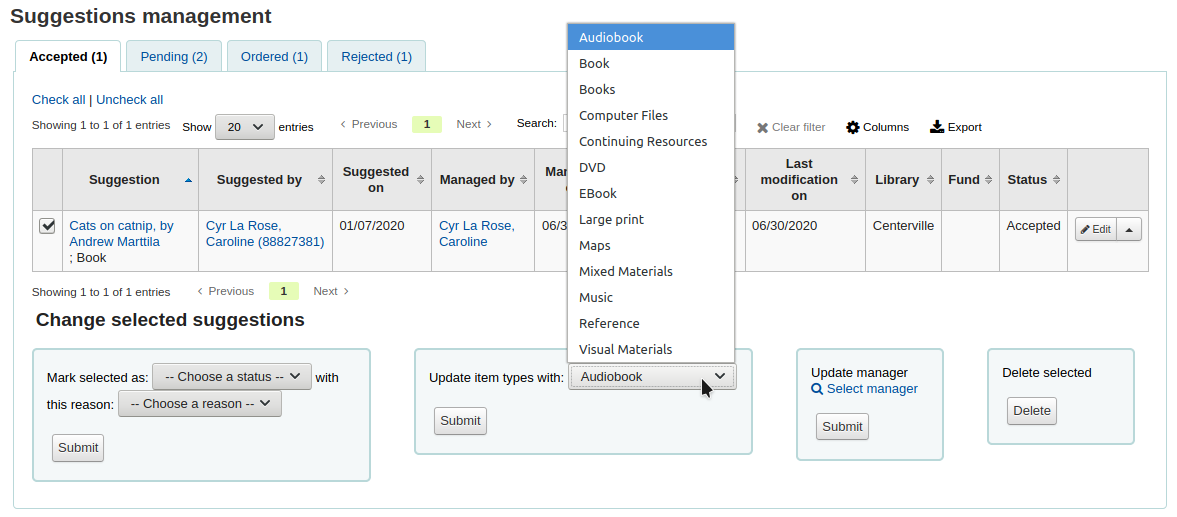
You can also change the manager of the selected suggestions by clicking the 『Select manager』 link and searching your user database. Note that only users who have the 『superlibrarian』 or the 『suggestions_manage』 permission will show in the results. The new manager will receive the NOTIFY_MANAGER notice.
You can also choose to completely delete the selected suggestions by clicking the 『Delete』 button in the the 『Delete selected』 box.
圖書館對建議清單的另個選項是逐一通過或拒絕該等建議,勾選建議的題名,打開包括購買理由在內的建議摘要。
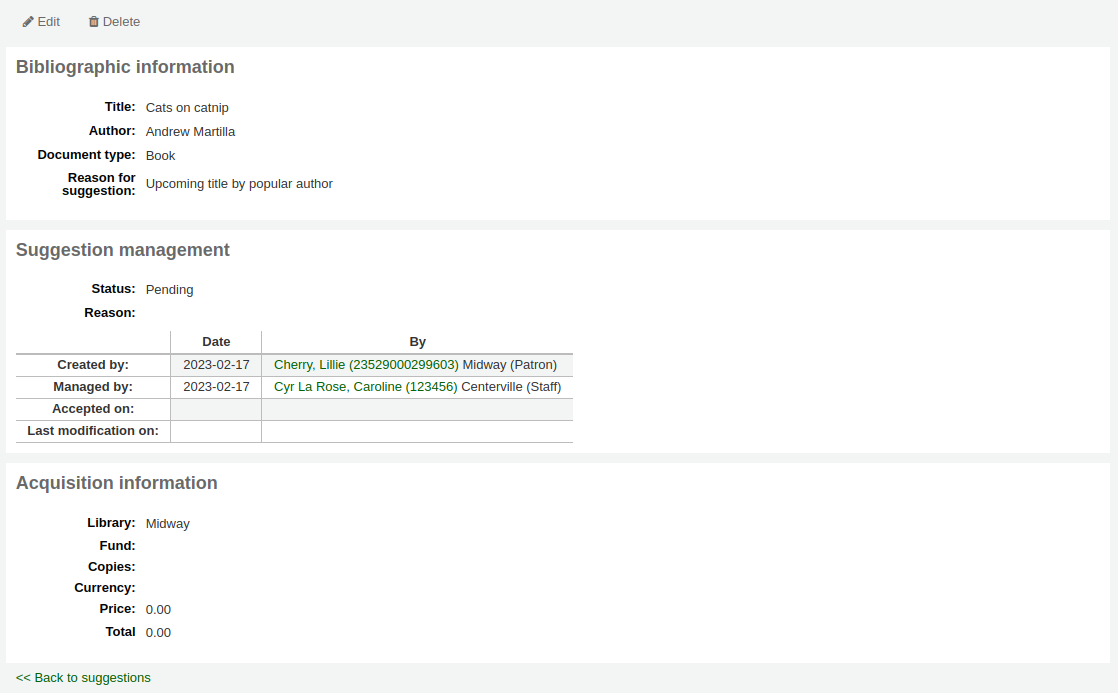
勾選建議題名右方或建議詳情上方的 『編輯』,打開建議編輯頁面。
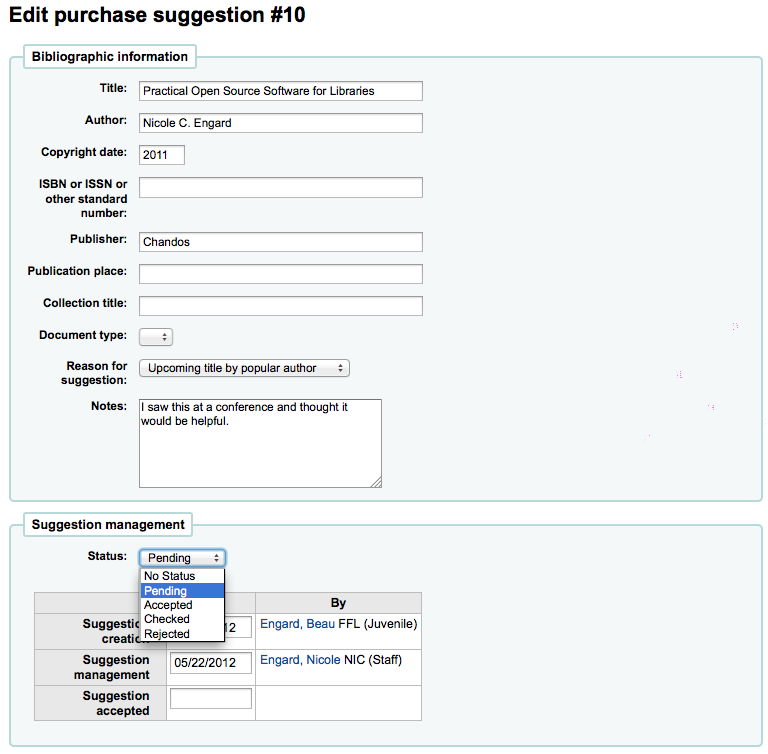
從此表單您可編輯建議 (新增更多詳情或更新不正確的資料)。也能選擇接受或拒絕個別的建議。
選擇標記為 『暫存』 的詢問,將把詢問移到 『暫存』 分頁。
您可將此採訪建議指定給基金。
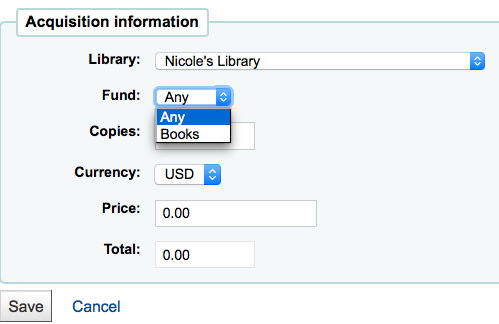
編輯後可啟動通知 (設定於 通知 & 收條 工具與 TO_PROCESS 通知) 給基金擁有者提示採訪建議待處理若已啟動 產生此等通知的工作排程 <cron-email-suggestions-to-process-label>。
點選 『送出』 後,建議將移至匹配分頁。OPAC 讀者帳號內的狀態也被更新且送出 電子郵件通知 給該讀者,告知採訪的現況。
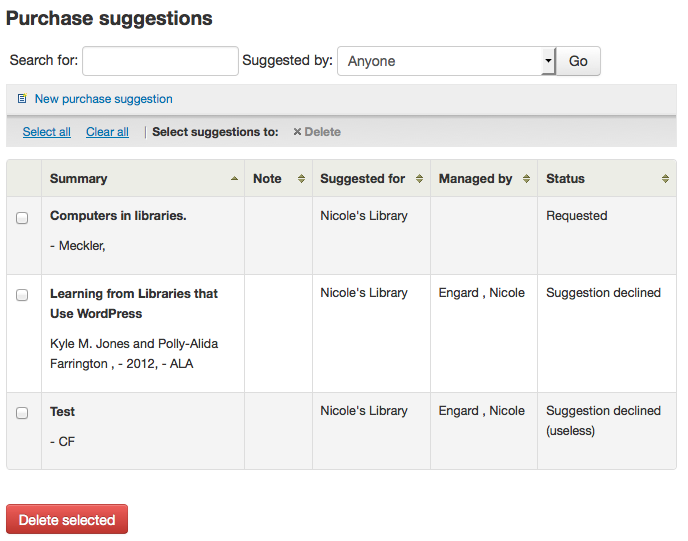
Once the suggestion has completed the acquisitions process, it is possible to archive it by clicking the small arrow next to the 『Edit』 button and choosing 『Archive』. This will remove it from the search results. If you have a lot of suggestions, and the page takes a long time to load, archiving old suggestions will improve the performance.
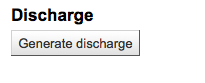
發出訂單
先搜尋發送訂單的供應商或經銷商,才能發出訂單。
重要
需設定圖書館的 EDI 帳號 和 EANs,才能使用 EDIFACT 送出訂單。
新增採購籃
說明
需在啟用 Koha 前先從代理商下載訂單表格,才能使用 EDI 採訪。
必須先搜尋發出訂單的供應商,才能新增採購籃:

點選供應商右方的 『新增採購籃』 鈕。
說明
從搜尋結果表單的每個採購籃右方,點選 『新增至採購籃』 連結,就能新增至現有的採購籃。
點選 『新增採購籃』 後,系統要求鍵入該訂單的資訊:
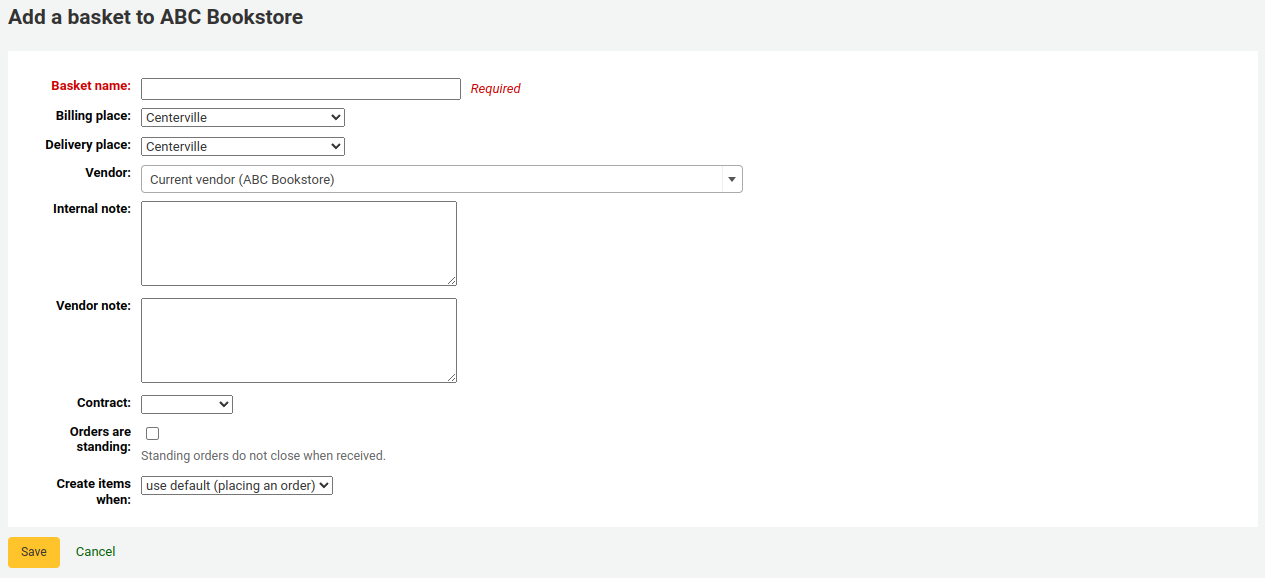
新增採購籃時,需給個容易辨識的名稱
鍵入帳單地址與寄送地址(預設為登入的圖書館)
從供應商下拉選單,可以改變訂單的供應商
說明欄位是選項,可以鍵入任何資訊
在此欄內勾選 『長期訂購』 才能夠長期的訂購 (定期收到館藏) 館藏
採購籃不能同時納入確定及待定的訂單。
收到訂單或編目該館藏,都可以新增館藏。採用預設以外的方式,則祗適用於此採購籃。此偏好設定在 AcqCreateItem 系統偏好。
若您 新增合約 至訂單來源的供應商,您也可以指定合約。
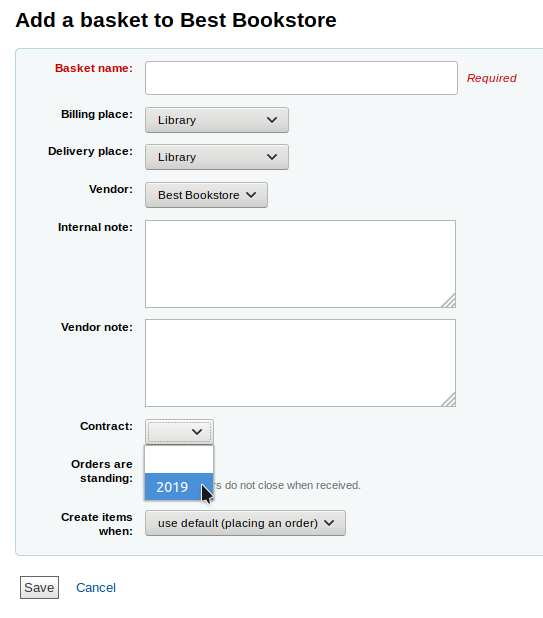
做好後,按 『儲存』。
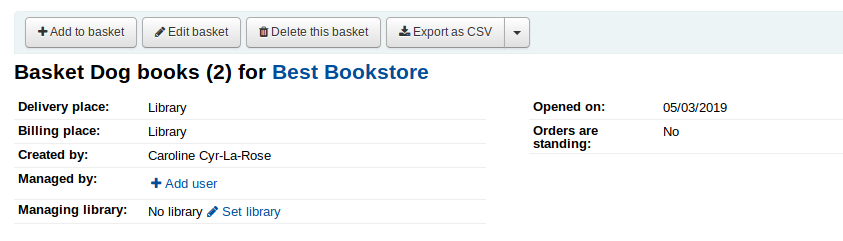
新增採購籃後,按 『新增至採購籃』 就出現若干選項,讓您新增館藏至此訂單。
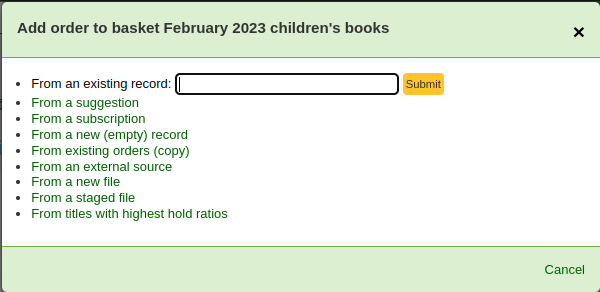
來自既有記錄的訂單
訂購館藏的複本時,祗需搜尋系統的紀錄。
從結果裡,點選 『訂單』 就能進入訂單表格。
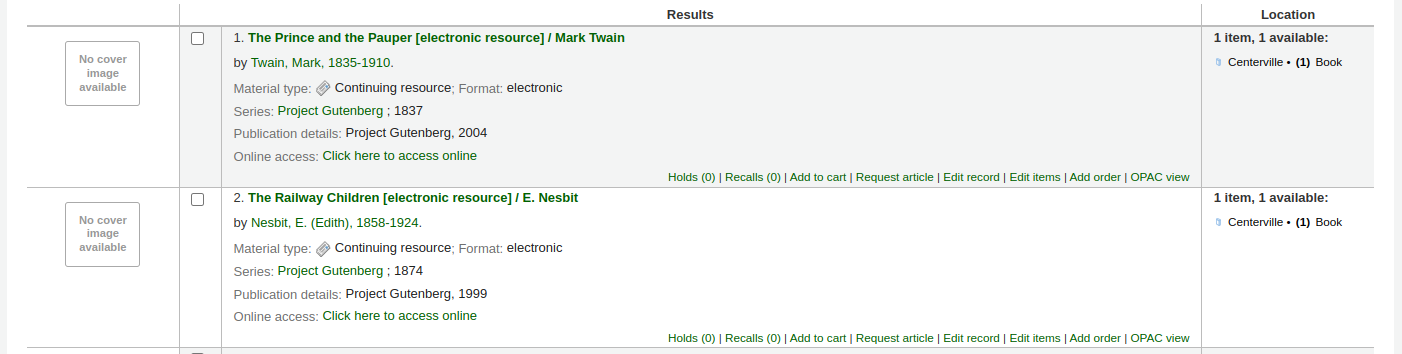
檔案已列入待處理後,就可點選 『新增待處理檔案至採購籃』 鈕。
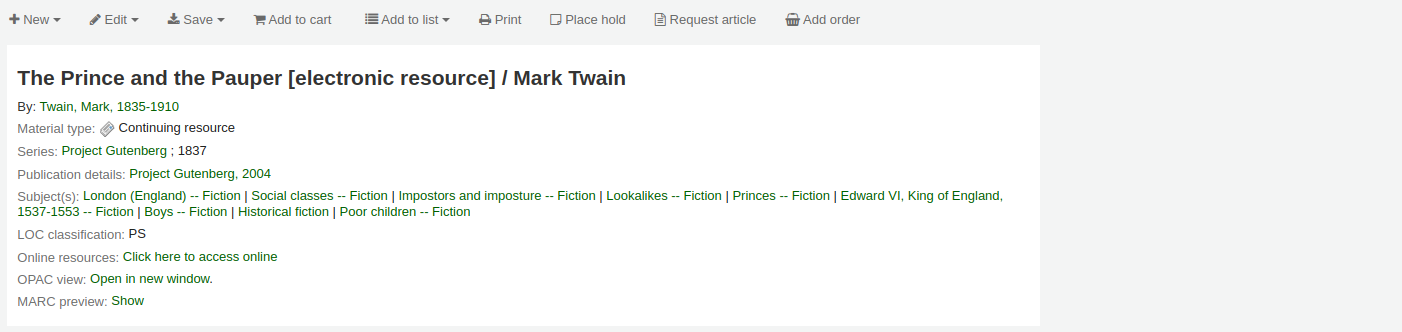
您將會帶出訂單表格。
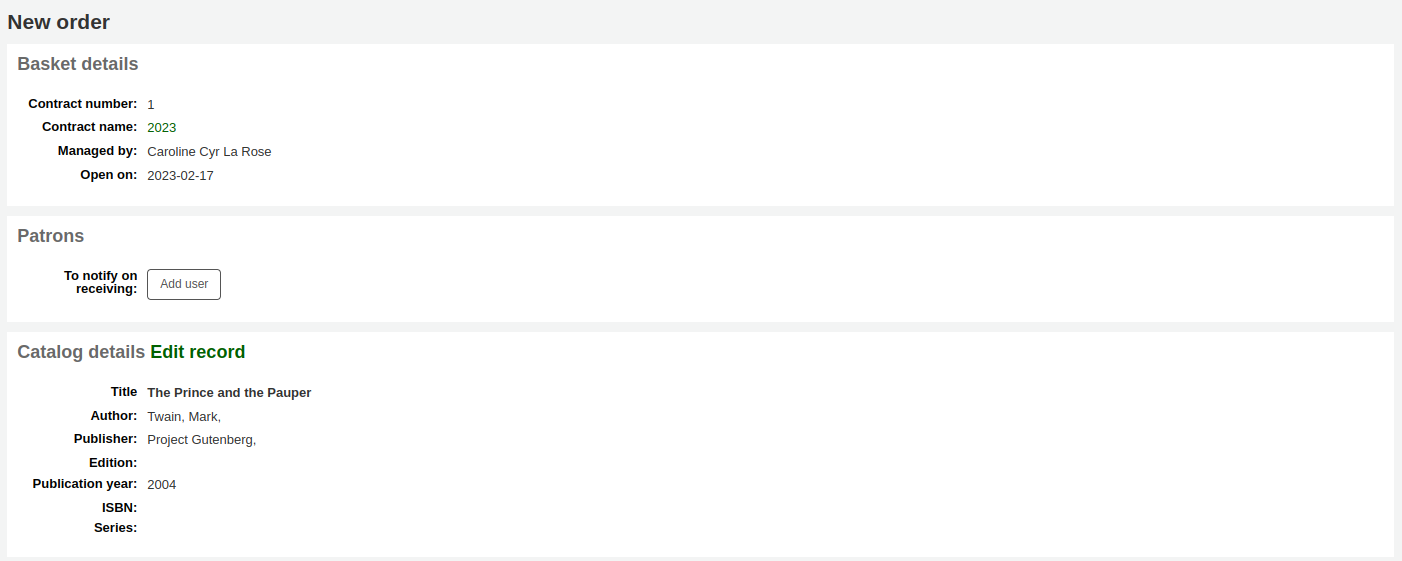
與館藏有關的詳情將列出 『目錄詳情』 之下。
來自採訪建議的訂單
來自期刊訂購的訂單
若您使用 期刊 模組,就能選擇 『來自訂閱』 的訂單,連結訂購資訊至採訪
按了訂閱連結後您會被帶入搜尋頁面協助訂閱事宜
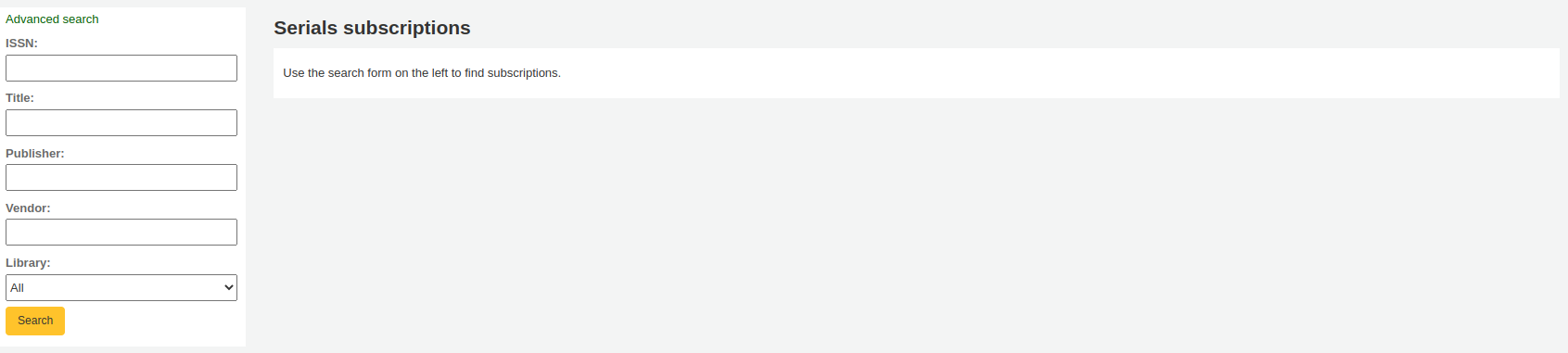
您的結果出現在表單右方且每筆訂閱的右方有 『訂單』 連結
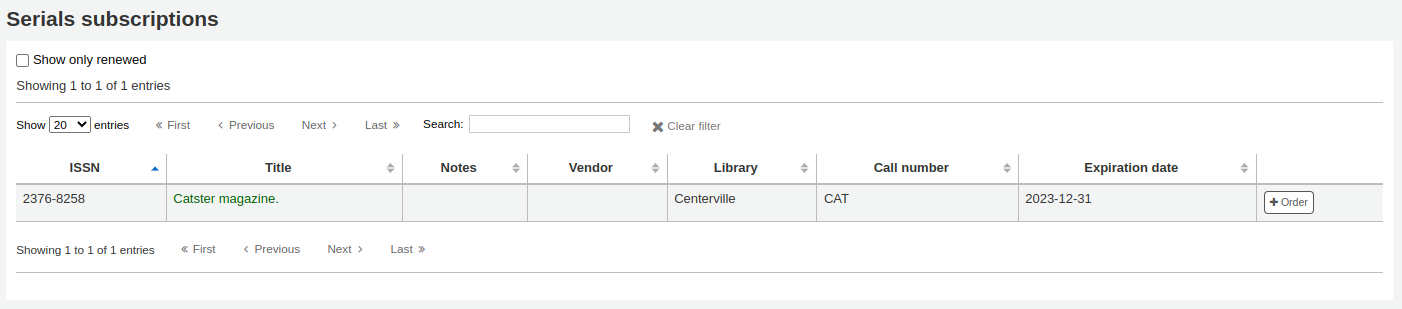
按 『訂單』 鈕將把訂閱資料帶入沒有 『新增館藏』 的表單
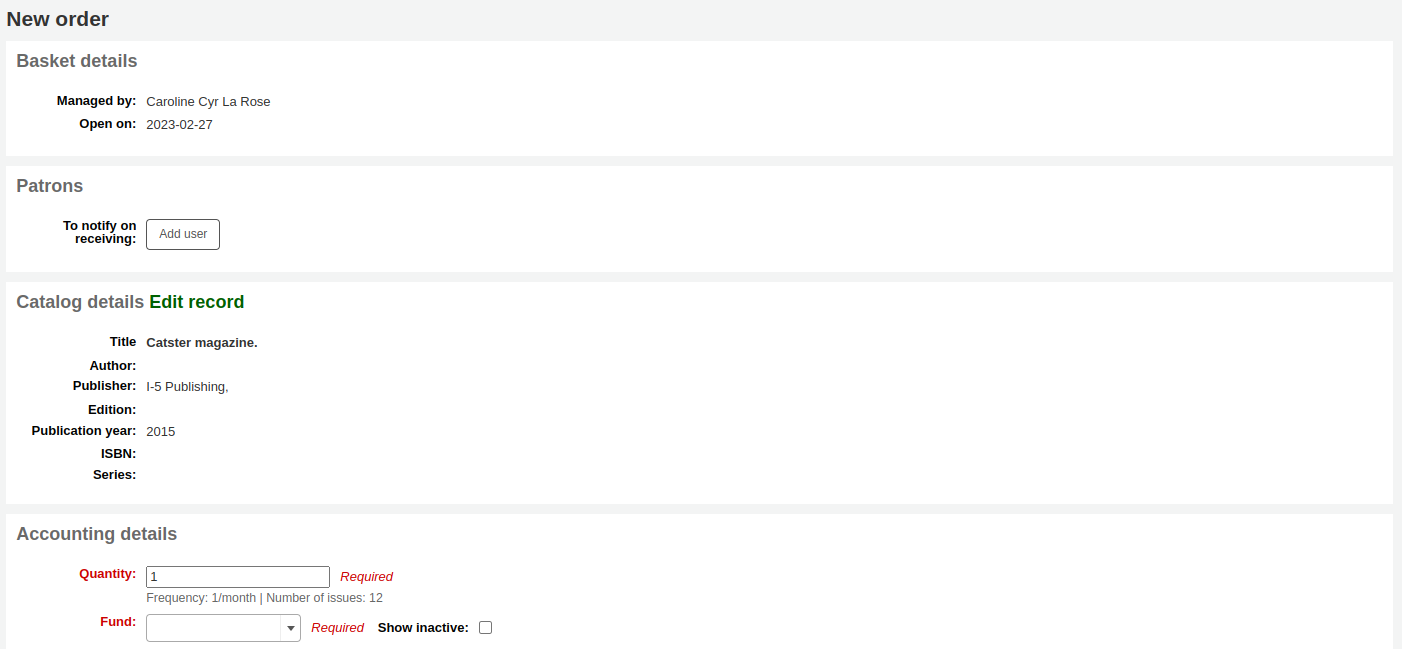
來自新增 (空白) 記錄的訂購
訂閱別處找不到的紀錄時,選擇 『取自新增 (空白) 紀錄』。
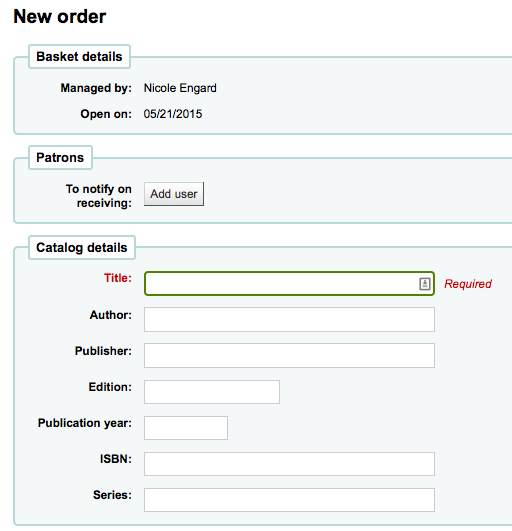
顯示空白的表單,可鍵入訂購該館藏的必要詳情。
說明
若預設編目表單沒有放置訂單資訊的欄位,啟用 UseACQFrameworkForBiblioRecords 偏好,允許ACQ MARC framework 在發訂單時,客製化顯示的欄位。
重複訂購 (來自既有訂購)
選擇 『來自既有訂購 (複製)』 選項,就能複製既有的訂購。
以搜尋表單,尋找既有的訂購。
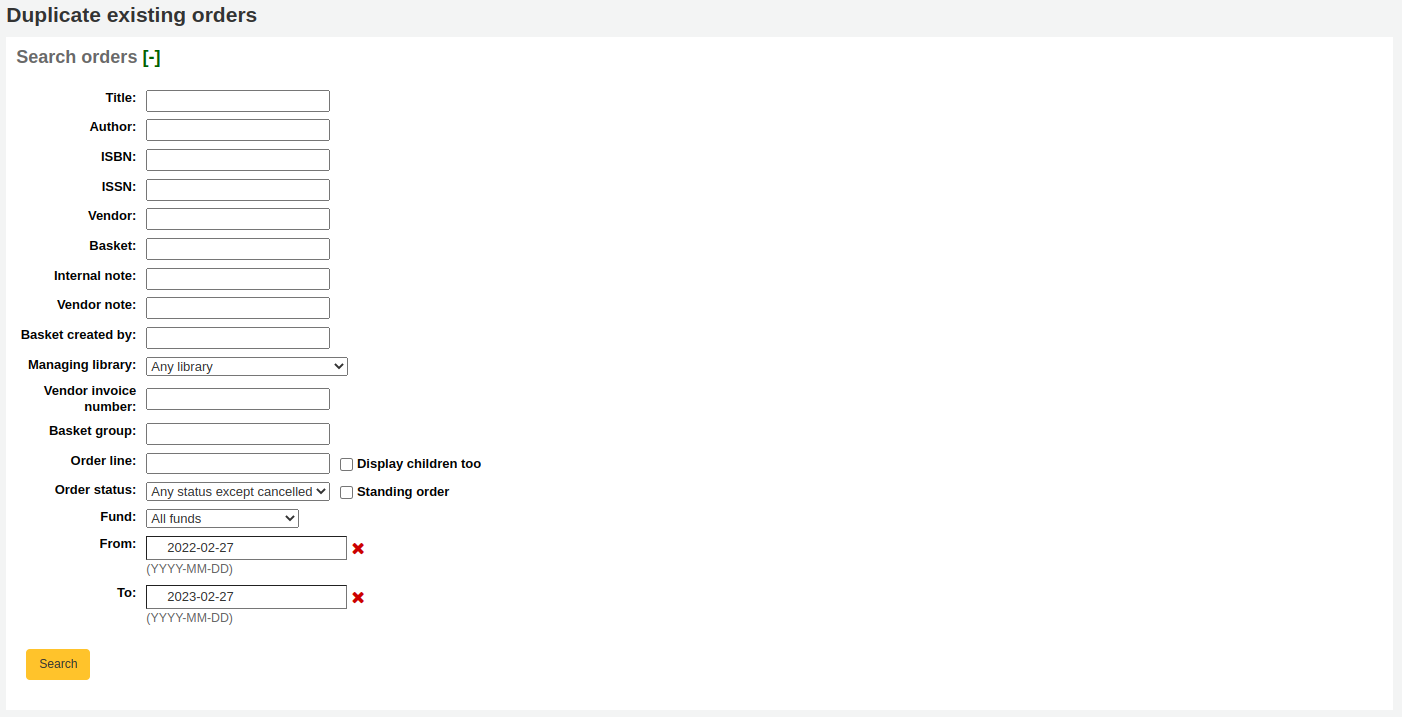
點選在訂購旁的盒子,就能複製它。
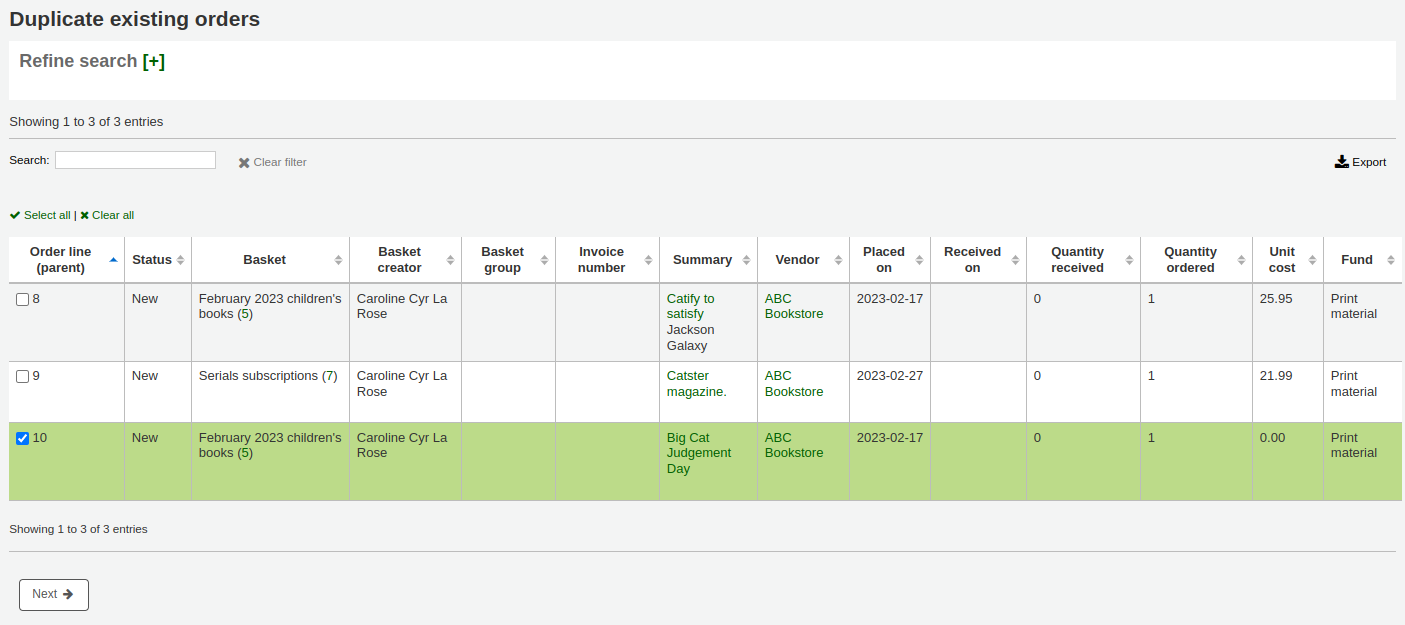
取自外部來源的訂單
若想搜尋其他圖書館的館藏供採購參考,您可使用 『來自外部資源』 選項,允許您使用經由 Z39.50 搜尋找到 MARC 記錄做為發訂單的依據。
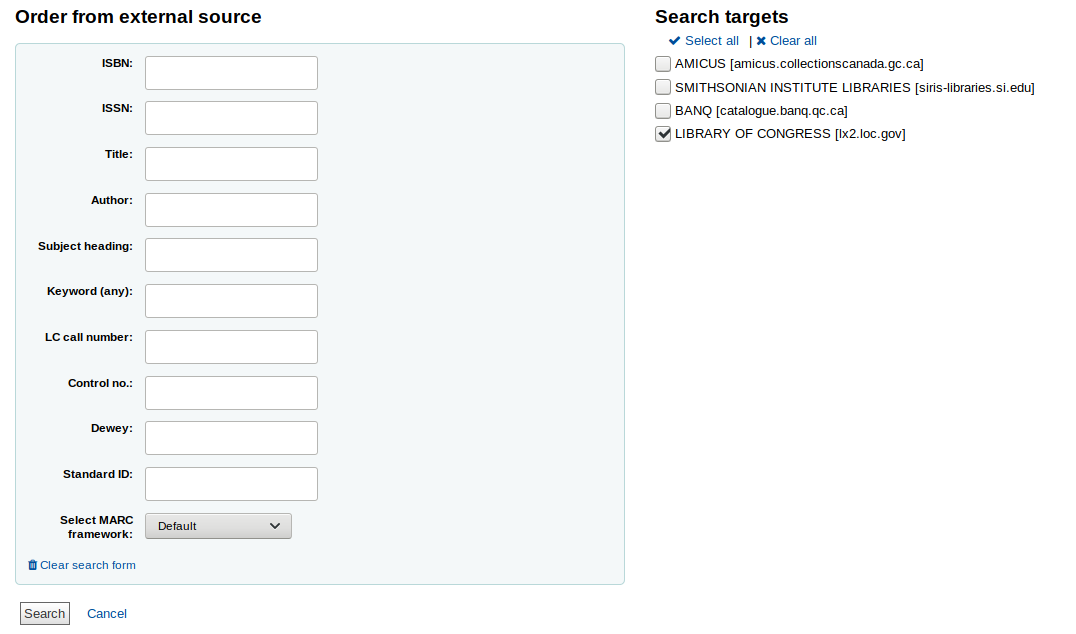
從結果裡,點選欲購館藏旁的 『訂購』 鈕。

經由外部資源訂購像這樣的館藏可能會重複時,Koha 將警示您並給您繼續作業的選項。
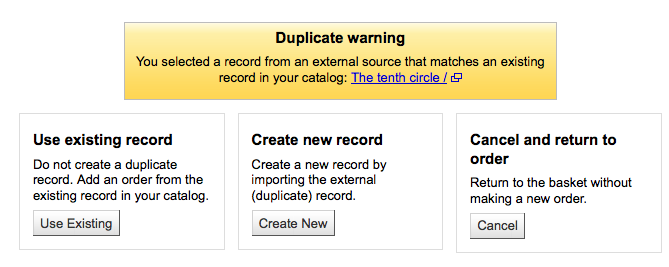
從此警示,可選擇訂閱其他複本、新增書目紀錄或取消訂關該館藏。
不能從彈出來的訂閱表單裡編輯目錄詳情。
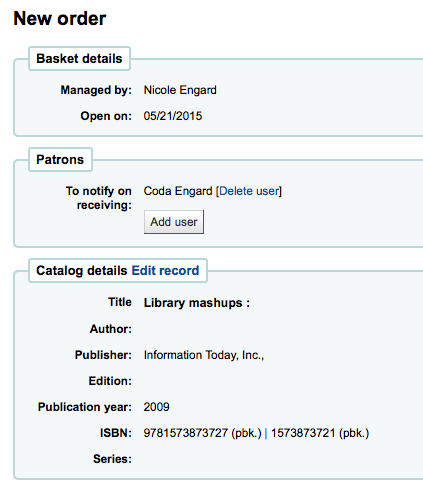
取自新檔案的訂單
代理商送來記錄檔 (可能是 .mrc 檔),可以訂購該檔案內的記錄。選擇 『來自新增檔案』 選項。
說明
您需要 stage_marc_import 工具權限 才能由新檔案訂購。
您可從 待處理的可匯入 MARC 記錄 工具取得。如該區所示待處理的檔案。
檔案已列入待處理後,就可點選 『新增待處理檔案至採購籃』 鈕。

在每個題名之旁是勾選盒,勾選要訂購的館藏,或選擇上方的 『全選』。依照 MarcFieldsToOrder 偏好的設定,Koha 的下個畫面顯示、相關的數量、單價、基金、統計 1 與統計 2 於待處理檔案中。
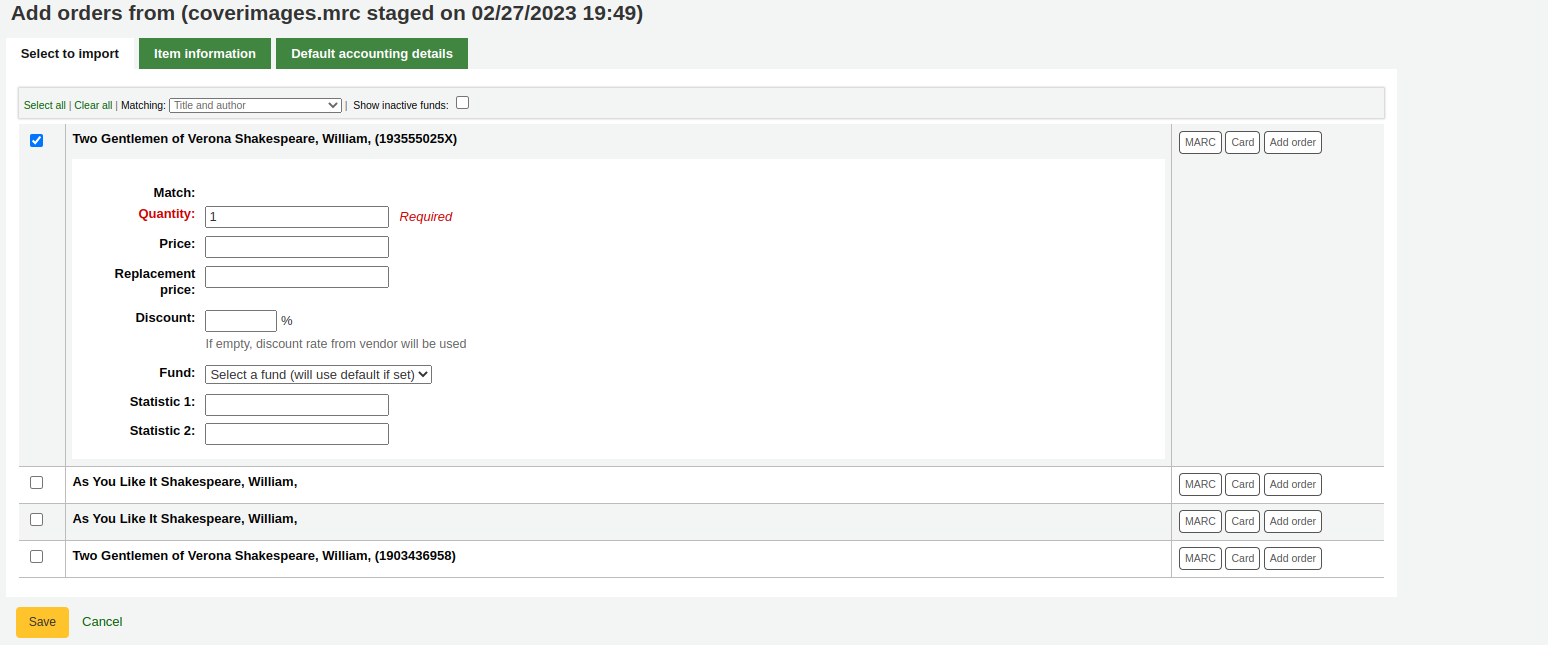
在 『館藏資訊』 分頁裡,可以鍵入館藏類型、館藏代碼以及不可外借狀態等資訊,爾後被加入每個訂閱館藏內。
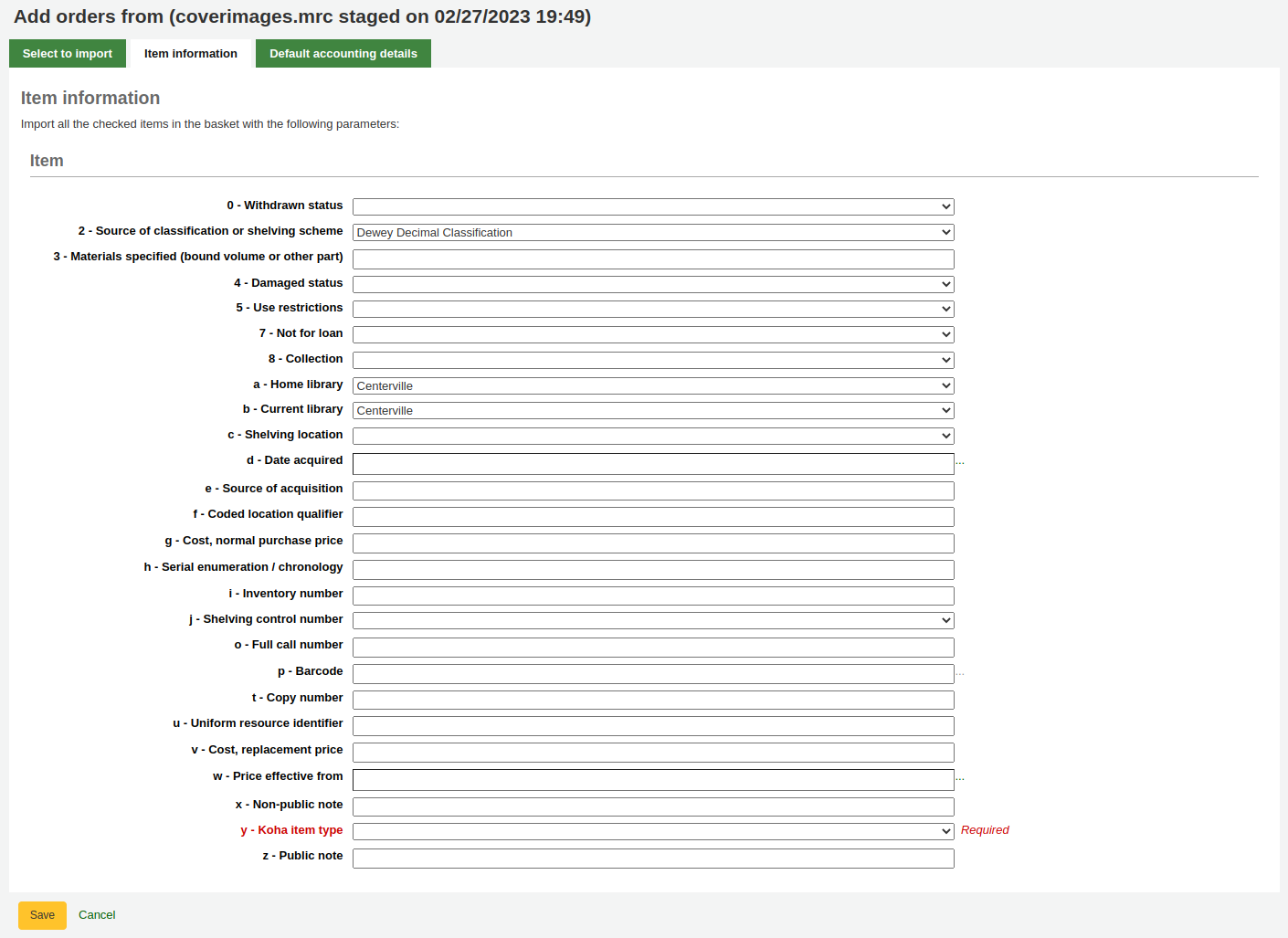
若未以 MarcFieldsToOrder 偏好從 MARC 記錄匯入基金資訊,可以使用 『預設帳戶詳情』 鈕,將價格加入帳戶。
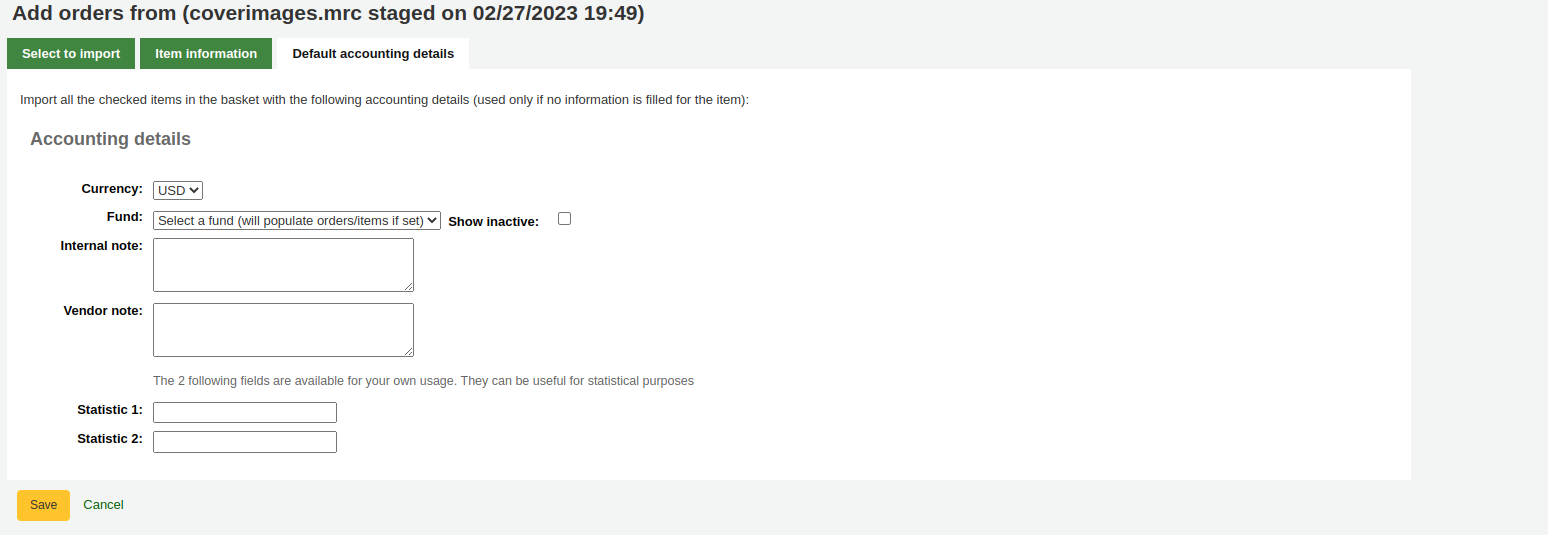
取自待處理檔案的訂單
此功能和前述功能相同, 但在此案例, 您的檔案已經:ref:staged <stage-marc-records-for-import-label>. 當您選擇 『order from a new file’或’order from a staged file’將倚賴您的採購流程或您的:ref:permissions <patron-permissions-label>.
一旦您點擊 『From a staged file』。在您系統,您將會取得所有儲存檔案的清單。
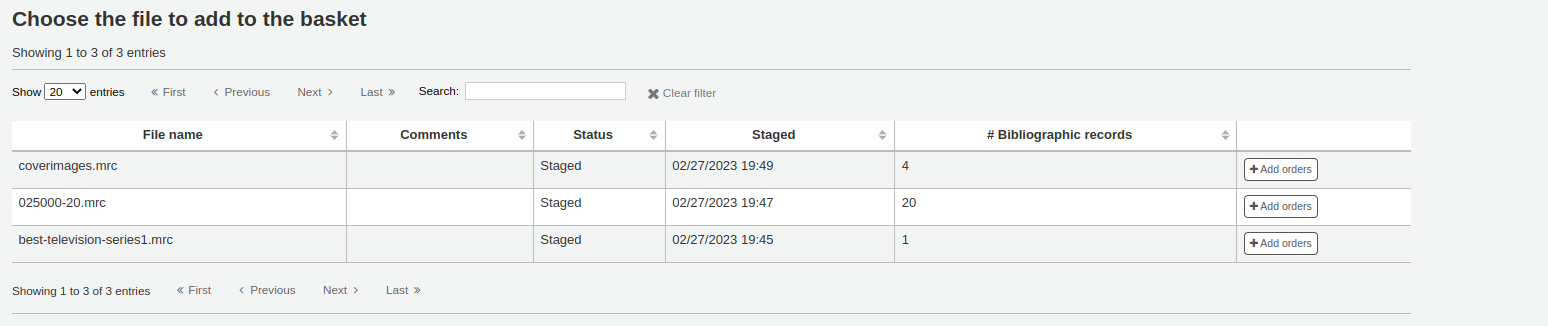
從檔案清單裡,您可選擇 『新增訂單』 連結,將待處理檔案裡的記錄加入訂單。
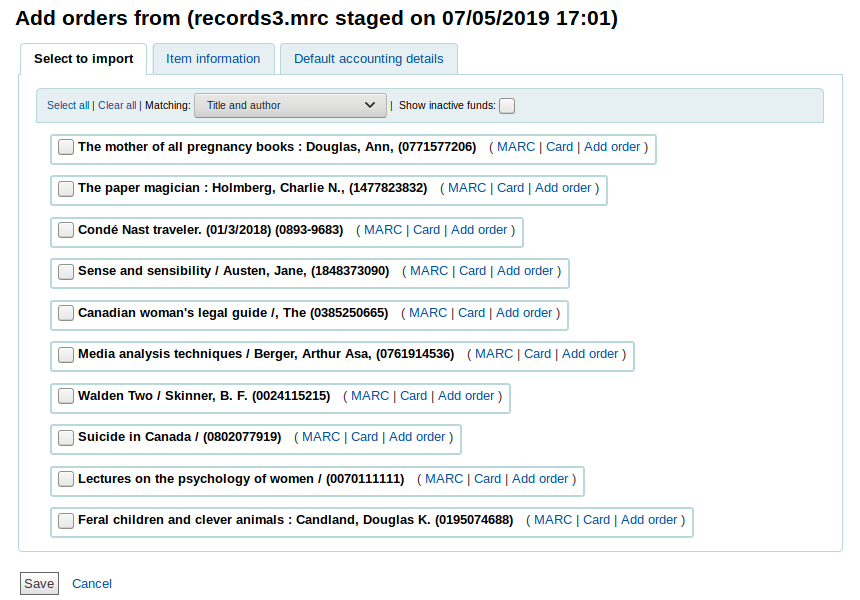
在每個題名之旁是勾選盒,勾選要訂購的館藏,或選擇上方的 『全選』。依照 MarcFieldsToOrder 偏好的設定,Koha 的下個畫面顯示、相關的數量、單價、基金、統計 1 與統計 2 於待處理檔案中。
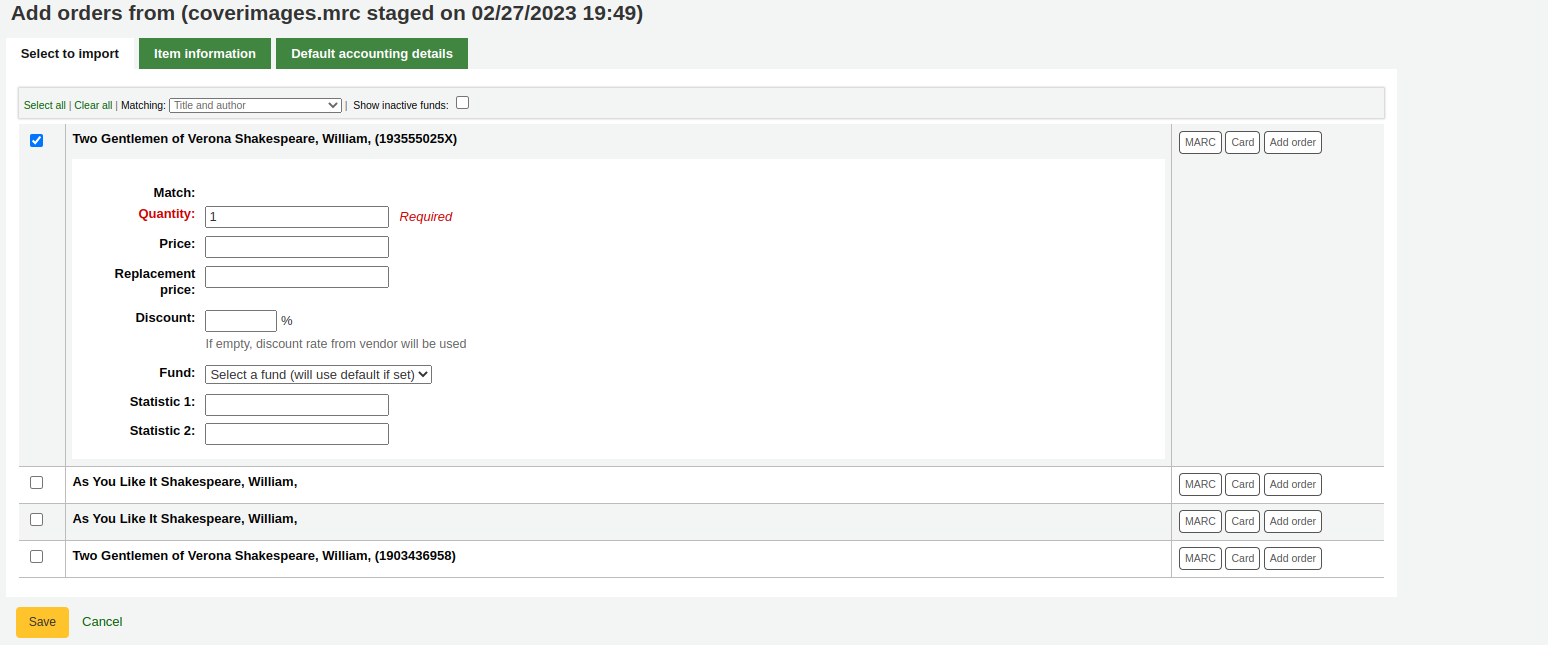
在 『館藏資訊』 分頁裡,可以鍵入館藏類型、館藏代碼以及不可外借狀態等資訊,爾後被加入每個訂閱館藏內。
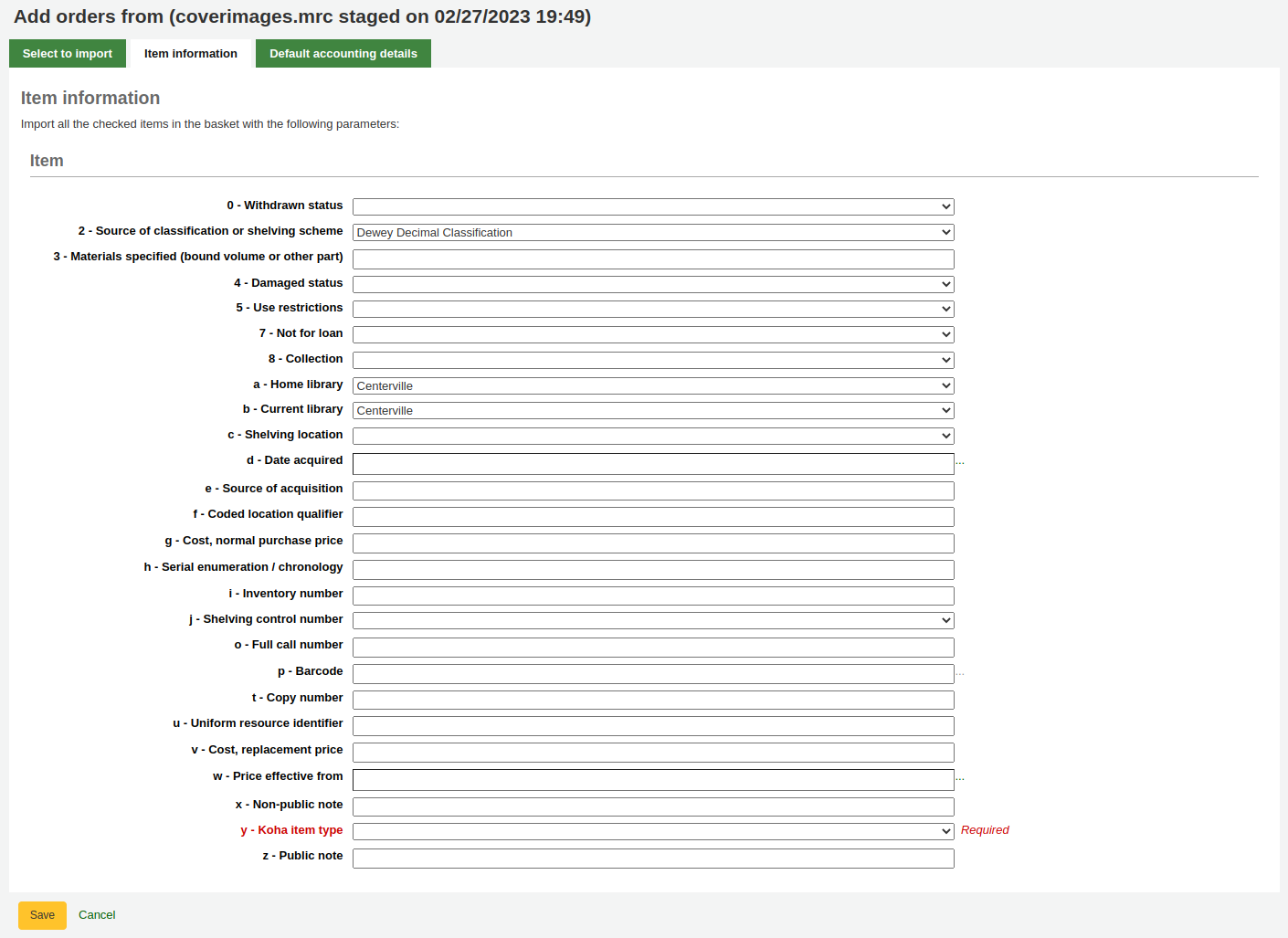
若未以 MarcFieldsToOrder 偏好從 MARC 記錄匯入基金資訊,可以使用 『預設帳戶詳情』 鈕,將價格加入帳戶。
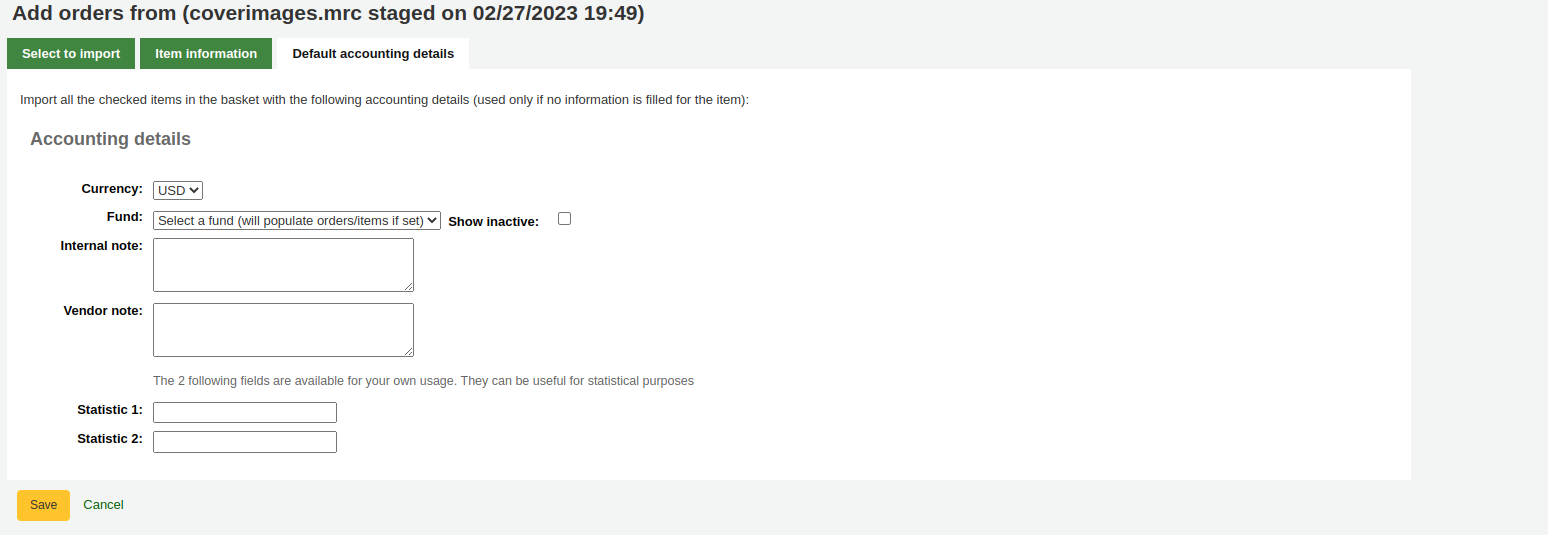
訂單從預約率最高的書籍來
訂單的最後一個選項是到館比率最高的清單
此選項可進入預約比率報表,藉此找出預約率高的館藏以採購額外的複本。每個題名旁有個連結表示採購的館藏量,點選後可新增採購籃的館藏量。

依上述訂閱選項可在收到時通知讀者。可在:ref:通知與收條 工具內編寫通知內容並列在程式碼 ACQ_NOTIF_ON_RECEIV。在 『讀者』 區塊可看到 『新增使用者』 選項。按此鈕新增到館通知的讀者。
搜尋讀者通知
在彈出的視窗搜尋欲告知的讀者再點選 『新增』
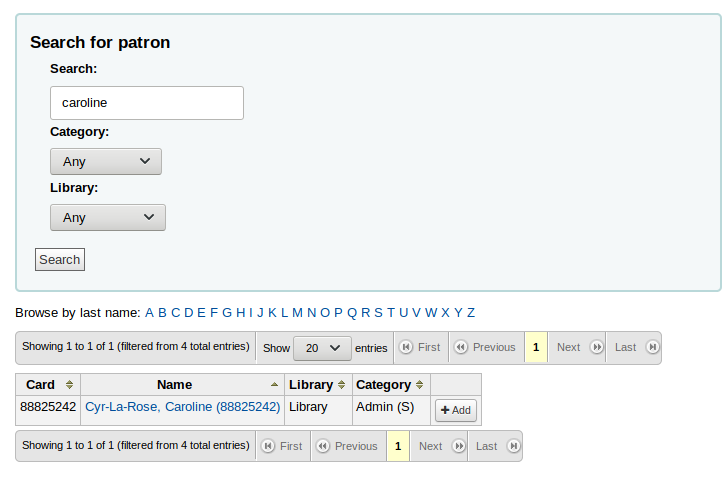
完成後可關閉視窗並在 『讀者』 區看到讀者清單
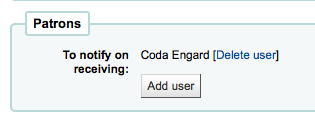
進入書目資訊後 (除了待處理檔案外的所有匯入方法),若已將 AcqCreateItem 系統偏好設為訂購後新增館藏則可接著鍵入館藏資訊。至少需鍵入一筆館藏紀錄再勾選館藏表單左下方的 『新增』 鈕。
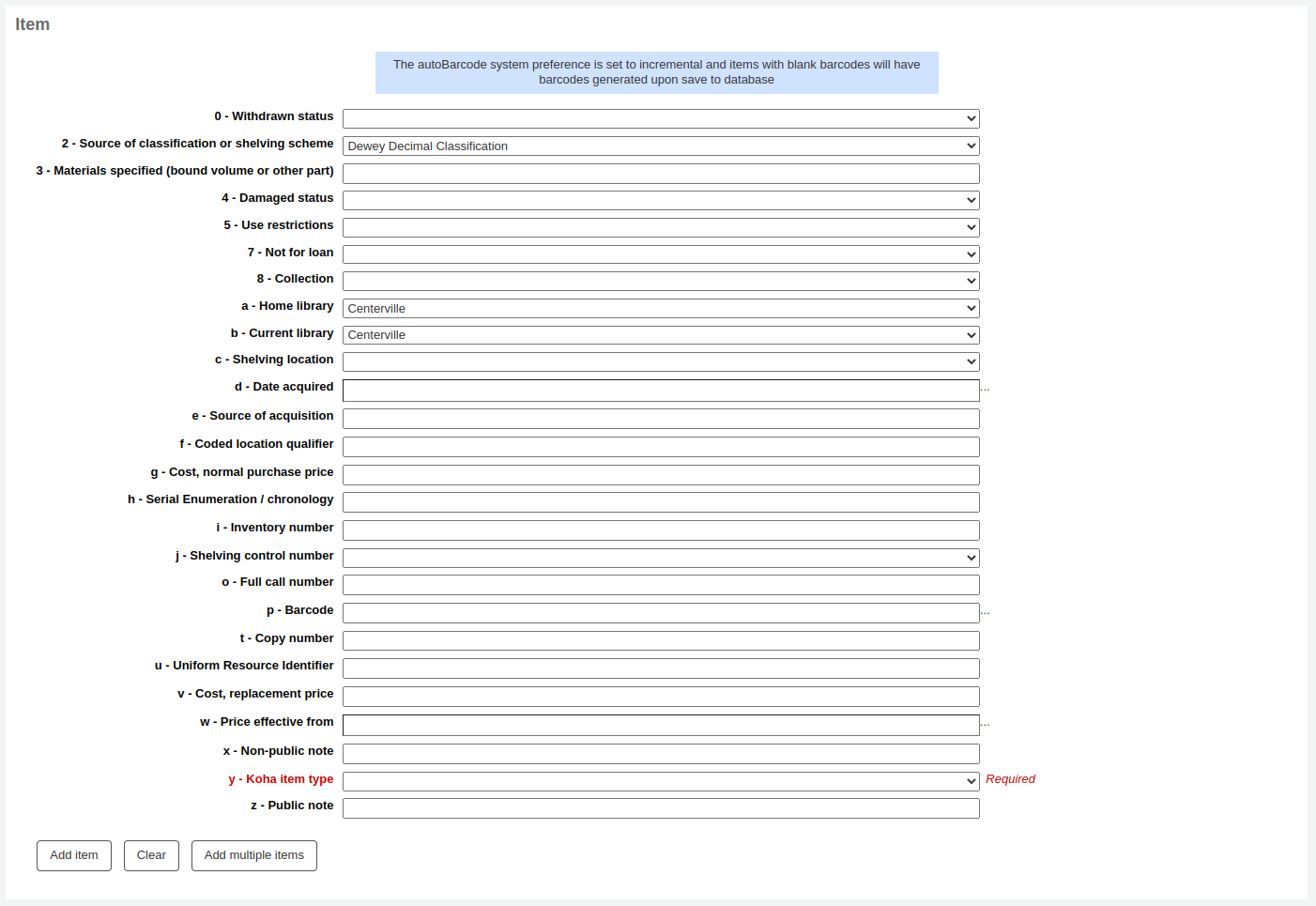
按下館藏記錄下方的 『新增館藏』 鈕後,該館藏將出現在表單之上,您可以同樣方式再新增下筆館藏 (若採購多筆複本)。

如果您訂了數項館藏,您可點選「新增多項館藏」而不用一項一項新增。系統會詢問您有多少館藏要新增。簡單地在空白欄中填入數字並按「新增」。

鍵入館藏的資訊後,還需要鍵入帳號資訊。
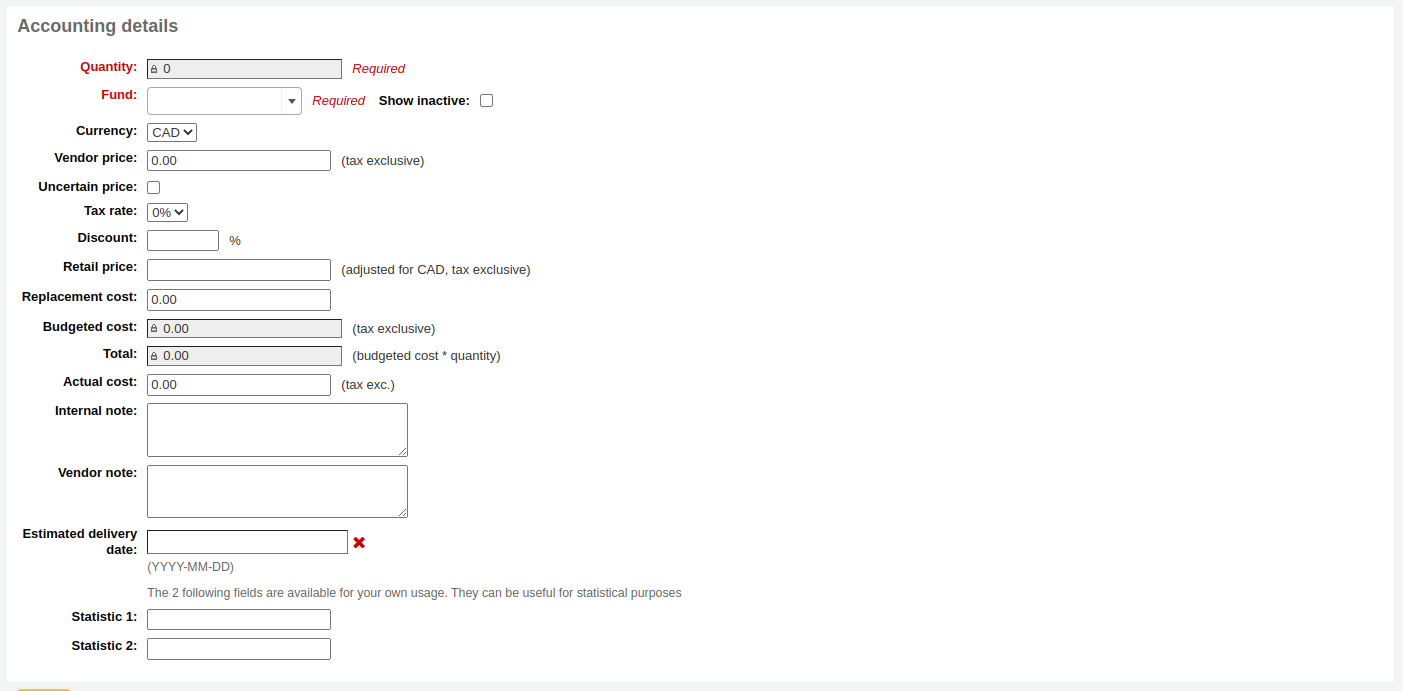
新增至以上訂閱的館藏數量。
重要
If the item is created upon ordering, you will not be able to edit the quantity manually, you must click 『Add item』 below the item form to add as many items as you’re ordering.
供應商價格是稅前或折扣前價格。
若價格未定,勾選價格未定盒。
說明
無法關閉包括未確定價格的採購項目。
如困您收取營業稅,請從’稅率’欄位選擇。此欄位由 :ref:`gist system preference <gist-label>`填入.
鍵入此訂單的折扣百分比,鍵入後,打下分頁鈕,Koha將計算以下的成本欄位。
零售價其實是建議零售價,出版社或印刷廠給書店的建議。
置換費用是去置換館藏所花費的費用。當館藏被宣稱遺失(如果 WhenLostChargeReplacementFee 系統偏好被設定成 『收取』)
預算成本是將從“已用”預算中刪除的金額。此數字是否包含稅款取決於您的 :ref:`供應商<vendors-label>`的“標價”設置。
總額是預算成本乘以訂購的館藏數量。
您可加入內部註記。這只會出現在採訪模組以及館員介面目錄。在詳細書目「採訪詳情」頁籤。
您同樣可新增供應商註註。此註記出現於採訪模組和匯出csv訂單時
於 新增基金 加入計畫值時,這些值將顯示在兩個計畫值欄位內。
所有欄位都填入資料後,按 『儲存』 鈕,新增館藏至採購籃。若您的總價超過基金可以金額,則要求您確認。

確認警示將允許您使用其他基金額度。
新增館藏入採購籃後,可在採購籃摘要看到它。
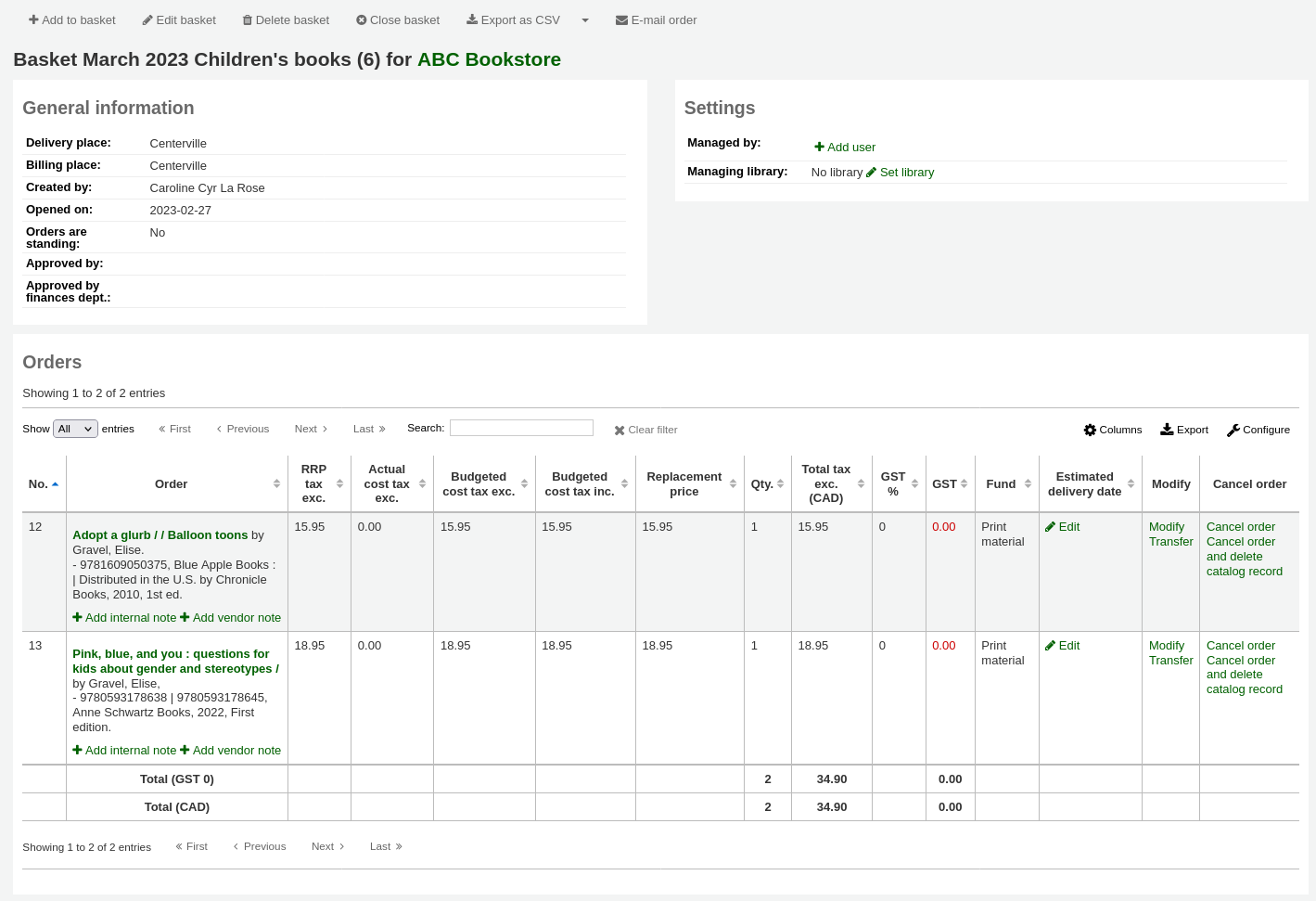
說明
You can customize the columns of this table in the 『Table settings』 section of the Administration module (table id: orders).
從此,您可編輯或移除曾經加入的館藏。
選擇 『刪除訂單』 將刪除訂單但保留目錄裡的紀錄。
選擇 『刪除採購與書目記錄』 移除採購與書目記錄。
目錄紀錄不一定能刪除。您需要查看紀錄其原因的說明。
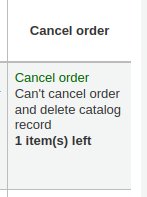
在摘要頁面,在採購籃標頭,您有幾個選項。

編輯採購籃: 編輯採購籃資訊,像是名稱或是收費地址。
刪除此採購籃: 如果採購籃是空的, 您將取得一則簡單的確認訊息在刪除採購籃之前。如果採購籃有訂單,您可取得確認訊息以及數個選項。
刪除採購籃及訂單:會刪除採購籃,刪除訂單, 退回經費以及刪除館藏(已訂或收到的)
刪除採購籃、訂單及書目: 此會刪除包含書目的訂單資料 (一些無法被刪除是因為他們剩餘館藏、訂單或附加訂單)
關閉此採購籃: 關掉後您可新增至採購群組(此為選項)以及取得它的項目。
匯出csv: 這會從採購籃中您所有的訂單新增csv檔案。您可新增數個csv資料選項藉由 CSV 資料工具.
電子郵件訂單: 會寄送訂單資訊到廠商聯絡窗口。請確認您的聯絡窗口有提供電子郵件資訊在 廠商資訊.
使用 EDI 訂購時,送出檔案給代理商並關閉工作後,可點選 『新增 EDIFACT 訂單』。

完成採購籃後,可以勾選 『關閉採購籃』 鈕,表示採購籃已處理好,並送交代理商。
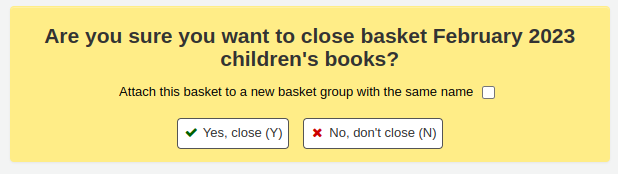
重要
館藏到館之後,必須選定採購籃才能 簽收館藏。祗有在採購籃內的館藏才能被簽收。
若把 BasketConfirmations 偏好設為顯示確認,系統會詢問是否關閉此採購籃。
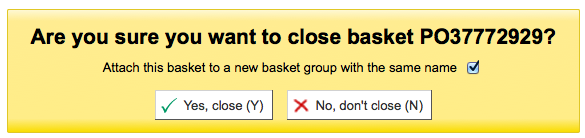
關閉採購籃時可以考慮把它加入羣組以備列印或搜尋。若勾選 『將此採購籃加入新的採購籃羣組』 則進入採購籃羣組清單以 PDF 格式列印。
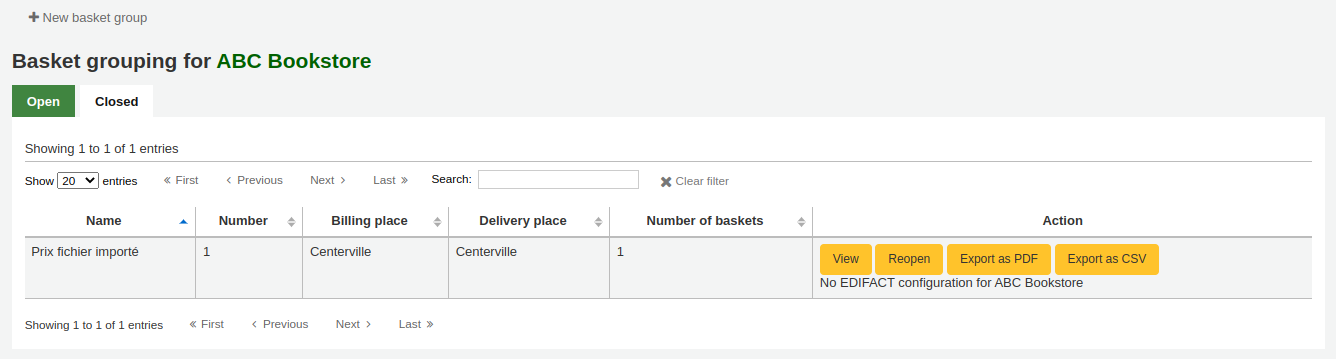
重要
若至少有一筆館藏被標記為 『價格不確定』 則不能關閉該採購籃。
按 『價格不確定』 鈕將開啟價格不確定館藏清單供編輯之用。在此清單內,您可以鍵入新的價格與數量。
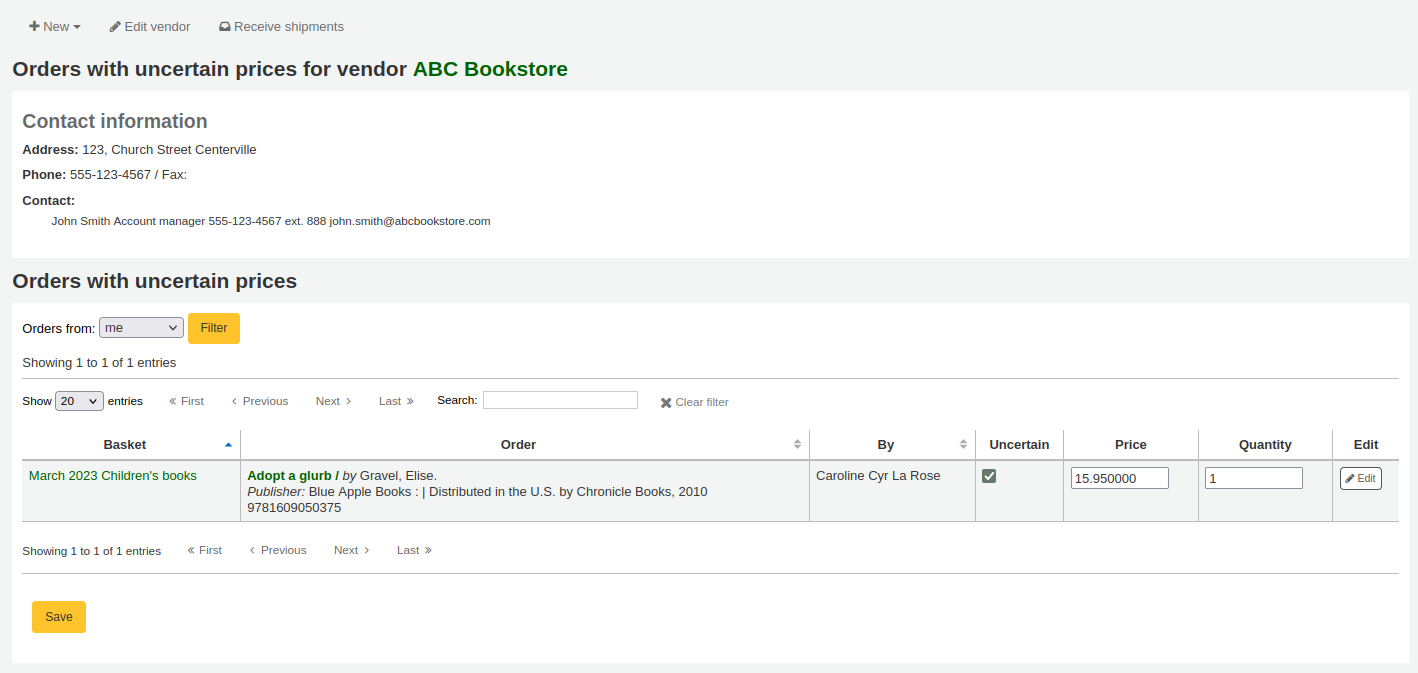
重要
價格不定的頁面獨立於購物籃之外。它連結至代理商讓您看到該代理商所有價格未定的館藏。
訂單建好後,(若已將 AcquisitionDetails 偏好設為 『顯示』),則可以經由館員介面的採訪或書目詳情面檢視它。
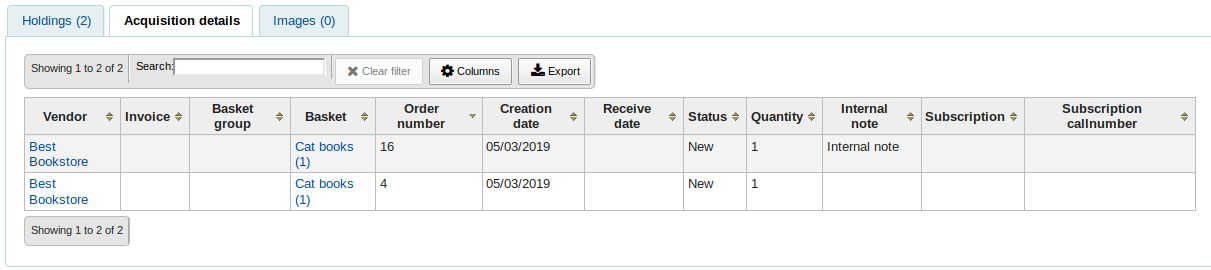
新增採購項目群組
採購籃群組就是採購籃的組合。大型的圖書館內,多個館員都有新增採購籃的職責,到了截止日期,人負責把這些採購籃集合在一起批次送交供應商。即是,在採購籃群組內可能祗有一個採購籃。
新增採購籃群組, 請至供應商詳情網頁並點擊在左方的 『採購籃群組』 頁籤
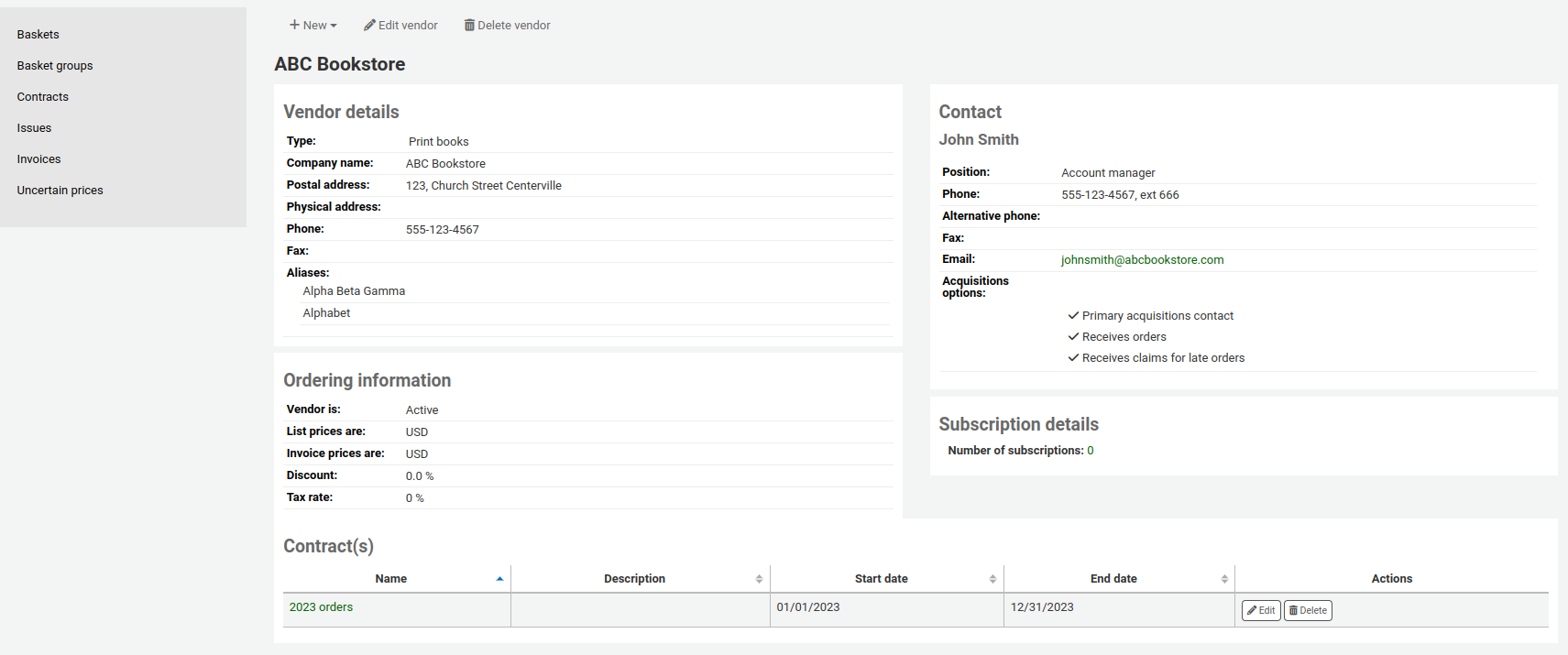
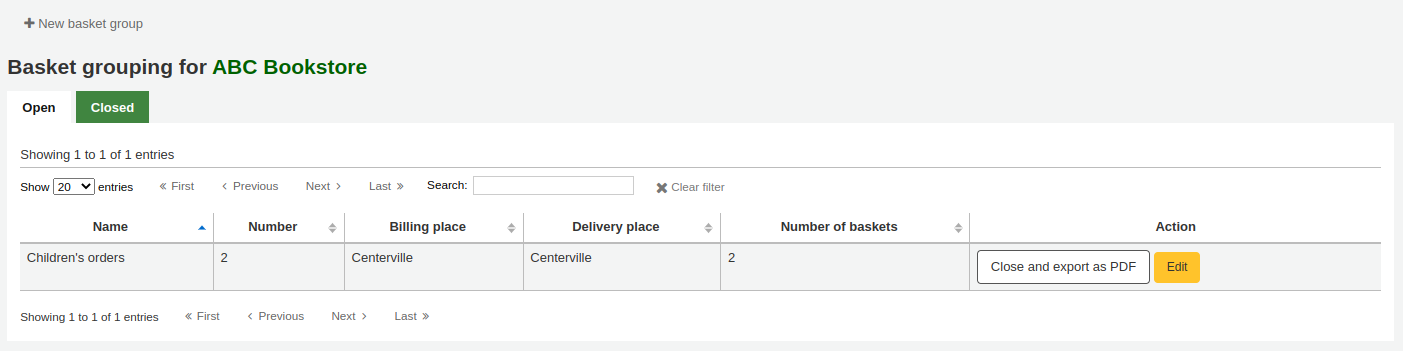
點擊在 『新採購籃群組』 按鈕.
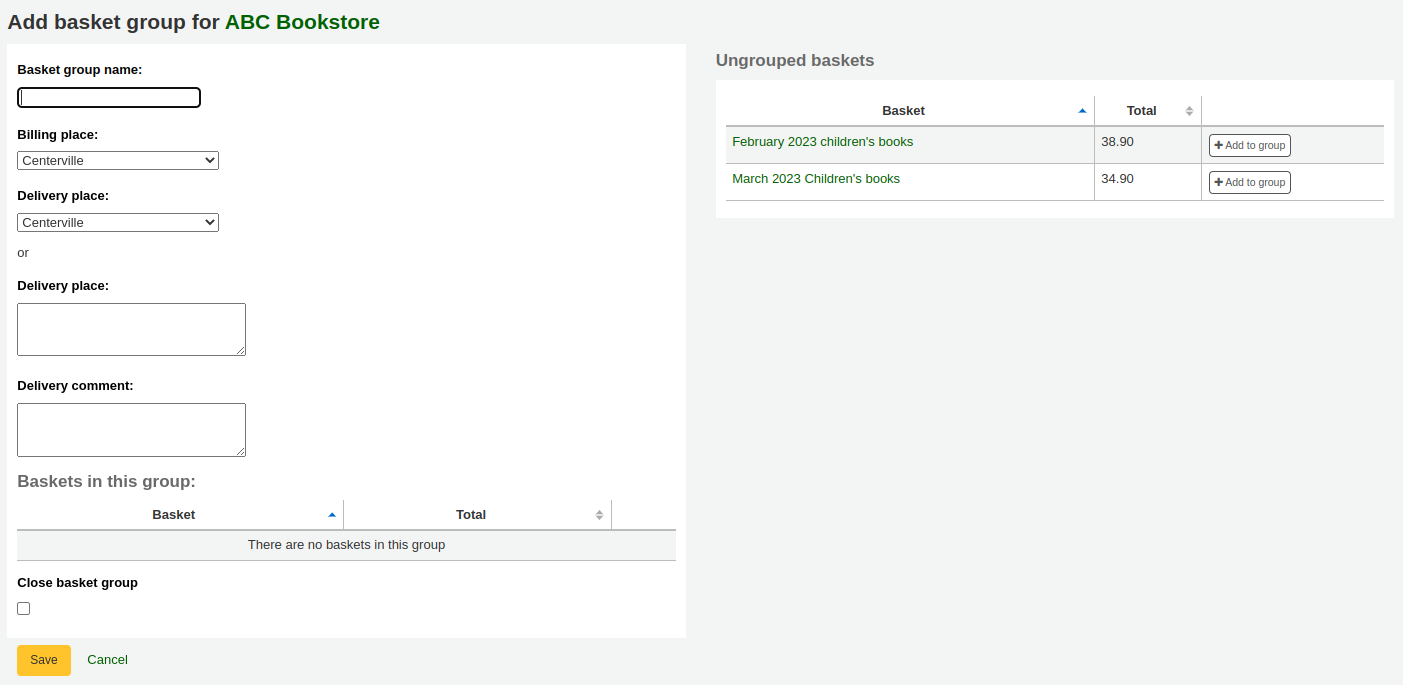
採購籃群組名稱: Koha採購籃群組的名稱
付款處: 這是採購籃訂單上顯示的付款地址
運送處: 選擇一處做為寄出訂單的圖書館。這將顯示在採購籃群組在運送地址之下。您同樣可以填入不同的地址。
運送備註:此備註會出現在採購籃群組訂單
關閉採購籃群組:如果您知道一旦您已完成此採購籃群組,您不能再做任何修改,您可以馬上關閉它。
拖拉非群組的採購籃到 『此群組的採購籃』 區域以新增採購籃在採購籃群組。
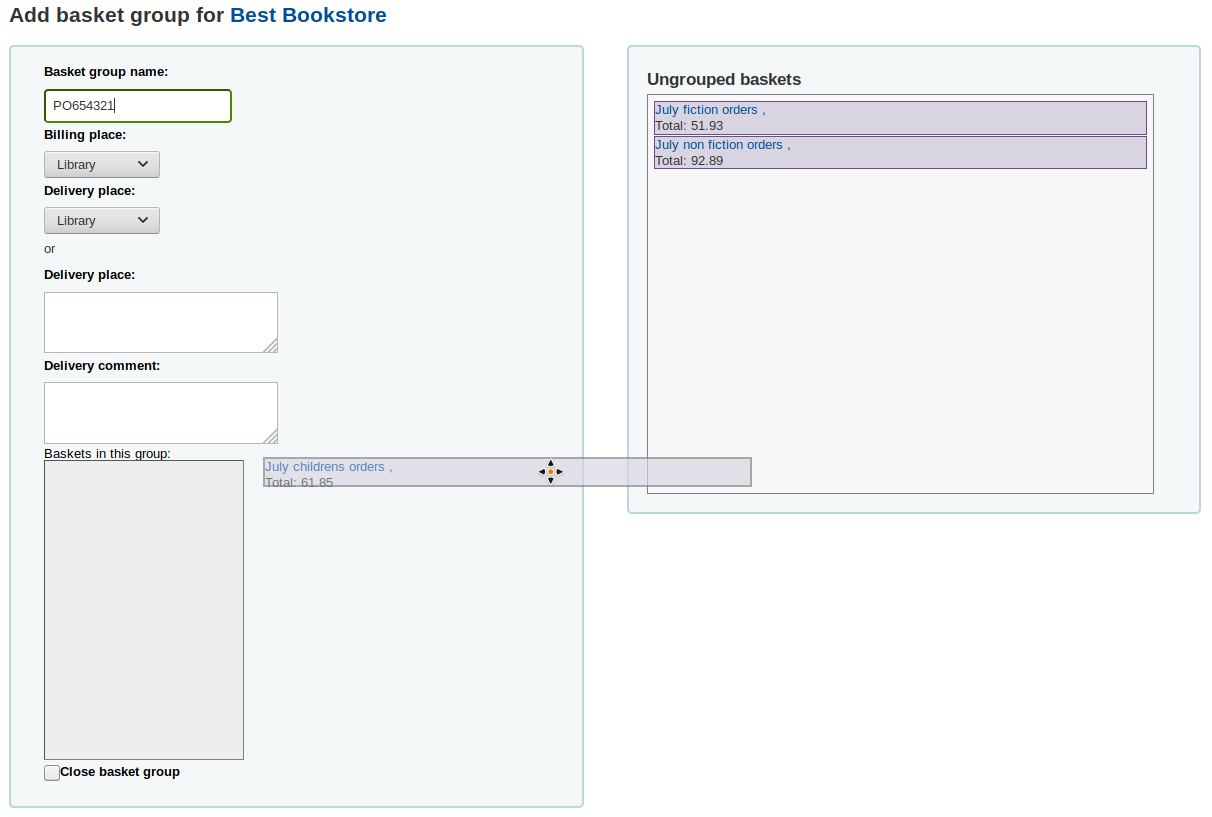
點擊 『儲存』 以結束新增您的採購籃。
從此,您可匯出您的訂單成PDF檔案以便寄給您的供應商。

收到訂單
重要
館藏到館之後,必須選定採購籃才能 簽收館藏。祗有在採購籃內的館藏才能被簽收。
可從供應商資訊頁面取得訂單
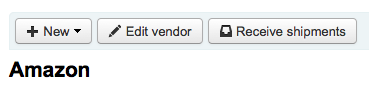
或供應商搜尋結果頁面
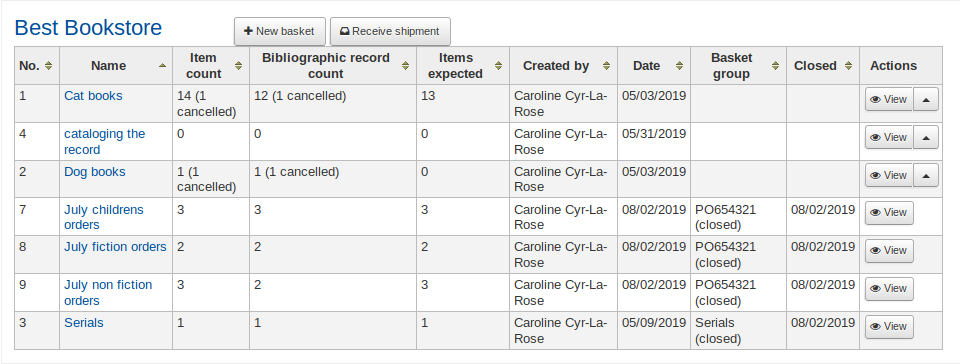
點選 『簽收送貨單』 後,Koha 將要求鍵入供應商給的發票號碼、簽收送貨單日期、貨運成本與預算以減去其貨運金額。

簽收頁面將列出所有該供應商訂閱中的館藏,包括任何採購項目。
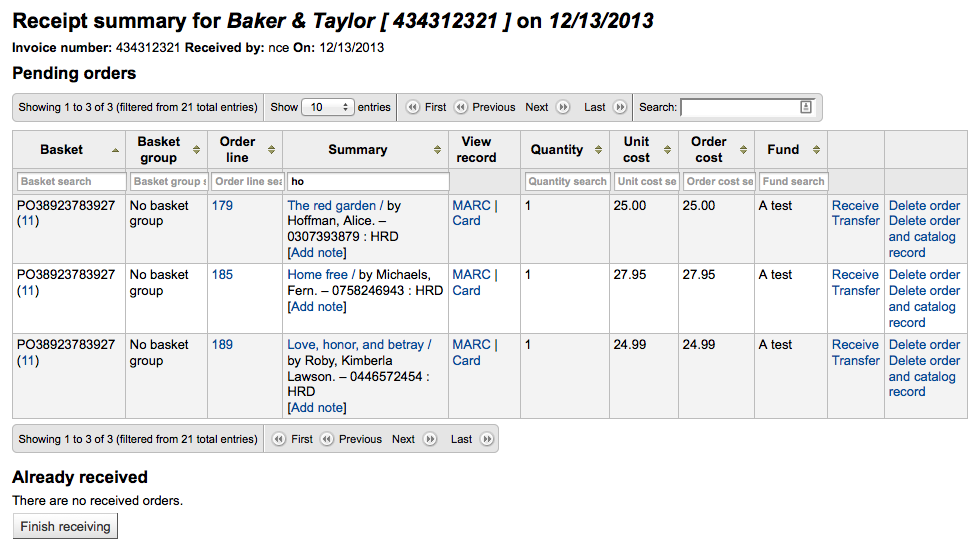
說明
如果您有一堆訂單, 您可以使用左方的’過濾器’過濾訂單,位於搜尋欄欄位上方位置
您可以,比如說,掃瞄篩選過書的ISBN只會出現相應的訂單
確認清除過濾器選項當您結束,否則另一項目不會出現。
勾選館藏右方的 『簽收』 連結,就能簽收指定的館藏。
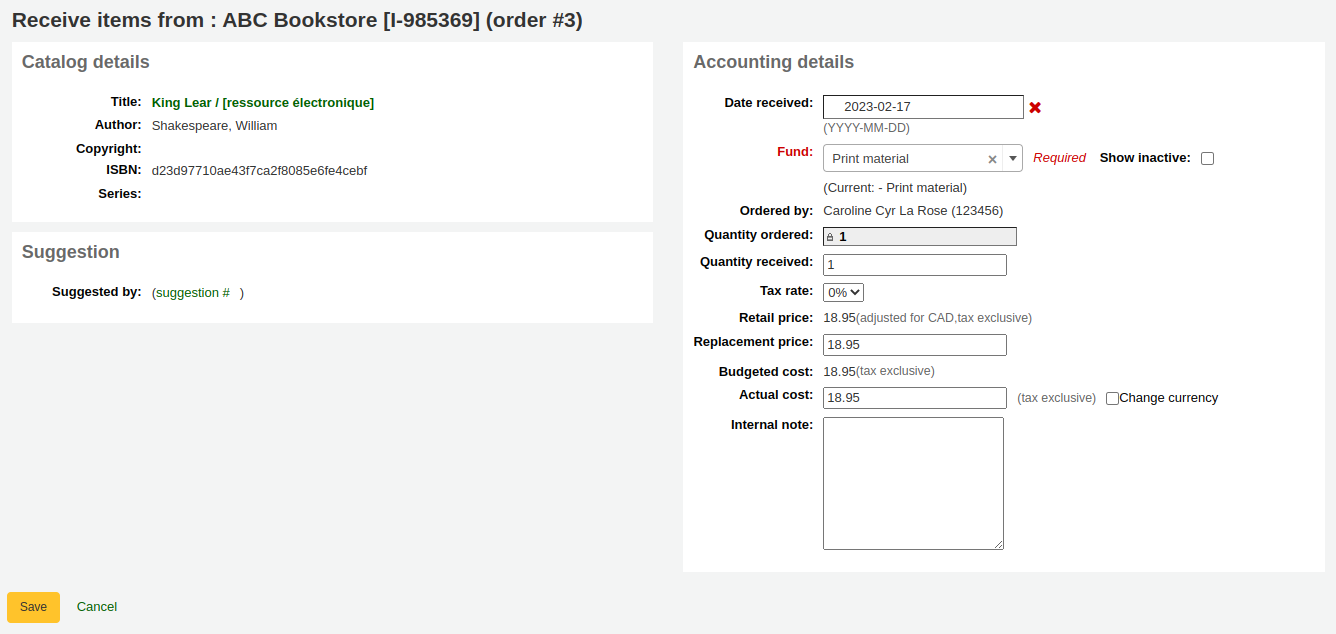
取決於您何時要增項目(或是:ref:AcqCreateItem <acqcreateitem-label>`系統偏好,或是 :ref:`creating your basket <create-a-basket-label>) 表單會看起來略為不同。
如果您選擇新增您的項目當下單時, 您將取得您的項目資訊在上方及財務資右方
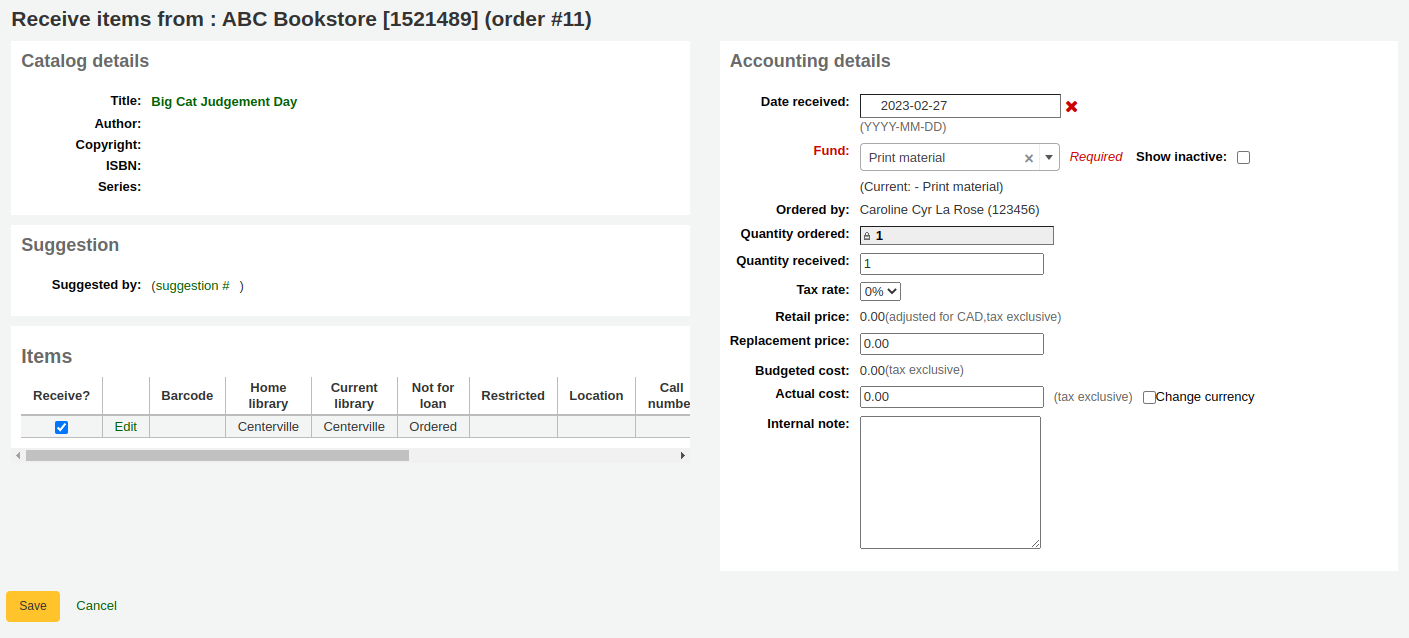
您可以檢查項目旁查核區以取得它,或是填完’數量取得』 欄位在左側。
注意 從此表單可改變成本資訊。若供應商未把貨品全數送到,您可以祗簽收部份訂單。鍵入於 『重置成本』 與 『實際成本』 的值,將根據分欄 v (成本、重置價格) 與分欄 (成本、購買價格) 的內容自動計算上架後的價值。
從此表單按下每個館藏的 『編輯』 連結就能編輯館藏紀錄。從此鍵入正確的索書號與條碼,就能製作收條。做好 (訂單或館藏) 後,按下 『儲存』 鈕,表示簽收該等館藏。
從此表單可改變成本資訊。若供應商未把貨品全數送到,您可以祗簽收部份訂單。鍵入於 『重置成本』 與 『實際成本』 的值,將根據分欄 v (成本、重置價格) 與分欄 (成本、購買價格) 的內容自動計算上架後的價值。
如果您選擇新增您的項目當收到訂單,您將會看到項目新增表單在左方以及財務資訊在右方。
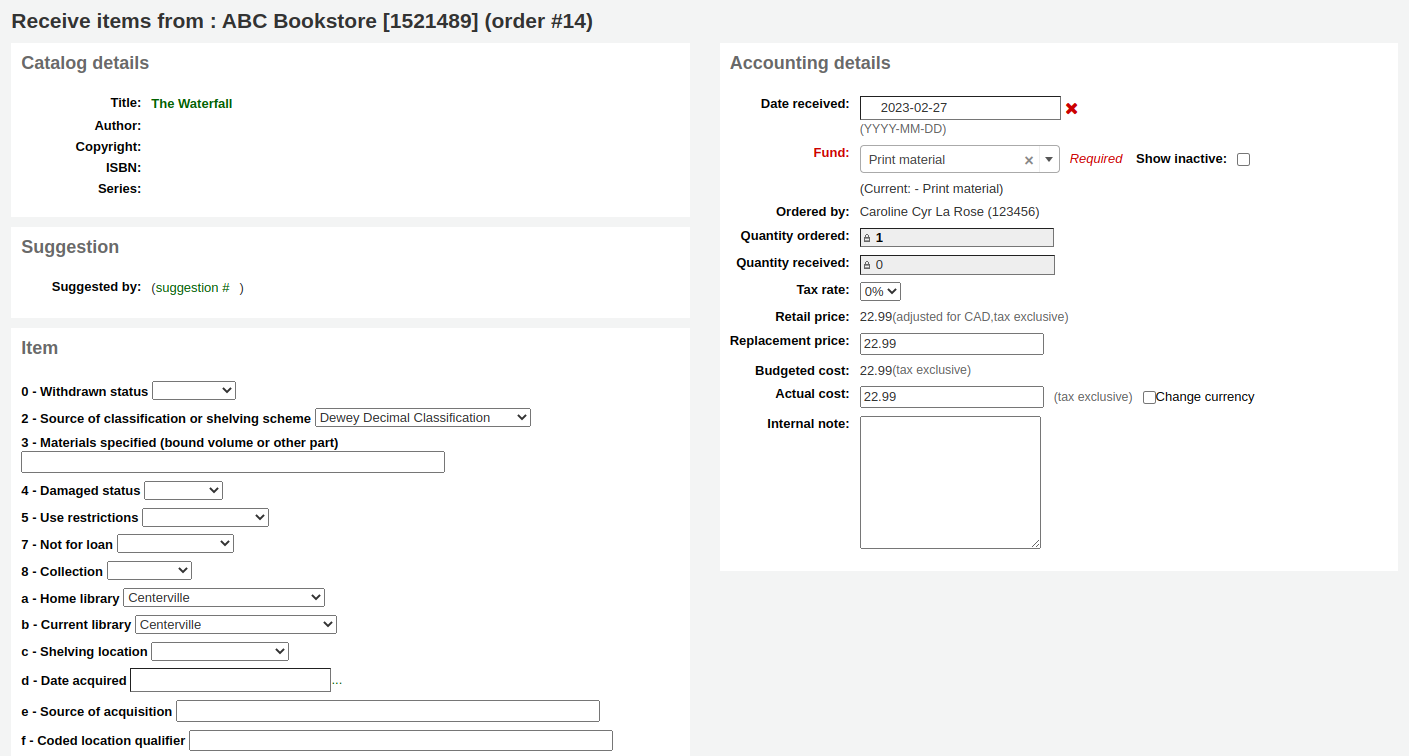
重要 您必須填完項目表並點擊’加上項目’或’加入數筆項目’在訂單以便收到訂單。您將無法改變收到的數量。
從此表單可改變成本資訊。若供應商未把貨品全數送到,您可以祗簽收部份訂單。鍵入於 『重置成本』 與 『實際成本』 的值,將根據分欄 v (成本、重置價格) 與分欄 (成本、購買價格) 的內容自動計算上架後的價值。
最後,如果您選擇新增您的項目當編輯書目時,您將只能看到在右方的財務資訊
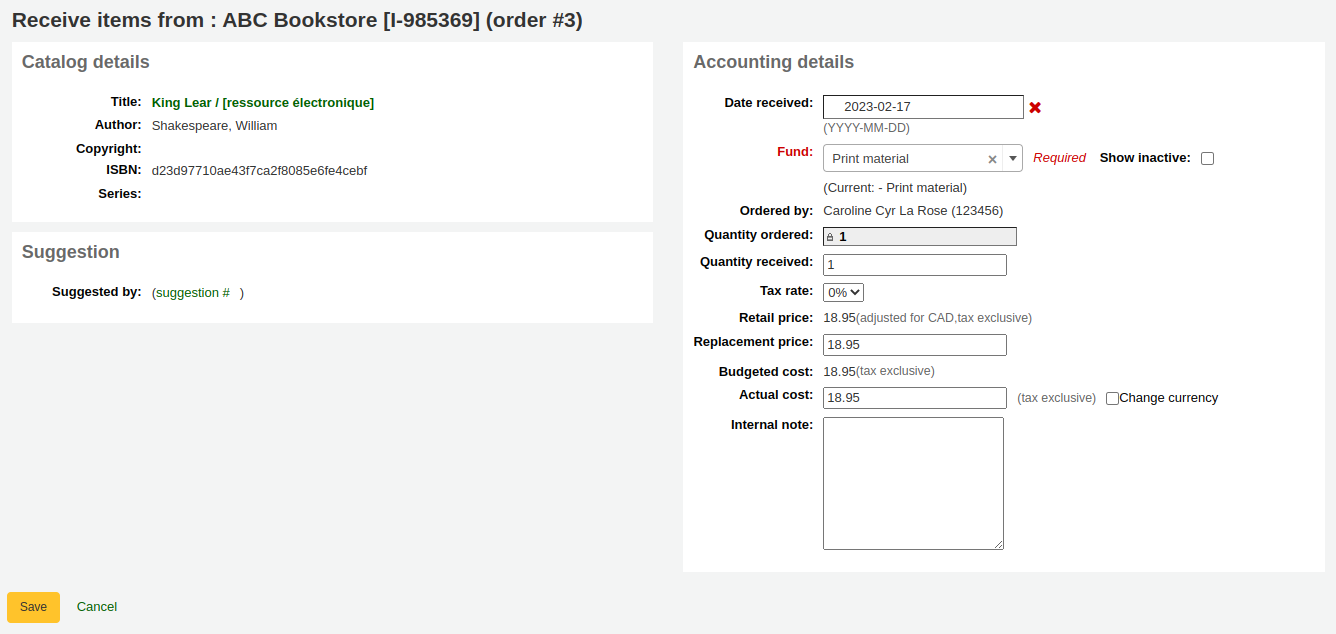
您可以改變價格資訊(更換價格及實際價格)
註 財務資訊將不會移轉到目, 如果編目時新增館藏。
一旦您已做了任何改變 (對於訂單及/或館藏,點擊’儲存’到標示的館藏以示取得
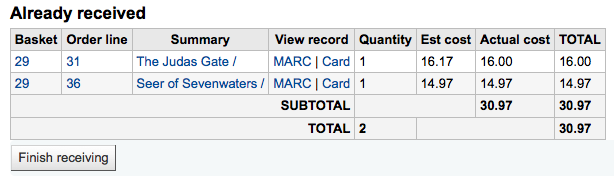
說明
若把 AcqItemSetSubfieldsWhenReceived 偏好設為新增或簽收後改變內容,按下 『儲存』 鈕後將改變其內容。
簽收館藏後,可離開此頁面,或按螢幕下方的 『完成簽收』 鈕。
Received orders will have 『(received)』 before the title in the basket view.
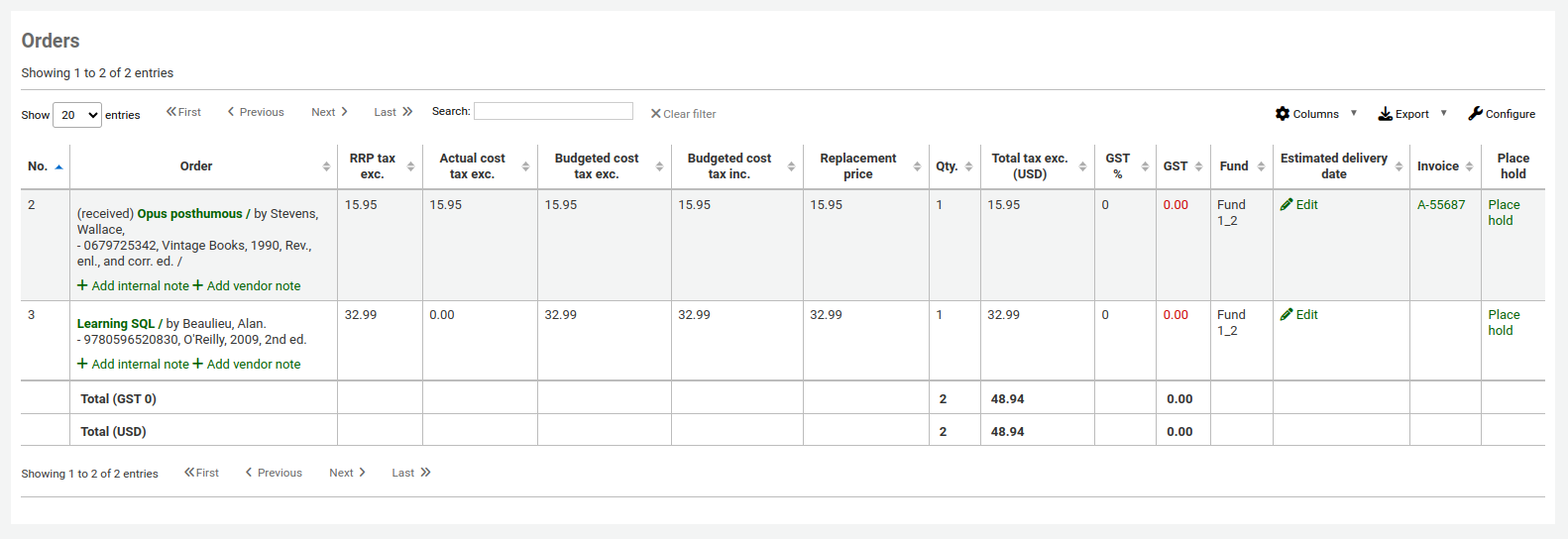
註* 當已收到採購籃所有訂單, 採購籃會將他們從供應商列表中移除. 您可以點擊’顥示所有採購籃’以顯示關閉的採購籃.
發出訂單
若無法從此供應商取得館藏可以點選題名旁的 『轉移』 連結。彈出代理商搜尋盒。
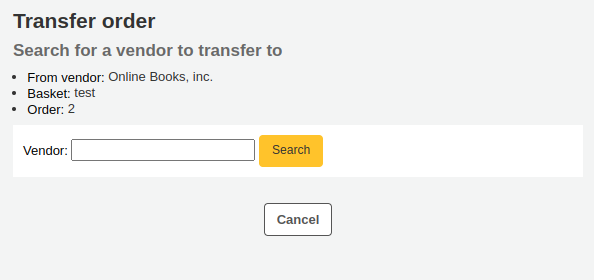
從此搜尋的供應商右方的 『選擇』 鈕您可以重新發出此館藏。
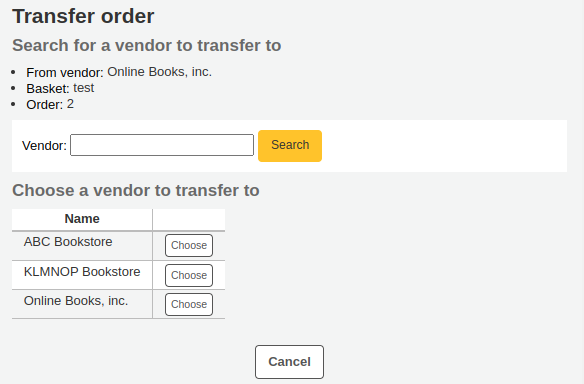
提出開放採購籃讓供應商從中挑選可以供應的館藏。點選採購籃右方的 『選擇』 鈕就可以新增館藏。
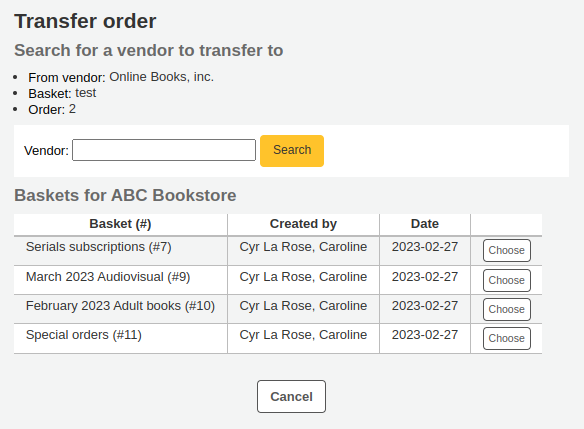
選定後就出現確認訊息。
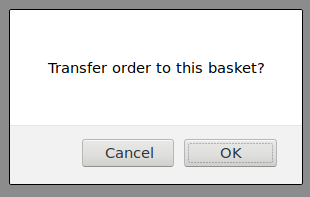
您將看到轉移的訂單當檢視採購籃時.
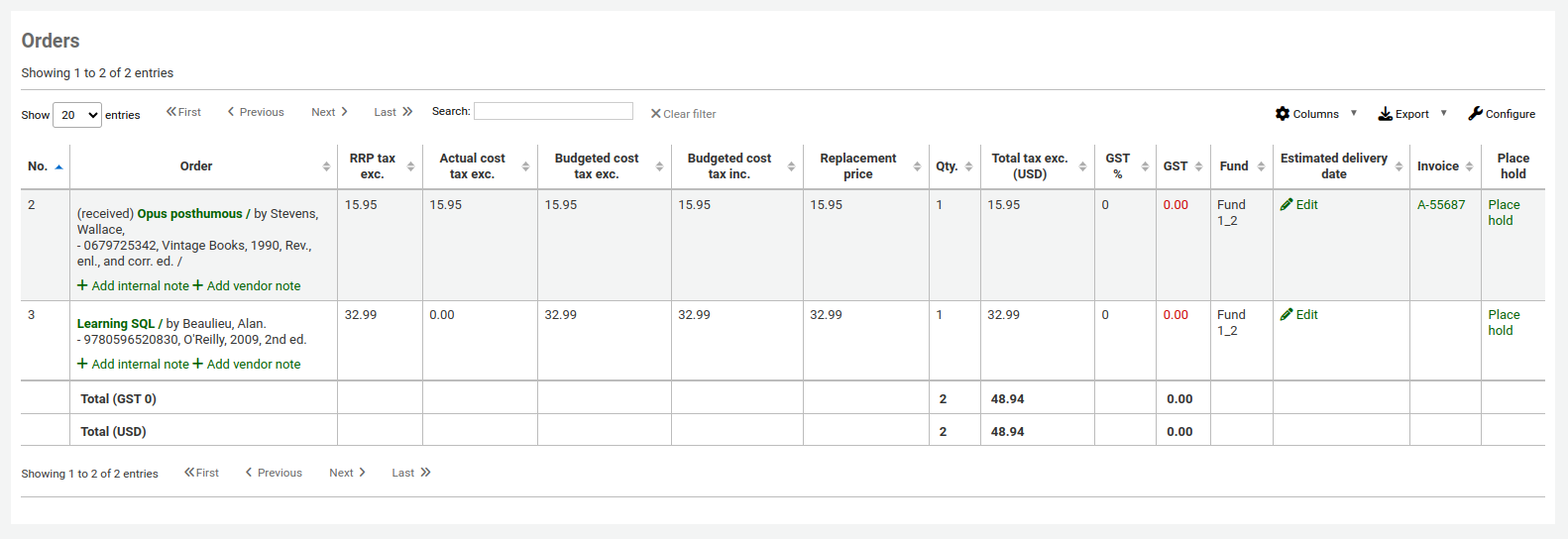
取消訂單
找不到館藏時可以按最右方的 『刪除訂單』 鈕。系統將提示您鍵入刪除的理由並確認之。
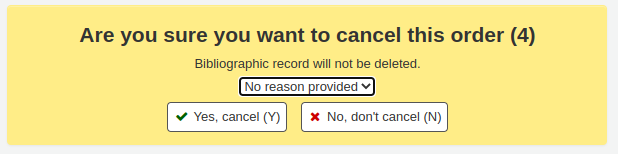
檢視購物籃,就能看到簽收與取消的館藏。
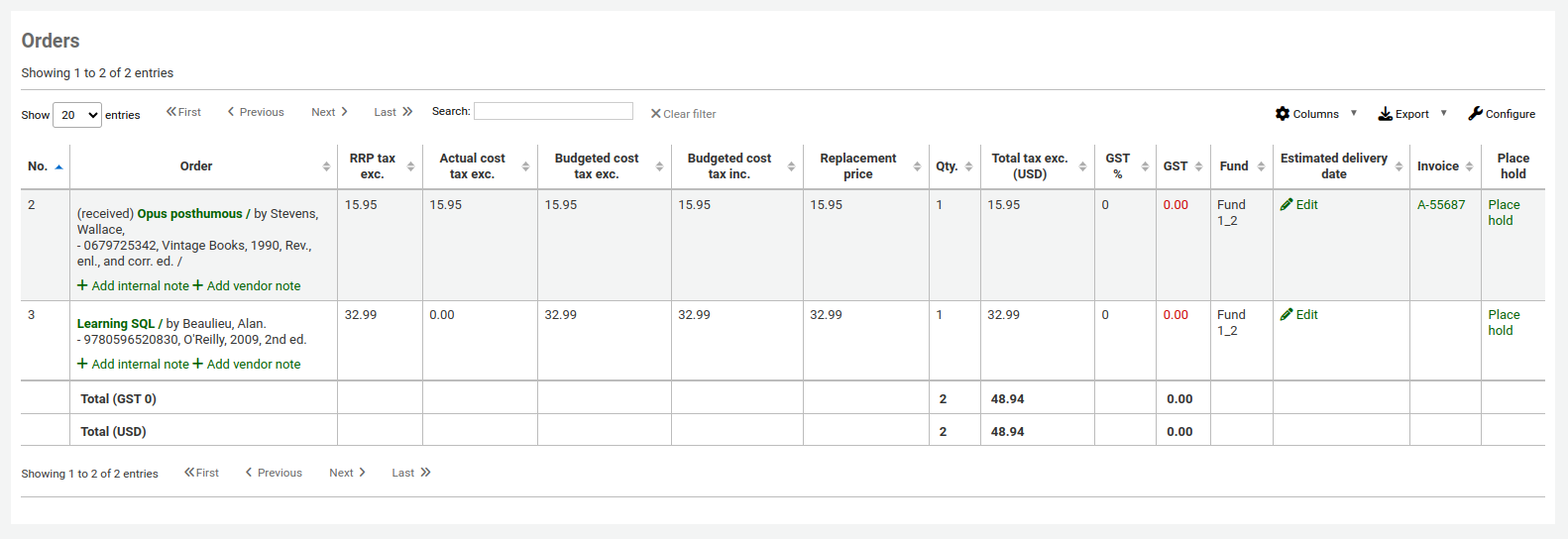
說明
還可以再開啟您的採購籃,取消訂購並再關閉採購籃,不建議這麼做。將更新 『關閉採購籃』 的日期,以致計算 『最新訂單』 時發生錯誤。建議,採用以下的步驟。
說明
You cannot re-open a basket that is attached to a basket group. The re-open basket button will be greyed out.
發票
簽收訂單後自動產生發票。勾選採旁頁面右方的 『發票』 可以搜尋發票。
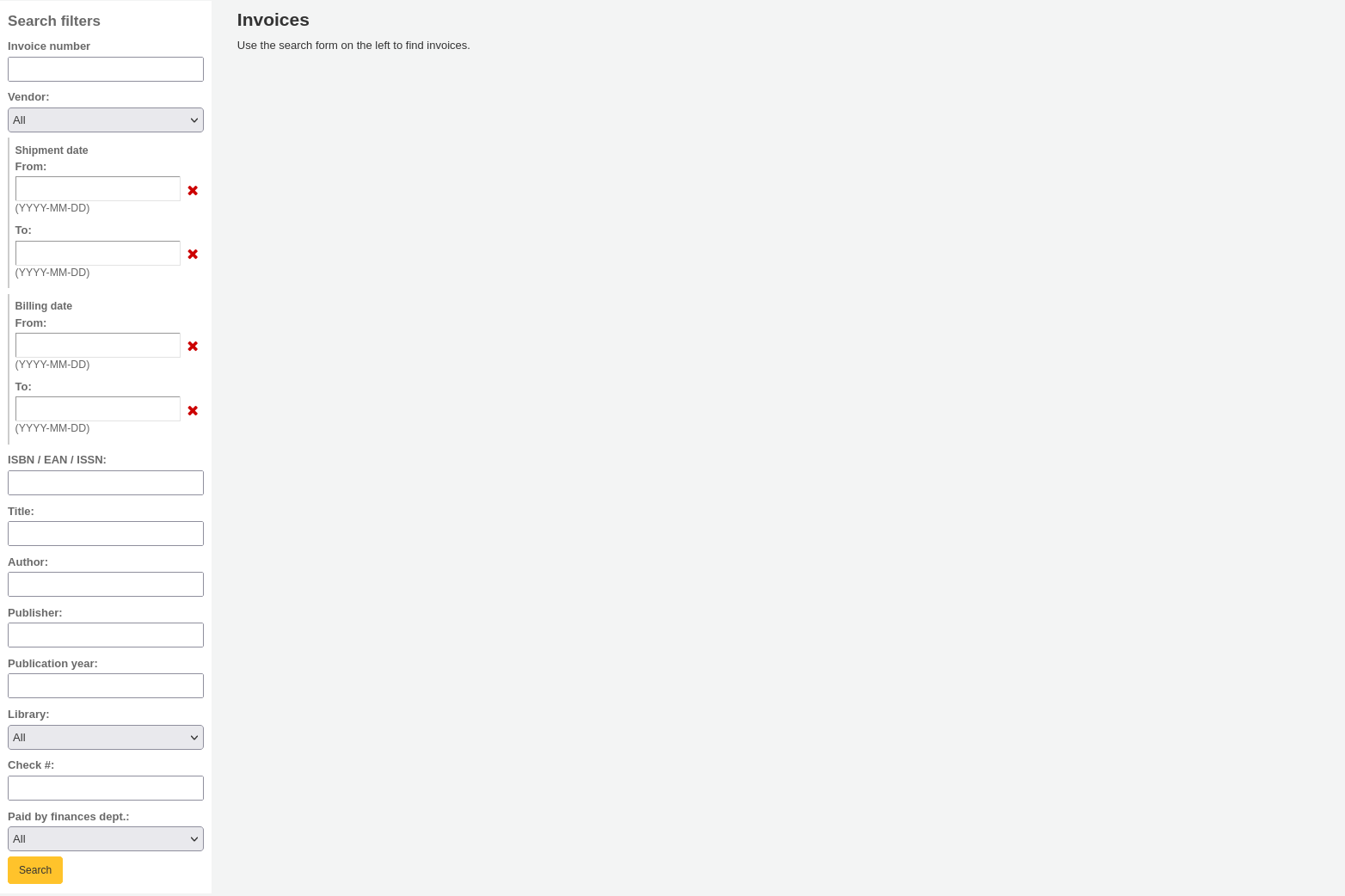
搜尋之後,結果顯示在搜尋選項右方。
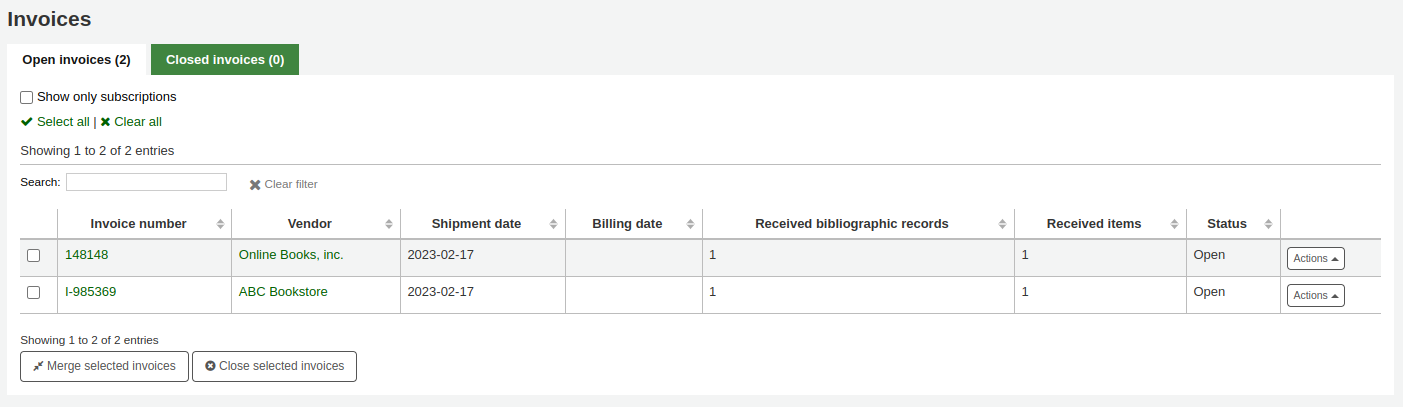
從結果裡可以點選 『詳情』 連結,檢視詳細的發票;或 『關閉』 連結,表示發票已結案/支付。
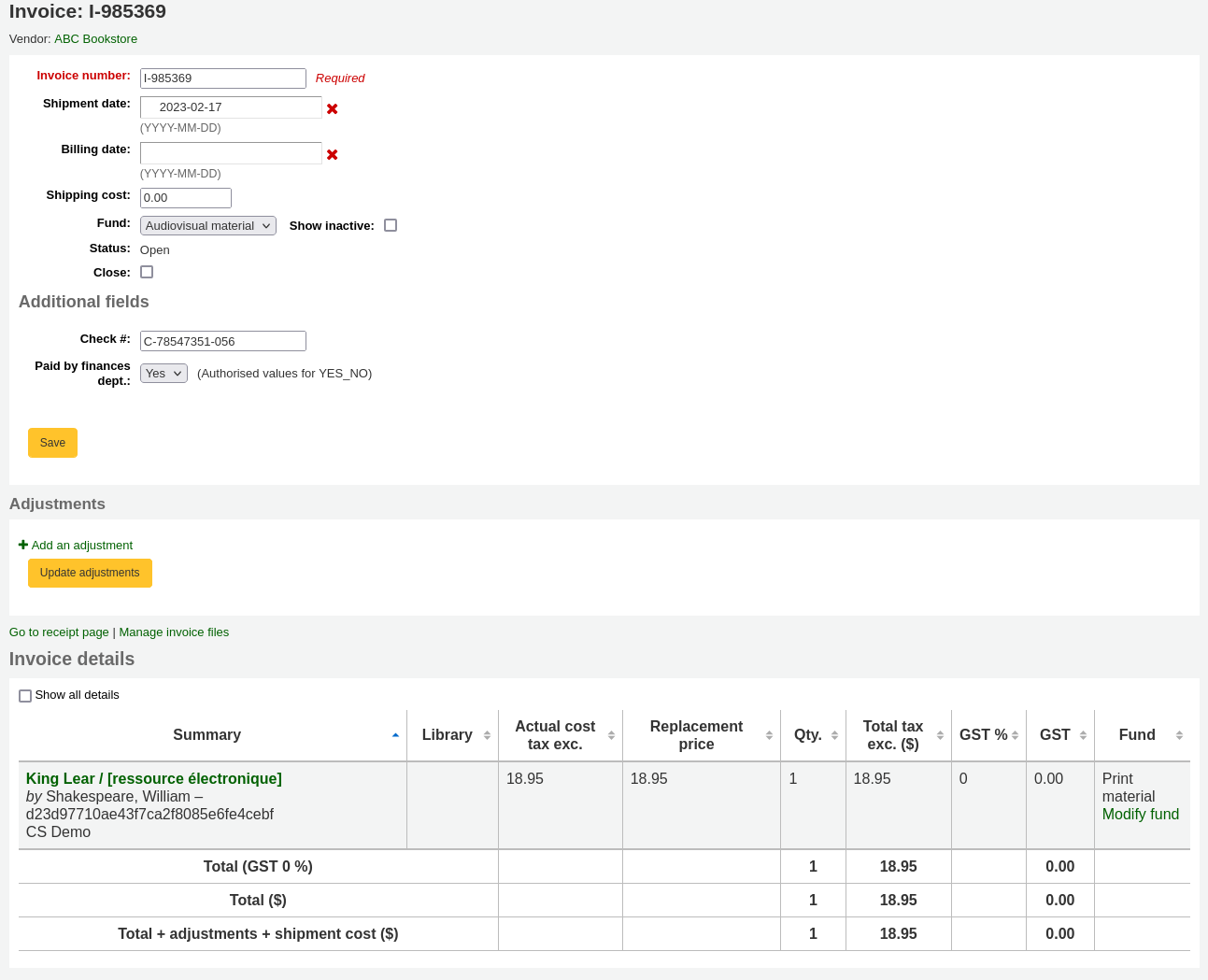
可在調整區塊內,調整您的發票。例如,四捨五入或新增費用於發票內。
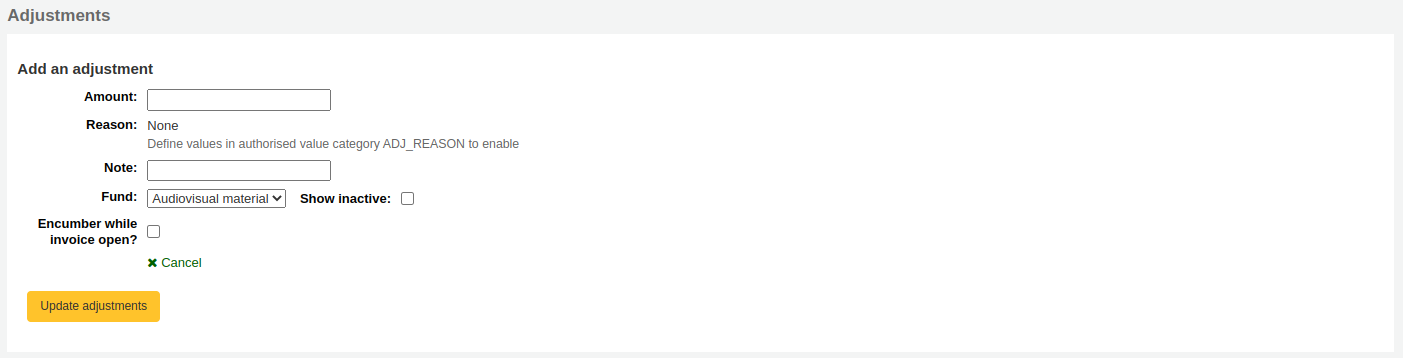
勾選 『新增調整』
建入調整數額
必要時,選擇原因。
說明
原因在 :ref:`容許值<authorized-values-label>`內。使用 ADJ_REASON 類型新增客製化的調整原因。
必要時,鍵入說明。
選定供調整金額取用的基金
若已檢查 『開啟發票的阻礙』,將立即從基金中調整金額。若未檢查,則在關閉發票後,才調整其金額。
按 『更新調整』 鈕,以儲存您的調整
以後需要調整時,可於此表單內按 『更新調整』 鈕。

附加檔案到發票
若從 AcqEnableFiles 偏好設定允許上傳採訪檔案,則可在 『進入收條頁面』 連結旁看到管理收據檔案
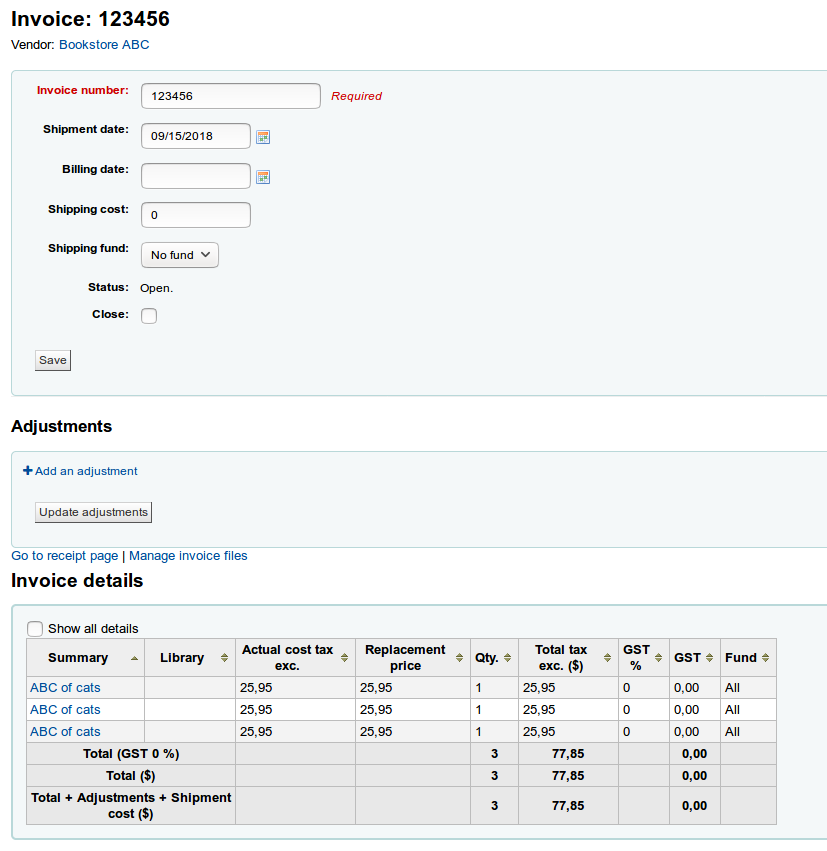
按 『管理發票檔案』 連結就可以看到或新增檔案
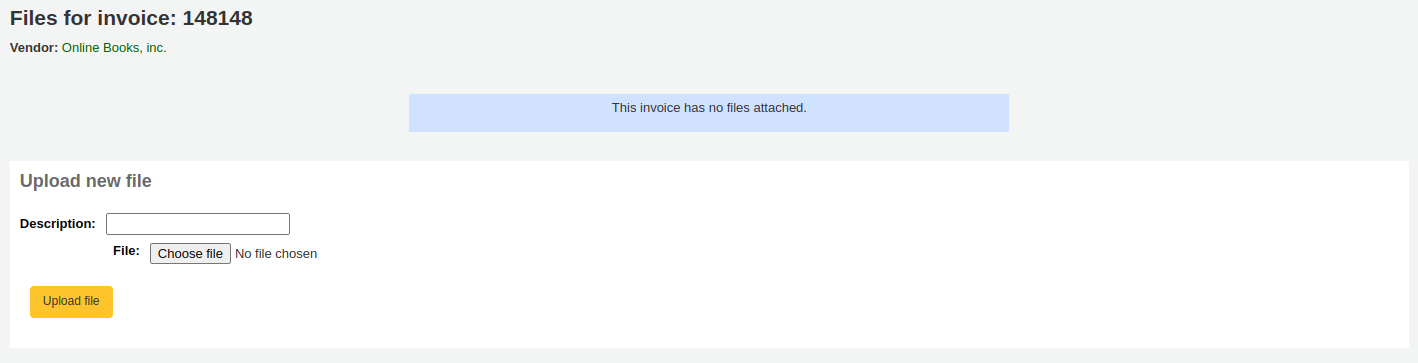
從此找到上傳的檔案且可看到已經附加的檔案。
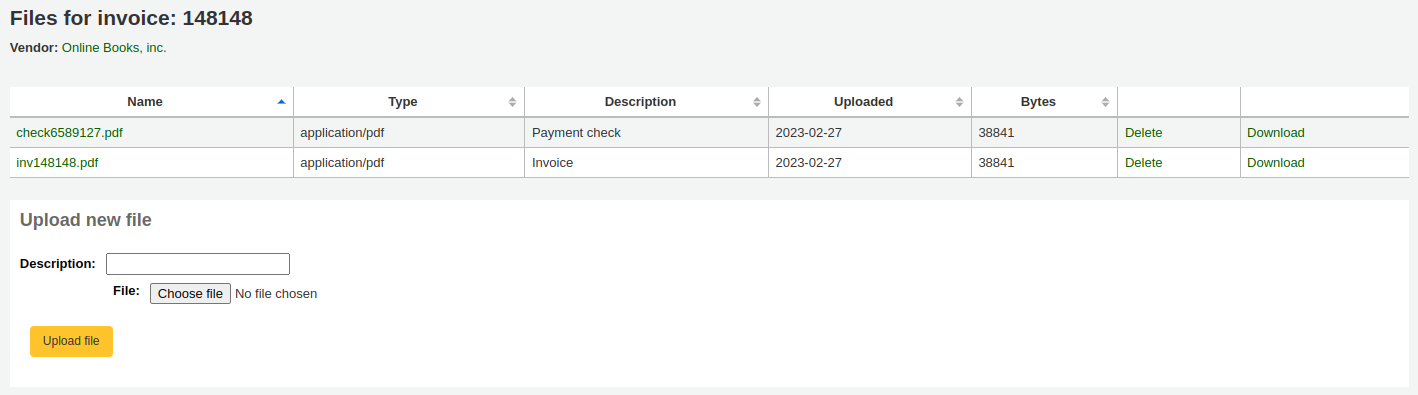
合併兩張發票
可以合併從搜尋發票結果裡找到的發票。點選發票左方的小盒再按下方的 『合併發票』 鈕。就出現確認畫面:
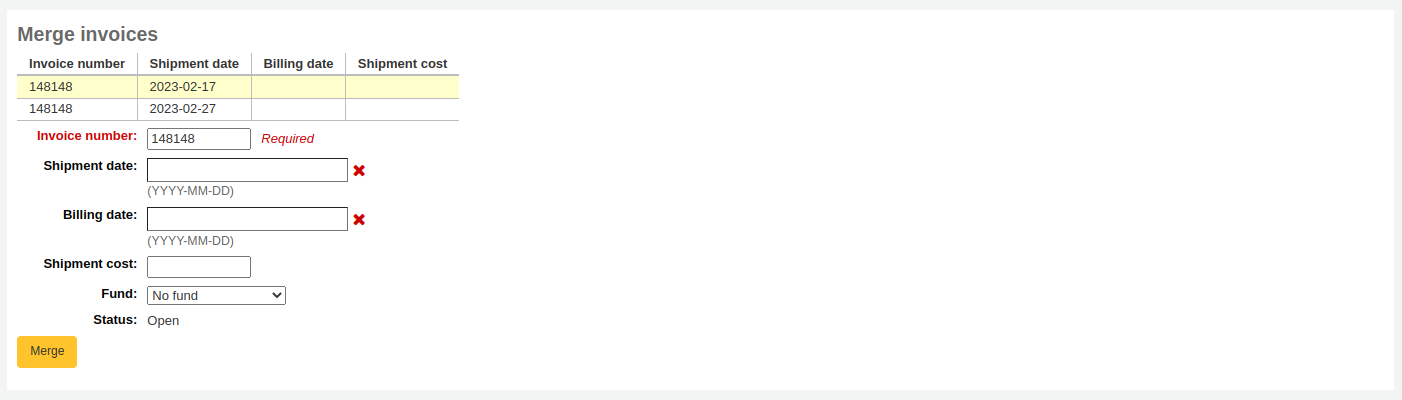
點選發票號碼列將其標示為黃色。於欄位內鍵入不同的帳單資訊並按 『合併』 鈕。兩張發票就合而為一。
採購建議及晚到的訂單
在系統內建入供應商的電子郵件帳號,當訂單延遲時,就能夠發送催缺信件。當然還需設 採訪催缺通知 偏好。
從採訪頁面勾選連結至 『延遲訂單』 於左手邊出現篩選過的選項。這些選項祗適用於關閉的採購籃。
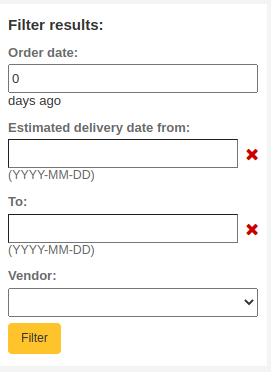
說明
供應商下拉選單祗顯示遲到並關閉的採購項目。
篩選訂單後將列出延遲的館藏。
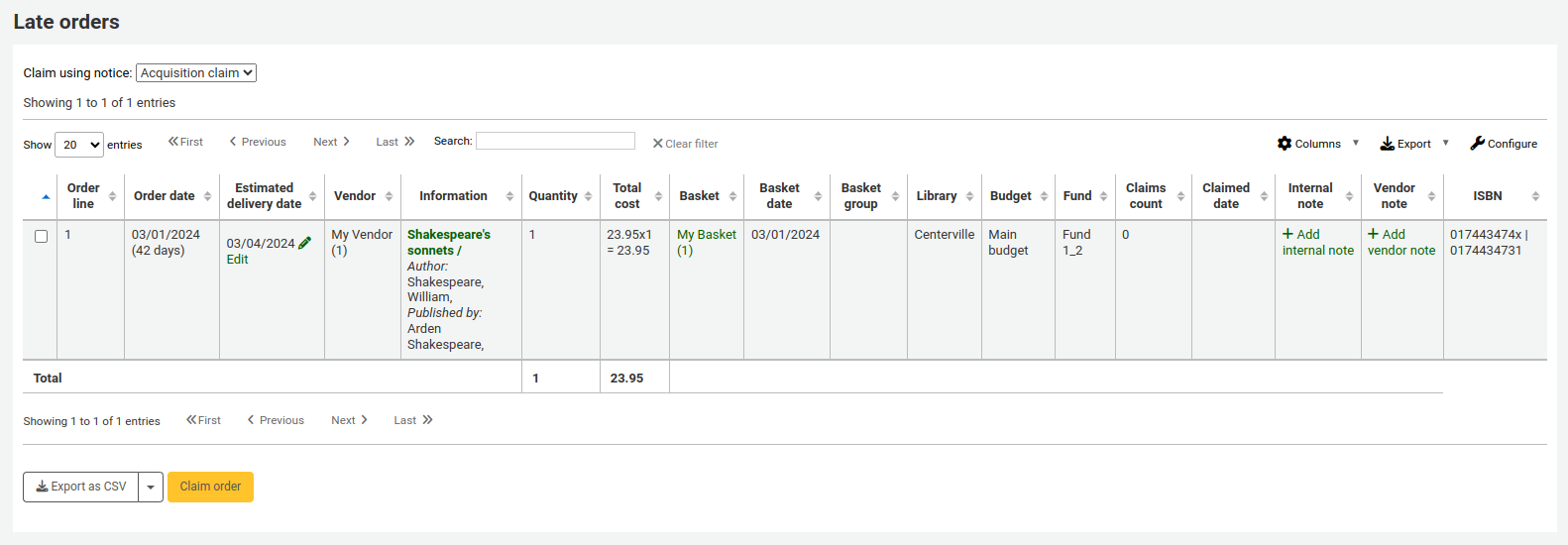
說明
You can customize the columns of this table in the 『Table settings』 section of the Administration module (table id: late_orders).
每個延遲的題名旁都有個勾選盒。勾選表示取消發送催缺信再按清單右下方的 『催缺訂單』 鈕。此舉將根據系統內的資料自動送出電子郵件給供應商。
說明
根據代理商紀錄的送達時間,計算估許送達時間。
若想使用不同的採訪催缺信件 (預設之外) 您可 新增通知模組 並從遲到館藏清單上方的選單選取它。

採訪搜尋
在多個採訪頁面上方,有個快速搜尋盒,可以搜尋供應商或訂單。
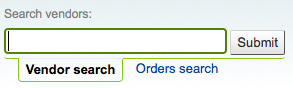
在供應商搜尋裡,可以鍵入供應商名稱的任何部份。
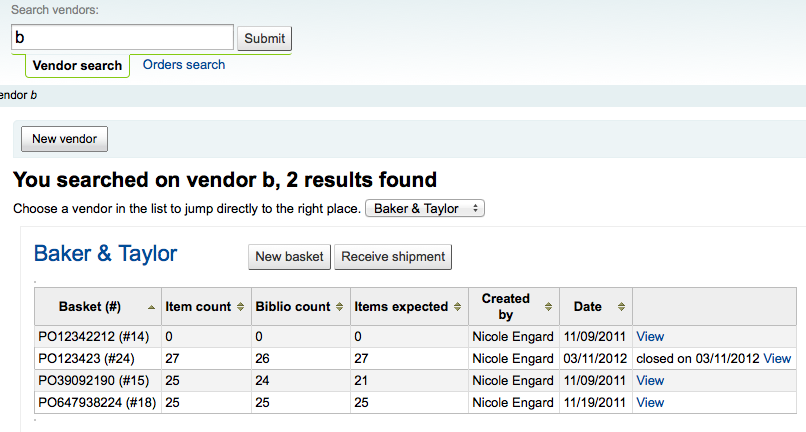
使用訂單搜尋,可搜尋已發出訂單的館藏,不論是否有代理商承接。

可在一個或兩個欄位鍵入任何部份的題名或供應商名稱。
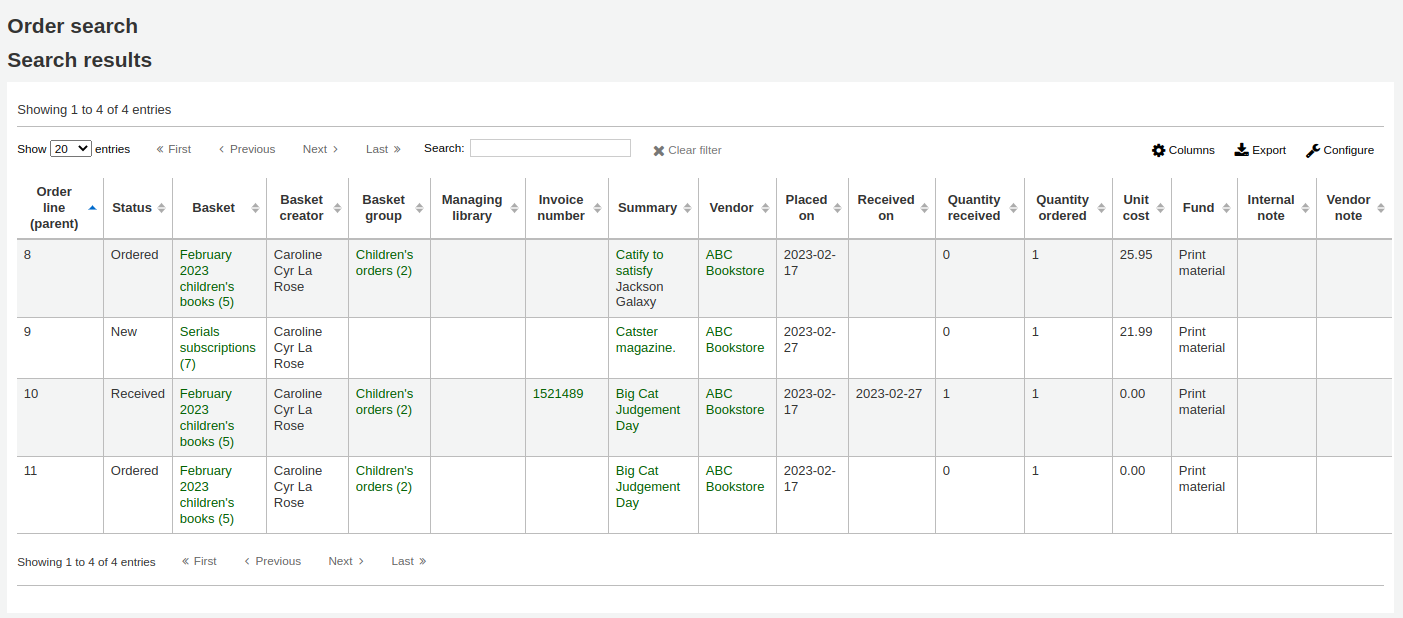
說明
You can customize the columns of this table in the 『Table settings』 section of the Administration module (table id: histsearcht).
勾選代理商搜尋盒右方的加號,將展開搜尋並允許搜尋額外的欄位。
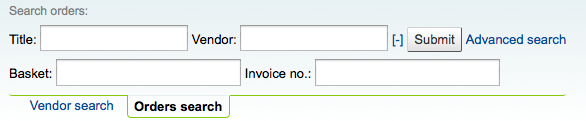
勾選搜尋鈕右方的進階搜尋,將出現所有搜尋的選項。
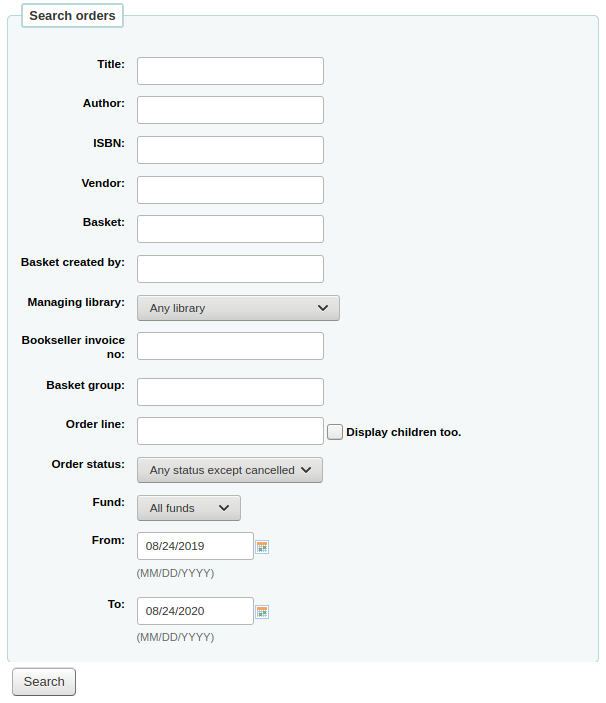
預算/基金追蹤
在採訪首頁有個表單顯示所有使用中的基金與訂購中與使用中的內容。
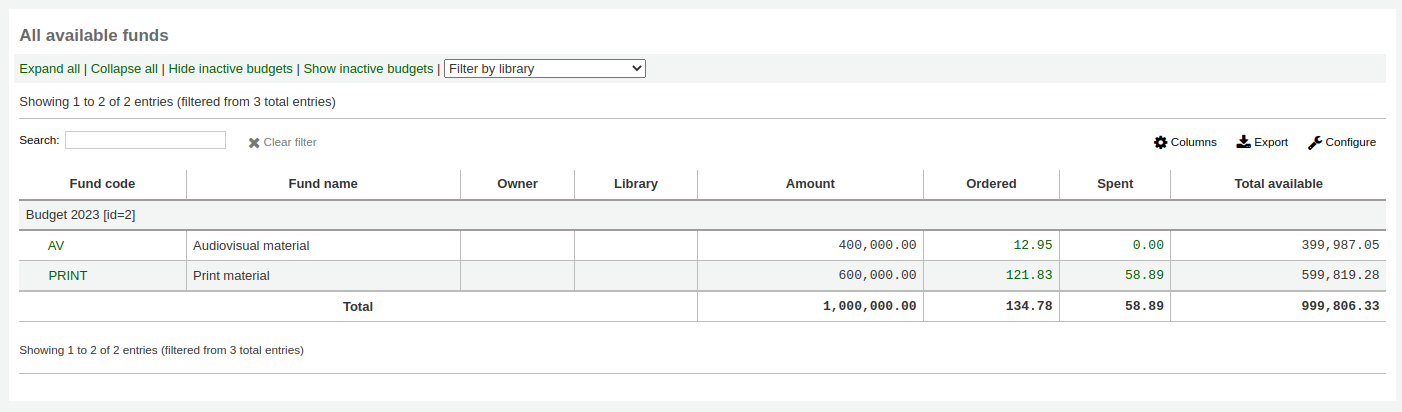
點選支出或訂閱的連結金額將顯示該預算內已訂閱/簽收的館藏摘要。

EDI 程序
前個區塊解釋所有的訂購選項,此區塊則拉出與 EDI 和 EDIFACT 相關的排序,幫助那些祗使用 EDI 訂購的人。
重要
電子採購時,Koha 使用 EDIFACT 標準,不使用 X12 標準。
給供應商的 EDI 問卷
設定 Koha 之前,先從代理商取得以下的資訊。
EDI 帳號: 這是連結供應商的基本資訊。用於填充 :ref:`EDI 帳號` 區塊。
供應商: 供應商的名稱
說明: 必要的簡單說明 (供應商有多個帳號時特別需要此說明)。
傳送: 供應商以 FTP、SFTP 或其他特別程式傳送 EDI 檔案?
遠端伺服器: FTP/SFTP 伺服器的 URL 或 IP
使用者名稱: 以上伺服器的使用者名稱
密碼: 以上伺服器的密碼
下載資料夾: 包括 Koha 及其程序所在的伺服器路徑
上傳資料夾: 供 Koha 上傳檔案給代理商續辦的伺服器路徑
提問者: 誰指定以下的 SAN?
選一個:
EAN International
(31B) US SAN Agency
供應商指定
買家指定
SAN: 供應商的識別碼
買家識別碼和 SAN 是選項。有的供應商要求必須具備第二個識別碼以及 EAN 帳號。
買家識別碼: 由誰指定以下的 SAN?
選一個:
EAN International
(31B) US SAN Agency
供應商指定
買家指定
買家 SAN: 圖書館的識別碼
Quotes enabled: [y/n] Does this vendor support sending and receiving quotes via EDIFACT and do you want to send and receive quotes via EDIFACT?
Orders enabled: [y/n] Does this vendor support sending and receiving orders via EDIFACT and do you want to send and receive orders via EDIFACT?
Invoices enabled:[y/n] Does this vendor support sending and receiving invoices via EDIFACT and do you want to send and receive invoices via EDIFACT?
訂單檔附件: 訂單檔的附件
報價檔附件: 報價檔的附件
發票檔附件: 發票檔的附件
帳號: (全部列出)
帳號說明: (說明此帳號的內容)
EANs: Each library using EDIFACT needs to specify a buyer identifier know as a SAN or EAN. This will fill in the :ref:`Library EANs <library-eans-label>` setting.
圖書館
EAN
選一個:
EAN International
(31B) US SAN Agency
供應商指定
買家指定
MARC 訂單欄位或訂單欄: 其值將填入 :ref:`MarcFieldsToOrder` 偏好。
價格: 記載館藏價格的 MARC21 欄位
數量: 記錄書目紀錄所屬館藏數的 MARC21 欄位
budget_code: 記載 Koha 預算代碼的 MARC21 欄位
折扣: 記載百分折扣的 MARC21 欄位
排序1: 做為第1個排序順位的 MARC21 欄位
排序2: 做為第2個排序順位的 MARC21 欄位
EDI 設定
以 EDI 訂購前,應執行下列步驟:
詢問代理商/書商/經銷商,其 連結資訊
不妨向代理商取得幾個 EDIFACT 檔案的範本
與代理商/書商/經銷商共享您的 圖書館代碼、館藏類型代碼、基金代碼、其他代碼或 容許值,供其建立圖書館的 MARC 訂購記錄
與圖書館的支持者或社群溝通,需依照代理商的請求加入外掛
例如,ByWater Solutions 公司指定代理商的外掛程式:https://github.com/bywatersolutions/koha-plugin-edifact-enhanced
從採訪介面 進入代理商/書商/經銷商
檢視您的 採訪系統偏好
在 MarcFieldsToOrder 偏好填入訂購檔案的值
鍵入 EDI 帳號
鍵入 圖書館 EAN
打開 EDI 工作排程 以便處理檔案
EDI 訂單
從圖書代理商的網站啟動 EDI。每個代理商都有各自的方式,圖書館祗需把訂單置於其網站,然後下載 MARC 訂購檔就可以。有些網站包括 「採購籃」、」訂單」、」訂購盒」、和 「MARC 訂單」。取得 MARC 檔案後,才能登入 Koha 繼續作業。
進入 待處理的匯入 MARC 記錄 工具並上傳檔案。出現確認畫面後,續做進行採訪作業。
在採訪的 新增採訪籃 給供應商使用。從訪採訪籃,選擇 從待處理檔案發出訂單 並按從代理商下載檔案旁的 『訂購』 鈕。
在確認畫面可以看到與訂單相關的 MARC 檔案資料。若未看到基金與數量等欄位,應再次查看 MarcFieldsToOrder 偏好的設定。
把館藏加入採購籃後,就能按 『新增 EDIFACT 訂單』 鈕。
EDIFACT 排序
將在 EDIFACT 訊息 裡產生待決檔。該待決檔將被 EDI 工作流程 處理並送給供應商。
EDI 發票
當代理商處理完竣檔案後,將經由 EDI 把發票送回。EDI 工作排程 將抓取該等發票並在簽收後標記在發票內的館藏,並自動更新基金的內容。
EDIFACT 訊息
記錄所有訊息的日誌檔經由 EDIFACT 發送,可在 EDIFACT 訊息下找到。