OPAC
搜尋結果
從 OPAC 首頁上方的搜尋鍵入搜尋的字詞,也可按 『進階搜尋』 連結,打開更詳細的搜尋頁面。
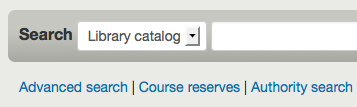
搜尋的詳情,參見本手冊的 『搜尋』 專章。
檢視結果
搜尋結果的數量將顯示在搜尋結果之上
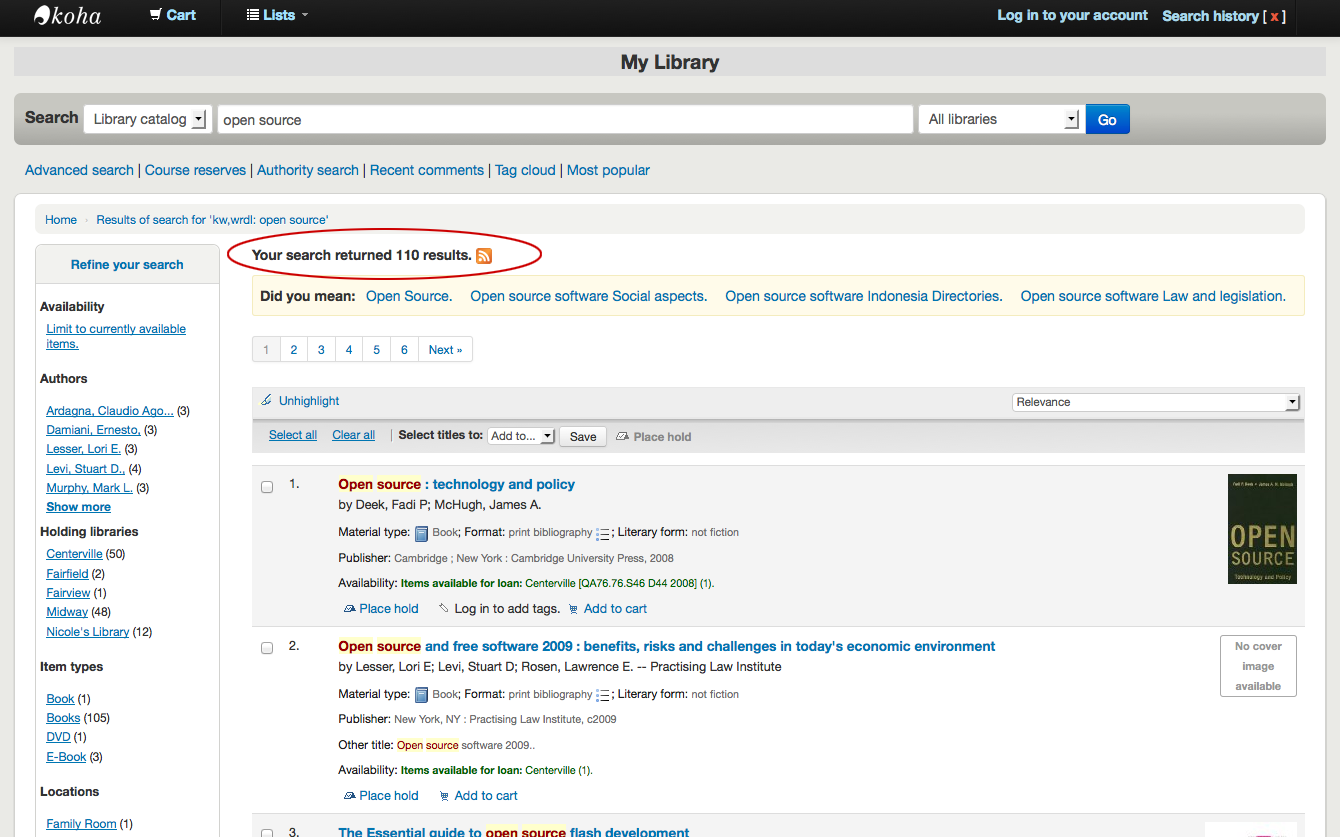
將依照 OPACdefaultSortField and OPACdefaultSortOrder 系統偏好值排序搜尋結果。改變它就能夠從右方的選單選擇其他排序。
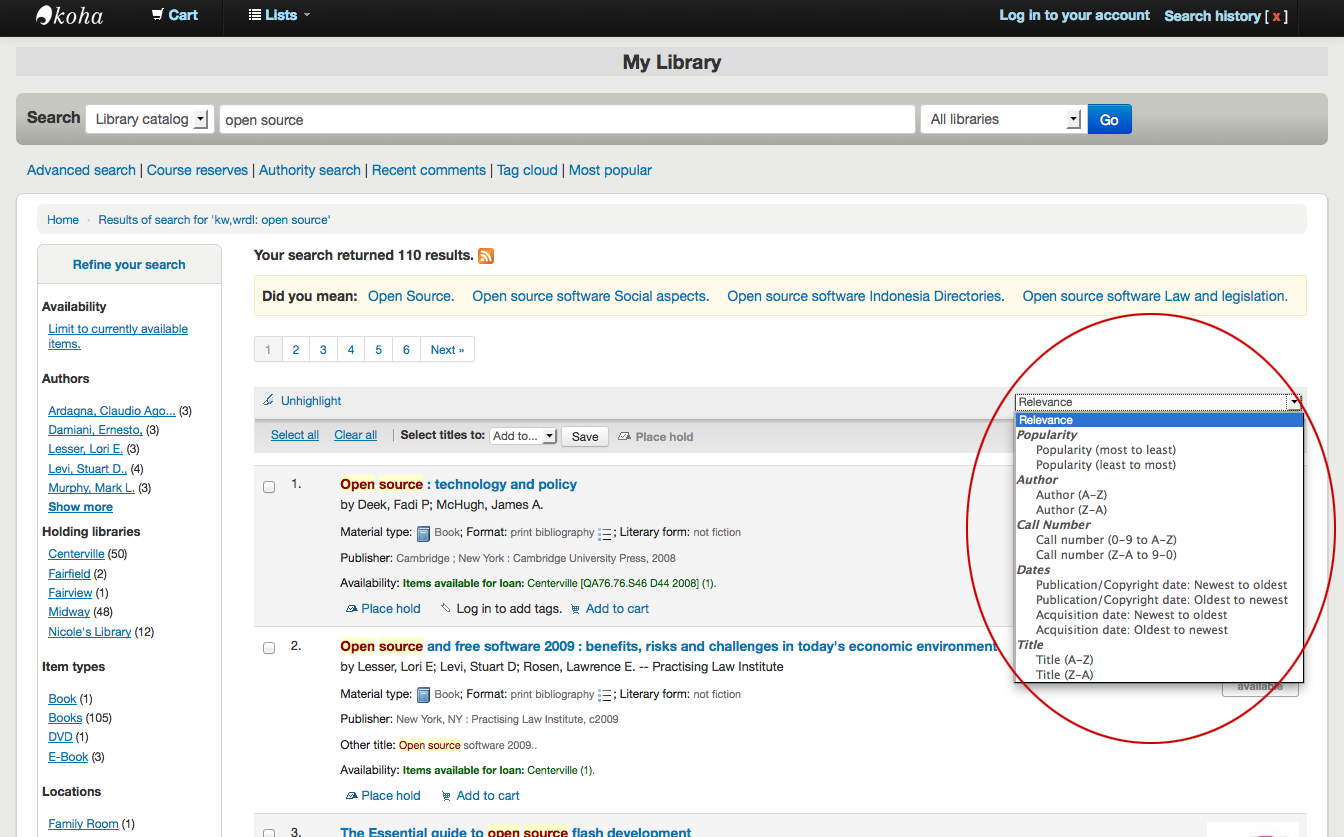
每筆結果的書名下,列出由機讀編目記錄標示取得的部份內容。記錄標示的內容與館藏類型或館藏代碼無關,此等資料均從定長欄取得。經由 DisplayOPACiconsXSLT 系統偏好的設定可以關閉或開啟此功能。
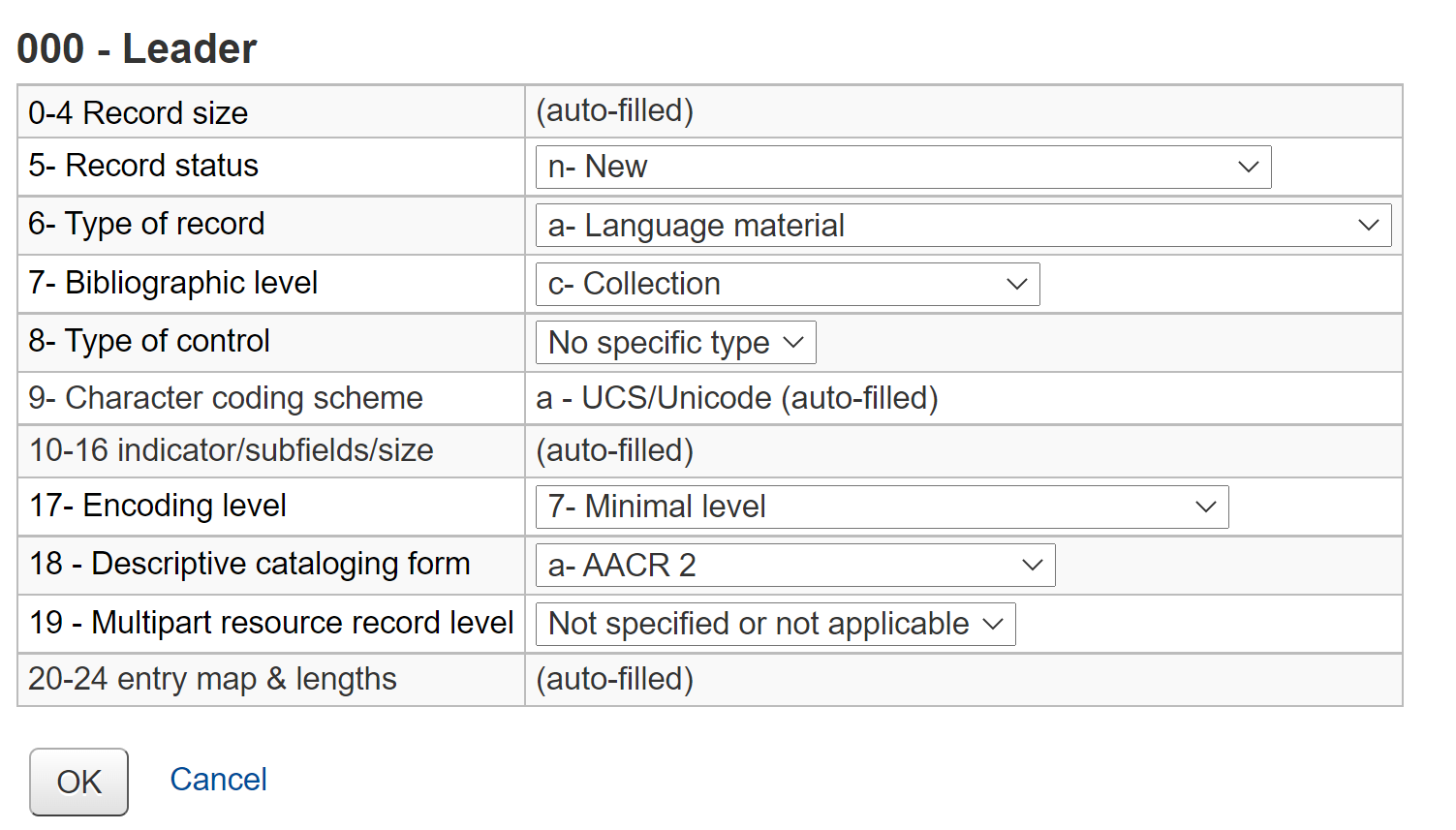
每筆資料的下方顯示此紀錄館藏在館內的可得性。
說明
即使指定圖書館的館藏地,但仍顯示所有圖書館的可得性。
重要
館藏的預約狀態不受其 『可及性』 的影響,直到該館藏進入 『等待』 狀態。在架被預約的館藏仍顯示為可及,直到館員將它從書架取下,並把它登入為 『等待』 狀態。
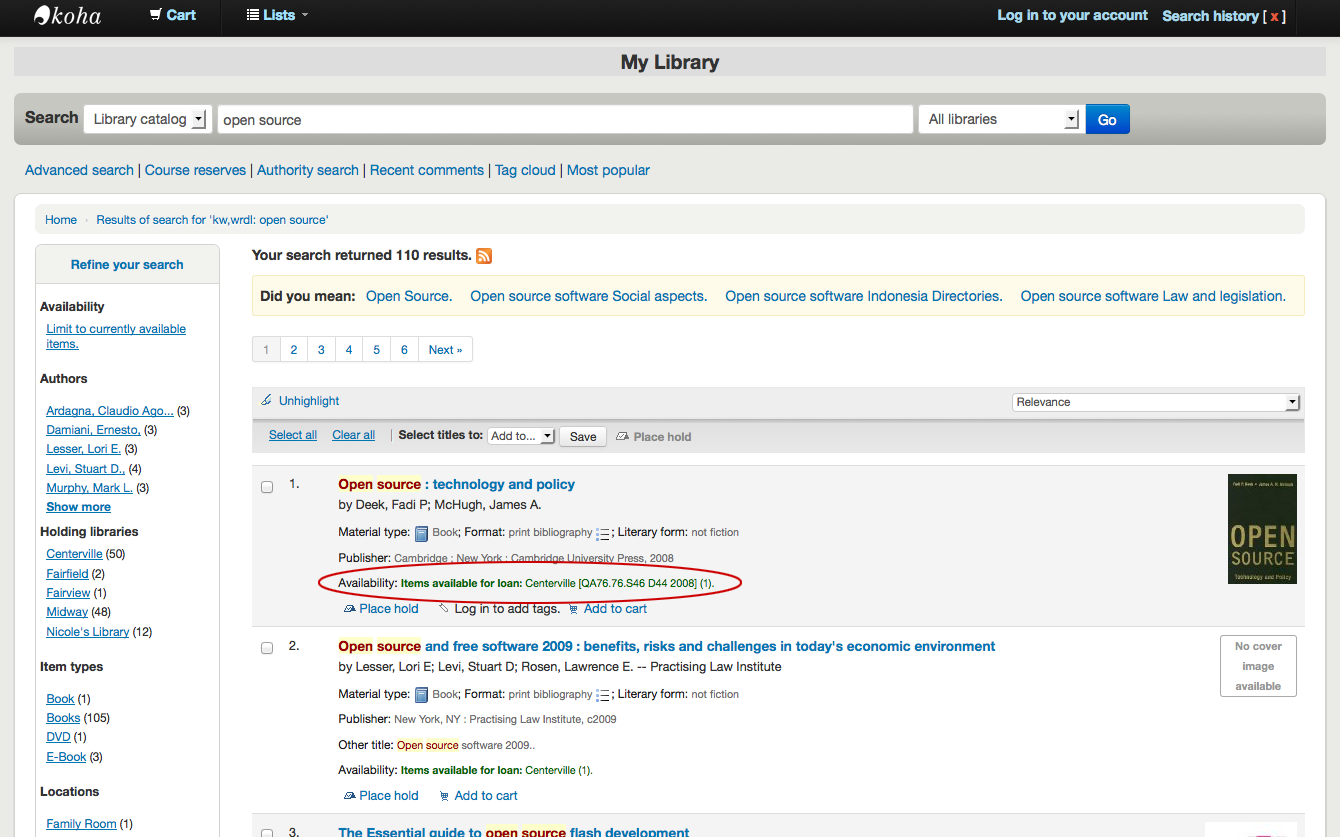
若已開啟 :ref:`強化內容系統偏好 <enhanced-content-system-preferences-label> 則可在搜尋結果看到書衣。
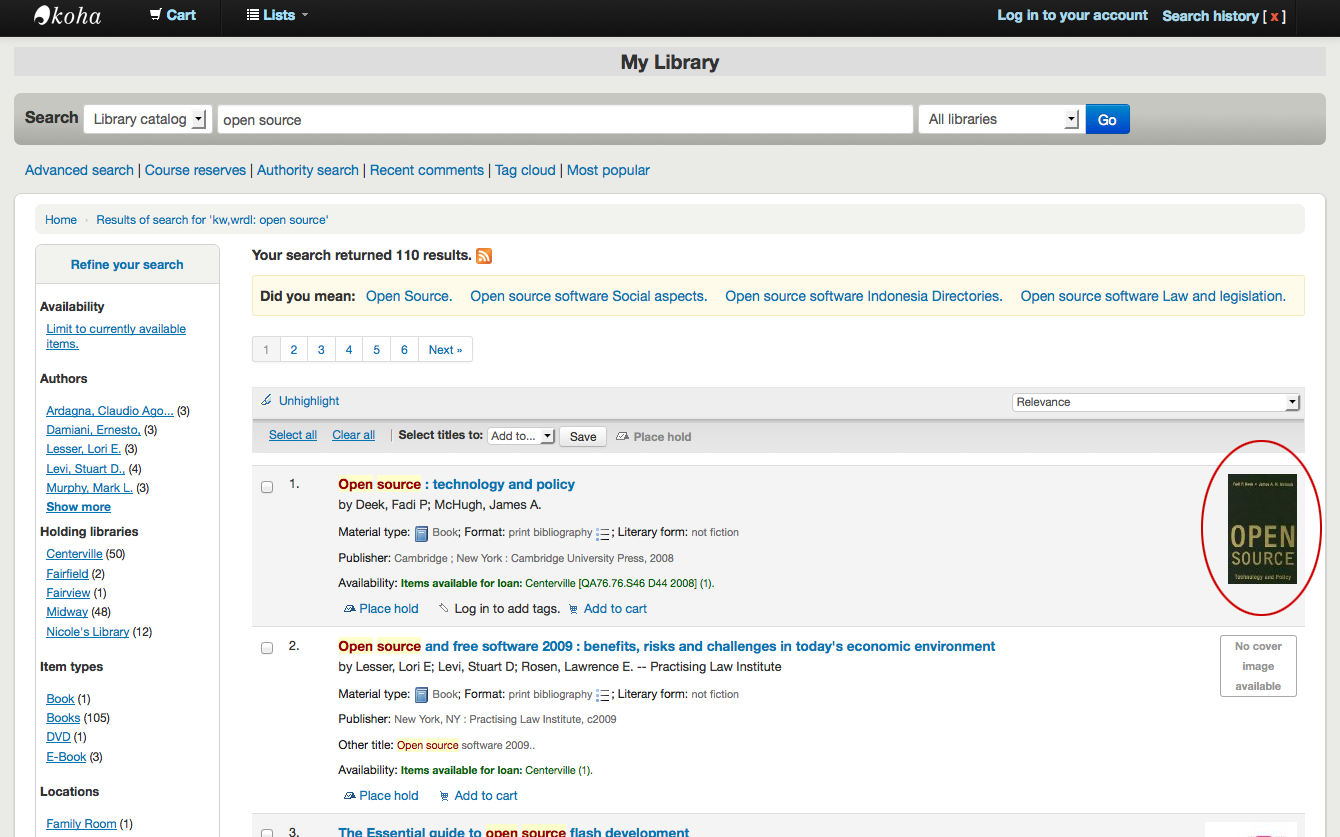
若已設定 您的意思是? 選項則在搜尋結果上方會出現黃色的橫幅顯示相關的搜尋。
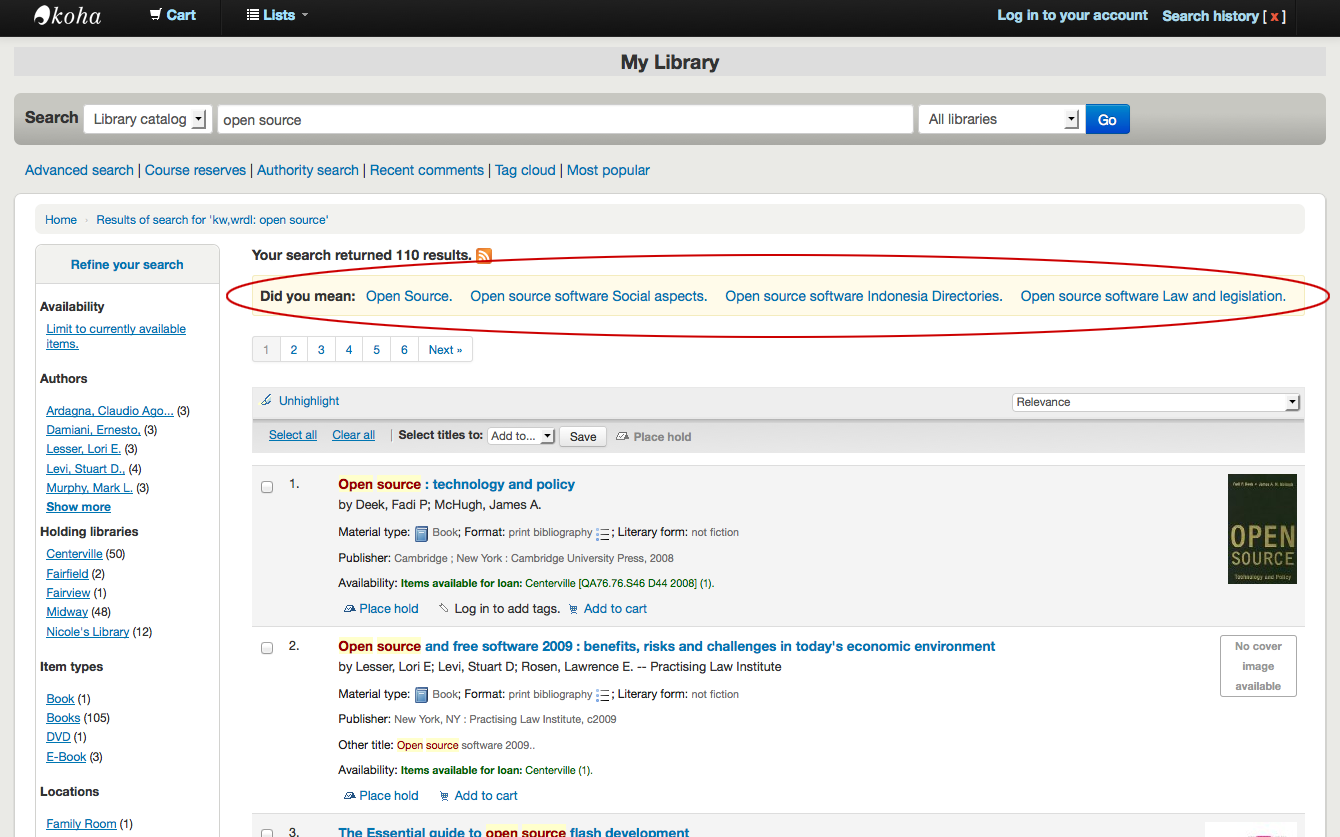
在進階搜尋的結果清單下,可選擇回到上次的進階搜尋,再編輯該次的進階搜尋。
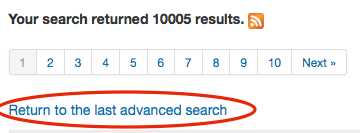
篩選器
勾選螢幕左方搜尋結果下方的 『縮小您的搜尋』 選單,就能篩選搜尋的結果
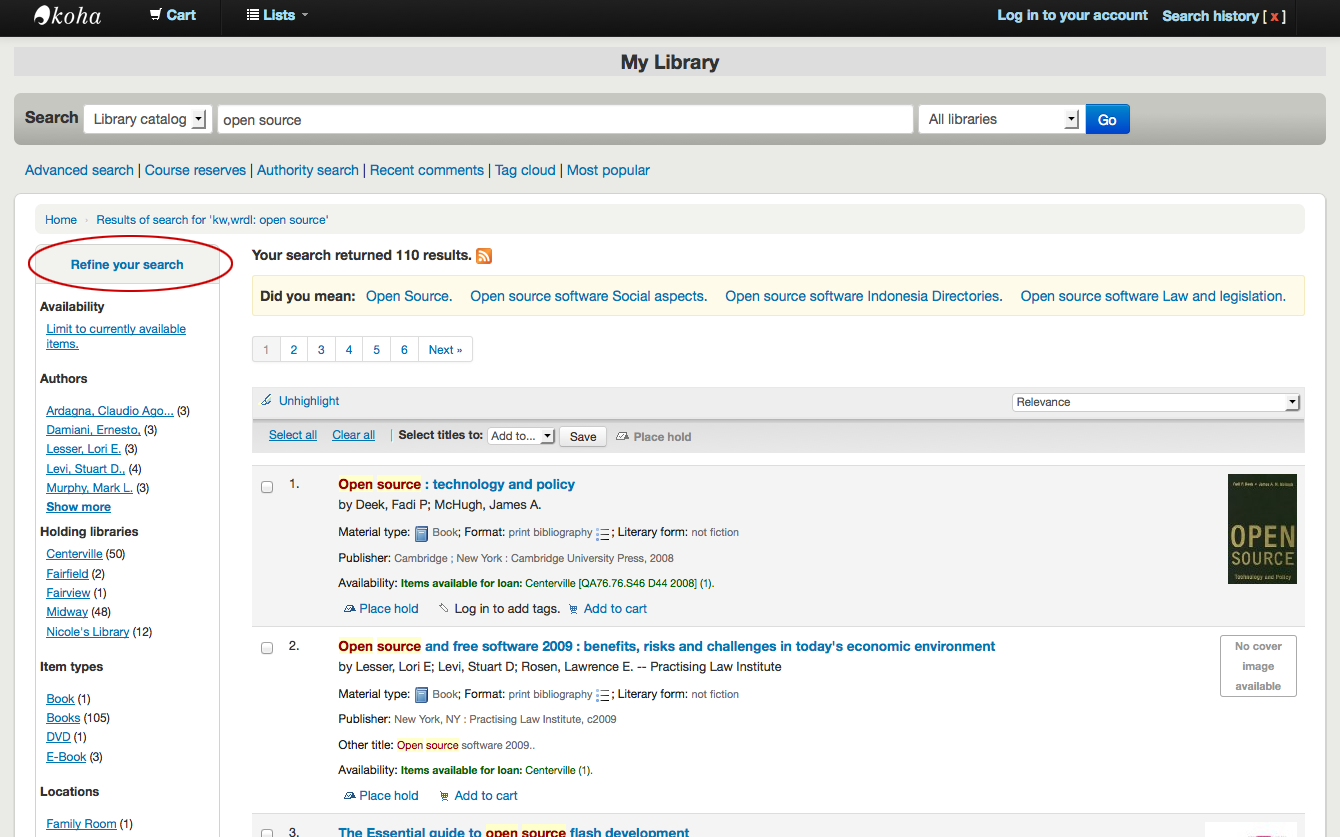
依照 DisplayLibraryFacets 系統偏好的設定您可以篩選所屬圖書館、館藏圖書館或兩者。
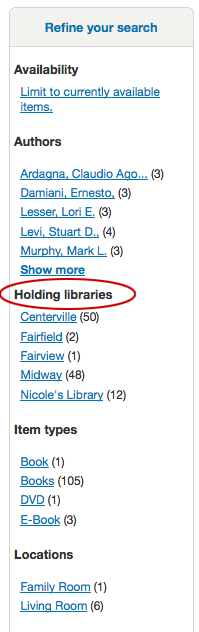
按下其中一個層面後,可按該層面右方的小 『x』 從結果中移除篩選器。
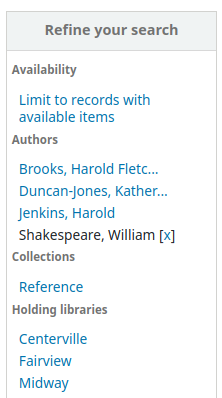
搜尋 RSS feeds
點選搜尋結果數量旁的 RSS 圖示即可訂閱您的搜尋結果。詳情請查看 :ref:`此教學影片 <http://www.youtube.com/watch?v=0klgLsSxGsU>`__。
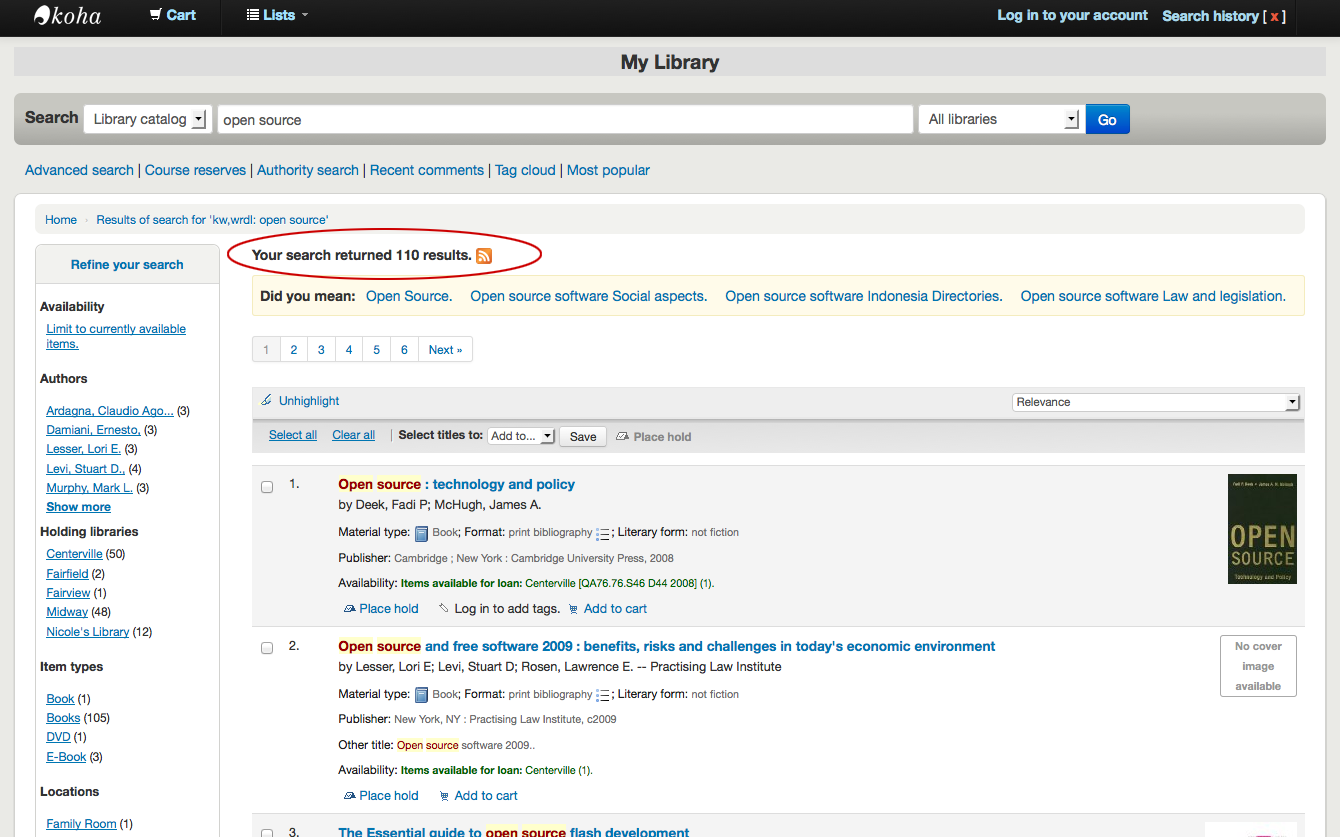
以 RSS 方式訂閱搜尋結果,將允許您看到有興趣的新增館藏。
書目紀錄
按搜尋結果的題名,進入該書目記錄的詳情。此頁面分為幾個區塊。
螢幕最上方是題名及其 GMD:
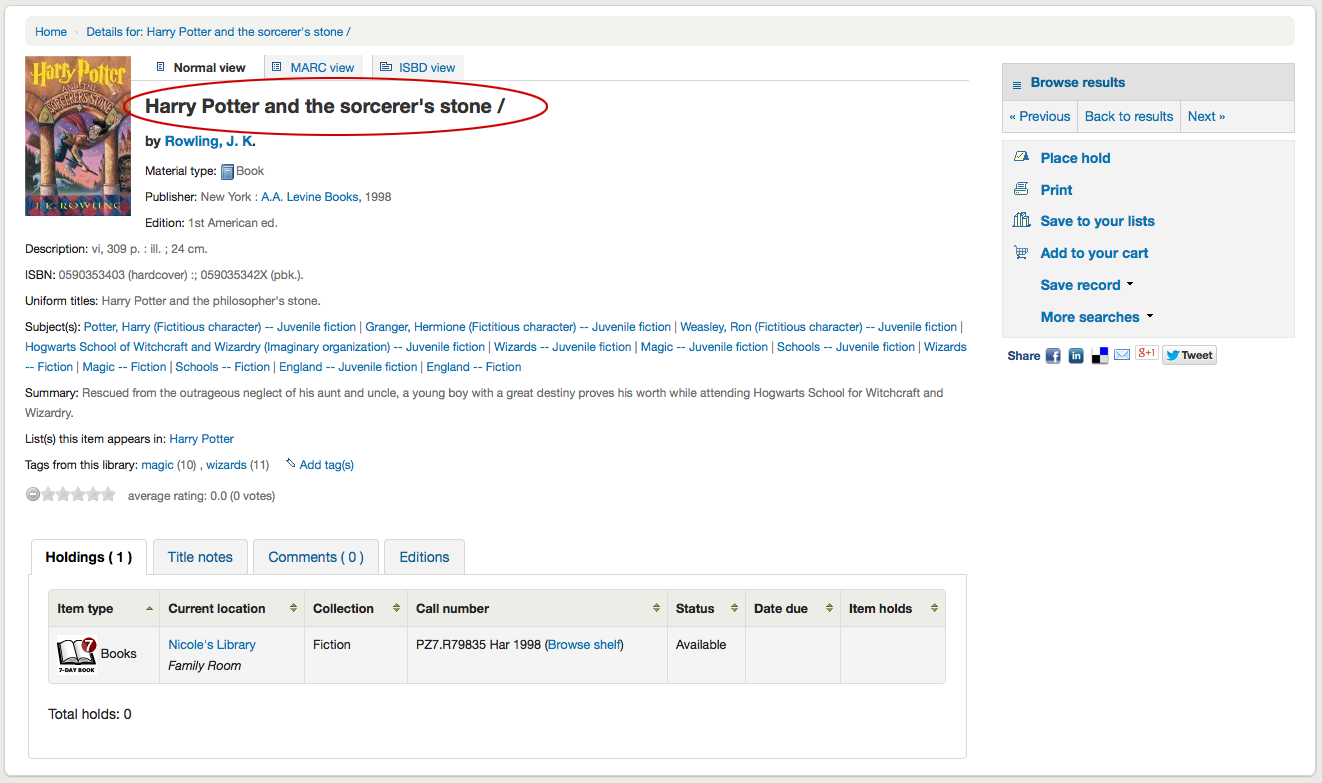
在題名之下列出著者。它們來自書目記錄的欄位 1xx 與 7xx。按作者連結則搜尋該著者的其他題名。
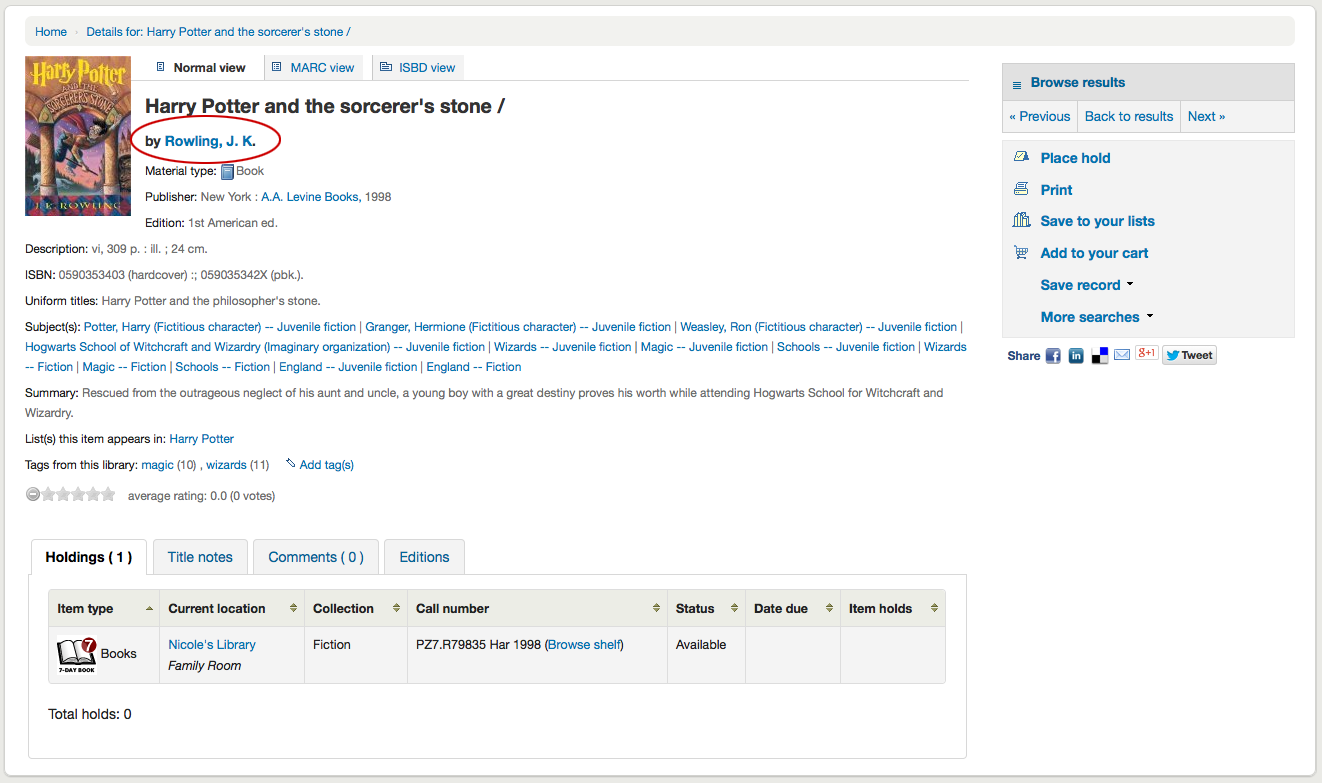
使用權威記錄檔案時,在著者 (及其他) 權威旁會出現一個放大鏡。按該放大鏡可直接開啟權威記錄。
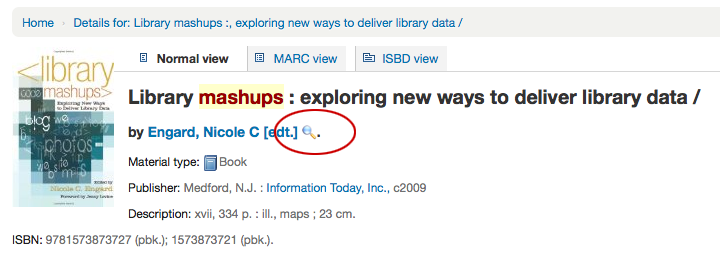
把 DisplayOPACiconsXSLT 偏好設為 『顯示』,就能看到定長欄 (詳情在 XSLT 資料類型圖示 編目指南內的資料類型預設值。
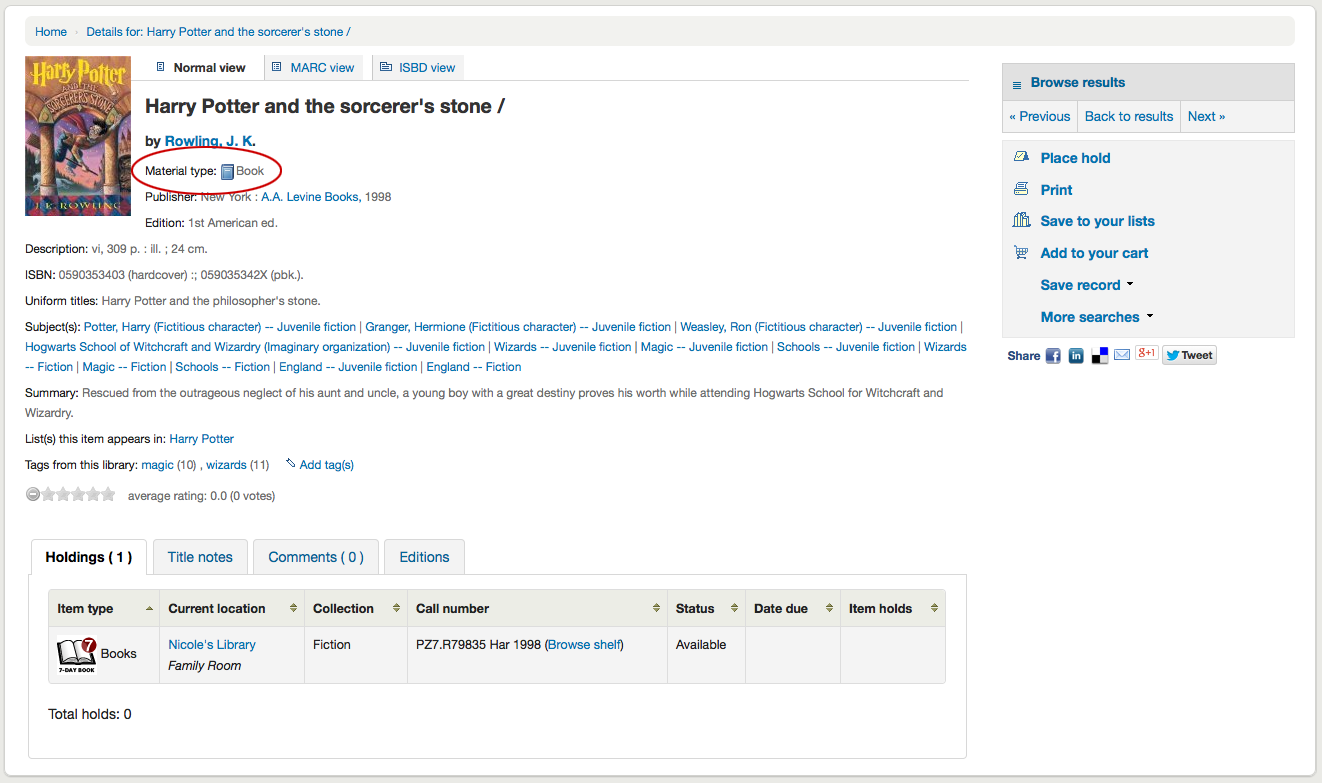
接著可看到檢視記錄的說明:
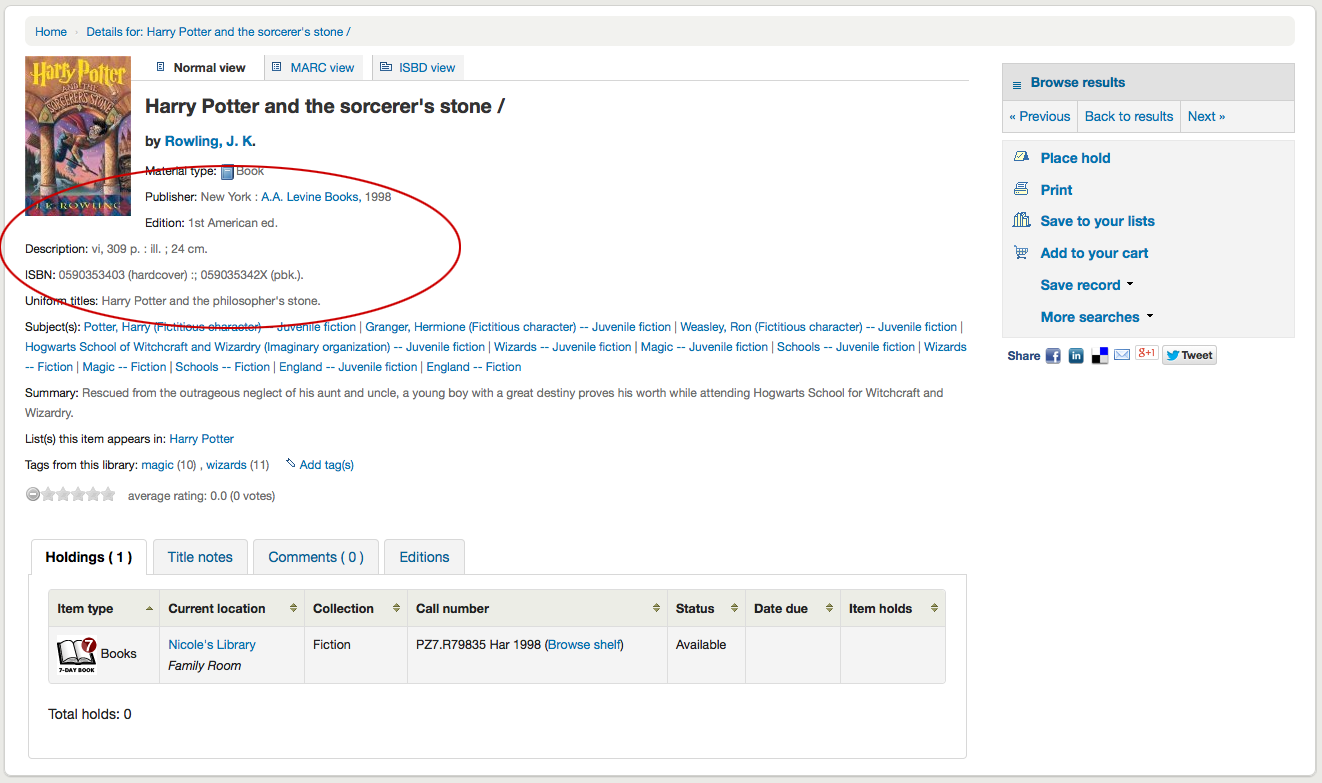
接著是主題標目的資訊,按下後搜尋類似主題的其他題名
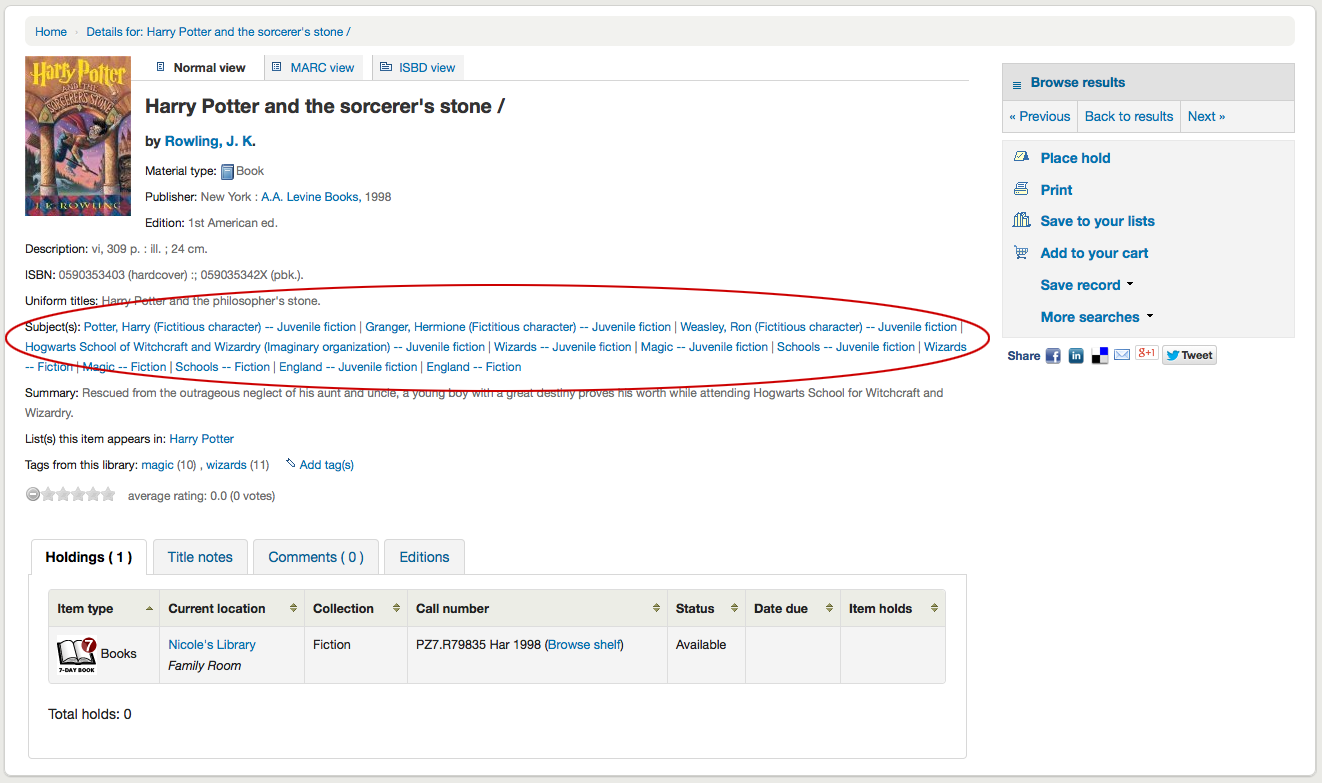
若紀錄有目次或摘要,將顯示在 『摘要』 或 『目次』 標籤旁
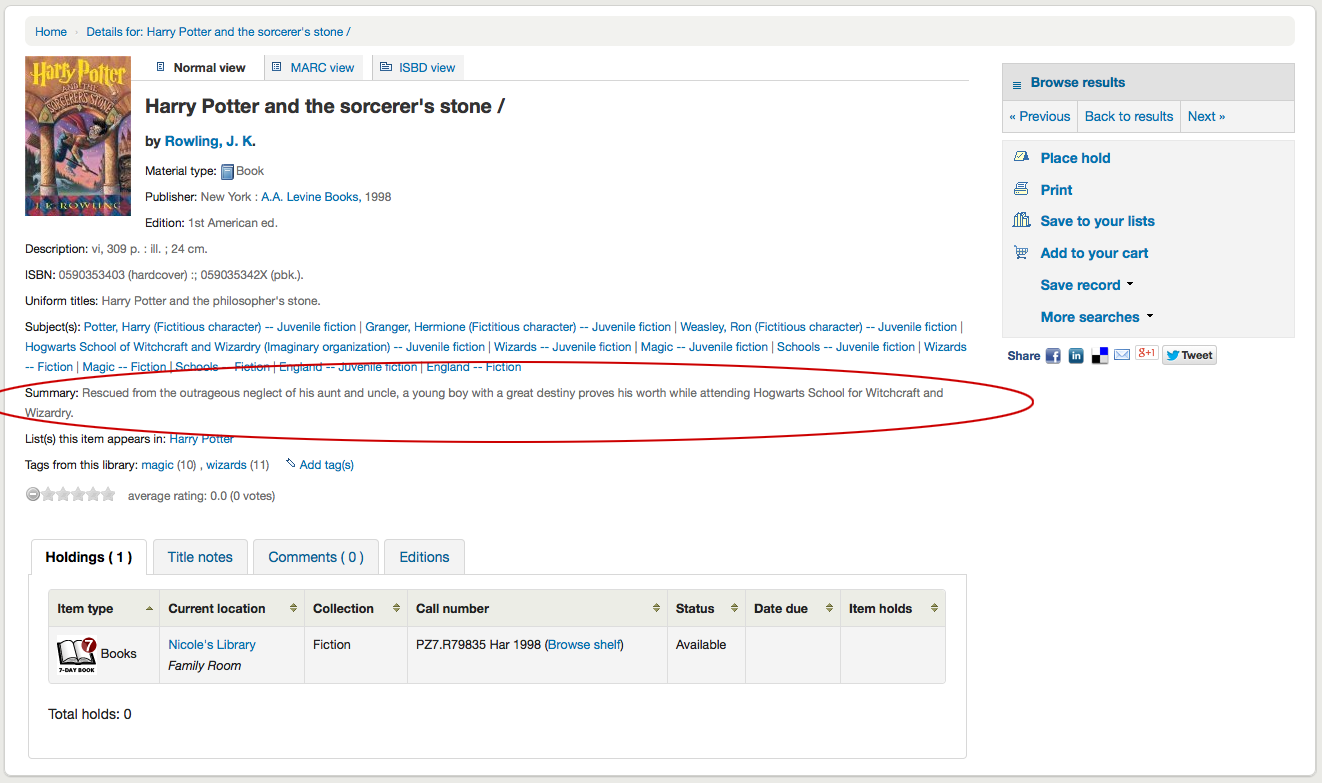
856 欄位的資料將顯示在 『線上資源』 標籤的右方連結
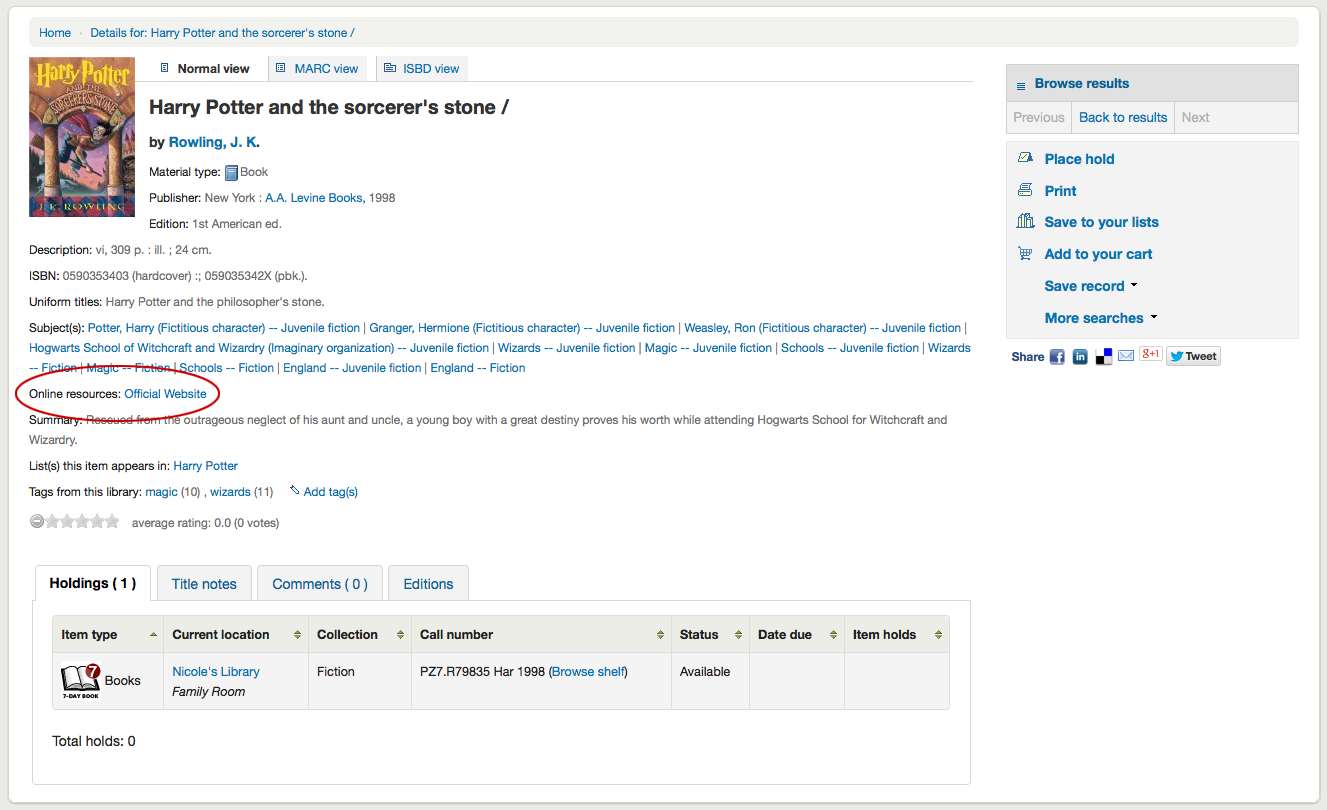
若檢視的題名已經在公共虛擬書架內,則在 『列出收錄此館藏的虛擬書架』 標籤右方可看到該虛擬書架的名稱,若已有標籤也顯示在 『此圖書館的標籤』 之下
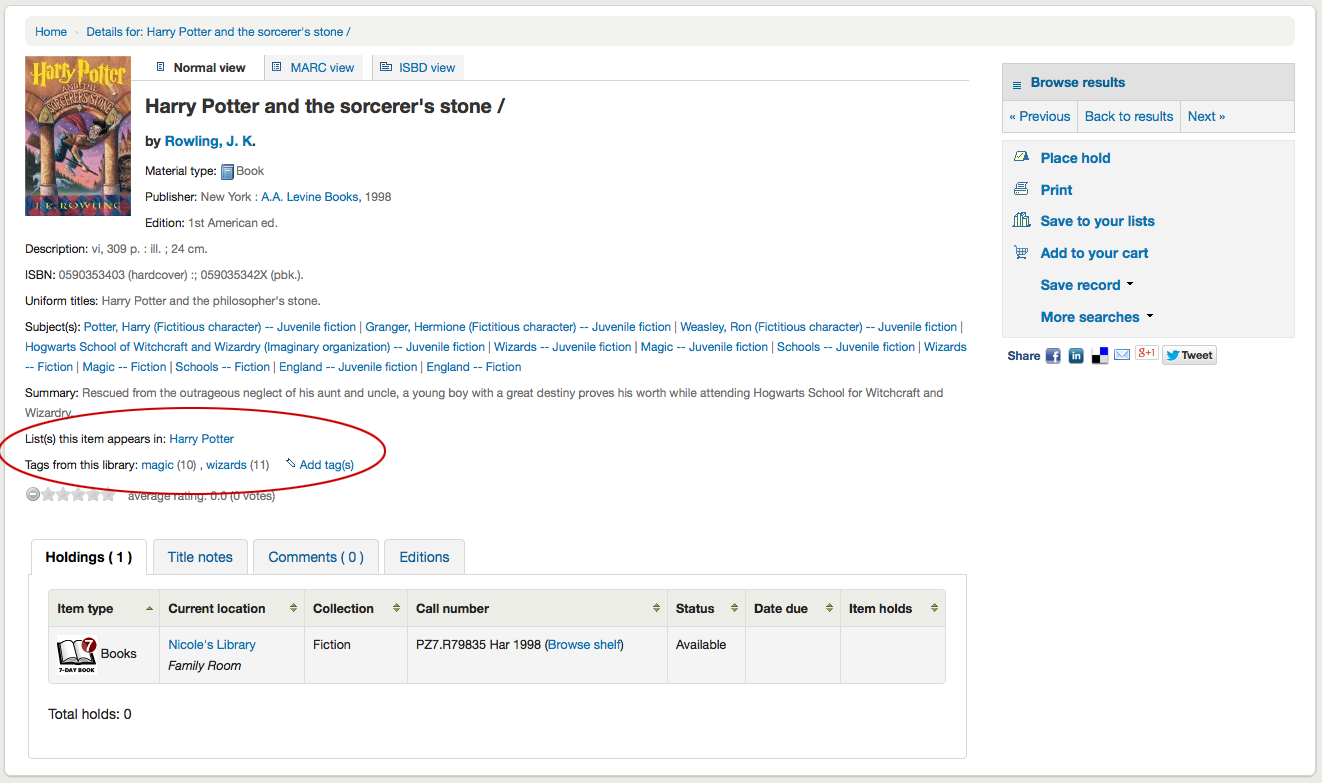
在分頁的詳情下可找到館藏資料
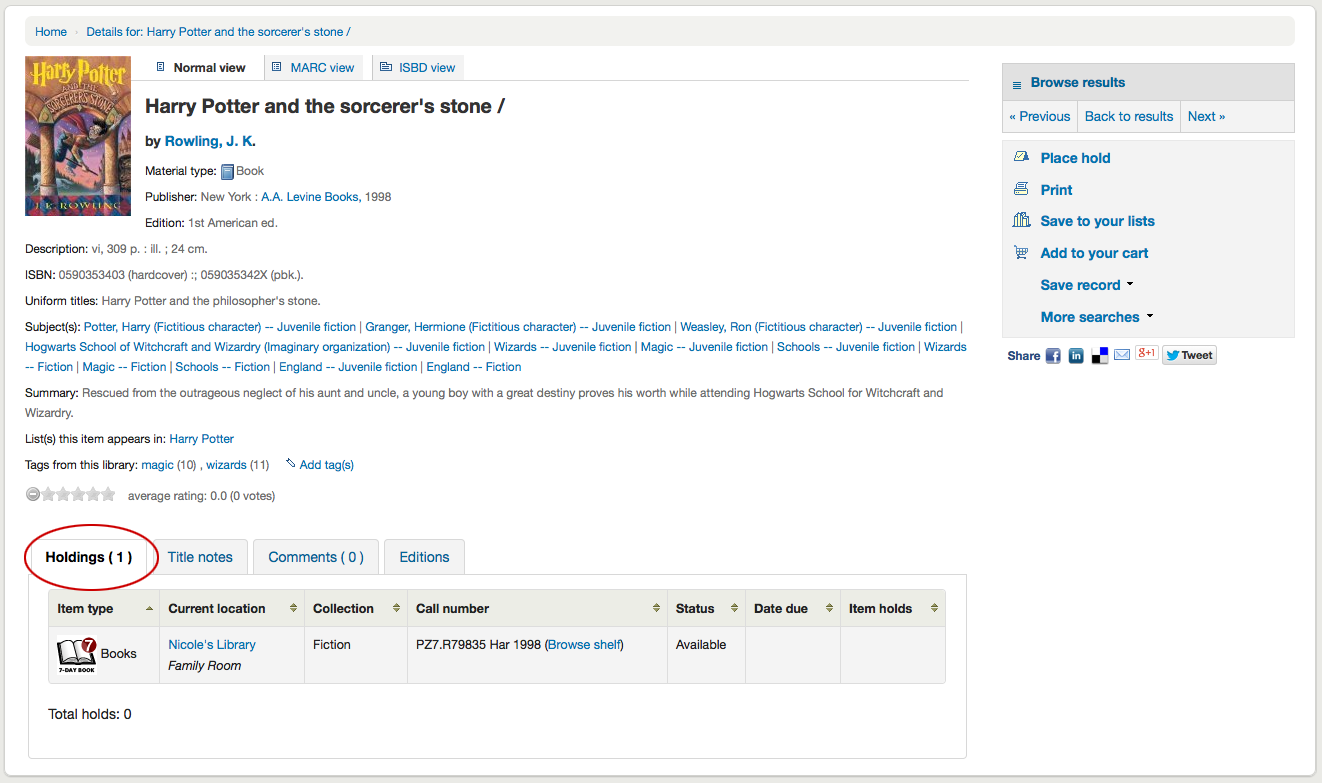
編目時加入的附註 (5xx欄位) 都出現在 『題名附註』 分頁下
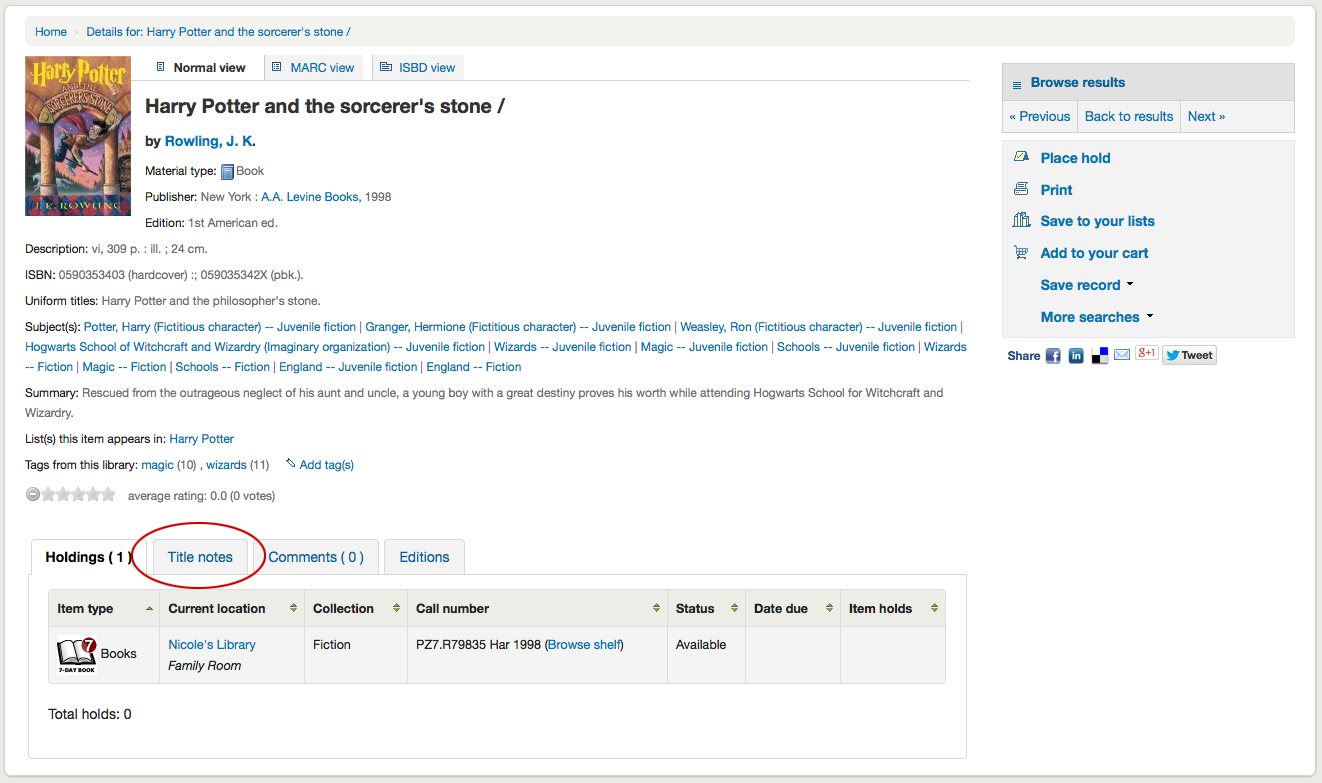
若允許讀者評論則該等評論將出現在下個分頁
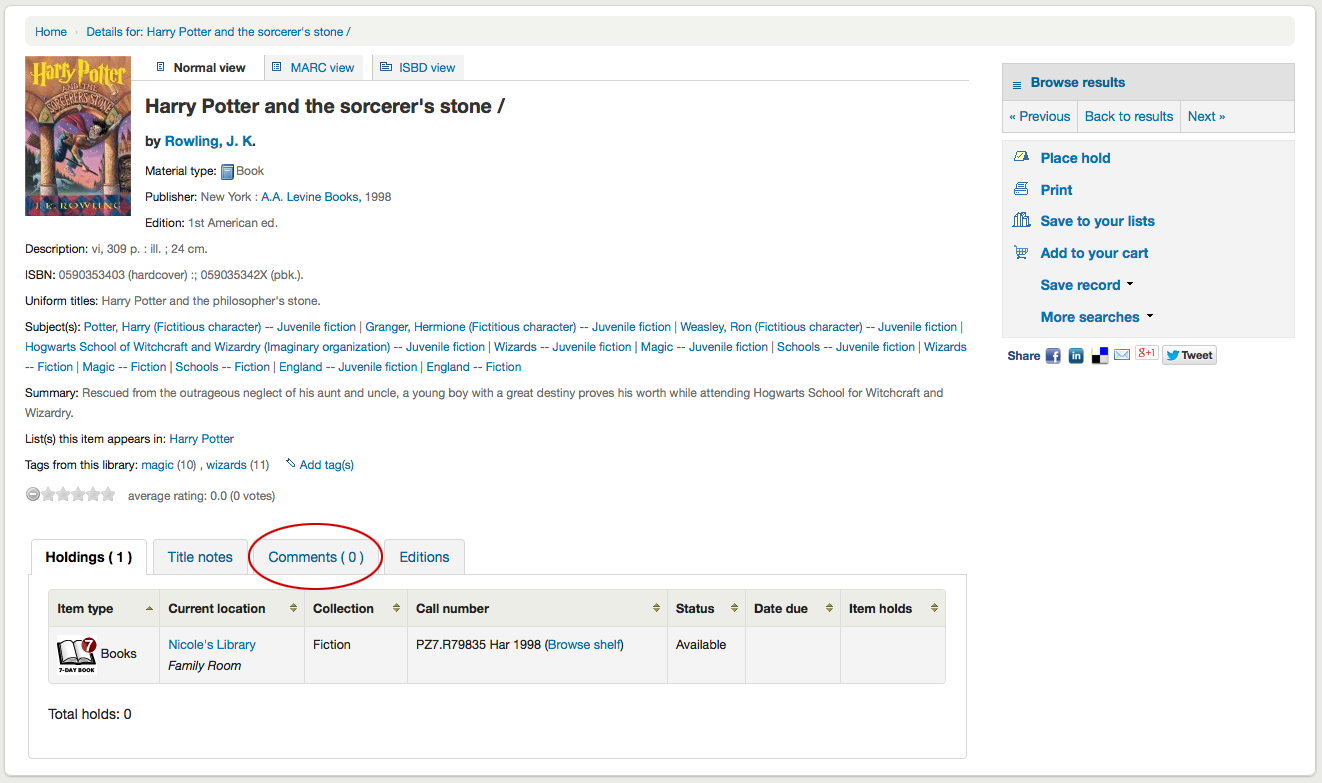
若已啟用 FRBR 則同名的其他版本館藏將出現在 『版本』 分頁。
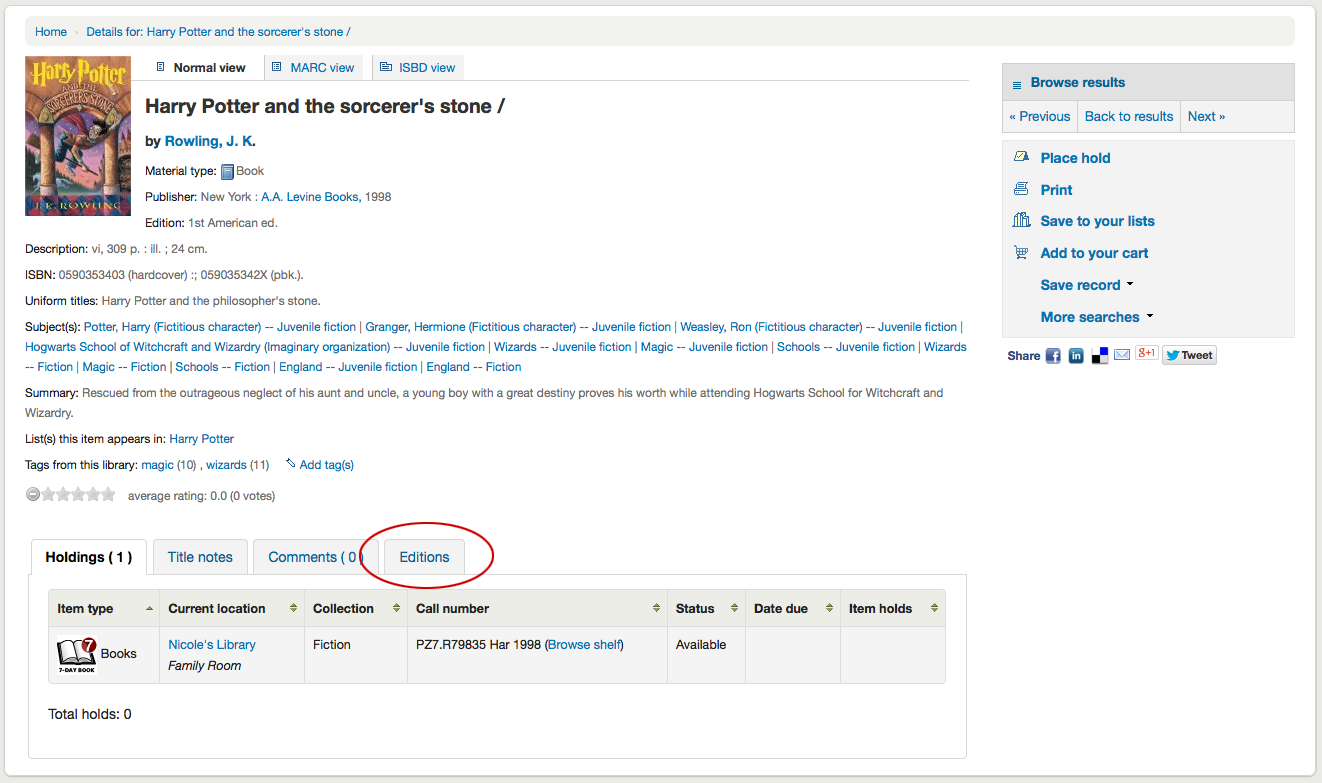
在詳情頁面右方有一些盒子。第一個盒子是協助瀏覽搜尋結果的鈕。可看到前一筆或後一筆的結果。
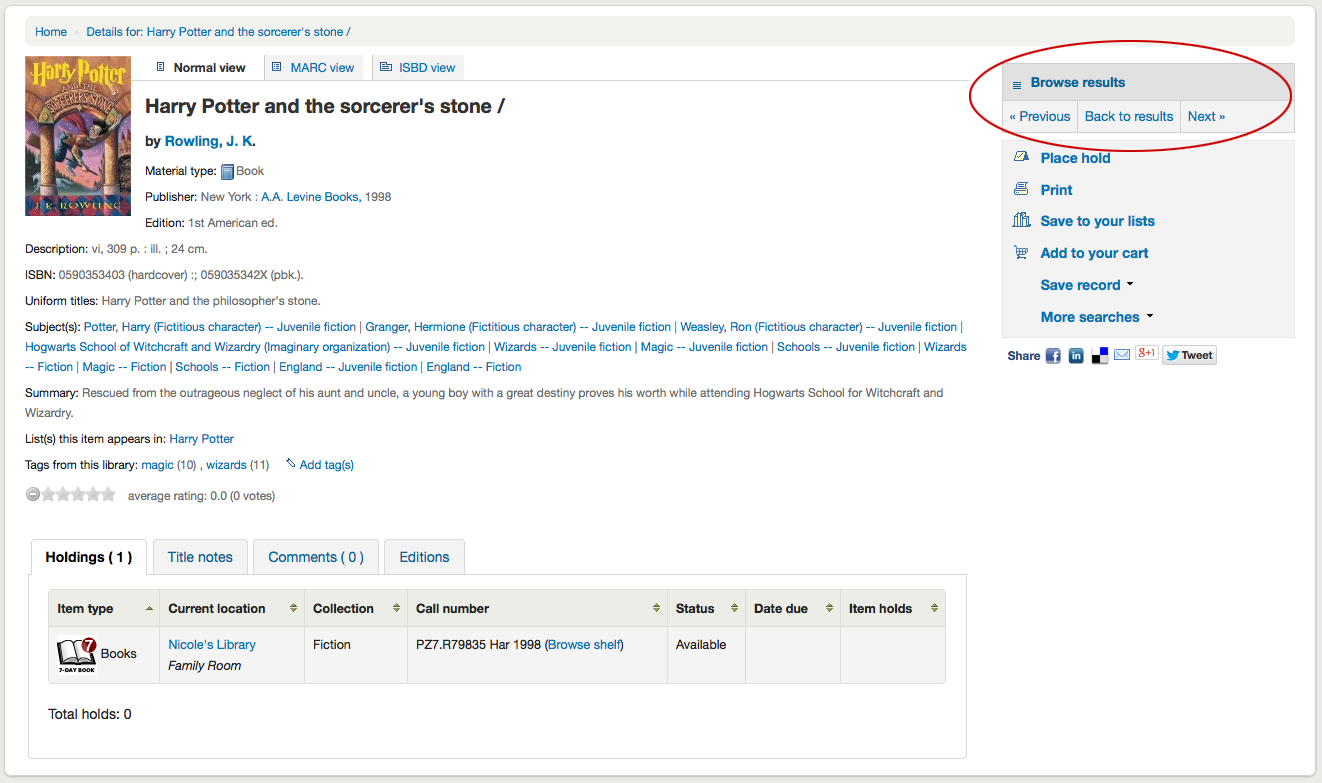
按上方右欄的 『瀏覽結果』,將在詳情頁面打開搜尋結果
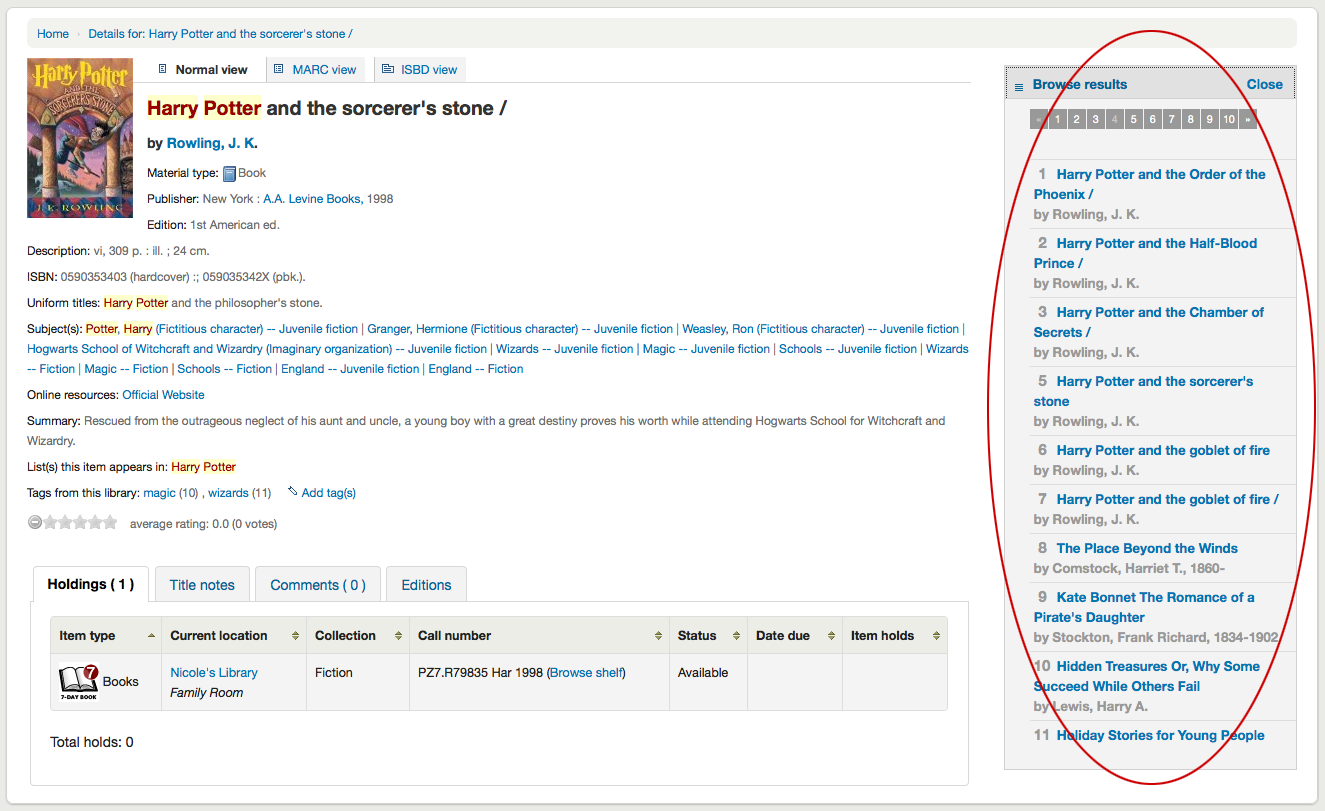
在搜尋按鈕下您將找到預留的連結, 列印記錄, 儲存紀錄到您的清單上,添加它到您的購物車或是發送到一個裝置(使用一個QR code).
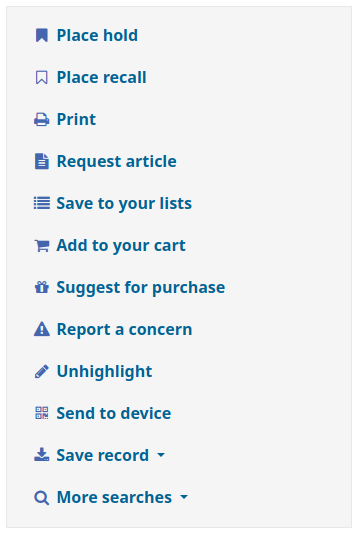
勾選 『更多搜尋』 將顯示您鍵入 OPACSearchForTitleIn 偏好的其他圖書館清單
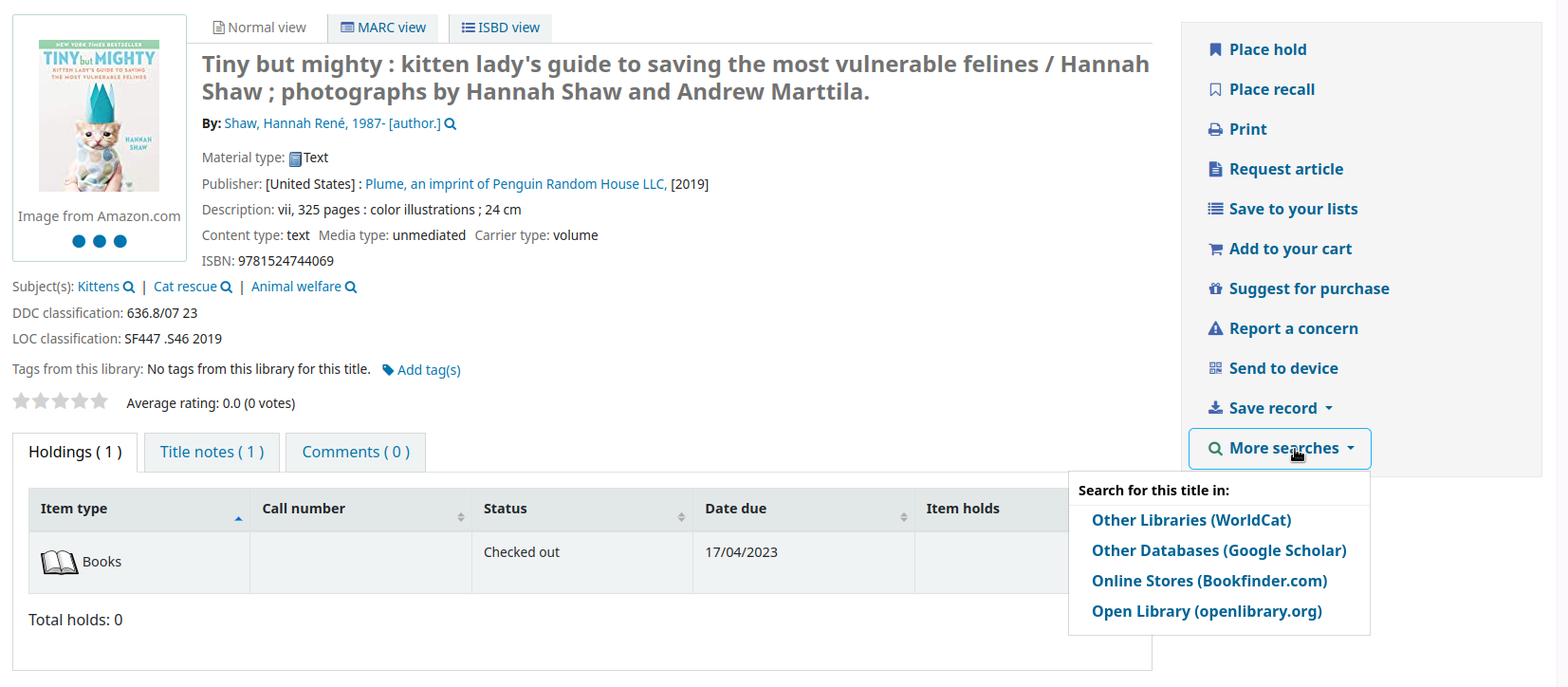
在 『儲存記錄』 標籤下可找到儲存該筆記錄的多種格式。可經由 OpacExportOptions 系統偏好改變其內容。
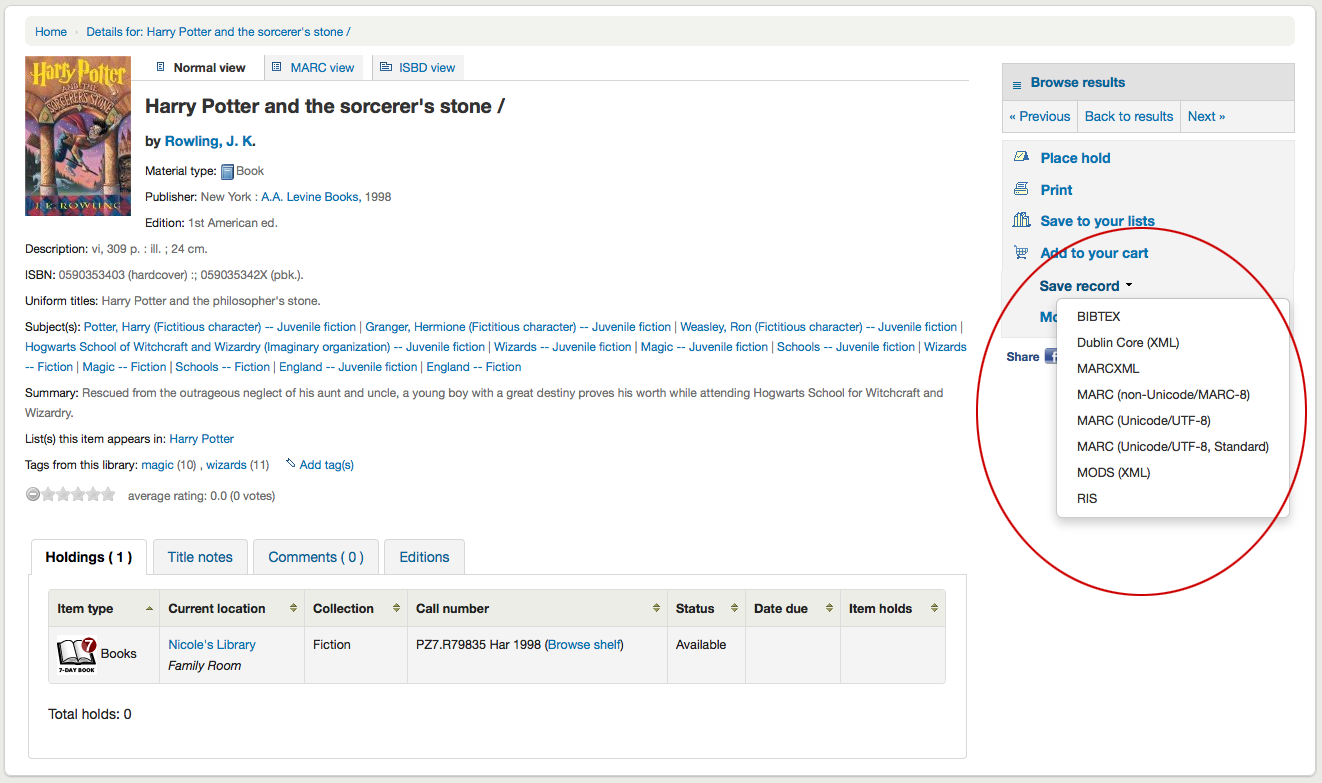
任何時候都可以按紀錄上方的分頁鈕,改變檢視書目記錄從 『基本檢視』 轉為 MARC 或 ISBD
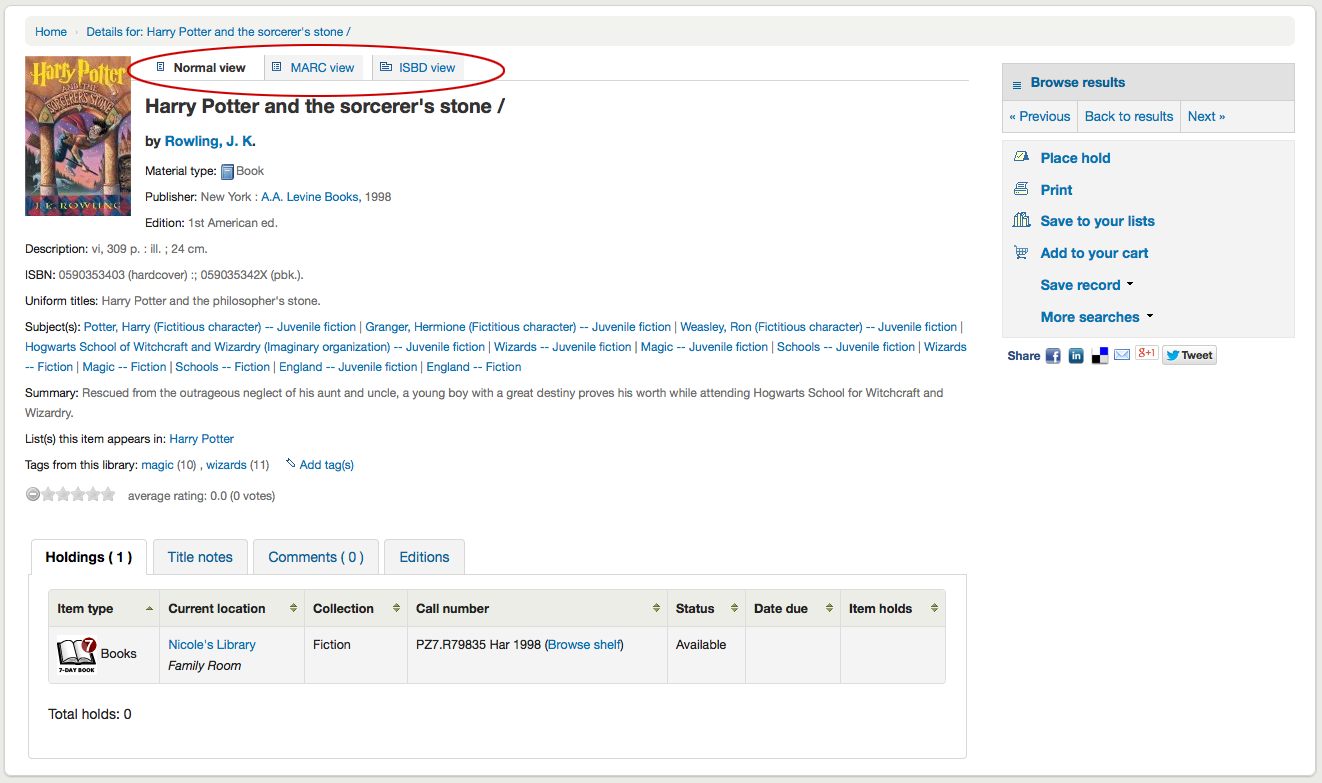
虛擬書架與書目清單
書車是暫時放置書目記錄的地方。登出 OPAC 或關閉瀏覽器,都將失去書車裡的內容。虛擬書架是較為長期存放書目記錄的地方。詳情見本手冊的 館員介面虛擬書架。
虛擬書架
讀者登入後,就能管理其帳戶下的 『我的虛擬書架』 區塊。
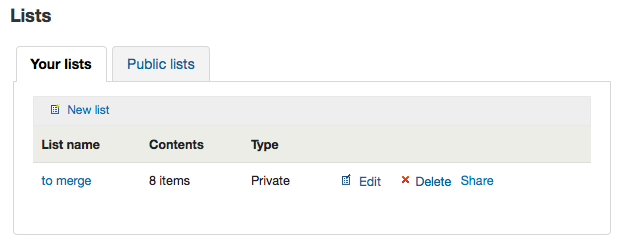
新增虛擬書架
從搜尋結果的 『新增至』 選單裡的 『新增虛擬書架』 選項,就可以新增虛擬書架
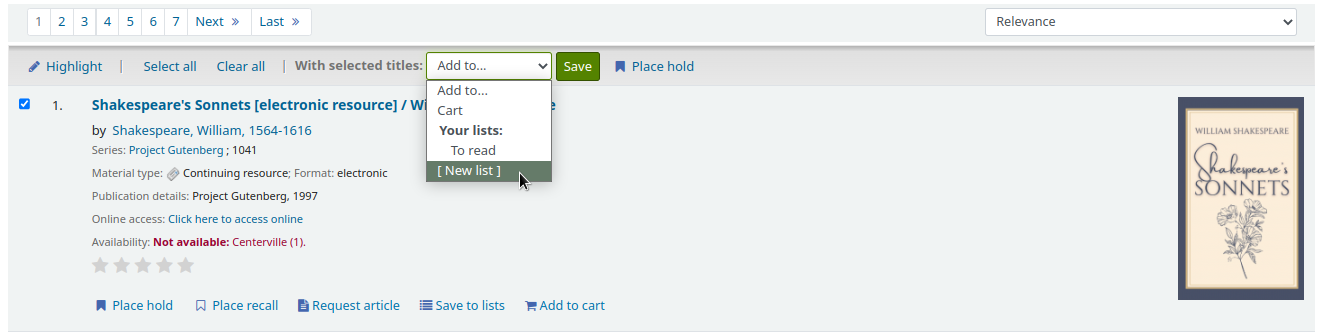
按 『新增虛擬書架』 連結,出現新增虛擬書架的表單
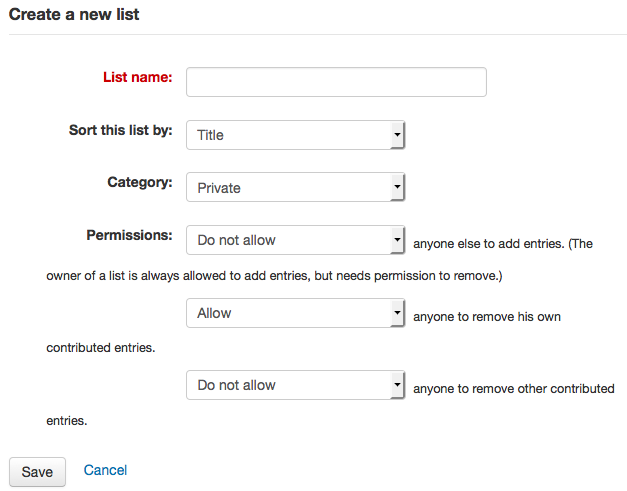
祗有 『虛擬書架名稱』 是必備欄位,讀者可自行選擇虛擬書架的佔存位置及公共或私人。
私人虛擬書架由您管理且祗有您看得到其內容(依您似下的權限設定)
公共虛擬書架每人都看得到,但您管理(依您似下的權限設定)
最後設定您的權限。您可以或不允許:
任何人均可新增款目
任何人可以移除自己新增的款目
說明
虛擬書架的擁有者允許新增款目,但需要額外授權才能移除款目。
任何人都可以移除其他人鍵入的款目
新增題名至虛擬書架
從搜尋結果或書目紀錄可以把題名新增至虛擬書架。從搜尋結果選項新增館藏至虛擬書架,顯示於搜尋結果並置於搜尋頁面上方
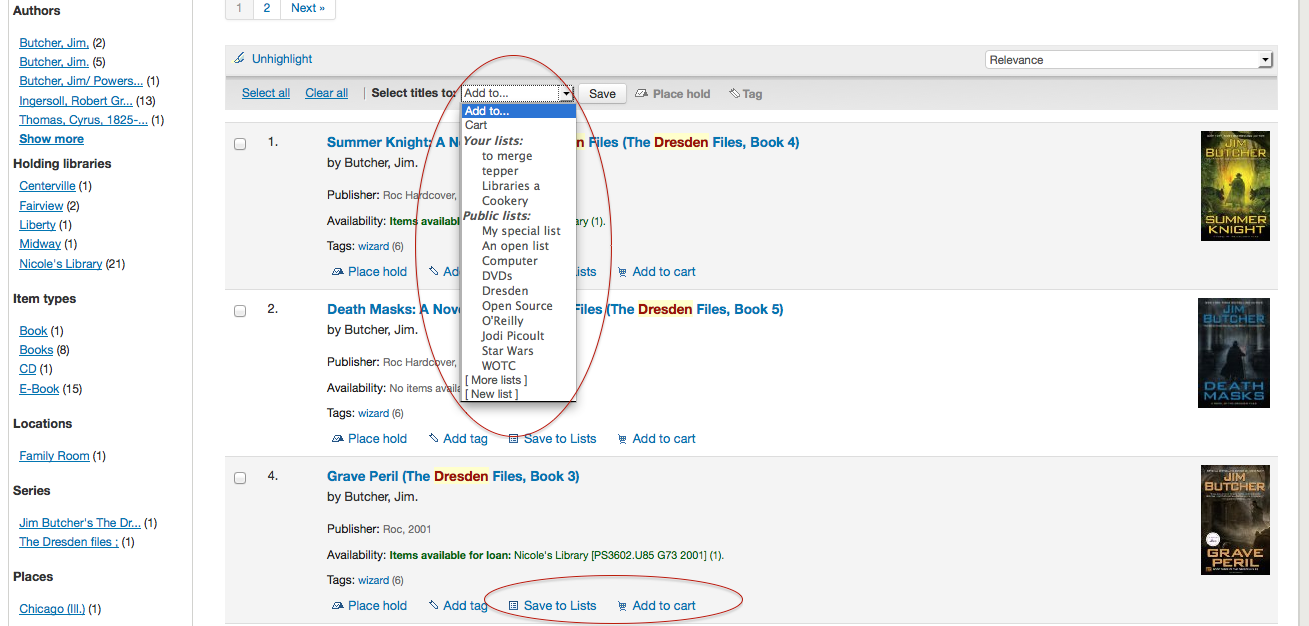
按選定單筆書目後,按 『儲存至虛擬書架』 選項,再選擇虛擬書架名稱,就完成新增書目的工作。也可勾選多筆書目記錄左方的方格,再從螢莫上方的 『同時新增』 選單裡選擇虛擬書架,完成新增多筆書目的工作。
檢視虛擬書架內容
按 『虛擬書架』 名稱下的虛擬書架鈕,即可檢視虛擬書架的內容。
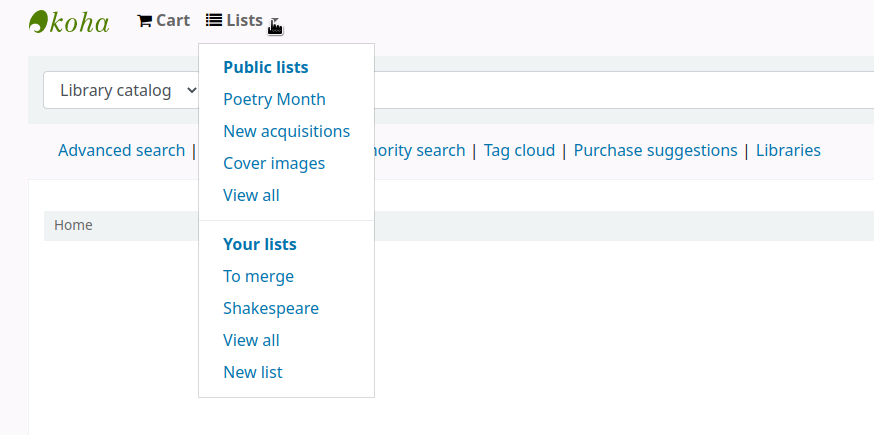
虛擬書架的內容有點像是搜尋結果頁面,祗是上方的選單略有不同。
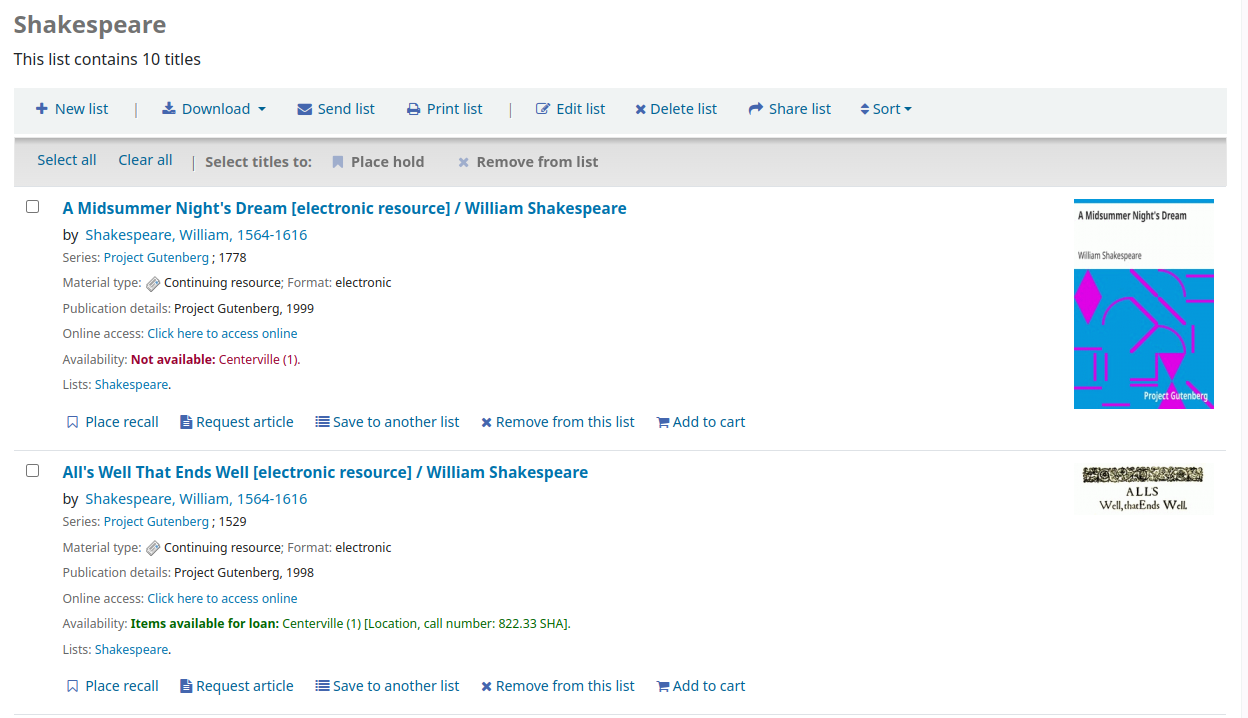
在虛擬書架右側有個 RSS 圖示允許您訂閱該虛擬書架的更新。
使用虛擬書架上方的選單可以預約多筆館藏、下載虛擬書架內容、電郵或列印該虛擬書架。
勾選清單左方的小方塊,再按選單上方的 『預約』 連結完成預約工作
按上方的 『下載虛擬書架』 連結,再指定下載的格式,就能下載該筆虛擬書架
按 『送出虛擬書架』 連結並在彈出表單裡鍵入電子郵件,就能把虛擬書架內容送出去
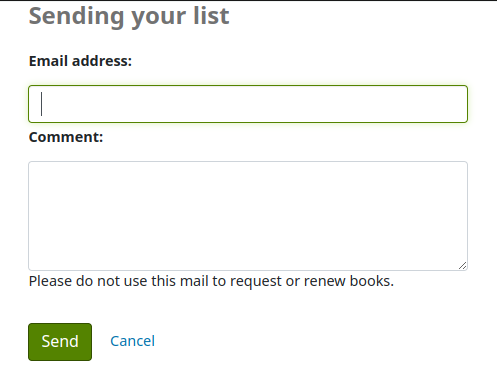
按 『列印虛擬書架』 連結即可列印該筆虛擬書架的內容
管理虛擬書架
儲存虛擬書架後就可以新增書目。從讀者記錄裡的 『我的虛擬書架』 分頁,按虛擬書架名稱右方的連結,就可以編輯與刪除其建立的虛擬書架。
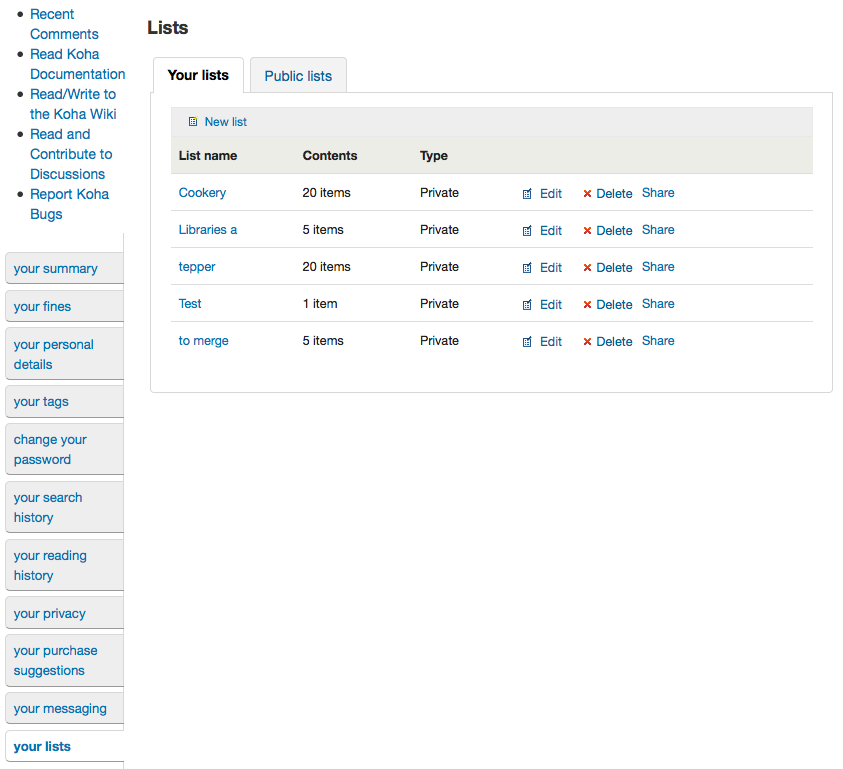
按虛擬書架右方的 『編輯』 連結,就能夠編輯虛擬書架的題名與排序它。
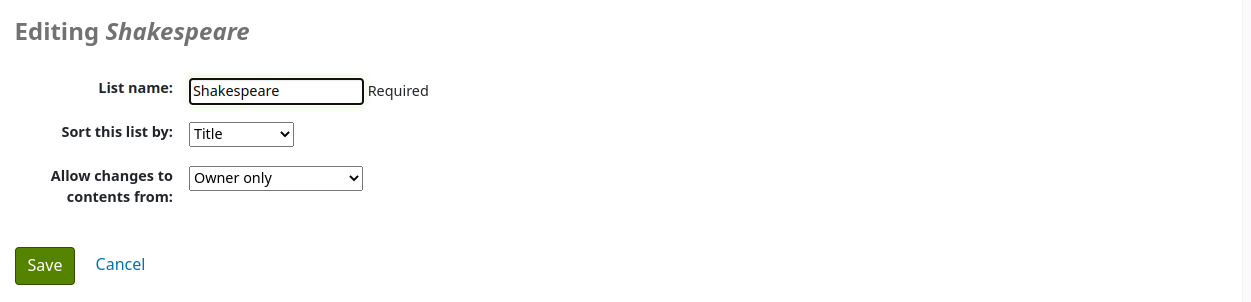
按虛擬書架旁的 『刪除』 連結,經過確認後就可刪除該虛擬書架。
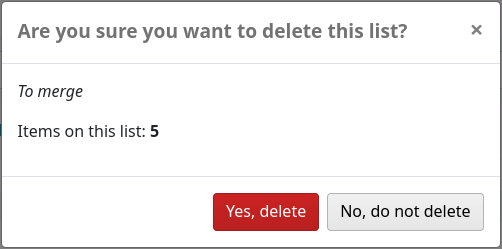
必須按虛擬書架右方的 『確認』 鈕才能刪除該虛擬書架。
若設定 OpacAllowSharingPrivateLists 偏好允許讀者共享私人虛擬書架,就可看到虛擬書架清單裡的 『共享』 連結,以及在每個虛擬書架上方看到 『共享虛擬書架』 連結。按此連結並鍵入讀者的電子郵件就能和對方共享虛擬書架。

鍵入電子郵件後,Koha 將顯示確認訊息

且送訊息給該讀者。
借出籃
新增題名入書車
從搜尋結果與書目記錄可以把書目加入書車。搜尋結果的書目下方有個選項,可以把該結果加入書車
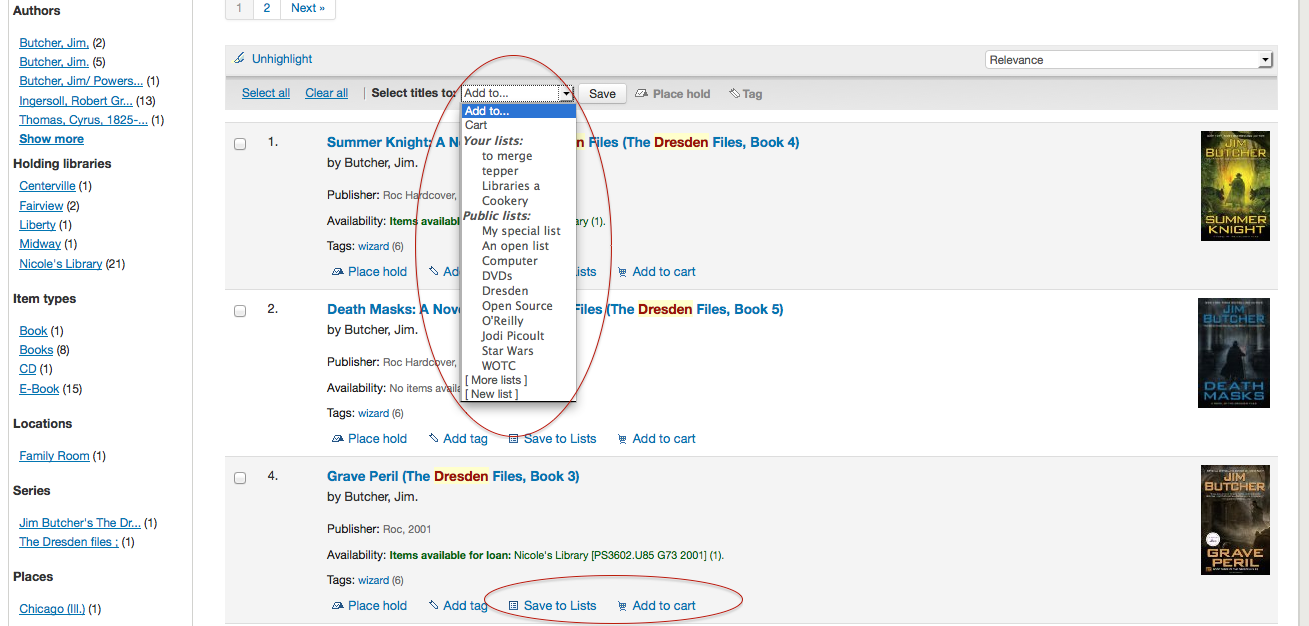
按 『新增至書車』 鈕就可新增一筆書目至書車。勾選多筆書目左方的方格,再從螢幕上方的 『新增至』 下拉選單,選取 『書車』 就能新增多筆書目。然後,出現確認訊息

從搜尋結果可以看到被加入書車的館藏,按 『(移除)』 鈕就能從書車中移除。
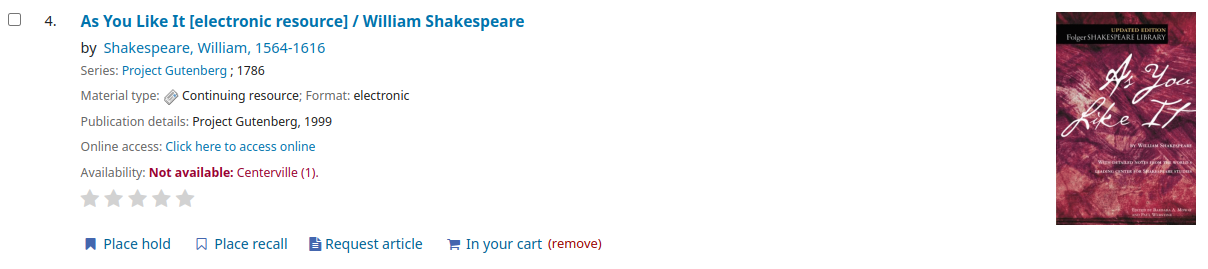
管理書車
按螢幕上方的 『書車』 鈕,就能管理其中的書目。您的書車將在新的視窗開啟。
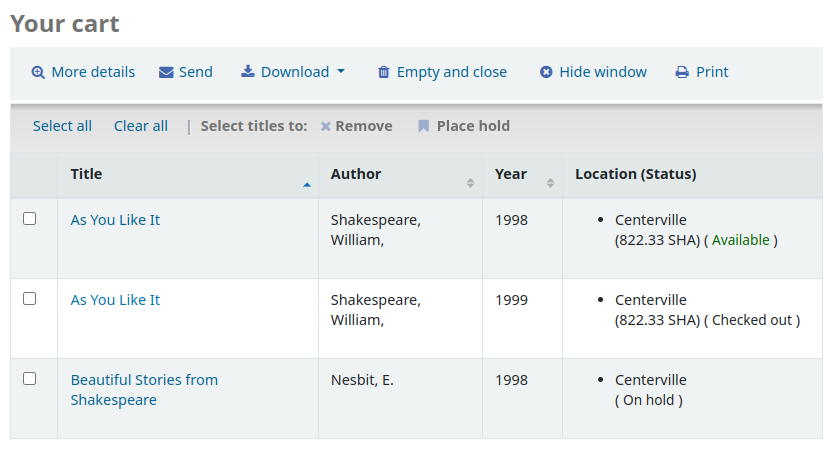
在此視窗有若干選項。書車上方有若干選擇鈕。
首先是 『更多詳情』 鈕。按它,顯示書車內各書目的詳情 (ISBN、主題、出版者資訊、附註等)。
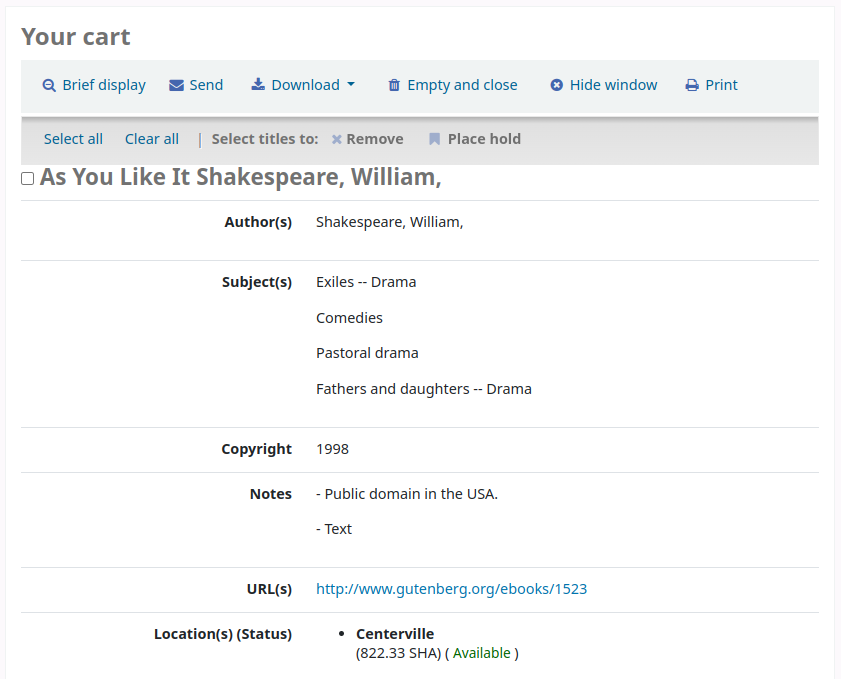
接著是送出書車內容至電子郵件地址的選項。可以把它們送給自己供日後的參考,或送給研究該專題的讀者。點選之後會開啟新視窗,再鍵入電子郵件地址與信件的主題等。
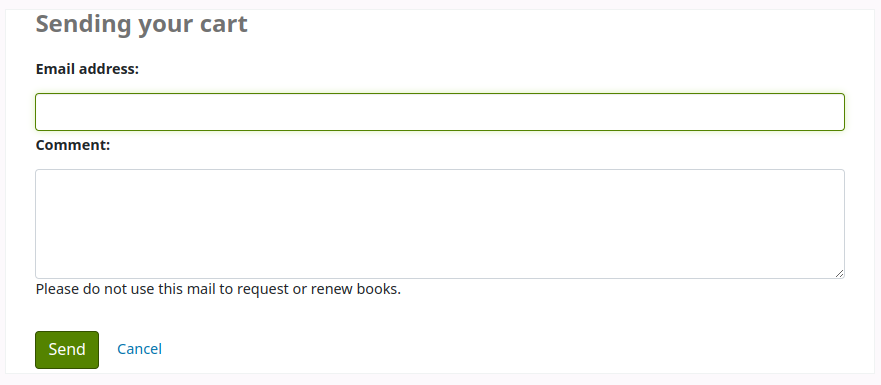
重要
必須登入才能發送書車。如此做法可避免誤發。
此外,還可以把書車的內容以多種預設格式下載,或以在工具模組預設的 CSV 設定檔 格式。
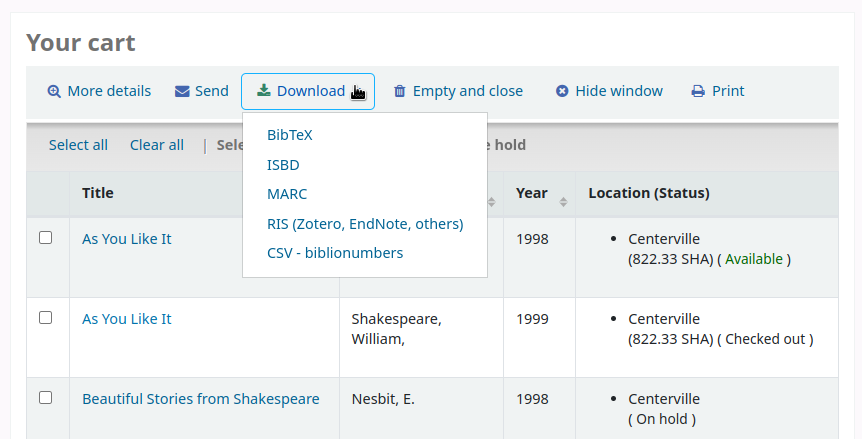
最後,按 『列印』 連結,就可以列印書車的內容。
除了這些儲存書車內容的方法外,還可以其他方式處理書車。勾選書車內的書目後,把它們新增至虛擬書架 (按 『新增至虛擬書架』)、預約 (按 『預約』)、給予標籤 (按 『標籤』)。其操作方式就像在 OPAC 的其他操作方式。
預約
登入 OPAC 的讀者,且館員把 RequestOnOpac 偏好設為 『允許』,讀者就可以預約館藏。允許被預約的館藏訊息將出現在若干不同的位置。
檢視虛擬書架或在搜尋結果頁面,勾選書目記錄左方的方格,按上方的 『預約』 鈕,就能預約該筆館藏
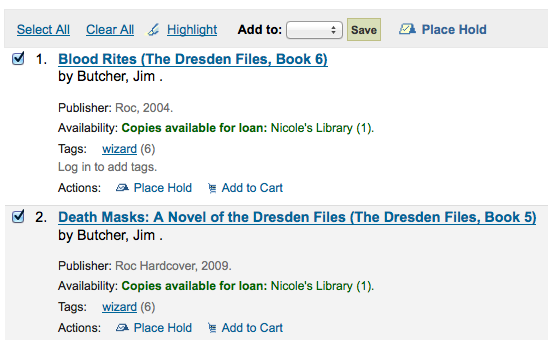
檢視虛擬書架或在搜尋結果頁面,在每筆館藏的基本資料下都有預約選項
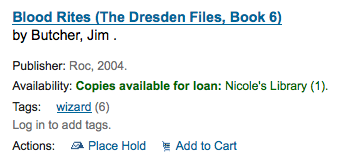
檢視個別書目時,在螢幕的右方有個區塊,包括預約連結
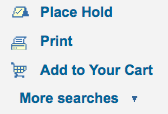
不論以何種連結進入預約,都會進入同個預約畫面。
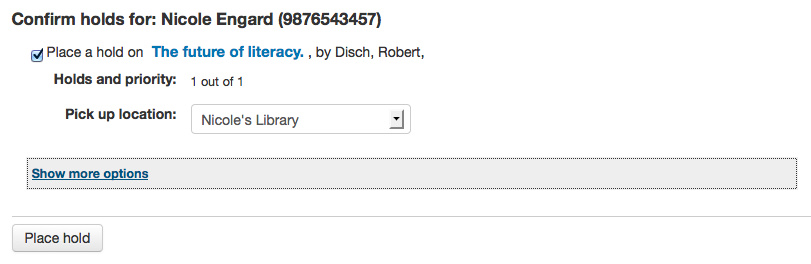
按館藏左方的方格就可預約該館藏
題名包括連結回紀錄的詳情頁面
順位顯示預約佇列中此預約位置
若 OPACAllowUserToChooseBranch 偏好允許,讀者就可選擇提取預約的圖書館。可以提取的清單包括在圖書館組態頁面把其 『提取位置』 設為 『是的』。
按 『顯示更多選項』,就能看到更多選項
更多選項裡的預約表單
把 AllowHoldItemTypeSelection 偏好設 『允許』 且該筆記錄有多筆館藏類型,則可選擇預約特定的館藏類型
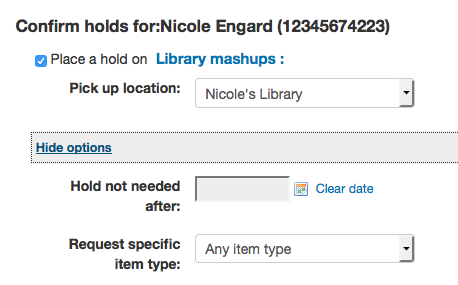
若設定 OPACAllowHoldDateInFuture 偏好為允許,則出現 『預約開始日期』 欄位。此欄位允許讀者指定預約開始的日期。
預約的效力一直留在系統內,但讀者可以在 『此日期後取消預約』 欄位內鍵入日期事先指定取消預約的日期。
重要
取消預約的工作由 Expired Holds 工作排程 執行,此排程需由系統管理者設定才會自動執行
若把 OpacHoldNotes 偏好設為允許,讀者可以按 『編輯說明』 鈕鍵入有關預約的文字供圖書館參考
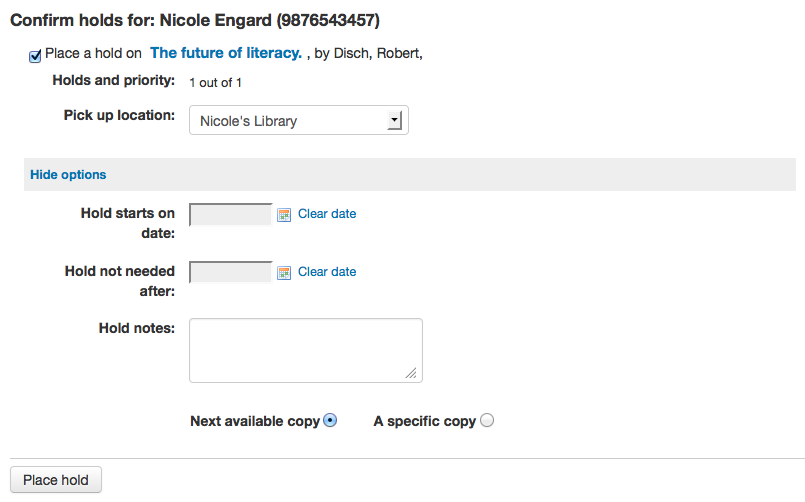
按照 流通與罰款規則 的設定,讀者可以在預約時指定可借的單件或特定單件。
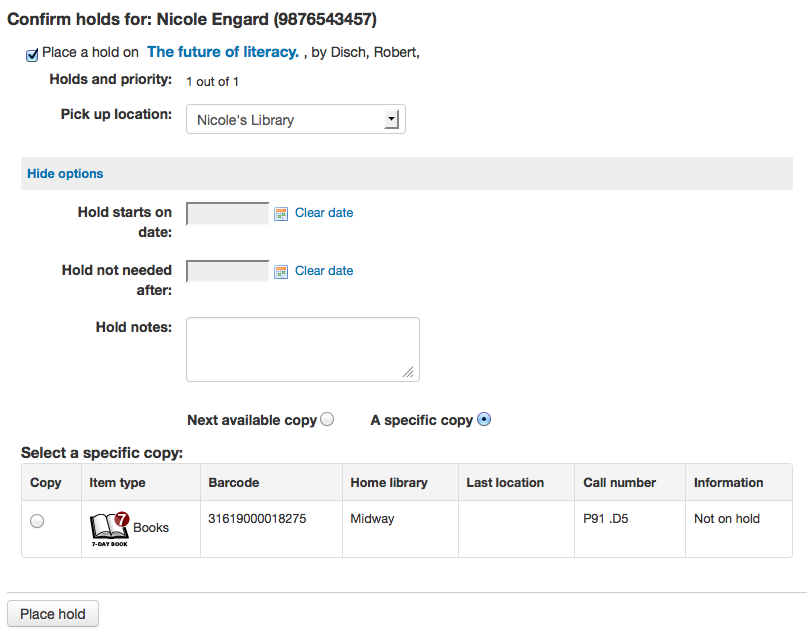
按下預約鈕後,讀者進入其帳號頁面可看到所有預約的館藏。
強化內容
標籤
適度的設定 TagsEnabled、TagsInputOnList 與 TagsInputOnDetail 偏好後,就能夠從搜尋結果與書目記錄內新增標籤。若允許讀者從搜尋結果畫面新增標籤,就能從每個搜尋結果下看到輸入盒,以及在螢幕上方看到 『標籤』 選項。
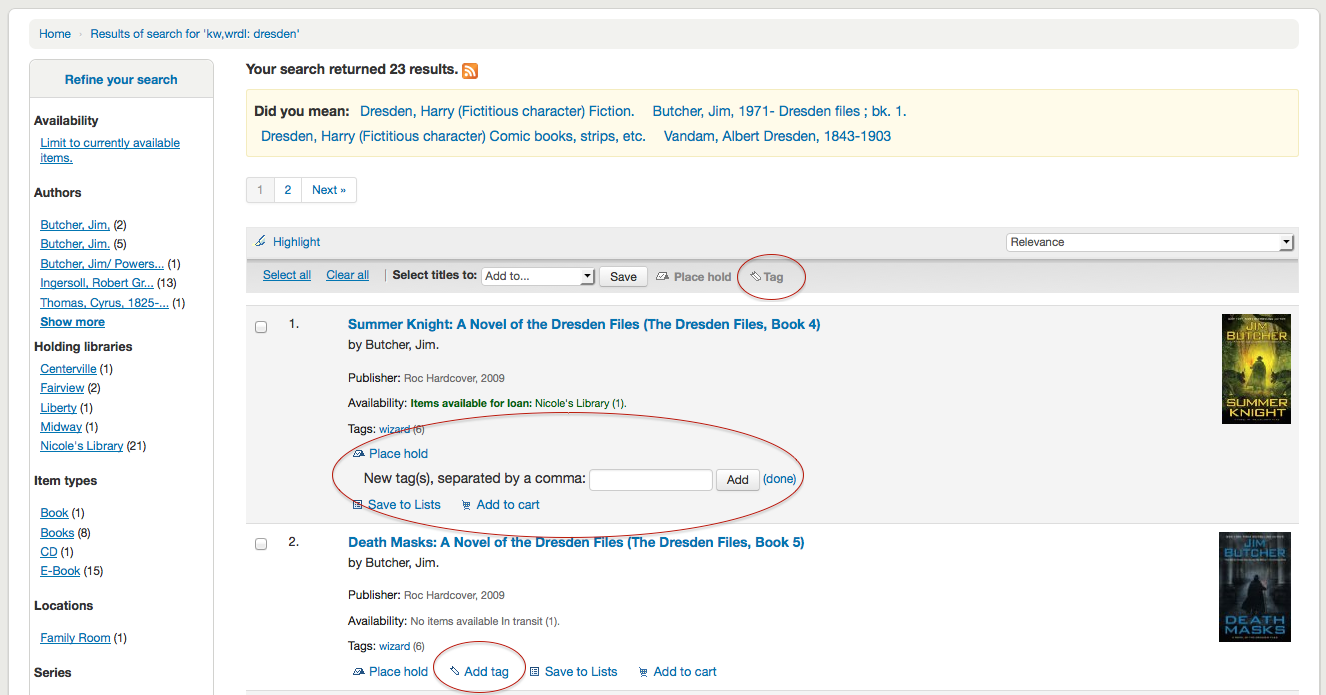
在 『新增標籤』 盒鍵入標籤 (以逗點區隔) 並按 『新增』 鈕,就能新增標籤給館藏。還需確認該新增。
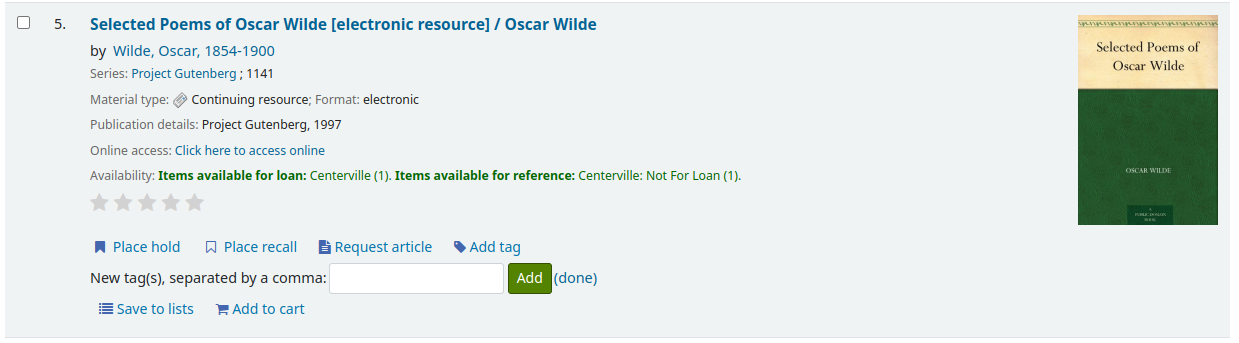
按搜尋結果頁面的左上方的 『標籤』 鈕,可對多個館藏新增標籤。按鈕之後,改變輸入盒供新增標籤給所有選定的館藏。
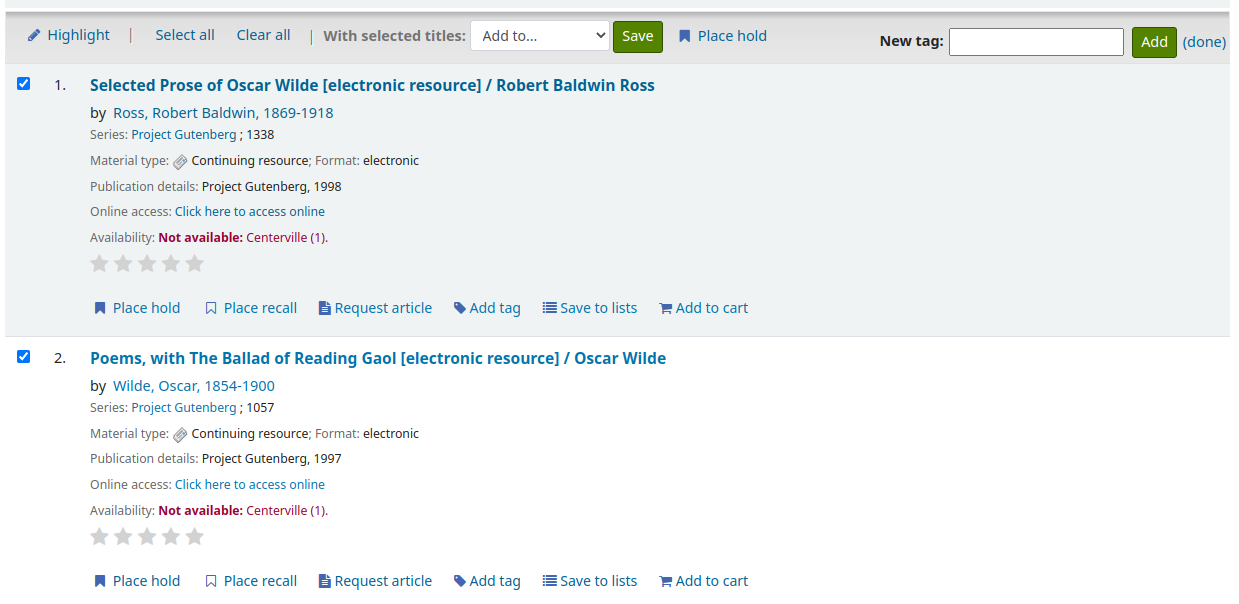
新增標籤時,也可以納入表情符號
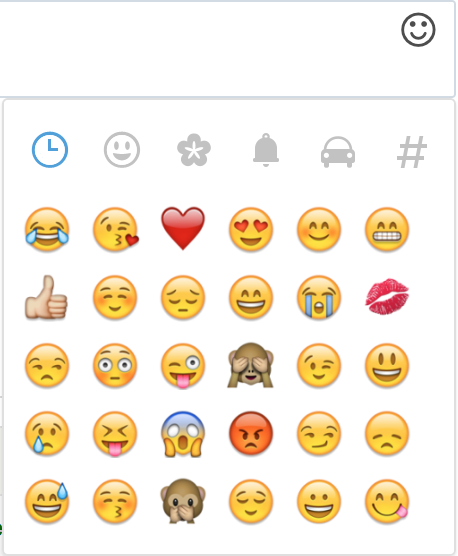
Zotero
Zotero 是 Firefox 的外掛程式,藉以儲存與產生書目。下載與詳情見官網 http://zotero.org。
安裝 Zoteor 後,從 Koha OPAC 的搜尋結果,在 URL 右方看到一個 Zotero 的圖示。按下該圖示開啟題名清單,由此加入 Zotero。
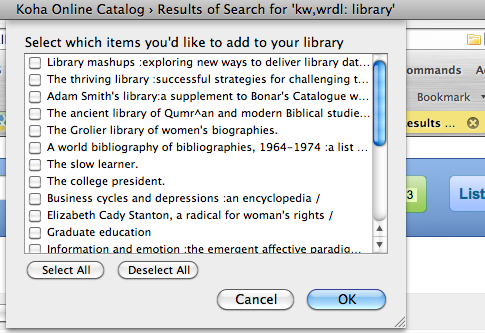
選擇題名,再按 『OK』 鈕。就能加入 Zotero。打開 Zotero 可看到新加入的書目。
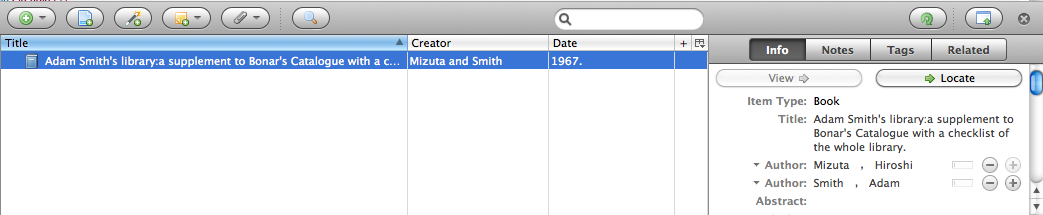
客製化 RSS Feeds
使用 RSS 送出工作排程 就能產生供 SQL 使用的 RSS (譬如新增採訪 RSS 送出)。工作排程依 RSS XML 文件要求的命令執行。
輸出的文件應置於近用 OPAC (或館員介面) 的網頁,使用者才能下載 RSS 摘要。
使用的範例在這裡:misc/cronjobs/rss.pl lastAcquired.conf
通常定期 (每天) 執行 rss.pl 更新其內容。
組態檔 (如:lastAcquired.conf) 清單
使用的模板檔名
匯出檔案的路徑
SQL 查詢
rss.pl 執行 SQL 查詢,然後經由暫存送出查詢結果的檔案。
重要
必須先打開 RSS 工作排程 才能夠客製化 RSS 送出。
OPAC 自助註冊
若圖書館允許,讀者可以經由 OPAC 註冊自己的帳號。若設定 PatronSelfRegistration 偏好為 『允許』 則讀者可以在 OPAC 首頁右方的登入盒下看到註冊連結。
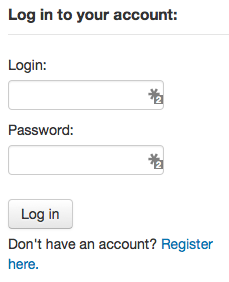
註者按 『在此註冊』 連結後,進入註冊頁面。此頁面的欄位與必備性由 PatronSelfRegistrationBorrowerMandatoryField 與 PatronSelfRegistrationBorrowerUnwantedField 偏好控制。
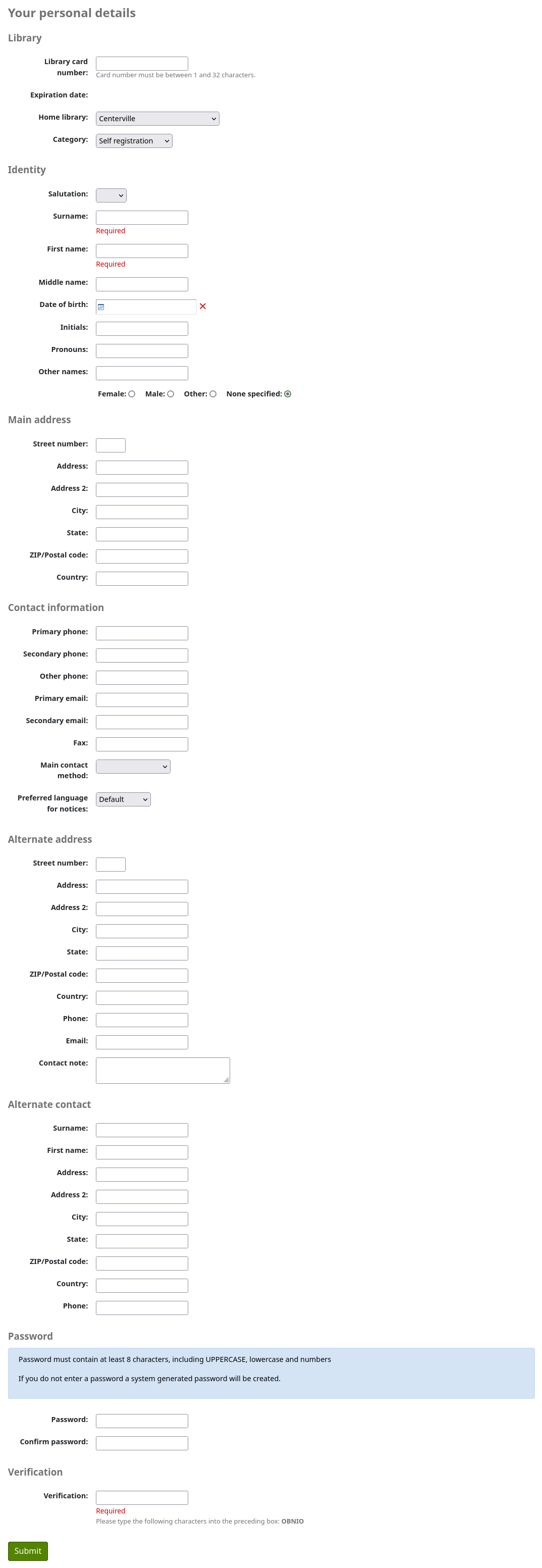
讀者確認送出註冊後,Koha 發出確認信至註冊時填入的電子郵件信箱 (若已設定 PatronSelfRegistrationVerifyByEmail 偏好要求) ,或顯示新的讀者號與密碼。
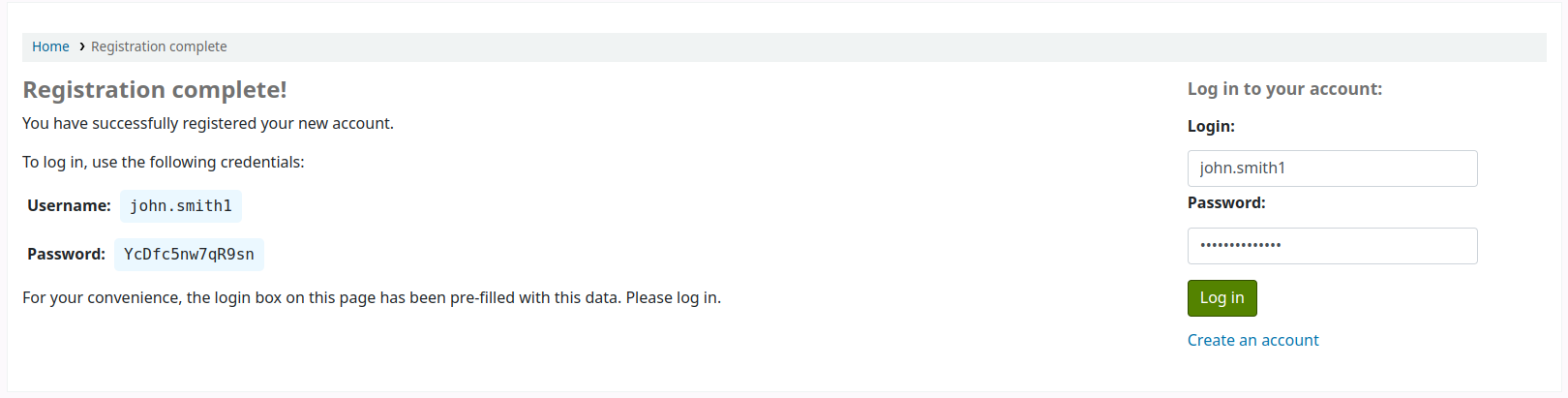
自助註冊的讀者還沒有圖書館發給的讀者號,但已可立馬使用 OPAC 的所有功能。因此,建議您:
設定一個暫時性的 讀者類型 供自助註冊讀者 (例如 『自助註冊) 使用,而不要用已存在的讀者類型,且在 PatronSelfRegistrationDefaultCategory 偏好設定其值
並在 流通與罰款規則 裡,給予該等讀者足夠的權限 (但不能借出)
如此一來,讀者必須親自到館確認其身份,給予讀者證號碼,擁有借出的權限。館員更改其類型,給予身份 (成年人、居民、非居民、學生等) 並讀者證號碼。
我的帳號
設定 opacuserlogin 偏好為 『允許』 後,讀者就可以從 OPAC 登入其帳戶。登入後,就進入帳戶摘要。同時,點選 OPAC 任何頁面右上角的讀者名稱,也能看到其帳戶詳情。
重設密碼
把 OpacResetPassword 偏好設定為允許讀者重設其密碼,讀者就可以按登入盒下方的 『忘記密碼?』 連結,重設其密碼。
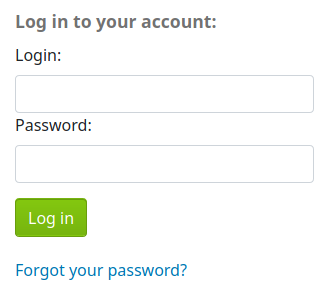
按了之後出現的表單,要求鍵入使用者名稱及其電子郵件信箱 (讀者必須使用電子郵件才能重設密碼)。
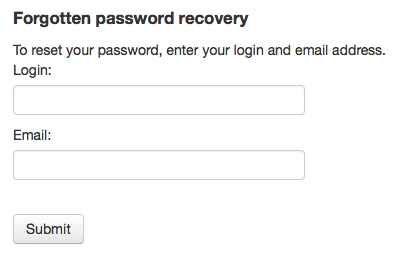
系統發送電子郵件,指示讀者重設密碼。
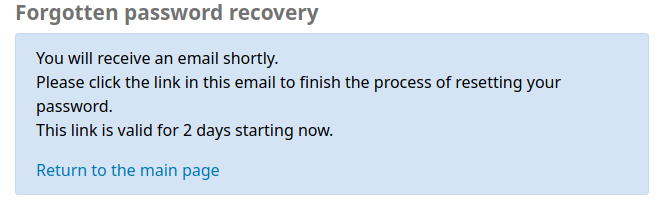
我的摘要
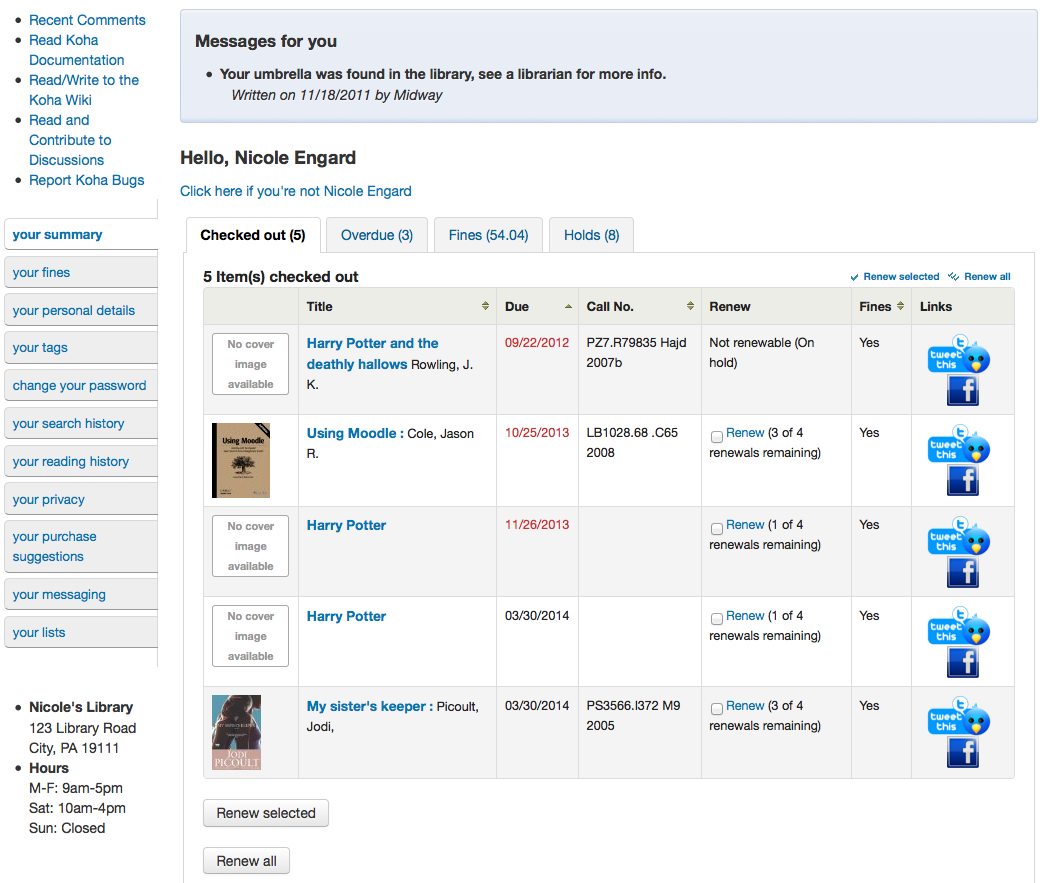
從 『我的摘要』 分頁裡,可看到借出的館藏,逾期則以紅色提醒。若已設定 OpacRenewalAllowed 偏好為 『允許』 則讀者可以從 OPAC 自行續借。若以 HTML 格式設定 OPACMySummaryHTML 偏好則在右方出現 『罸款』 欄位。
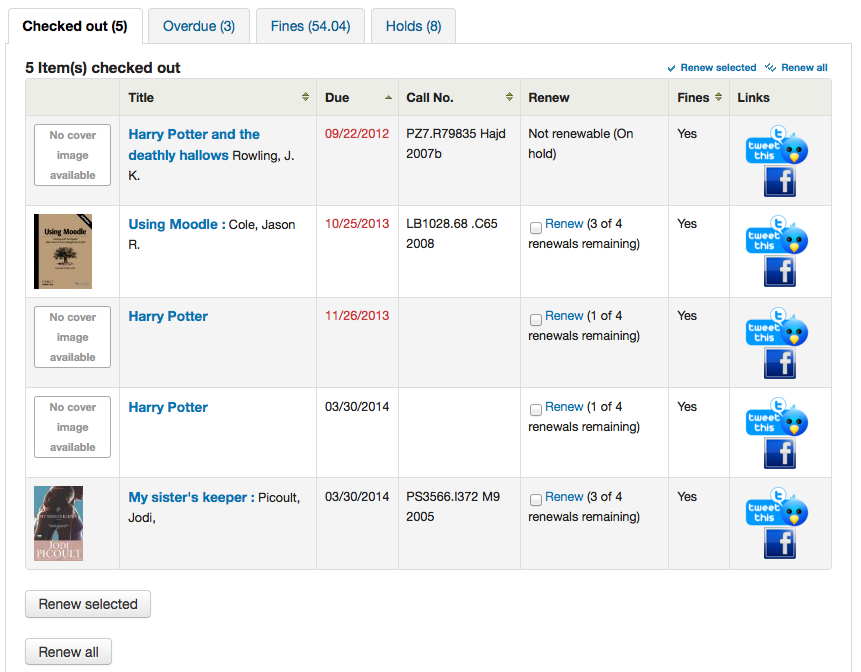
若設定 讀者屬性 值為 SHOW_BCODE 且把 容許值 <authorized-values-label> 定為 YES_NO,讀者就能從借出館藏清單看到借出館藏的條碼。
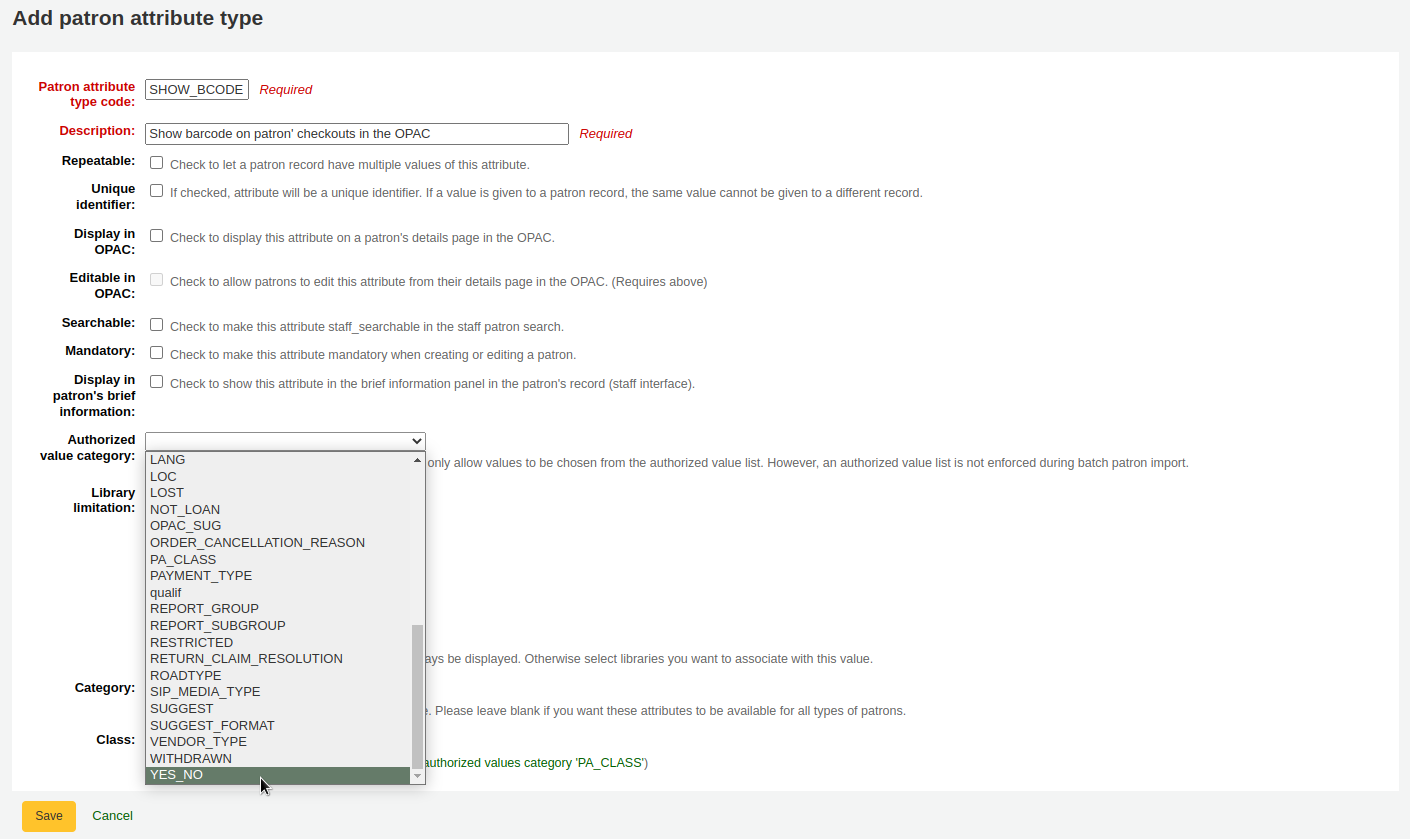
然後在 讀者紀錄設定值 裡把 SHOW_BCODE 設為 yes。
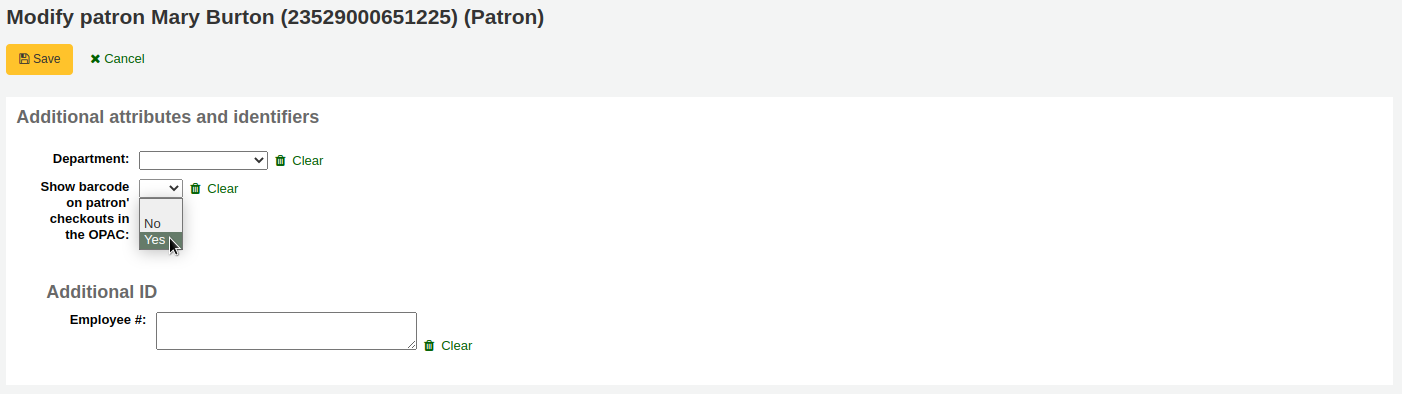
將在 OPAC 新增借出摘要欄,顯示借出館藏的條碼。
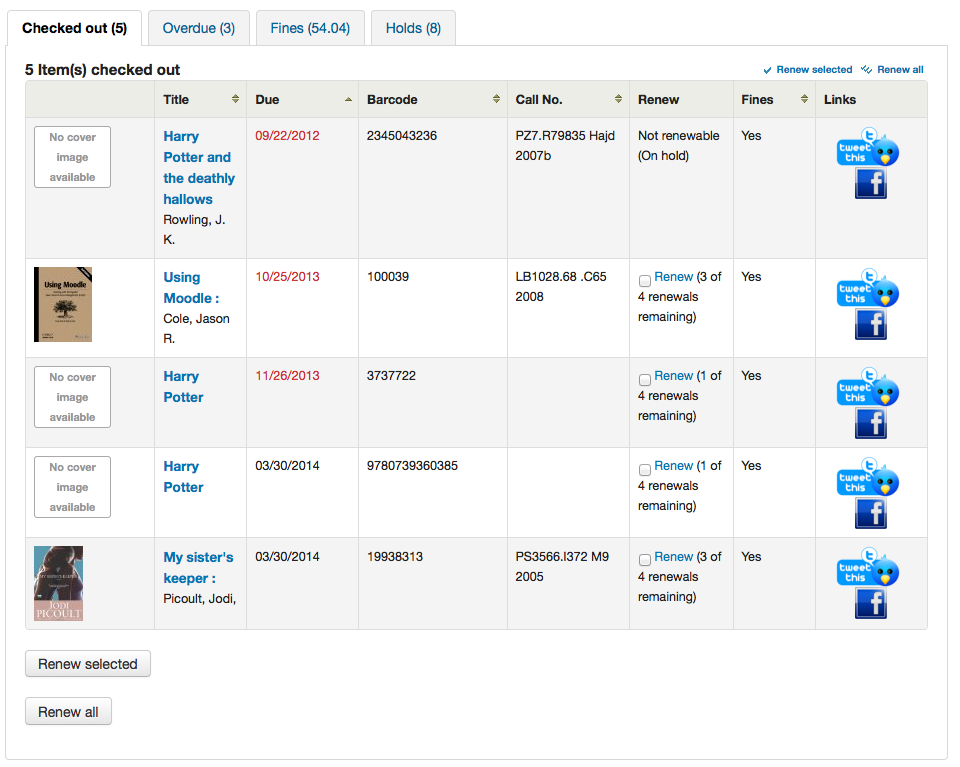
必須把 AllowCheckoutNotes 偏好設為允許,才能讓讀者評論其借出的館藏。
在讀者借出摘要內,將出現新的欄框供讀者留下評論 (如:少了第一頁、或DVD刮傷)。讀者確認的評論將在還入館藏後被館員讀取。
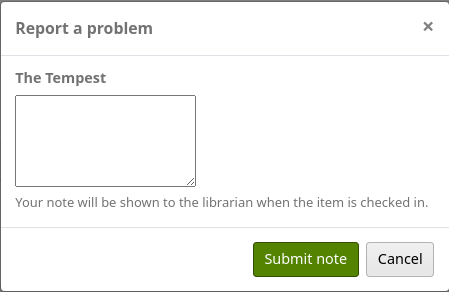
經由 隱私權 連結,被保證人可以允許保證人,從其摘要分頁,檢視標記為 「相關人的借出」 分頁。
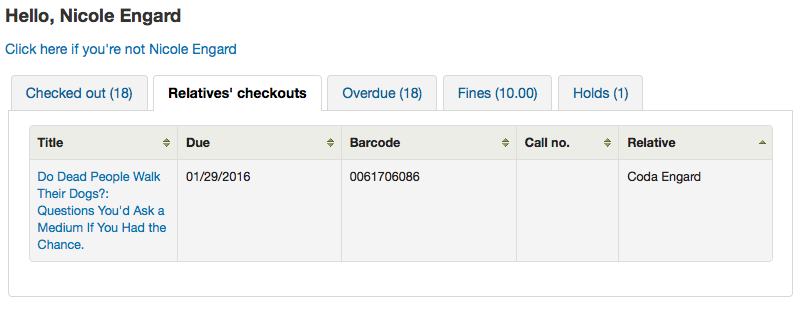
按 『逾期』 分頁將祗顯示逾期的館藏。
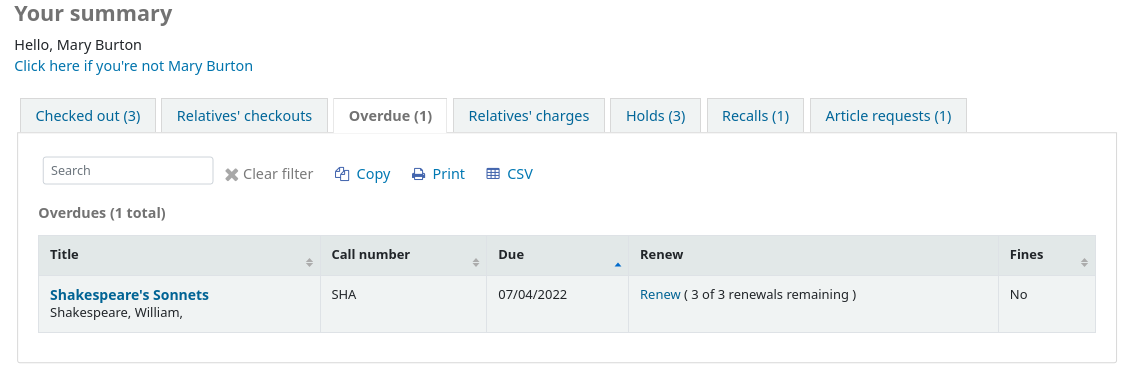
於 『罰款』 分頁顯示讀者的待付罰款總額。安總額後進入 『我的罰款』 分頁,才能看到各筆罰款的明細。若圖書館不向讀者收取罰款,可以把 OPACFinesTab 偏好設為 『不允許』,就不會顯示罰款分頁。
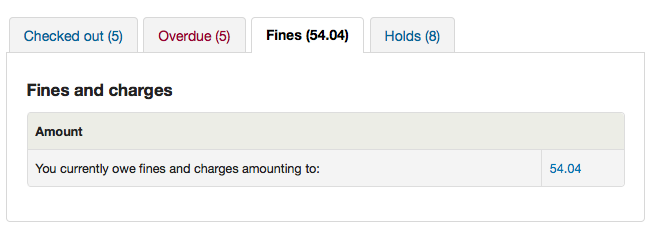
最後,按 『預約』 分頁顯示讀者所有的預約館藏。
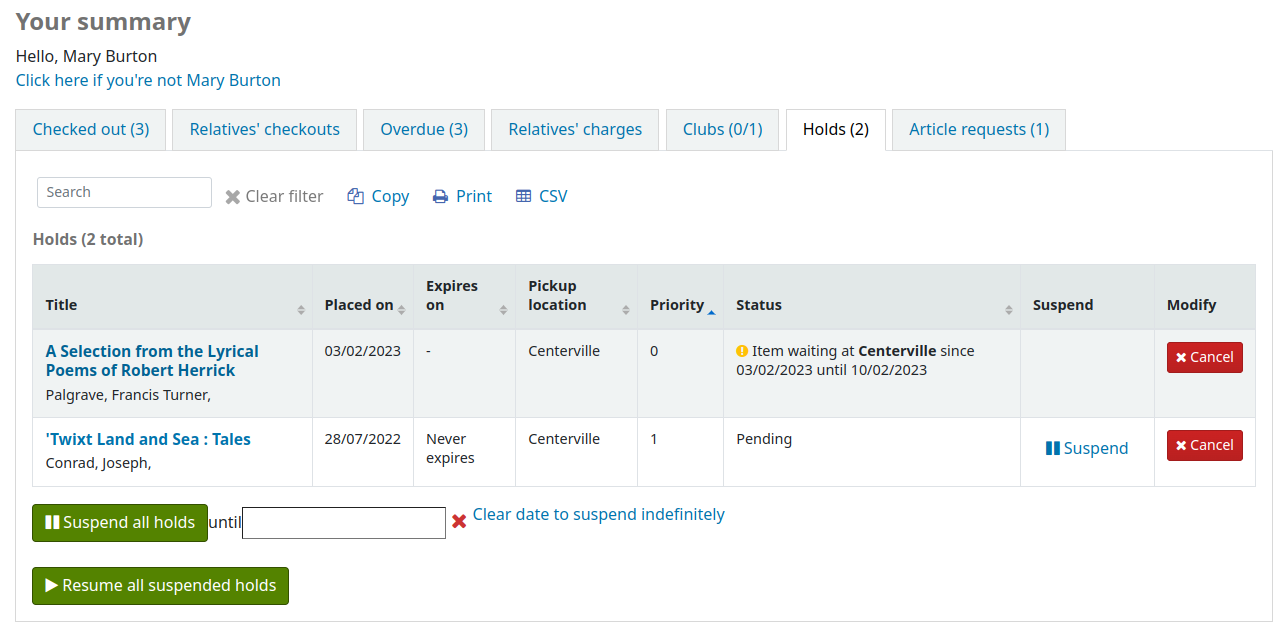
讀者可以取消或延遲 (依 SuspendHoldsOpac 系統偏好的設定而定) 不在轉移中或到館待提取的館藏。若按 『延遲』 鈕則出現選取恢復的日期。
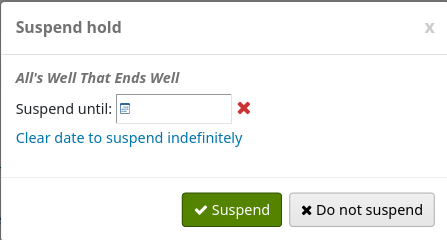
也可以無限期地延遲預約,或從頁面下方指定延遲至指定日期。
說明
若設定 AutoResumeSuspendedHolds 偏好為 「不允許」 則看不到延遲預約的選項
讀者旗標
館員 標記讀者帳號 後,讀者可能在其帳號上方以下的錯誤訊息。
借書證被通報遺失

請更新地址
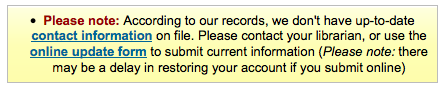
說明
若把 OPACPatronDetails 偏好設為 『不允許』 則此錯誤訊息不能連結至更新表格
讀者權限被限制

您的罰款
若有罰款下個分頁就是 『我的罰款』。開啟後顯示所有的罰款記錄。
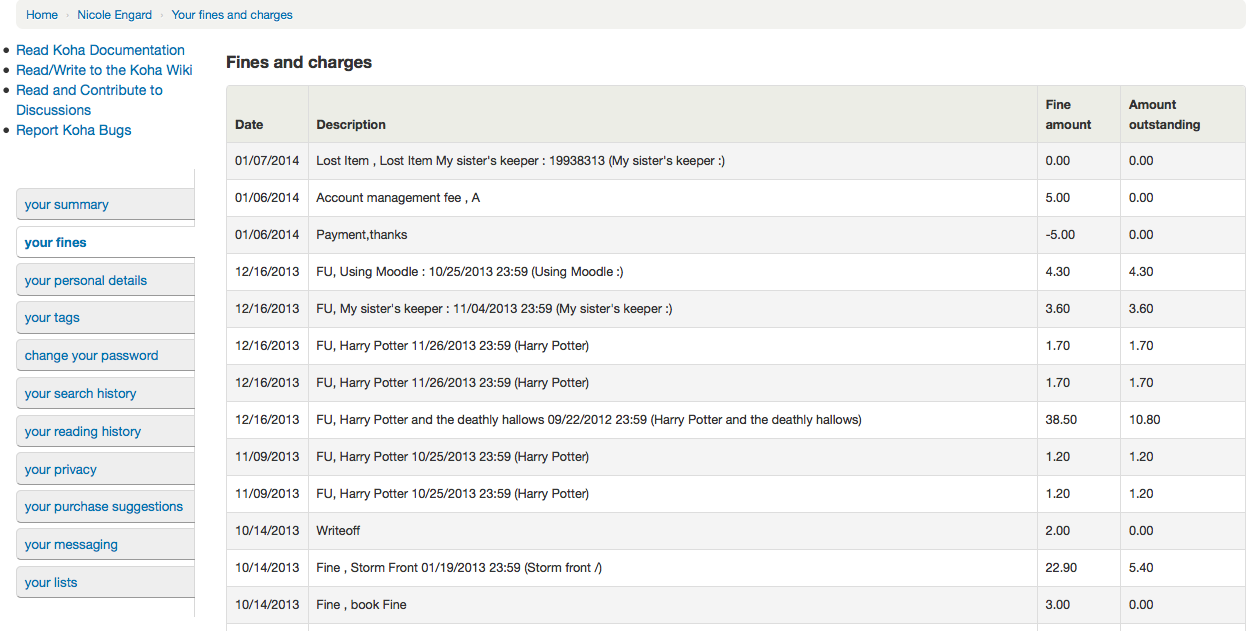
若已設定 EnablePayPalOpacPayments 偏好,允許讀者以 PayPal 支付罰款,則在待付罰款左方將出現勾選盒。
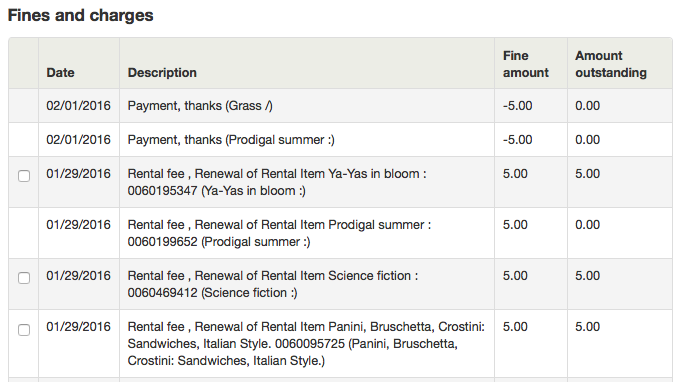
在最下方,讀者可看到以 PayPal 支付館藏的勾選內容。
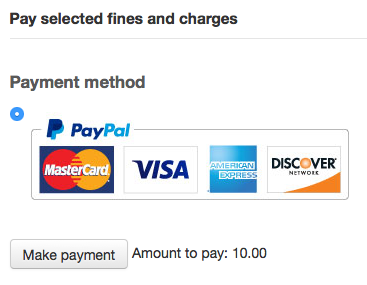
付款後將出現確認訊息
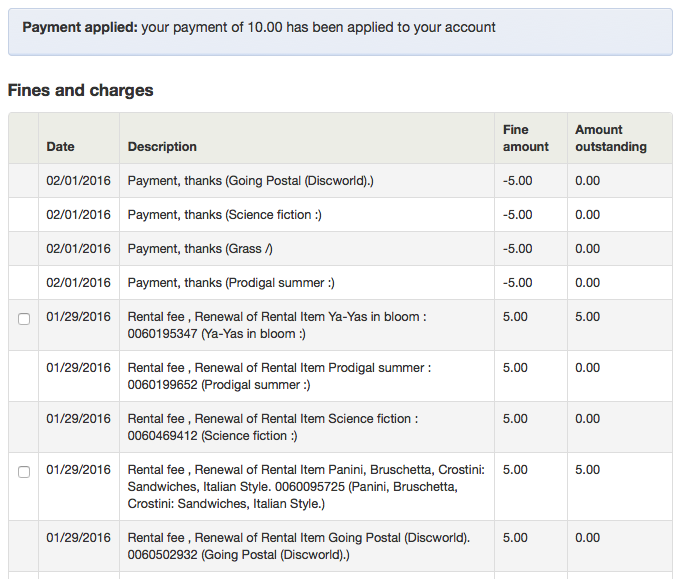
在館員端可看到已使用 PayPal 支付罰款。
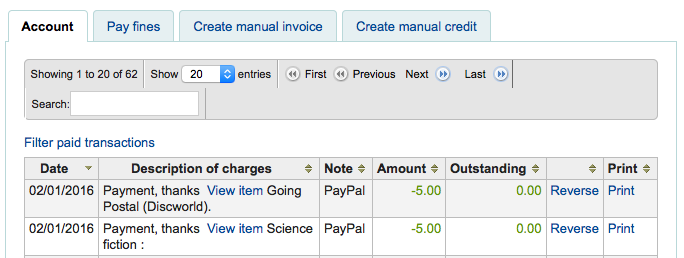
您的個人詳情
把 OPACPatronDetails 偏好設為 『允許』,讀者就能從 『我的詳情』 頁面鍵入連絡資訊。經由設定 PatronSelfRegistrationBorrowerMandatoryField 與 PatronSelfRegistrationBorrowerUnwantedField 偏好,就能掌握讀者可從 OPAC 看到與編輯的欄位。
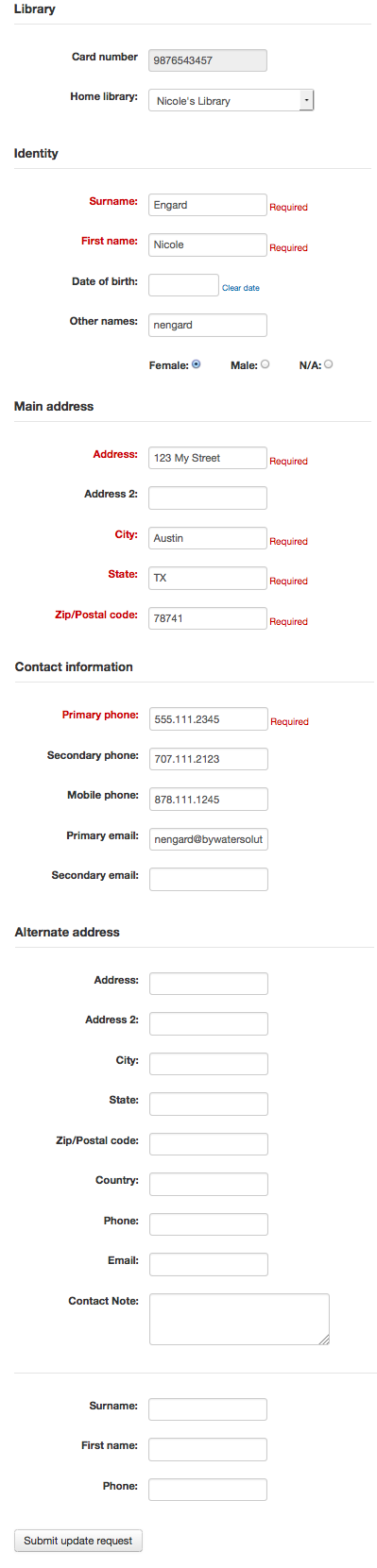
讀者可從這個表單編輯詳情,再按最下方的 『送出改變』 把修改的結果送交館員審核。館員可在頁面下方看到所有需要審核的資料。
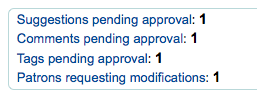
若把 OPACPatronDetails 偏好設為 『不允許』 則讀者祗能看到其帳號詳情,不能修改它。

改變您的密碼
接著,若把 OpacPasswordChange 偏好設為 『允許』,則下個分頁是 『變更您的密碼』,讀者登入 OPAC 後可變更密碼。先鍵入舊密碼,再登入新密碼兩次。
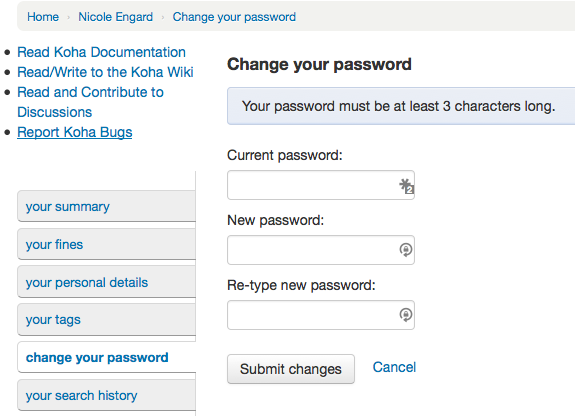
您的搜尋紀錄
若把 EnableOpacSearchHistory 偏好設為 『允許』 則讀者可以經由 『我的搜尋記錄』 分頁,近用其搜尋記錄。
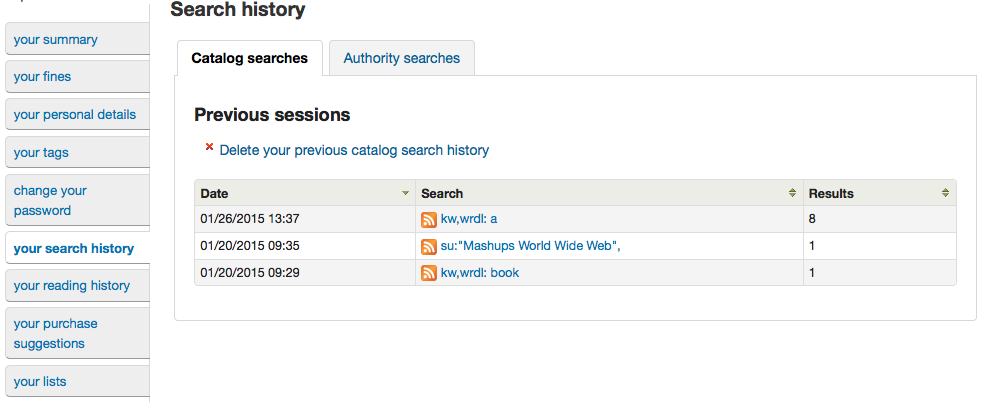
搜尋記錄是讀者在 OPAC 的搜尋過程。按任何一個搜尋就重新執行一遍。任何時間讀者可以按分頁上方的 『刪除您的搜尋記錄』 連結或在 OPAC 右上角的紅色 『x』,刪除其內容。

您的借閱紀錄
設定 opacreadinghistory 偏好後,讀者就能看到 『我的借閱記錄』 分頁。若設定 OPACPrivacy 偏好為 『允許』 讀者就可以經由 『我的隱私』 分頁,要求圖書館不保留其借閱記錄。
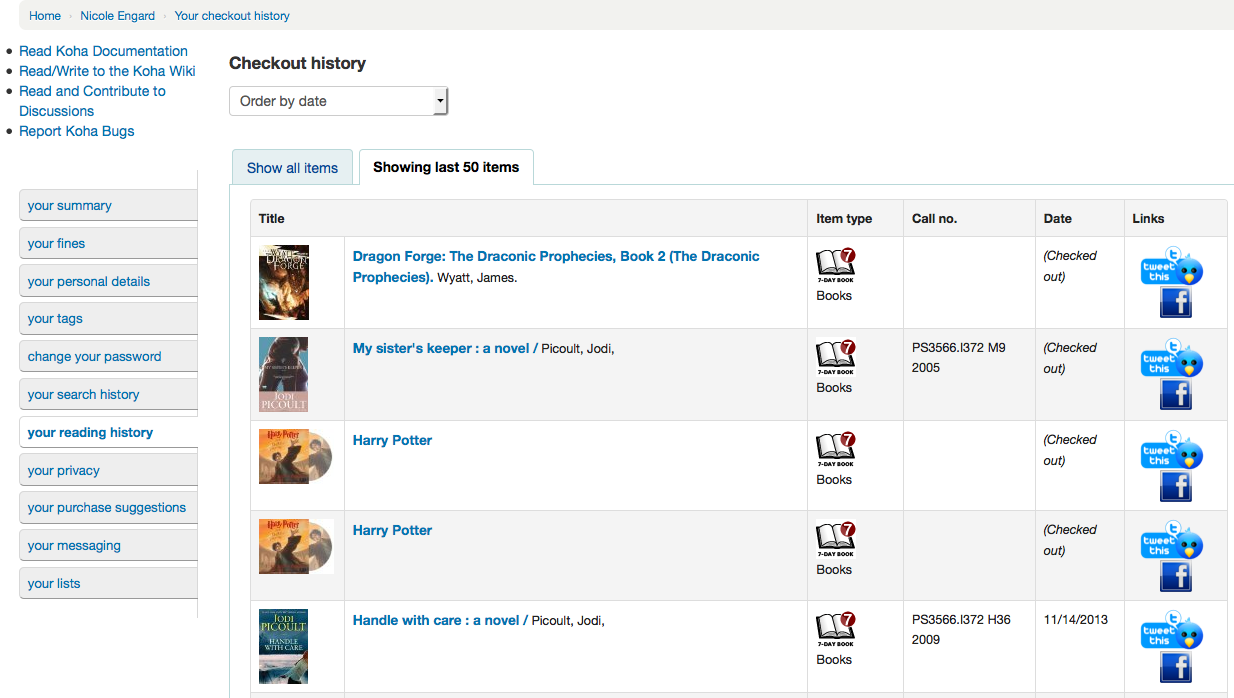
若在 OPACMySummaryHTML 偏好鍵入 HTML 格式的內容,就可在 『日期』 欄右方看到其內容。
您的隱私
若設定 opacreadinghistory 與 OPACPrivacy 偏好為 『允許』 讀者就能看到 『我的隱私』 分頁。讀者從此分頁要求圖書館適度的處理其流度記錄。
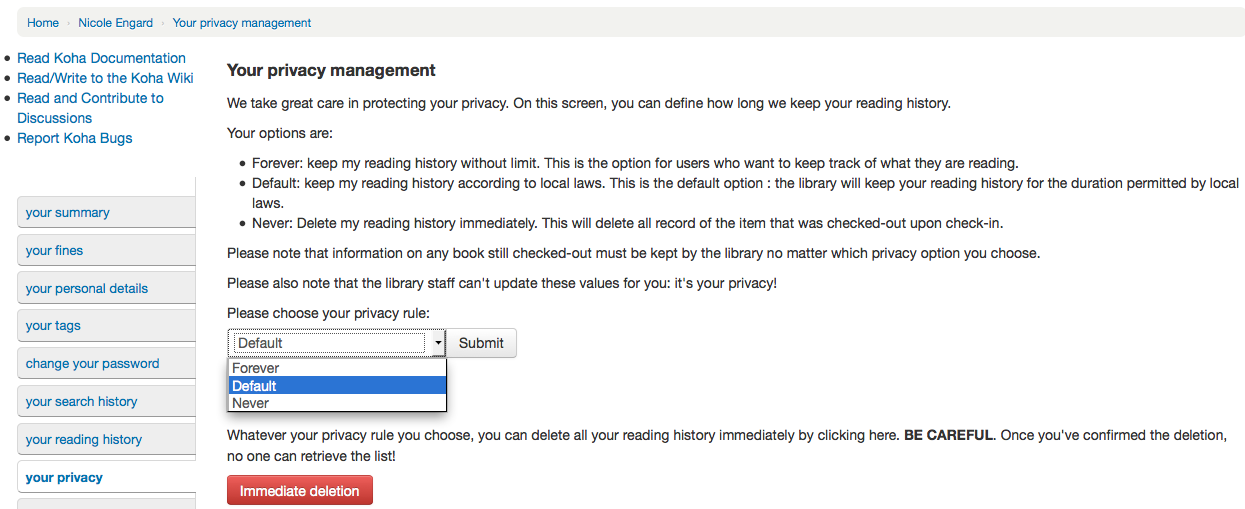
讀者有三個選項:
永久有效:永久保留您的閱讀記錄。這是讀者自己的選擇。
預設:依法保留您的借出記錄。這是預設選項:圖書館依法保留相當期間的借出記錄。
絕不:立即刪除我的閱讀記錄。將在還入時,刪除所有借出與還入的記錄。
館員介面的 『我的閱讀紀錄』 分頁與 『流通紀錄』 分頁,都依讀者的建議而改變。
不論選擇何種隱私規則,都可以點選 『立即刪除』 鈕,批次刪除所有的閱讀紀錄。
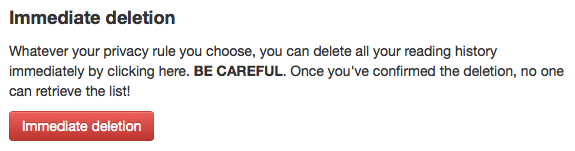
按此鈕不會刪除借出中的館藏,但將清除讀者的閱讀紀錄。
重要
必須設定 AnonymousPatron 偏好才能讓讀者刪除其借閱紀錄。
設定 AllowPatronToSetCheckoutsVisibilityForGuarantor 偏好後,保證人就可以從畫面看到被保證人的借出資料。
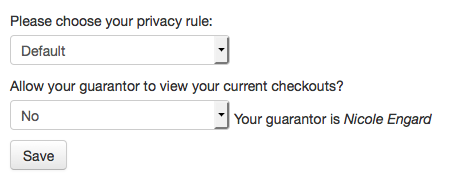
保證人登入後,在其摘要分頁有個分頁標示為 「親屬借出」。
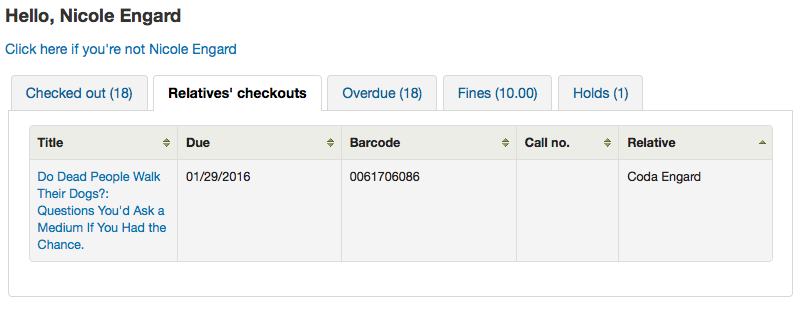
您的採訪建議
若圖書館允許讀者提出採訪建議,則下個分頁顯示所有讀者提出的採訪建議及其狀態。設定 採訪建議 偏好為 『不允許』 就不會出現該分頁。
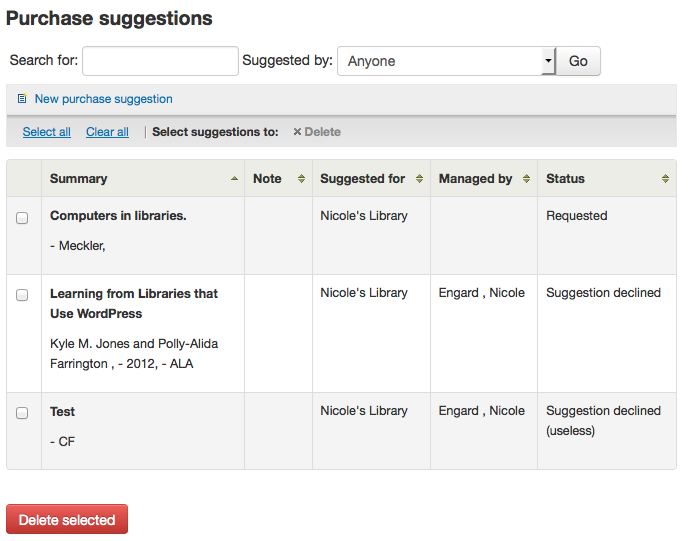
若設定 OPACViewOthersSuggestions 為 『顯示』 則讀者可以從此清單上方搜尋採訪建議。
您的訊息
若把 EnhancedMessagingPreferences 和 EnhancedMessagingPreferencesOPAC 偏好都設為 『允許』,讀者就可以選擇接收圖書館訊息的種類 (不含圖書館控制的逾期通知)。
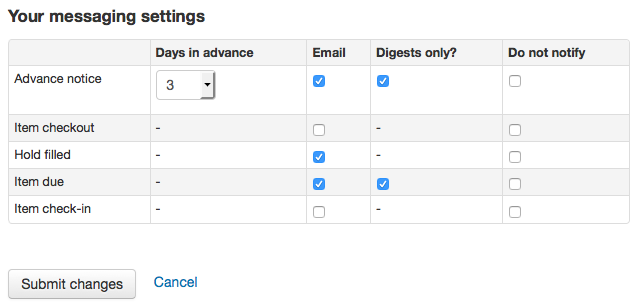
若以外部的設備送出文字簡訊,須設定 SMSSendDriver 偏好,出現額外的欄位用於接收 SMS (或文字訊息) 與行動電話 (或 SMS) 號碼的欄位。
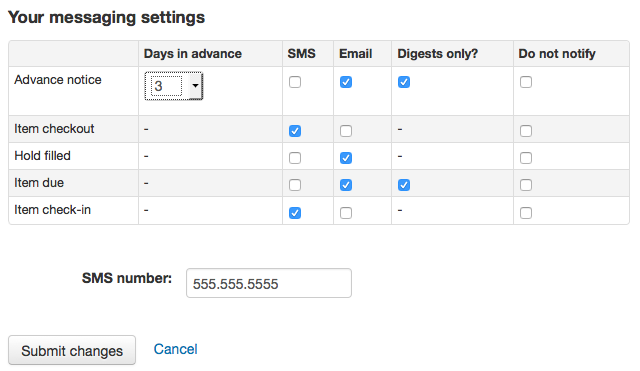
若以電子郵件協定發送文字簡訊,則需設定 SMSSendDriver 偏好,出現額外的欄位顯示接收的 SMS (或文字訊息)、行動電話 (或 SMS) 號碼,及下拉清單 cellular providers entered in administration。
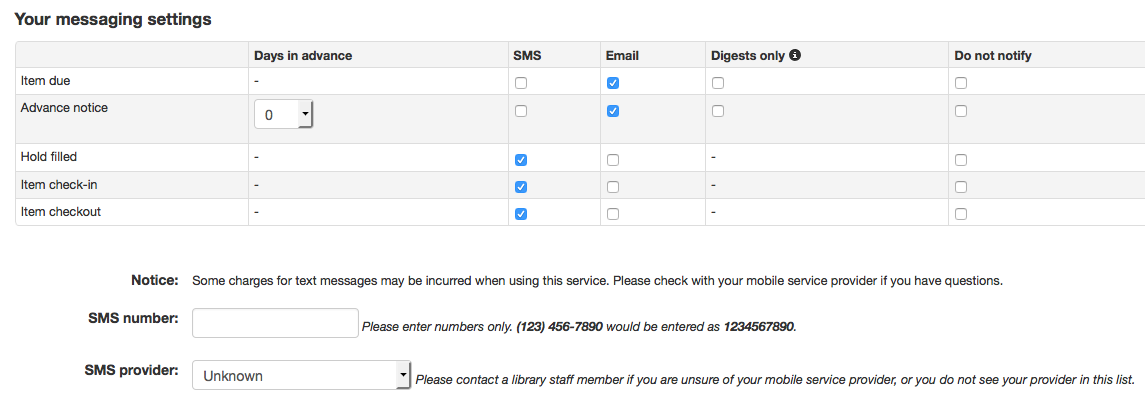
使用 Itiva Talking Tech 服務後將經由電話接收額外的簡訊。
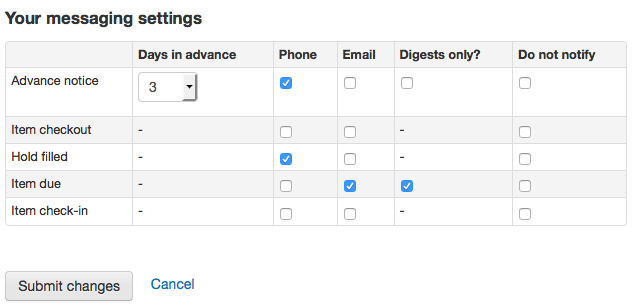
這些通知是:
提早通知:用於通知讀者其借出的館藏即將到期 (讀者可指定提前的天數)
借出館藏:通知讀者剛借出或續借的館藏,就是電子版的借出收條
預約可取:讀者預約書籍已在館可取
到期通知:館藏到期當天的通知
還入館藏:讀者剛還入的館藏清單
按 『祗有摘要?』 盒後讀者就祗接收摘要式通知。把所有此類型 (3 天內到期的資訊置於一個電子郵件) 的訊息納入一個電子郵件寄出。
重要
詢問 『祗要摘要嗎?』 同時須選擇傳送方式 (SMS 或電子郵件或電話),讀者才能收到該摘要的訊息。
您的虛擬書架
如果您圖書館的 :ref:`virtualshelves`設置為’允許’他們將看見’您的清單’的標籤. 從這裡您的顧客可以檢閱公共的清單和創建或是編輯他們自己私人的清單.
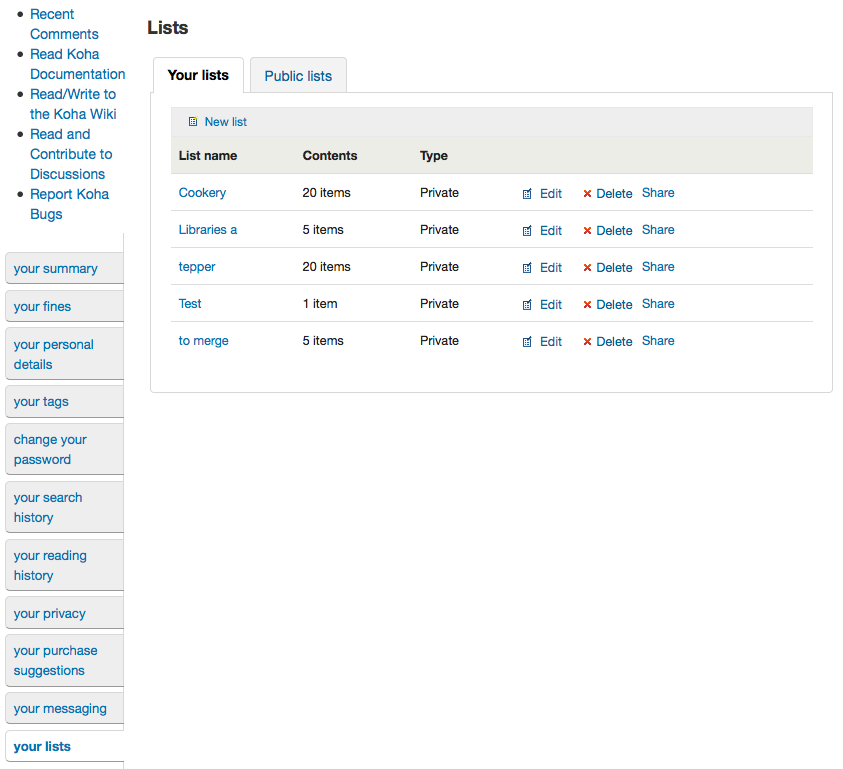
要求離館
若啟用 useDischarge 偏好,則讀者就可經由 OPAC 請求離館。
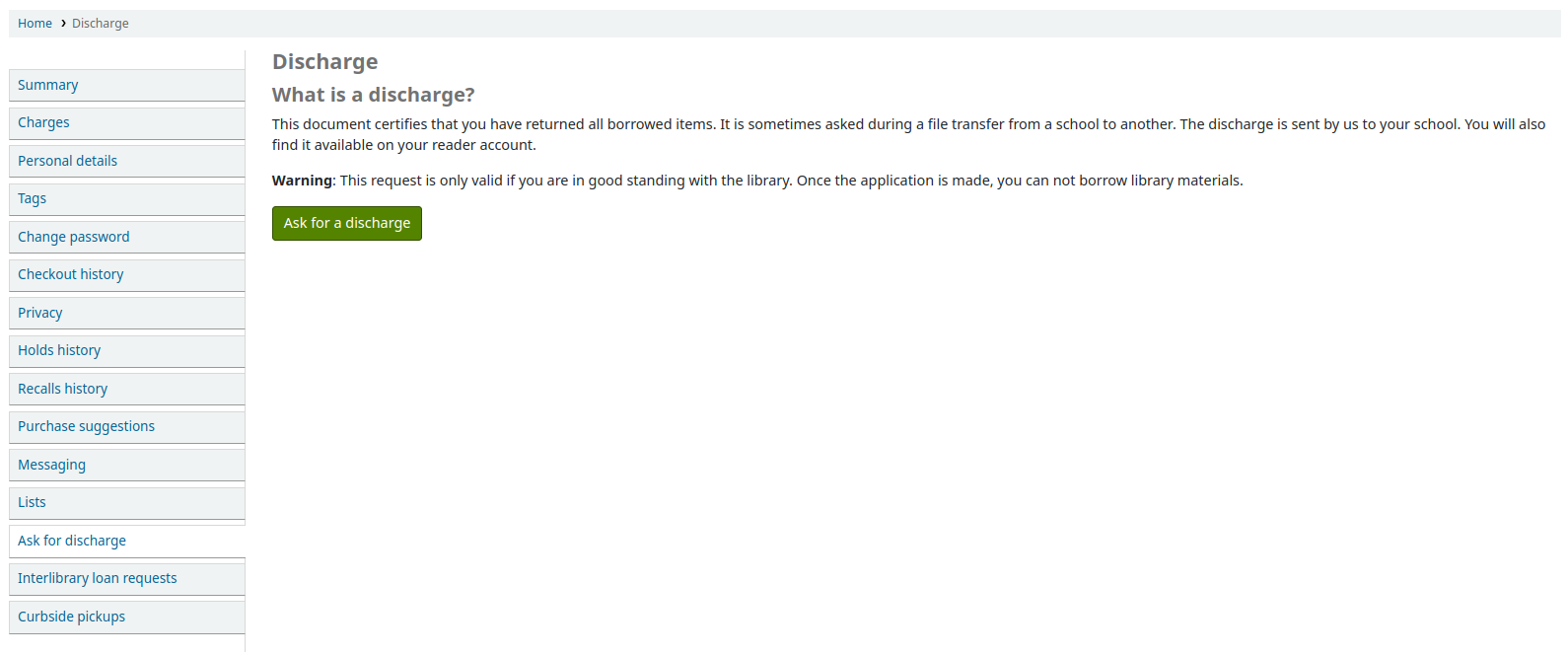
讀者可從這裡請求退出
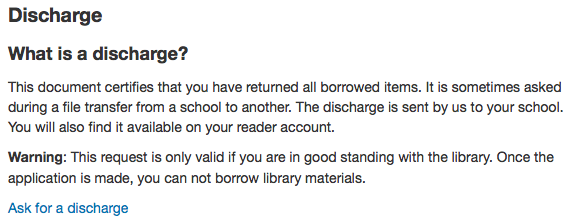
將收到確認其請求的訊息。

您的傳閱清單
如果您被指定為任何:ref:`serial routing lists <create-a-routing-list-label>`您將會看見他們被列在這裡. 顯示以下說明」您已訂閱以下連續性標題的傳閱清單. 如果您想改變, 請聯繫圖書館」.
您的館際互借請求
如果您的圖書館的 :ref:`ILLModule`優先設定為當顧客登錄他們OPAC的帳戶顧客‘能夠’擁有選擇發送館際互借請求. 從這裡他們可以查看他們現有的請求以及提出新的請求.
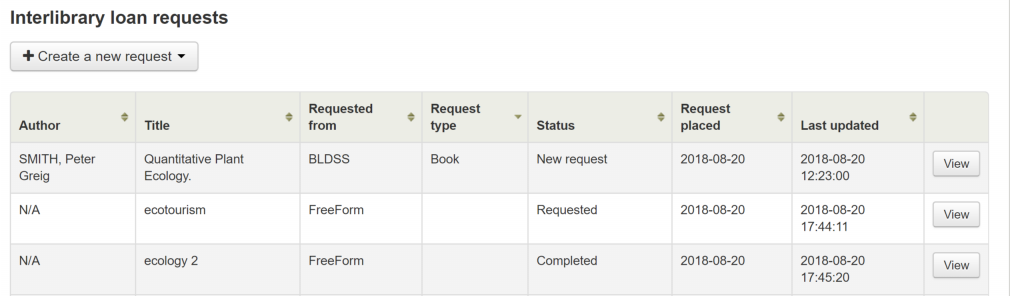
提出一個新的館際互借請求請點擊‘創建一個新的請求’和選擇請求的類型.
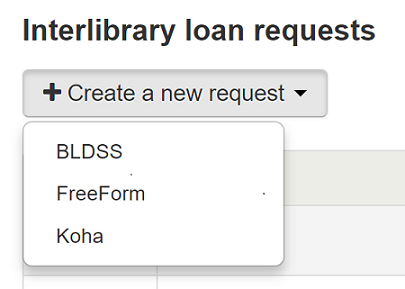
說明
顯示的選項獨立於您館際互借的配置. 請在https://wiki.koha-community.org/wiki/ILL_backends參閱館際互借後端wiki頁面的進一步說明.
說明
如果您在 :ref:`ILLModuleCopyrightClearance`優先輸入著作權正文正文將顯示在這裡以及在繼續前你需要點擊‘Yes’接受.
盡可能充分完成出版細節. 根據使用的表格你可能看見添加了自訂欄位為選項已獲取額外的資訊像是說明. 目標分館是必填欄位, 這個是你希望請求傳遞到的分館.
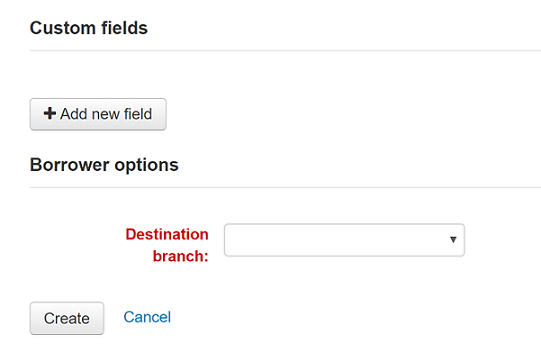
點擊’創建’提交您的請求給圖書館進行處理.
您提交的請求將會被列為‘新的請求’的狀態. 處理後狀態將更新為‘已請求’.
點擊‘查看’來改變或是取消您的請求.
您無法編輯表格的細節但是您可以添加請求修改的便條之後點擊螢幕底下的‘提交修改’. 您的修改將會被傳遞給圖書館進行處理.
對於新的請求您也可以選擇‘取消請求’. 您的請求狀態將會被更新成‘取消請求’之後就會被圖書館員移除.
採購建議
若圖書館設定 建議 偏好設為 『允許』 讀者就能從 OPAC 的多個區域提出採訪建議。
若設定 OPACViewOthersSuggestions 偏好允許每個人都能看到其他人的採訪建議,則在 OPAC 的搜尋盒下將出現一個連結。

讀者搜尋不著時將出現一個連結。

在讀者的 我的採訪建議 分頁將出現一個連結。
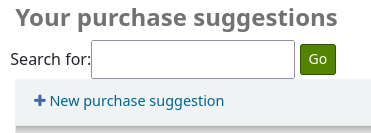
按任何一個連結將打開採訪建議表單。
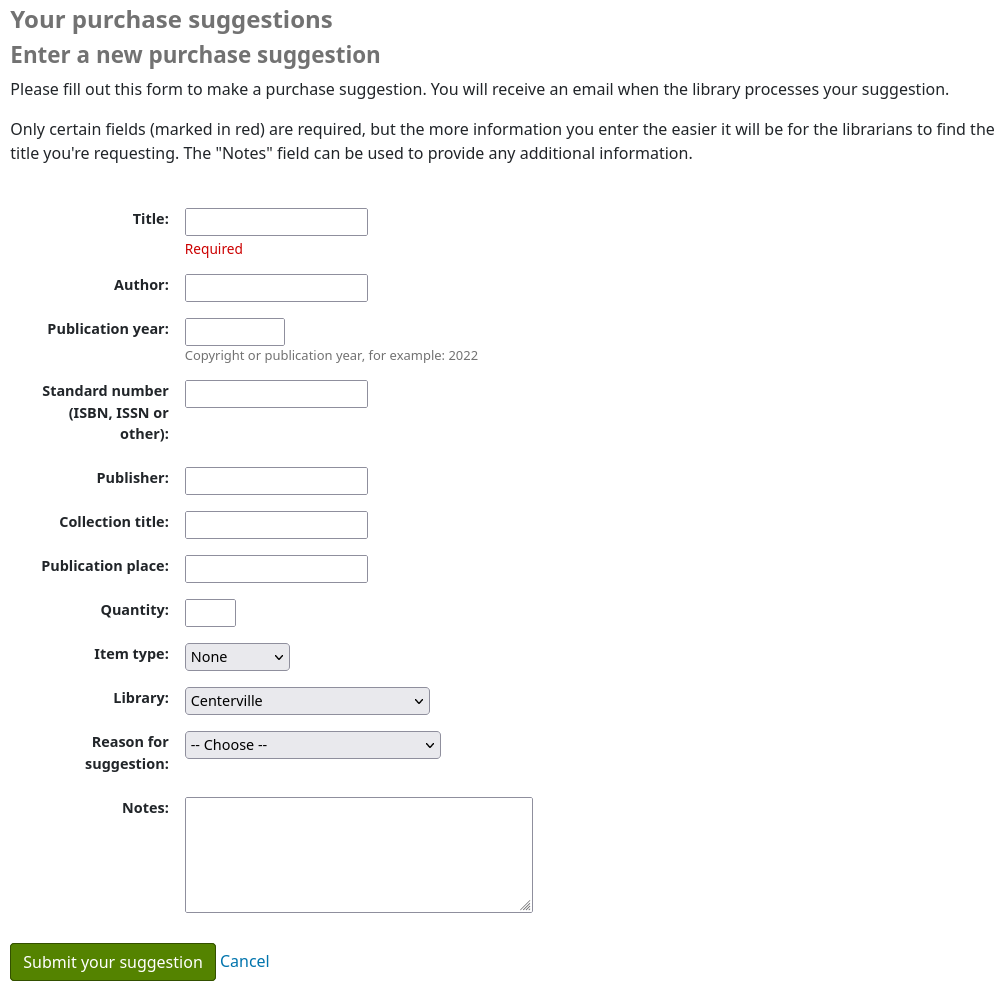
在表格裡只有’Title’是圖書館需要的.
可以透過編輯SUGGEST_FORMAT :ref:`authorized value <authorized-values-label>`來編輯項目種類表單.
若希望 『採訪建議的理由』 選單出現在採訪建議清單之上,需先設定 authorized value 類型裡的 『OPAC_SUG』 容許值並在清單中列出供選擇的值。
若設定 AllowPurchaseSuggestionBranchChoice 偏好為 『允許』 則讀者可以選擇提出採訪建議的圖書館
當表單提交後資料將會被保存在 :ref:`Acquisitions <managing-purchase-suggestions-label>`模組由圖書館員管理.
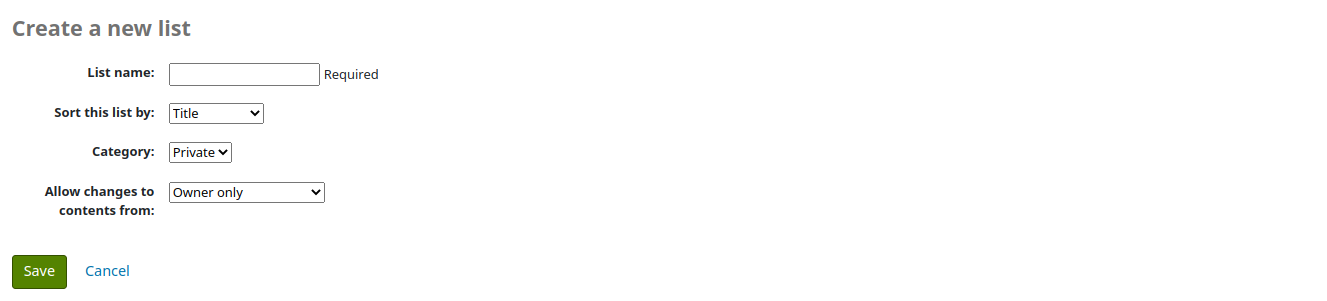
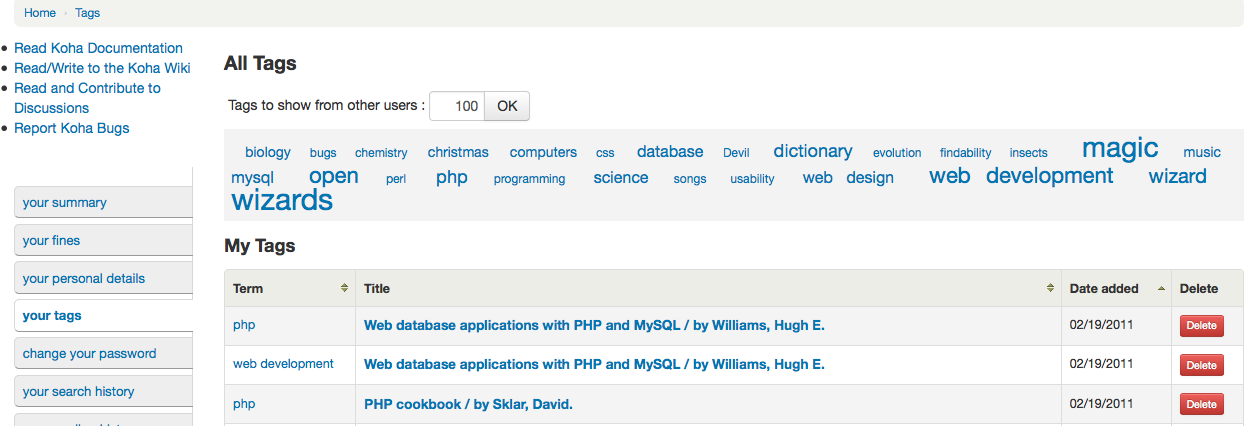
評論
若把 reviewson 偏好設為允許,讀者就可以從 OPAC 鍵入對書目的評論。在書目記錄資訊下方,每個書目記錄都有自已的評論分頁。
讀者登入後可看新增評論給館藏的連結。按此連結將彈出包括其評論盒的視窗。
鍵入評論後按 『送出』 鈕,讀者將看到其評論列入待決,其他讀者還看到此評論。
評論通過審核後將在 『評論』 分頁顯示評論數及其內容。若設定 ShowReviewerPhoto 偏好為 『顯示』 則可看到從 :ref:`Libravatar <https://www.libravatar.org>`__ 圖書館取得的照片。
其他讀者可看到同名讀者留下的所有評論 (除非設定 ShowReviewer 偏好為不顯示讀者名稱)。
若設定 OpacShowRecentComments 為顯示,則可在此頁看到被審核通過的評論。
讀者可從此頁面以 RSS 訂閱最新的評論。