Estendere Koha
Questo capitolo spiega come puoi migliorare e personalizzare Koha usando soprattutto le opzioni di configurazione.
Script per la ricerca su Amazon ad uso delle biblioteche Koha
Noi ordiniamo la maggior parte dei nostri materiali su Amazon, quindi cercavo un metodo conveniente per sapere se un libro preso in considerazione fosse già nel nostro catalogo.
Greasemonkey ed uno script personalizzato si adattano bene allo scopo:
Alcune avvertenze:
Come molti script, questo è stato progettato per funzionare con Firefox; non ho provato a farlo funzionare con altri browser.
Non sono una programmatrice JavaScript – questo script è stato adattato a partire dal lavoro di altri. Dovrebbe bastare cambiare poche righe per far funzionare lo script con il vostro catalogo.
Lo script si basa sull’esistenza del numero ISBN per l’elemento in questione; perciò non funziona con libri molto vecchi, film, ecc.
Altre persone hanno aggiunto accessori di ogni sorta: ricerche XISBN per cercare titoli correlati, messaggi personalizzati basati sullo stato dell’elemento (ordinato, prenotato, ecc.)… basta cercare Amazon + library nel sito UserScripts!
Nuvola di parole chiave
Oltre alla tradizionale nuvola di tag, disponibile in Koha, è possibile generare nuvole per gli argomenti più gettonati all’interno di Koha.
L’operazione pianificata Nuvole Argomento/Autore è d’aiuto in questo processo. Questo programma invia il suo output ad ad una serie di file.
/home/koha/mylibrary/koharoot/koha-tmpl/cloud-author.html
/home/koha/yourlibrary/koharoot/koha-tmpl/cloud-subject.html
Ciò significa che si possono produrre nuvole per autori, autori collettivi, tutti i generi di soggetti, classificazioni, ecc. E siccome il programma lavora sugli indici Zebra, è veloce, anche su cataloghi molto grossi. Le nuvole di parole vengono inviate ad alcuni file; sta al webmaster della biblioteca gestire tali file, per includerli in OPACMainUserBlock, oppure nel CMS della biblioteca.
Alcune biblioteche inviano i file ad una cartella condivisa mediante Samba, da dove il webmaster li preleva, eventualmente li pulisce un po”, e poi li integra in widget o pagine di navigazione.
Tendina delle novità
Sovente si desidera dare agli utenti un sistema per cercare gli ultimi titoli arrivati. In questo esempio si vedrà come si può creare un elenco a discesa che contiene gli elementi più nuovi, per tipo di elemento. Questi suggerimenti funzionano anche (con un paio di modifiche) anche per i codici collezione o le collocazioni a scaffale.
Prima, è importante notare che ogni link in Koha è un link permanente. Ciò significa che se si cerca una cosa qualsiasi di un tipo specifico, ordinata per data di acquisizione, e poi si mette un segnalibro su quell’URL, ogniqualvolta si fa clic sul segnalibro si vedono gli elementi più recenti di quel tipo, sulle prime pagine dei risultati.
Sapendo questo, ho scritto un modulo che tiene conto di questa funzionalità. Sostanzialmente, esso esegue una ricerca del catalogo Koha per uno specifico tipo di elemento e ordina i risultati per data di acquisizione.
La prima cosa che ho fatto è stata di scrivere un’istruzione MySQL che generasse una lista dei tipi di elemento: perché fare copia-incolla quando si può usare la potenza di MySQL?
select concat('<option value=\"mc-itype:', itemtype, '\">',description,'</option>') from itemtypes
La query soprastante cerca la tabella itemtypes e circonda ogni tipo di elemento con il necessario HTML. Poi ho esportato il risultato in formato CSV, l’ho aperto in un editor di testo ed ho aggiunto le altre parti del modulo.
<p><strong>New Items</strong></p>
<p><form name="searchform" method="get" action="/cgi-bin/koha/opac-search.pl">
<input name="idx" value="kw" type="hidden">
<input name="sort_by" value="acqdate_dsc" type="hidden">
<input name="do" value="OK" type="hidden">
<select name="limit" onchange="this.form.submit()">
<option>-- Please choose --</option>
<option value="mc-itype:BOOK">Book</option>
<option value="mc-itype:BOOKCD">Book on CD</option>
<option value="mc-itype:DVD">DVD</option>
<option value="mc-itype:LRG_PRINT">Large print book</option>
<option value="mc-itype:MAGAZINE">Magazine</option>
<option value="mc-itype:NEWSPAPER">Newspaper</option>
<option value="mc-itype:VIDEO">Videocassette</option>
</select>
</form>
</p>
Ora, che cosa significa tutto ciò? Le parti importanti sono queste:
Innanzitutto l’inizio del modulo.
<p><form name="searchform" method="get" action="/cgi-bin/koha/opac-search.pl">
Questo dice al browser di prendere ogni valore selezionato e di metterlo al fondo di http://VOSTROSITO/cgi-bin/koha/opac-search.pl. Se si desidera includere questo modulo sul sito web della biblioteca (e non sull’OPAC), occore immettere l’URL completo dell’OPAC.
Poi c’è un valore nascosto che dice alla ricerca di ordinare i risultati per data di acquisizione, in senso discendente (elementi più recenti in cima):
<input name="sort_by" value="acqdate_dsc" type="hidden">
E per finire c’è un’opzione per ciascuno dei tipi di elemento per cui si desidera che gli utenti ricerchino.
<option value="mc-itype:BOOK">Book</option>
Ciascuna di queste opzioni include la stringa «mc-itype:», che dice a Koha di eseguire una ricerca per tipo di elemento.
Una volta che tutto quanto è a posto, si può copiare ed incollare il modulo da qualche parte nell’OPAC. L”OPAC della biblioteca pubblica di Farmington ha alcuni esempi di questo tipo nella sezione di sinistra.
Novità bibliografiche come slider dell’Opac
Spesse volte le biblioteche vogliono aggiungere alla pagina principale del loro catalogo pubblico un’area in cui far scorrere le copertine delle ultime opere acquisite. Per fare questo si può usare un «widget» da uno qualsiasi di vari fornitori di servizi (di solito a pagamento), oppure si possono abilitare i plugin in Koha e quindi utilizzare il Cover Flow plugin, che è basato su Flipster, un plugin in jQuery di tipo «responsive» (cioè che si adatta automaticamente alle caratteristiche dello schermo del dispositivo su cui è visualizzato, N.d.T.) .
Dopo aver installato il plugin, le operazioni per far apparire il riquadro scorrevole sono le seguenti:
Dapprima bisogna creare uno o più report pubblici su cui collocare il o i «widget». Questo è il modo in cui il plugin sa quali contenuti il widget dovrà mostrare. In ogni report sono necessarie solo tre colonne: title, biblionumber e isbn. E” importante avere dei numeri ISBN validi, poiché saranno usati per recuperare effettivamente le immagini delle copertine. Allo stato di sviluppo attuale, il plugin usa le immagini delle copertine fornite da Amazon, ma nella versione finale il sistema di recupero delle immagini di copertina sarà configurabile, in modo da una fonte dati qualsiasi per scaricare le copertine.
Poi, bisogna configurare il plugin. La configurazione del plugin è una singola area di testo che usa YAML (di fatto è JSON, che è un sottoinsieme di YAML) per memorizzare le opzioni di configurazione. Nell’esempio seguente si presenta così:
- id: 42
selector: #coverflow
options:
style: coverflow
In questo esempio si dice al plugin di utilizzare il report con l’ID 42 e di usarlo per creare un widget di tipo coverflow che sostituisca l’elemento HTML avente ID «coverflow». La lista delle opzioni è passata direttamente a Flipster; in questo modo si può impostare nella configurazione del plugin qualsiasi opzione sia supportata da Flipster! Infatti, Flipster ha anche un modo «giostra», che è molto più compatto del tradizionale «album» per «sfogliare» le copertine. Si può anche decidere quale copertina il widget mostrerà per prima, ed altro ancora.
Nel momento in cui la configurazione viene salvata o aggiornata, il plugin genera del codice JavaScript «minimizzato» (una tecnica per ridurne le dimensioni, N.d.T.) che viene automaticamente salvato in Koha nella preferenza di sistema OpacUserJS. Ecco un esempio di ciò che viene prodotto:
/* JS for Koha coverflow plugin
This JS was added automatically by installing the coverflow plugin
Please do not modify */$(document).ready(function(){$.getScript("/plugin/Koha/Plugin/Com/ByWaterSolutions/CoverFlow/jquery-flipster/src/js/jquery.flipster.min.js",function(data,textStatus,jqxhr){$("head").append("<link id='flipster-css' href='/plugin/Koha/Plugin/Com/ByWaterSolutions/CoverFlow/jquery-flipster/src/css/jquery.flipster.min.css' type='text/css' rel='stylesheet' />");$('#coverflow').load("/coverflow.pl?id=42",function(){var opt={'items':'.item','minfactor':15,'distribution':1.5,'scalethreshold':0,'staticbelowthreshold':false,'titleclass':'itemTitle','selectedclass':'selectedItem','scrollactive':true,'step':{'limit':4,'width':10,'scale':true}};$('#coverflow').flipster({style:'coverflow',});});});});
/* End of JS for Koha coverflow plugin */
Perché fare ciò? Per motivi di prestazioni! Piuttosto che rigenerare questo codice ogni volta che la pagina viene caricata, si può generare una volta sola e riutilizzarlo tutte le volte che serve.
Se si esamina il codice con attenzione, si nota il riferimento a «coverflow.pl», che è uno script fornito insieme al plugin. Poichè bisogna accedere a questo script dall’OPAC (e non vogliamo far scattare un allarme di attacco XSS), è necessario modificare la configurazione del web server per il catalogo pubblico e fare la seguente aggiunta:
ScriptAlias /coverflow.pl "/var/lib/koha/mykoha/plugins/Koha/Plugin/Com/ByWaterSolutions/CoverFlow/coverflow.pl"
Questa riga da accesso al file coverflow.pl dall’OPAC. Lo script legge i dati del report e li passa al catalogo pubblico per creare il widget. E” supportata Koha::Cache, per poter caricare la pagina il più velocemente possibile!
L’ultimo passo è di collocare l’elemento selettore da qualche parte nel catalogo pubblico. Nell’esempio seguente è stato messo nella posizione OpacMainUserBlock (vedi lo strumento per le news):
<span id="coverflow">Loading...</span>
Fatto questo, è sufficiente ricaricare la pagina dell’OPAC, ed ecco apparire il vostro personalissimo widget per sfogliare le copertine! E non solo si vede benissimo sullo schermo di un computer, ma anche sui dispositivi mobili, ed è perfino reattivo ai comandi al tocco!
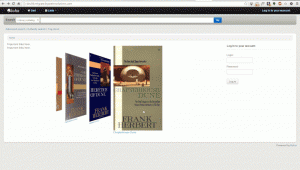
Catalogazione e ricerca per colore
Uno dei gruppi di icone installati in Koha comprende una serie di colori. Questo set può essere utilizzato per catalogare e cercare per colore, se si vuole. Queste istruzioni guideranno nel cambiare i codici di collezione in colori.
Per aggiungere in blocco i colori alla categoria di valori autorizzati CCODE, si può usare la seguente istruzione SQL. Se si desiderasse usare questi colori per un’altra categoria di valori autorizzati, sarebbe necessario modificarla di conseguenza:
insert into authorised_values (category, authorised_value, lib,
lib_opac, imageurl) values ('CCODE','000000','Black','','colors/000000.png');
insert into authorised_values (category, authorised_value, lib,
lib_opac, imageurl) values ('CCODE','66cc66','Bright Green','','colors/66cc66.png');
insert into authorised_values (category, authorised_value, lib,
lib_opac, imageurl) values ('CCODE','99cc33','Olive','','colors/99cc33.png');
insert into authorised_values (category, authorised_value, lib,
lib_opac, imageurl) values ('CCODE','3333cc','Dark Blue','','colors/3333cc.png');
insert into authorised_values (category, authorised_value, lib,
lib_opac, imageurl) values ('CCODE','006600' ,'Dark Green','','colors/006600.png');
insert into authorised_values (category, authorised_value, lib,
lib_opac, imageurl) values ('CCODE','6600cc','Plum','','colors/6600cc.png');
insert into authorised_values (category, authorised_value, lib,
lib_opac, imageurl) values ('CCODE','6666cc','Purple','','colors/6666cc.png');
insert into authorised_values (category, authorised_value, lib,
lib_opac, imageurl) values ('CCODE','9999cc','Light Purple','','colors/9999cc.png');
insert into authorised_values (category, authorised_value, lib,
lib_opac, imageurl) values ('CCODE','660000' ,'Burgundy','','colors/660000.png');
insert into authorised_values (category, authorised_value, lib,
lib_opac, imageurl) values ('CCODE','663333' ,'Brown','','colors/663333.png');
insert into authorised_values (category, authorised_value, lib,
lib_opac, imageurl) values ('CCODE','990000' ,'Red','','colors/990000.png');
insert into authorised_values (category, authorised_value, lib,
lib_opac, imageurl) values ('CCODE','996633' ,'Tan','','colors/996633.png');
insert into authorised_values (category, authorised_value, lib,
lib_opac, imageurl) values ('CCODE','999999' ,'Gray','','colors/999999.png');
insert into authorised_values (category, authorised_value, lib,
lib_opac, imageurl) values ('CCODE','cc66cc','Pink','','colors/cc66cc.png');
insert into authorised_values (category, authorised_value, lib,
lib_opac, imageurl) values ('CCODE','cc99cc','Bubble Gum','','colors/cc99cc.png');
insert into authorised_values (category, authorised_value, lib,
lib_opac, imageurl) values ('CCODE','cc3333' ,'Orange','','colors/cc3333.png');
insert into authorised_values (category, authorised_value, lib,
lib_opac, imageurl) values ('CCODE','cc6666' ,'Peach','','colors/cc6666.png');
insert into authorised_values (category, authorised_value, lib,
lib_opac, imageurl) values ('CCODE','cc9999' ,'Rose','','colors/cc9999.png');
insert into authorised_values (category, authorised_value, lib,
lib_opac, imageurl) values ('CCODE','cccc00' ,'Gold','','colors/cccc00.png');
insert into authorised_values (category, authorised_value, lib,
lib_opac, imageurl) values ('CCODE','ffff33' ,'Yellow','','colors/ffff33.png');
insert into authorised_values (category, authorised_value, lib,
lib_opac, imageurl) values ('CCODE','ffffcc','Cream','','colors/ffffcc.png');
insert into authorised_values (category, authorised_value, lib,
lib_opac, imageurl) values ('CCODE','ffffff','White','','colors/ffffff.png');
Se si desidera scegliere i colori manualmente, si può fare tramite i Valori autorizzati della sezione Amministrazione.
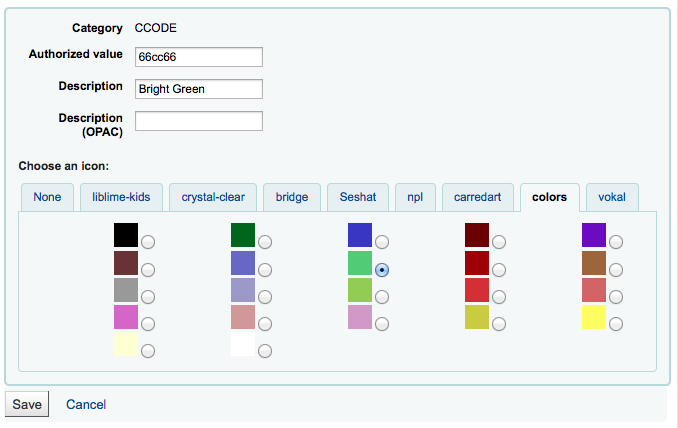
Quindi si devono aggiornare le griglie di catalogazione di modo che il campo 952$8 (se si usano i codici di collezione) mostri la dicitura “Colore”.
Una volta che tutto ciò è a posto, si può inziare a catalogare gli elementi per colore.
Per finire, occorre aggiungere il seguente codice JQuery alle proprie prepreferenze, in modo che sostituisca la parola «Collezione» con «Colore»
$(document).ready(function(){
$("#advsearch-tab-ccode a:contains('Collection')").text("Color");
$("#holdings th:contains('Collection')").text("Color");
});
$(document).ready(function(){
$("#advsearch-tab-ccode a:contains('Collection')").text("Color");
$('#item_ccode').text("Color");
});
La ricerca di Koha sul tuo sito
Spesso si vuole aggiungere il box di ricerda di Koha al sito della biblioteca. Per farlo copia e incolla il seguente codice HTML nel tuo sito sito. Aggiorna il link per parte YOURCATALOG e poi non c’è altro da fare.
<form name="searchform" method="get" action="http://YOURCATLOG/cgi-bin/koha/opac-search.pl" id="searchform">
<input id="transl1" name="q" type="text"><p>
<select name="idx" id="masthead_search">
<option value="kw">Keyword</option>
<option value="ti">Title</option>
<option value="au">Author</option>
<option value="su">Subject</option>
<option value="nb">ISBN</option>
<option value="se">Series</option>
<option value="callnum">Call Number</option>
</select>
<input value="Search" id="searchsubmit" type="submit">
</p></form>