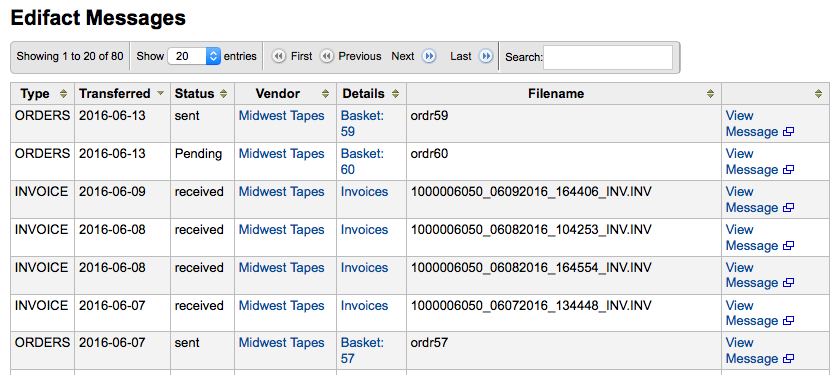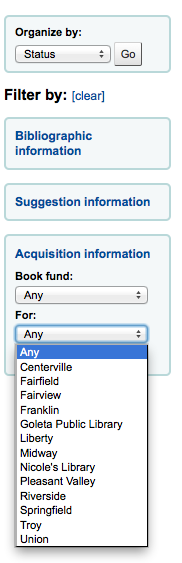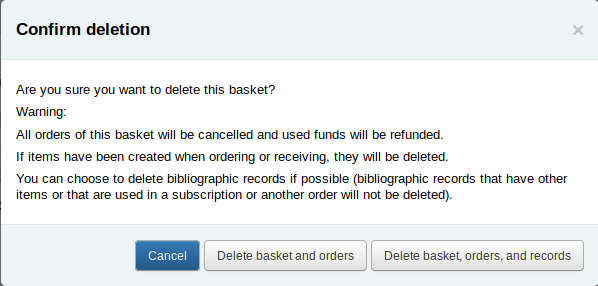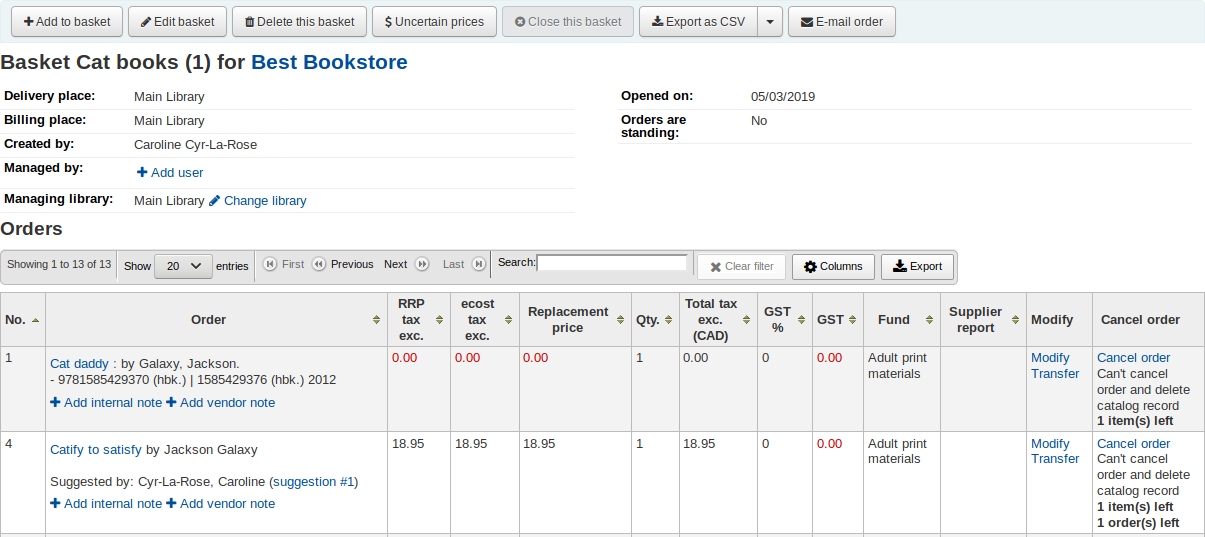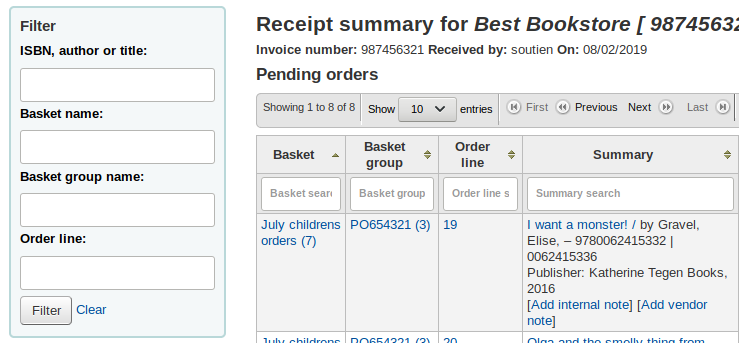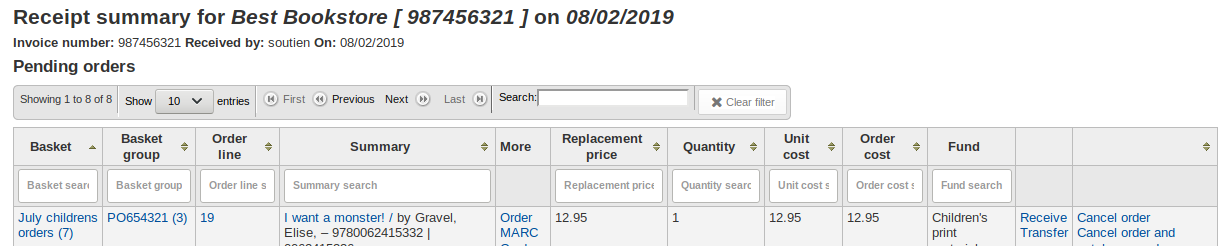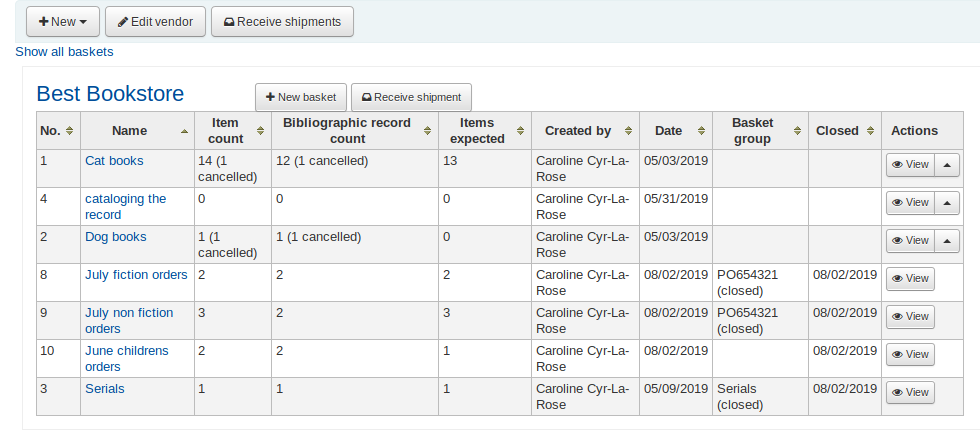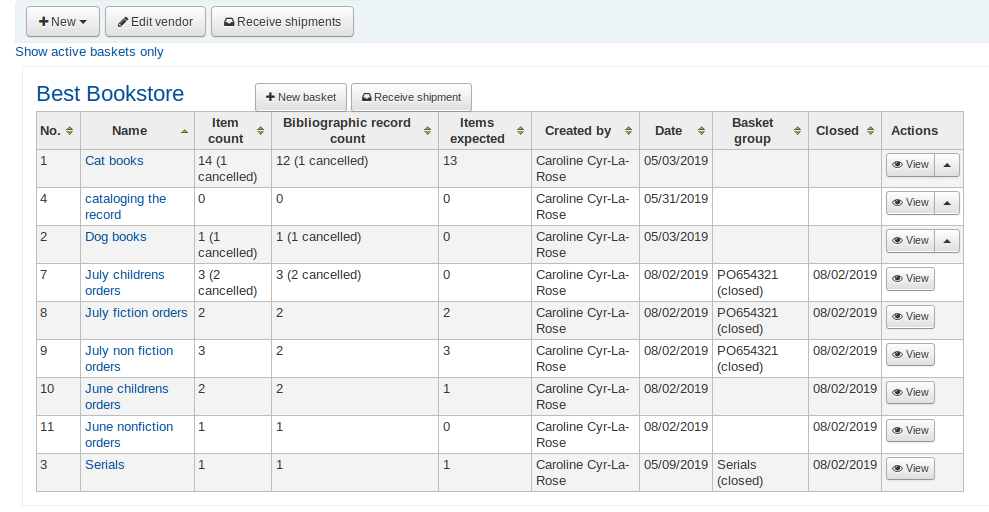Akvizice¶
Modul Akvizice umožňuje vést záznamy o objednávkách a udržovat si přehled o čerpání rozpočtu.
Naleznete zde: Více > Akvizice
Nastavit¶
Before using the Acquisitions module you will want to make sure that you have completed all of the set up.
First, set your acquisitions system preferences and acquisitions administration to match your library’s workflow. Before setting your EDI accounts and Knihovní kódy EAN you will need to have entered your vendors.
Na hlavní stránce akvizic uvidíte seznam fondů vaší knihovny.
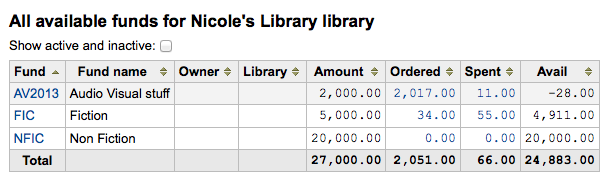
Poznámka
If the total line is confusing for the funds you have set up you can hide it by adding
#funds_total {display:none;}to the IntranetUserCSS preference.
To see all active funds you can click the checkbox next to ‚Show active and inactive‘ above the funds table.
Abyste viděli historii všech objednávek z fondu, můžete kliknout na částku a rozběhne se pro vás vyhledání
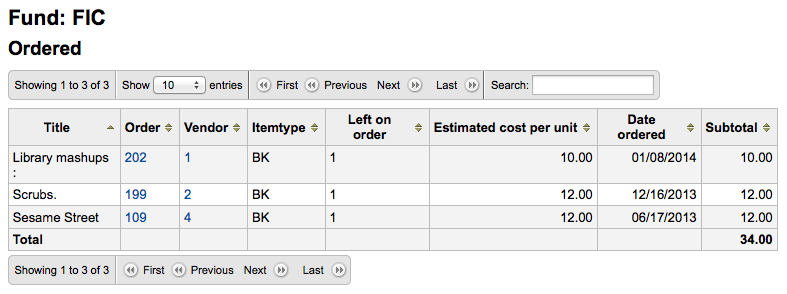
Learn more in the Budget/fund tracking section of this manual.
Dodavetelé¶
Before any orders can be placed you must first enter at least one vendor.
Add a vendor¶
To add a vendor click the ‚New vendor‘ button on the Acquisitions page
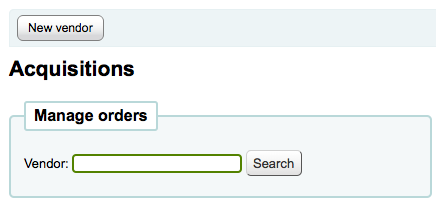
Formulář přidání dodavatele se skládá ze tří částí
The first section is for basic information about the vendor
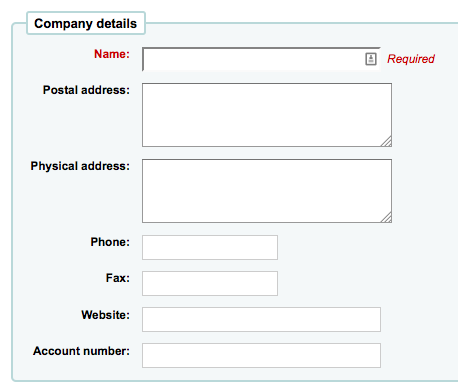
Of these fields, only the vendor name is required, the rest of the information should be added to help with generating claim letters and invoices
The second section is for information regarding your contact at the vendor’s office
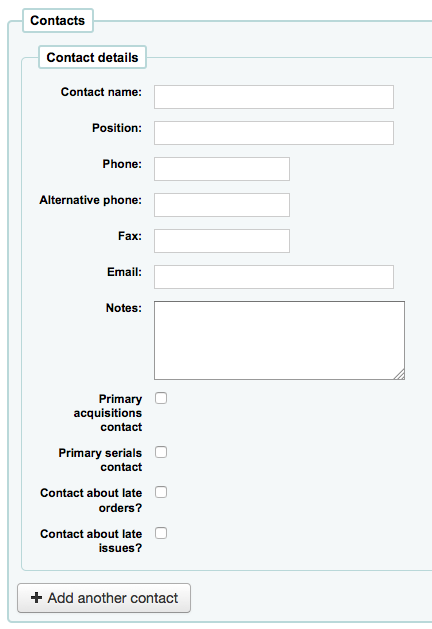
Žádné z těchto polí není povinné, musí být zadáno pouze, pokud chcete sledovat vaše kontaktní informace v rámci Koha
Primary acquisitions contact: check this box if this person is your primary contact regarding acquisitions from this vendor
Primary serials contact: check this box if this person is your primary contact regarding serial acquisitions from this vendor
Contact when ordering? check this box if you want to be able to send your orders by email directly to this person
Contact about late orders? check this box if you want to be able to send your acquisitions claims by email directly to this person
Contact about late issues? check this box if you want to be able to send your serials claims by email directly to this person
You can add more than one contact per vendor by clicking on the ‚Add another contact‘ button
Poslední sekce je pro zadání účetních informací
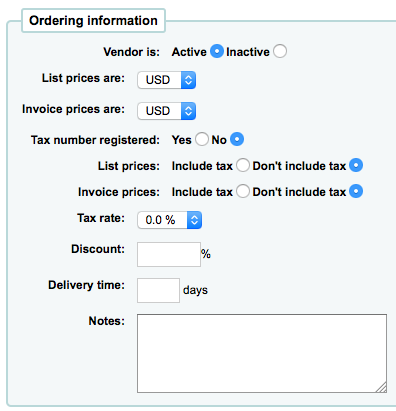
Abyste mohli objednávat od dodavatele, musíte ho aktivovat
For list prices and invoice prices choose the currency
Currencies are assigned in the Currencies and exchange rates admin area
If your library is charged tax mark your tax number as registered
Poznamenejte zda váš ceník nebo faktury zahrnujíi daň
Pokud dodavatel nenabízí žádnou slevu, zadejte ji v poli „Sleva“
Můžete zadat konkrétní slevy na jednotky při objednávce
Vložte sazbu daně, jestliže vaše knihovna odvádí daně z objednávek
Pokud víte, jak dlouho obvykle trvá než přijdou objednávky od tohoto dodavatele, můžete zadat dodací lhůty. To umožní Koha odhadnout, kdy objednávky dorazí do vaší knihovny ve zprávě o zpožděných dodávkách.
Poznámky pro vnitřní potřebu
View/edit a vendor¶
To view a vendor’s information page you must search for the vendor from the Acquisitions home page. Your search can be for any part of the vendor’s name:
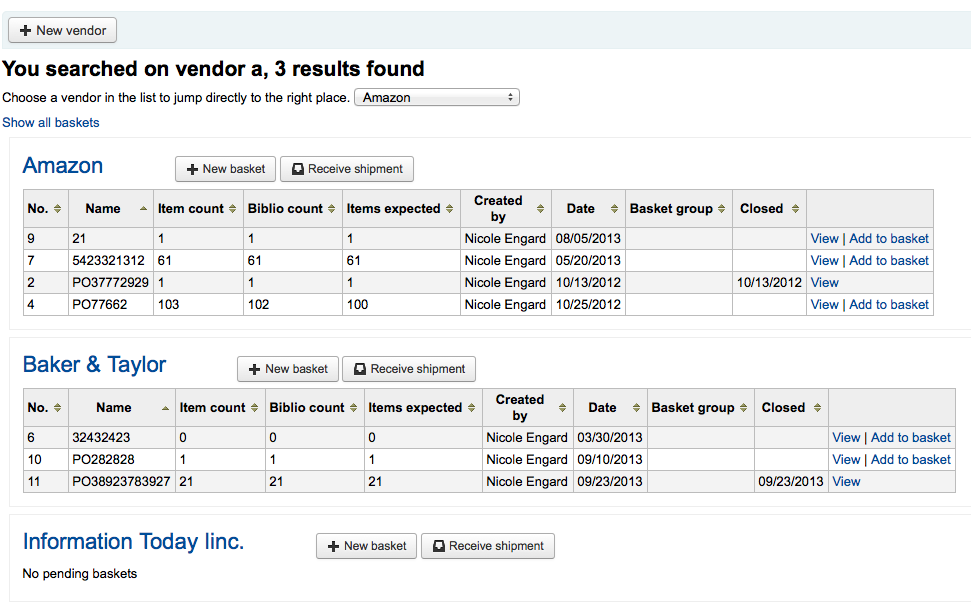
Z výsledků, klikněte na název dodavatele kterého chcete zobrazit nebo upravit
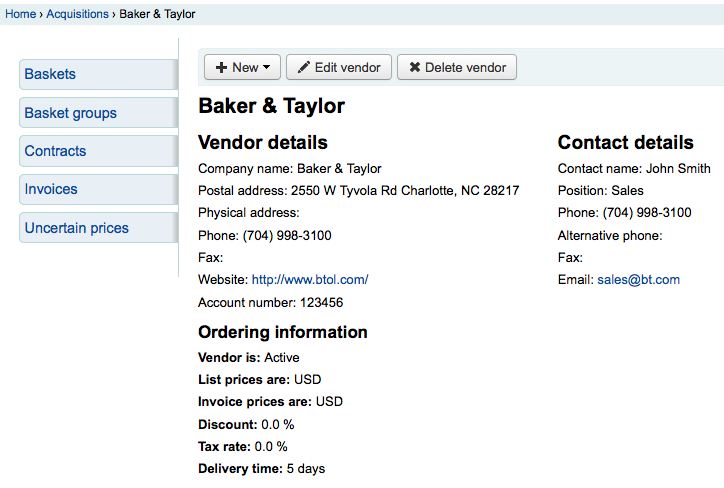
Chcete-li provést změny dodavatele, jednoduše klikněte na tlačítko „Upravit“.
Pokud dodavatel nemá k tomu připojené košíky, bude vidět tlačítko“Odstranit“ pomocí kterého lze dodavatele vymazat.
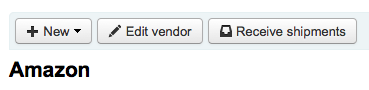
Vendor contracts¶
Můžete definovat smlouvy (s datem zahájení a ukončení) a připojit je na dodavatele. Používá se to tak, že na konci roku můžete vidět, kolik jste utratili na základě zvláštní smlouvy s dodavatelem. Na některých místech jsou smlouvy nastaveny s minimální a maximální roční částkou.
Add a contract¶
At the top of a vendor information Page, you will see a ‚New contract‘ button.
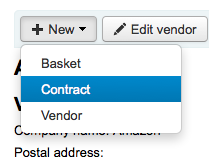
Formulář pro zakázku se vás zeptá na některé základní informace o zakázce
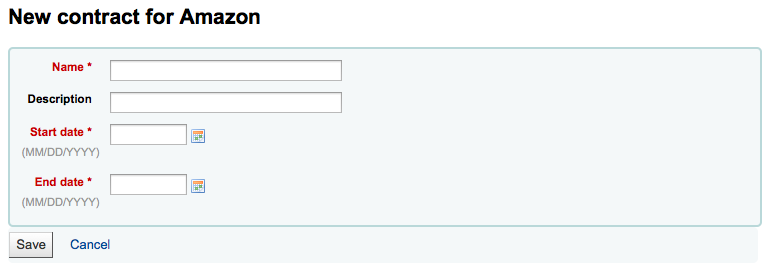
Důležité
Důležité: Smlouvu nemůžete zadat zpětně. Datum ukončení nesmí být dřívější než dnešní.
Po uložení smlouvy se tato objeví pod informací o prodejci.
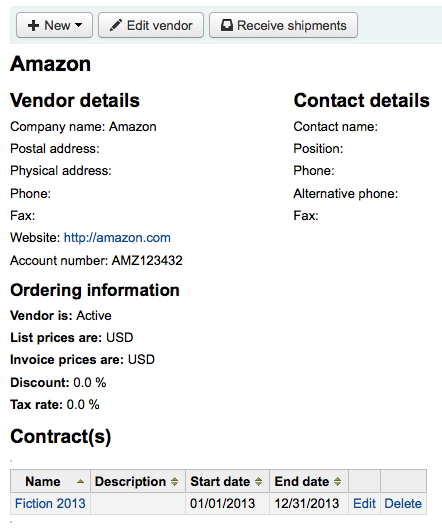
Je tu také možnost při vytváření košíku
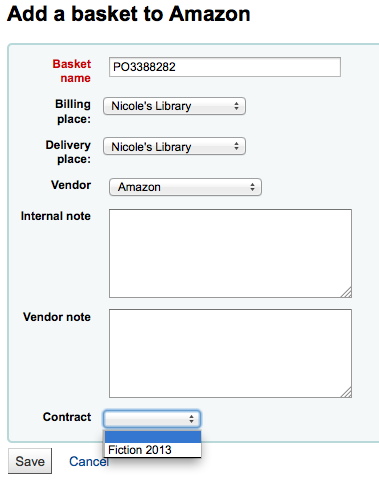
Managing purchase suggestions¶
Purchase suggestions can be generated in one of two ways. You can create suggestions via the staff client either for the library or on the patron’s behalf from their record. Depending on your settings in the návrh system preference, patrons may also be able to make purchase suggestions via the OPAC.
Poznámka
You need to be logged in as a staff member with the suggestions_manage acquisitions permission in order to view and work with purchase suggestions.
When a suggestion is waiting for library review, it will appear on the Acquisitions home page next to the vendor search.
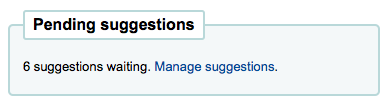
Dále se objeví na hlavním panelu knihovníků v modulu štítky:

Kliknutím na „Správa návrhů“ se dostanete k nástroji pro správu návrhů. Pokud nejsou žádné nevyřízené návrhy, můžete se k nástroji pro správu návrhů dostat kliknutím na odkaz „Spravovat návrhy“ v menu na levé straně stránky Akvizice.
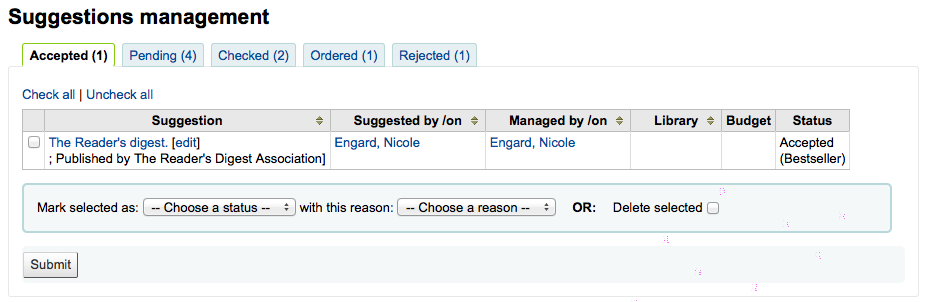
Vaše podněty budou rozděleny do několika záložek: Přijato, Zpracovává se, Kontrolováno, Objednané a/nebo Zamítnuté. Každý přijatý nebo odmítnutý návrh bude zobrazovat jméno knihovníka, který návrh posuzoval a důvod proč dal přijetí nebo odmítnutí. (naleznete pod „Status“).
„Přijatý“ návrh je ten, který jste označili jako „Přijatý“ pomocí formuláře pod návrhy. „Nevyřízený“ návrh je ten, který čeká na akci z knihovny. „Kontrolováno“ je návrh, který byl označen jako „Kontrolováno“ prostřednictvím formuláře před návrhy.“Objednáno“ je návrh, který byl objednán odkazem „` Podle návrhu na zakoupení <#orderfromsuggestion>`__“ ve vašem košíku. „Zamítnuto“ je návrh, který jste označili za „Zamítnuto“ pomocí formuláře uvedeného pod seznamem návrhů.
Pro knihovny s množstvím návrhů, jsou filtry na levé straně stránky „Spravovat návrhy“, které pomáhají při omezování počtu titulů na obrazovce.
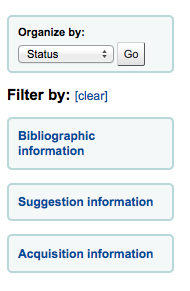
Kliknutím na modré záhlaví se rozšíří možnosti filtrování a kliknutím na ‚[vymazat]‘ se vymažou všechny filtry a zobrazí všechny návrhy.
Poznámka
Stránka Podněty bude automaticky omezen na podněty pro vaší knihovnu. Chcete-li zobrazit informace pro všechny (nebo nějakou jinou) knihovny, klikněte na filtr „Akviziční informace“ a změňte knihovnu.
Při posuzování „visících“ (nevyřízených) návrhů, můžete si vybrat zaškrtnutím políčka vedle výtisku, které chcete schválit/zamítnout a pak vybrat stav a důvod výběru. Můžete také zvolit úplné odstranění návrhu zaškrtnutím políčka „Odstranit vybrané“.
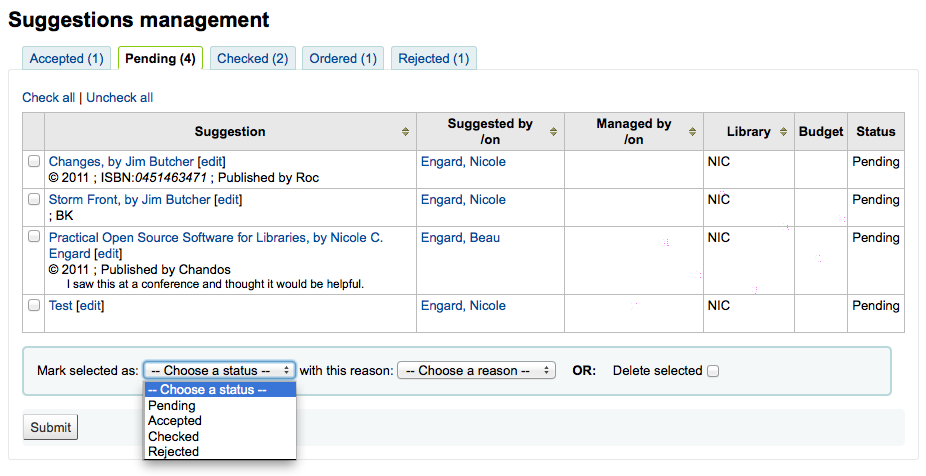
Další možností pro knihovny s dlouhými seznamy návrhů je schválit nebo odmítnout návrhy jeden za druhým kliknutím na titul návrhu, čímž se otevře souhrn návrhu spolu s informací, jestli byla jednotka zakoupena.

Clicking ‚edit‘ to the right of the suggested title or at the top of the suggestion detail page will open a suggestion editing page.
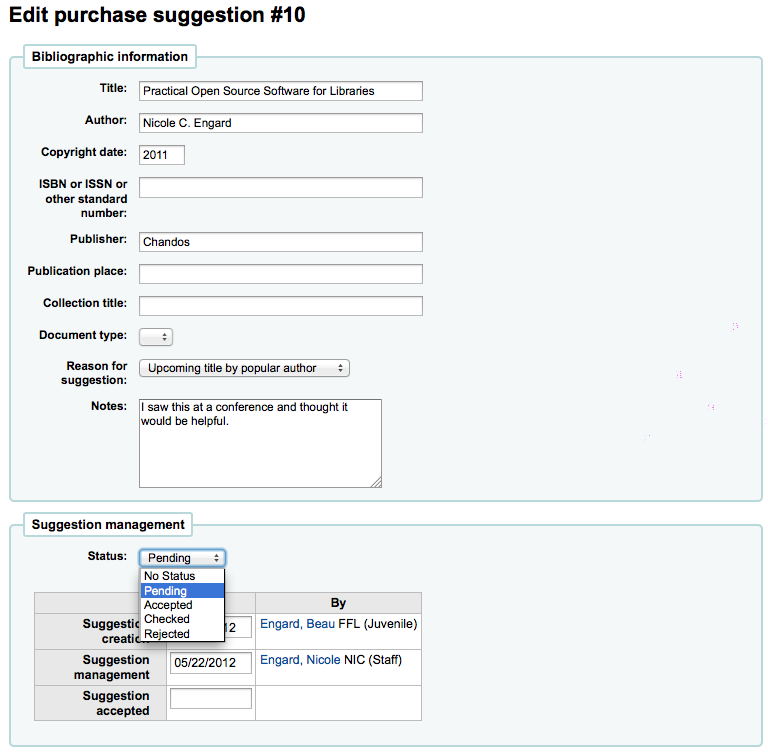
V tomto formuláři můžete upravovat návrhy (přidat detaily nebo aktualizovat chybné informace poskytnuté čtenářem). Můžete také jednotlivé návrhy přijímat a odmítat.
Zvolení označení požadavku jako ‚Nevyřízený‘ přesune požadavek zpět do záložky ‚Nevyřízené‘.
Důvody pro přijetí a/nebo odmítnutí návrhů jsou definovány v autorizované hodnotě ` SUGGEST <#suggestauthorized>`__.
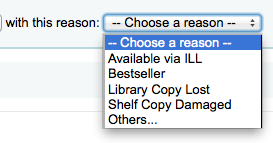
Pokud zvolíte „Ostatní …“ z vlastního uvážení, budete vyzváni k zadání důvodu v textovém poli. Kliknutím na ‚Zrušit‘ napravo od pole vás přenese zpět k roletovému menu s oprávněnými důvody.

You can also assign this suggestion to a fund.
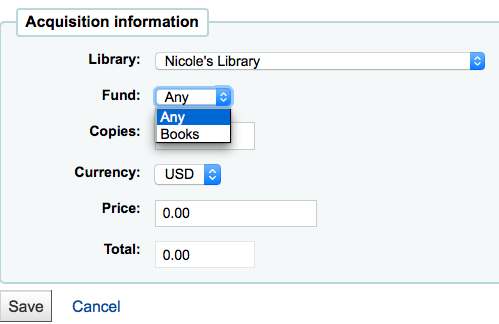
This edit can trigger a notice (defined in the Notices & slips tool with the TO_PROCESS notice) to the fund owner that there is a suggestion ready for them to manage if you have turned on the cron job to generate these notices.
Once you have clicked ‚Submit‘ the suggestion will be moved to the matching tab. The status will also be updated on the patron’s account in the OPAC and an email notice will be sent to the patron using the template that matches the status you have chosen.
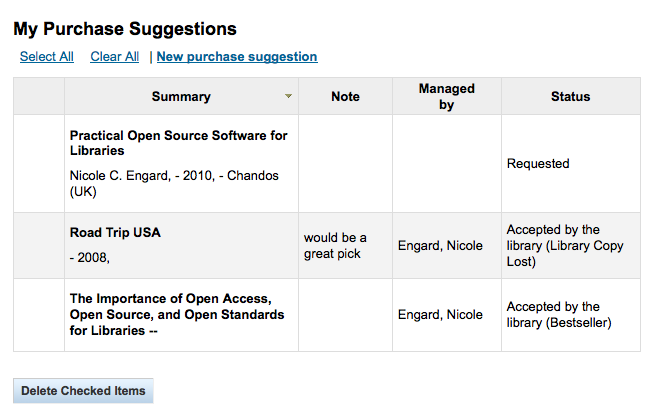
Placing orders¶
K podání objednávky musíte nejprve vyhledat dodavatele nebo knihkupce kterému chcete poslat objednávku
Důležité
If you are planning on using EDIFACT to submit your order you will need to first set up your library’s EDI accounts and EANs.
Vytvořit košík¶
Poznámka
If you’re using EDI for ordering you will want to download your order record from your vendor before starting the process in Koha.
K vytvoření košíku musíte napřed vyhledat dodavatele od kterého objednáváte:

Přidání jména na seznam provedete kliknutím na tlačítko ‚Přidat čtanáře‘, které je vpravo vedle názvu seznamu.
Poznámka
You can also add to an existing basket by clicking the arrow next to the ‚View‘ button at the far right of each basket’s information in the results table, and choosing ‚Add to basket‘.
Formulář pro zakázku se vás zeptá na některé základní informace o zakázce
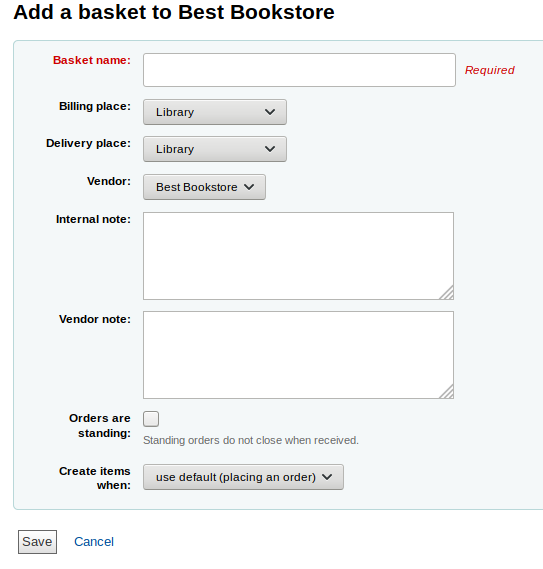
Při přidávání košíku dejte mu jméno, které vám ho pomůže později identifikovat
Enter in the billing place and delivery place (this will default the library you’re logged in at)
Pokud byste chtěli změnit dodavatele od kterého objedáváte, můžete použít rozbalovací nabídky „Dodvatelé“
Poznámková pole jsou nepovinná a mohou obsahovat jakékoliv informace.
If you’re ordering standing items (items which arrive regularly) then you will want to check the ‚Orders are standing‘ box for this basket.
Note that any one basket cannot contain both firm and standing orders.
You can choose to create items either upon placing the order, upon receiving the order, or upon cataloging the item. If you choose an option other than the default, it will apply only to this basket. The default is set by the AcqCreateItem system preference.
If you have added contracts to the vendor you’re ordering from, you will also have an option to choose which contract you’re ordering these items under.
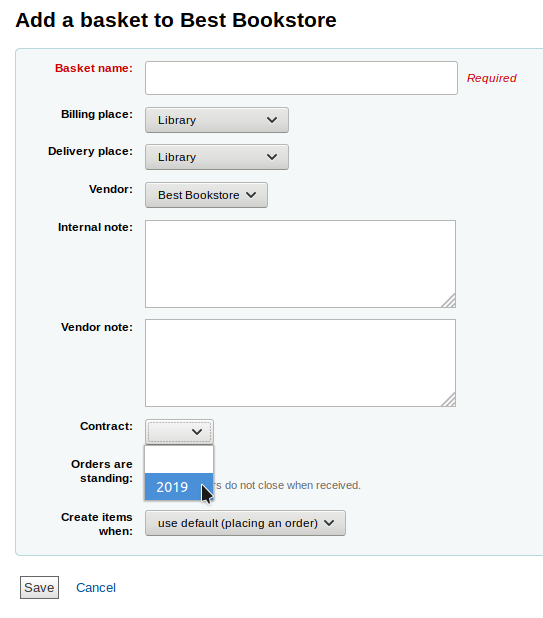
When finished, click ‚Save‘.
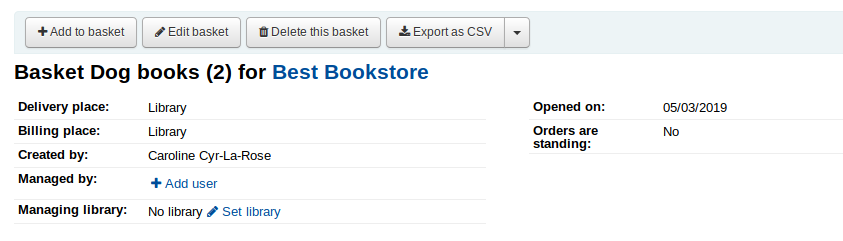
Once your basket is created, click on ‚Add to basket‘ you are presented with several options for adding items to the order.
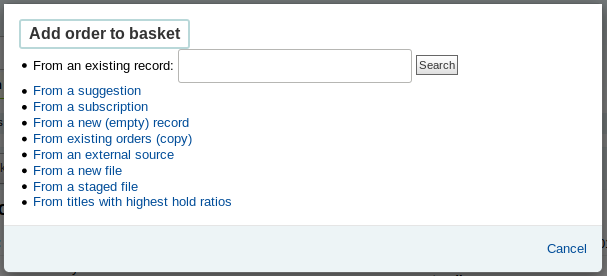
Order from an existing record¶
Pokud objednáváte další kopii existujícího výtisku, můžete jednoduše vyhledat záznam ve vašem systému.
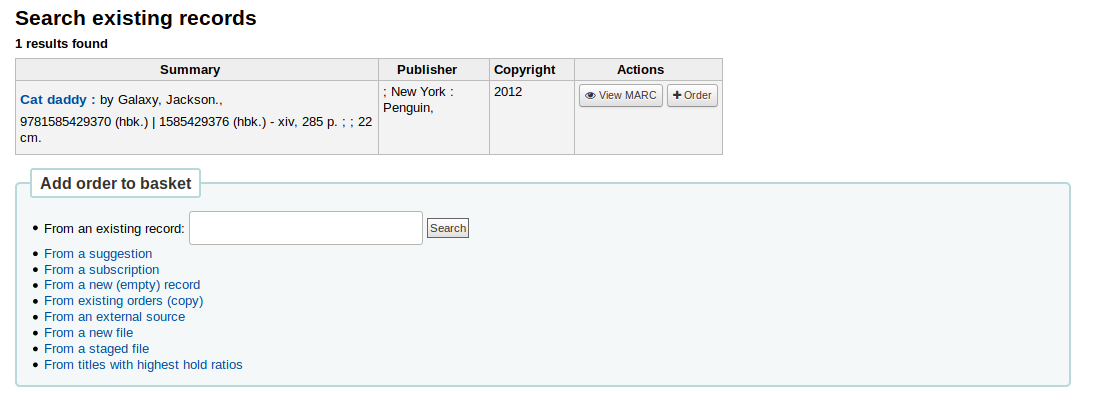
Ve výsledcích jednoduše klikněte na ‚Objednat‘ a zobrazí se objednávkový formulář.
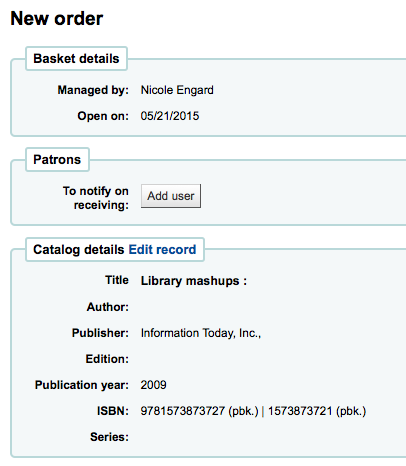
Všechny podrobnosti související s jednotkou již budou uvedeny pod ‚Detaily katalogu‘.
Order from a purchase suggestion¶
If you allow patrons to make purchase suggestions (learn more in the managing purchase suggestions section of this manual), then you can place orders from those suggestions. In order to keep track of suggestions that have been ordered and received you must place the order using this link.
Důležité
Suggestions must be accepted before you can order them.
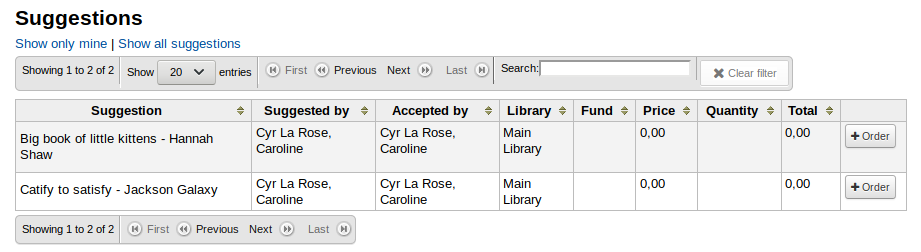
Z výsledků, klikněte na tlačítko „Objednat“ vedle titulu, který chcete objednat, objeví se vám objednávka včetně odkazu na návrh
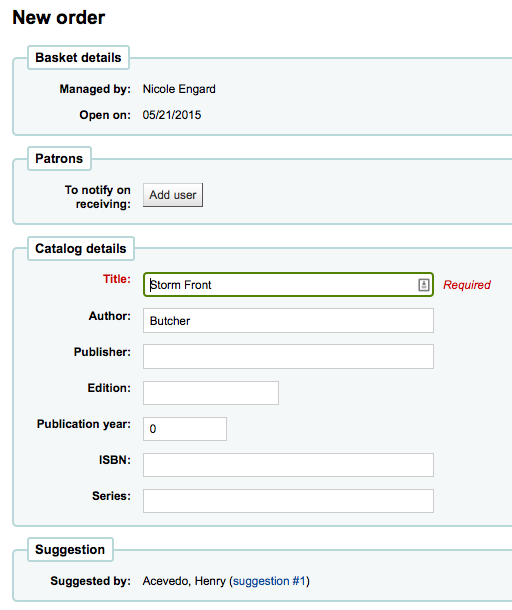
From this form you can make changes to the catalog details if necessary.
Pokud se výtisk zobrazí v košíku, bude obsahovat odkaz na návrh.
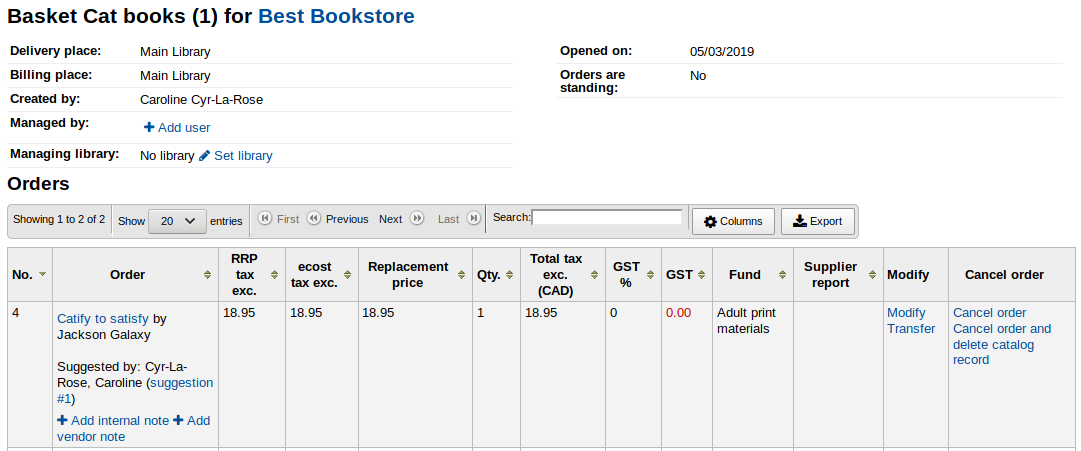
Orders added to the basket in this way will notify the patron via email that their suggestion has been ordered (with the ‚ORDERED‘ notice in Tools > Notices & slips) and will update the patron’s ‚your purchase suggestions‘ page in the OPAC.
Order from a serial subscription¶
If you’re using the Serials module you can link your subscription order information to acquisitions by choosing to order ‚From a subscription‘
Po kliknutí na odkaz objednávky přejdete na stránku vyhledávání, která vám pomůže s najít vaše předplatné
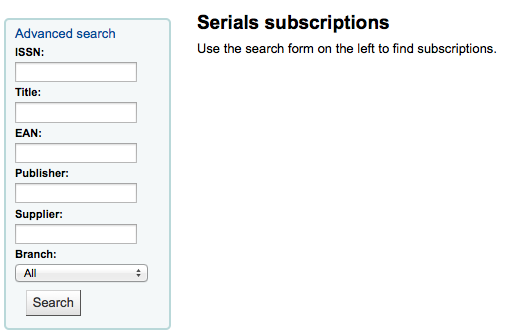
Vaše výsledky se zobrazí na pravé straně formuláře a každé předplatné bude mít vpravo odkaz „Objednat“
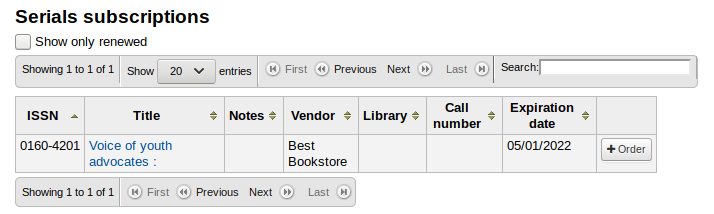
Kliknutím na „Objednat“ budete přineseni na Informace v objednávkovém formuláři, bez sekce „Přidat jednotku“, protože právě objednáváte předplatné a jednotka není nutná
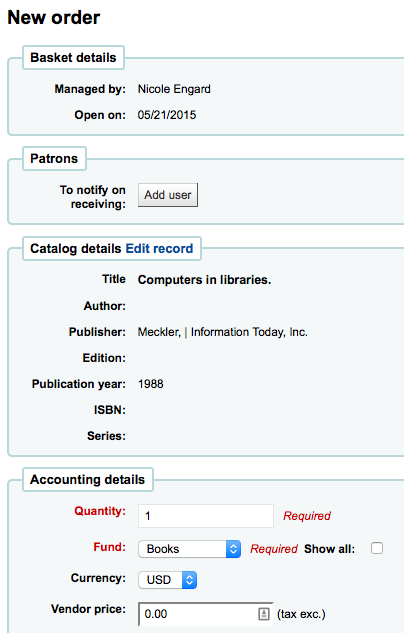
Order from a new (empty) record¶
To order from a record that can’t be found anywhere else, choose the ‚From a new (empty) record‘ option.
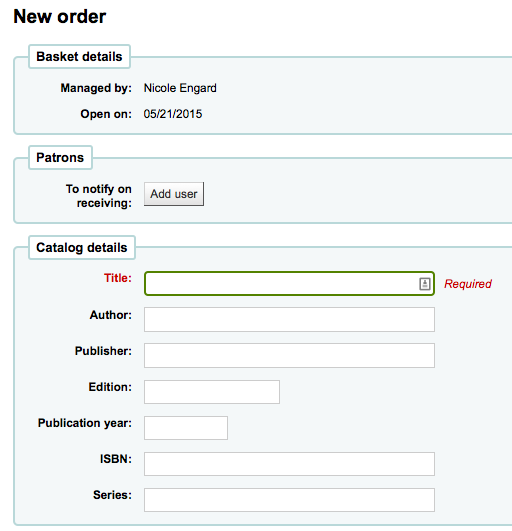
Bude vám prezentován prázdný formulář k vyplnění všech nezbytných detailů o jednotce, kterou objednáváte.
Poznámka
If the default form does not have catalog details fields necessary to place an order, enable the UseACQFrameworkForBiblioRecords preference which will allow the ACQ MARC framework to customize the display of fields when ordering.
Duplicate orders (order from existing orders)¶
You can duplicate an existing order line by choosing the ‚From existing orders (copy)‘ option.
You will be presented with a search form to search your existing orders.
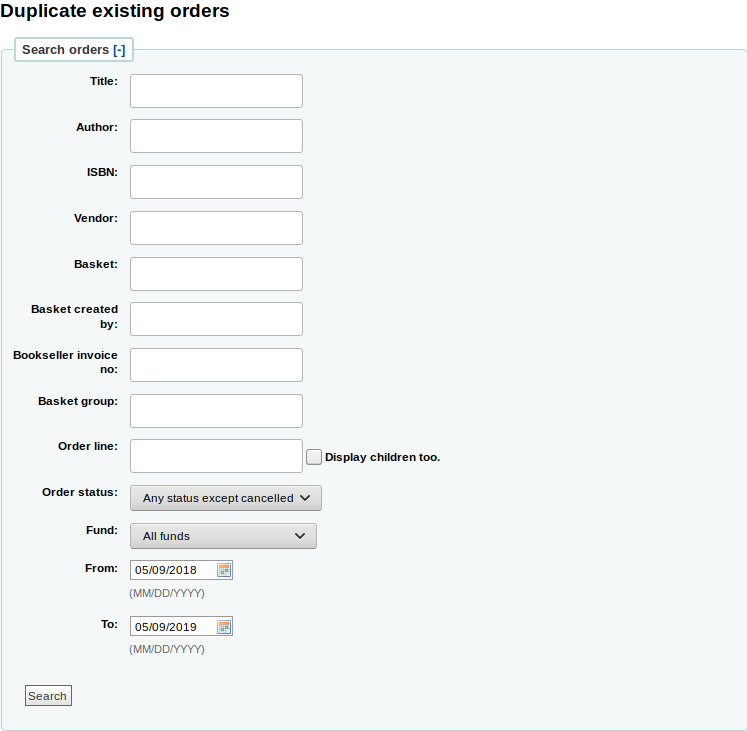
Check the boxes next to the order(s) you want to duplicate.
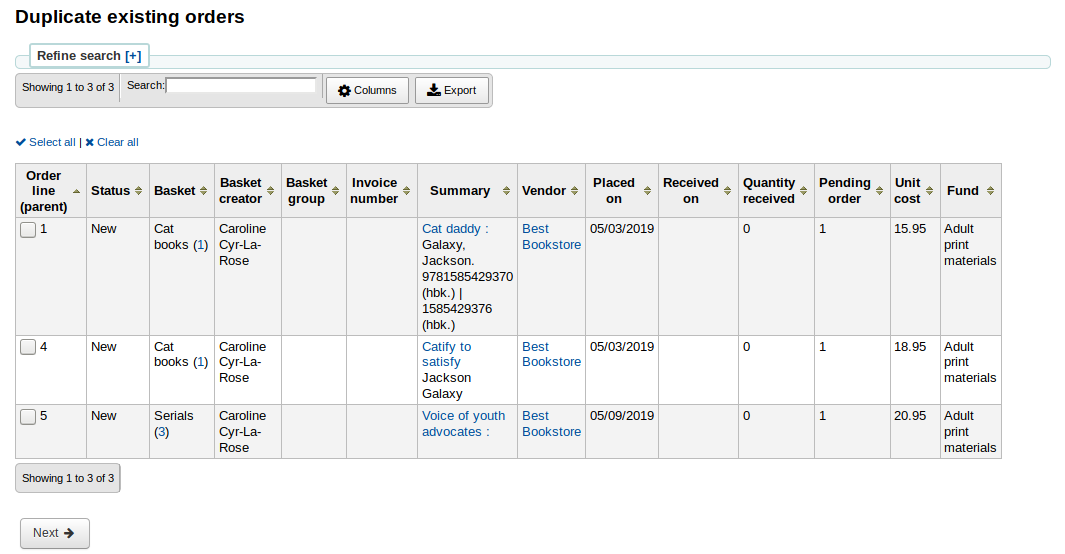
Order from an external source¶
Chcete-li hledat v dalších knihovnách pro nákup výtisku, můžete použít volbu „Externího zdroj“, která vám umožní objednat ze záznamu MARC nalezeného pomocí Z39.50.
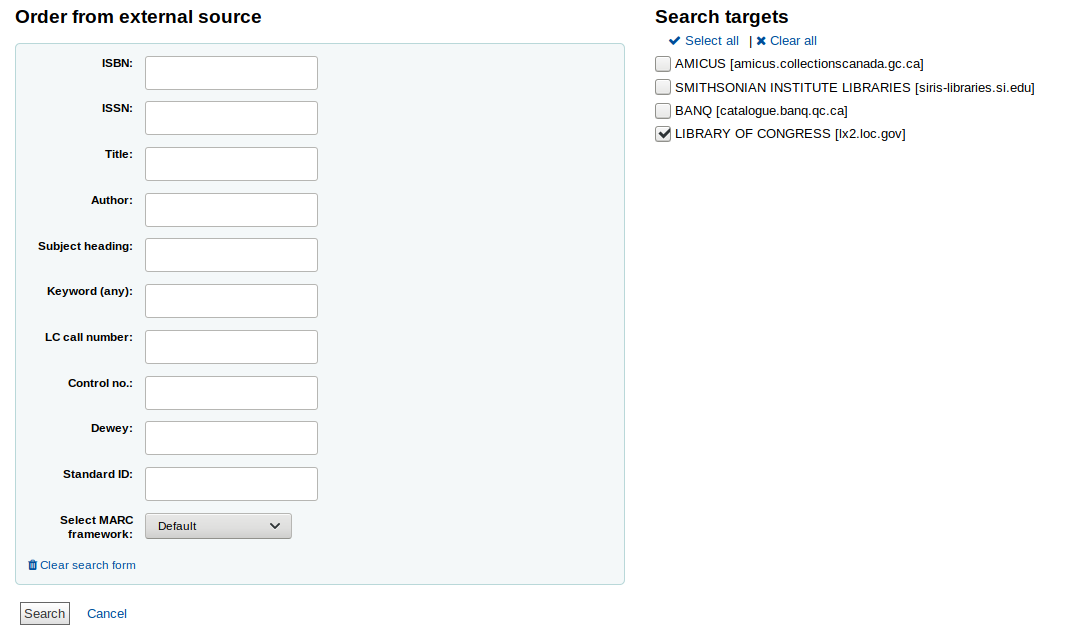
From the results, click the ‚Order‘ button next to the item you want to purchase.

Pokud se zdá, že výtisk, který objednáváte z externího zdroje, by mohl být duplikátem, Koha vás upozorní a nabídne výběr jak pokračovat.
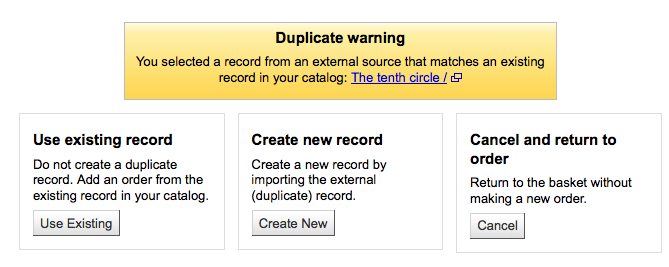
From the warning, you can choose to order another copy on the existing bibliographic record, create a new bibliographic record, or cancel your order of this item.
Ve vyskakovacím formuláři objednávek není možné upravovat detaily katalogu.
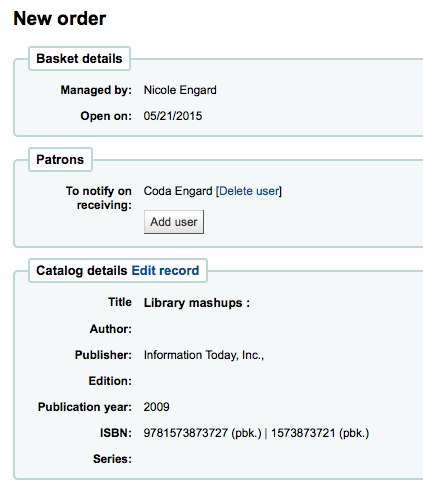
Order from a new file¶
If your vendor sent you a record file (a .mrc file for example), you can add orders using the records in that file. Choose the ‚From a new file‘ option.
Poznámka
Note that you need the stage_marc_import tool permission in order to be able order from a new file.
You will be taken to the Stage MARC records for import tool. Stage your file as described in that section.
Once the files are staged, you can click on the ‚Add staged files to basket‘ button.
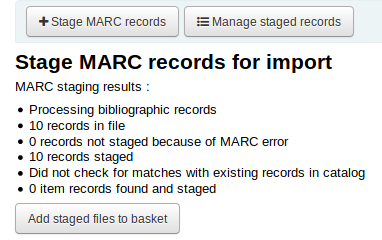
Next to each title is a checkbox, check the items you would like to order, or choose ‚Select all‘ at the top. Depending on your settings in the Zrušit objednávku preference, Koha will populate the next screen with with the relevant Quantity, Price, Fund, Statistic 1, and Statistic 2 found within the staged file.
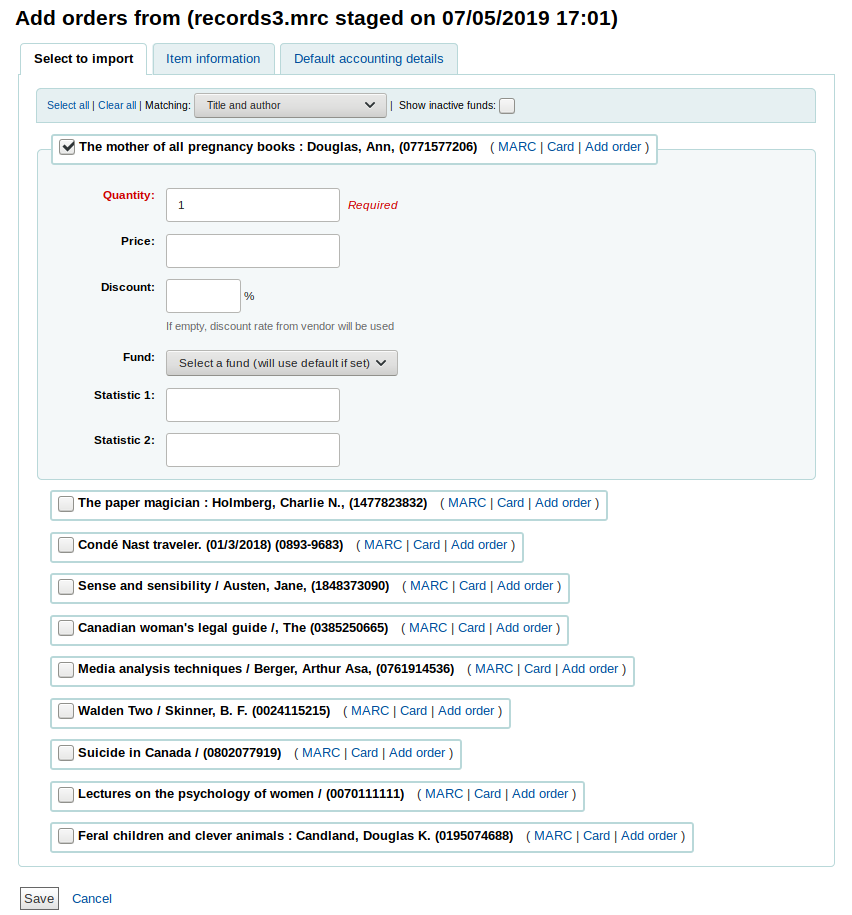
In the ‚Item information‘ tab you can enter information that will be added to every ordered item such as item type, collection code and not for loan status.
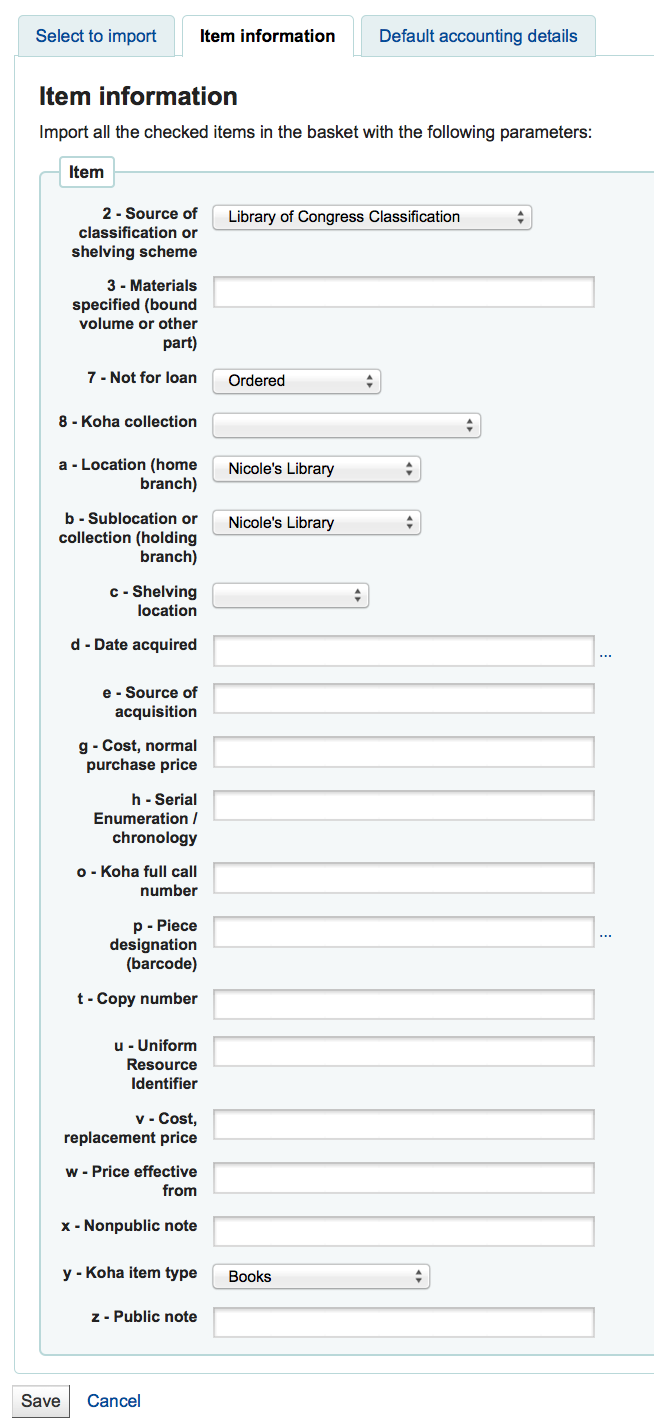
If no information is imported in the fund information from the MARC with the Zrušit objednávku preference, the ‚Default accounting details‘ tab can be used to apply values related to the accounting.
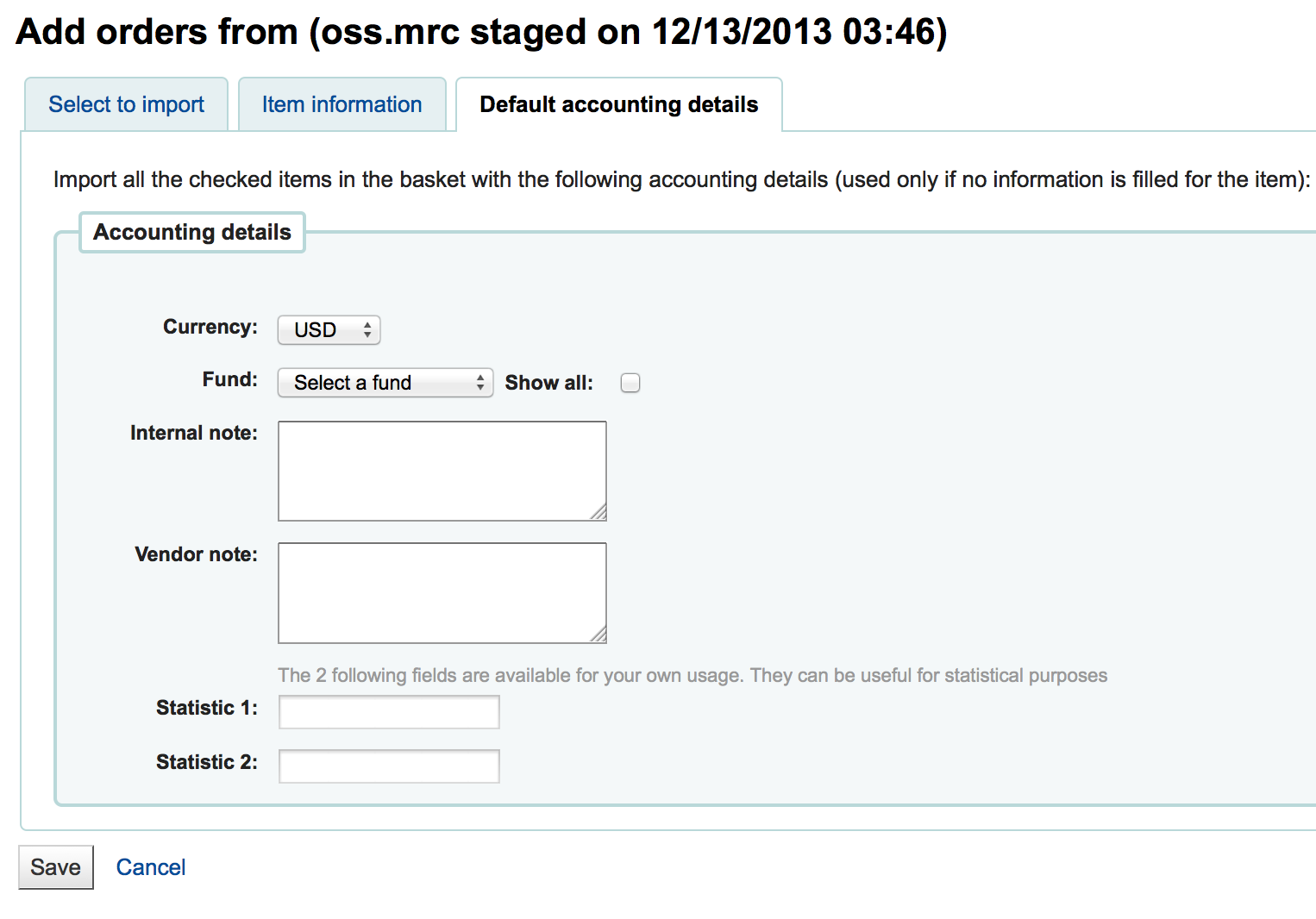
Order from a staged file¶
This option is the same as the previous one, but in this case, your file has already been staged. Whether you choose to ‚order from a new file‘ or ‚order from a staged file‘ will depend on your acquisitions workflow or your permissions.
Once you click on ‚From a staged file‘, you will get a list of all the staged files in your system.
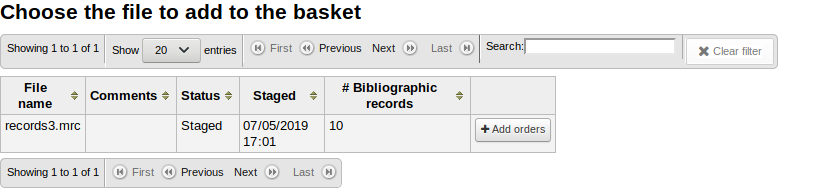
From the list of files you are presented with, click on the ‚Add orders‘ button to add the records in the staged file to your order.
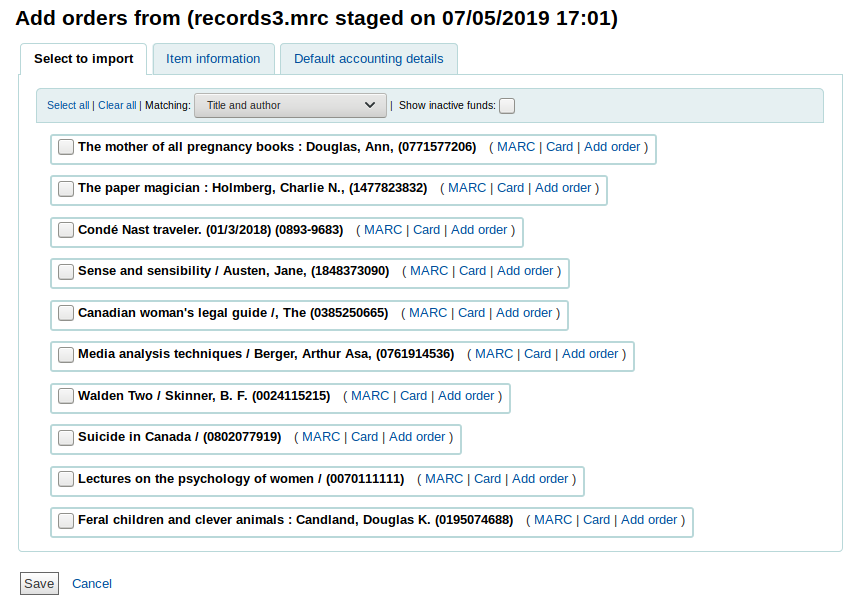
Next to each title is a checkbox, check the items you would like to order, or choose ‚Select all‘ at the top. Depending on your settings in the Zrušit objednávku preference, Koha will populate the next screen with with the relevant Quantity, Price, Fund, Statistic 1, and Statistic 2 found within the staged file.
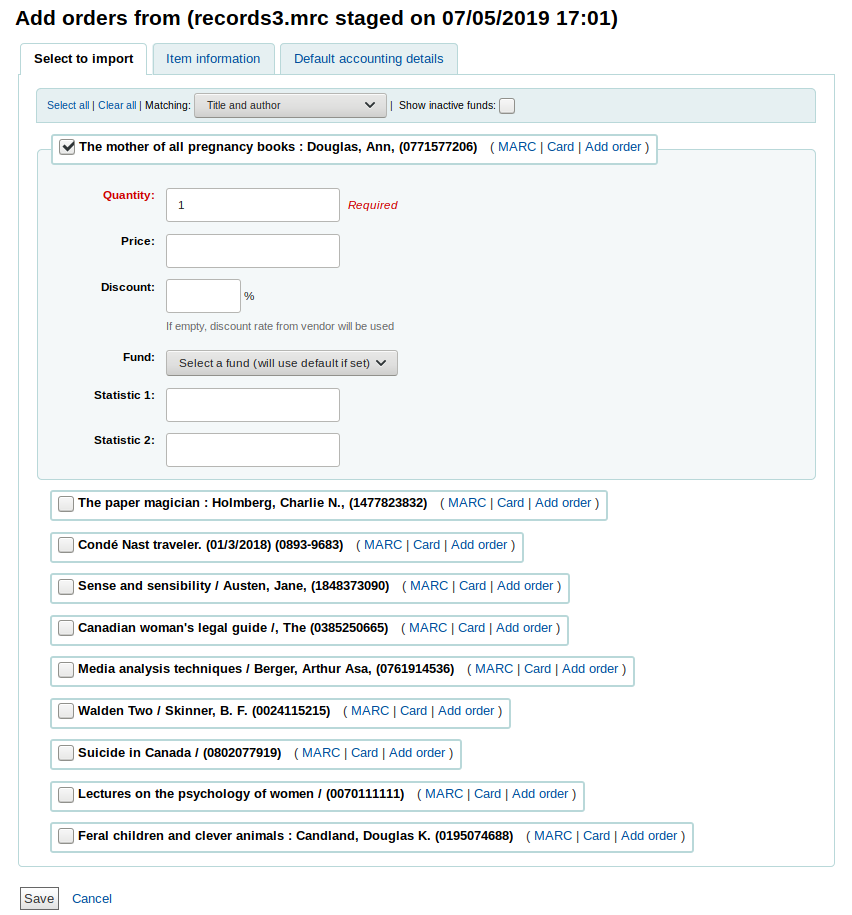
In the ‚Item information‘ tab you can enter information that will be added to every ordered item such as item type, collection code and not for loan status.
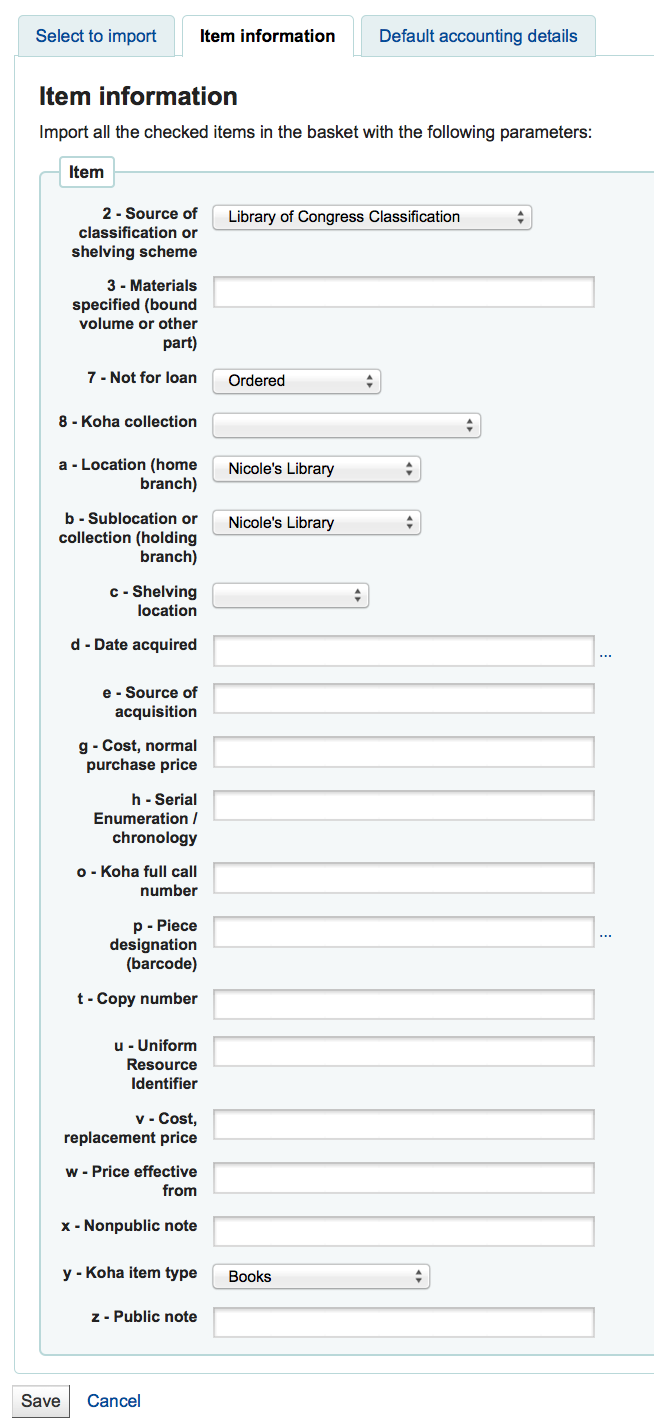
If no information is imported in the fund information from the MARC with the Zrušit objednávku preference, the ‚Default accounting details‘ tab can be used to apply values related to the accounting.
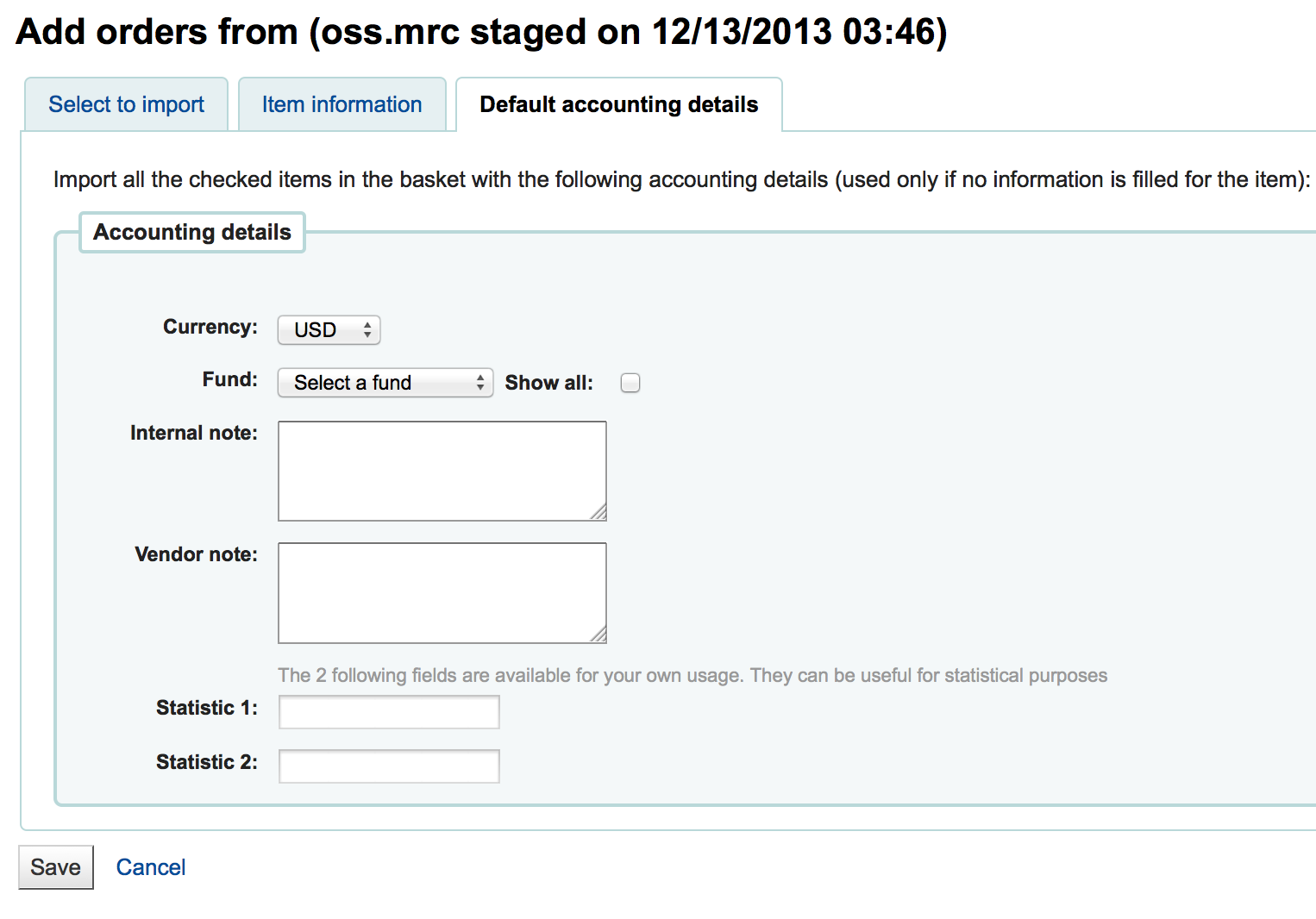
Order from titles with highest hold ratios¶
Poslední možností pro objednání je objednat ze seznamu titulů s největším poměrem rezervací
This option will take you to the holds ratio report where you can find items with a high hold ratio and order additional copies. Next to each title will be a button with the number of items to order, click that and it will add the item to your basket.
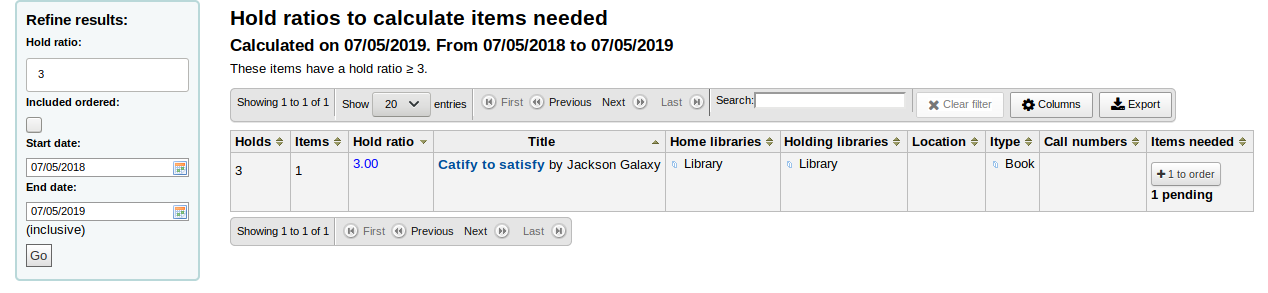
With any of the above ordering options you’re presented with an option to notify patrons of the new item when it’s received. The contents of that notification can be edited in the Notices & slips tool and will have the code of ACQ_NOTIF_ON_RECEIV. In the ‚Patrons‘ section you will see an option to ‚Add user‘. Click that button to add patrons who will be notified of the new issue.
Patron notification search
In the window that pops up search for the patrons you’d like to notify and click ‚Add‘
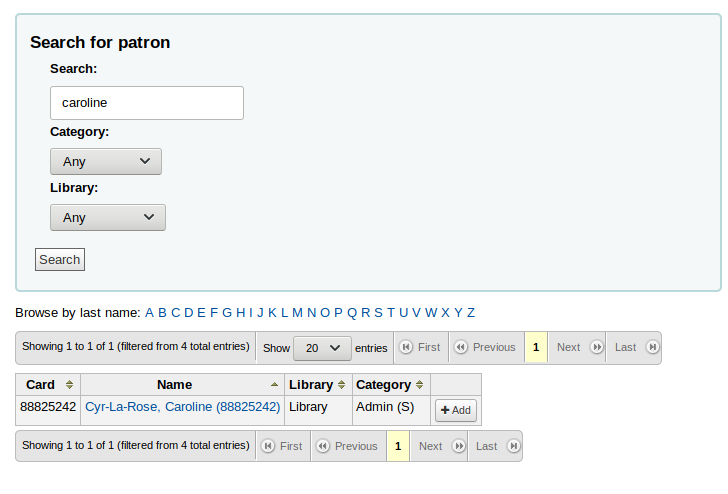
Jakmile skončíte, můžete zavřít okno a poté bude seznam čtenářů k dispozici v sekci Čtenáři
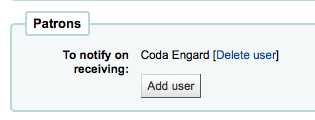
After bringing in the record information (for all order methods except for the staged files), if your AcqCreateItem system preference is set to add an item when ordering you will enter the item information next. You need to fill out at least one item record and then click the ‚Add item‘ button at the bottom left of the item form.
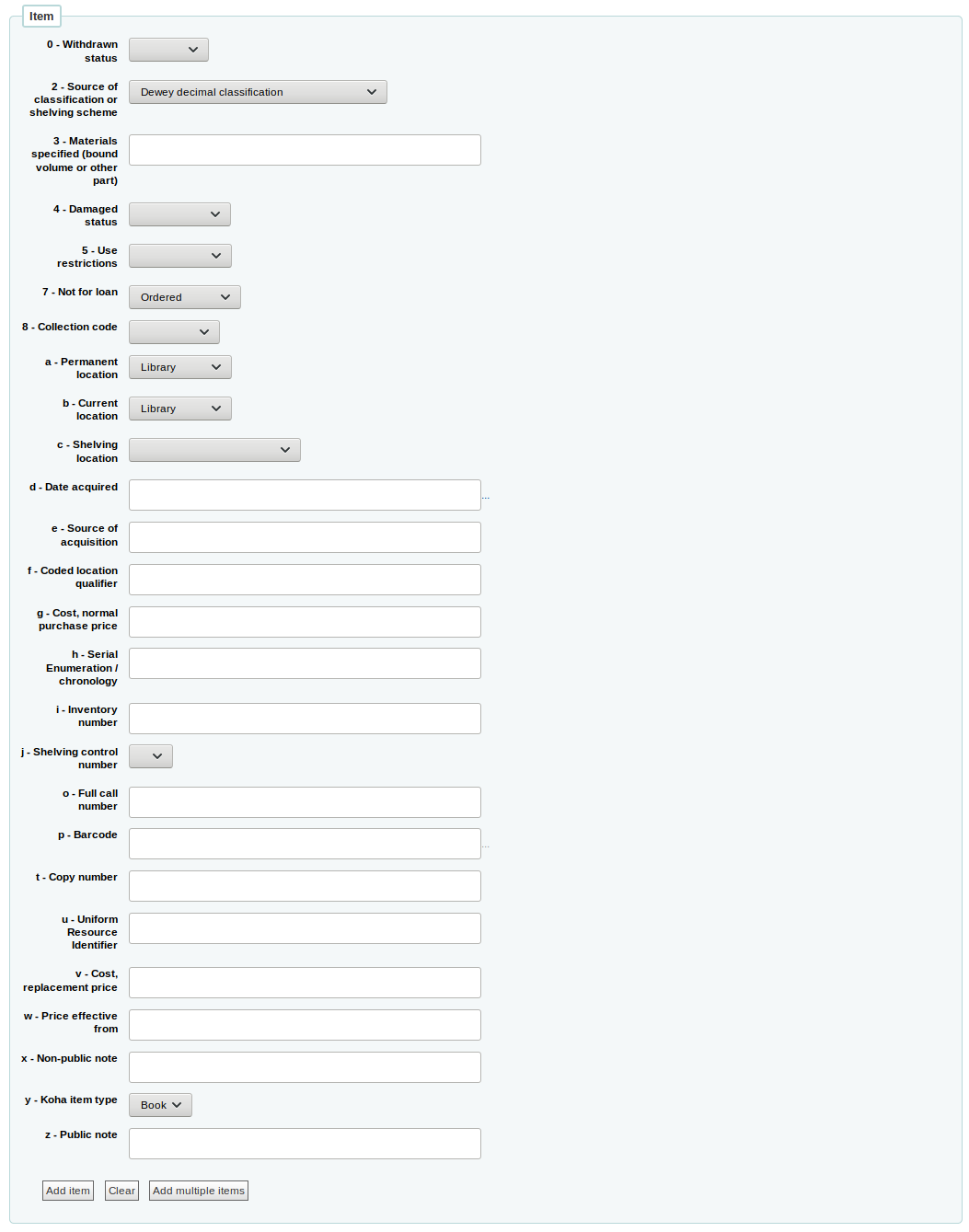
Po kliknutí na „Přidat“ se jednotka objeví v tabulce nad formulářem a můžete vložit další jednotku stejným způsobem (pokud je to třeba).
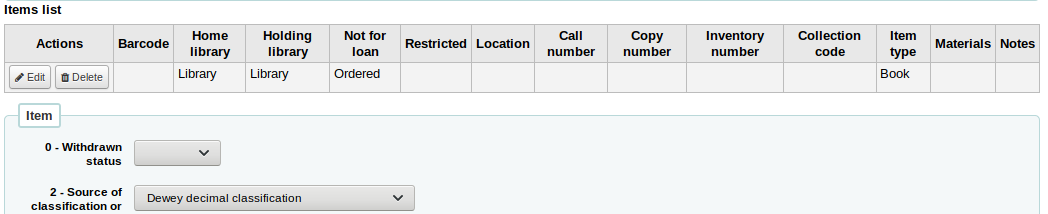
If you are ordering several items, you can click on the ‚Add multiple items‘ instead of adding them one by one. This will ask you how many items you want to add. Simply enter that number in the box and click on ‚Add‘.

Hned po zadání informací o položce je potřeba zadat i účetní údaje.
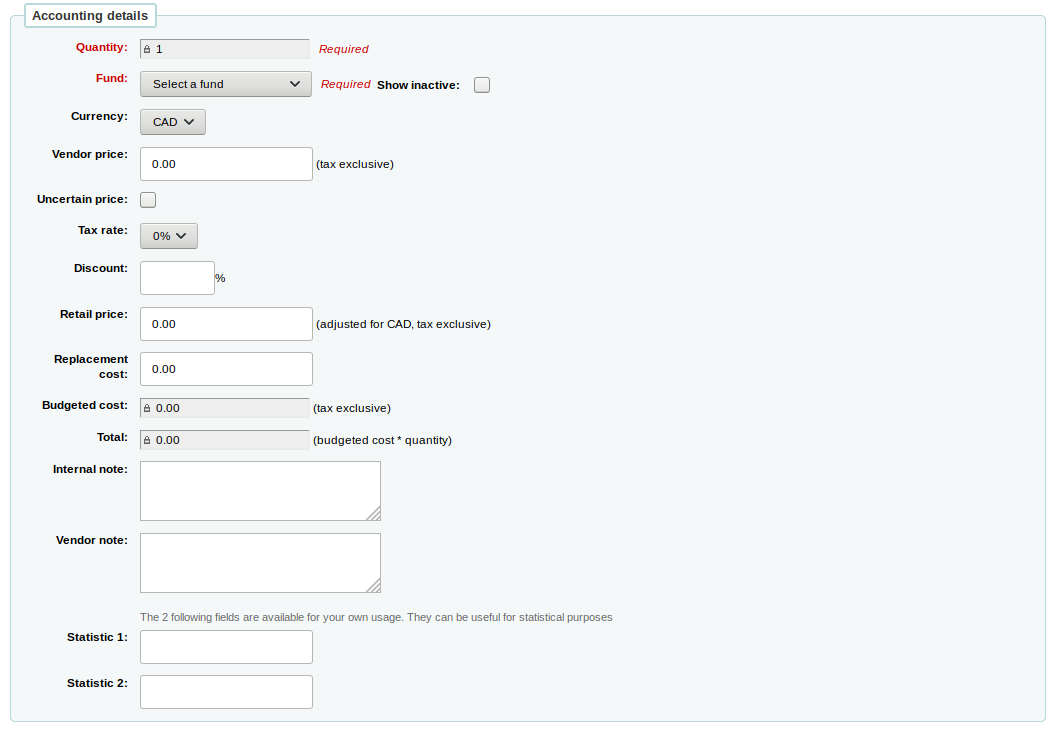
Množství je naplněno počtem výtisků, které jste přidali navíc k objednávce.
Důležité
If the item is created upon orderinf, you will not be able to edit the quantity manually, you must click ‚Add item‘ below the item form to add as many items as you’re ordering.
The list of funds is populated by the funds you have assigned in the Acquisitions administration area.
The currency pull down will have the currencies you set up in the Acquisitions administration area.
Dodavatelská cena je cena před zdaněním nebo poskytnutými slevami.
Jestliže cena není pevná, zaškrtněte políčko Nejistá cena
Poznámka
Koš i s jen jednou nejistou cenou nemůže být uzavřen.
If you are charged sales tax, choose that from the ‚Tax rate‘ field. This field is populated by the gist system preference.
Zadejte v procentech slevu, kterou máte na tuto objednávku. Poté stiskněte tab a Koha automaticky vyplní zbývající cenová pole.
Retail price is the recommended retail price (RRP), the price set by the publisher or the manufacturer as a recommendation to booksellers.
Replacement cost is the price it will cost to replace the item. This is the price charged to the user when an item is declared lost (if the Účtovat system preference is set to ‚Charge‘).
Budgeted cost is the amount that will be removed from the ‚spent‘ budget. Whether this number includes or excludes taxes will depend on the ‚List price‘ setting for your vendor.
Total is the budgeted cost multiplied by the quantity of items ordered.
You can add an internal note. This will only appear in the acquisitions module and in the staff interface catalog, under the ‚Acquisitions details‘ tab in the detailed record.
You can also add a vendor note. This will appear in the acquisitions module as well as on the order when exported as CSV.
If you added statistical categories when creating the Fund, those values will appear in the two statistics fields.
Once you have filled in all of the fields click ‚Save‘ to add the item to your basket. If your price goes over the amount available in the fund you will be presented with a confirmation.
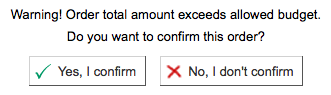
The confirmation warning will allow you order past your fund amount if you so choose.
Pokud je položka přidána do košíku budete seznámeni se Souhrnem košíku.
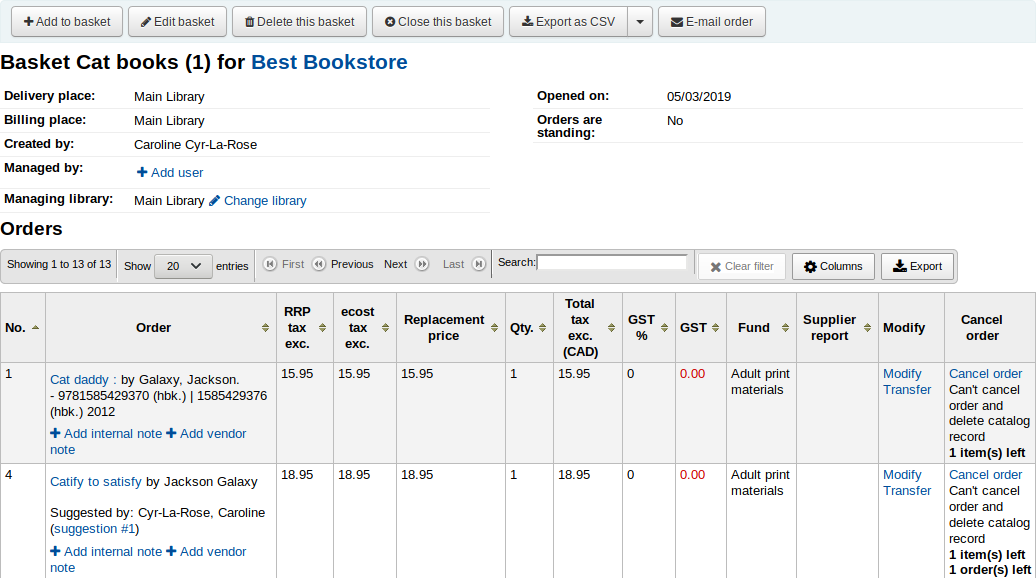
Zde můžete upravovat nebo odstraňovat již přidané jednotky.
Choosing to ‚Cancel the order‘ will delete the order line but leave the record in the catalog.
Choosing to ‚Cancel order and delete catalog record‘ removes both the order line and the record in the catalog.
Ne vždy lze vymazat záznam z katalogu. Poznámky vysvětlují, proč to tak je.
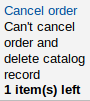
On the summary page, you also have the several option through the buttons at the top of the basket header.
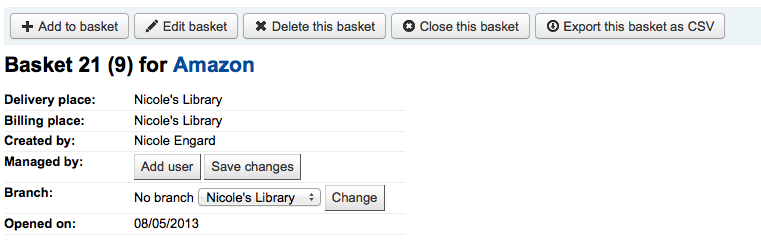
Edit basket: edit the basket information, such as the name or the billing place.
Delete this basket: if the basket is empty, you will get a simple confirmation message before deleting the basket. If the basket contains orders, you will get a confirmation message with several options.
Delete basket and orders: this will delete the basket, cancel the orders, refund the used funds, and delete the items (ordered or received).
Delete basket, orders, and records: this will delete all of the above plus the bibliographic records associated with the orders (except the ones which can’t be deleted because they have remaining items, orders or subscriptions attached).
Close this basket: closing the basket will enable you to add it to a basket group (this is optional) and receive its items.
Export as CSV: this will create a CSV file with all your orders from this basket. You can add several CSV profiles options by going to the CSV profiles tool.
E-mail order: this will send the order information to your contact for this vendor. Make sure your contact has a email address in the vendor profile.
If you’re using EDI for your order you can click the ‚Create EDIFACT order‘ button when you’re done to send the file to the vendor and close the basket.

Pokud jste si jisti, že váš košík je kompletní, můžete kliknout na ‚Zavřít tento košík‘ a ukázat, že tento košík je kompletní a byl odeslán dodavateli.
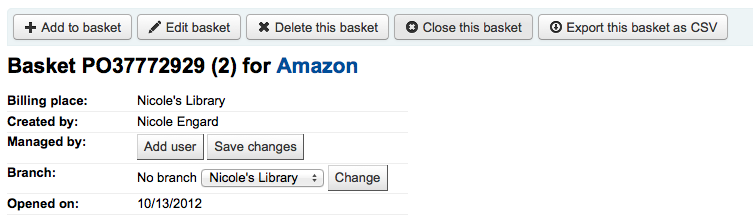
Důležité
You must close the basket to be able to receive items when they arrive. Only items in closed baskets will show as ready to receive.
If you have your BasketConfirmations preference set to show a confirmation, you will be asked if you are sure about closing the basket.

When closing the basket you can choose to add the basket to a group for easy printing and retrieval. If you check the box to ‚Attach this basket to a new basket group‘ you will be brought to the group list where you can export a PDF of the order.
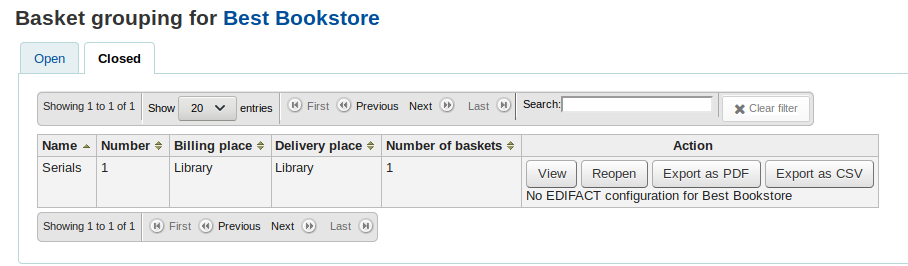
Důležité
A basket with at least one item marked as ‚uncertain price‘ will not be allowed to be closed.
Clicking the ‚Uncertain prices‘ button will call up a list of items with uncertain prices to quick editing. From that list, you can quickly edit the items by entering new prices and quantities.
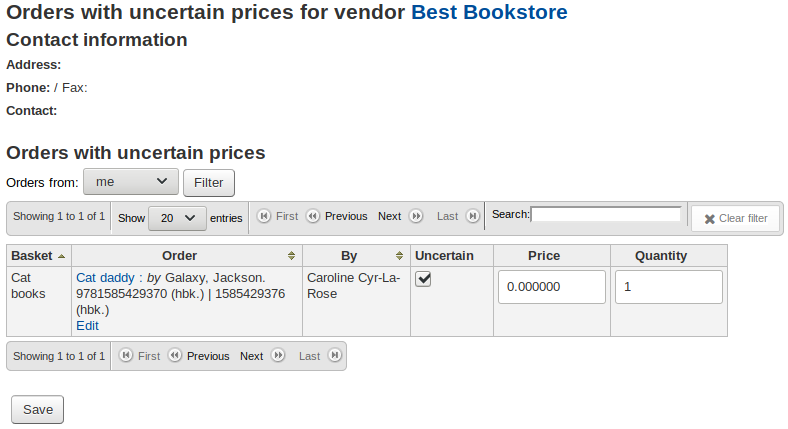
Důležité
The Uncertain prices page is independent of the basket. It is linked to the vendor so you will see all items on order with uncertain prices for that vendor.
Once your order is entered you can search for it through acquisitions or view the information on the biblio detail page in the staff client (if the Podrobnosti akvizice preference is set to ‚Display).
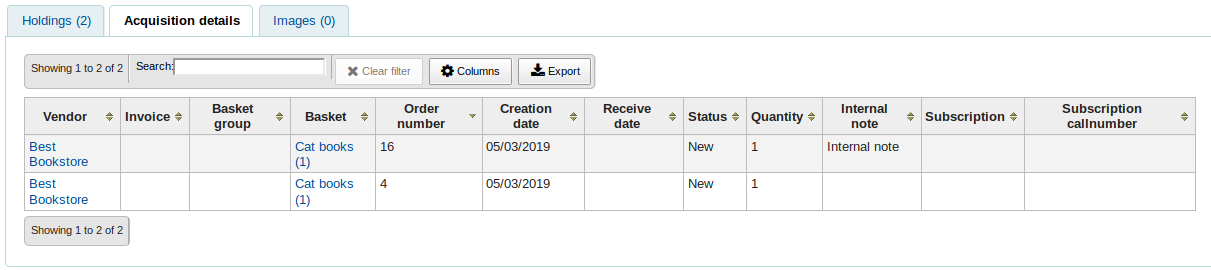
Vytvořit skupinu košíků¶
A basket group is simply a group of baskets. In some libraries, you have several staff members that create baskets, and, at the end of a period of time, someone then groups them together to send to the vendor in bulk. That said, it is possible to have one basket in a basket group, or no basket groups at all if that’s the workflow used in your library.
To create a basket group, go to the vendor detail page and click on the ‚Basket groups‘ tab on the left side.
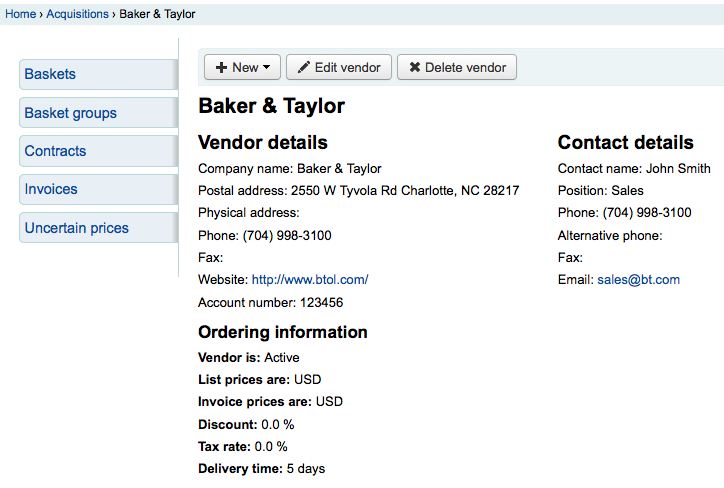
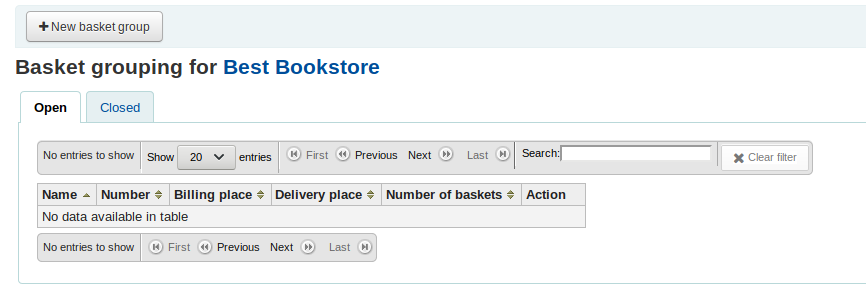
Click on the ‚New basket group‘ button.
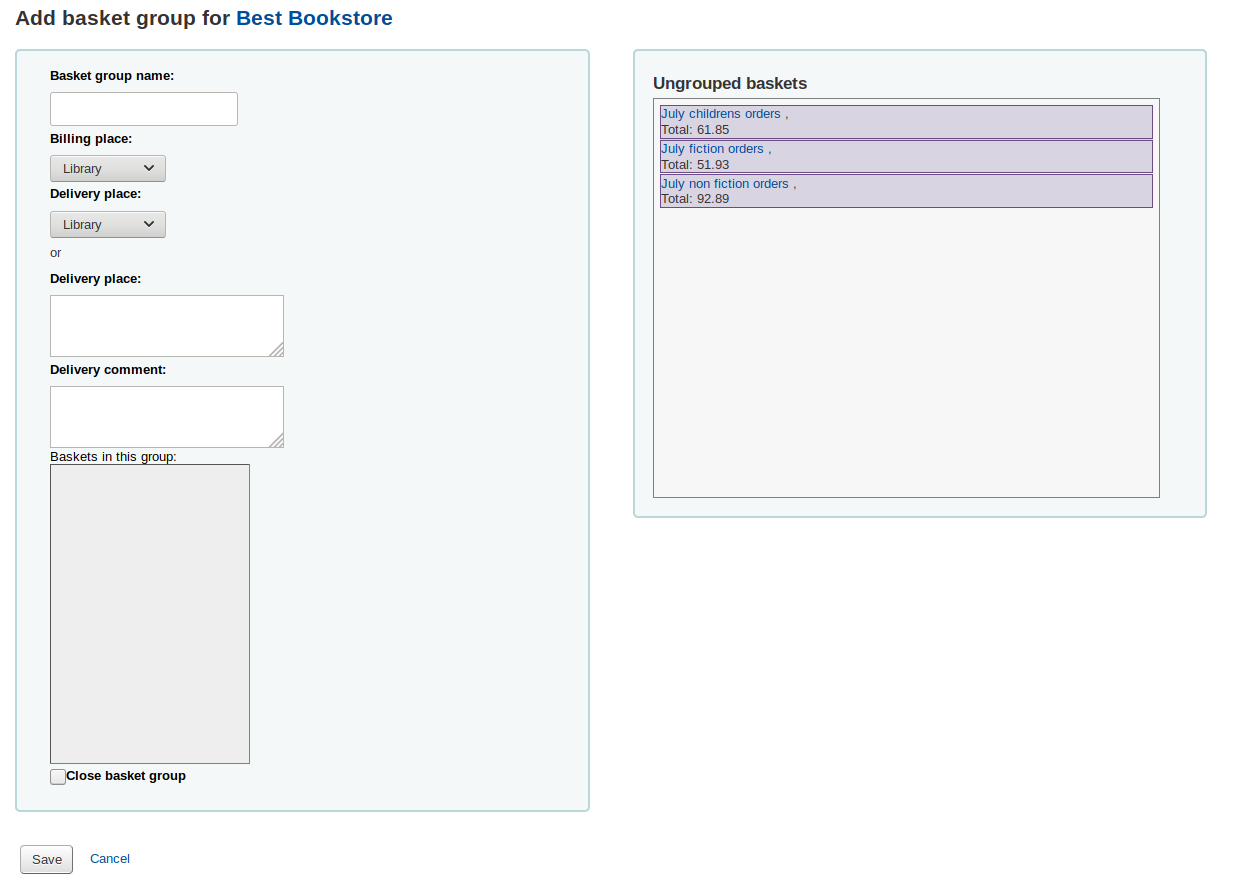
Basket group name: this is the name the basket group will go by in Koha
Billing place: this is the billing address that will appear on the basket group order
Delivery place: pick a library where these orders should be sent, this will appear on the basket group order under delivery address You can also enter a different address
Delivery comment: this comment will appear on the basket group order
Close basket group: if you know that once you’re done with this basket group, you will not be modifying it anymore, you can close it right away
Drag the ungrouped baskets to the ‚Baskets in this group‘ box to add baskets to the basket group.
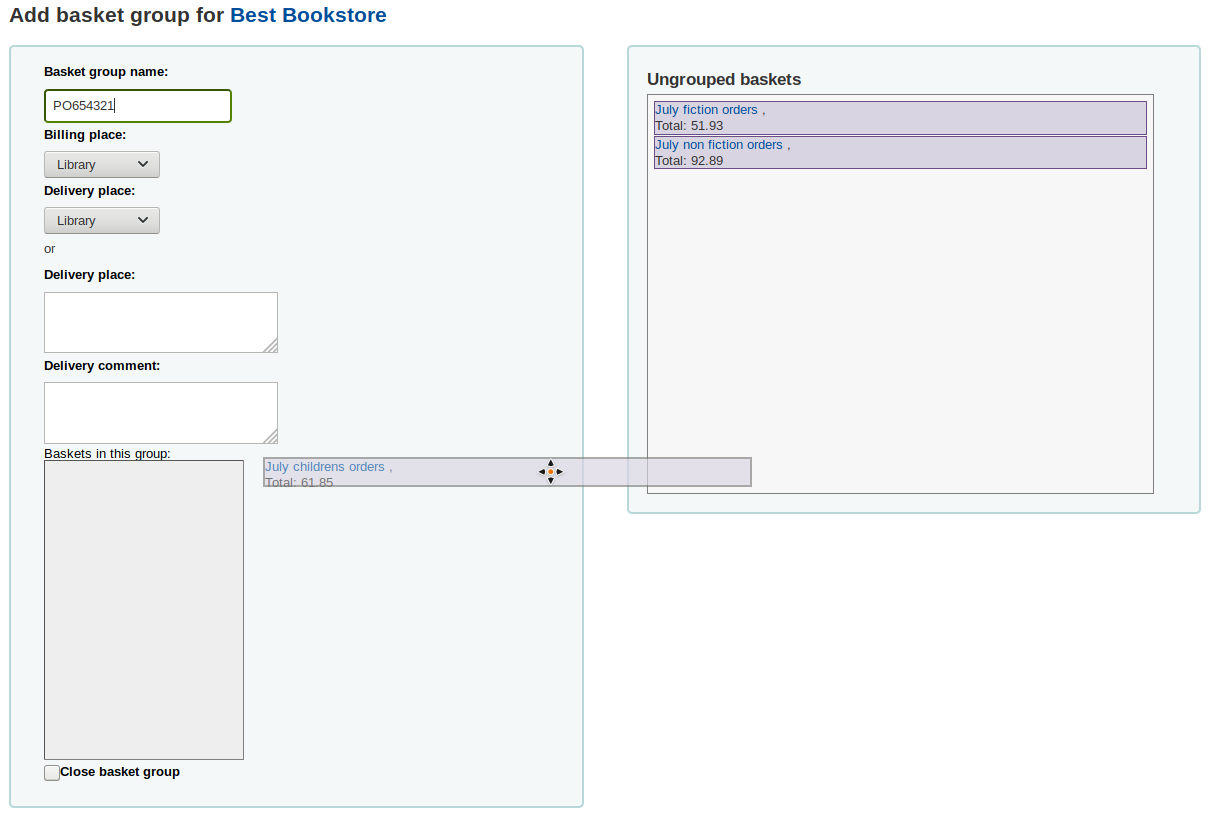
Click on ‚Save‘ to finish creating your basket.
From there, you can export your order as a PDF file to send to your vendor.

Receiving orders¶
Důležité
You must close the basket to be able to receive items when they arrive. Only items in closed baskets will show as ready to receive.
Objednávky mohou být přijaty z informačních stránek o dodavateli
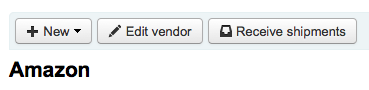
nebo ze stránky vyhledání dodavatele
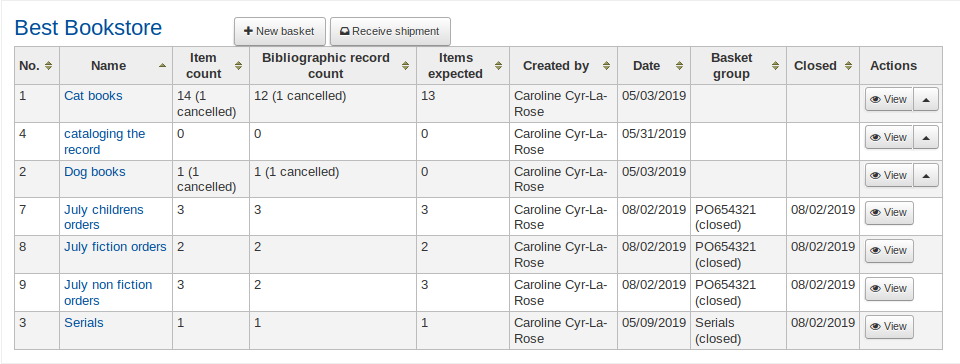
After clicking ‚Receive shipment‘ you will be asked to enter a vendor invoice number, a shipment received date, a shipping cost and a fund to subtract that shipping amount from.
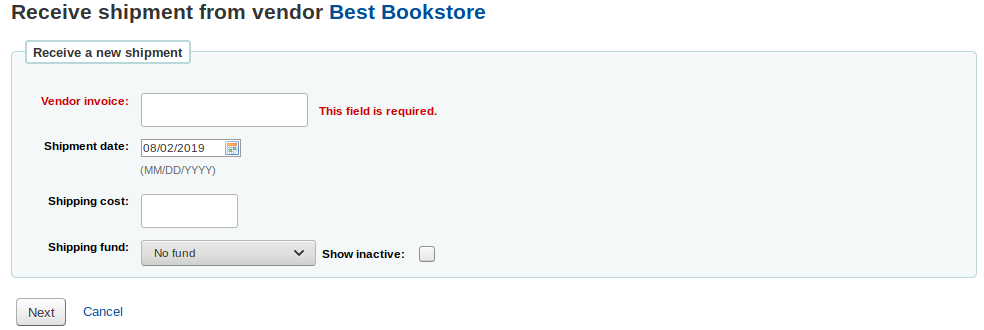
Stránka příjmů bude vypisovat všechny výtisky, které jsou stále na objednávce dodavateli, bez ohledu na košík, z kterého pocházejí.
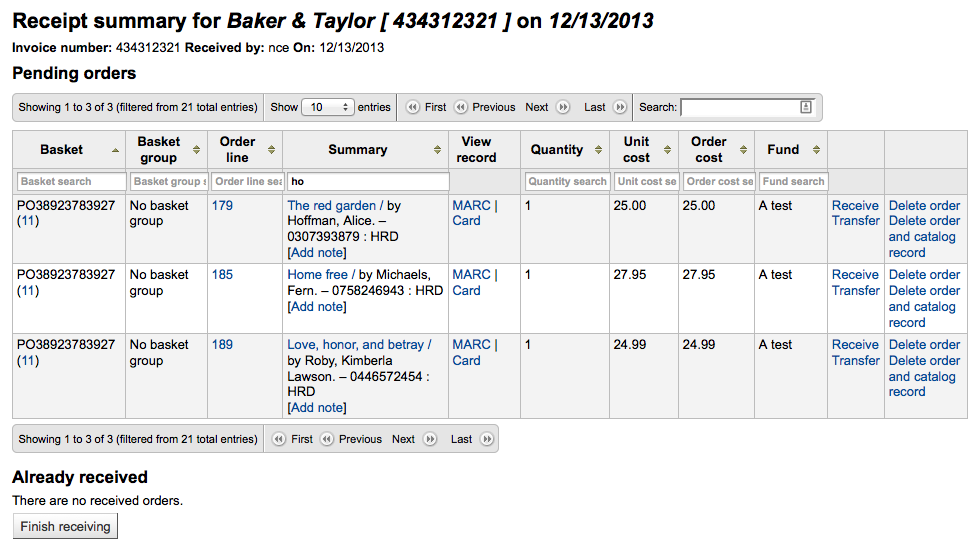
Poznámka
If you have a lot of orders, you can filter the orders using the ‚Filter‘ box on the left, the ‚Search‘ box just above the table, of the filter boxes at the top of each table column.
You could, for example, scan the ISBN of the book you are receiving in the filter box and the table will only show the corresponding orders.
Just make sure to clear the filter boxes when you’re done, otherwise, the other items won’t appear.
Chcete-li přijmout konkrétní výtisk, klepněte na odkaz „Přijmout“ vpravo od výtisku.
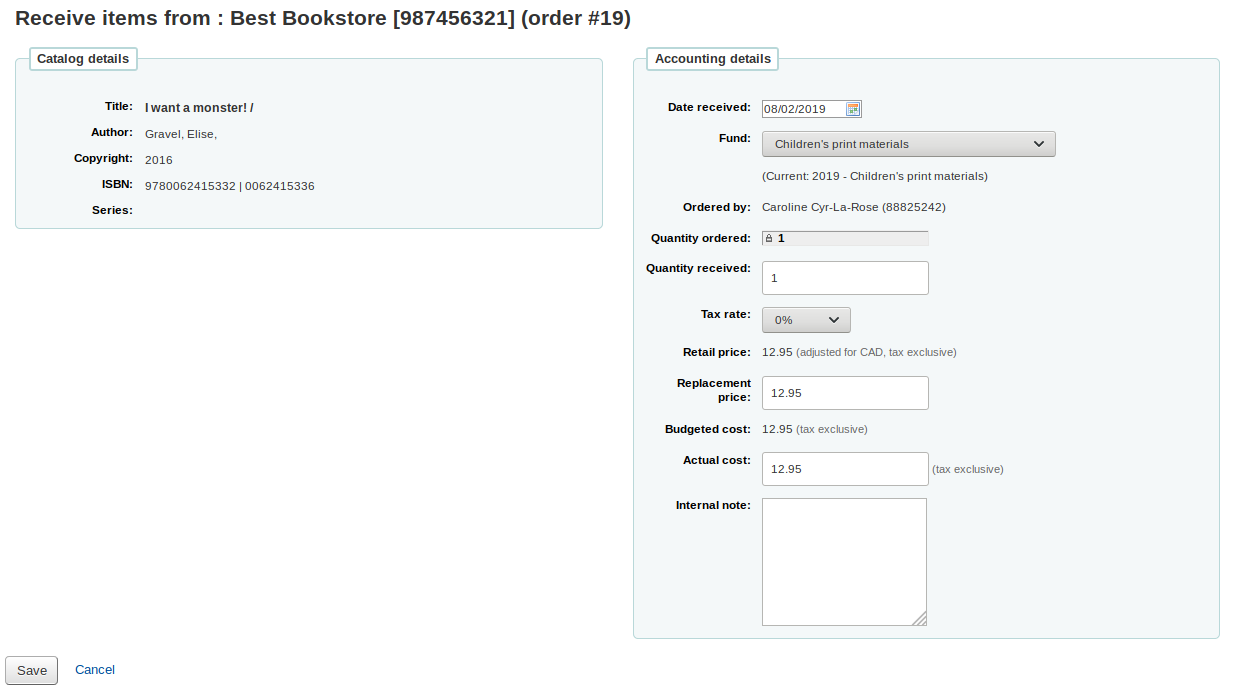
Depending on when you chose to create the item (either in the AcqCreateItem system preference, or upon creating your basket), the form will look slightly different.
If you chose to create your item when placing the order, you will have your item information on the left side and financial information on the right side.
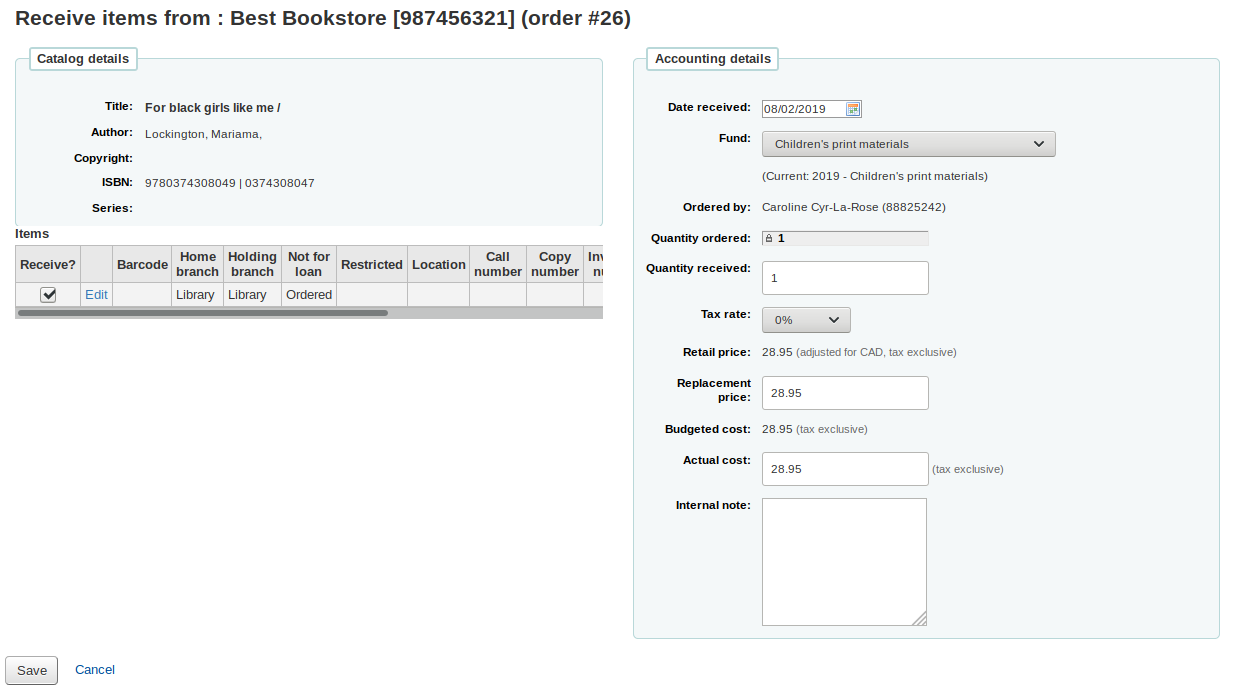
You can check the box next to the item to receive it, or fill out the ‚Quantity received‘ field on the left side.
Note You can choose to mark only part of the order as received if he vendor didn’t send your entire order by checking only the boxes next to the items on the left that you want to receive or by entering the right amount in the ‚Quantity received‘ field.
You can edit the item if needed by clicking on the ‚Edit‘ link. This will allow you to enter in accurate call numbers and barcodes if you’d like to do that at the point of receipt.
You can also alter the cost information (replacement cost and actual cost). The values you enter there will automatically populate the item record by filling in subfield v (Cost, replacement price) and subfield g (Cost, normal purchase price) on the item record after saving.
If you chose to create your item when receiving the order, you will see the item creation form on the left side and the financial information on the right side.
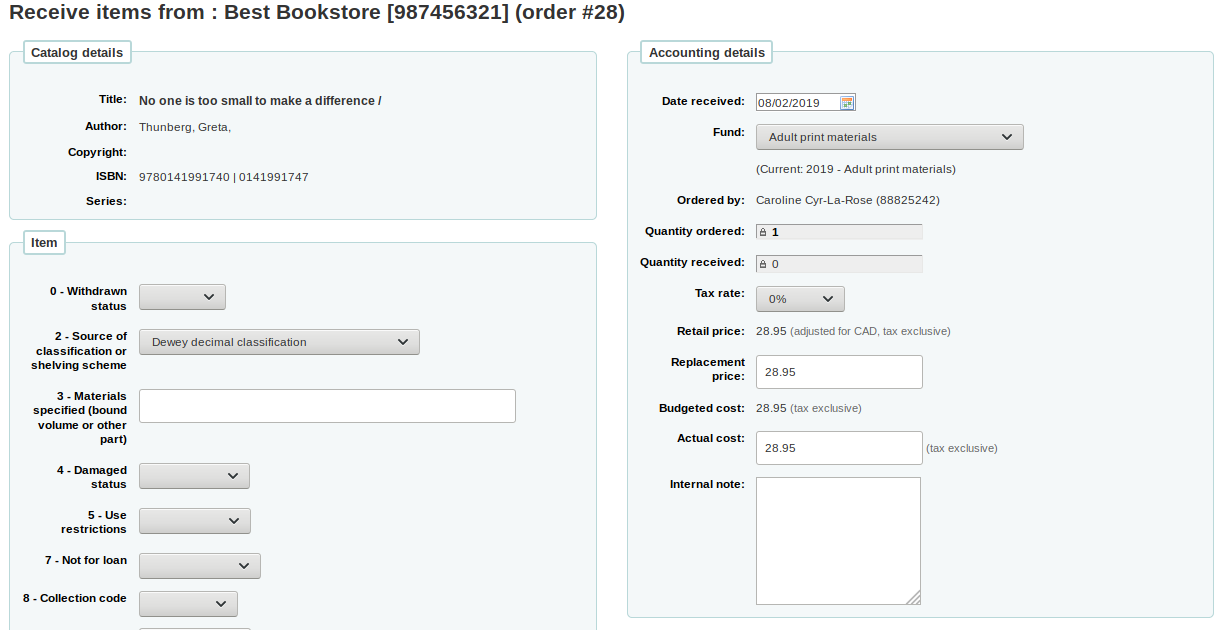
Important You must fill out the item form and click on ‚Add item‘ or ‚Add multiple items‘ in order to receive the order. You will not be able to simply change the ‚Quantity received‘ amount.
You can alter the cost information (replacement cost and actual cost). The values you enter there will automatically populate the item record by filling in subfield v (Cost, replacement price) and subfield g (Cost, normal purchase price) on the item record after saving.
Finally, if you chose to create your item when cataloging the record, you will only see the financial information on the right.
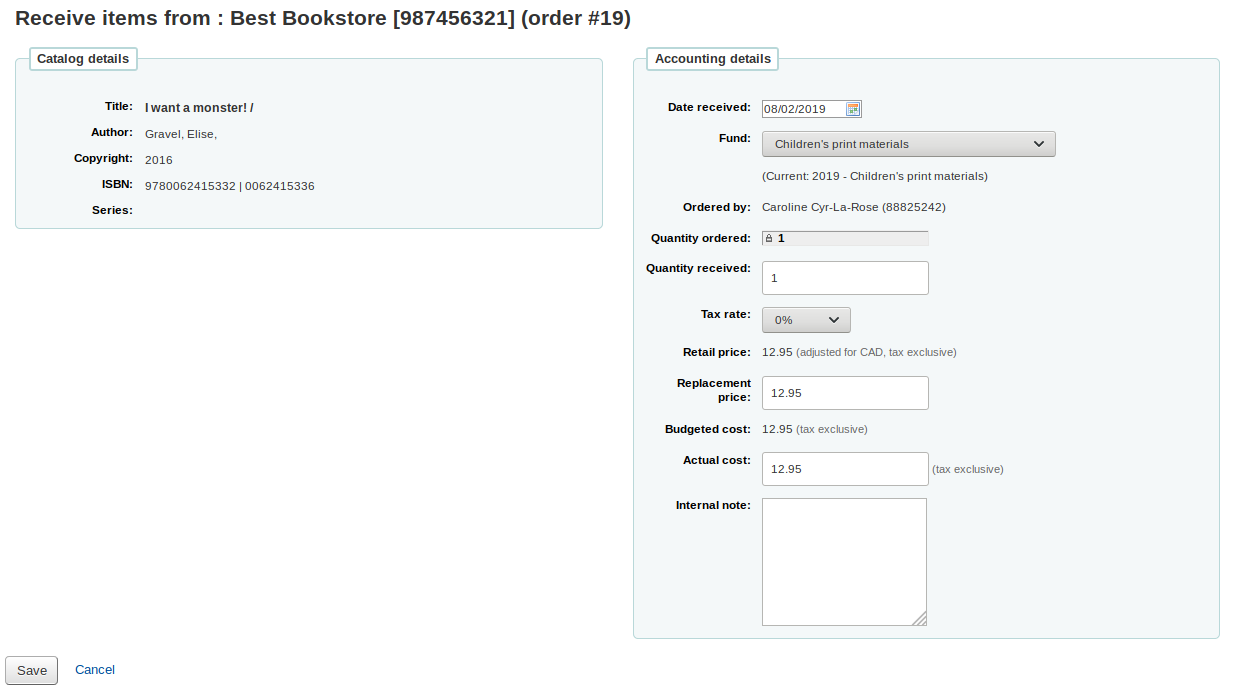
You can alter the cost information (replacement cost and actual cost).
Note The financial information will not be transferred to the item if the item is created when cataloging.
Once you have made any changes necessary (to the order and/or items, click ‚Save‘ to mark the item(s) as received.
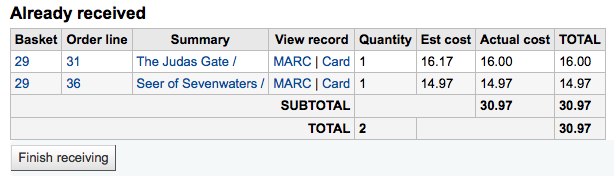
Poznámka
If you have your AcqItemSetSubfieldsWhenReceived preference set to add or change values on received items those changes will take place after you hit ‚Save‘.
Po dokončení příjmu jednotky, můžete opustit tuto stránku, nebo klikněte na tlačítko „Dokončit příjem“ v dolní části obrazovky.
Received orders will have ‚(rcvd)‘ before the title in the basket view.
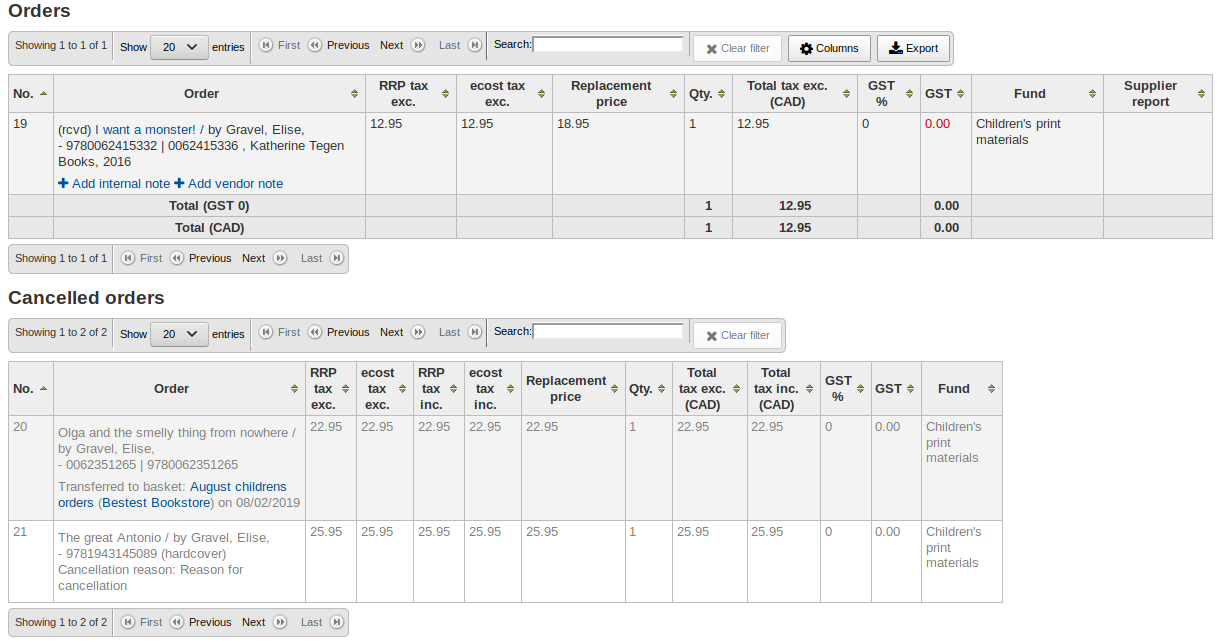
Note When all the orders in a basket have been received, the basket will be removed from the list of baskets for that vendor. You can click ‚Show all baskets‘ to view the inactive baskets.
Transferring orders¶
If the item is no longer available from this vendor you can transfer the order to another vendor’s basket by clicking the ‚Transfer‘ link to the right of the title. This will pop up a vendor search box.
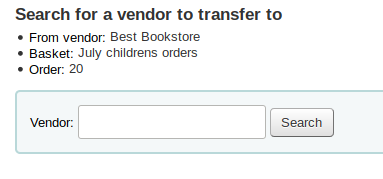
Jednotlivé záznamy můžete stáhnout do systému Koha pomocí odkazu „Importovat“ napravo.
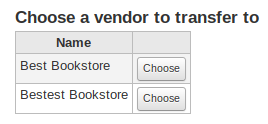
You will then be presented with the open baskets for that vendor to choose from. To move the item simply click ‚Choose‘ to the right of the basket you would like to add the item to.
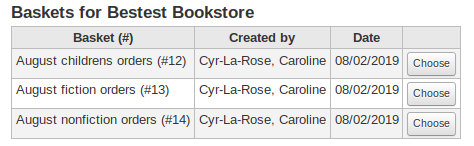
Hned po načtení souboru se zobrazí potvrzující zpráva.
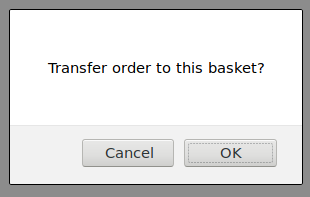
You will see transferred orders when viewing the basket.
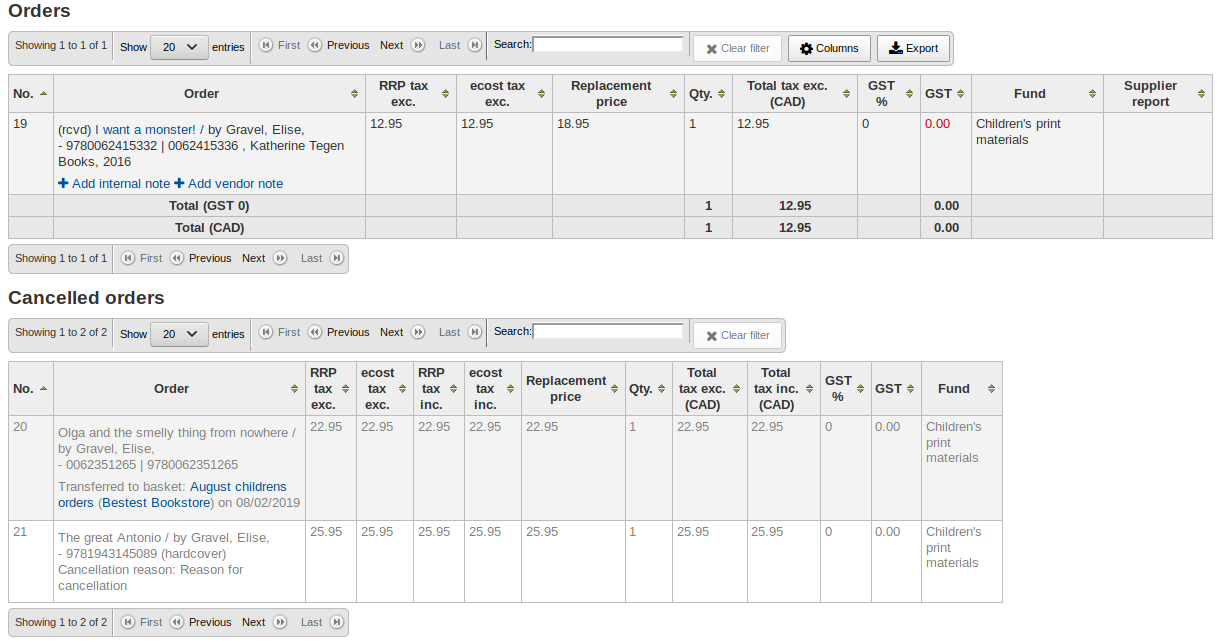
Cancelling orders¶
If the item cannot be found anywhere you can cancel the order by clicking ‚Delete order‘ to the far right. This will prompt you to enter your reason and confirm cancellation.
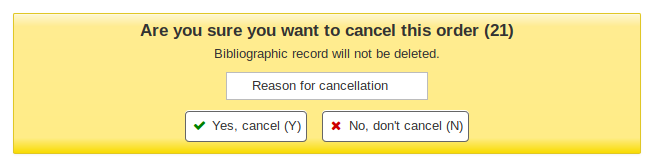
You will also see that the item is cancelled if you view the basket.
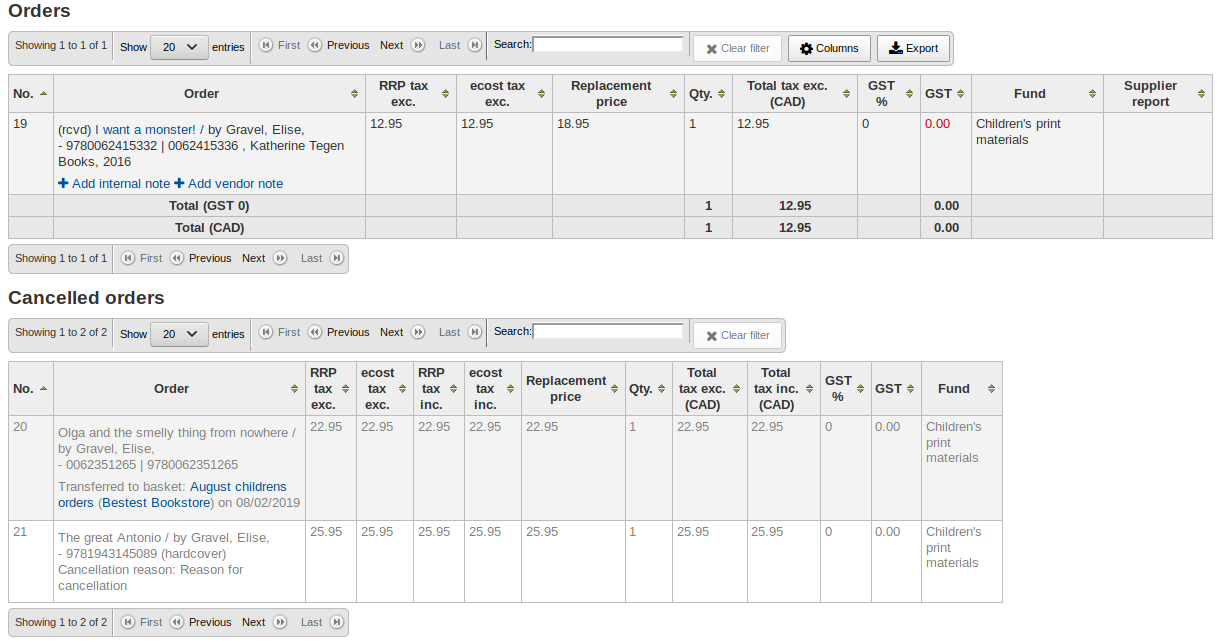
Poznámka
Whilst it is possible to re-open your basket, cancel one or more orders and re-close the basket, this is not recommended. This procedure will update the ‚basket closed‘ date, which in turn will cause your ‚late order‘ calculations to be incorrect.
Doklady¶
Pokud jsou přijímány objednávky, jsou generovány doklady. Doklady lze vyhledávat kliknutím na „fdoklady“ v levé části stránky akvizice.
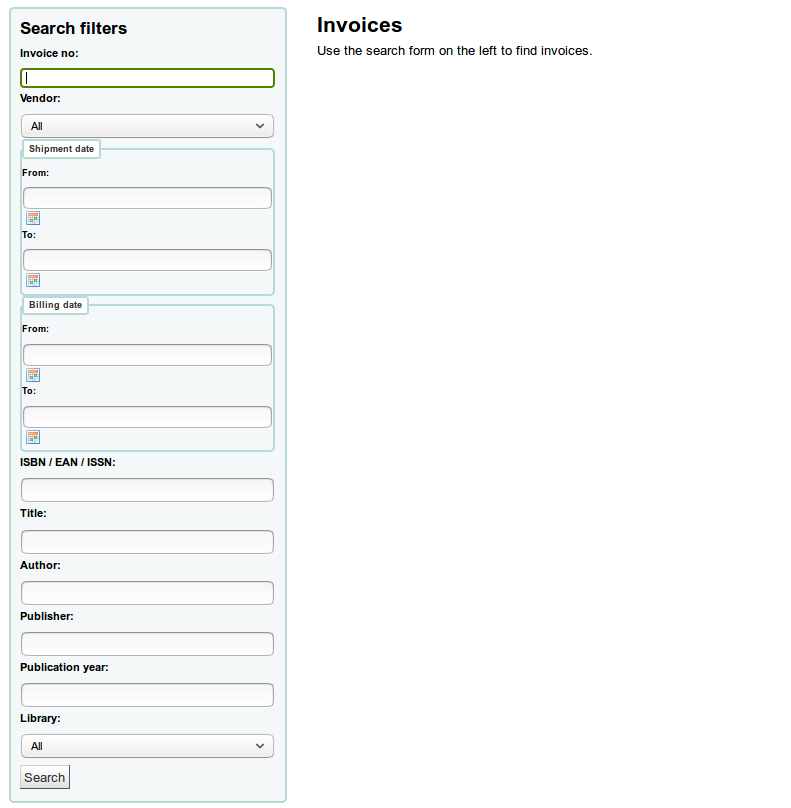
Po vyhledání se výsledky objeví napravo od možností vyhledávání.
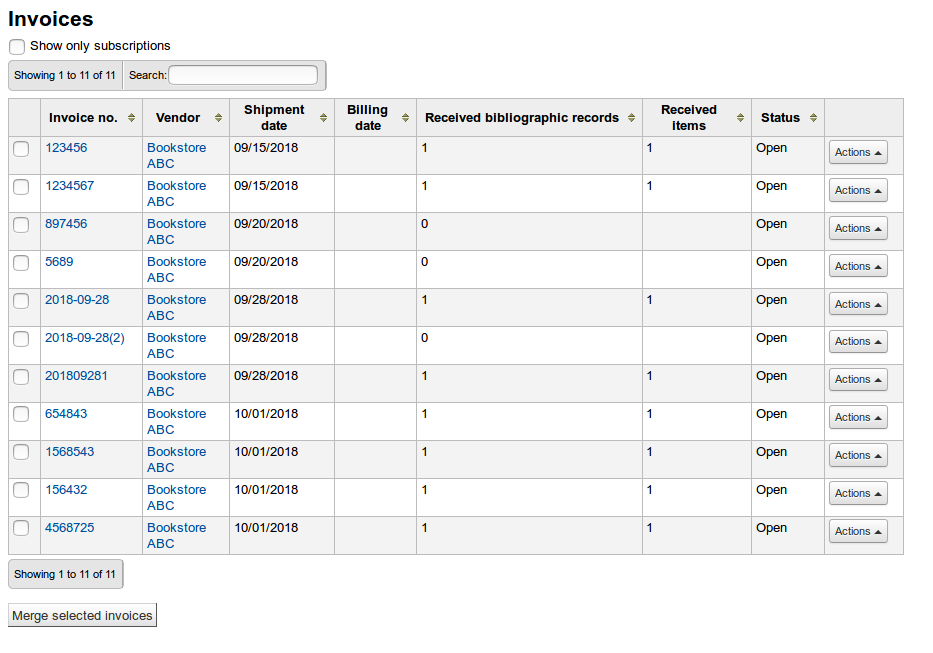
From the ‚Actions‘ button, you can click the ‚Details‘ link to see the full invoice or ‚Close‘ to note that the invoice is closed/paid for.
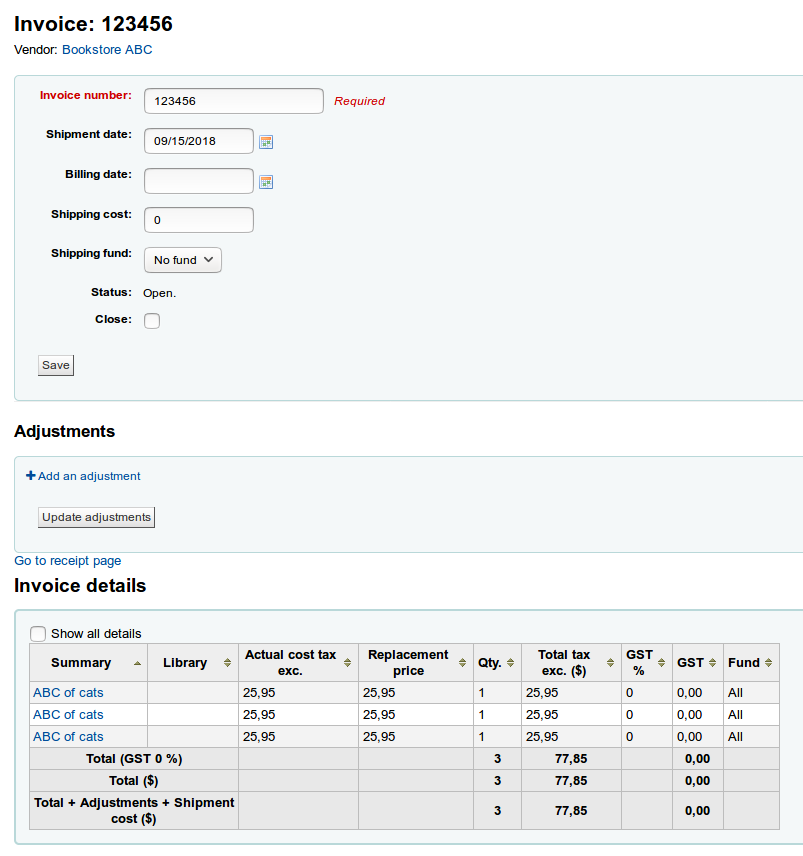
In the Adjustments section, you can add adjustments to your invoices. These adjustments can be for adjusting the price that is offset by rounding or adding a credit to the invoice, for example.
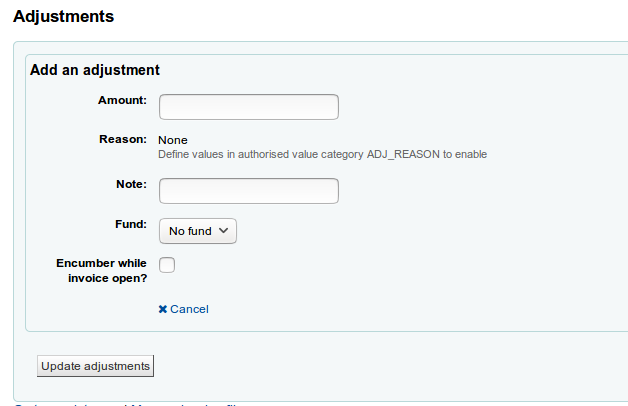
Click on ‚Add an adjustment‘
Enter the amount of the adjustment
Choose a reason, if needed
Poznámka
The reasons are authorized values. Use the category ADJ_REASON to add custom reasons for adjustments.
Enter a note, if needed
Choose the fund from which the adjustment amount should be taken
If ‚Encumber while invoice open‘ is checked, the amount of the adjustment will be taken out of the fund immediately. If it isn’t checked, the amount will be subtracted only when the invoice is closed.
Click on ‚Update adjustments‘ to save your adjustments
If you need to change the adjustment afterwards, you can do so in the table and click on ‚Update adjustments‘.
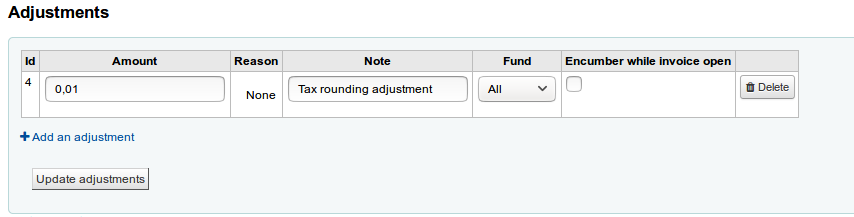
Attaching files to invoices¶
If you’re allowing the uploading of acquisitions files with the AcqEnableFiles preference you will see the option to manage invoice files next to the link to ‚Go to receipt page‘
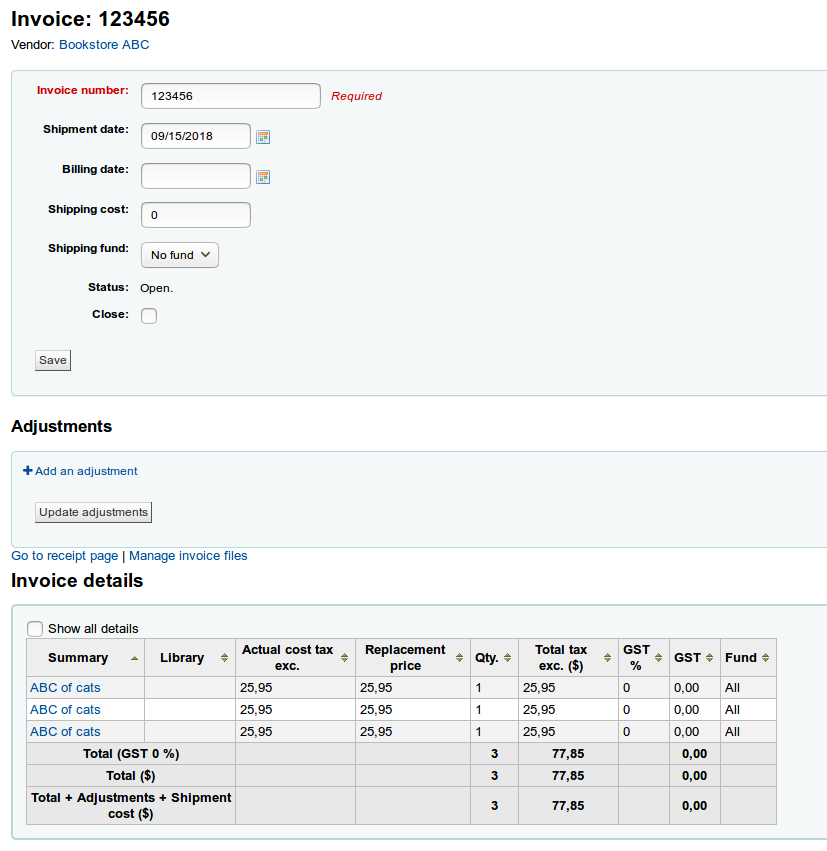
To see or attach new files click the ‚Manage invoice files‘ link
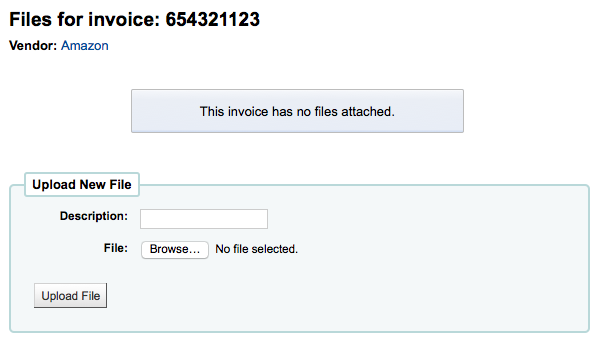
From here you can find a file to upload and/or see the files you have already attached.
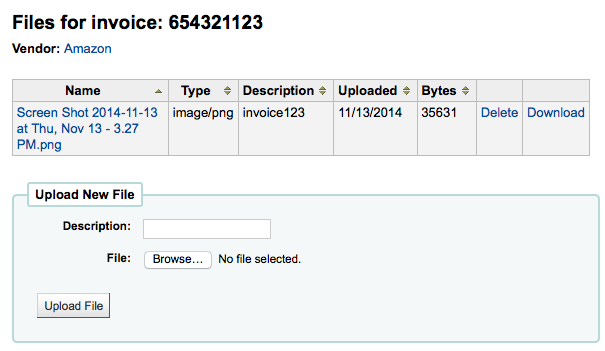
Merging two invoices¶
From the invoice search results you can also merge together two invoices should you need to. Simply click the checkbox to the left of the invoices you would like to merge and click the ‚Merge selected invoices‘ button at the bottom of the page. You will be presented with a confirmation screen:
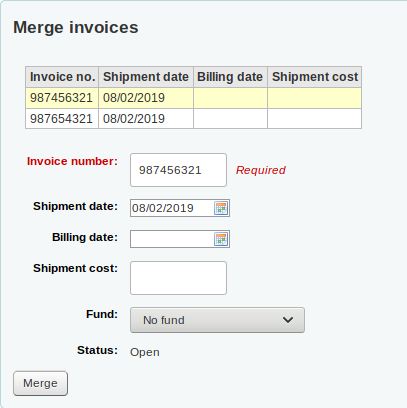
Click on the row of the invoice number you would like to keep and it will be highlighted in yellow. Enter any different billing information in the fields provided and click ‚Merge‘. The two invoices will become one.
Claims and late orders¶
Pokud jste zadali na e-mailovou adresu pro dodavatele ve vašem systému, můžete jim poslat reklamace e-mailem, když objednávka je opožděná. Předtím, než budete moci odesílat reklamaci budete muset nastavit ` Reklamace akvizice <#ACQCLAIM>`__.
Upon clicking on the link to ‚Late orders‘ from the Acquisitions page you will be presented with a series of filter options on the left hand side. These filters will be applied only closed baskets.
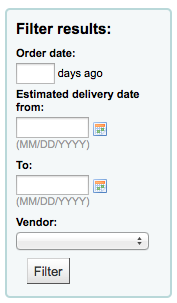
Poznámka
Roletka s dodavateli ukazuje pouze na dodavatele s uzavřenými košíky, které jsou zpožděné.
Jakmile filtrujete vaše objednávky tak, aby vám ukázaly na jednotky, které považujete za zpožděné, bude vám nabídnut seznam těchto jednotek.
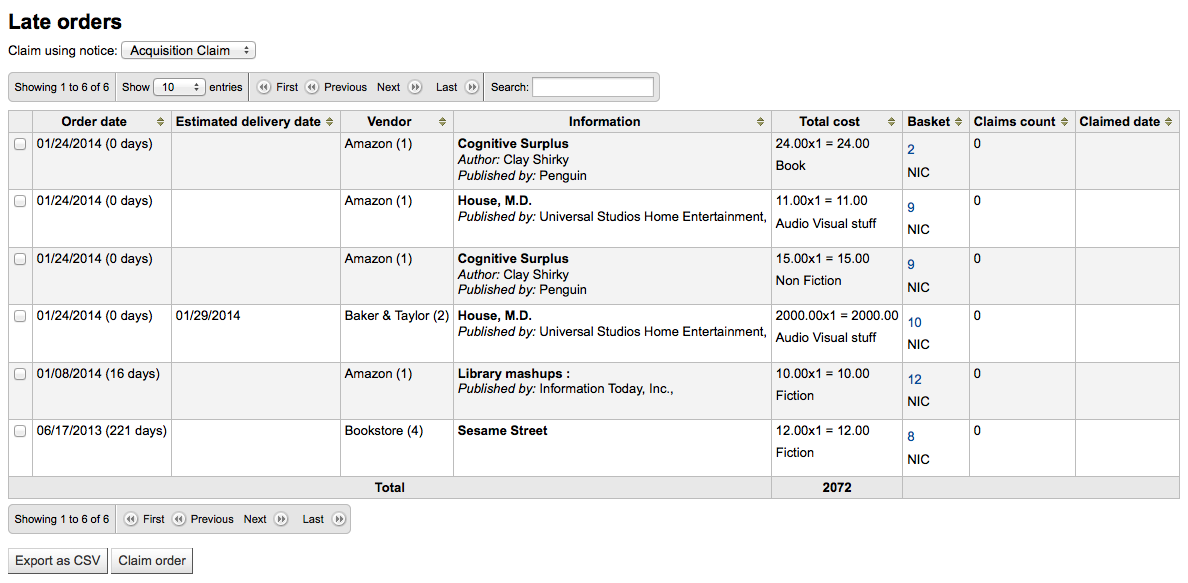
To the right of each late title you will be see a checkbox. Check off the ones you want a claim letter sent to and click ‚Claim order‘ at the bottom right of the list. This will automatically send an email to the vendor at the email address you have on file.
Poznámka
The estimated delivery date is based on the delivery time value entered on the vendor record.
If you would rather use a different acquisition claim letter (other than the default) you can create that in the notices module and choose it from the menu above the list of late items.

Acquisition searches¶
At the top of the various Acquisition pages there is a quick search box where you can perform either a Vendor search or an Order search.
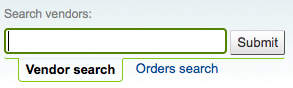
In the Vendor search you can enter any part of the vendor name to get results.
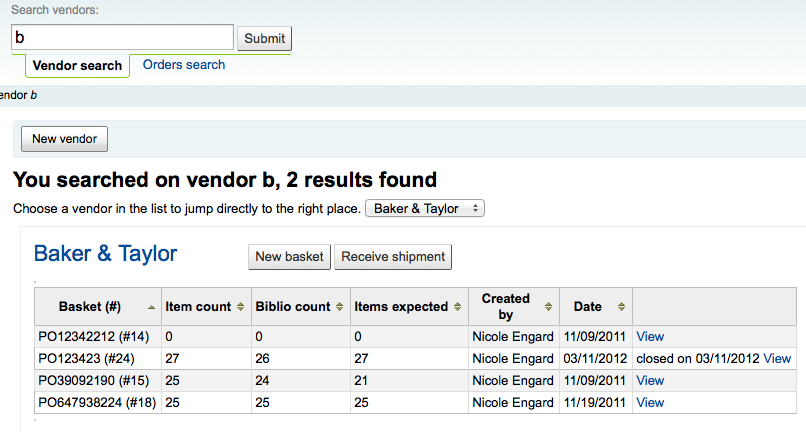
Using the Orders search you can search for items that have been ordered with or without the vendor.

Můžete zadat informace do jednoho nebo obou polí a můžete zadat libovolnou část názvu a/nebo název dodavatele.
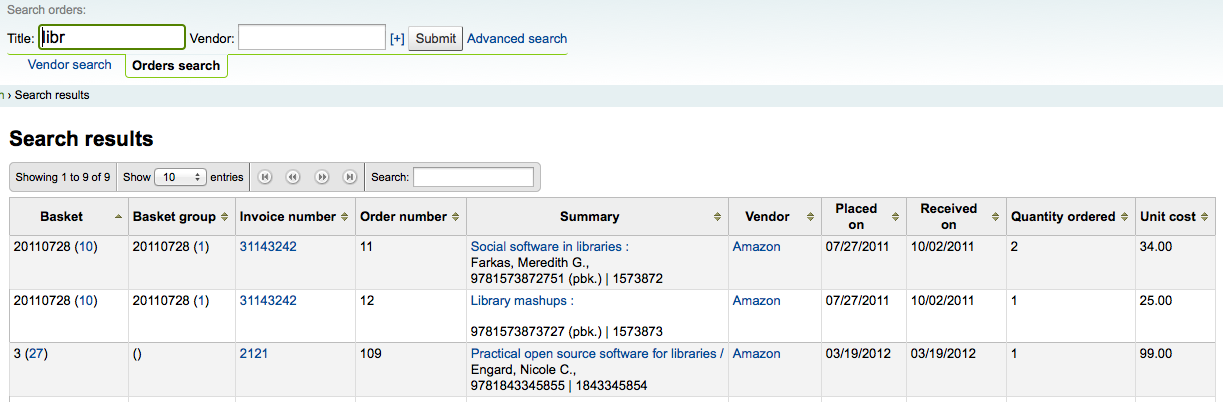
Kliknutím na znaménko plus, napravo do pole hledání dodavatele, se rzozšíří toto hledání a budeme moci přidat další vyhledávací pole.
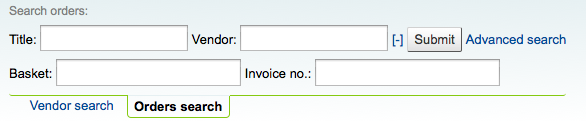
Clicking Advanced search to the right of the search button will give you all of the order search options available.
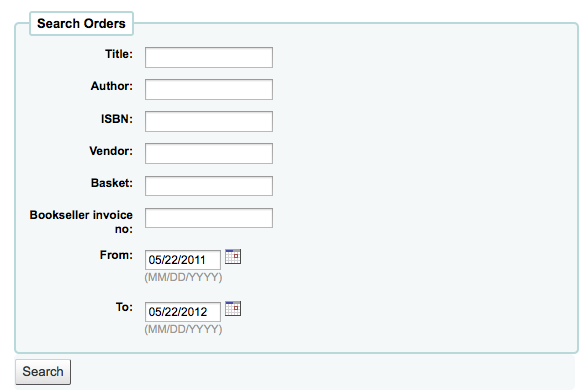
Budget/fund tracking¶
On the main acquisitions page there will be a table showing you all of your active funds and a breakdown of what has been ordered or spent against them.
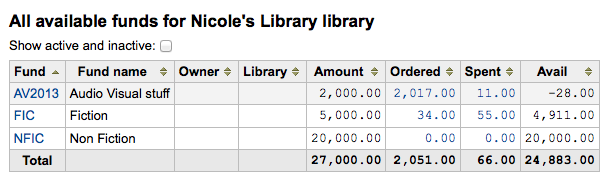
Clicking on the linked amounts under spent or ordered will show you a summary of the titles ordered/received on that budget.
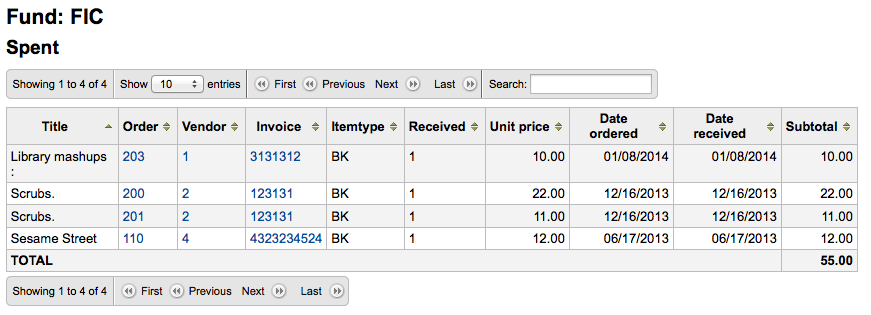
EDI process¶
Previous sections explain all ordering options, this section pulls out the parts related to EDI or EDIFACT ordering to help those who are only using EDI for ordering.
Důležité
Koha uses the EDIFACT standard not the X12 standard for electronic ordering.
EDI questions for vendors¶
You will want to gather the following information from your vendors before beginning the set up process in Koha.
EDI accounts: This is the basic connection information for your vendor. This will be used to fill in the :ref:`EDI accounts` section.
Vendor: The name of the vendor
Description: A short description if additional explanation is needed ( especially if you have multiple accounts for one vendor ).
Transport: Does the vendor transmit EDI files via FTP, SFTP, or something else the requires special processing?
Remote host: The URL or IP address of the FTP/SFTP server
Username: The username for the above server
Password: The password for the above server
Download directory: The path on the server that contains files for Koha to download and process
Upload directory: The path on the server that Koha will upload files to for your vendor to process
Qualifier: Who assigned the SAN below?
Choose one of the following:
EAN International
(31B) US SAN Agency
Assigned by supplier
Assigned by buyer
SAN: The identifier for the vendor
Buyer qualifier and SAN are optional. Some vendors require a second buyer identifier in addition to the account EAN.
Buyer qualifier: Who assigned the SAN below?
Choose one of the following:
EAN International
(31B) US SAN Agency
Assigned by supplier
Assigned by buyer
Buyer SAN: The identifier for the library
Quotes enabled: [y/n] Does this vendor support sending and receiving quotes via EDIfact and do you want to send and receive quotes via EDIfact?
Orders enabled: [y/n] Does this vendor support sending and receiving orders via EDIfact and do you want to send and receive orders via EDIfact?
Invoices enabled:[y/n] Does this vendor support sending and receiving invoices via EDIfact and do you want to send and receive invoices via EDIfact?
Order file suffix: The file suffix for order files
Quote file suffix: The file suffix for quote files
Invoice file suffix: The file suffix for invoice files
Account number(s): (list them all)
Account description(s): (the summary of what this number is for)
EANs: Each library using EDIfact needs to specify a buyer identifier know as a SAN or EAN. This will fill in the :ref:`Library EANs <library-eans-label>` setting.
Library
EAN
Choose one of the following:
EAN International
(31B) US SAN Agency
Assigned by supplier
Assigned by buyer
MARC order fields or grid ordering: These values will fill in the :ref:`MarcFieldsToOrder` preference.
price: MARC21 field that contains the item price
quantity: MARC21 field that contains the number of items for the given record
budget_code: MARC21 field that contains the Koha budget code to be debited
discount: MARC21 field the contains the discount as a percentage the the price will be discounted by
sort1: MARC21 field that will populate custom field sort1
sort2: MARC21 field that will populate custom field sort2
EDI setup¶
Before you begin ordering using EDI you will want to take the following steps:
Ask your vendor/bookseller/jobber for connection information
It might also be beneficial to ask for a few sample EDIFACT files from the vendor
Share with your vendor/bookseller/jobber your library codes, item type codes, fund codes, and any other codes or authorized values they might need for creating your MARC order records
Communicate with your support provider or the community about whether you will need a plugin based on your vendor’s answers
For example ByWater Solutions has published plugins for specific vendors here: https://github.com/bywatersolutions/koha-plugin-edifact-enhanced
Enter the vendor/bookseller/jobber in Acquisitions
Review your Acquisitions system preferences
Be sure to fill in the Zrušit objednávku preference with values for order files
Enter your EDI accounts
Enter your Knihovní kódy EAN
Turn on the EDI Cron so that it can process files
EDI ordering¶
The first step in ordering using EDI happens on the book vendor’s website. Each seller will use different language, but you will need to place your order on their site and then download the MARC order file. Some language that you might see included „basket“, „order“, „cart“, and/or „MARC order.“ Once you have this MARC file downloaded to your computer you will want to log in to Koha and continue the process there.
Visit the Stage MARC records for import tool and upload your file. Once presented with the confirmation screen proceed to Acquisitions.
In Acquisitions create a basket for the vendor you ordered from. From the basket, choose to order from a staged file and click ‚Order‘ next to the file you downloaded from your vendor and staged in Koha.
From the confirmation screen you will see all of the data in the MARC file related to your order. If you are not seeing fields such as fund and quantity filled in then be sure to confirm that your Zrušit objednávku preference is set right.
Once you have added all of the items to the basket you can click the ‚Create EDIFACT order‘ button.
EDIFACT order
This will generate a pending file in the EDIFACT messages in Koha. The pending files will be processed by the EDI cron job and sent to your vendor.
EDI invoicing¶
When the book vendor is done processing your files they will send an invoice via EDI as well. The EDI cron job will grab invoices and mark items found in the invoice as received and update your funds without any need for manual intervention.
EDIFACT messages¶
A log of all messages sent and received via EDIFACT can be found under EDIFACT messages.