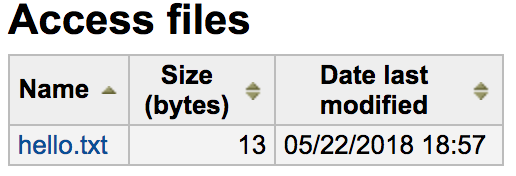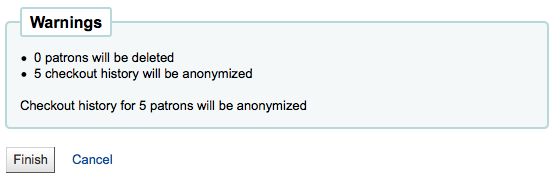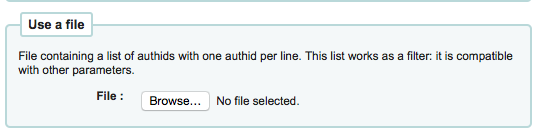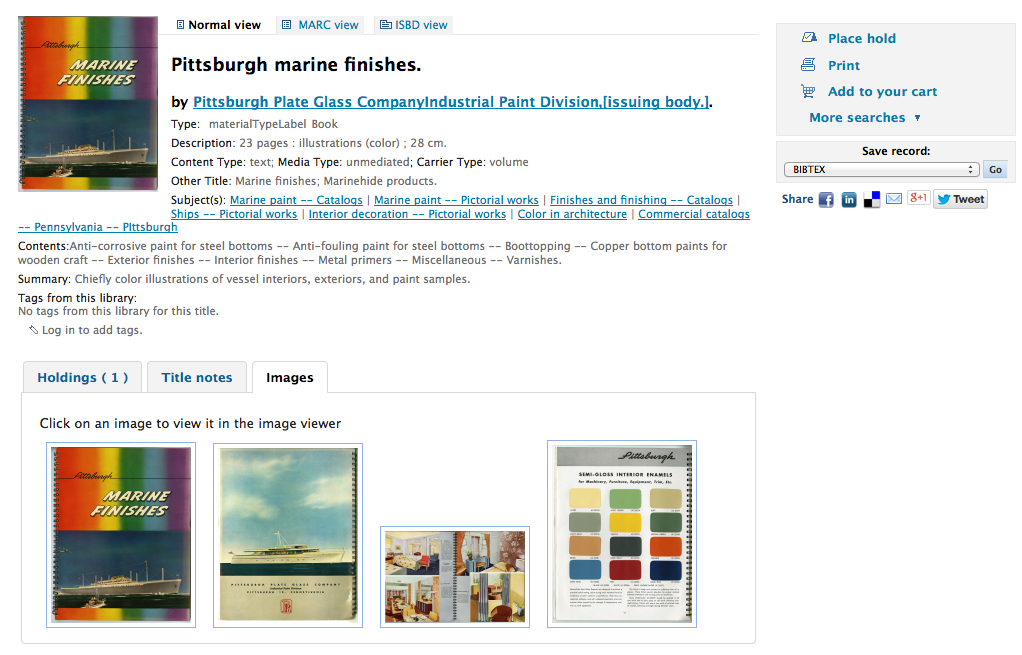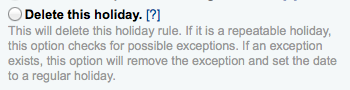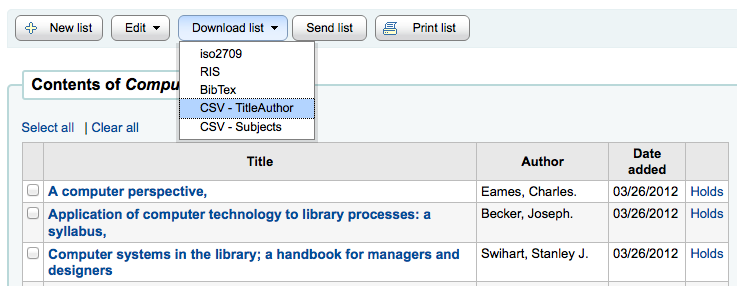工具¶
Koha 的工具都是執行特定工作之用。其他的圖書館管理系統常把這些工具當成 『報表』。
- 到那裡: 更多 > 工具
讀者與流通¶
讀者清單¶
- Get there: More > Tools > Patrons and circulation > Patron lists
讀者清單是儲存讀者群組的地方,可以經由 批次修改讀者工具 或報表修改讀者。
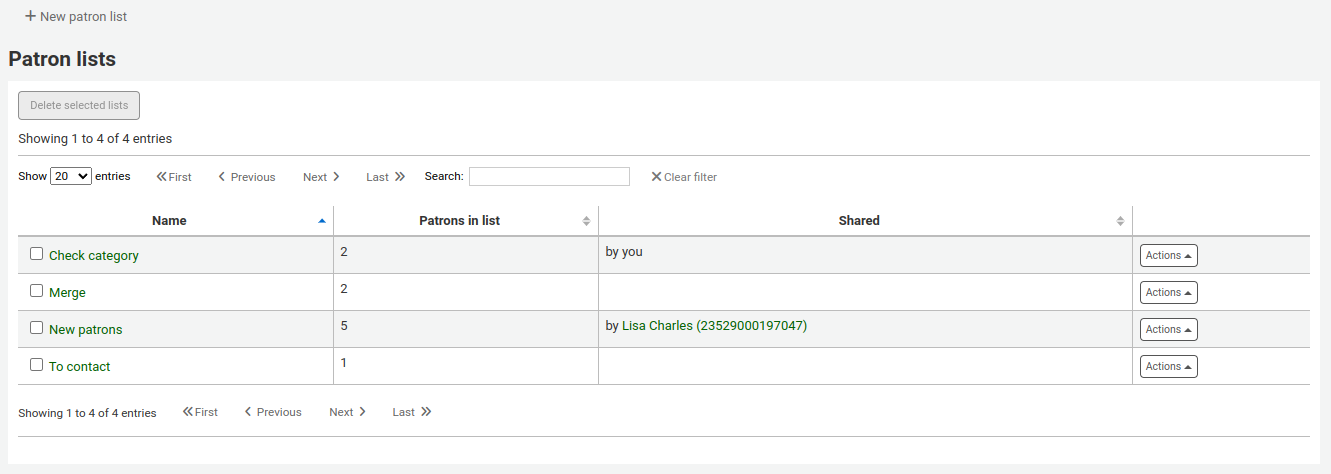
點選 『新增讀者清單』 鈕,就能新增讀者清單
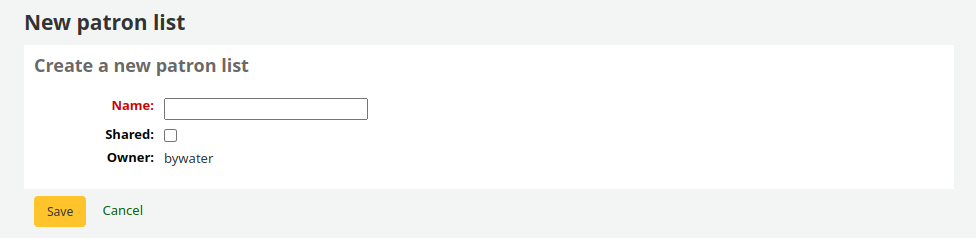
鍵入虛擬書架名稱並儲存它。
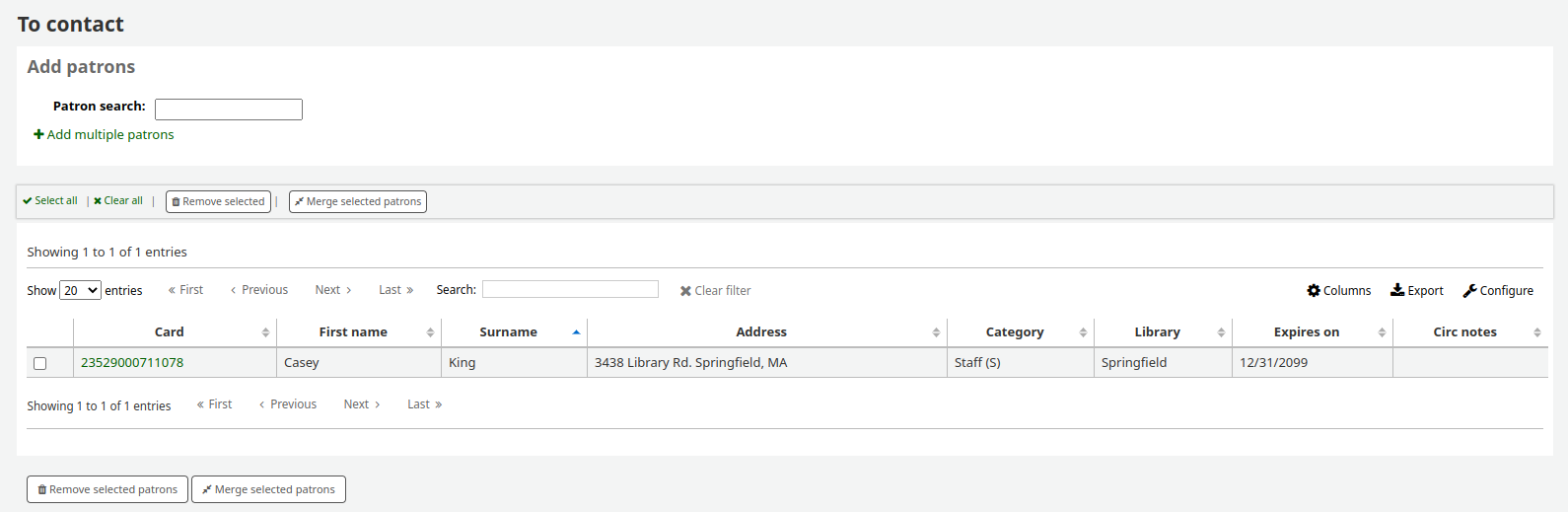
每個清單都有 『作用』 鈕以開啟更多選項。
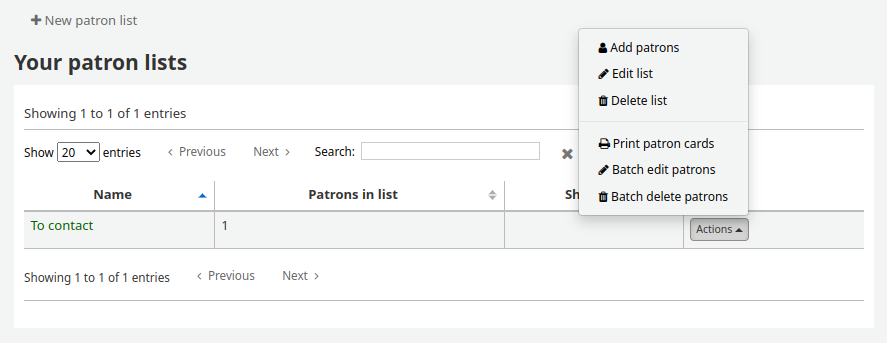
按 『作用』 選單裡的 『新增讀者』 鈕,就能新增讀者入選單。
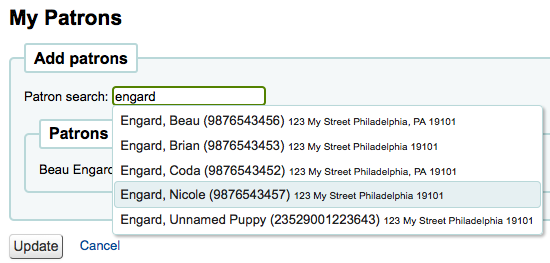
請在搜尋框輸入讀者名字或讀者證號並在右側空白處點擊以加入讀者資訊。
Alternatively, you can click on the 『Enter multiple card numbers』 link and scan (or type in) barcodes in the box.
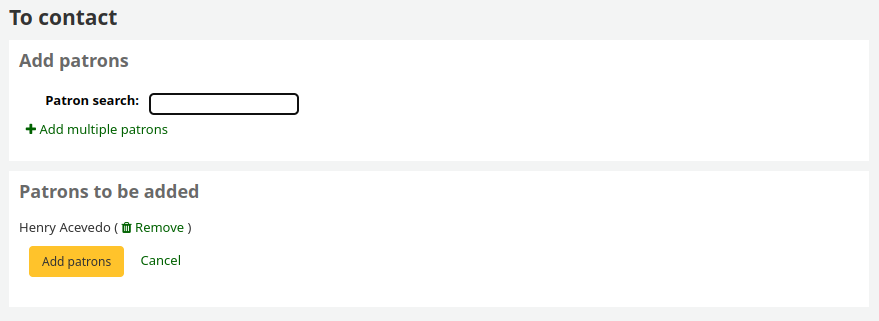
所有的讀者都選定後,按 『新增讀者』 鈕把他們加入清單。
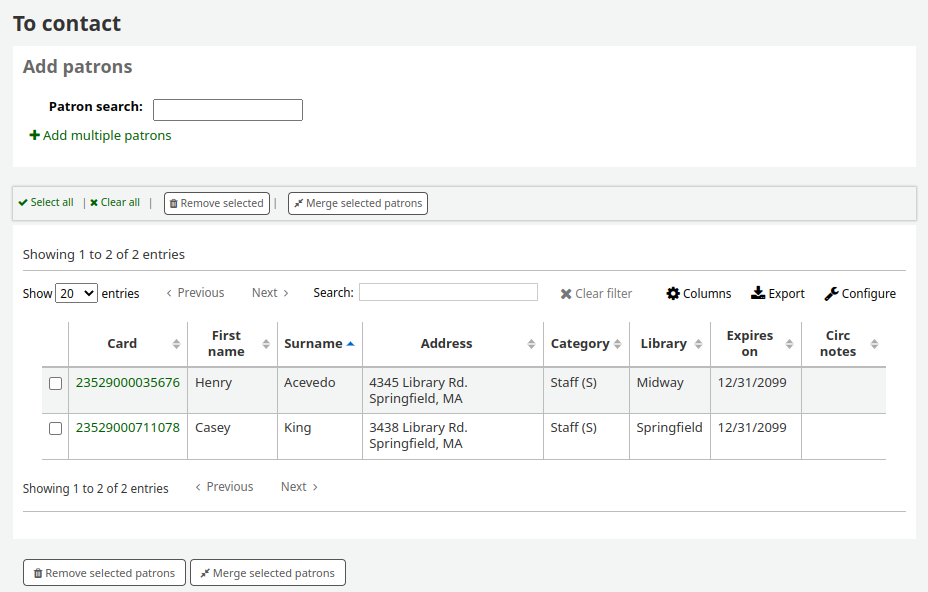
讀者¶
- 到那裡: 更多 > 工具 > 讀者與流通 > 讀者俱樂部
讀者俱樂部新增供讀者加入的俱樂部。可做為追蹤讀書會、圖書俱樂部及其他俱樂部活動。
重要 館員應先取得權限才能編輯俱樂部、模版與加入讀者。進入館員帳號分頁按右方的更多下拉選單。選擇設定權限,確定已勾選 (Clubs)讀者。擁有 superlibrarian 權限的館員已具有該等權限。
在此新增俱樂部模板。可以新增欄位於開啟時自動加入該模板,或新增註冊。按新增俱樂部模板鈕
名稱為必備。例如,成人讀書俱樂部、兒讀讀書俱樂部或夏季閱讀祭。新增俱樂部時將開啟這些模板。
可加入其他資訊
允許公開註冊:勾選之後所有讀者都可經由 OPAC 的模板加入俱樂部
有效的電子郵件信箱為必備:勾選之後必須留下有效電子郵件信箱的讀者才能註冊。因此必須先行註冊電子信箱。
從下拉式圖書館裡選取分館的讀者註冊。若空白,則所有的分館讀者均可註冊。
俱樂部欄位:依此模板新增俱樂部時可以連結容許值 Enrollment Fields: 於此等欄位,可以使用任何欄位供讀者連結容許值。
依此模板新增俱樂部,使用此模板新增資訊於此俱樂部。按新增俱樂部下拉選單並選擇模板。
名稱為必備,使用模板將此名稱列為俱樂部的名稱。例如,若使用兒童俱樂部模板,可以新增 2017 兒童俱樂部
說明 – 其他資訊
在開始與束的日期間運作俱樂部。過期後,註冊的讀者再也不能從 OPAC 選擇該俱樂部。
從下拉式圖書館裡選取分館的讀者註冊。若空白,則所有的分館讀者均可註冊。
- 註冊俱樂部
- 提起讀者帳號按左邊的借出分頁按俱樂部分頁選擇註冊鈕新增讀者至指定的俱樂部按取消鈕也能取消註冊
評論¶
- 到那裡: 更多 > 工具 > 讀者與流通 > 評論
讀者經由 OPAC 新增的評論都需經館員審核。待審核的評論出現在館員首頁的工具分頁之下:
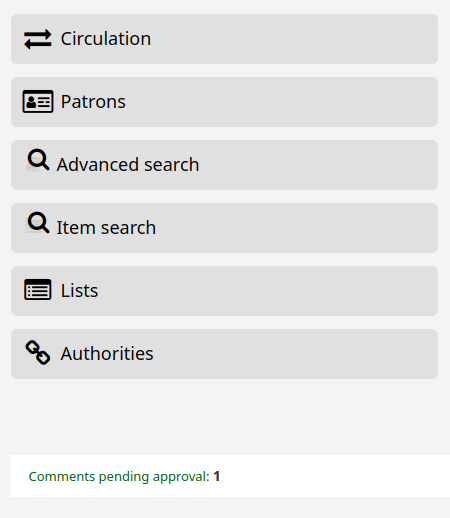
然後在工具模組的評論工具旁
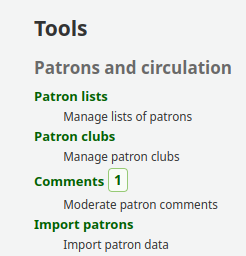
勾選主頁的通知或進入評論工具點選評論右方的 『通過』 或 『拒絕』 就能評審讀者送來的評論。
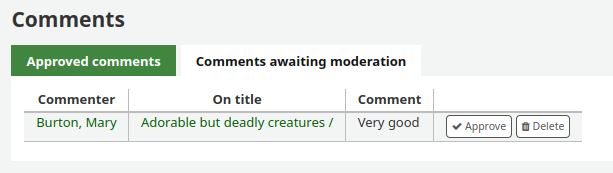
若無評論待審核,您可看到無可審核的訊息
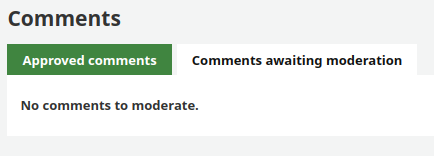
選擇 『通過審評』 分頁,就能檢視或拒絕曾經通過的評論
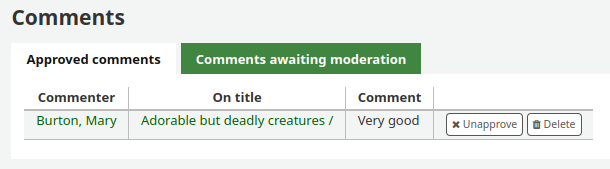
匯入讀者¶
- 到那裡: 更多 > 工具 > 讀者與流通 > 匯入讀者
任何時間都可以使用讀者匯入工具批次新增讀者。通常用於各級學校新生入學時。
新增讀者檔¶
安裝Koha時,伴隨一個空白CSV檔,可做為讀者證的模板。若打算自行新增檔案,確認它有以下的欄位做為標題列:
cardnumber, surname, firstname, title, othernames, initials, streetnumber, streettype, address, address2, city, state, zipcode, country, email, phone, mobile, fax, emailpro, phonepro, B_streetnumber, B_streettype, B_address, B_address2, B_city, B_state, B_zipcode, B_country, B_email, B_phone, dateofbirth, branchcode, categorycode, dateenrolled, dateexpiry, gonenoaddress, lost, debarred, debarredcomment, contactname, contactfirstname, contacttitle, guarantorid, borrowernotes, relationship, ethnicity, ethnotes, sex, password, flags, userid, opacnote, contactnote, sort1, sort2, altcontactfirstname, altcontactsurname, altcontactaddress1, altcontactaddress2, altcontactaddress3, altcontactstate, altcontactzipcode, altcontactcountry, altcontactphone, smsalertnumber, privacy, patron_attributes
重要
此 『password』 欄的值必須是純文字,將以 MD5 雜湊演算法編碼。
若密碼已經編碼,請洽系統管理員,詢求其他選項
重要
日期格式必須符合 系統偏好 的設定,且必須補零,如:『01/02/2008』。
重要
包括 『分館代碼』、』類型代碼』 以及其他被設定在 BorrowerMandatoryField 偏好內的欄位都是必備欄位,且必須與資料庫的款目對映。
說明
若載入 讀者屬性,』patron_attributes』 欄位應包括以逗點區隔的屬性類型及其值。
- 每個值之前應有屬性類型與冒號。
- 例如:」INSTID:12345,BASEBALL:Cubs」
- 若設定多個值則此欄位必須折收起來。
- 因為可能包括空格,所以必須置於雙括號內:
- 「INSTID:12345,BASEBALL:Cubs,」「BASEBALL:White Sox」「」
- 取代讀者記錄時,匯入檔案內的屬性將取代原有的讀者記錄。
匯入讀者¶
新增檔案後,可以使用匯入讀者工具把資料加入Koha。
選定 CSV 檔案
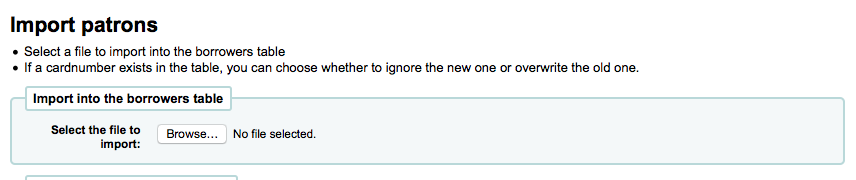
指定對映 『Cardnumber』 或 『Username』 以避免新增重複的讀者號
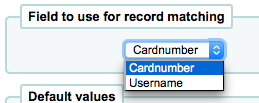
接著選擇適用於匯入讀者的預設值
- 如:匯入特定圖書館的讀者時可在匯入表單將分館代碼欄位給那些匯入的讀者。
最後,若有重複時,需決定以何種資料取代它。

- 匹配紀錄是以欄位找到的,避免出現重複紀錄
- 若在檔案內包括讀者屬性,則可決定新增或刪除既有的值。
通知&收條¶
- 到那裡: 更多 > 工具 > 讀者與流通 > 通知 & 收條
Koha 產生的通知與流通收據 (或收條) 都可以用通知&收條工具客製它。系統本身有若干預設的模版在工具頁面裡。
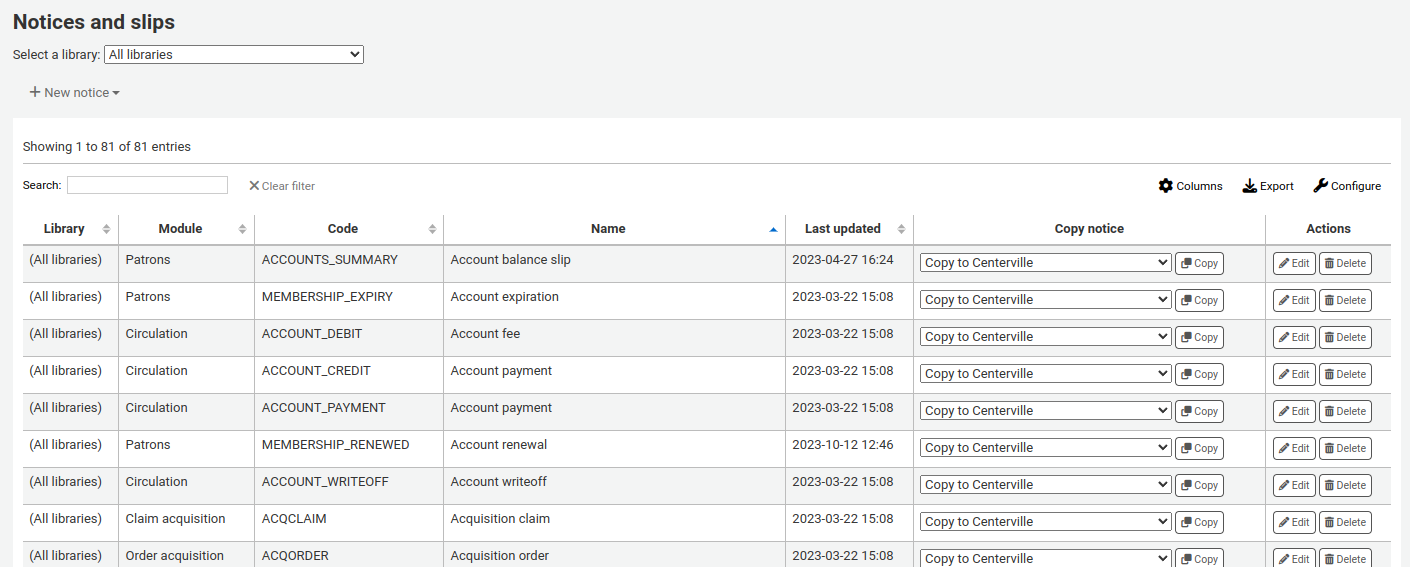
每個通知都可編輯,為了避免系統錯誤,祗有少數才能被刪除。每個通知與收條都可以編輯供各圖書館使用,預設是給所有圖書館使用。
可把固定的樣式適用於所有的收條,您可設定 SlipCSS 偏好為該樣式。同樣的情形也適用於通知,可設定 NoticeCSS 偏好為指定的樣式表。
You will also want to review the Customising Notices and Slips wiki page for more information on formatting these notices.
新增通知 & 收條¶
新增通知或收條
勾選 『新增通知』
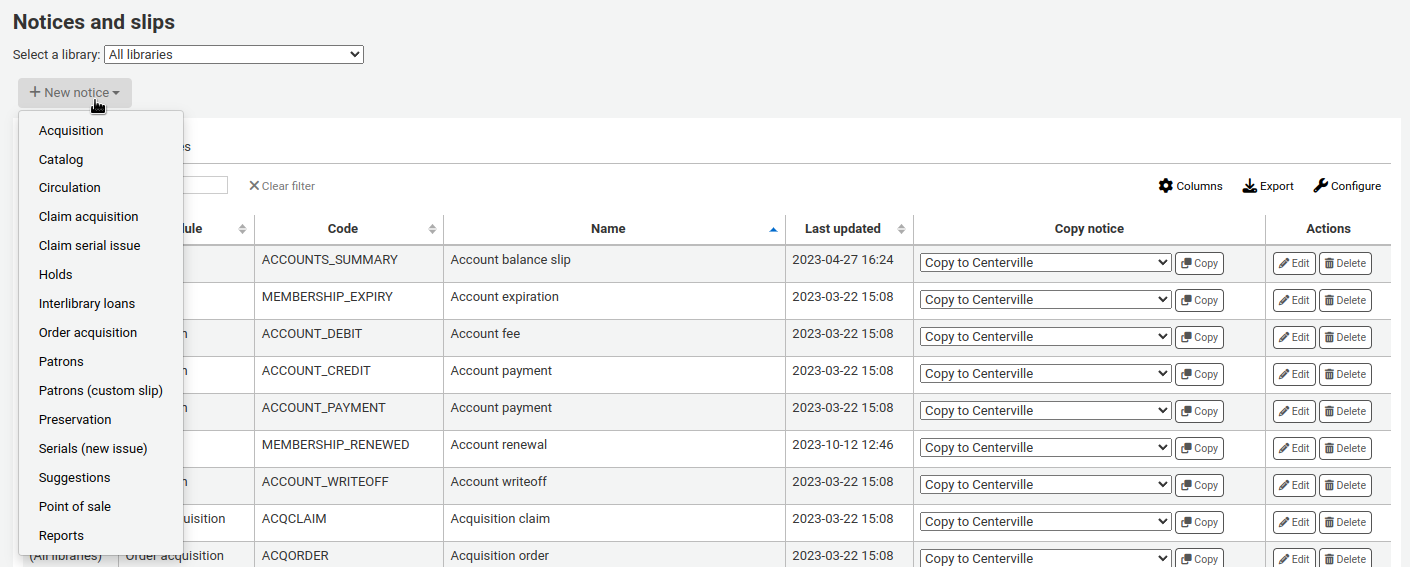
選擇此通知或收條適用的圖書館
重要
Not all notices can be branch specific for more information review the Customising Notices and Slips wiki page.
選擇此通知相關的模組
代碼限制20字元內
重要
每個分館的每張逾期通知都應有唯一的編號。不妨以分館代碼做為通知編碼的前置碼。
以同樣的欄位擴允您的代碼
說明
使用逾期通知時,確認分館名稱出現其中以及設定 triggers 之內。
接著您可客製化各種可能發送方式的通知
每種通知都應有專屬的電子郵件模板
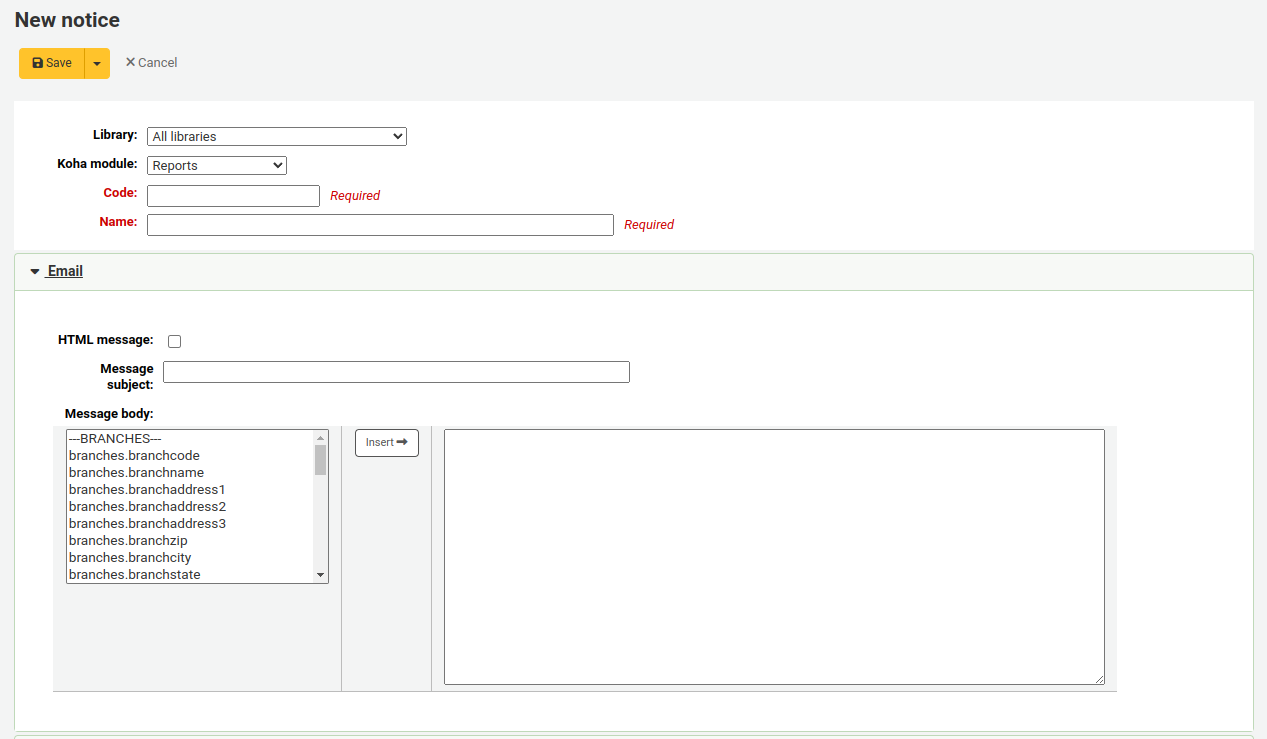
若使用 TalkingTechItivaPhoneNotification 服務就能設定電話通知
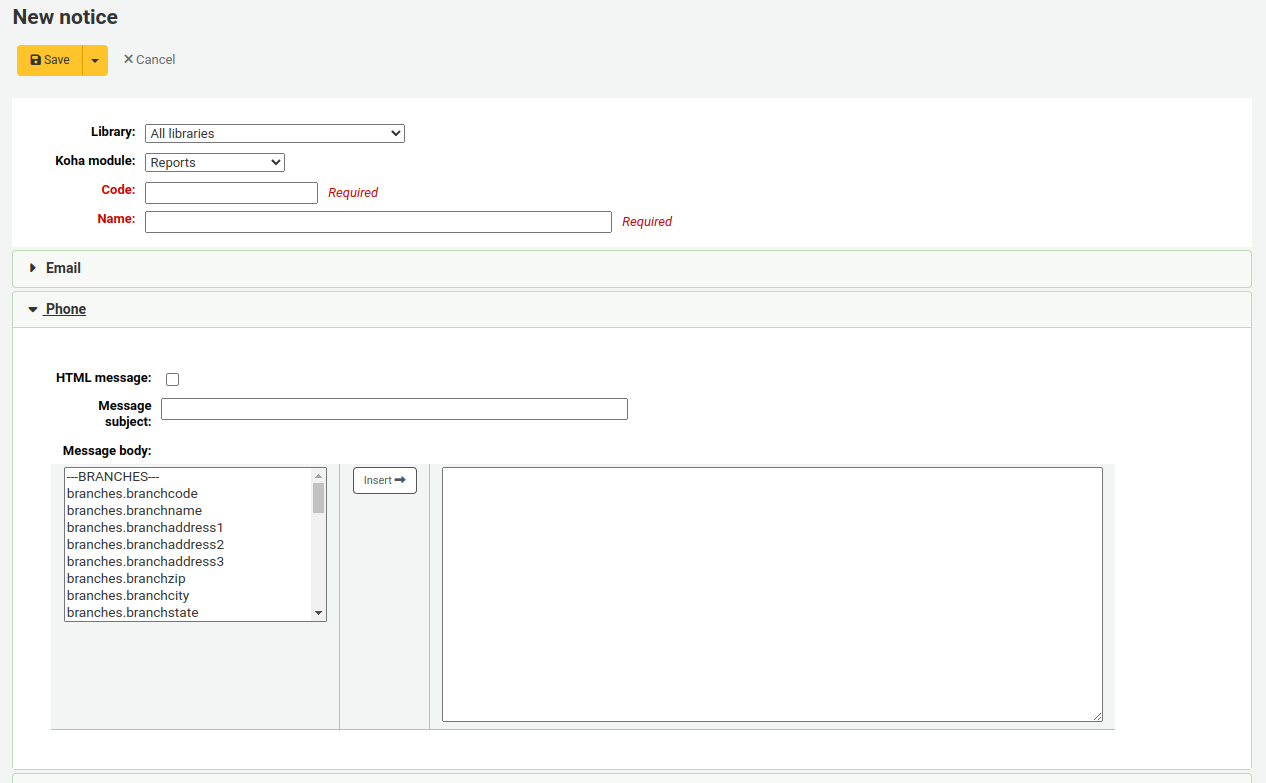
列印此通知時,可以設定列印模板
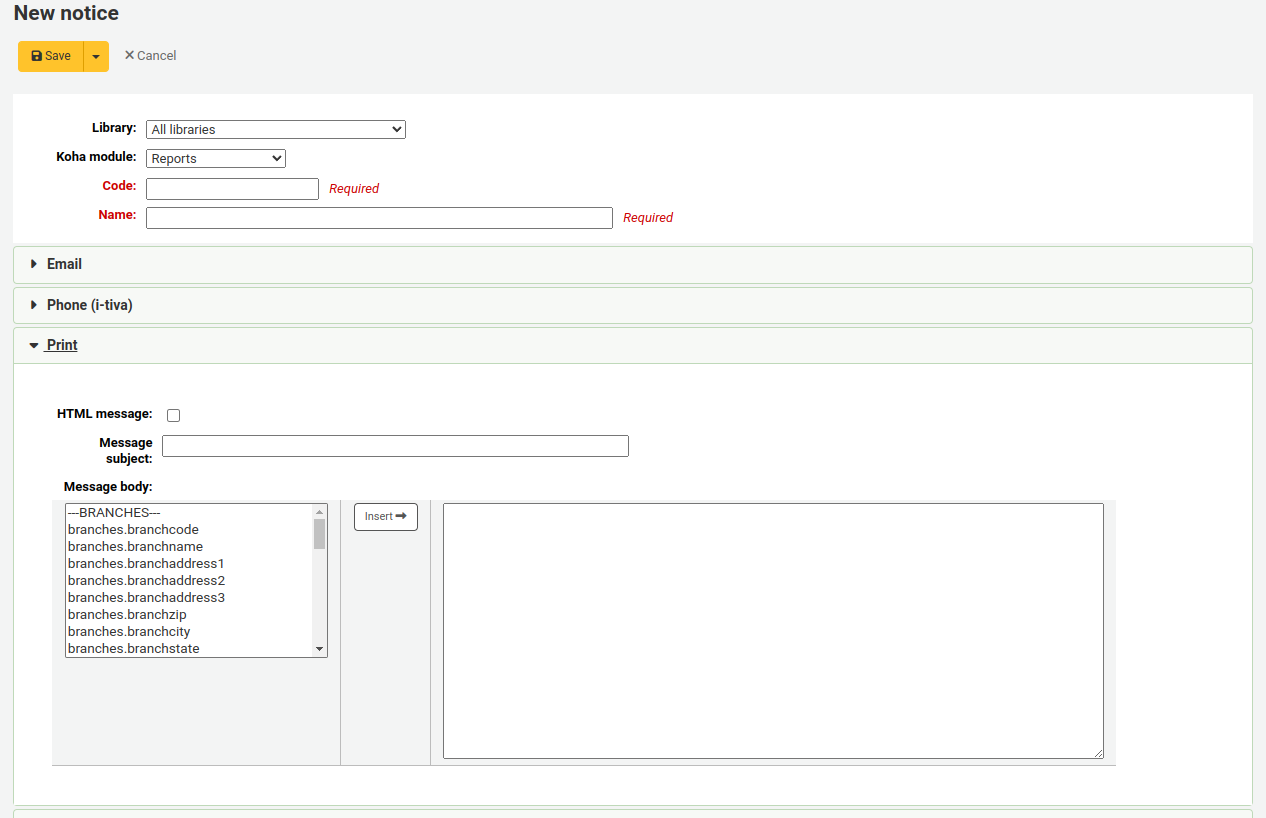
若從 SMSSendDriver 偏好啟用簡訊通知就能送出簡訊通知
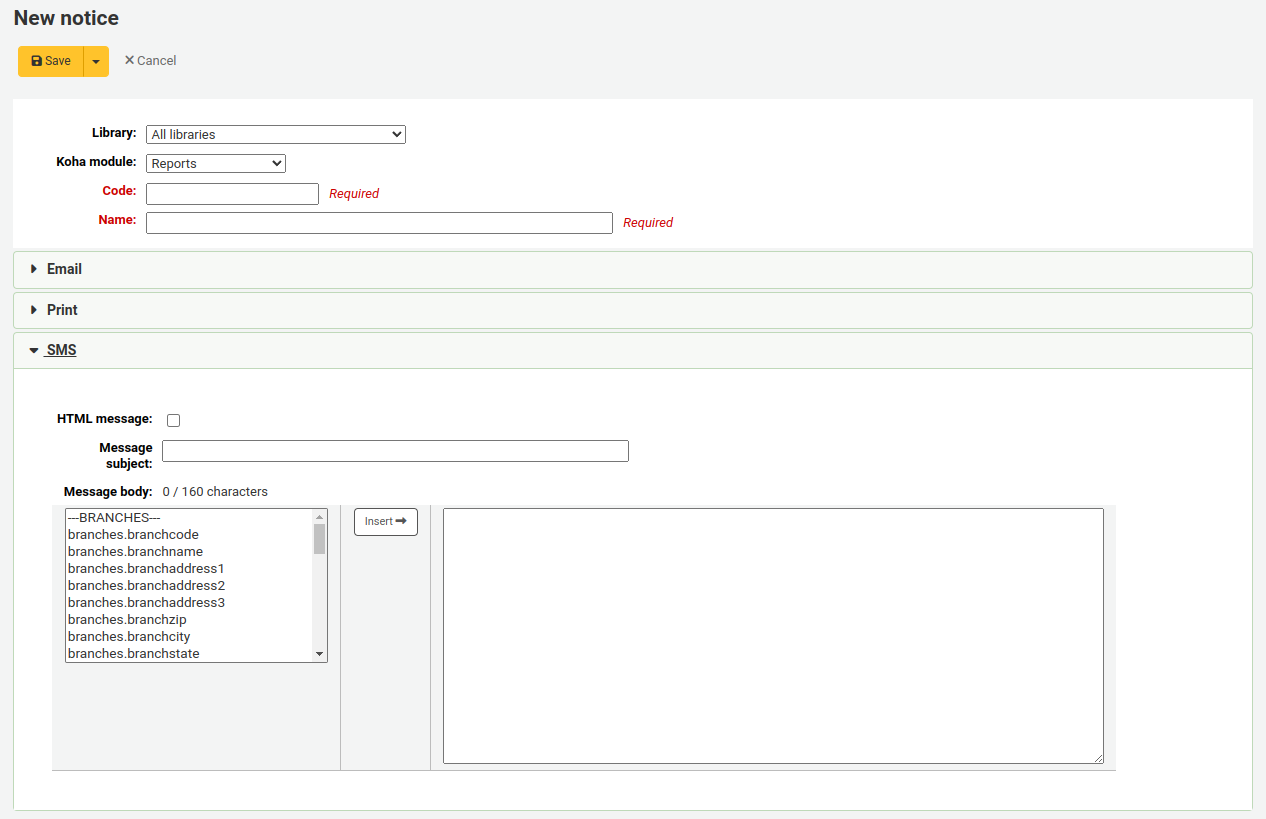
每個通知都有相同的選項
若計畫以 HTML 格式撰寫通知或收條,勾選 『HTML訊息』 盒,否則其內容將視為純文字
合併主題將顯示在電子郵件主題列
可在訊息本體使用任何文字,使用左手邊的欄位鍵入來自資料庫的個人化資料。
說明
Review the Customising Notices and Slips wiki page for more information.
重要
逾期通知本身可使用 <<items.content>> 標籤,或使用 <item></item> 展開所有的標籤。詳情見 標記逾期通知
確認使用 <<items.content>> 於逾期通知裡,列出所有逾期的館藏資料。
另個祗適用於逾期通知的選項是使用 <item></item> 標籤展開它,印出多列的範例給 <item></item> 標籤選項是:
<item>」<<biblio.title>>」 著者 <<biblio.author>>、<<items.itemcallnumber>>、條碼:<<items.barcode>>、借出日期:<<issues.issuedate>>、到期日:<<issues.date_due>> 罰款:<<items.fine>> 到期日:<<issues.date_due>> </item>
重要
祗有逾期通知才能使用 <item></item> 標籤,其他的通知使用 <<items.content>>
說明
可使用 <<today>> 語法新增今天的日期
說明
可在其他姓名或縮寫欄位鍵入讀者全名就能在收條或通知內顯示其全名。
The system preference TranslateNotices will add tabs for each installed language to the notices editor. The notice defined in the 『Default』 tab will be used if there is no preferred language set for a patron.
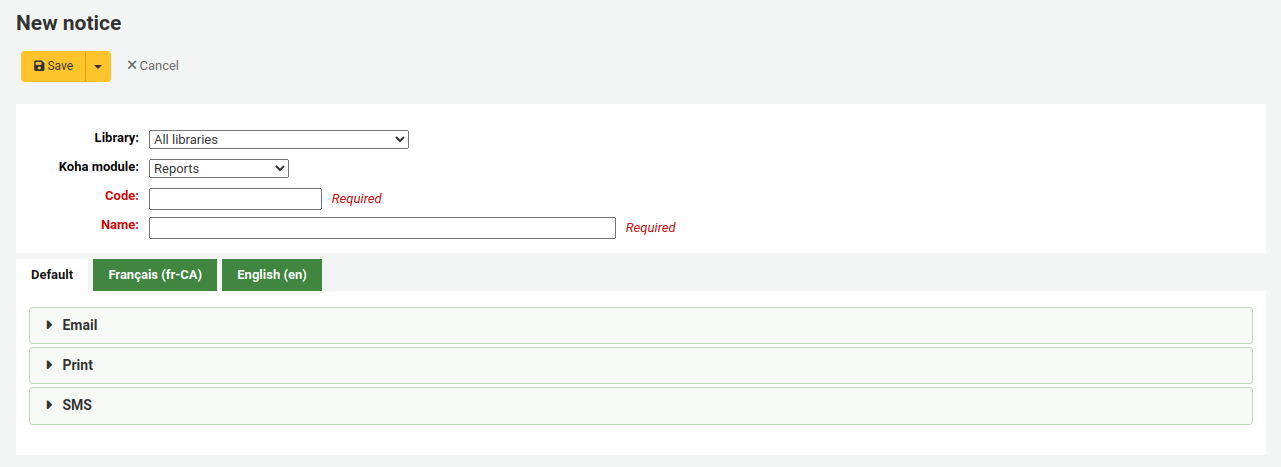
Preview notice templates¶
For some notices it is possible to preview the notice template showing how it would look to a specified patron for a particular item or record.
If a notice template is previewable the notice template header will contain a field to enter preview data
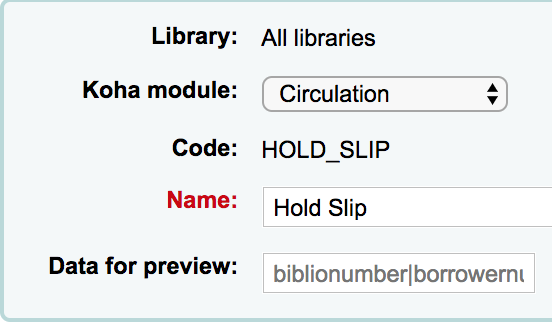
Fill in the necessary information for the template then click the Preview button below the message body. The preview dialog will indicate if there are any problems generating the notice template preview.
標記逾期通知¶
When creating your overdue notices there are two tags in addition to the various database fields that you can use in your notices. You will also want to review the Customising Notices and Slips wiki page for information on formatting item information in these notices.
重要
這些新標籤祗適用於逾期通知,不能用在其他的流通通知。
<item> 與 </item> 應包括來自書目與館藏表的所有欄位。
可使用通知模版裡這些欄號裡的範例:
The following item(s) is/are currently overdue:
<item>"<<biblio.title>>" by <<biblio.author>>, <<items.itemcallnumber>>, Barcode: <<items.barcode>> Fine: <<items.fine>></item>
假設兩筆館藏逾期,通知內容會是這樣:
The following item(s) is/are currently overdue:
"A Short History of Western Civilization" by Harrison, John B, 909.09821 H2451, Barcode: 08030003 Fine: 3.50
"History of Western Civilization" by Hayes, Carlton Joseph Huntley, 909.09821 H3261 v.1, Barcode: 08030004 Fine: 3.50
既有說明與收條¶
Among the default notices are notices for several common actions within Koha. All of these notices can be customized by altering their text via the Notices & Slips tool and their style using the NoticeCSS preference to define a stylesheet. You will also want to review the Customising Notices and Slips wiki page for information on formatting item information in these notices. Here are some of what those notices do:
- 已接受
- This notice is sent when a patron’s suggestion is accepted.
- Note: If you don’t want to send this notice, just delete it.
- ACCTDETAILS
- 將 AutoEmailOPACUser 偏好設為 『送出』 時就能送出給讀者
- Important: The notice will only be sent correctly if a username, password and email address is added to the patron record before saving it for the first time. The notice can’t be resend or triggered again after the patron account has been created.
- ACQCLAIM (Acquisition claim)
- Used for claiming orders in the aquisitions module
- ACQCLAIM is the code of the sample notice, but it’s possible to define several notices choosing any code. Only the module 『Claim aquisition』 will be taken into account. All notices with this module will appear in the pull down on the late orders page.
- Get there: More > Acquisitions > Late orders
- This notice is sent if several criteria are met:
- The staff patron triggering the email has a valid email address.
- The vendor contact marked as 『Contact about late orders?』 has a valid email address.
- ACQORDER (Acquisition order)
- Used in the acquisitions module to send order information to the vendor
- The notice is triggered manually from the basket summary page using the 『Email order』 button in the toolbar.
- This notice is sent if several criteria are met:
- The staff patron triggering the email has a valid email address.
- The vendor contact marked as 『Primary acquisitions contact』 and 『Contact when ordering』 has a valid email address.
- ACQ_NOTIF_ON_REVEIV
- Used in the acquisition module to inform patrons on receiving orders they have been added to.
- AR_CANCELLED
- This notice is sent to the patron when an article request is cancelled by staff.
- AR_COMPLETED
- This notice is sent to the patron when an article request is marked as completed by staff.
- AR_PENDING
- This notice is sent to the patron when an article request has been made in order to confirm the request.
- AR_PROCESSING
- This notice is sent to the patron when an article request is marked as being processed by staff.
- AVAILABLE
- This notice is sent to the patron who made a suggestion, when the order created from the suggestion is received.
- Note: If you don’t want to send this notice, just delete it.
- CHECKIN
- 還入館藏時發送此 『還入』 通知
- 碰到以下兩種情況時使用此通知:
- 把 EnhancedMessagingPreferences 偏好設為 『允許』
- 讀者請求收到此通知
- 到那裡:OPAC > 登入 > 我的訊息
- 到那裡:館員介面 > 讀者紀錄 > 通知
- CHECKOUT
- 借出館藏時發送此 『借出』 通知
- 碰到以下兩種情況時使用此通知:
- 把 EnhancedMessagingPreferences 偏好設為 『允許』
- 讀者請求收到此通知
- 到那裡:OPAC > 登入 > 我的訊息
- 到那裡:館員介面 > 讀者紀錄 > 通知
- DISCHARGE
- This notice is used to generate a PDF to document a successful discharge request
- The PDF can either be downloaded by the patron from their patron account or from the staff interface when discharging a patron
- The discharge feature is controlled by the useDischarge system preference.
DUE
- 館藏到期時發送此 『到期』 通知
- 碰到以下兩種情況時使用此通知:
- 把 EnhancedMessagingPreferences 偏好設為 『允許』
- 讀者請求收到此通知
- 到那裡:OPAC > 登入 > 我的訊息
- 到那裡:館員介面 > 讀者紀錄 > 通知
DUEDGST
- 館藏到期時發送此 『到期』 通知
- 碰到以下兩種情況時使用此通知:
- 把 EnhancedMessagingPreferences 偏好設為 『允許』
- 讀者要求以摘要方式收取此通知
- 到那裡:OPAC > 登入 > 我的訊息
- 到那裡:館員介面 > 讀者紀錄 > 通知
HOLD (預約到館待提取)
- 碰到以下兩種情況時使用此通知:
- 把 EnhancedMessagingPreferences 偏好設為 『允許』
- 讀者請求收到此通知
- 到那裡:OPAC > 登入 > 我的訊息
- 到那裡:館員介面 > 讀者紀錄 > 通知
- 當此通知指向分館表單時,係指提取分館的資訊。
- 碰到以下兩種情況時使用此通知:
HOLDPLACED (告知館員預約已被取代的通知)
- 此通知要求把 emailLibrarianWhenHoldIsPlaced 系統偏好設為 『啟用』
- 當此通知指向分館表單時,係指提取分館的資訊。
MEMBERSHIP_EXPIRY
- 此通知告訴讀者其讀者證即將到期。
- 需要擁有 MembershipExpiryDaysNotice 設定以及 相關工作排程 設定。
ODUE (Overdue notice)
- This notice is used to send Overdue Notices to patrons
- ODUE is the code of the sample notice, but it’s possible to use any code and define multiple different messages for different patron categories and notice levels
- 要求設定 啟動逾期通知/狀態
ORDERED
- This notice is sent to the patron who made a suggestion, when the 『from a suggestion』 option is used to create an order from it.
- Note: If you don’t want to send this notice, just delete it.
PASSWORD_RESET
- This notice is sent when a patron requests a new password from the OPAC in order to validate the email address.
- The password reset feature is controlled by the OpacResetPassword system preference.
PREDUE
- 此通知當成發送 『到期提前通知』 之用
- 碰到以下兩種情況時使用此通知:
- 把 EnhancedMessagingPreferences 偏好設為 『允許』
- 讀者請求收到此通知
- 到那裡:OPAC > 登入 > 我的訊息
- 到那裡:館員介面 > 讀者紀錄 > 通知
PREDUEDGST
- 此通知當成發送 『到期提前通知』 之用
- 碰到以下兩種情況時使用此通知:
- 把 EnhancedMessagingPreferences 偏好設為 『允許』
- 讀者要求以摘要方式收取此通知
- 到那裡:OPAC > 登入 > 我的訊息
- 到那裡:館員介面 > 讀者紀錄 > 通知
已拒絕
- This notice is sent when a patron’s suggestion is rejected.
- Note: If you don’t want to send this notice, just delete it.
RENEWAL
- 續借館藏時發送此 『借出』 通知
- 滿足三種情況時使用此通知:
- 把 EnhancedMessagingPreferences 偏好設為 『允許』
- 此 RenewalSendNotice 偏好已設為 『送出』
- 讀者已要求收取借出通知
- 到那裡:OPAC > 登入 > 我的訊息
- 到那裡:館員介面 > 讀者紀錄 > 通知
SERIAL_ALERT (New serial issue)
Notice used in the serials module to notify patrons/staff of new issues of a serial. SERIAL_ALERT (RLIST in older verisons) is provided as a sample notice, but the notice code can be chosen freely as only the module is taken into account. Multiple notices can also be managed.
- 到那裡: 更多 > 期刊 > 新增訂閱
You have the option to select the notice used to inform the patron about a received serial issue for a subscription. Choose from the 『Patron notification』 drop down.
If a notice has been selected for a subscription, patrons can subscribe to the email notification from the subscription tab in the detail view in the OPAC.
說明
按 『設定新通知』 鈕進入 『通知』 工具,就能通知讀者新的期刊到館
SHARE_ACCEPT
- 通知讀者,其他讀者接受共享虛擬書架。
- 您需把 OpacAllowSharingPrivateLists 偏好設為 『允許』
SHARE_INVITE
- 通知讀者,其他讀者想要共享其虛擬書架。
- 您需把 OpacAllowSharingPrivateLists 偏好設為 『允許』
TO_PROCESS
- 告知館員採訪建議是否移入基金
- 需要 notice_unprocessed_suggestions 工作排程
一組事先設定好的收條 (或收據) 列在此頁。經由通知 & 收條工具可以客製化這些收條的內容並經由設定 SlipCSS 偏好設定新的樣式。這些收條的功能是:
- AR_SLIP
- Used to print a slip for an article request
- The slip or receipt can be printed manually when managing article requests from the staff interface.
- Get there: Circulation > Article requests > Actions > Print slip
- ISSUEQSLIP
- 使用於流通的快速收條
- 快速收條祗包括今天借出的館藏
- ISSUESLIP
- 使用於列印流通的完整收條
- 收條顯示今天借出與尚未還入的館藏
- HOLD_SLIP
- 使用於列印預約收條
- The holds slip is generated when a hold is confirmed and set to waiting.
- OVERDUE_SLIP
- Used to print an overdues slip
- The overdues slip can be generated manually using the 『print』 menu in the patron account in staff. It will show all items overdue.
- TRANSFERSLIP
- 使用於列印快速收條
- 確認轉移後,列印轉移收條,隨書轉移至另個圖書館
啟動逾期通知/狀態¶
- 到那裡: 更多 > 工具 > 讀者與流通 > 啟動逾期通知/狀態
必須先使用 通知 工具設定逾期通知,才能啟動發出逾期訊息。
逾期通知/啟動狀態工具讓館員有權限,送出最多三次通知給逾期館藏的讀者
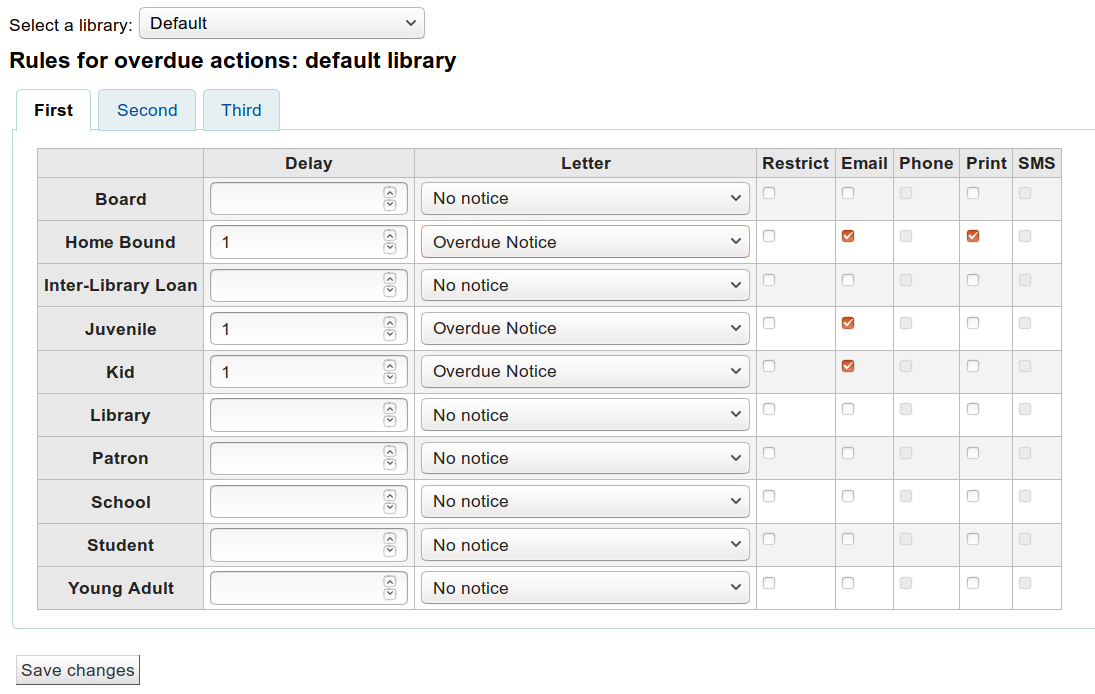
延遲日數是應該到期卻逾期後啟動通知的日數。
重要
必須設定延遲日數,才能要求 Koha 啟動此作業 (送出信件或限制借閱權利)。
勾選分頁的 『第二』 與 『第三』 通知,送出更多的通知
勾選 『限制』 盒,把通知置於讀者紀錄裡,在借出時,告知館員,該讀者還有逾期館藏,不得借出;如此一來,就達到禁止讀者借出館藏的目的。
- 可移除 AutoRemoveOverduesRestrictions 偏好的限制讓 Koha 自動移除該限制。
接著選定傳送逾期通知的方式。選項有電子郵件、電話 (若使用 iTiva Talking Tech 服務)、印本與簡訊 (若使用 SMSSendDriver)。
新增讀者證¶
- 到那裡: 更多 > 工具 > 新增讀者證
可以在新增讀者證使用列印用的客製化布局與模板。以下是若干新增讀者證模組的功能:
- 從 Koha 讀者資料取得客製化讀者證布局的文字內容
- 設計讀者證面板供列印之用(符合書標格式)
- 建立與管理供批次列印的讀者證
- 匯出 (PDF 格式) 一件或多件批次列印資料
- 匯出 (PDF 格式) 一個批次的一件或多件讀者證
布局¶
- 到那裡: 更多 > 工具 > 新增讀者證 > 管理 > 布局
布局定義印在讀者證的文字與照片位置。
說明
讀者證可使用最多三列文字的條碼,以及最多兩張照片。
新增布局¶
若還沒有設定布局,可按螢幕上方的 『新增』 鈕並選擇 『布局』,就能新增它。
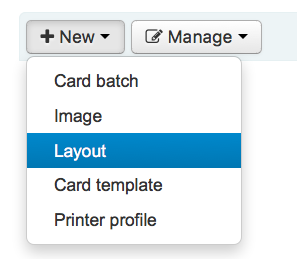
可按左方的 『管理布局』。出垷可供編輯的布局清單。但每頁上方仍有 『新增布局』 鈕。
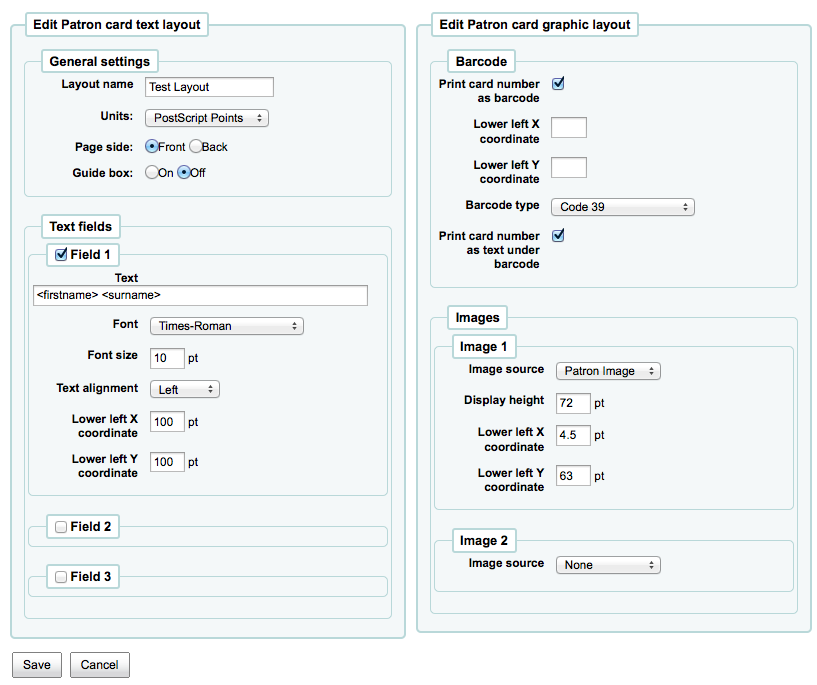
指定給布局的名稱係供您未來容易辨識使用
以下拉選單使用的單位設定在布局內使用的度量的單位。
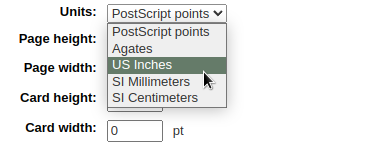
說明
Postscript Point 是 1/72」 Adobe Agate 是 1/64」,一英吋是 25.4 SI 公釐
接著說明布局為讀者證的正面或背面
說明
使用 2 面讀者證時需設定正反面的布局,此選項不允許列印雙面讀者證,祗能用於追蹤設計的讀者證。
讀者證最多有 3 列文字。可以是固定的文字或從讀者紀錄提取的欄位內容。把欄位名稱置於方括號內,就能提取欄位的內容 - <firstname>
說明
可從資料庫概要 http://schema.koha-community.org 取得檔案名稱的清單
對每列文字,您需選定字型、大小與讀者證上文字的位置
勾選 『列印讀者證號碼當成條碼』 顯示條碼與讀者證號碼。把讀者證號碼轉換為條碼。還可勾選 『將讀者證號碼以文字方式列印在條碼之下』 讓條碼可以被肉眼閱讀。
最後,可選擇兩張以內的照片印在讀者證上。
重要
設計者需負責文字、條碼與照片以免重複。
儲存之後,您的布局將出現在 『管理布局』 頁面。
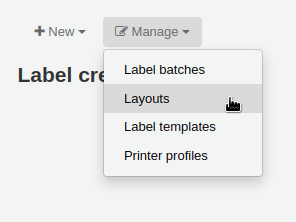
模板¶
- 到那裡: 更多 > 工具 > 新增讀者證 > 管理 > 讀者證模板
布局的作用是在書標/讀者證排列標籤。可能是 Avery 5160 地址機、Gaylord 47-284 書標機或 28371 讀者證製作機等。布局所需的資訊可能在包裝上,或者從代理商的網站或範例取得。
新增模版¶
按頁面上方的 『新增模版』 就立即進入編輯模版頁面。可按左方的 『管理模版』 鈕。從可得的模版中選取編輯的模版。不過在頁面上方仍有 『新增模版』 鈕。
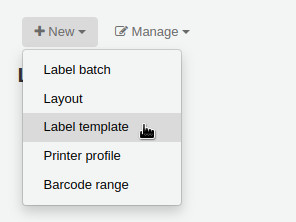
按了 『編輯』 或 『新增布局』 後就可以在標籤或讀者證上設定布局。
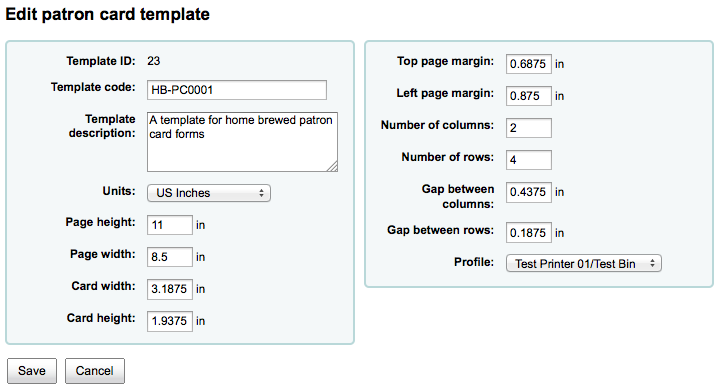
模版代碼是系統產生的代碼
模版代碼應足以在代碼清單中代表該模版
您可用模板說明新增模板的資訊
以下拉選單使用的單位設定在布局內使用的度量的單位。
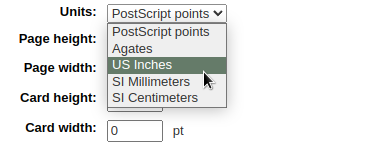
說明
Postscript Point 是 1/72」 Adobe Agate 是 1/64」,一英吋是 25.4 SI 公釐
度量 (頁高、頁廣、卡片廣、卡片高) 可從包裝取得,也可從代理商網站或樣張量取。
設定檔是一組適用於指定模版的 「調整」,於列印之前補償特定印表機的偏移 (指定給該印表機)。
挑選列印的設定檔前先試印幾張讀者證就能看出印表機/模版組合的可行性。
從印表機文件找到偏移值後,新增設定檔 並指定給模板。
重要
必要時才建置設定檔,不要隨意設定印表機設定檔。不可能移除模版內移除設定檔但可以切換至另個設定檔。
說明
使用不同的印表機則應設定多個模版。
儲存之後,您的布局將出現在 『管理布局』 頁面。
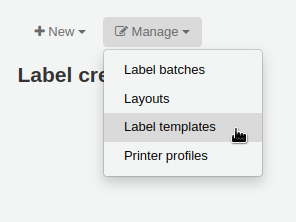
設定檔¶
- 到那裡: 更多 > 工具 > 新增讀者證 > 管理 > 設定檔
設定檔是一組適用於指定 模版 的 「調整」 於列印之前補償特定印表機的偏移。設定模版後並列印樣本資料若發現館藏並未出現在預期的位置,對該印表機給個設定檔 (或同個印表機的不同紙匣),指示上、下、左、右的位移值。
印出的讀者證與預期相同,就不需要設定檔。
新增設定檔¶
勾選頁面上方的 『設定檔』 鈕,選取 『新增設定檔』,就能新增設定檔
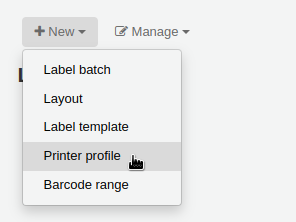
按頁面上方的 『新增設定檔』 鈕,就能新增設定檔。以表單方式設定借書證偏移的部份。可從左方的 『管理設定檔』 選定欲編輯的設定檔。
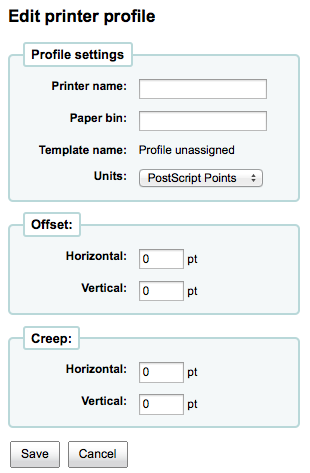
印表機名稱與紙匣不符合現況,這是供您的設定檔使用。
說明
例如:可在印表機名稱內使用印表機型號,或者稱他為 『我的桌面印表機』
在 編輯模板表單 選定設定檔後即把內容加入該模板內
單位下拉選單用在您的設定檔內,用以設定衡量的單位。
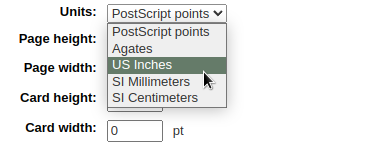
說明
Postscript Point 是 1/72」 Adobe Agate 是 1/64」,一英吋是 25.4 SI 公釐
整個圖像水平或垂宜偏離中心就該處理位移。小心描述該偏離的狀況
- 對偏移值而言,負數表示向上與向左移動內容而正數表示向下與向右
- 範例:距離第一個標籤左緣 0 .25」,距離第二個標籤左緣 0 .28」 且距離第三個標籤左緣 0 .31」。表示水平偏移應設為 (減) -0.03 」 以補償其差距。
儲存之後,設定檔將出現在 『管理印表機設定檔』 頁面。
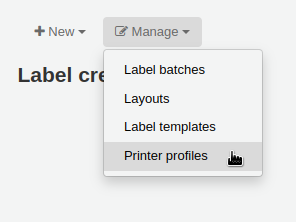
儲存新的設定檔後,可回到模板清單並選擇編輯該模板。
批次¶
- 到那裡: 更多 > 工具 > 新增讀者證 > 管理 > 批次讀者證
批次是一群讀者,您可批次製作讀者證。
新增批次¶
按頁面上方的 『新增批次』,就能新增批次了。選擇左方的 『管理批次』 就可從選單中選取批次。您可從這裡選取待編輯的批次或新增批次。
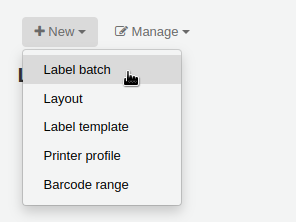
彈出新的批次訊息並指引您選擇被發送的讀者。
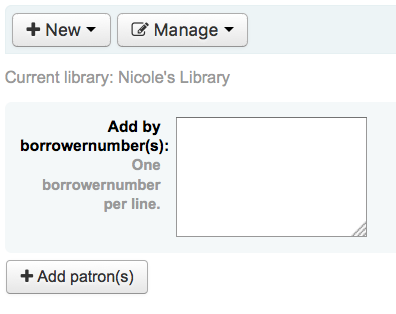
選定 『新增館藏』 鈕後彈出讀者搜尋視窗。
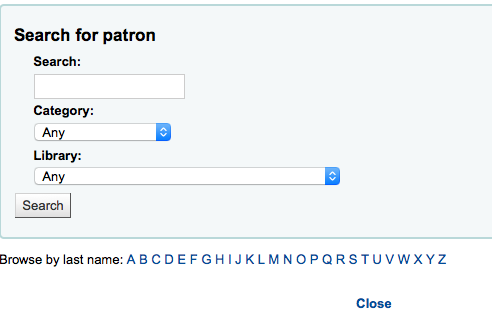
從這裡搜尋讀者姓名、類型或所屬圖書館就能把讀者加入批次內。以萬用字元 * 搜尋所有的讀者。
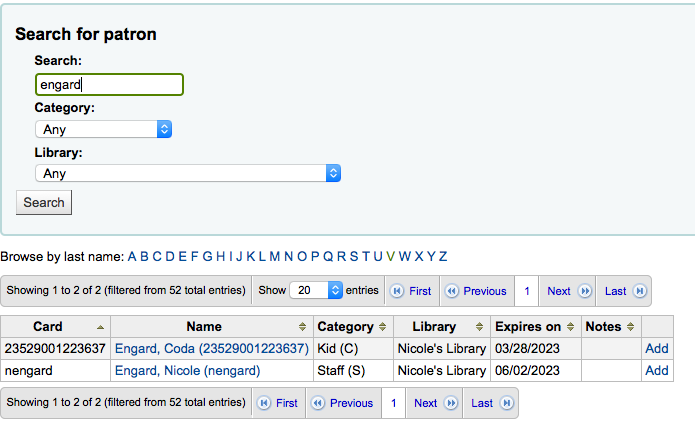
按 『新增』 鈕就能新增讀者至批次。從結果新增讀者後可執行另個搜尋重新來過或按螢幕下方的 『關閉』 鈕表示做完了。然後出現此批次。
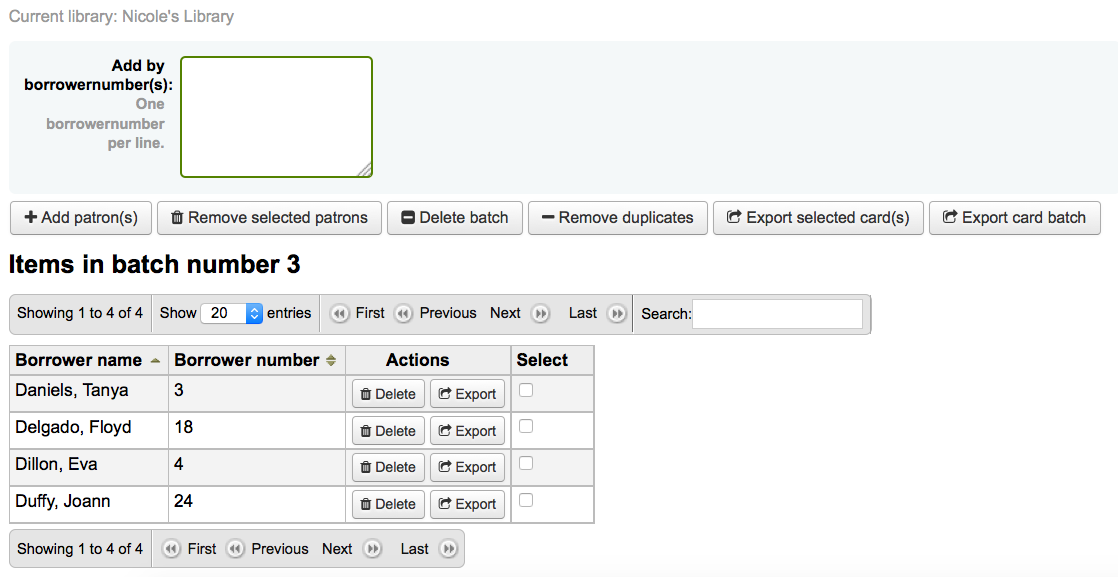 批次編好後就可以匯出。可在螢幕上方找到編修或刪除該批次的鈕。隨時可從 『管理 > 批次讀者證』 鈕回到編修或刪除批次的畫面。
批次編好後就可以匯出。可在螢幕上方找到編修或刪除該批次的鈕。隨時可從 『管理 > 批次讀者證』 鈕回到編修或刪除批次的畫面。
可以按 『批次匯出讀者證』 或勾選讀者名字右方的盒,再按上方的 『匯出讀者證』 鈕,匯出勾選的讀者。
匯出選單請您指定模板、布局與開始位置 (在報表紙開始列印的位置)。
說明
若前 6 個書標已使用則可從第 7 個位置開始列印。書標的位置編碼係由左而右由上而下。
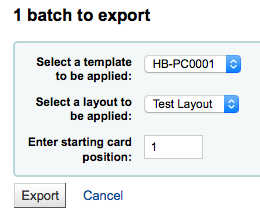
按下 『匯出』 鈕後出現列印書標的 PDF 檔案
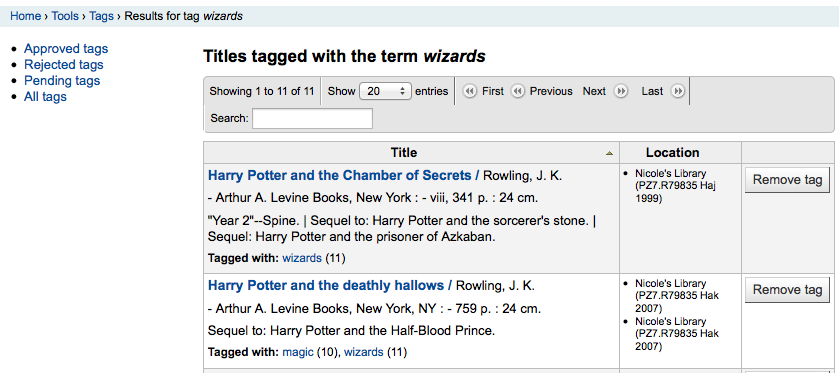
開啟 PDF 檔案後可看到待列印的讀者證

以上的圖像是兩行文字式的布局。第一行是純文字,第二行是兩個欄位的內容 <firstname> <surname>。可以列印讀者照片 (若提供的話) 與 39 碼式的讀者號。以三欄 8 列的模板在位置 1-3 列印。列印時不會重組 PDF (即不會自動符合紙張大小) 印表機可能無法在模板上正確印出。
管理照片¶
- 到那裡: 更多 > 工具 > 新增讀者證 > 管理 > 照片
新增 讀者證布局 時以此工具上傳的照片將出現在選單內。經由 ImageLimit 系統偏好限制上傳的照片數 (不含讀者照片)。
重要
照片必須小於500K。
說明
以此工具上傳的照片不得少於300dpi,這是列印的最低品質。
在螢幕中央是一個簡單的上傳表單,瀏覽電腦的檔案,選定後給個容易辨識的名稱。
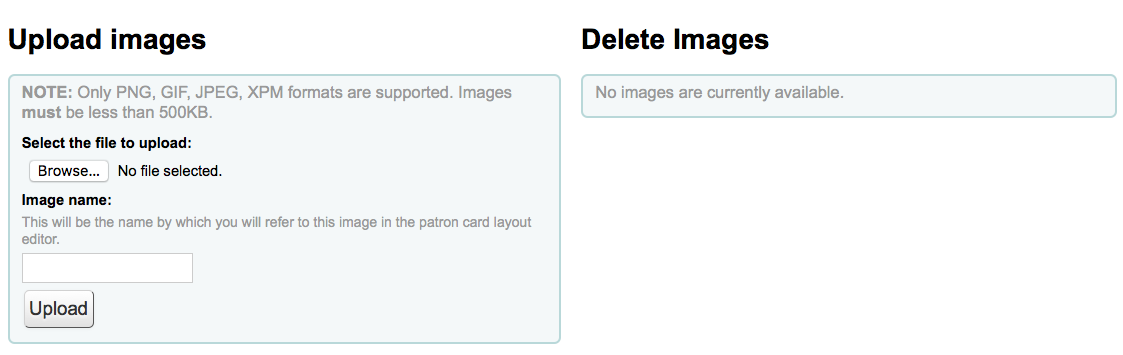
檔案上傳後,出現確認訊息。
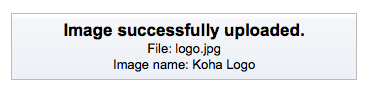
照片與其他資料將顯示在頁面的右手邊。
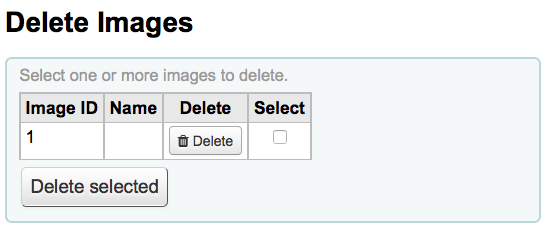
勾選照片右方盒,再按下 『刪除』 鈕,就能刪除照片。
讀者(匿名、批次刪除)¶
- 到那裡: 更多 > 工具 > 讀者與流通 > 讀者 (匿名、批次刪除)
此工具允許批次匿名流通紀錄 (圖書館仍保留館藏借出次數的資料 - 但沒有借閱者的資料) 或批次刪除讀者 (從系統裡完全移除)。
重要
不能儲存還有罰款待繳或待還館藏的讀者。不能從系統移除他們 (祗能從 delete_borrowers 表單移除),但此工具不提供其他的選項。
重要
使用此工具前建議先備份資料庫。改變後無法復原。
重要
若 AnonymousPatron 偏好的值無效則匿名化不會成功。
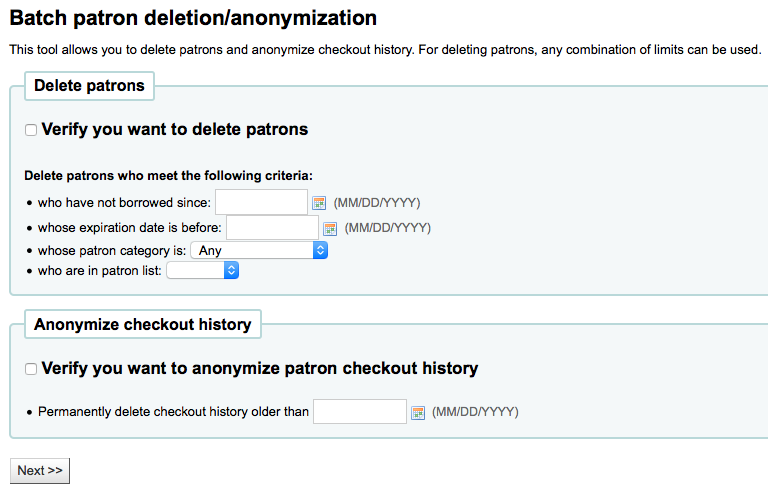
刪除或匿名讀者
批次讀者修改¶
- 到那裡: 更多 > 工具 > 讀者與流通 > 批次修改讀者
此工具允許批次編輯讀者記錄。上傳讀者號檔案 (一號一行),選擇 讀者清單 或掃瞄讀者號。
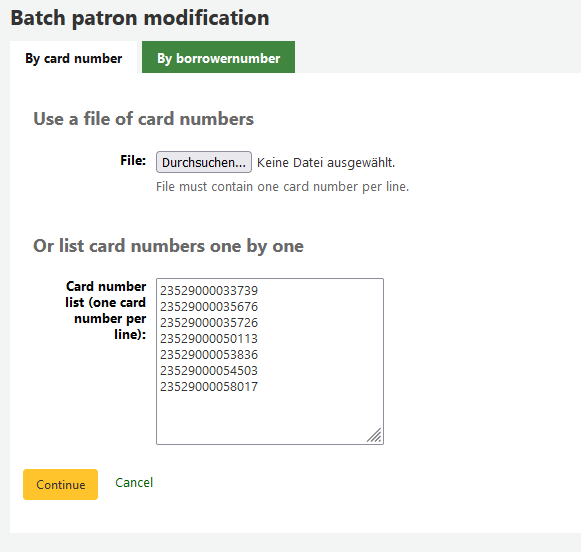
上傳檔案或掃瞄條碼後可按 『繼續』 鈕。將出現包括剛才改變的者清單。
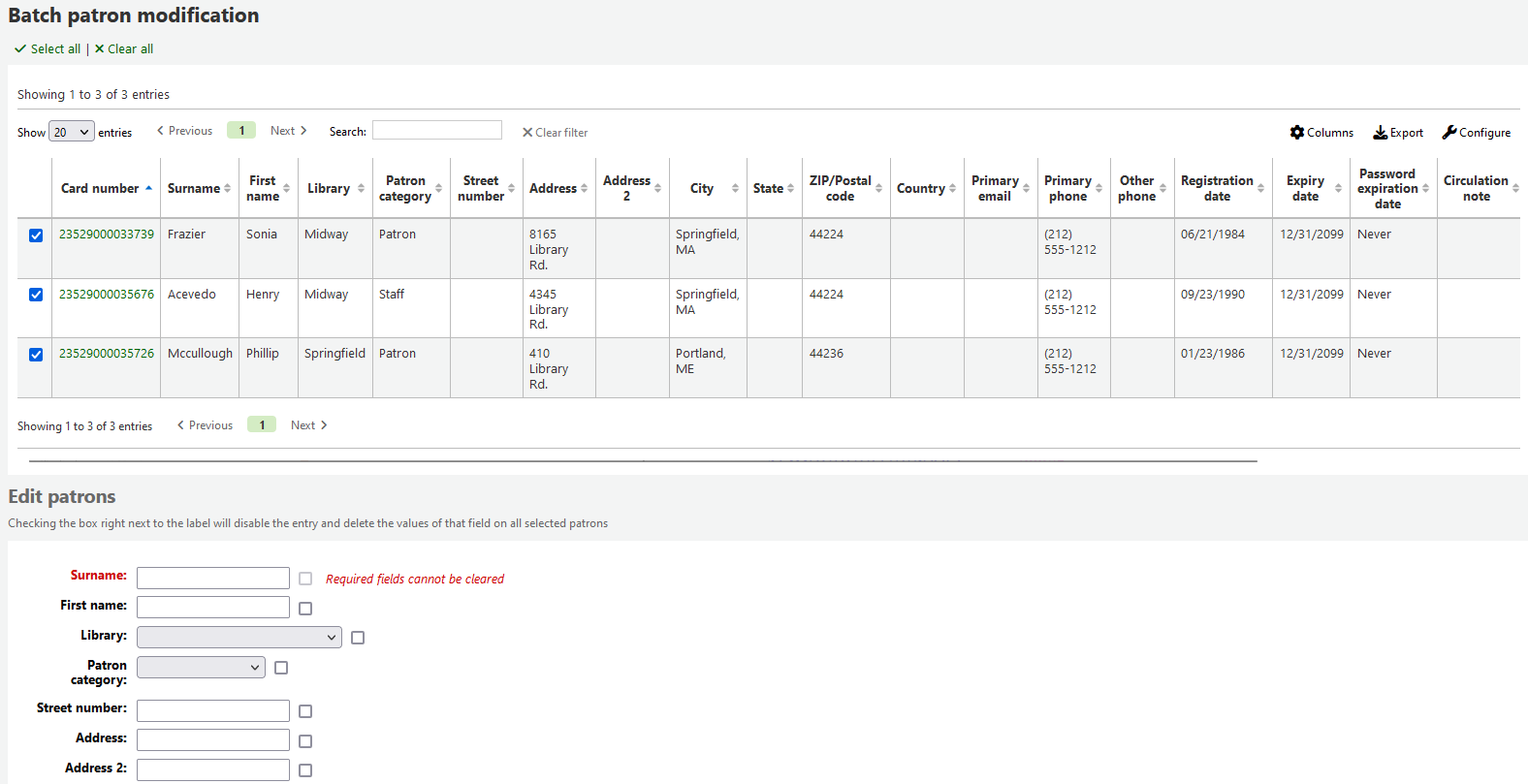
每個文字盒左邊有勾選盒。用來清除欄位裡的值。
重要
不能清除必備欄位的值。
若有多個讀者屬性可使用文字區右方的加號 (+) 切換它。允許您新增其他屬性。
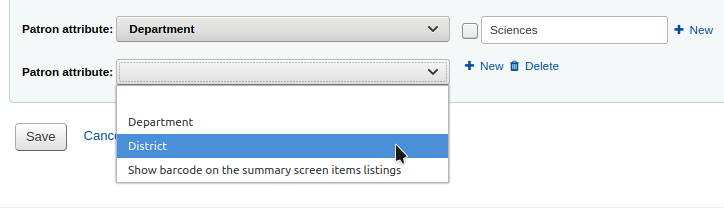
改變之後,勾選 『儲存』 Koha 將出現改變後的讀者紀錄。
管理標籤¶
- 到那裡: 更多 > 工具 > 讀者與流通 > 標籤
依照 標籤系統偏好 的設定方式,標籤需通過館員的審核才能出現的 OPAC。可經由管理標籤工具設定它。待審核標籤出現在館員介面的主頁之下:
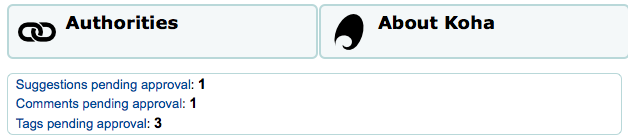
以標籤工具管理標籤。首次使用此工具時,出現待評審的標籤清單,或被館員拒絕的標籤清單
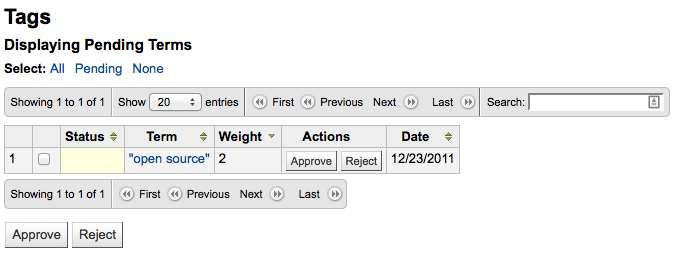
點選標籤詞彙,就可看到所有的相關題名
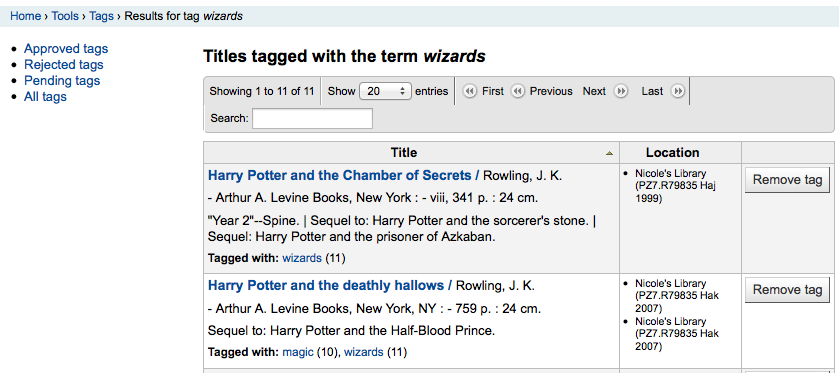
- 按題名右方的 『移除標籤』 鈕,就可以移除個別題名的標籤。
勾選個別詞彙列的 『核准』 鈕或勾選所有的詞彙再選取表單下的 『核准』 鈕,都可以核准欄號。
點選詞彙的 『拒絕』 鈕,或勾選表格下方的 『拒絕』,都可拒絕標籤。
標籤被審核通過或拒絕後,將移到適當的標籤清單。所有標籤的摘要將顯示在螢幕右方。
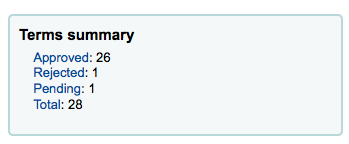
即便已通過或拒絕的標籤,仍可移至其他清單。檢視通過的標籤時,有個拒絕的選項:
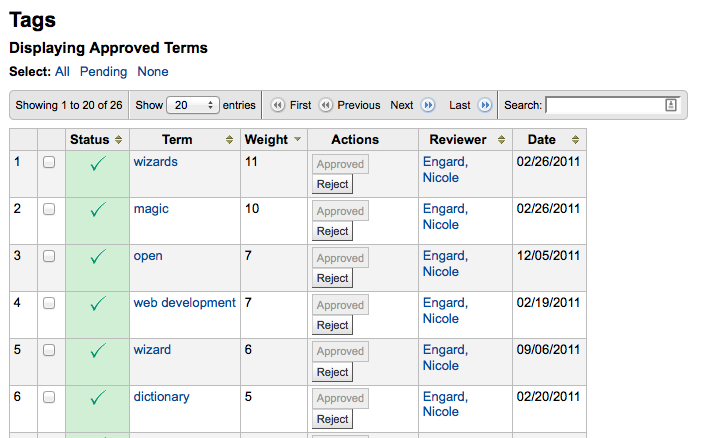
在螢幕右下方的搜尋盒裡,鍵入術語,即可搜尋該術語的合法性 (或許使用指定的標籤審核 字典)
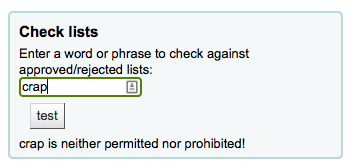
最後以左方的篩選器搜尋標籤。
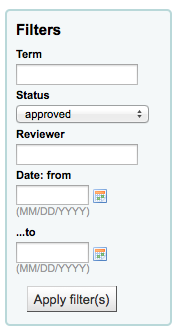
上傳讀者圖片¶
- 到那裡: 更多 > 工具 > 讀者與流通 > 上傳讀者照片
若 允許讀者照片 附加在讀者紀錄內,就可以大批上傳讀者照片。也可用這些照片新增 讀者證。
新增文字檔,並命名為 「DATALINK.TXT」 或 「IDLINK.TXT」
每列的內容是讀者證號碼以及逗點 (或定位) 和照片檔名
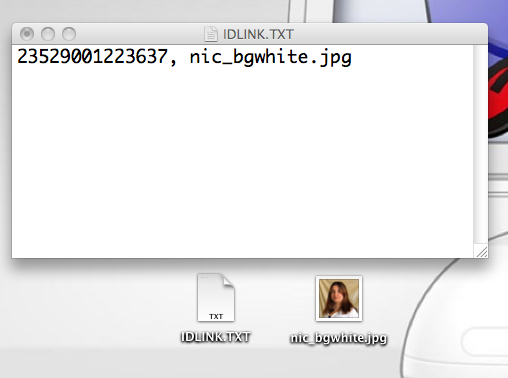
- 確定您TXT檔為純文字檔,不是RTF檔。
關閉文字檔與圖像檔
進入上傳讀者照片工具
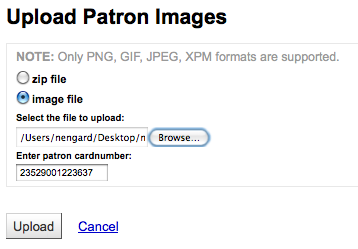
對單一照片而言,點選該照片檔案,並鍵入讀者號
多筆圖片時,選擇上傳一個壓縮檔
上傳之後,出現確認訊息
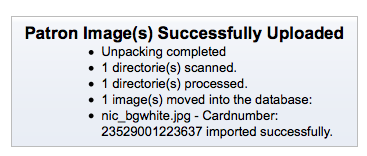
重要
每張照片的大小不能超過 100K,建議解析度不超過 200x300 圖素。
巡迴書庫¶
- 到那裡: 更多 > 工具 > 目錄 > 巡迴館藏
巡迴館藏是是把館藏在各圖書館間流動。不僅具有儲存館藏在所屬圖書館與現在位置的功能,同時提示即將轉移至下個圖書館,以確保館藏送至正確的圖書館。還入巡迴館藏後,系統顯示該館藏為巡迴館藏,並指示圖書館員將其送至正確的圖書館。
重要
此 AutomaticItemReturn 系統偏好必須設為 「不要館藏還入後自動轉移至所屬圖書館」 以便讓巡迴館藏正確運作。
- 新增巡迴書庫時,按 「新增書庫」 鈕,鍵入名稱與說明,再按送出鈕。畫面出現 「成功新增書庫名稱」;按 「回到巡迴書庫首頁」 就回到巡迴書庫館理頁面 (或按側面的巡迴書庫連結)。
- 新增館藏入書庫,按書庫名稱旁的 「新增或移除館藏」 鈕。在 「新增或移除館藏」 鈕下掃瞄或鍵入館藏條碼,再按 Enter 就能新增該館藏入書庫。
- 移除館藏的方法是,按條碼旁的移除鈕或按條碼盒旁的 「新增或移除館藏」 的 「移除館藏」,再掃瞄或鍵入條碼,按送出或 Enter 鈕。說明:祗要還在 「新增或移除館藏」 頁面內,」移除館藏」 盒就顯示勾選狀態,除非主動不勾選,以便在掃瞄條碼時快速移除多筆館藏。
轉移巡迴書庫¶
轉移巡迴書庫將:
- 變更即將轉移的館藏至新的館藏地
- 啟動轉移程序從原位置/儲存圖書館至現在位置/儲存圖書館。收到館藏後應先還入才算完成轉移。
可以用以下的方法之一轉移巡迴書庫:
於巡迴書庫首頁,按欲轉移館藏題名旁的轉移;再選擇轉移的圖書館並按 「轉移館藏」 鈕。
或,從書庫的 「新增或移除館藏」 頁面,您可按轉移鈕,選擇欲轉移至的書庫再按 「轉移書庫」 鈕。
重要
為了完成轉移程序,應先還入至巡迴書庫的圖書館。甚狀態就不會是 「轉移中」。
若巡迴書庫的館藏被還入非巡迴書庫的圖書館,將出現提示訊息,並警示圖書館員將該館藏送至適當的地方。
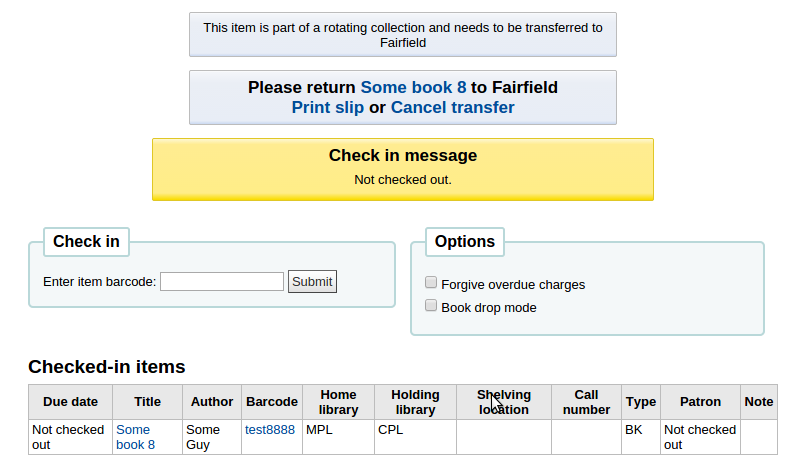
目錄¶
批次館藏刪除¶
- 到那裡: 更多 > 工具 > 目錄 > 批次刪除館藏
此工具允許刪除批次館藏紀錄。
從工具裡,可選擇上傳條碼檔或館藏代號,或從上傳工具下的盒裡,逐一掃瞄館藏。
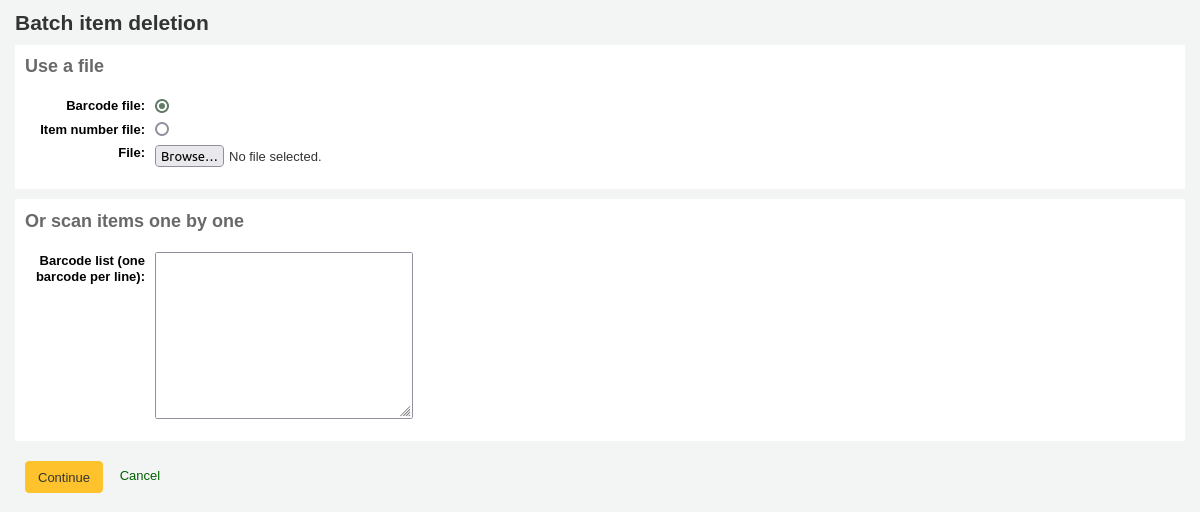
上傳檔案或掃瞄條碼後,可按 『繼續』 鈕。
出現確認畫面。選擇不要刪除的館藏,若需刪除沒有館藏的書目紀錄,則在按下 『刪除選定館藏』 鈕之前,勾選 『若無館藏則刪除該筆書目紀錄』 鈕。
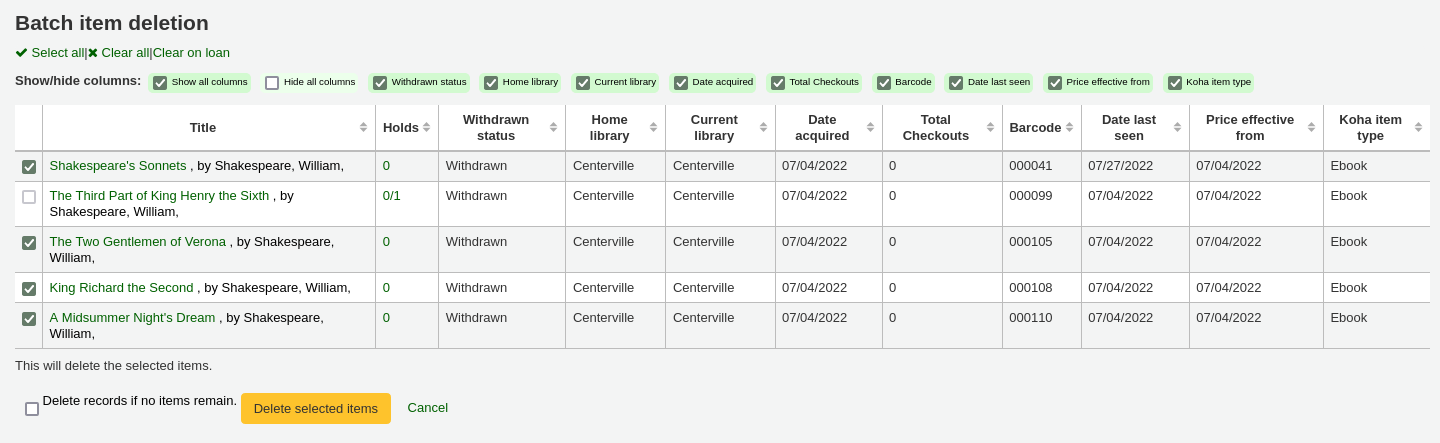
檔案 (或條碼清單) 內超過 1000 個條碼後,Koha 就不會顯示該清單。仍可刪除它們,但不能選擇刪除特定條碼或書目紀錄。

若館藏已借出,按下 『刪除選定的館藏』 後,將出現錯誤訊,該館藏不能刪除。
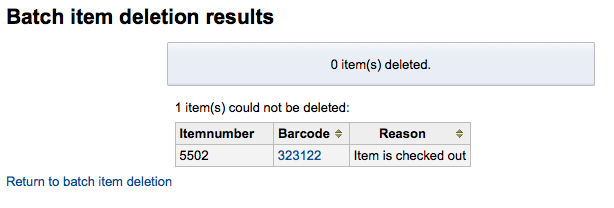
可以被刪除的館藏,它們將顯示確認刪除的訊息。
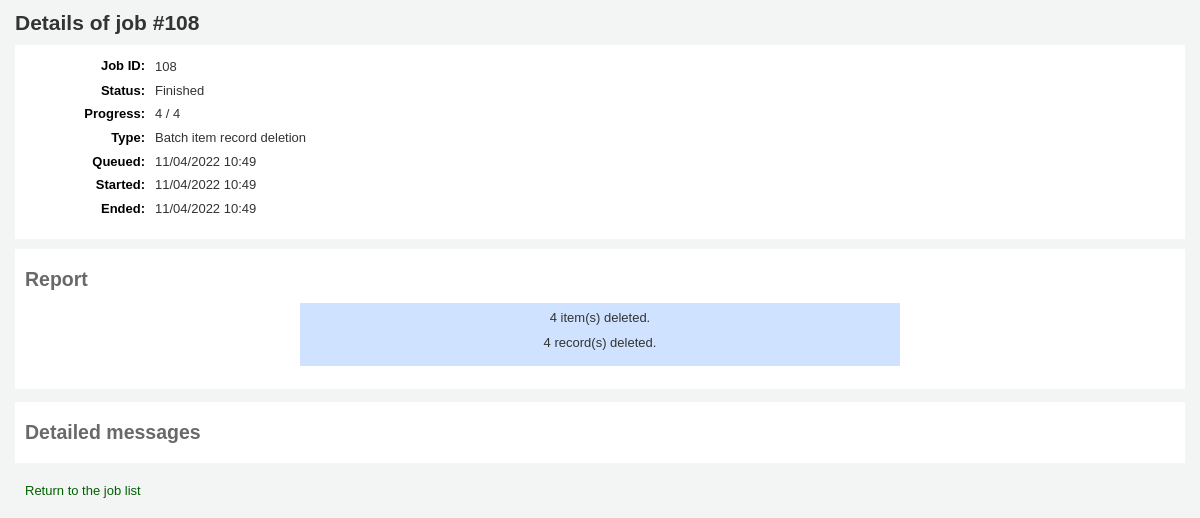
批次館藏修改¶
- 到那裡: 更多 > 工具 > 目錄 > 批次修改館藏
此工具顯示批次修改的館藏紀錄。
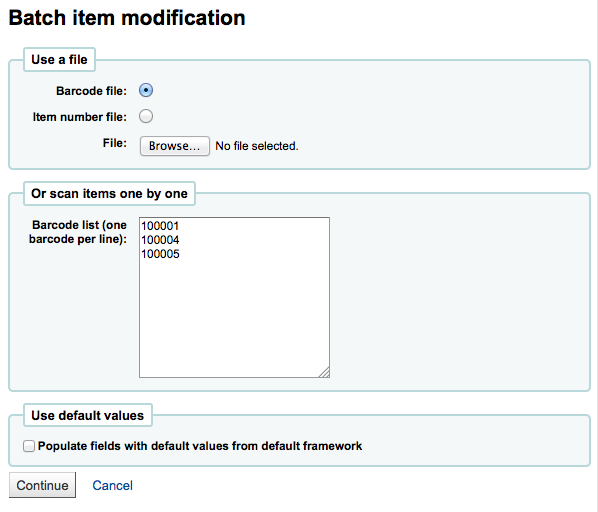
從此工具可上傳條碼檔或館藏代號,或從上傳工具下的盒裡逐一掃瞄館藏。可使用 預設框架 裡的預設值再編輯館藏的內容。
上傳檔案或條碼後就可按 『繼續』。
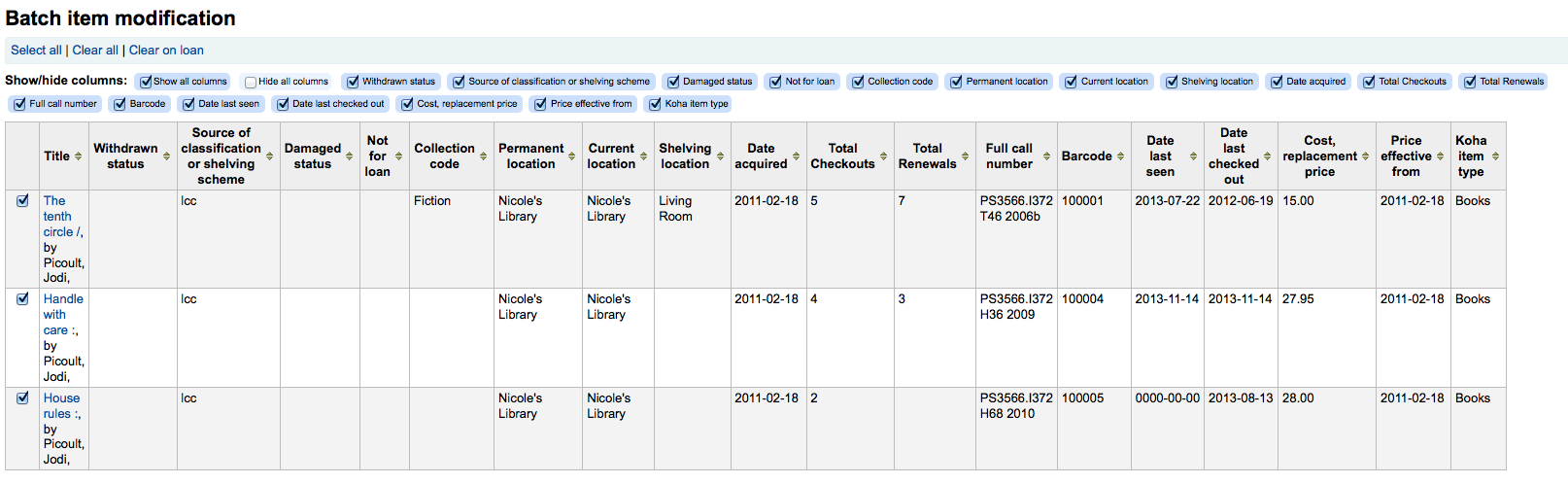
出現待修改的館藏摘要。可以先剔除不修改的館藏。也可隱藏不想要看到的欄以免左右移動畫面。
說明
按表單下方的 『清除借閱』 連結就可清除借出。
從編輯表單勾選欲編輯的欄位。按欄位右方的勾選盒自動清除其內容再鍵入新的值。
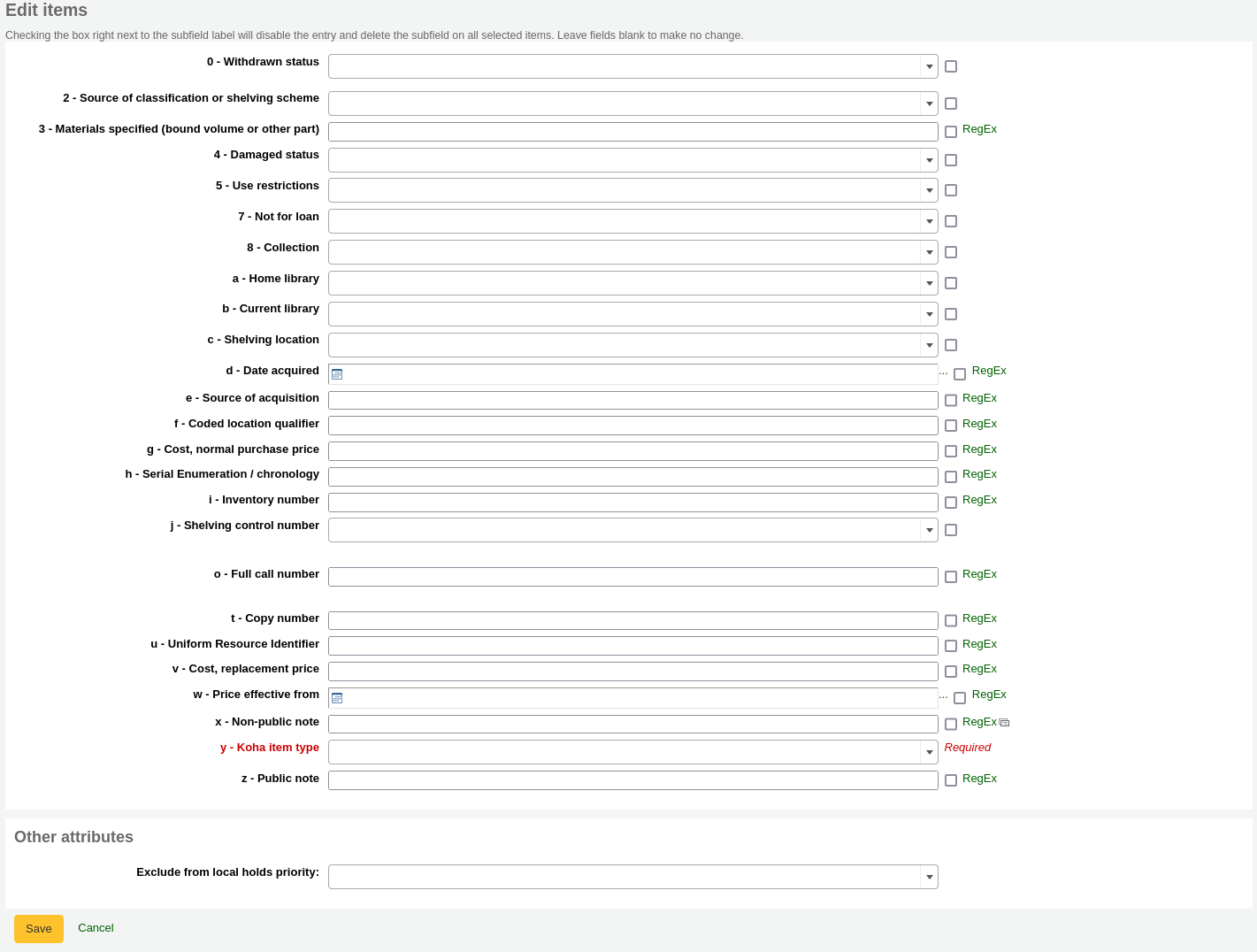
改變之後,將出現結果館藏。
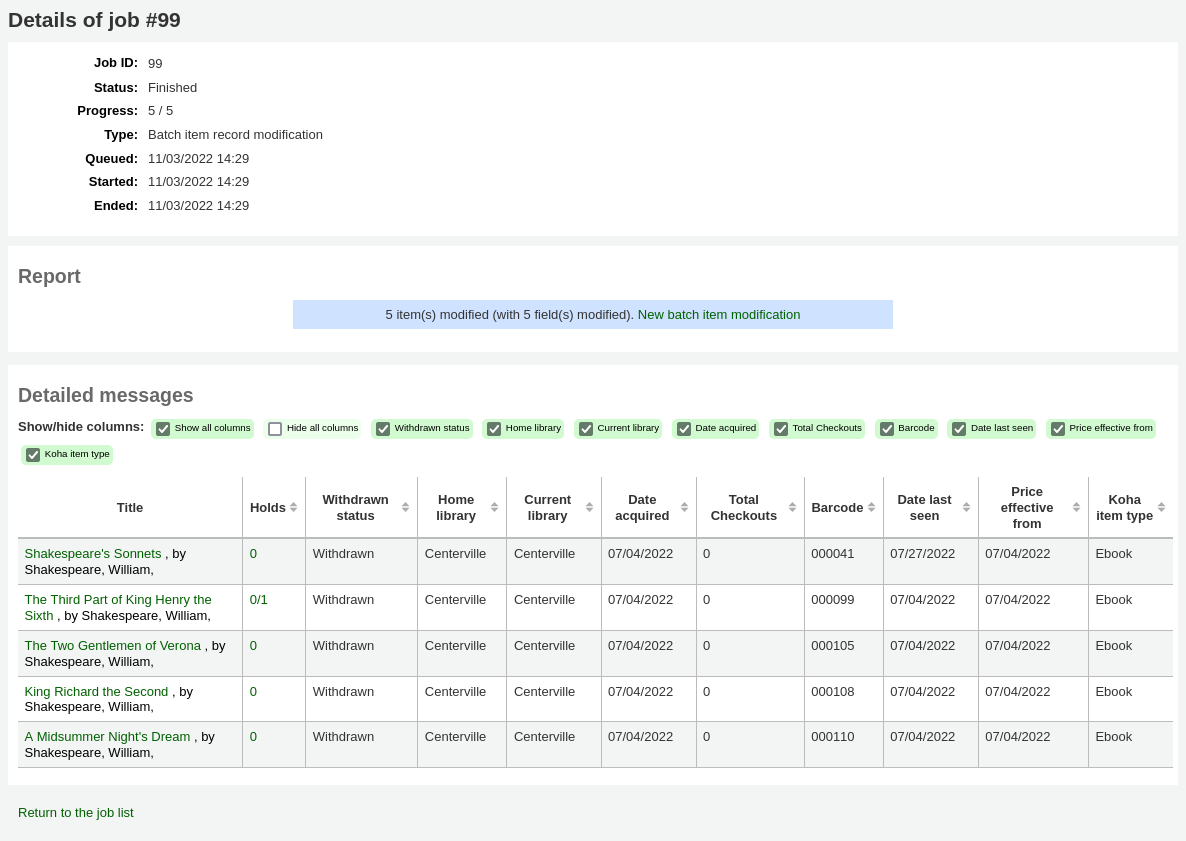
說明
進入書目紀錄,勾選編輯 > 批次編輯館藏,就能把多個館藏指定給一個書目紀錄
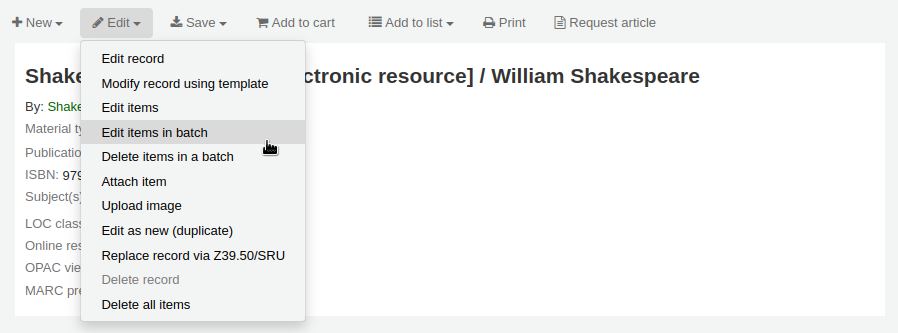
批次刪除記錄¶
此工具可以取得批次的書目或權威紀錄並允許您刪除該等紀錄及其館藏紀錄。
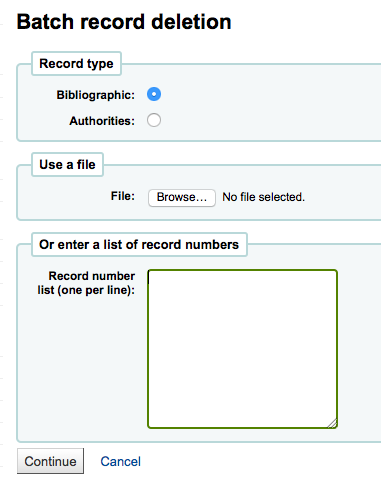
首先需告知工具要刪除書目或權威紀錄。然後在指定的區塊上載含書目紀錄或權威編號或該等編號的清單。送出表單後系統出現欲刪除的紀錄摘要。
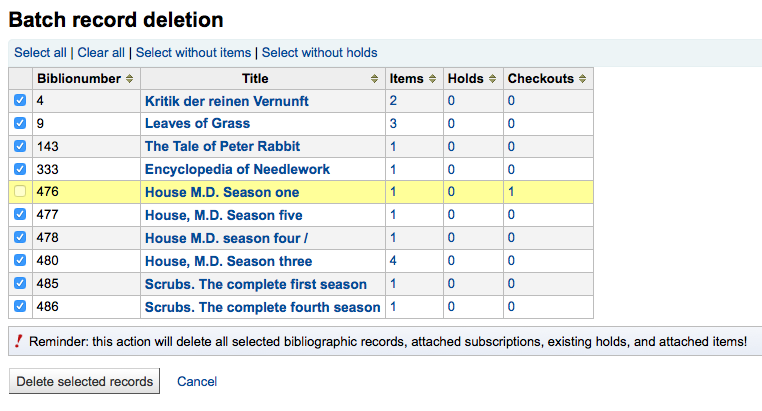
將提示不能借出的館藏。
選欲刪除的紀錄再按 『刪除選定的紀錄』 鈕就可。
批次修改紀錄¶
- 到那裡: 更多 > 工具 > 目錄 > 批次修改館藏
此工具允許您以 MARC 編修模板 編輯批次書目/權威記錄。使用此工具前應先設定至少一個 MARC 編修模板。
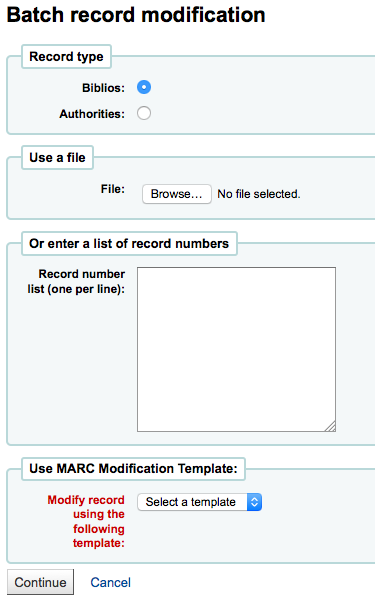
使用工具時將詢問您:
- 選擇是否編輯書目或權威紀錄
- 鍵入書目記錄號或權威記錄號
- 您可上傳此數目的檔案或
- 在框內鍵入數字 (每列一個數字)
- 最後選擇用於編輯的 MARC 編修模版。
鍵入資訊再按 『繼續』
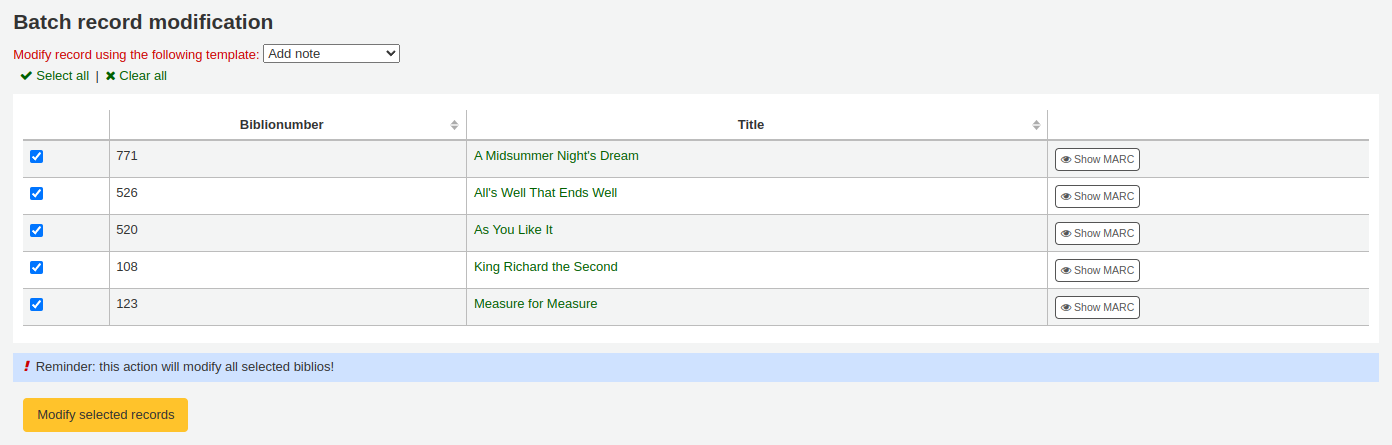
將出現可編輯記錄的清單。可以不勾選記錄前的勾選盒暫時不編輯該等記錄。
編輯之後按預覽 MARC 鈕將看到您編目的結果。
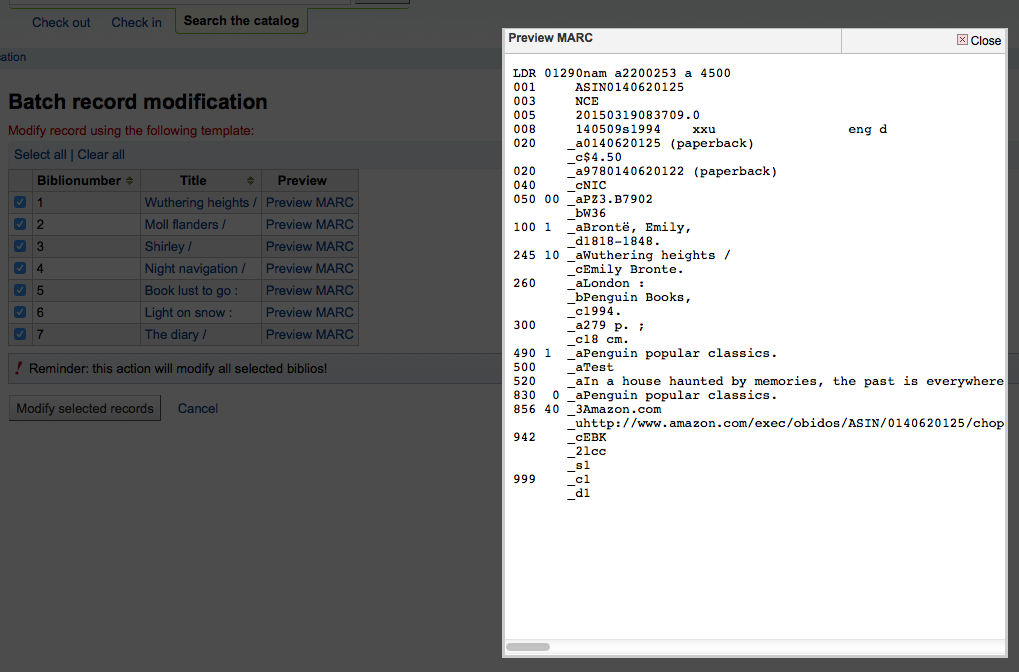
全部修改後可按 『修改指定記錄』 鈕則儲存修改後的記錄。
依年齡自動修改館藏¶
- 到那裡: 更多 > 工具 > 目錄 > 依年齡自動修改館藏
達到一定年限的館藏,可用此工具更新館藏的指定欄位。
若還沒有新增任何規則,則在工具頁面就能看到 『新增規則』。按了該鈕就能新增規則。

若已有規則,則出現 『編輯規則』 鈕。按了頁面最下方的 『編輯規則』 鈕也能新增規則

接著進入可以編輯既有規則或新增規則的頁面

在顯示的表單可以設定:
- 館藏將新增的時間 (天)
- 啟動新增的時機 (條件)
- 執行腳本時改變的部份 (取代)
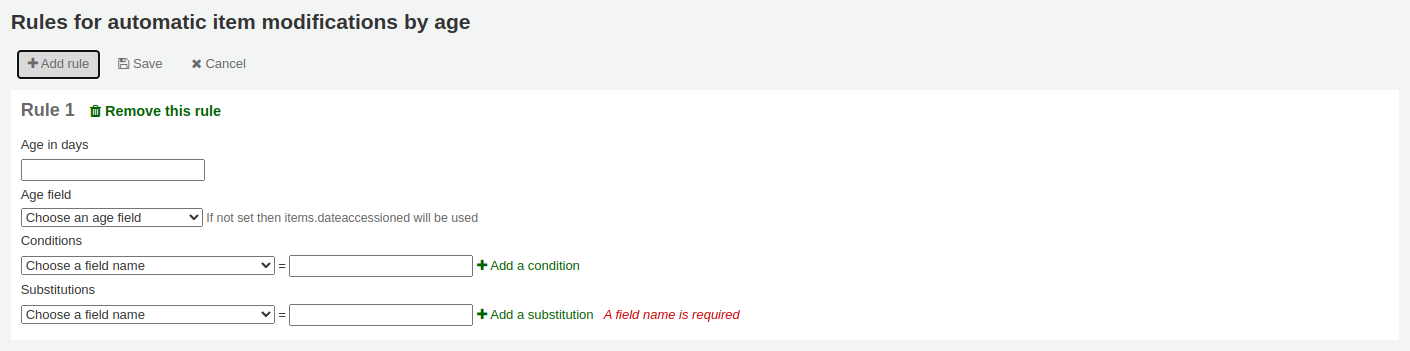
做好之後,可以按 『新增此規則』 連結新增該規則,或按 『送出此等規則』 鈕,儲存所有的改變。

匯出資料 (MARC & 權威)¶
- 到那裡: 更多 > 工具 > 目錄 > 匯出資料
Koha 內建的工具允許匯出大量的書目、館藏與權威資料。把它們寄送給其他圖書館、機構或服務;或祗供備份之用。
匯出書目紀錄¶
在螢幕上方,需選取匯出的資料。若匯出書目紀錄,含或不含館藏資料,則點選 『匯出書目紀錄』 鈕。
填寫表格選擇匯出的資料範圍 (所有欄位都是選項)
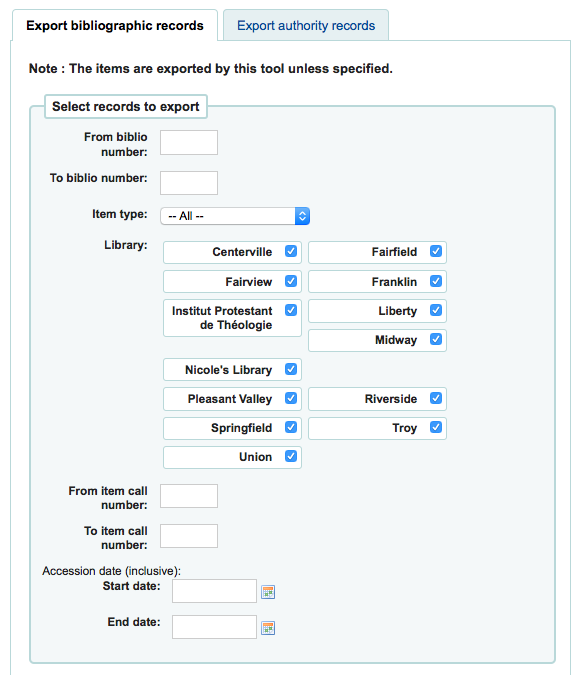
從以下的選項限制您的匯出
限制書目號的範圍
祗限特定館藏類型
重要
使用 item-level_itypes 偏好的類型為限制。若把 item-level_itypes 設為 『特定館藏』 且無該書目紀錄任何館藏則不會匯出任何資料。需把 item-level_itypes 偏好設為 『書目紀錄』 才能取得該類型的所有目紀錄。
祗限特定圖書館或群組
重要
這是篩選器:若為預設值 (勾選所有圖書館) 或勾選部份圖書館,將不會匯出沒有館藏的書目記錄。必須 『清除全部』 (即不選任何圖書館) 才能夠取得沒有館藏的書目記錄。
限制索書號的範圍
祗限採訪日期範圍
可以下載書目紀錄號為檔案供匯出之用。延伸檔名必需是 .csv 或 .txt

接著選擇匯出時略過的部份
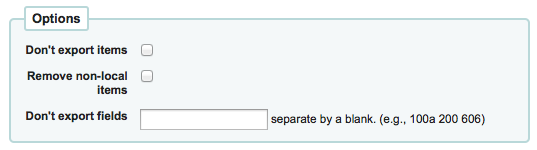
- 預設匯出館藏,點選 『不要匯出館藏』 盒,就能祗匯出書目資料
- 勾選 『移除未在地館藏』 盒,限制祗能匯出登入圖書館或選定圖書館的館藏 (或將 『Library』 欄位設為 『All』)
- 也可選擇不要匯出的欄位。與其他單位共享資料時,送出之前先刪除在地資料的欄位
最後選擇檔案類型與檔名
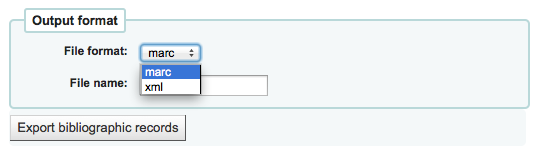
- 選擇匯出資料為機讀編目格式或marcxml格式
- 選擇儲存檔案的名稱
勾選 『匯出書目紀錄』
匯出權威紀錄¶
在螢幕上方,需選取匯出的資料。若匯出權威紀錄,則點選 『匯出權威資料』 鈕。
填入表單以限制權威紀錄匯出的範圍與類型(所有欄位都是選項)
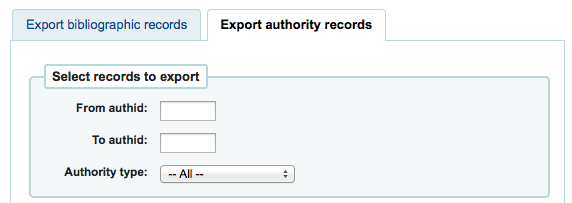
或者您可選擇匯出的權威號碼檔案
檔案類型必須是 .csv 或 .txt
接著以空格 (不是逗點) 區隔不要匯出的欄位

- 祗要鍵入200,就能排除200所有的分欄
- 鍵入100a 欄位值,就能排除欄位 100 的分欄 『a』
最後選擇檔案類型與檔名
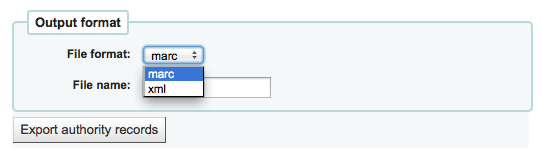
- 選擇匯出資料為機讀編目格式或marcxml格式
- 選擇儲存檔案的名稱
勾選 『匯出權威紀錄』
庫存¶
- Get there: More > Tools > Catalog > Inventory
Koha’s Inventory tool can be used in one of three ways: 1. By printing out a shelf list that you can then mark items off on;
- By uploading a text file of barcodes gathered by a portable scanner;
- By comparing a text file of barcodes gathered by a portable scanner to a generated shelf list.
If you do not have the ability to use your barcode scanner on the floor of the library, the option available to you is to generate a shelf list based on criteria you enter.
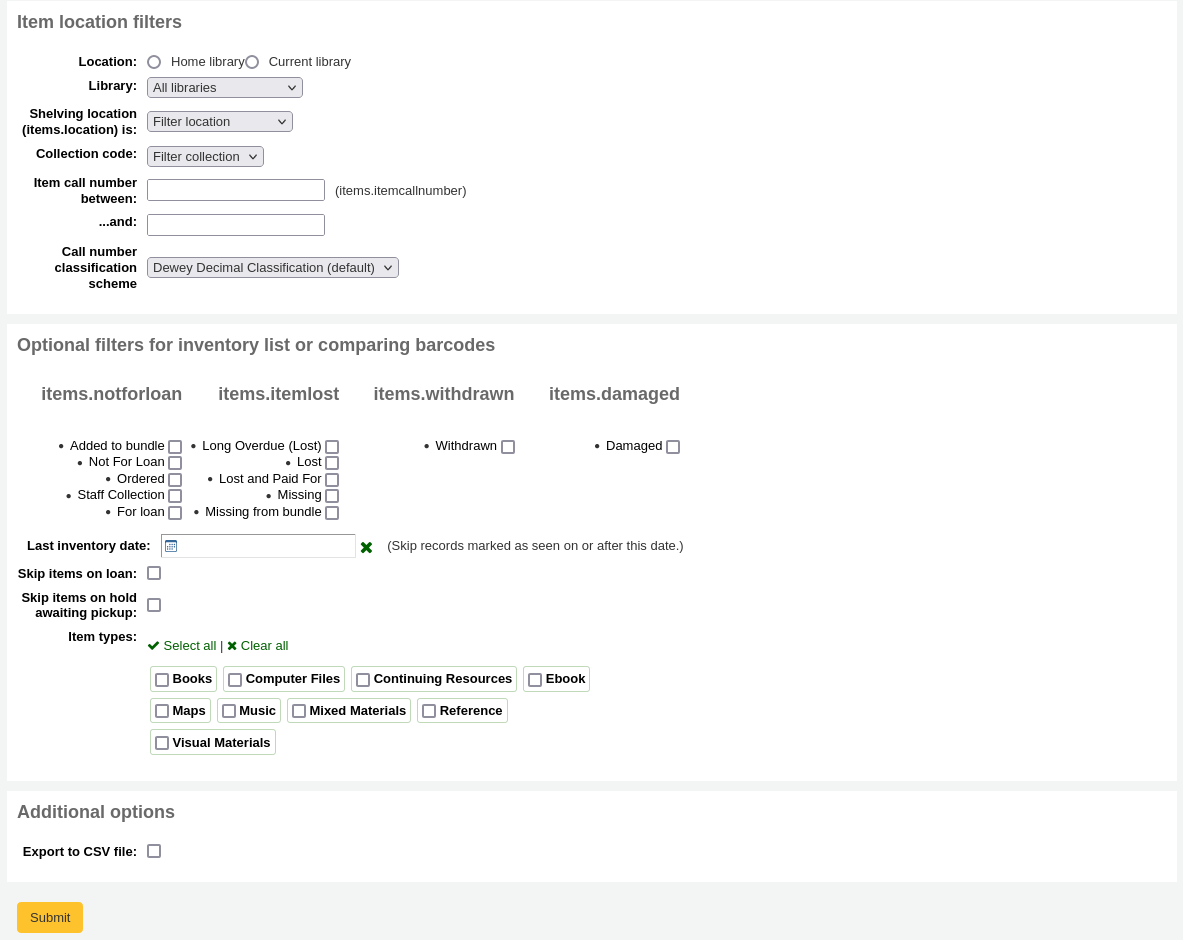
First, choose the criteria for the items you want to print out on a list. All parameters are optional, but if none are selected, the resulting list might be quite large.
- Library: choose the branch you want to check, as well as if that branch is the home library or the current holding library of the items.
- Shelving location (items.location) is: you can filter by location.
- Item callnumber between … and …: you can also limit the list to a specific range of callnumbers.
You can filter even more with item statuses (not for loan status, lost status, withdrawn status or damaged status). Check the boxes next to the statuses you want to include. For example, if you are using the list to shelf read, check only the 『for loan』 status as the other items probably won’t be on the shelves.
- Last inventory date: enter a date here to skip items that have been marked as seen recently.
- Skip items on loan: check this box to filter out loaned items from the list.
- Export to CSV file: check this box to generate a CSV file for altering in an application on your desktop. If this box is unchecked, the list will be presented on the screen.
Click on 『Submit』 to generate your shelf list. You can then print it to use while walking around the library checking your collection or use it directly in Koha on a portable device.
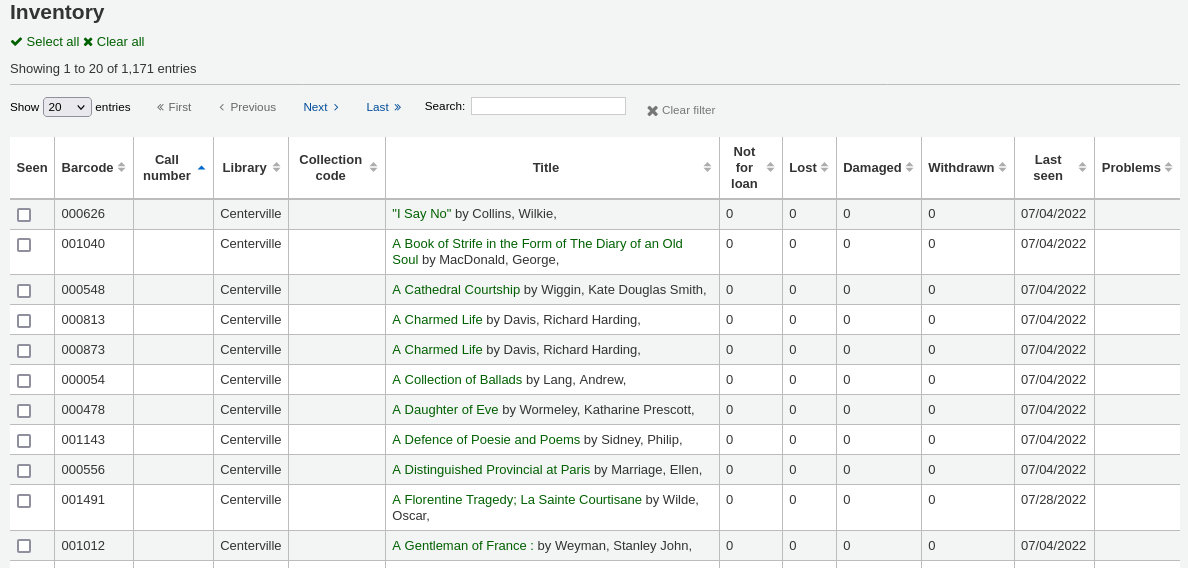
Once you have found the items on your shelves, return to this list and check the boxes next to the items you found. Next, click on one of the three buttons to continue:
- Mark seen and quit: updates the 『last seen』 date of the checked items to today and returns to the previous screen.
- Mark seen and continue: updates the 『last seen』 date of the checked items to today and shows the next page of the list.
- Continue without marking: doesn’t update any of the items on this page and shows the next page of the list.
If you have a portable scanner (or a laptop and USB scanner) you can walk through the library with the scanner in hand and scan barcodes as you come across them (on a laptop, scan the barcodes into a text file). Once finished you can then upload the text file generated by the scanner to Koha.
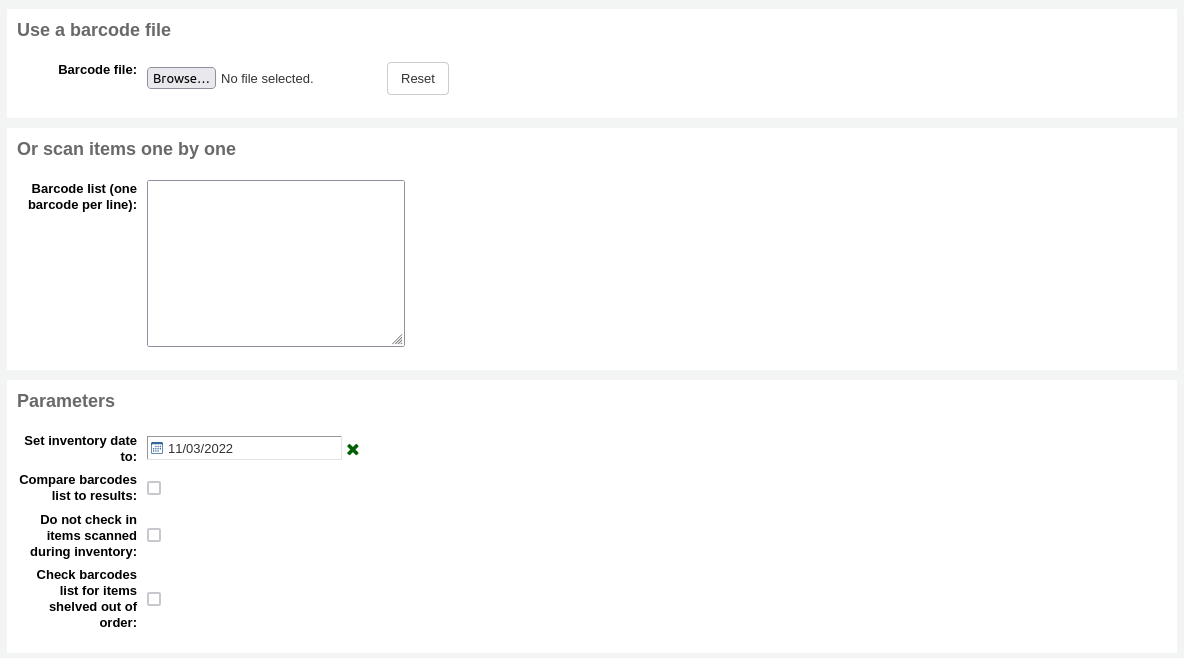
Choose the text file and the date you want to mark all items as seen and then scroll to the very bottom and click 『Submit』. This will update all the items』 『last seen』 date to the chosen date. By default, this will also check in the items scanned as it is assumed that they are on the shelf and so not loaned out. If you do not want to check in scanned items, check the 『Do not check in items scanned during inventory』 before clicking 『Submit』.
Alternatively, you can combine the two methods to automatically compare a list of scanned barcodes with a generated list. First, upload you barcode file and choose the date you want to appear in the items』 『last seen』 field. The 『Compare barcodes list to results』 checkbox should automatically be checked. If you do not want the scanned items to be automatically checked-in if they are checked-out, make sure you check the 『Do not check in items scanned during inventory』 checkbox. Choose the filters (library, shelving location, callnumbers or statuses) to generate a list with which to compare your barcodes. Click on 『Submit』.
說明
Depending on the number of barcodes you are comparing, this may take a few minutes. It is not recommended to compare lists of more than 1000 barcodes as this may cause a session timeout.
Once Koha has finished comparing the barcodes file to the generated list, it will return the number of items updated and a list of problematic items.
- Missing (not scanned): the item is in the generated list but not in the barcodes file.
- Found in wrong place: the item is in the barcodes list, but not in the generated list.
- Still checked out: the item is checked out, but is in the generated list. It was not automatically checked in.
- Barcode not found: the barcode doesn’t exist.
- Item withdrawn: the item has 『withdrawn』 status, but it is in the barcodes file.
書標產生器¶
- 到那裡: 更多 > 工具 > 目錄 > 書標產生器
新增標籤允許您使用布局與模板設定出幾乎無限制的標籤,包括條碼在內。以下是若干新增標籤模組的功能:
- 客製化書標布局
- 設定客製化讀者證布局供列印
- 建立與管理批次書標
- 批次匯出單筆或多筆
- 以批次匯出單筆或多書書標
- 以下列三種格式之一匯出書標資料:
- PDF - 可以被標準的PDF閱讀器讀取,標示為可直接由列表機列印
- CSV - 選定標籤的布局後,匯出標籤資料,以備其他應用程式使用
- XML - 包括其他匯出格式
模板¶
- 到那裡: 更多 > 工具 > 新增書標 >管理 > 書標模板
模版是標籤/讀者證的基礎。可能是借Avery 5160地址標籤之用、Gaylord 47-284 書標之用或Avery 28371讀者證之用等。這些標籤有Koha設定的資訊,也可能來自供應商的人網站。
新增模版¶
新增模板,點選新增書標頁面上方的 『新增模板』 鈕,再選擇 『書標模板』。
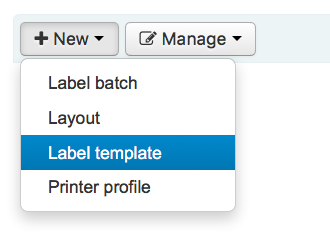
以顯示的表單,可以設定書標與讀者證的模板。
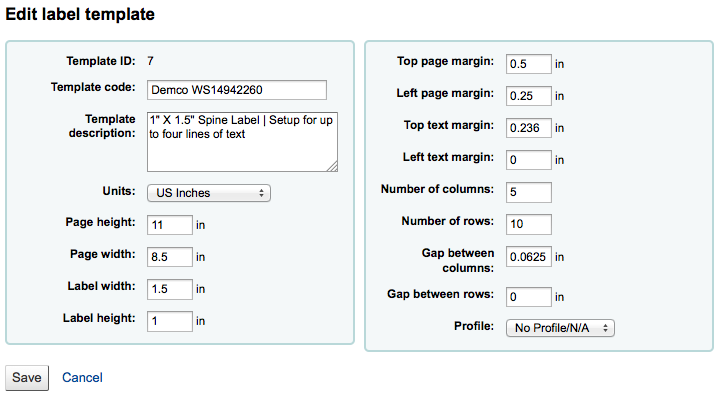
儲存模板之後,由自動產生不重複模板代碼
模板代碼用於辨識模板清單裡的模板
您可用模板說明新增模板的資訊
單位的下拉選單用在模版內設定衡量的單位。應與產品代理商提供模版說明裡的單位相呼應。
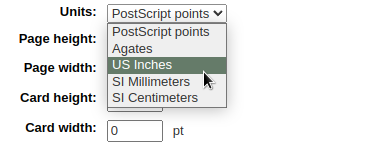
可以從代理商的包裝或網站找到尺寸、列與行數。
重要
未指定模板的左邊界時,則使用預設值 3/16」 (13.5 點)。
設定檔是一組適用於指定模版的 「調整」,於列印之前補償特定印表機的偏移 (指定給該印表機)。
- 挑選列印的設定檔前,先試印幾張讀者證,就能看出印表機/模版組合的可行性。
- 發現列印文件的異常後,可以 新增設定檔 並指定該模板。
儲存之後,模版將出現在 『書標模板』 之下的 『管理』 區塊。
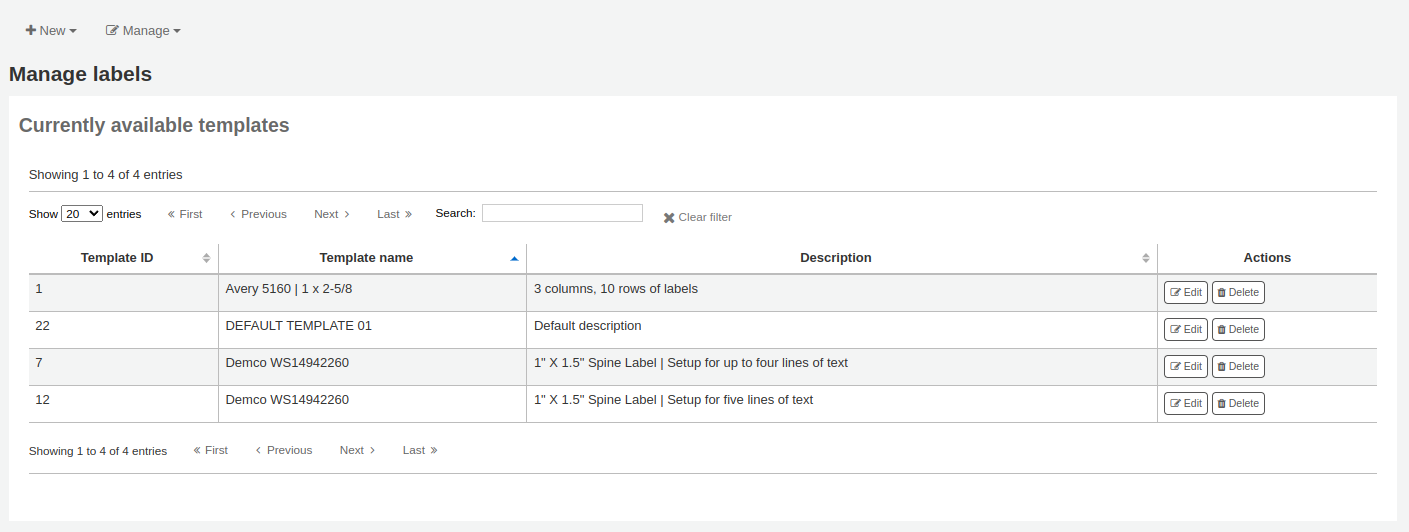
設定檔¶
- 到那裡: 更多 > 工具 > 書標產生器 > 管理 > 印表機設定檔
設定檔是一組適用於指定 模版 的 「調整」 於列印之前補償特定印表機的異常 (指定給該印表機)。設定模版後列印樣本資料,若發現館藏並未出現在預期的位置,就該給該印表機一個設定檔,指示上下左右的位移值。
印出的書標如你所願,則不需要設定檔。
新增設定檔¶
按新增書標工具上方的 『新增』 鈕,並選擇 『印表機設定檔』,就能新增設定檔。
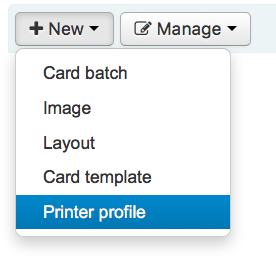
以顯示的表單,可以新增設定檔以彌補模板的任何問題。
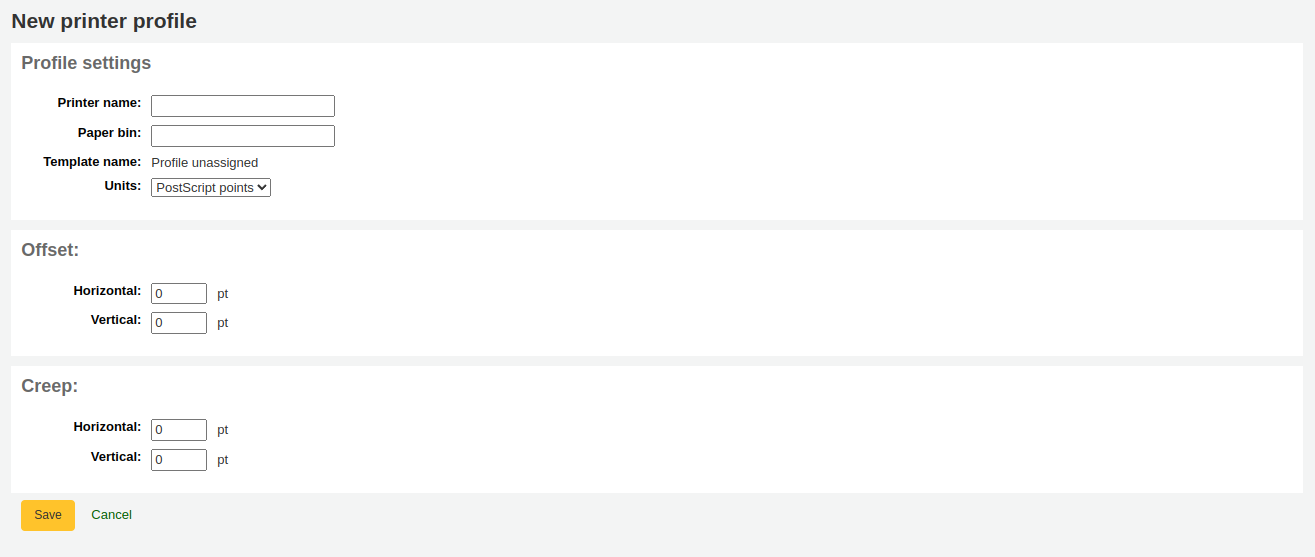
印表機名稱與紙匣與您的印表機不合,請找出您的印表機設定檔。可以從印表機模組裡設定印表機名稱,如’我的桌面印表機』
在 編輯模板表單 選定設定檔後即把內容加入該模板內
單位下拉選單用在您的設定檔內,用以設定衡量的單位。
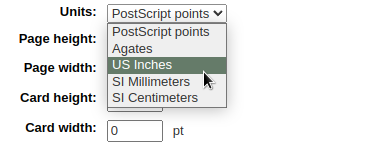
位移係指整張照片偏移垂直或水平中心,潛行則指書標在頁面偏移或上下移動
- 對這些值而言,負數把錯誤向上與向左移動,正數把錯誤向下與向右移動
- 例如:文字是 .25」 由第一個標籤的左緣開始,.28」 從第二個標籤的左緣開始 .31」 從第三個標籤的左緣開始。表示水平的點設為 .03」。
儲存之後,您的設定檔將顯示在 『印表機設定檔』 下的 『管理』 區塊。
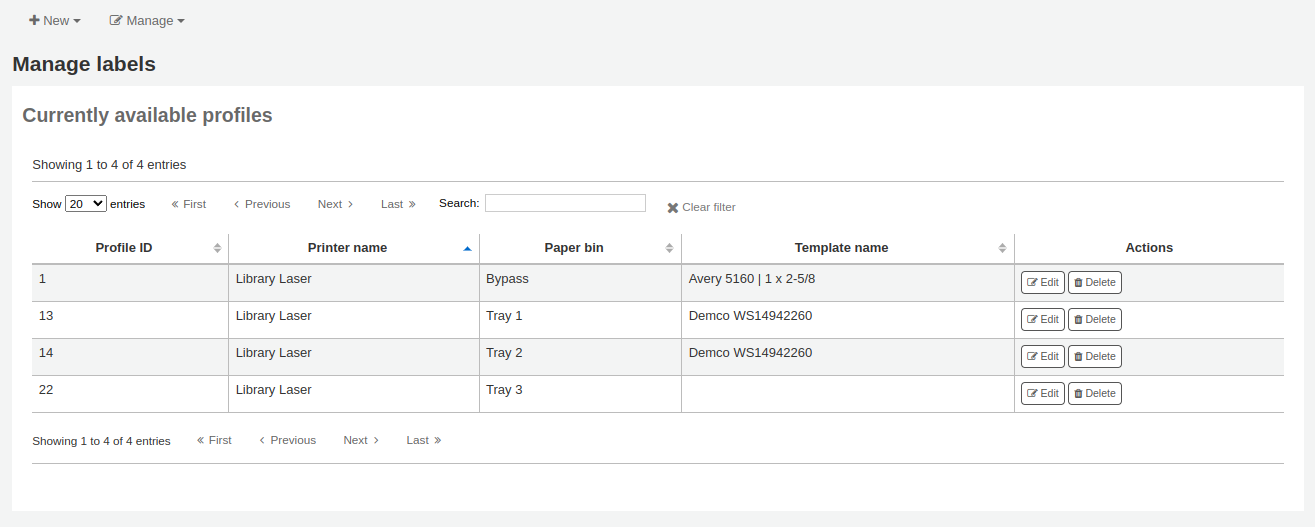
儲存新的設定檔後,可回到模板清單並選擇編輯該模板。
布局¶
- 到那裡: 更多 > 工具 > 書標產生器 > 管理 > 布局
布局用於定義書標上的欄位。
新增布局¶
從新增書標工具頁面上方,按 『新增』 鈕並選擇 『布局』,就能新增布局。
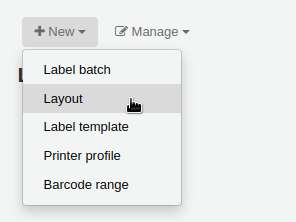
以顯示的表單,可以新增設定檔以彌補模板的任何問題。
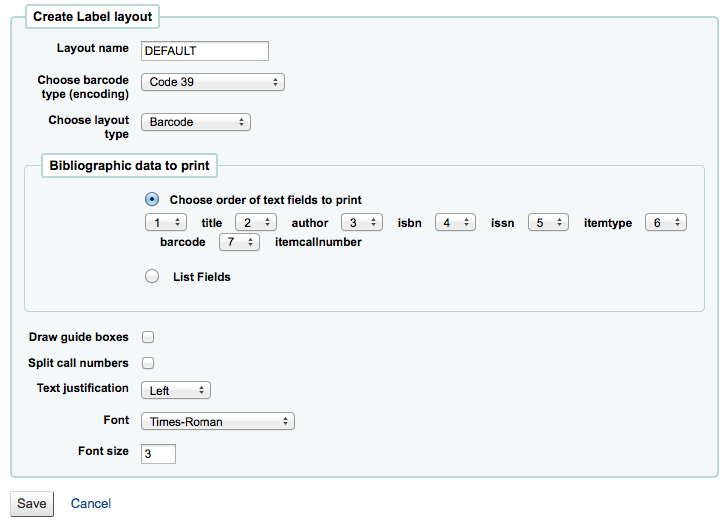
布局的名稱沒有限制祗要能辨識就夠了。
選擇條碼的編碼格式 (Code 39是最常用的)
布局類型可以是書目資料與條碼的組合。書標可以是純書目的但流通館員可使用譏書的書目/條碼組合。
待列印的書目資料包括從 MARC 框架對映出來的資料欄位。可從預設的欄位清單選取或勾選 『欄位清單』 再鍵入自己的資料。在 『欄位清單』 裡,可指定四個字元的 MARC 分欄代碼:(如,254a 為正題名欄位),可置於以雙引號括住多個用空格區隔的分欄 (如:」099a 099b」 或 「itemcallnumber barcode」)。可從下方的資料庫表單裡選取可用的欄位。最後加入以單引號括任的靜態字串 (如:』靜態文字在此』)。
以架構檢視器 (http://schema.koha-community.org) 查看以下的資料表單找到適合的欄位名稱:
使用以下資料表單的所有欄位:items, biblioitems, biblio, branches
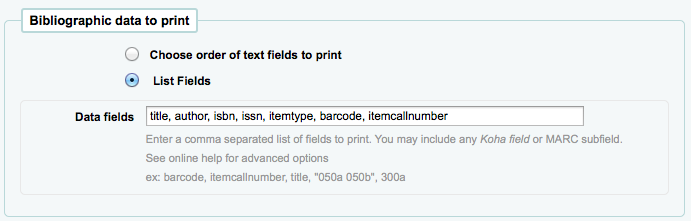
選定繪製書標的工具
決定是否拆開索書號 (通常用於書標)
最後指定文字的位置、字型與字體大小。
儲存之後,您的布局將出現在 『管理布局』 頁面。
批次¶
- 到那裡: 更多 > 工具 > 書標產生器 > 管理 > 批次書標
把列印的條碼匯成批次。在此工具裡可以搜尋館藏條碼再把它列印出來。
新增批次¶
有兩種方式產生批次。第一種方法是從 『管理待匯入的 MARC』 頁面按 『新增批次書標』 連結:
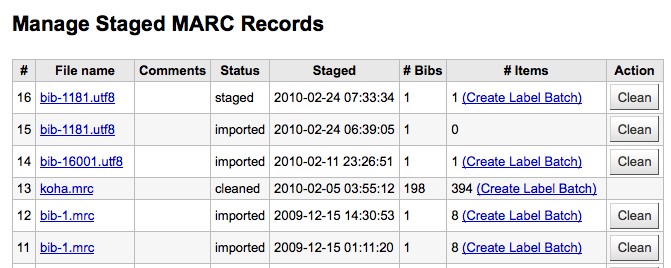
從新增標籤工具裡新增批次
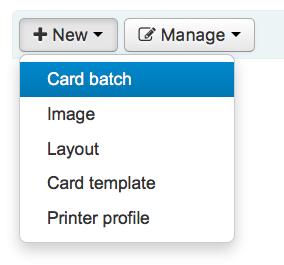
進入含可掃瞄條碼輸入盒空白批次頁面,並在下方有個 『新增館藏』 鈕。
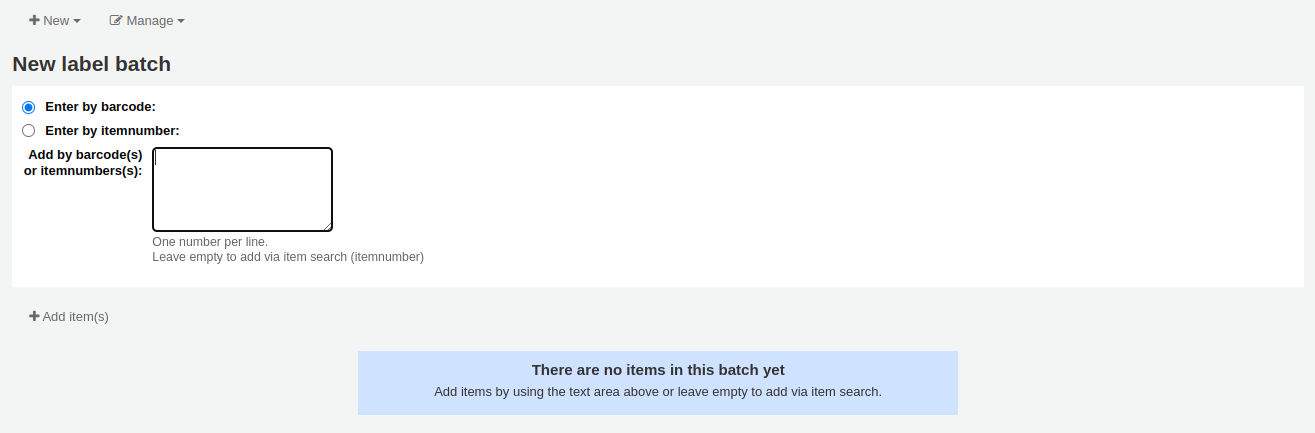
可以把條碼掃瞄入盒並按 『新增館藏』 鈕或讓條碼盒空白直接按下 『新增館藏』 鈕。條碼盒空白時按 『新增館藏』 鈕,將打開新的搜尋視窗讓館員搜尋館藏加入批次。
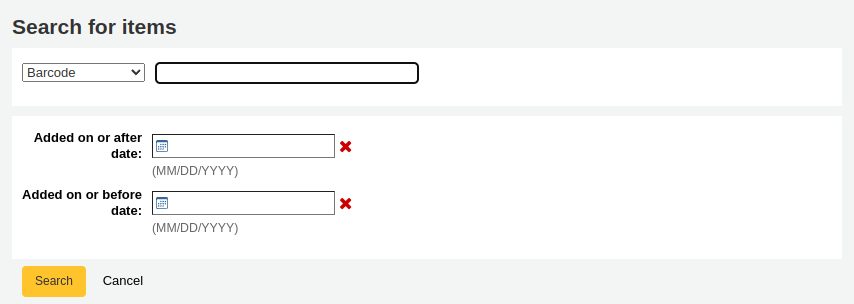
從搜尋結果裡,點選打算館藏旁的盒,再點選 『新增加入』 鈕,就能將該館藏加入批次。也可一個個勾選館藏左方的 『新增』 連結。
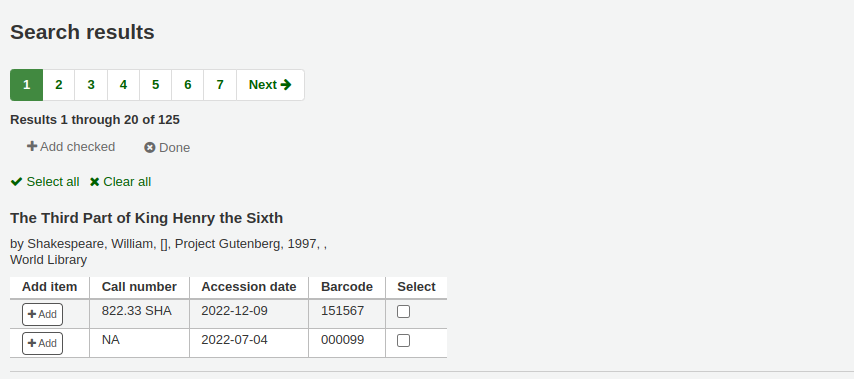
新增所有館藏後按 『完成』 鈕。結果頁面將列出所有勾選的館藏。
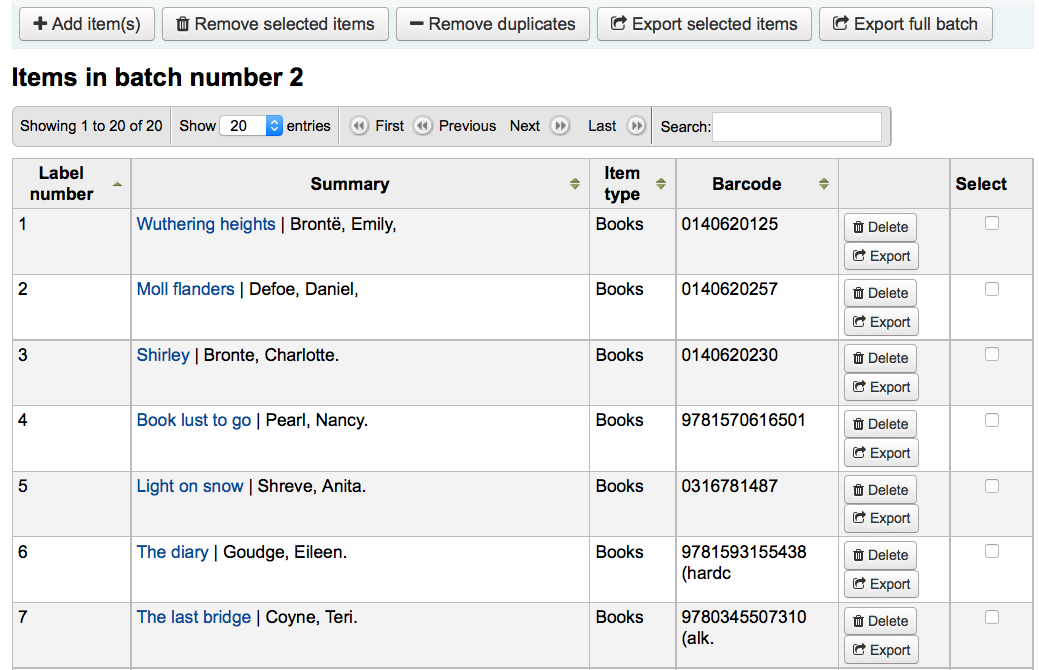
按下 『完整匯出』 鈕,列印書標。按下 『匯出選定館藏』 鈕,則列印指定的書標。兩種方式都會出現確認畫面,要求選定模板與佈局。
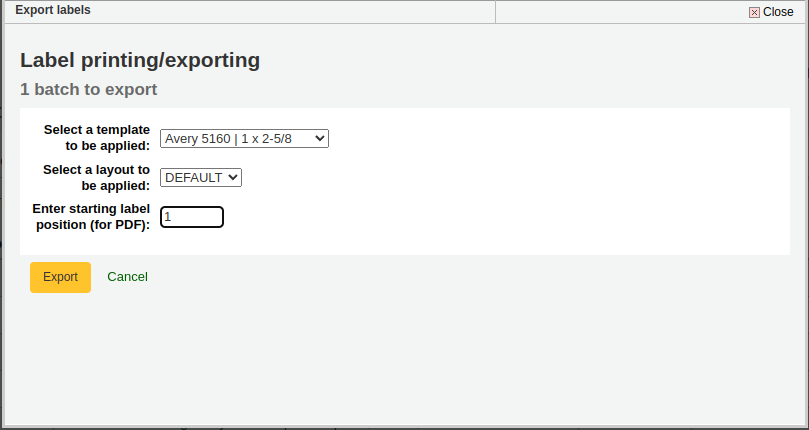
有三個選項:PDF、Excel與CSV。
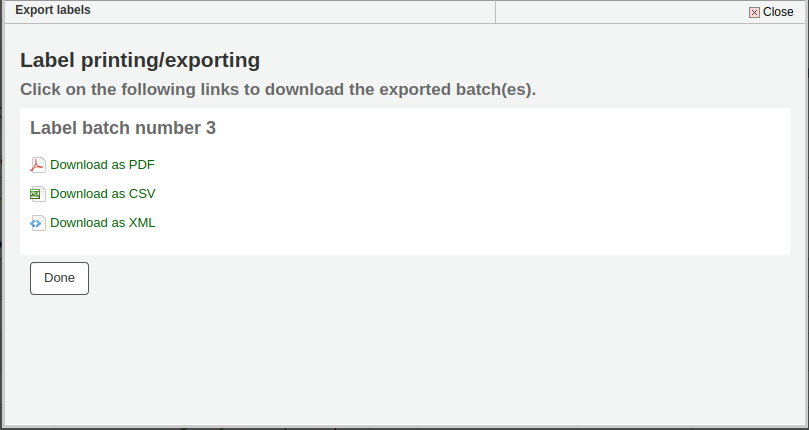
儲存檔案後,列印圖書館的空白標籤。
快速新增書標¶
到那裡: 更多 > 工具 > 目錄 > 快速書標產生器
說明
此工具不使用布局與模板,直接列印書標。
- 在 SpineLabelFormat 系統偏好裡設定列印書標的欄位
- 編輯在 /intranet-tmpl/prog/zh-Hans-TW/css/ 找到的書標列印格式 spinelabel.css
需要圖書的條碼,才能使用此工具列印書標。
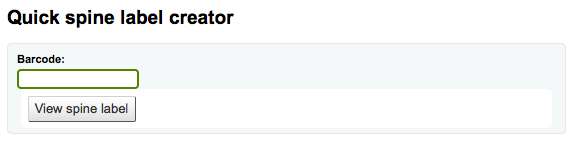
MARC 修改模板¶
MARC 編修模板系統,讓Koha使用者於匯入MARC記錄時,自動修訂MARC記錄。
此工具協助您以MARC框架編修來自供應商的MARC記錄。系統允許新增腳本執行複製、移動、新增、更新與刪除欄位的工作。
鍵入新模板 (模板可由多個作為構成) 的名稱並按 『新增模板』 鈕。
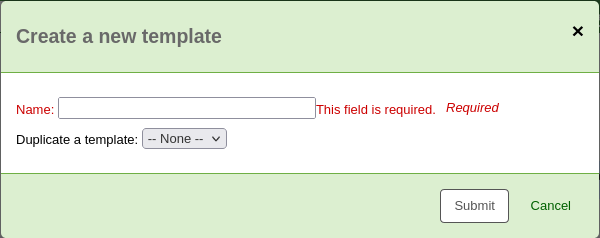
接著,您可從行動盒裡填入資料,以新增面版。例如:若上傳從電子書供應商取得的批次檔,您可能需新增電子書的書目資料類型於942$c。

- 選擇 『新增/更新』
- 進入欄位942分欄c
- 鍵入 『EBOOK』 的值(或其他電子書館藏類型的代碼)
- 藉著提供的說明,曰後可以辨識該作為
- 勾選 『新增作為』
每個作為都可以有額外的選項,檢查其值或其他欄位的內容。如:若館藏記錄沒有索書號,您可以加入新的索書號。

- 選擇 『複本』
- 決定複製此欄位的第一個或全部的內容
- 進入欄位 090 (或其他書目索書號欄位) 分欄 a 並複製至
- 進入欄位952分欄o複製至
- 選擇 『if』
- 進入欄位952分欄o
- 選擇 「不存在」
- 藉著提供的說明,曰後可以辨識該作為
- 勾選 『新增作為』
複製 & 移動也支援正常表述,在複製/移動時,可自動修正欄位值。例如,移除欄位 020$c 的 『$』。

選擇 『複製與貼上』
選擇複製欄位內第一個出現的或所有出現的
進入欄位020分欄複製至
進入欄位 020 分欄 c 並複製至
勾選 『RegEx』 盒並鍵入正規表示式 (本例為 s/\$// )
選擇 『if』
進入欄位 020 分欄 c
選擇 「匹配」
勾選 『RegEx』 盒並鍵入正規表示式 (本例為 m/^\$/ )
藉著提供的說明,曰後可以辨識該作為
勾選 『新增作為』
說明
每次使用模板時,都會更新包括變數在內的值。目前,系統支援兩個變數 __BRANCHCODE__ 取代現有的分館代碼,以及 __CURRENTDATE__ 置換目前的標準曰期格式 ( YYYY-MM-DD )。
可使用正規表示式加入圖書館的 URL 代理伺服器於 MARC 紀錄連結之前。

- 選擇 『複製與貼上』
- 選擇複製欄位內第一個出現的或所有出現的
- 進入欄位 856 分欄 u 複製至
- 進入欄位 856 分欄 u 複製至
- 勾選 『RegEx』 盒並鍵入正規表示式 (本例為 s/^/PROXY_URL/ )
- 藉著提供的說明,曰後可以辨識該作為
- 勾選 『新增作為』
參考下面的範例選擇 『複製』 或 『複製與取代』:
245 _aThe art of computer programming _cDonald E. Knuth.
300 _aA_exists _bB_exists
若選擇 (a) 複製欄位 245 至 300,則得到:
245 _aThe art of computer programming _cDonald E. Knuth.
300 _aA_exists _bB_exists
300 _aThe art of computer programming _cDonald E. Knuth.
若選擇 (b) 複製分欄 245$a 至 300$a,則得到:
245 _aThe art of computer programming _cDonald E. Knuth.
300 _aThe art of computer programming _bB_exists
可以從螢幕上方看到儲存的作業。可以用左方的箭頭移動該等作業。

視您的作為而訂,有時順序極為重要。例如:您不會在複製至其他欄位前,先刪除原來的欄位。
完全新增或按 『複製既有模板』 盒。
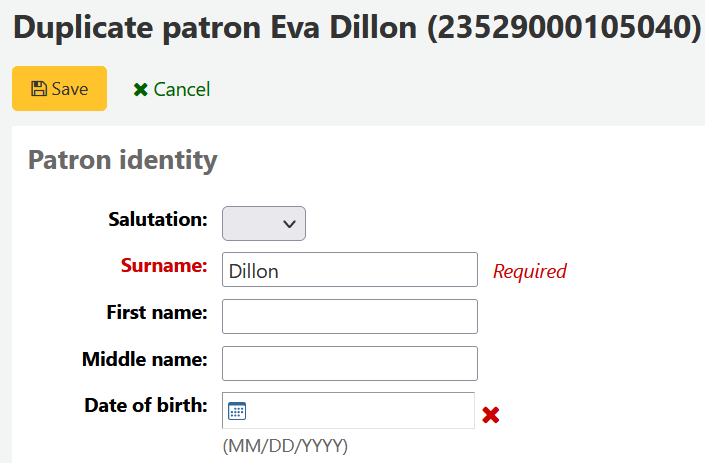
儲存模板後進入 待匯入的 MARC 記錄 工具就可以勾選它。

待匯入的 MARC 記錄¶
- 到那裡: 更多 > 工具 > 目錄 > 待匯入的 MARC 記錄
此工具可用於匯入儲存為 MARC 格式的書目與權威記錄。Koha 以兩步驟匯入記錄。首先是匯入為待處理記錄。
首先從您的電腦找到 MARC 檔案
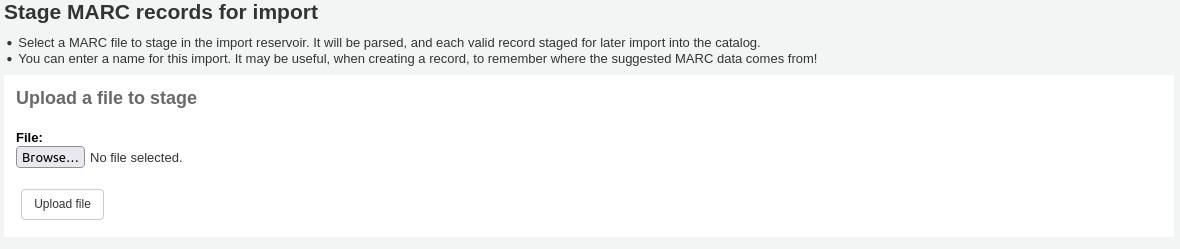
接著出現紀錄對映與館藏匯入選項
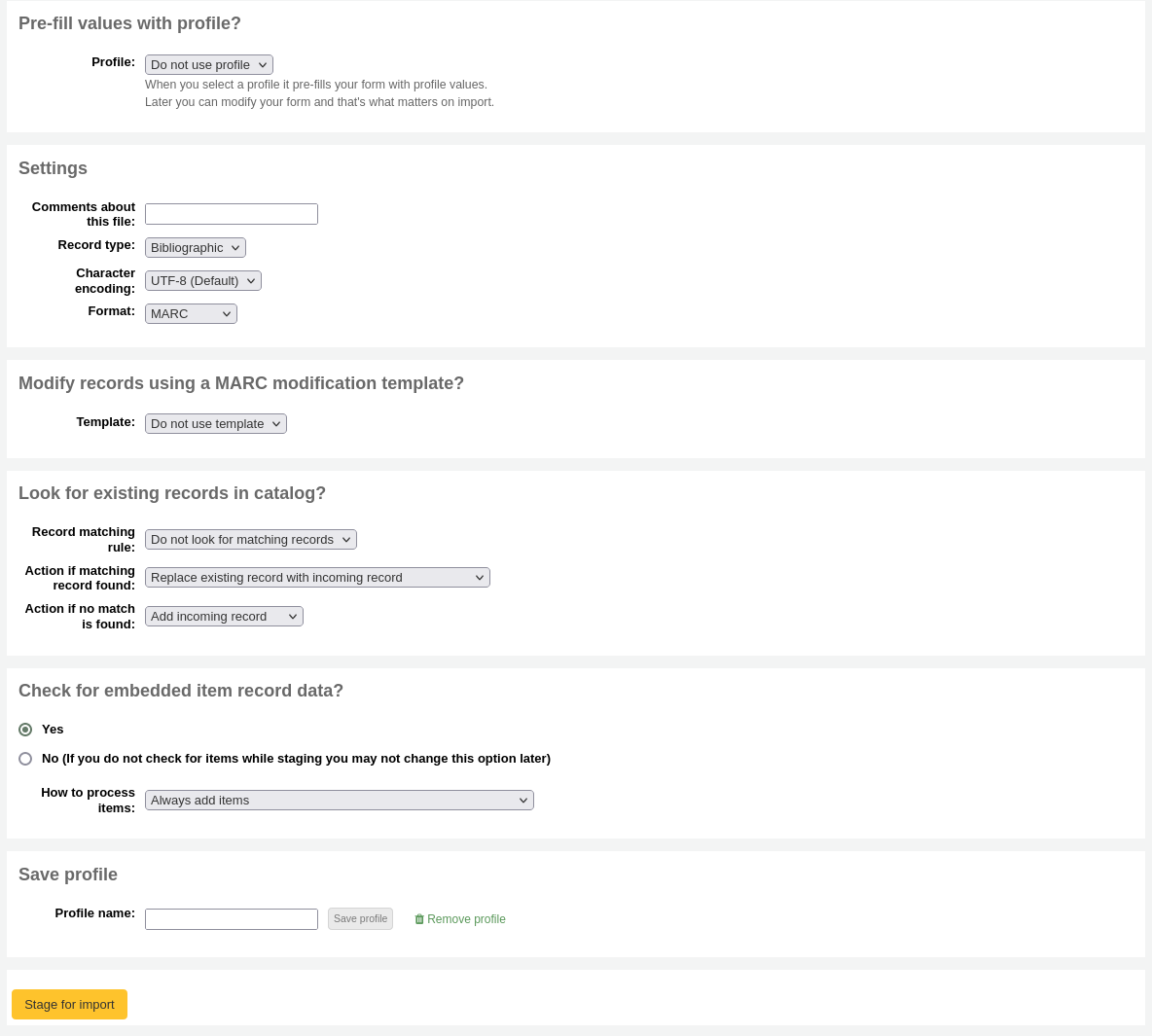
進入 『管理階段 MARC 記錄』 工具後鍵入 『評論此檔案』 以辨識您的上傳
告知 Koha 此檔案的屬性,書目或權威

選擇字元編碼方式
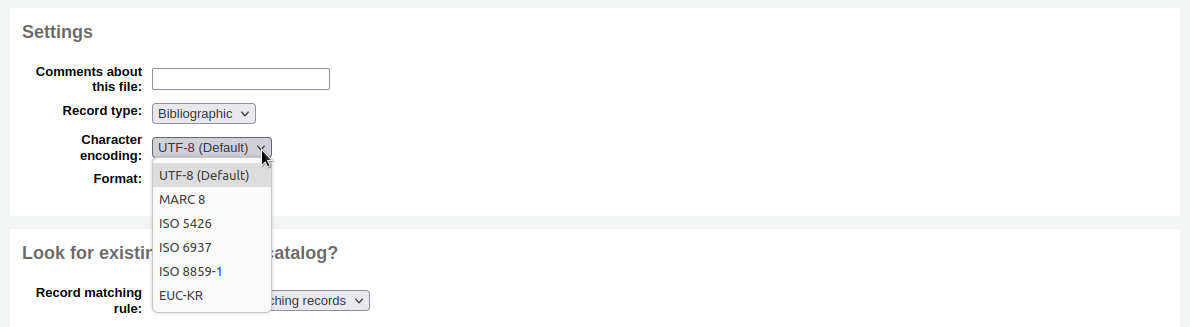
可以使用 MARC 修改模板 改變即將匯入的資料
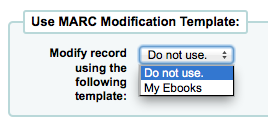
選擇是否需要搜尋對映的紀錄

可以經由管理區塊設定 紀錄對映規則

- 採用 ISBN 對映規則時 Koha 將祗處理精準對映。若 ISBN 對映不合用可改變 AggressiveMatchOnISBN 偏好為 『做』 並再執行匯入工作。
接著選擇找到匹配紀錄後的作為
最後,選擇處理不重複紀錄的方法
接著可選擇是否匯入找到的 MARC 記錄 (若載入的是書目檔)
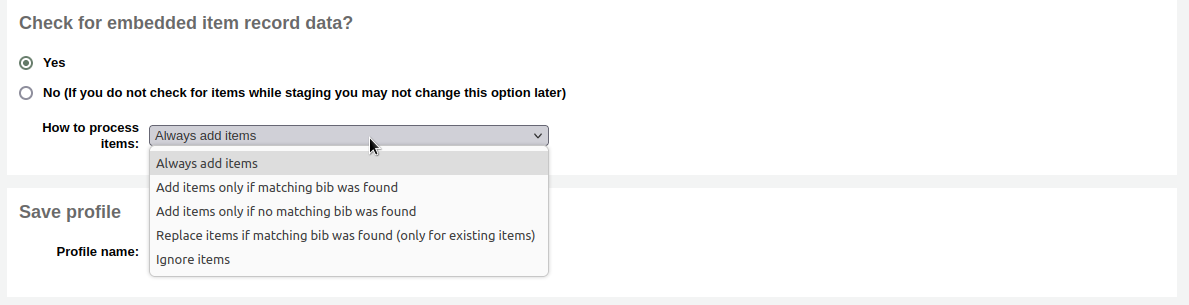
- 從這個地方可以選擇不理會對映狀況總是新增館藏,找到對映書目加入館藏、找不到對映書目加入館藏、找到對映書目取代館藏 (此對映將從 itemnumbers 與條碼查看對映。itemnumbers 優於條碼)、或略過館藏不新增它。
勾選 『待匯入』
匯入 MARC 時,出現確認訊息
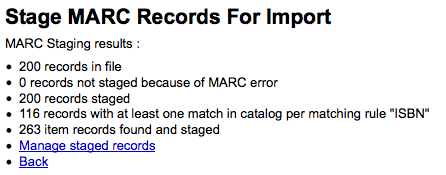
進入 管理待處理 MARC 紀錄工具,繼續完成此程序
管理階段 MARC 紀錄¶
- 到那裡: 更多 > 工具 > 目錄 > 管理階段 MARC 紀錄
一但 等待 待匯入的紀錄後就可以使用此工具完成匯入工作。

從階段紀錄清單裡,選取欲完成匯入的檔名
- 在 『狀態』 下顯示已經匯入的紀錄
報表的摘要將與選項同時出現,供改變對映規則之用
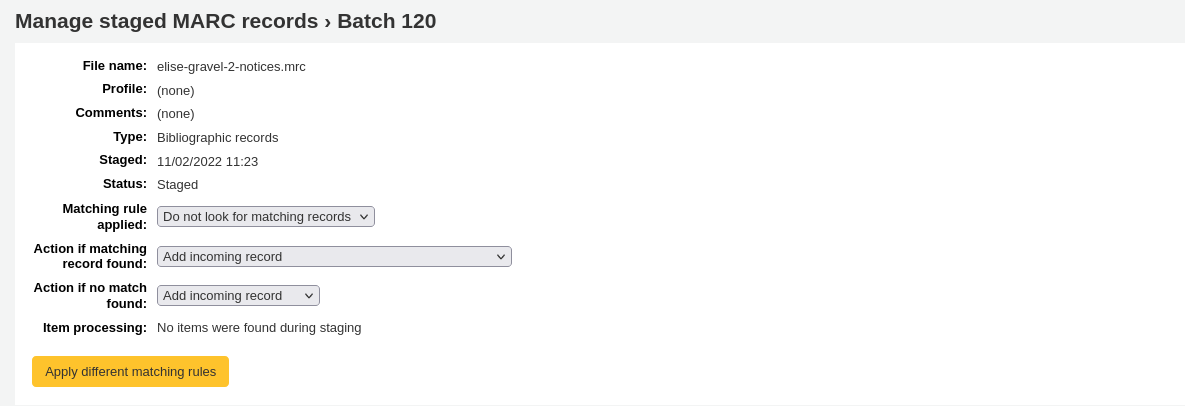
摘要之下是使用指定框架批次匯入書目紀錄的選項
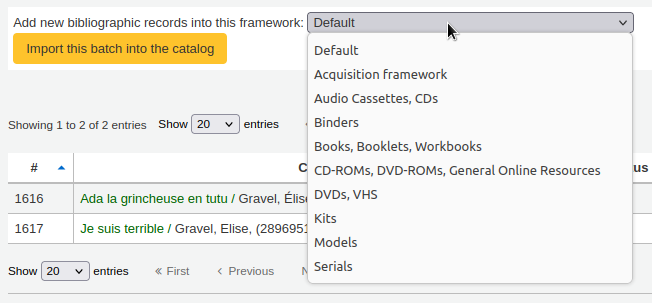
- 不需要選擇 『預設』 以外的框架,但對執行報表與匯入正確的書目層次館藏類型有幫助。
框架選項之下是將匯入的紀錄清單
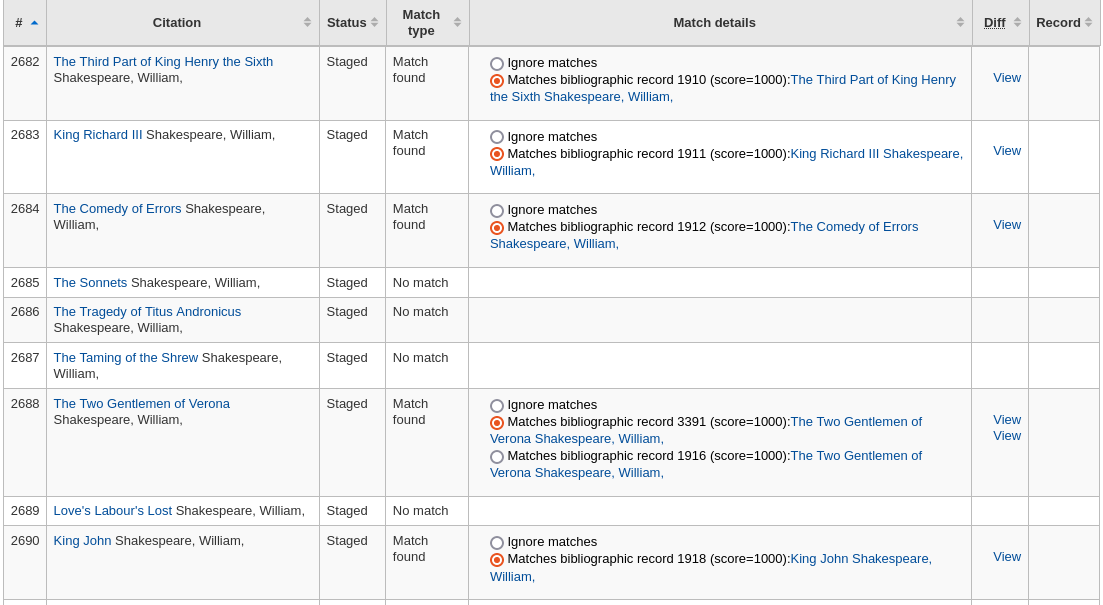
完成匯入前,先審核您的摘要,確試匹配規則運作運利,如預期顯示紀錄
對映資訊出現在 『對映詳情欄』

而且當按下 『差異』 下的 『檢視』 連結時,您可看到版本間的差異。
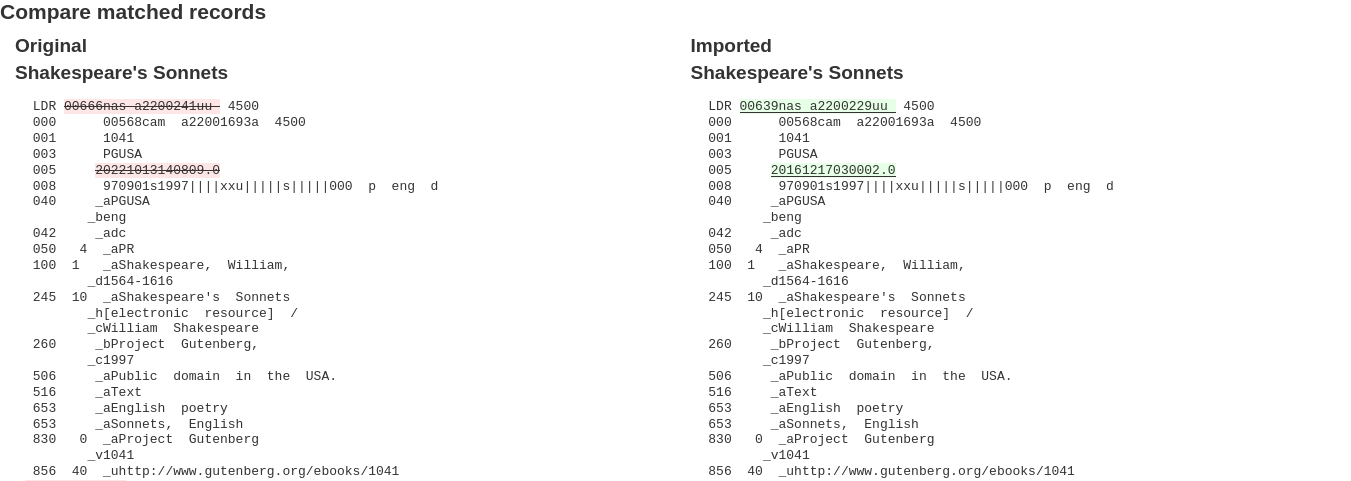
勾選 『匯入目錄』 完成匯入工作
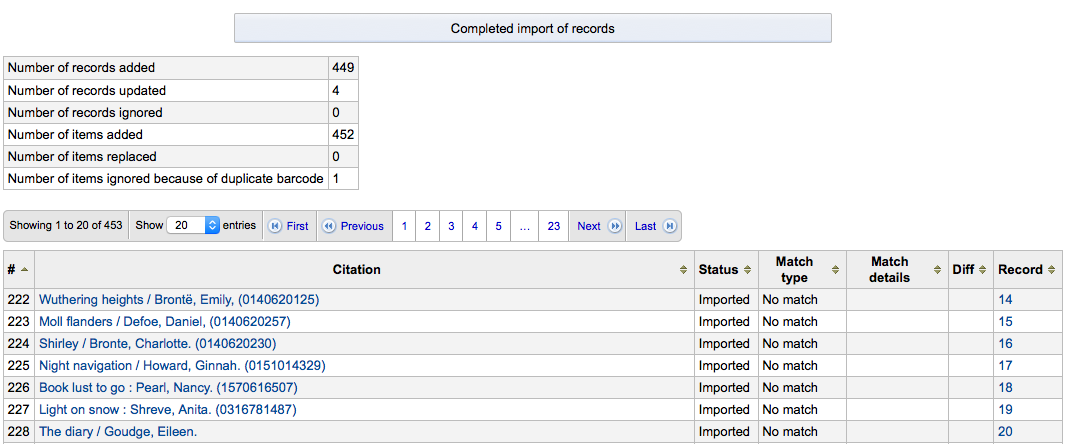
匯入完成後,在匯入的每個題名右方將出現新的書目紀錄連結
點選 『復原匯入目錄』 鈕,就能復原匯入
以此工具匯入的紀錄仍在 『儲存庫』 裡直到清除為止。從 編目 工具搜尋目錄時才會出現:
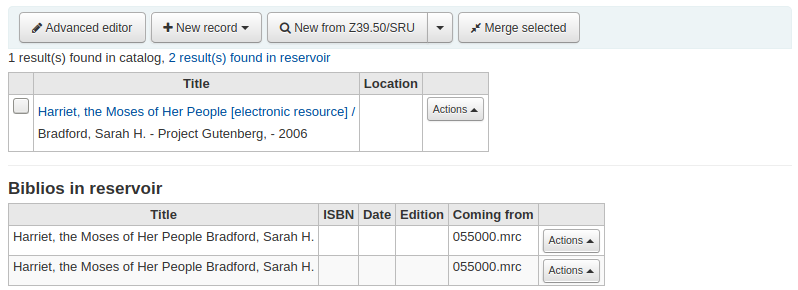
清除 『儲存庫』 的館藏:
進入管理待處理 MARC 紀錄工具首頁

勾選 『清除』 鈕,就能清除批次
顯示確認訊息
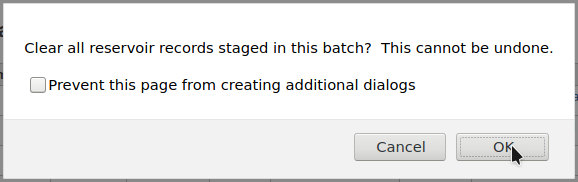
- 接受刪除,且該等目錄將從資料庫中移除,狀態將改為 『清除』
上傳在地封面¶
- 到那裡: 更多 > 工具 > 目錄 > 上傳在地封面
此工具允許上傳封面。館員需有 upload_local_cover_images permission 權限,才能上傳封面。需設定 LocalCoverImages 與 OPACLocalCoverImages 偏好為 『顯示』 才能在館員介面與線上公用目錄顯示封面。可以批次或個別上傳封面。
說明
Koha在此工具裡沒有設定檔案大小的上限,但 Apache 限制上傳的檔案大小 (向系統管理者洽詢)。
說明
為一筆書目記錄上傳多個封面時,將由左至右依序上傳 (再由上而下,依螢幕的屬性而定),最左方 (即最早上傳) 的封面將做為搜尋結果及詳情頁面的縮圖。上傳之後無法更改其順序,所以小心上傳的次序。
上傳一張照片時:
進入工具,點選 『瀏覽』 鈕,瀏覽本機的封面。
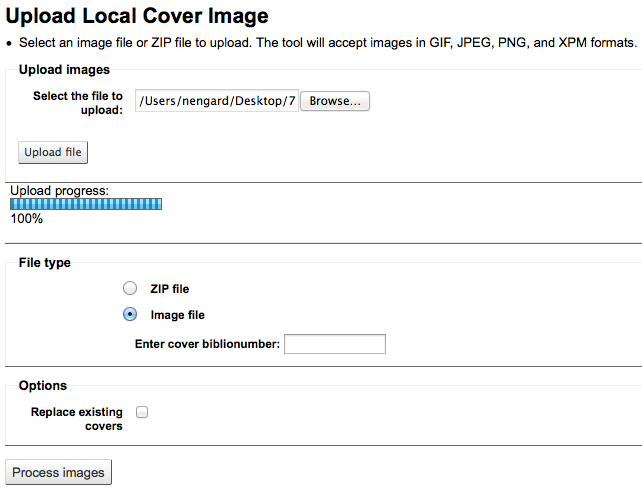
勾選 『上傳檔案』
選擇 『檔案類型』 區塊下的 『影像檔案』
鍵入附加在此影像的紀錄書目號。不等於條碼,它是系統產生的號碼。
在詳情頁面的 URL 網址列最後面找尋 biblionumber

或點選館員介面詳情頁面的 MARC 分頁
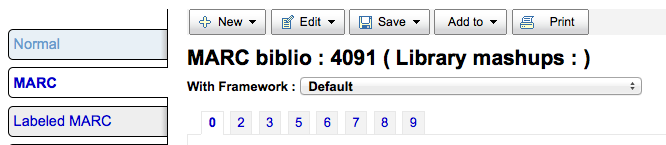
在 『選項』 區塊裡,勾選 『取代既有封面』 盒,就能取代已經上傳的封面
勾選 『處理照片』
顯示上傳摘要與連結至剛新增紀錄的封面
一次上傳整批照片時,需先準備ZIP檔。
將上傳的照片鍵入此ZIP檔案
同時包括一個檔名為 datalink.txt 或 idlink.txt 的純文字檔 (*.TXT) 列出 biblionumber 及各封面的名稱
ex. 4091,image4091.jpg
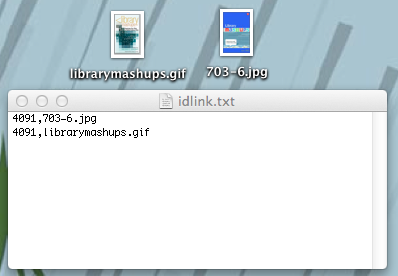
瀏覽電腦裡的ZIP檔
勾選 『上傳檔案』
在 『檔案類型』 區塊下選擇 『Zip 檔案』
在 『選項』 區塊裡,勾選 『取代既有封面』 盒,就能取代已經上傳的封面
勾選 『處理照片』
顯示上傳的摘要

重要
Koha 把上傳的封面縮小為 140 x 200 的縮圖以及 600 x 800 的全圖。不儲存原圖
從館員介面詳情頁面的館藏表下方 『封面』 分頁,可以看到您的封面
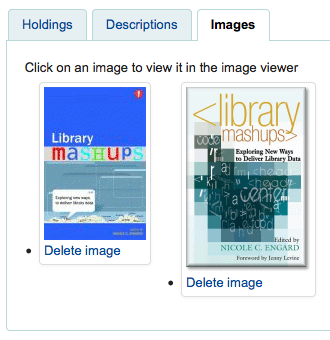
在 OPAC 的封面分頁顯示封面,同樣的封面也顯示在題名旁與搜尋結果頁面裡。
若有 upload_local_cover_images 權限就能夠點選封面下的 『刪除封面』 移除封面。
其他工具¶
行事曆¶
- 到那裡: 更多 > 工具 > 其他工具 > 行事曆
圖書館設定閉館日與假日供計算到期日之用。打開適當的系統偏好設定,就能使用行事曆:
- 到那裡:更多 > 管理 > 整體系統偏好 > 流通 > useDaysMode
- 選擇計算到期日的方法 - 包括或不包括閉館日。
- 到那裡: 更多 > 管理 > 整體系統偏好 > 流通 > finescalendar
- 罰款前先檢查行事曆
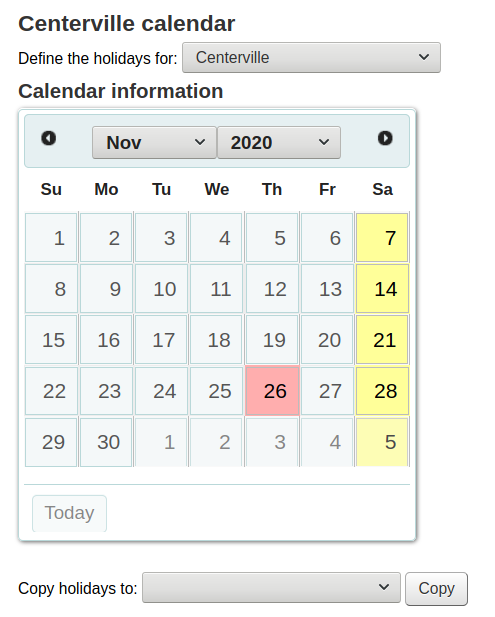
新增事件¶
新增事件前,選擇適用此閉館日的圖書館。新增事件後應選定該事件適用於單一圖書館或所有圖書館。新增事件,祗要
勾選行事曆的日期,加入終止的時間
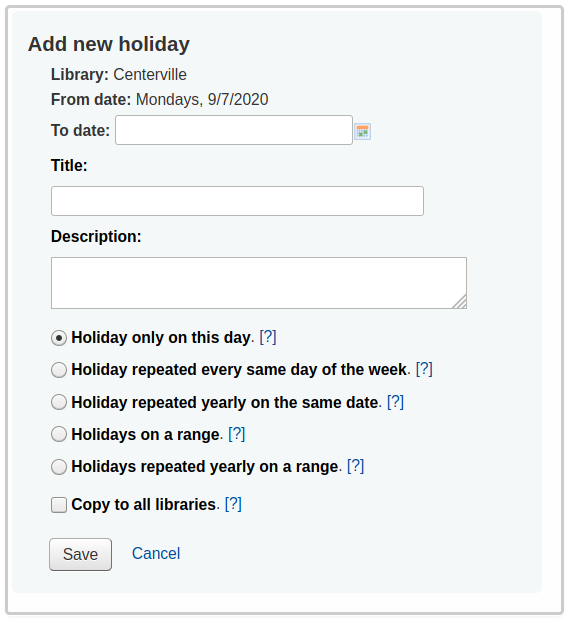
於行事曆上方的表單內,鍵入閉館資訊 (詳情請按選項右方的問號 [?])
根據從頁面上方的下拉選單選定的圖書館,圖書館將自動補入
日期資訊將根據點選的行事曆自動更新
在說明裡鍵入閉館的理由
接著可選擇此事件為單一事件或重複事件。
- 若祗有一天為閉館日,勾選 『此日為閉館日』
- 若有每週例行的閉館日 (如:星期一) 則勾選 『每週此日閉館』
- 若有每年例行的閉館日,則勾選 『重複此日閉館』
- 若圖書館在每週固定的日子或期限閉館選擇 『閉館期間』 並在上方鍵入 『終止日期』
- 若圖書館在每年固定的時間閉館 (如學校的寒暑假) 選擇 『每年重複閉館期間』 並在上方鍵入 『終止日期』
最後設定事件適用於所有圖書館或祗適用於單一圖書館
以行事曆下方的複製選單把所有假日複製至其他分館
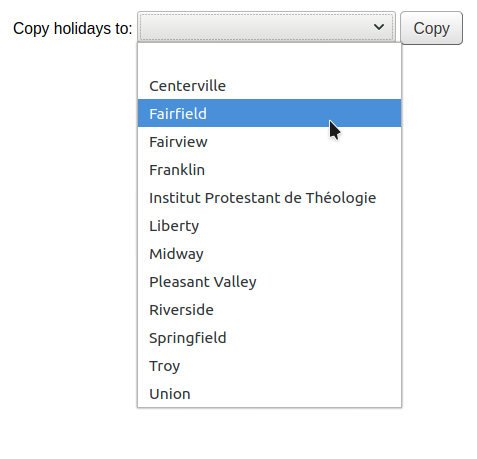
儲存之後,您可在行事曆右方看到事件清單摘要
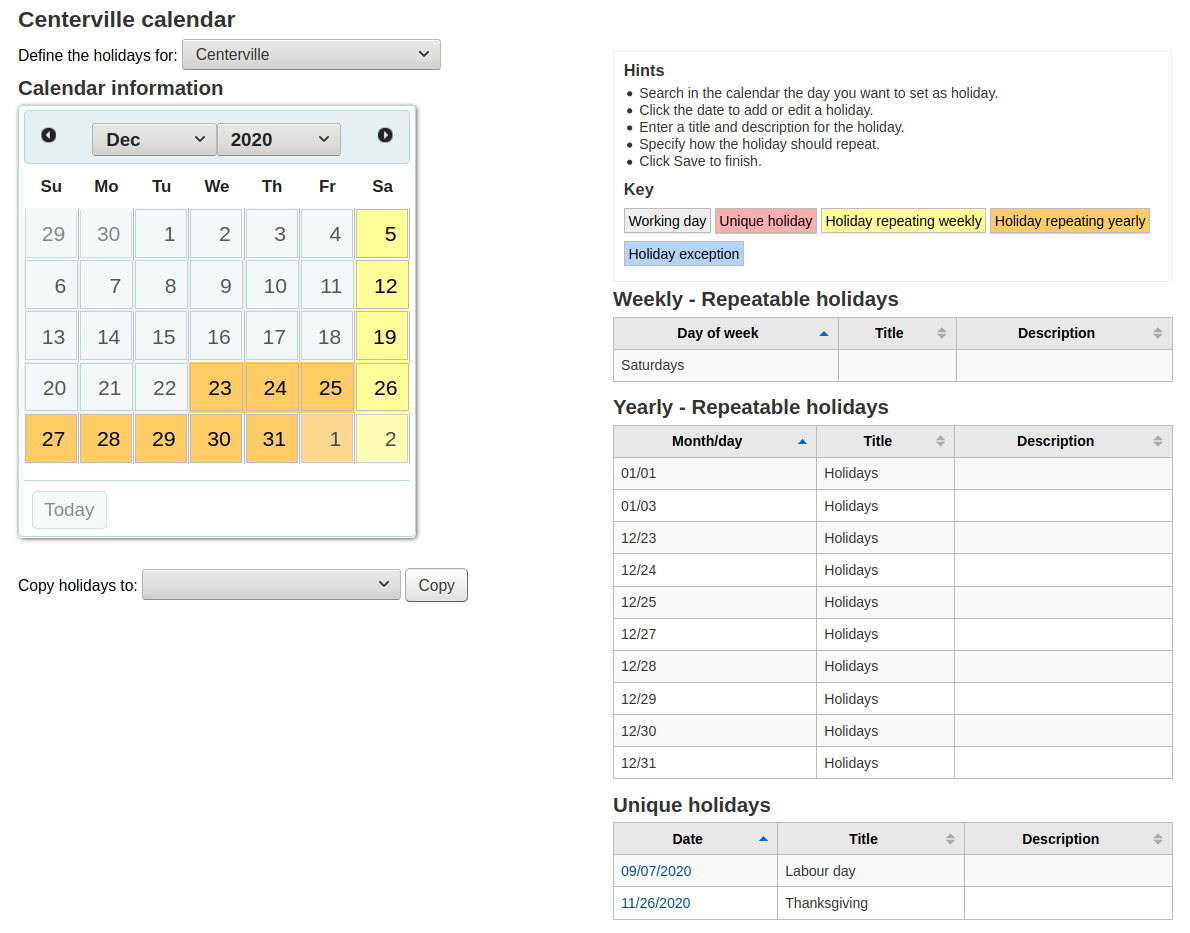
編輯事件¶
編輯事件
勾選行事曆的事件,以改變它(勾選行事曆的日期,不是摘要)
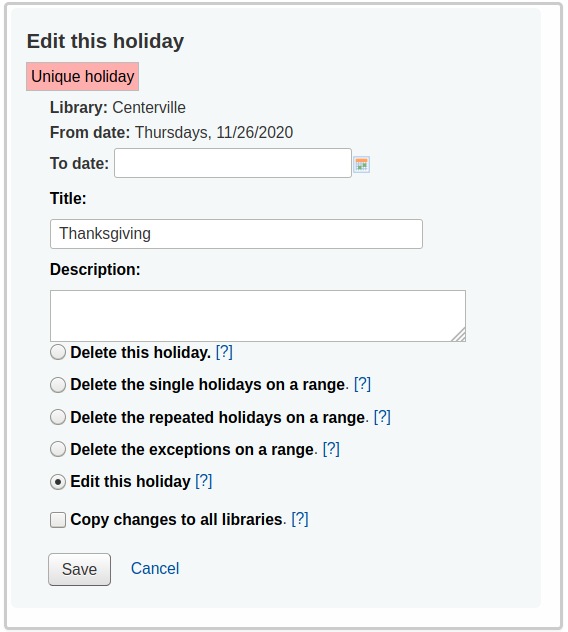
在此表單內可以編輯或刪除假日。
- 必須按 『儲存』 鈕才算完成編修。
按可重複事件將出現略有不同的選項
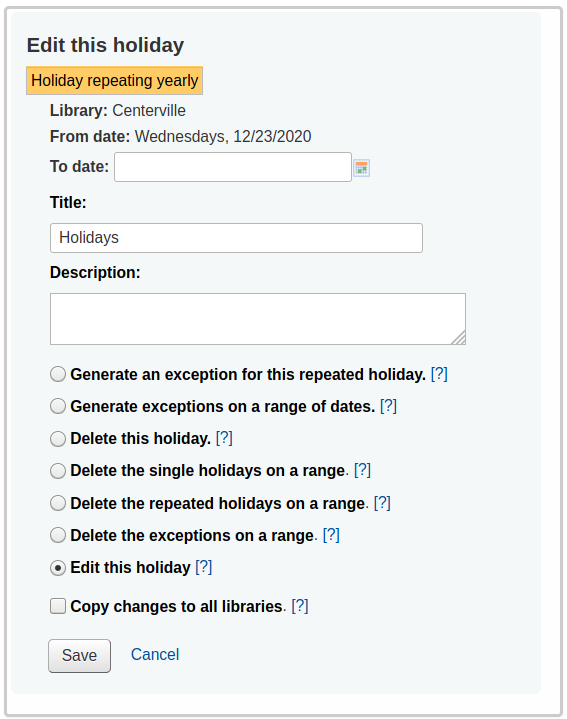
- 選取前述表單的 『產生重複假日的例外』 選項,將允許您在此日繼續開放圖書館。
- 必須按 『儲存』 鈕才算完成編修。
- 選取前述表單的 『產生重複假日的例外』 選項,將允許您在此日繼續開放圖書館。
CSV 設定檔¶
- 到那裡: 更多 > 工具 > 其他工具 > CSV 設定檔
CSV 設定檔用於設定採購單或虛擬書架的匯出內容。
新增 CSV 設定檔¶
至新增CSV設定檔
從工具選單按 『CSV 設定檔』
從 『設定檔類型』 決定設定的欄位類型 (MARC 或 SQL)
- 選擇 MARC 之後需鍵入 MARC 欄位
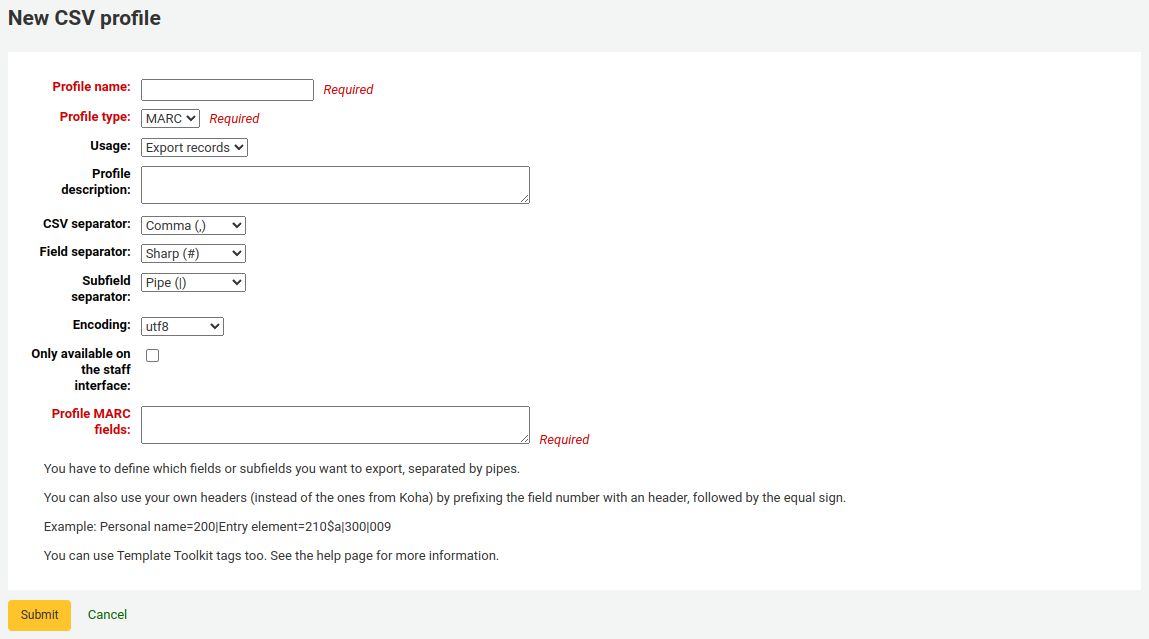
若選擇 SQL 則需鍵入 SQL 資料庫的欄位
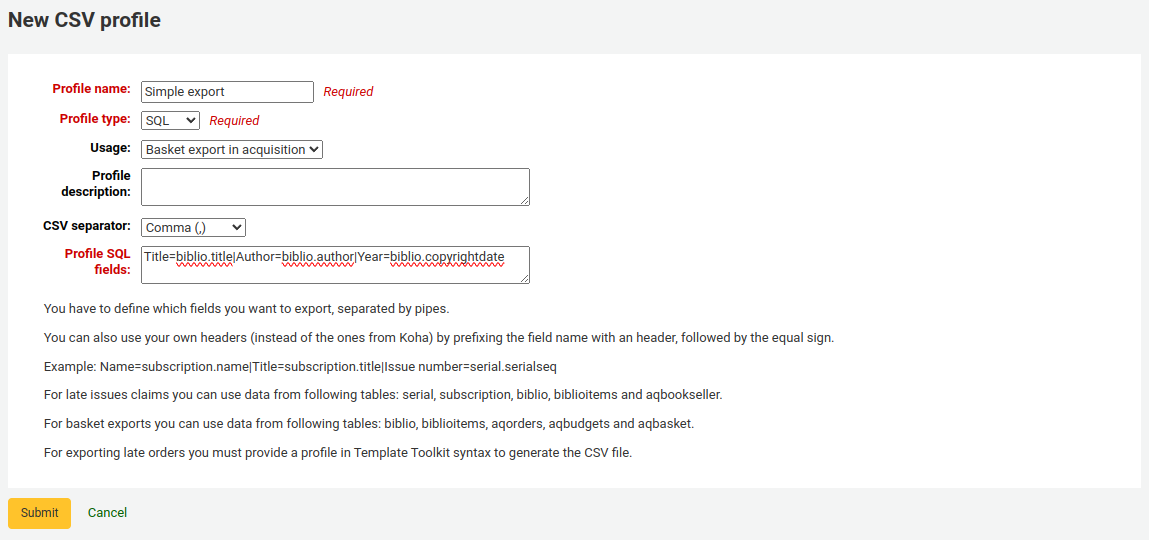
從採購單或虛擬書架裡選擇 『下載』 時,』設定檔』 名稱將顯示在匯出下拉選單
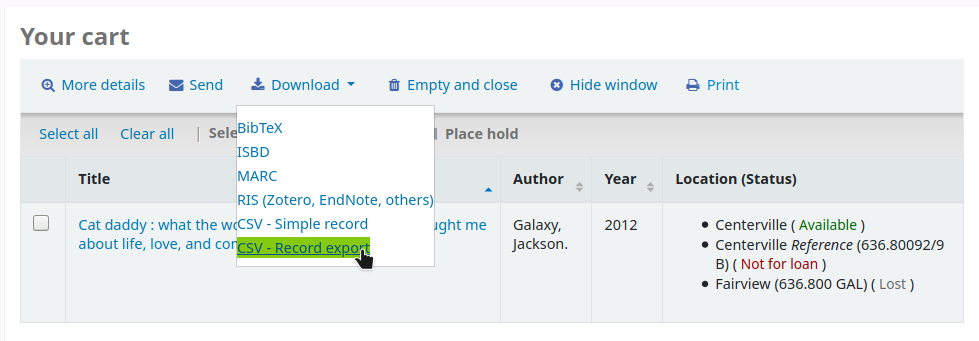
此 『設定檔說明』 是給館員用的,當讀者下載內容時,也顯示在 OPAC,確保讀者知道其內容
此 『CSV產生器』 是以字元區隔值與值的群組
說明
最常見的選項是逗點,因為大部份的試算表應用程式都能以逗點使用開放檔案。
此 『欄位區隔字元』 是用於區隔重複的欄位
例如:您可有多個650欄位,這是顯示在欄位的字元

此 『分欄區隔字元』 是用於區隔重複的分欄
- 何如:您可有多個$a分欄
此 『編碼』 欄位讓您設定儲存檔案時使用的編碼方式
最後以 『MARC 設定檔』 或 『SQL 設定檔』 格式化您的 CSV 檔案
設定匯出的欄位與分欄,以直線區隔。如:200|210$a|301 供 MARC 使用, biblio.title|biblio.author 供 SQL 使用
說明
在欄號前加入標題,後面加個等號,就能加入自己的標題 (不使用 Koha 的)。如:個人名稱=100|題名=245$a|300
鍵入設定檔的所有資訊後,按 『送出』 鈕,出現確認訊息,再儲存設定檔。

修改CSV設定檔¶
至少新增一個CSV設定檔後,在 『新增設定檔』 鈕將出現 『編輯設定檔』 分頁。
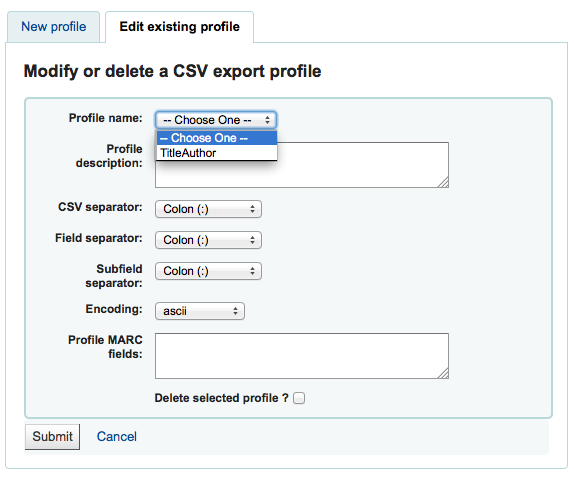
選擇編輯的設定檔,並修改必要的欄位。
送出您的改變後,在螢幕上端出現確認訊息

按下 『送出詢問』 前,勾選 『刪除選定的設定檔』 選項,就能刪除設定檔
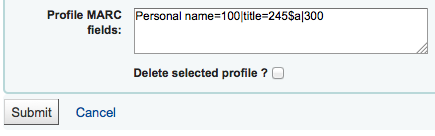
紀錄檢視器¶
- 到那裡: 更多 > 工具 > 其他工具 > 紀錄檢視器
Koha 的運作儲存在紀錄檔內。經由 系統偏好 的設定可以不儲存它。可從記錄檢視器工具查看該等紀錄。
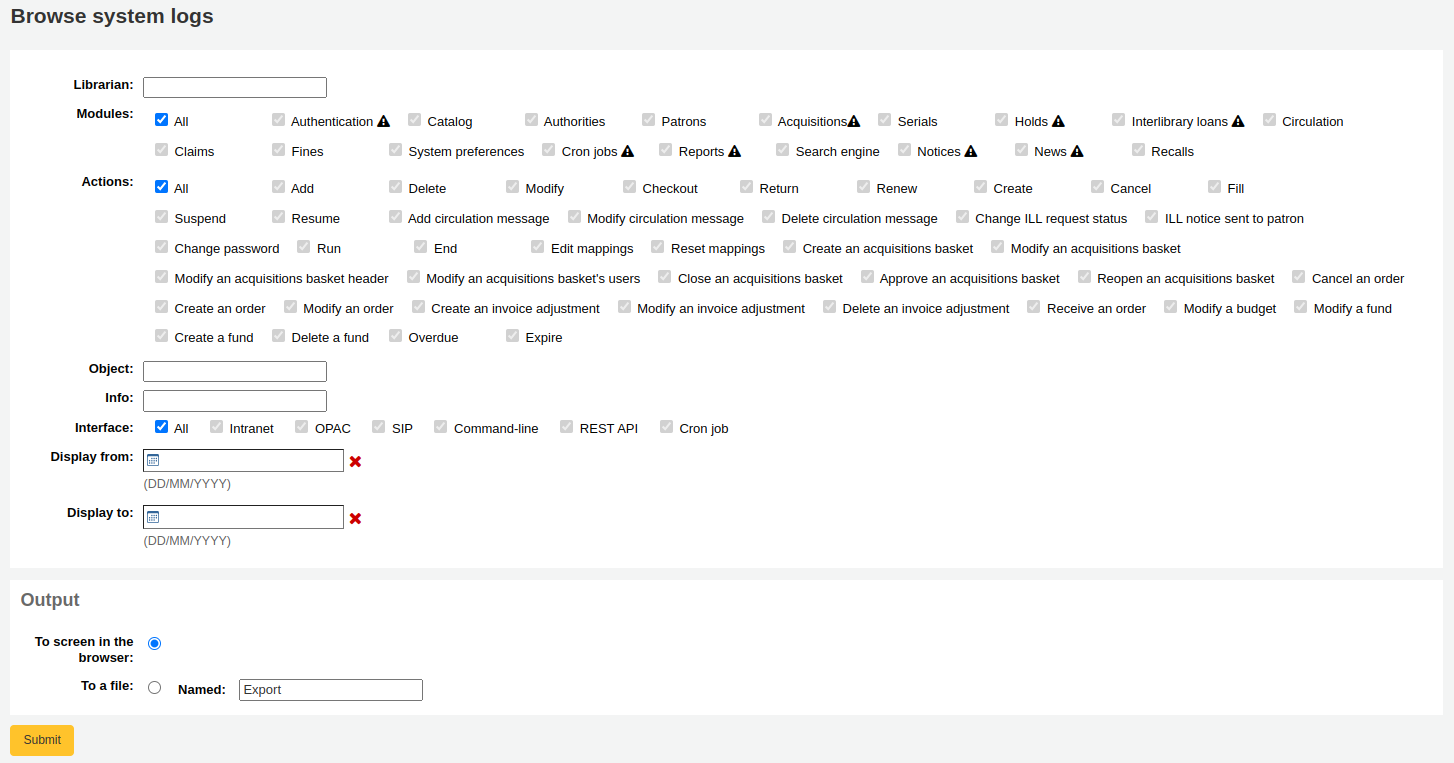
選擇選單的不同組合,以產生詢問的紀錄檔。
搜尋與流通模組有關的紀錄,產生這樣的紀錄檔 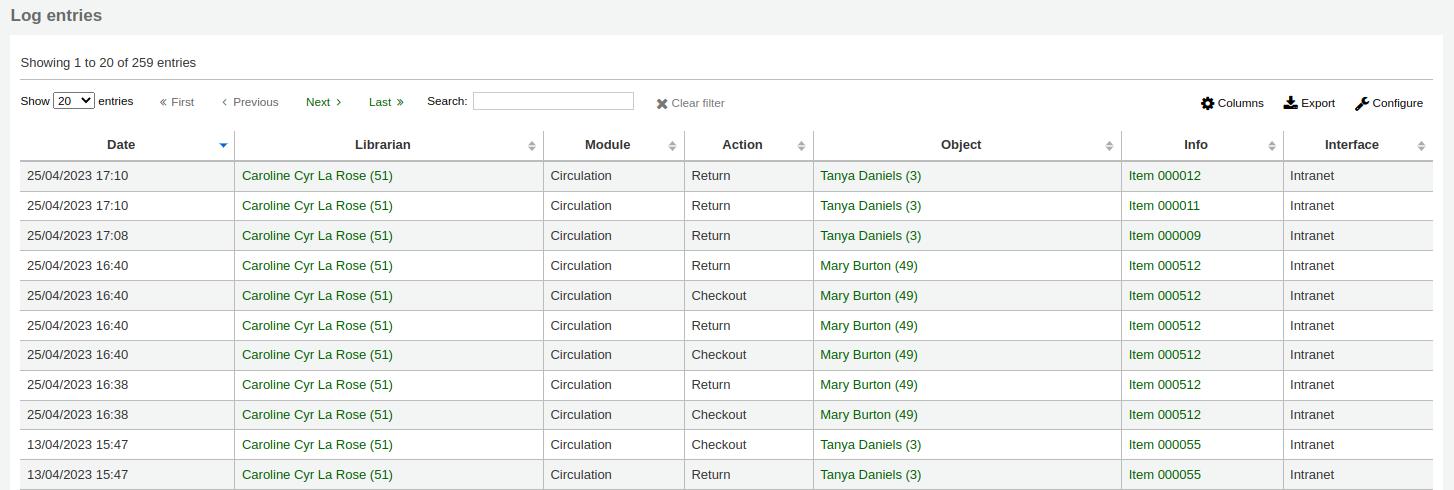
最新消息¶
- 到那裡: 更多 > 工具 > 其他工具 > 最新消息
Koha 的最新消息模組允許館員張貼最新消息至 OPAC、館員目錄與流通收條。
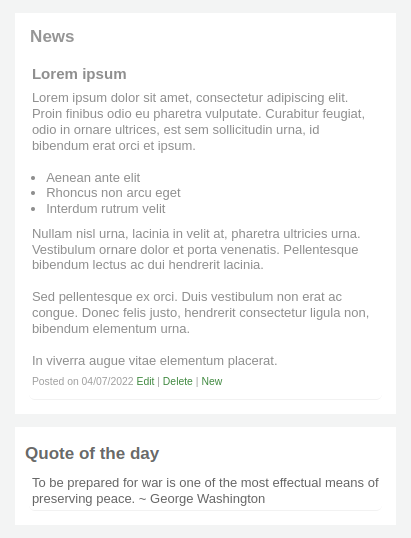
新增最新消息至 OPAC、館員介面或流通收條:
按 『新增款目』
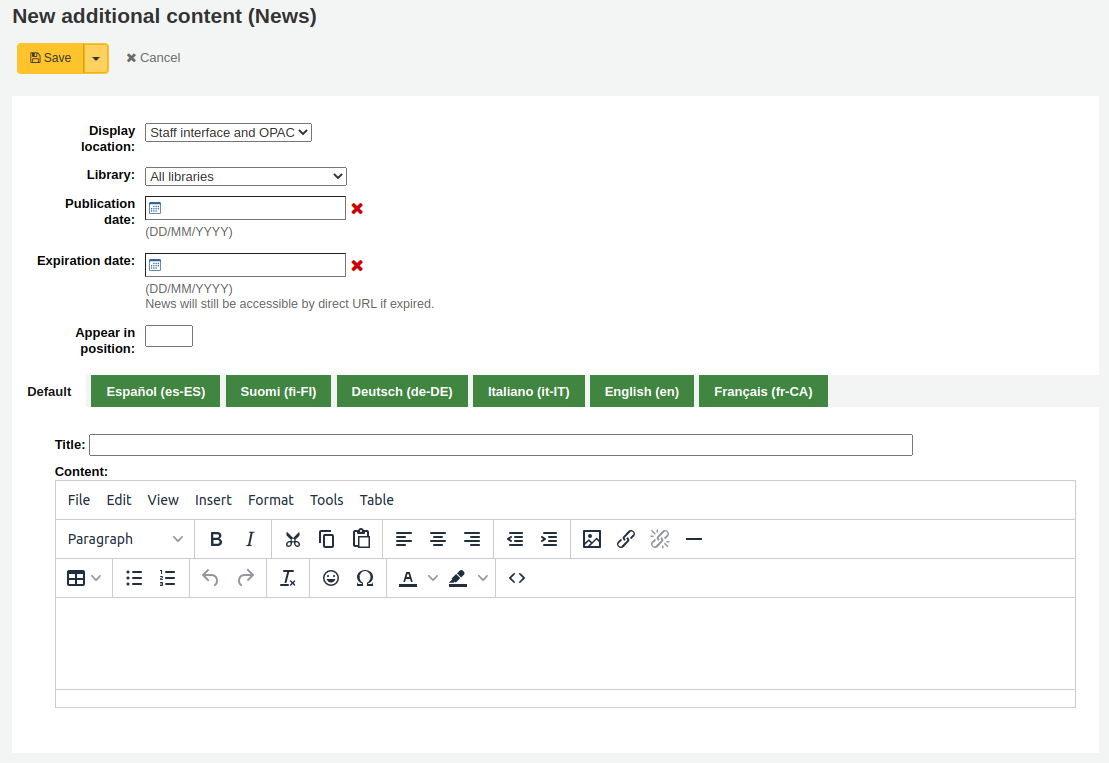
從 『顯示位置』 選擇最新消息出現的位置是 OPAC、收條 (流通) 或館員 (管理) 介面。
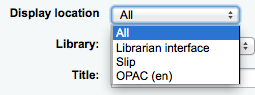
選擇顯示此最新消息的圖書館
選擇一個題名供您的款目之用
根據出版年與註銷年欄位的內容可以控制館藏在館內的年限
- 例如:(假設今天是 2015 年 5 月 7 日)
- 出版日期:設定出版日期為2015年5月7日
- 預訂出版日期:2015年5月7日之後
- 已出版日期:2015年5月7日之前
- 例如:(假設今天是 2015 年 5 月 7 日)
『顯示位置』 讓您決定新增館藏的顯示順序
此 『最新消息』 盒可以使用HTML格式它
鍵入資料於所有欄位後,點選 『送出』
OPAC 的最新消息將顯示在 OpacMainUserBlock 之上
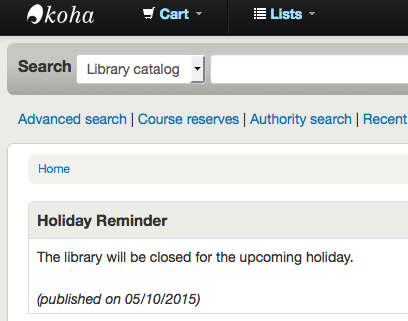
- 在 OPAC 的最新消息下有個 RSS 圖示允許您訂閱圖書館的消息
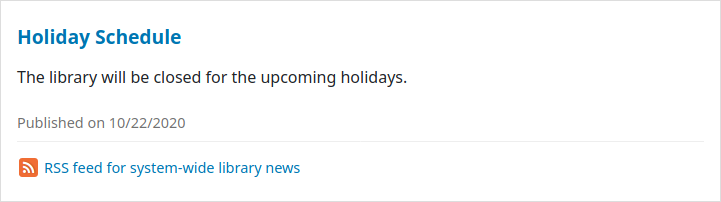
館員介面的最新消息將出現在螢幕的左方
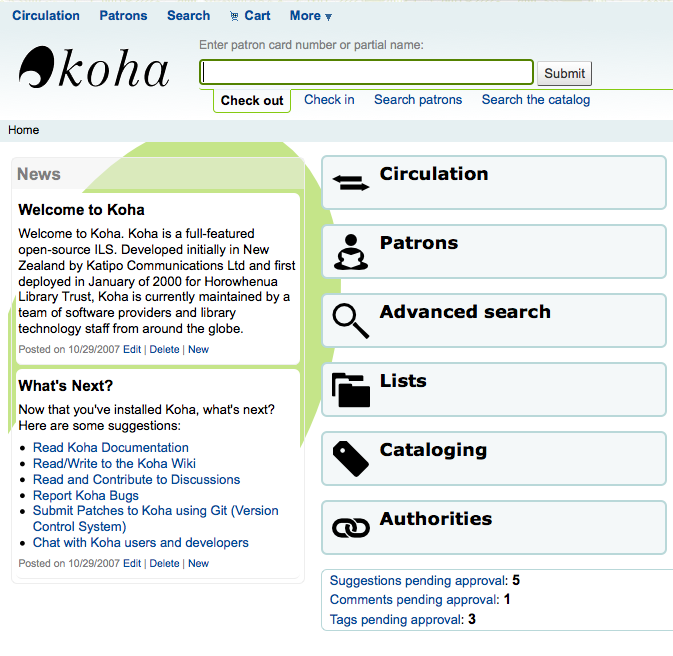
流通收條的最新消息將出現在借出館之下
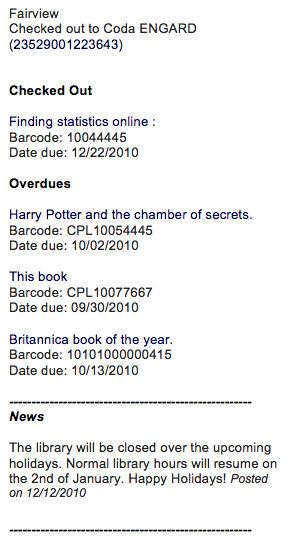
設定 NewsAuthorDisplay 系統偏好後,依設定的內容,可看到新增新聞館藏的人 (需登入)
工作排程¶
- 到那裡: 更多 > 工具 > 其他工具 > 工作排程
工作排程是任何時間都可執行的報表排程。
進入工作排程並填寫表單,就能排入工作
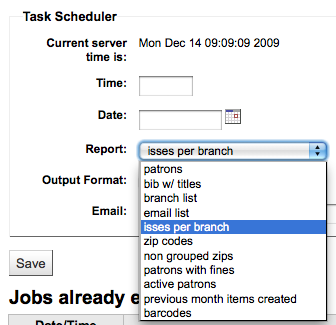
- 伺服器現在時間(用於管理所有的報表 - 不是真的在地時間)
- 時間應鍵入為時時:分分(2個數字為時,2個數字為分)
- 應以彈出的日曆鍵入日期
- 從報表選取工作的報表
- 選是是否收取此結果的文字或連結
- 在 Email 欄位鍵入接收報表者的電子郵件
工作排程表單下,有排定報表清單

按下 『排程』 連結,就可從儲存報表清單執行報表排程
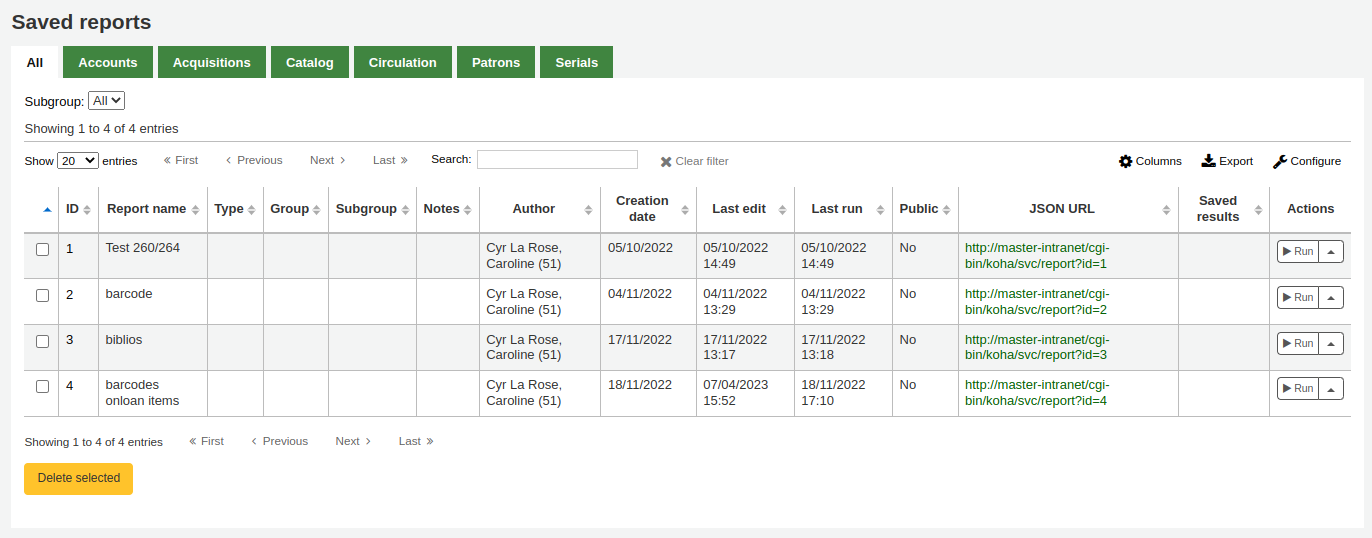
解決問題¶
若網站使用者沒有權限則不會執行工作排程。檢查 /etc/at.allow 查看使用者的權限。若沒有該檔案,則檢查 etc/at.deny 檔案。若 at.deny 內容為空白,則每個人都可以執行它。要求您的系統管理員把使用者加入正確的位置才能執行排定工作。
每日一句 (QOTD) 編輯器¶
- 到那裡: 更多 > 工具 > 其他工具 > 編輯每日一句
使用每日一句 (QOTD) 功能時此工具可以新增與編輯顯示於 OPAC 的引句。
將 QuoteOfTheDay 偏好設為 『啟用』 並且經由每日一句編輯器至少鍵入一個引句就能啟用此功能。接著就能夠在 OPAC 的 OpacMainUserBlock 之上看到每日一句:
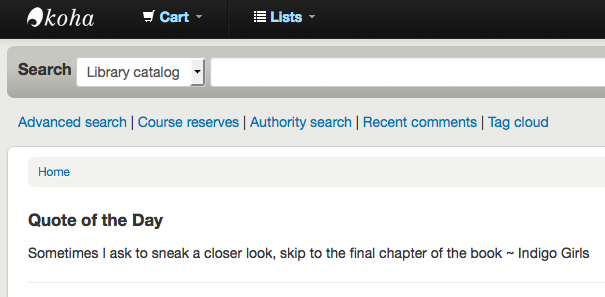
新增引句¶
新增引句:
勾選工具列的 『新增引句』 鈕,在引句列最後新增空白的引句款目。
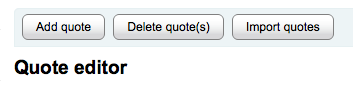
重要
必須在 『來源』 與 『內文』 欄位鍵入資料才能儲存新的引句。
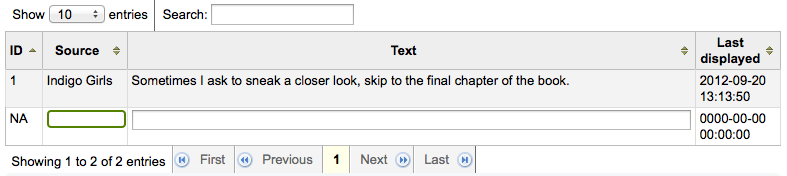
鍵入兩個欄位後,按下 <Enter> 鍵儲存此新引句。
將更新清單看到新增的引句。
說明
儲存之前按下 <Esc> 鍵可以取消新增引句。
編輯/刪除引句¶
將現在的引句池上傳至編輯表單後,就能編輯引句的來源與內容。
點選指定的欄位,以便編輯 『來源』 或 『文字』 欄位。
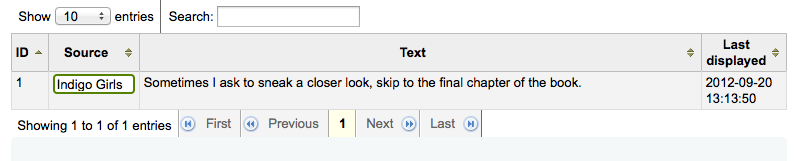
編輯欄位後,按下 <Enter> 鍵儲存改變。
此清單將更新、編輯儲存與可見。
也可以刪除引句。
- 勾選對映的引句代號,刪除該引句。
- 選定引句後,再勾選 『刪除引句』 鍵。
- 將提示確認刪除。
- 確認刪除後,將更新虛擬書架並不再出現引句。
匯入引句¶
以 CSV 檔案批次匯入引句。該檔案必須有兩個欄位:」來源」、」文字」 欄位使用不必鍵入欄位的標題。
說明
將提示確認上傳的檔案大於512KB。
勾選螢幕上方的 『匯入引句』 鈕啟動匯入程序
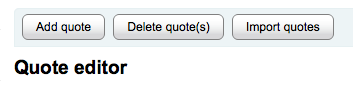
進入匯入引句螢幕後可從電腦內選取欲匯入的檔案
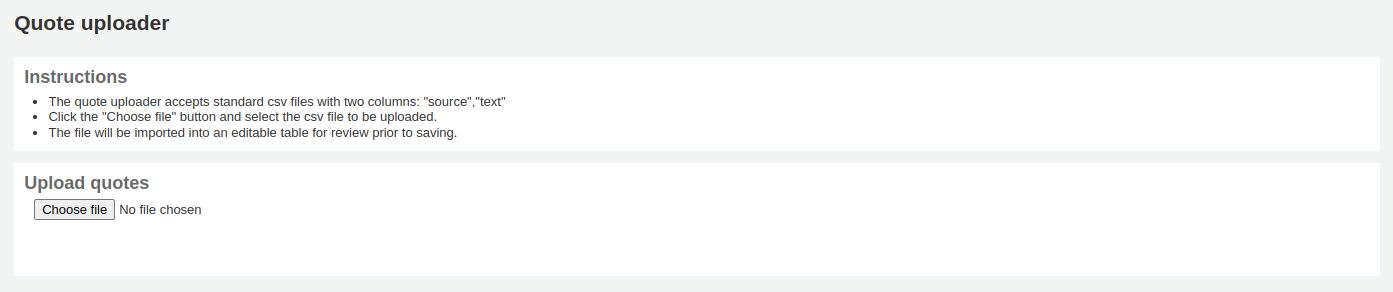
選定CSV檔案後,點選 『開啟』 鈕,該檔案將上傳至暫存編輯表。
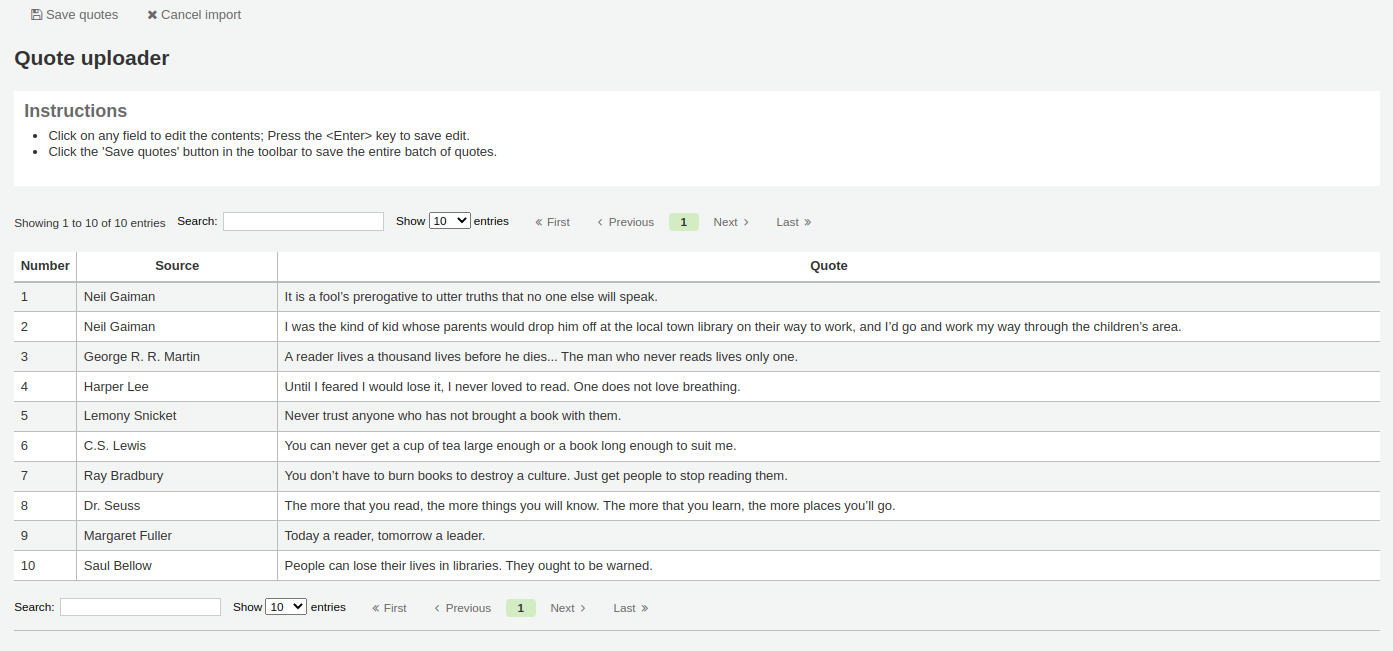
按下 『來源』 或 『文字』 欄位就能夠編輯該清單的內容。完成欄位的編輯後,按 <Enter> 鈕儲存該內容。

匯入前可以從此清單刪除引句。
勾選對映的引句代號,刪除該引句。
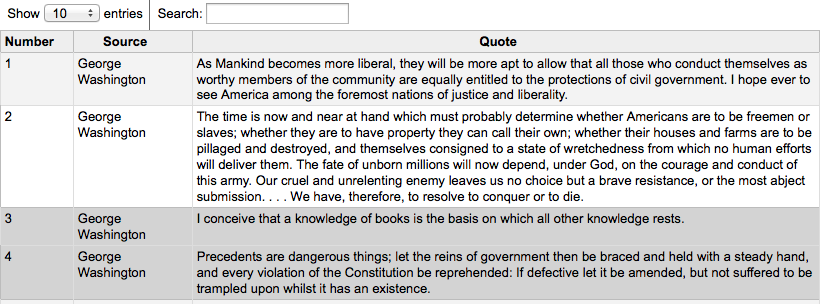
選定引句後,再勾選 『刪除引句』 鍵。

將提示確認刪除。
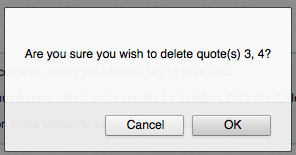
確認刪除後,將更新虛擬書架並不再出現引句。
完成之後,按上方工具列的 『儲存引句』 鈕儲存引句。

上傳¶
- 到那裡: 更多 > 工具 > 其他工具 > 上傳
從 編目表單 上傳檔案供選擇。
上傳檔案¶
第一次進入上傳工具時,可能看到缺少類型的警示。
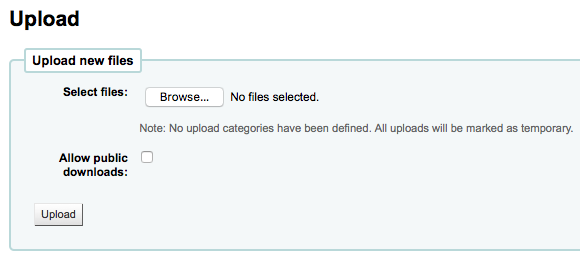
類型設定在 UPLOAD 類型的 容許值。若沒有上傳類型,則把檔案暫存,在重新啟動伺服器時將被刪除。一但在 UPLOAD 容許值類型內有了資料,可在 『瀏覽』 鈕下看類型的下拉選單。
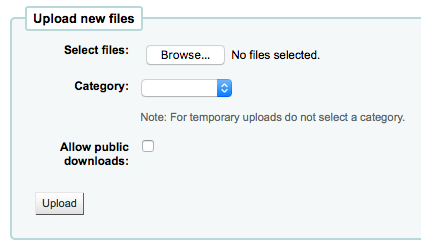
瀏覽電腦的檔案,選擇類型並決定是否讓讀者經由 OPAC 下載。上傳之後,還有確認程序。

Search files¶
上傳的檔案都可以經由上傳表單搜尋。使用該表單可搜尋檔案名稱的任何部份及 Hashvalue。搜尋上傳檔案
You will be presented with the results of your search.
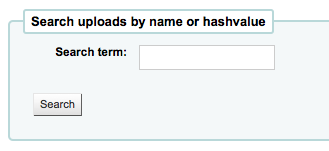
Access files¶
- Get there: More > Tools > Additional Tools > Access files
This option allows access to files stored on the server from the staff interface. The directories where the files are stored need to be defined in the koha-conf.xml file. In order to be able to access the tool, a staff patron requires the superlibrarian or access_files patron permission