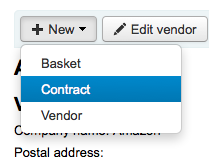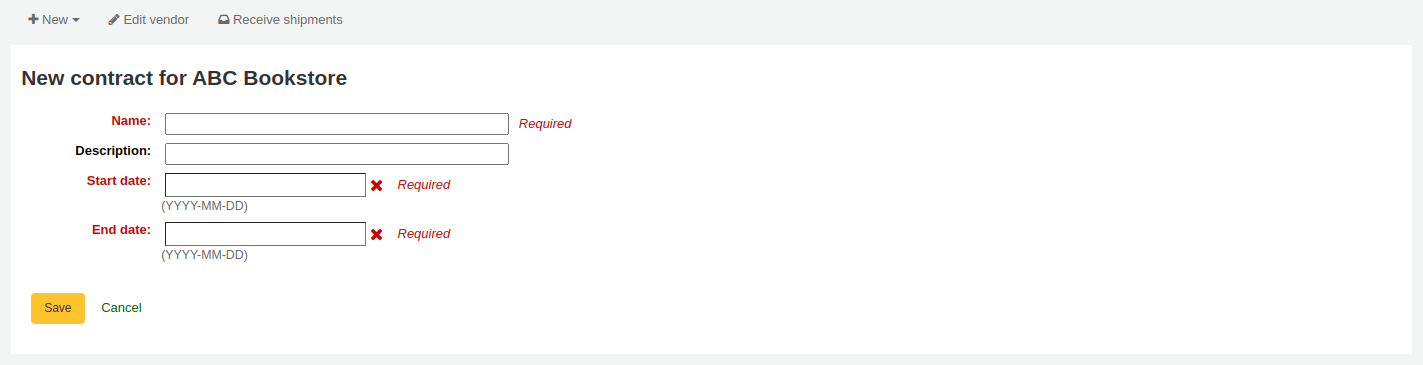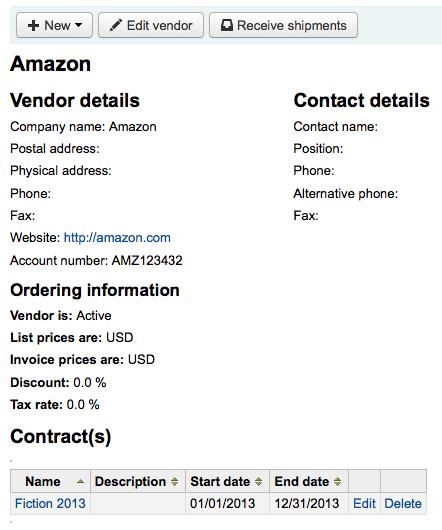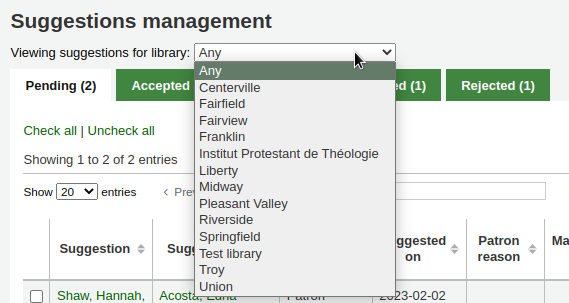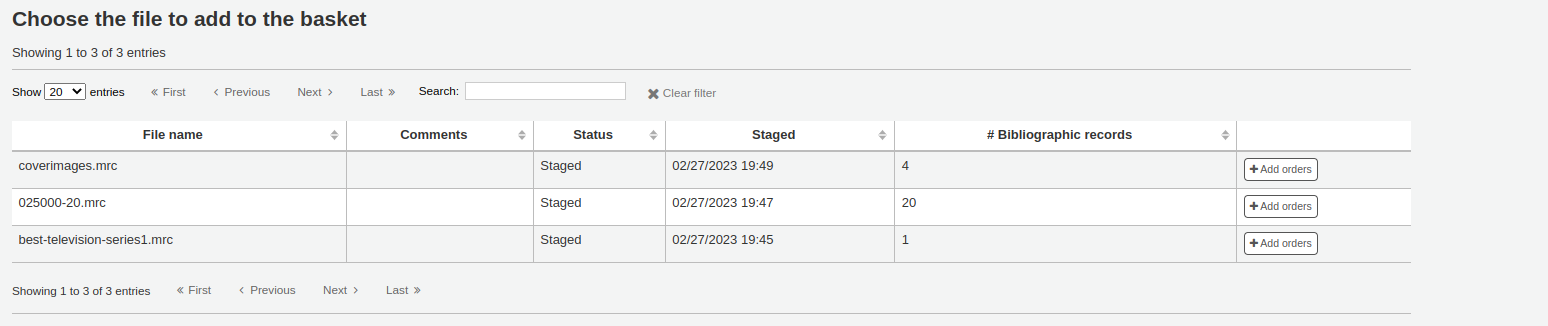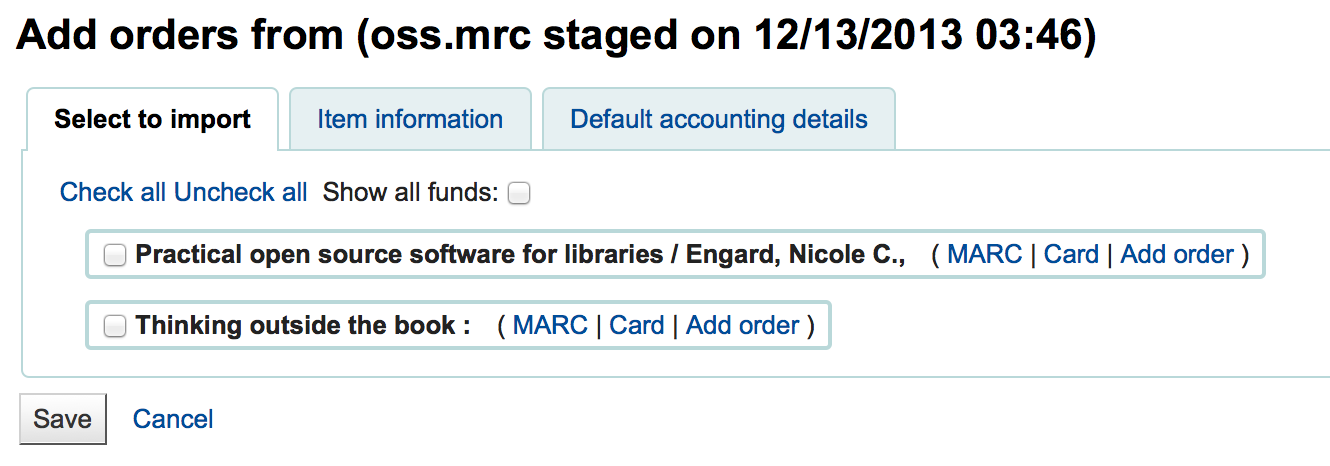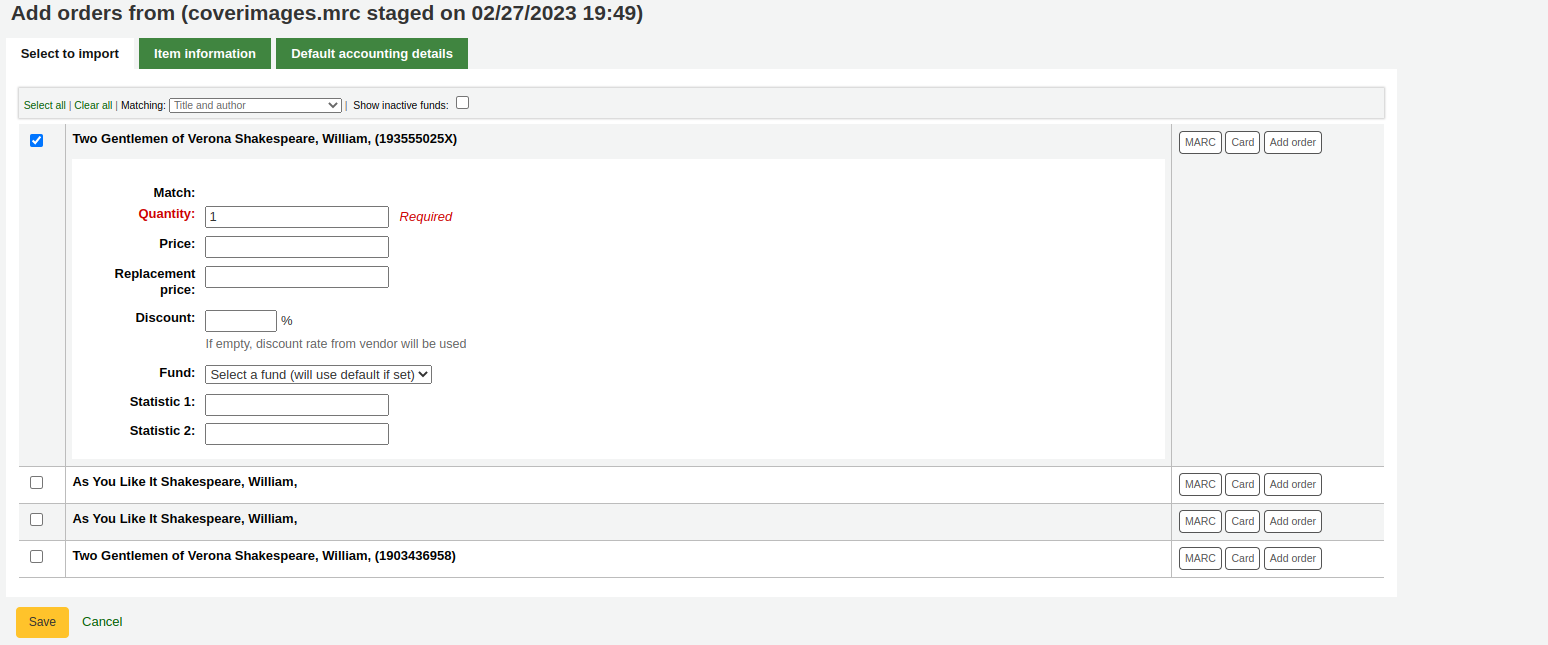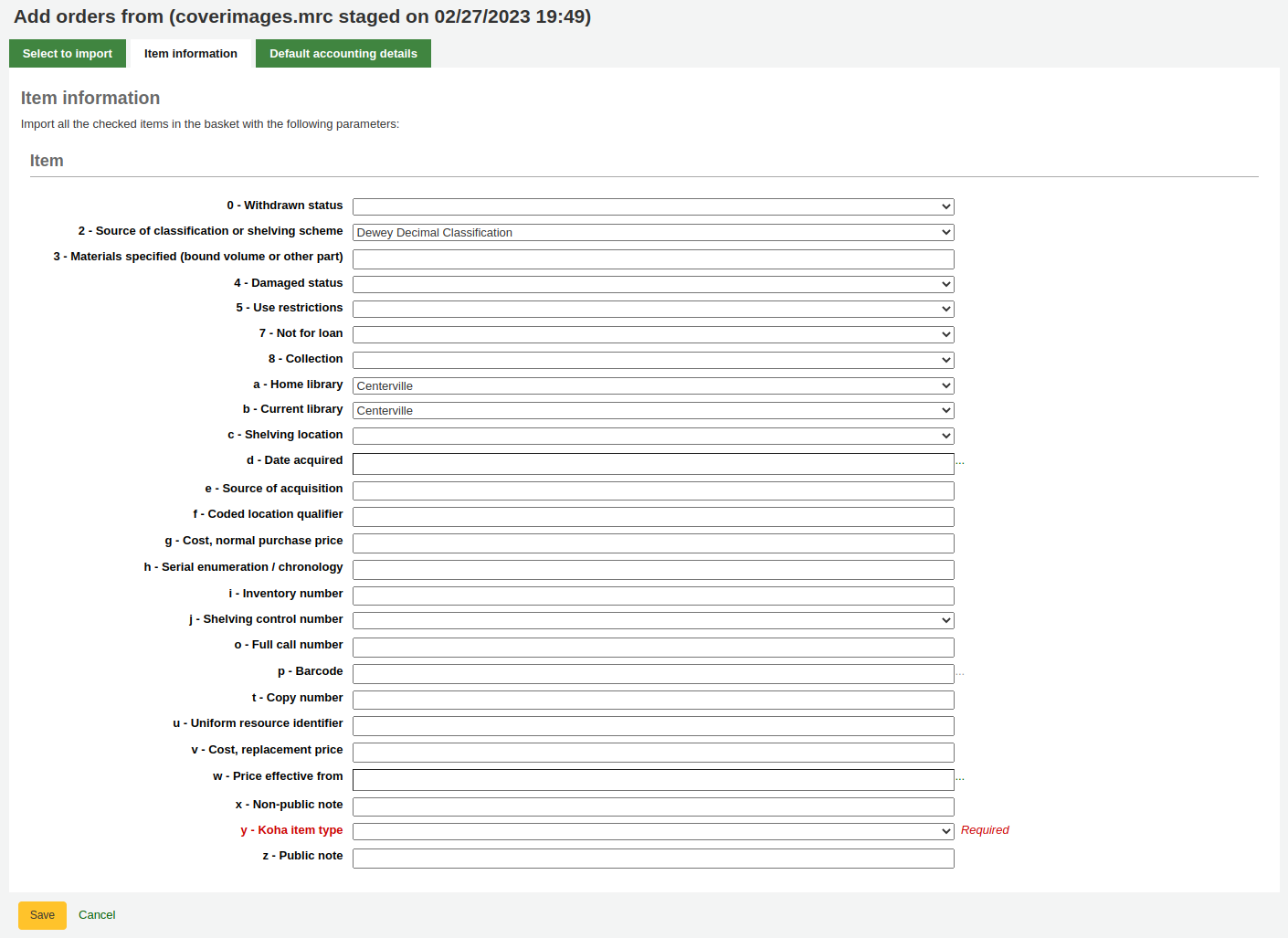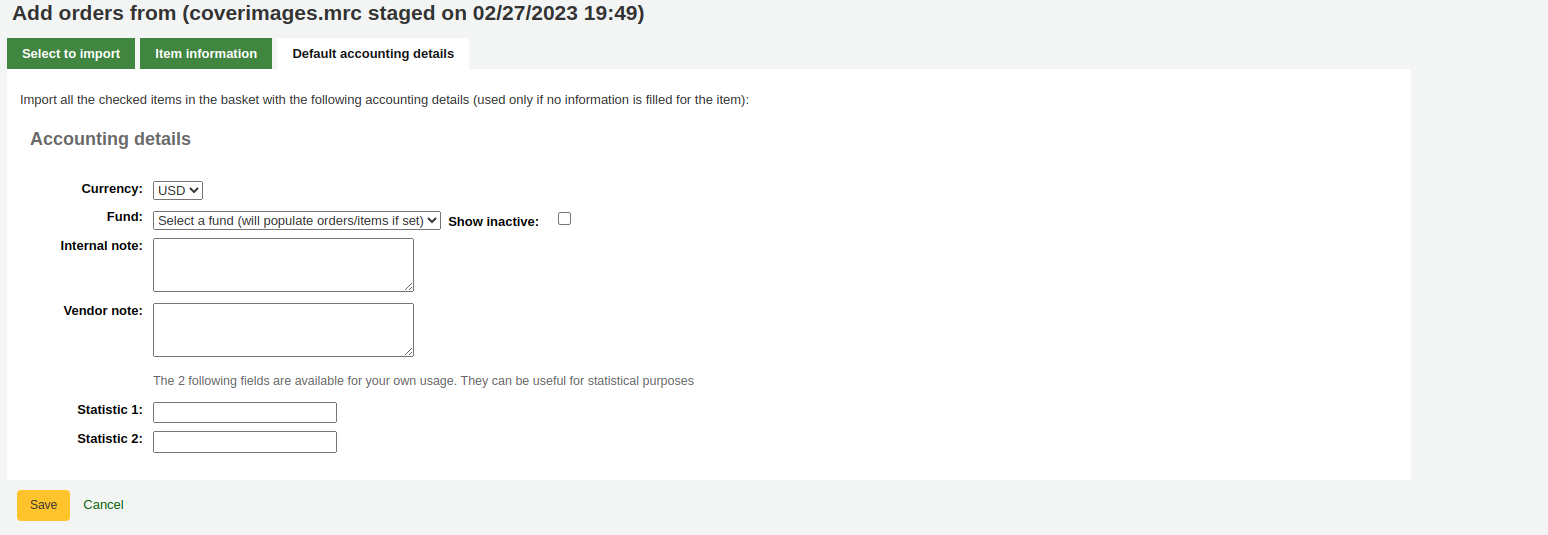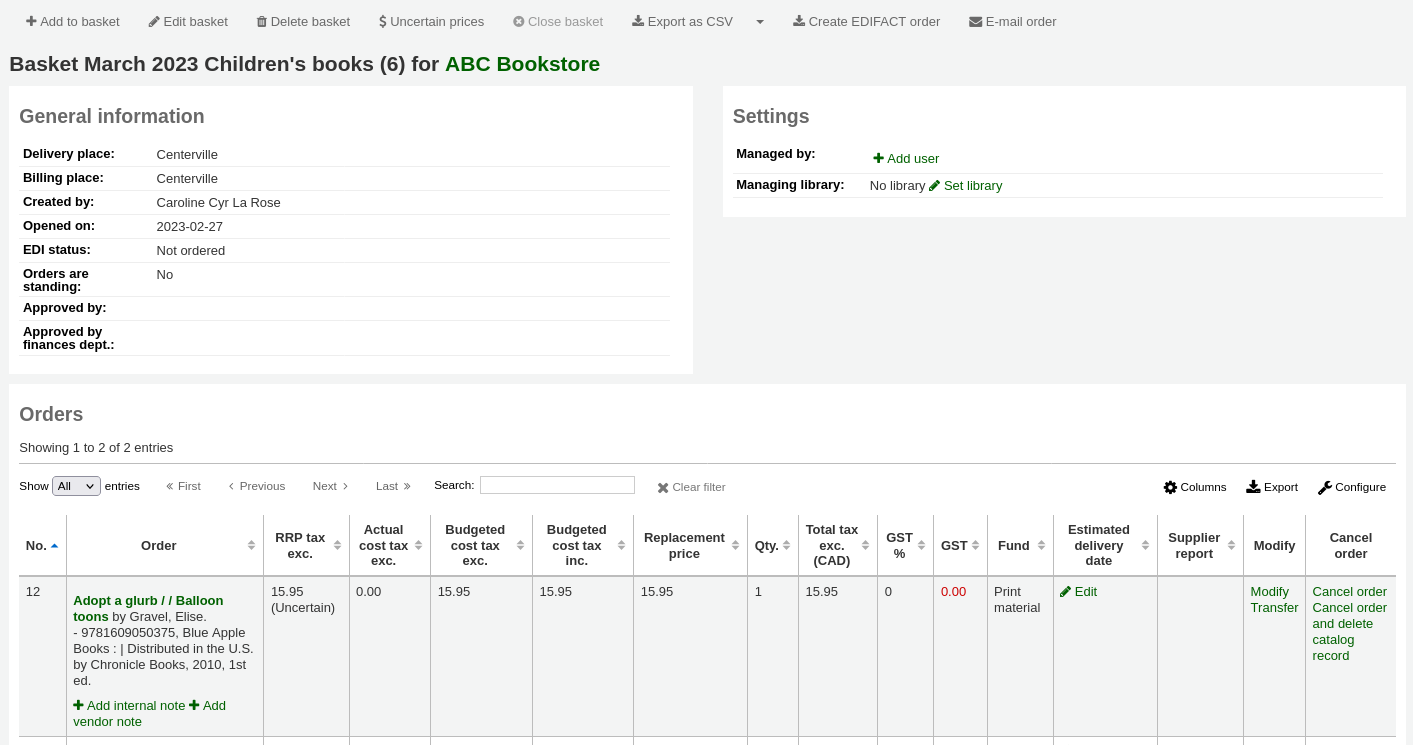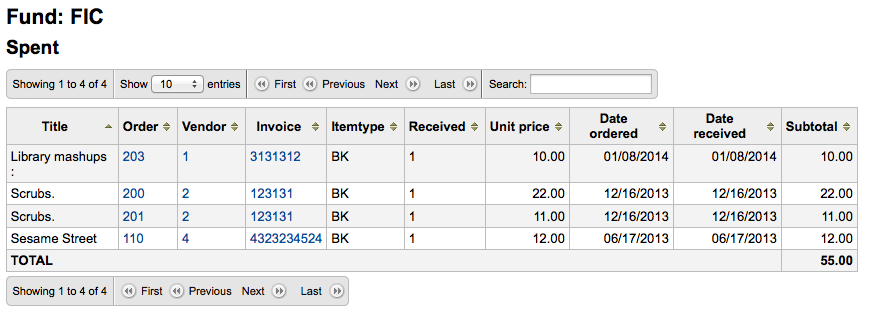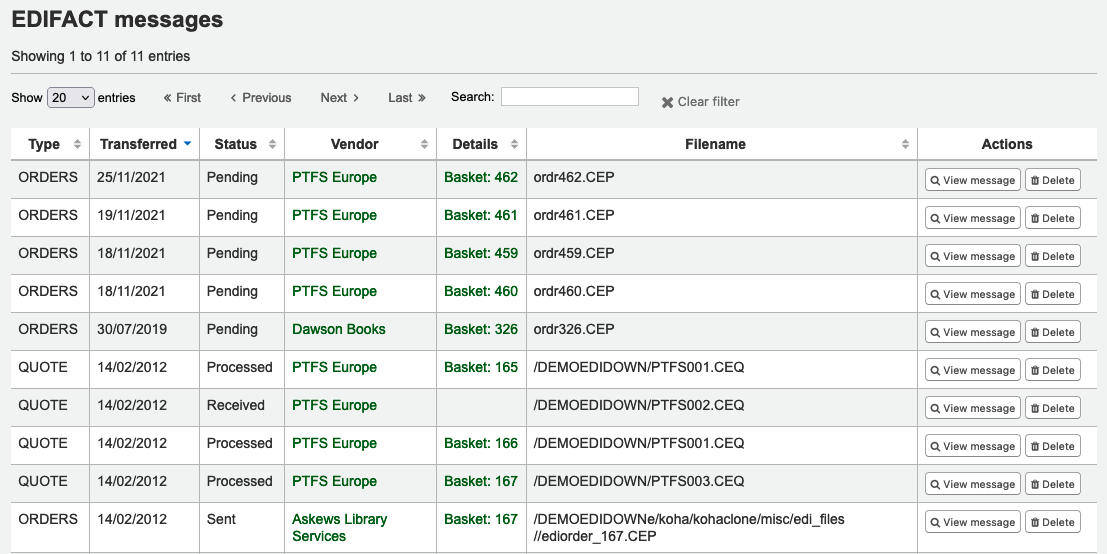採訪¶
Koha採訪模組藉以代理商與管理採購預算,讓圖書館紀錄訂單的位置。
- 到這: 其他 > 虛擬書架
設定¶
使用採訪模組前,必須確認已完成所有的設定。
首先,於圖書館的工作流程設定 採訪系統偏好 和 採訪管理。設定 EDI 帳號 和 圖書館 EANs 之前,需先 進入您的代理商。
從採訪首頁可看到圖書館基金的清單。
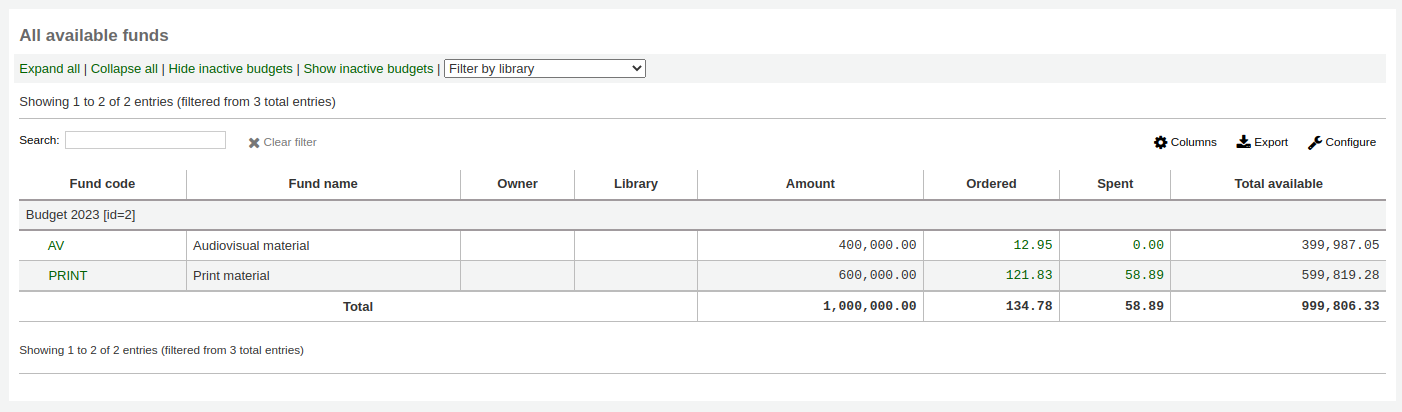
點選基金表單 『顯示啟用與未啟用』 旁的盒就能看到所有使用中的基金。
點選連結金額就會搜尋基金內的所有訂單記錄。
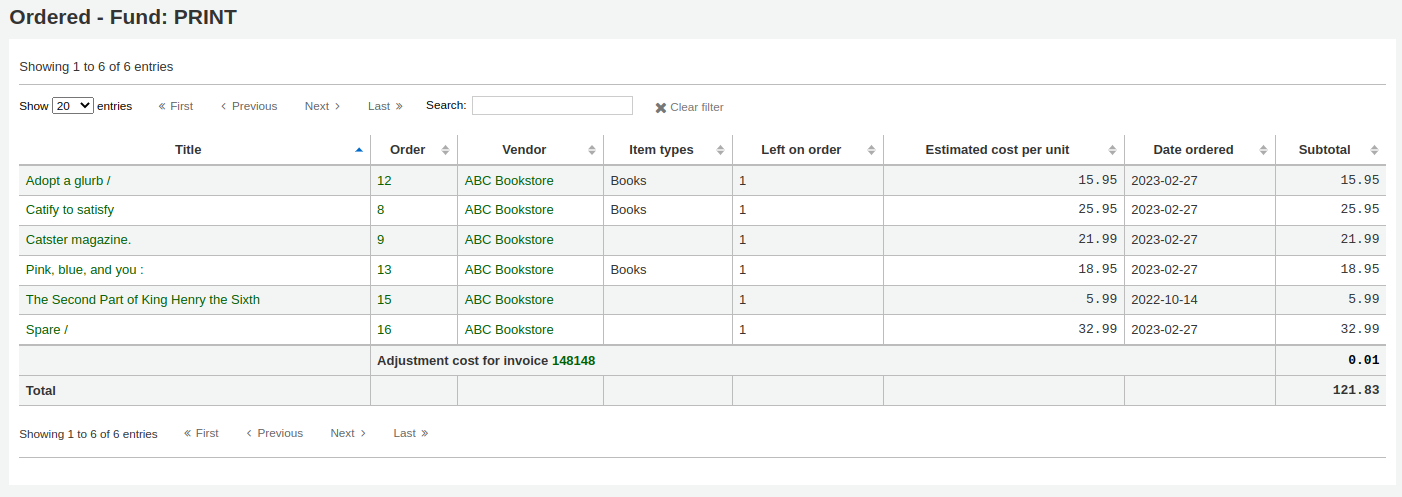
從本手冊的 追蹤預算/基金 篇章瞭解詳情。
供應商¶
必須先鍵入供應商才能送出訂單。
新增供應商¶
點選採訪頁面的 『新增供應商』 鈕就能新增供應商
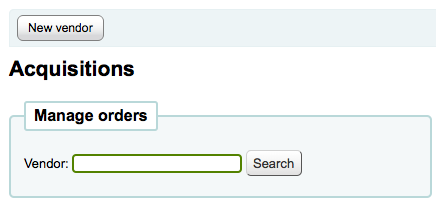
新增供應商表單分為三個部份
第一個部份是供應商的基本資訊
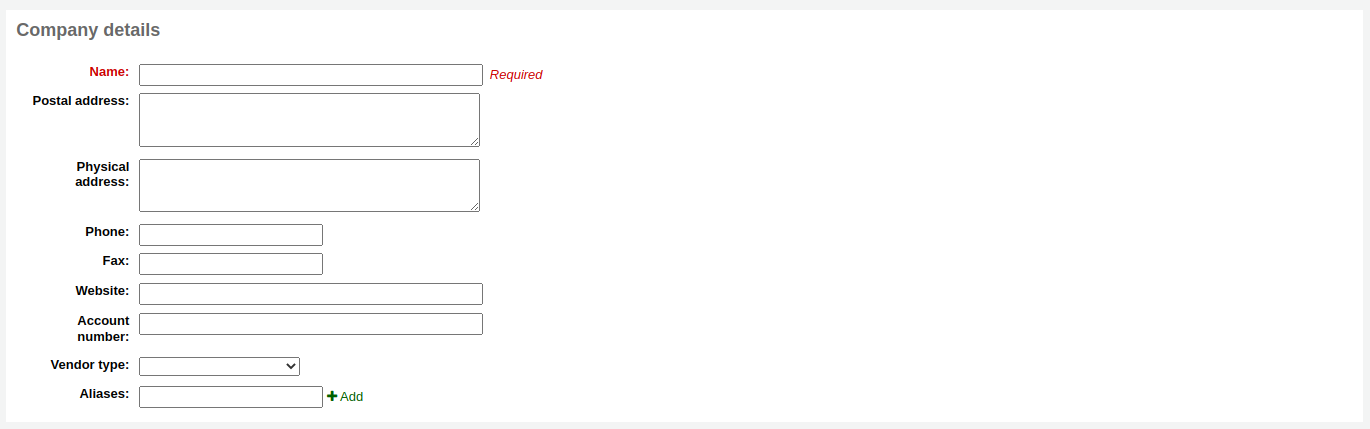
- 這些欄位裡,祗有供應商名稱是必備,其他資訊有助於產生催缺信與發票
第二個部份是與供應商有關的連繫資訊
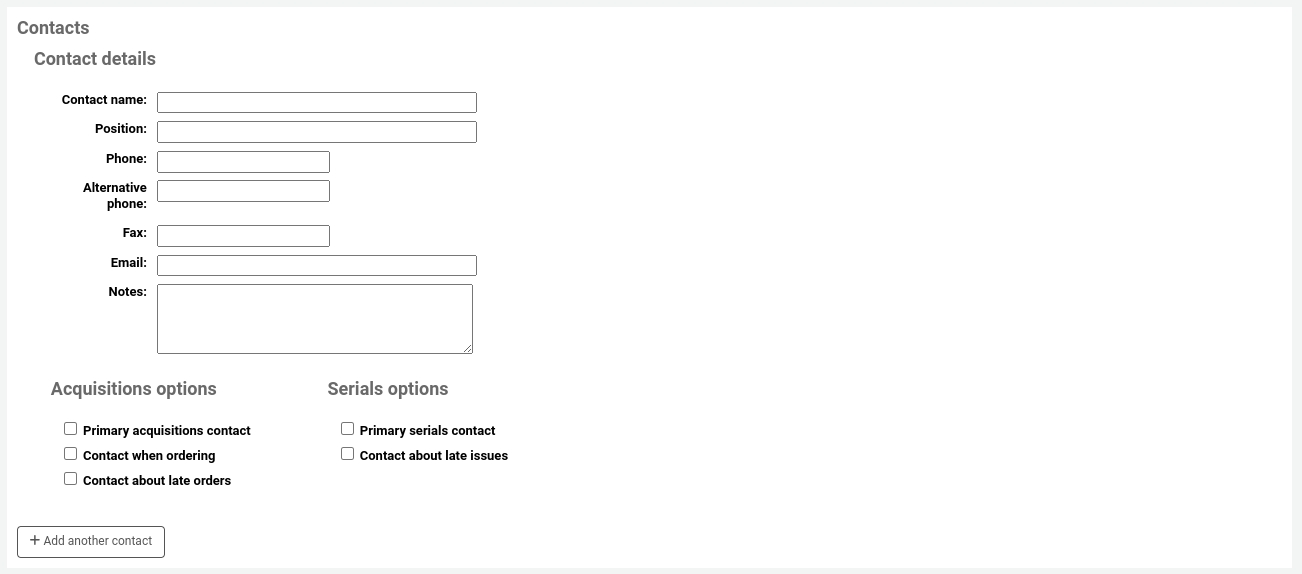
這些欄位都不是必備,祗對追蹤與供應商的連絡資訊有用
- Primary acquisitions contact: check this box if this person is your primary contact regarding acquisitions from this vendor
- Primary serials contact: check this box if this person is your primary contact regarding serial acquisitions from this vendor
- Contact when ordering? check this box if you want to be able to send your orders by email directly to this person
- Contact about late orders? check this box if you want to be able to send your acquisitions claims by email directly to this person
- Contact about late issues? check this box if you want to be able to send your serials claims by email directly to this person
You can add more than one contact per vendor by clicking on the 『Add another contact』 button
最後的部份是對帳資訊
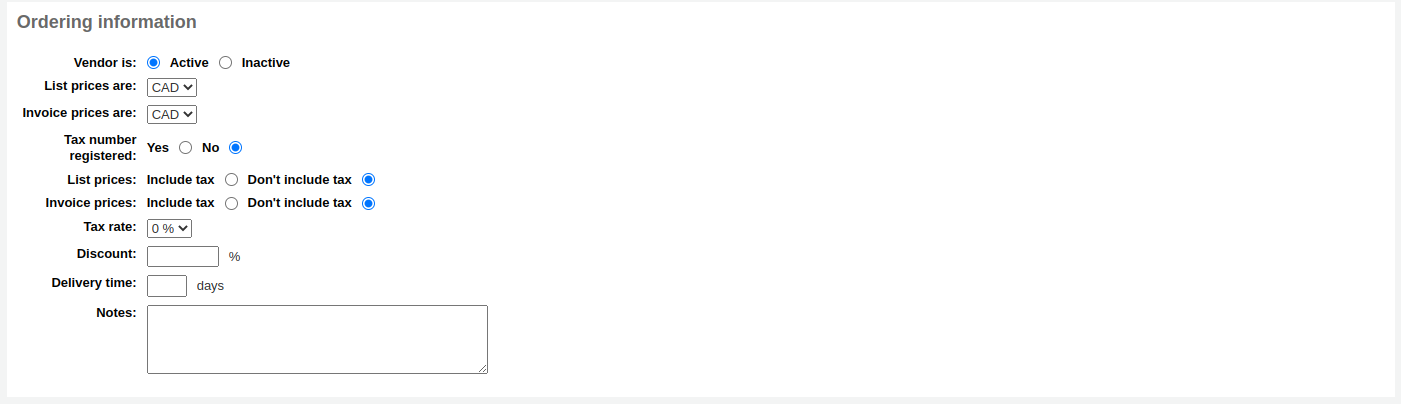
- 向供應商發出訂單前必須先 『啟用』 它
- 勾選幣別給定價與發票價使用
- 幣別指定於 幣別 & 匯率 管理區塊
- 營業稅外加時,標記稅額
- 通知若定價與發票價含稅
- 若供應商提供固定折扣,鍵入於 『折扣』 欄位
- 規畫訂單時,可鍵入館藏的指定折扣
- 若圖書館稅額另計則鍵入稅率
- 若可以預估訂單到館日則鍵入送達時間。圖書館藉以控制遲到的訂單報表。
- 內部使用的通知
檢視/編輯供應商¶
從採訪首頁搜尋供應商就能看到其資訊。可以搜尋供應商名稱的任何部份:
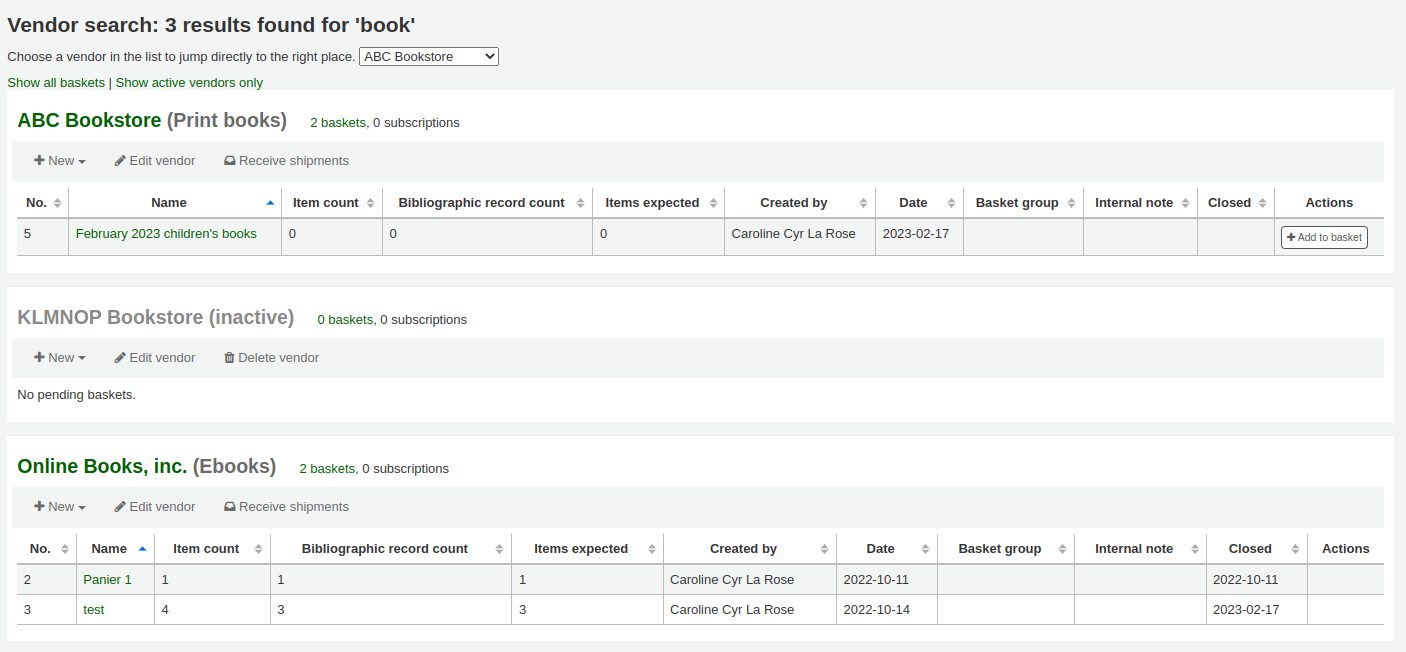
從結果內容,點選供應商名稱檢視或編輯它
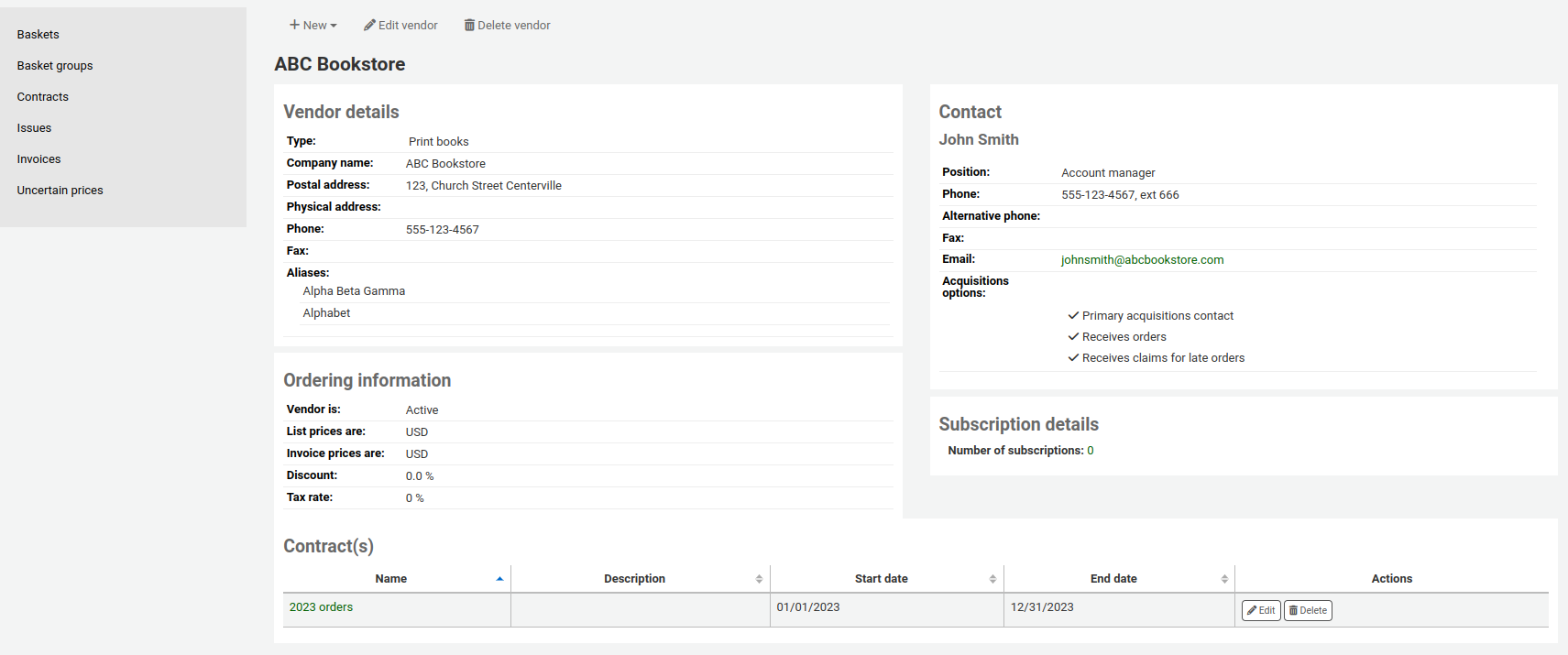
點選 『編輯供應商』 鈕,就能改變該供應商。
若供應商供採購籃則可看到 『刪除供應商』 鈕就能刪除該供應商。否則就能看到 『簽收到館』 鈕。
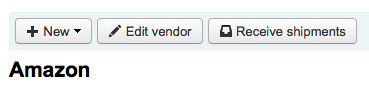
管理建議¶
兩種方式產生採訪建議。經由館員介面或讀者記錄的 讀者作為。依照在 建議 系統偏好的設定,讀者也可以經由 OPAC 提出採訪建議。提出的建議出現在採訪首頁的供應商搜尋裡,等待館員的審核。
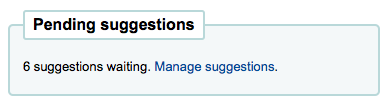
同時顯示在館員面板的標籤模組之下:

勾選 『管理建議』,將進入管理建議工具頁面。若沒有待決的建議,您可從管理頁面左方的人選單,勾選 『管理建議』,進入管理建議工具頁面。
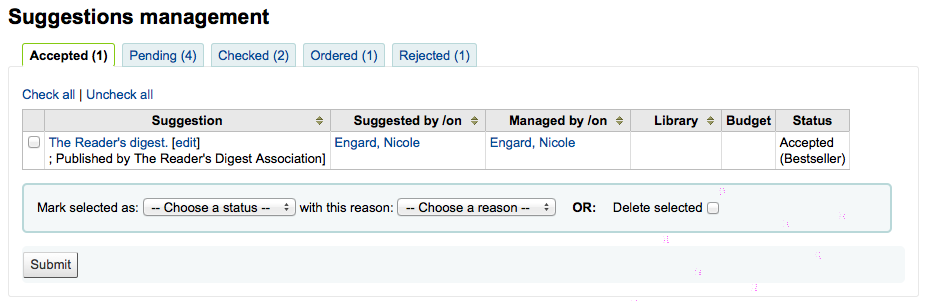
您的建議分別排序入多個分頁:接受、待決、檢查中、訂閱與拒絕。接受與拒絕建議時,將顯示管理該建議的館員姓名與理由(在 『狀態』 中)。
於採訪的表單內被標記為 『接受』 的建議就是被 『接受』 的建議。』待決』 的建議就是等待圖書館員審核的建議。』審核中』 的建議就是被標記為尚待審核。’訂購中‘ 的建議就是已使用採購籃中的 『來自採訪建議』 連結發出訂單。』拒絕』 建議是被採訪建議清單下的表單標記為 『拒絕』 的建議。
建議很多的圖書館,在管理建議頁面左方有個篩選工具,限制螢幕顯示的建議筆數。
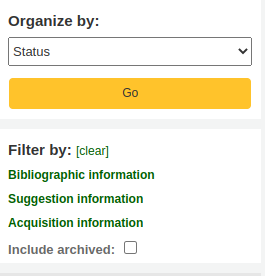
勾選藍色的標題,將擴展篩選的選項,勾選 『[清除]』 後,將清除所有的篩選並顯示全部建議。
說明
建議頁面自動限制祗能向所屬圖書館建議。勾選 『採訪資訊』 篩選器,並改變圖書館,就能看到全部 (或其他) 圖書館的建議。
檢視 『待決』 建議時,可選擇館藏旁的勾選盒,允許/拒絕該建議,並選擇理由。也可勾選 『刪除選定』 盒,刪除選定的建議。
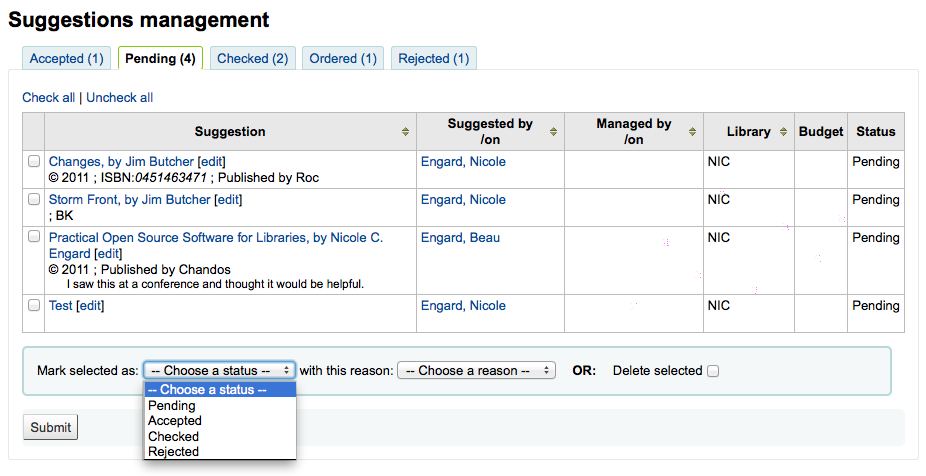
圖書館對建議清單的另個選項是逐一通過或拒絕該等建議,勾選建議的題名,打開包括購買理由在內的建議摘要。
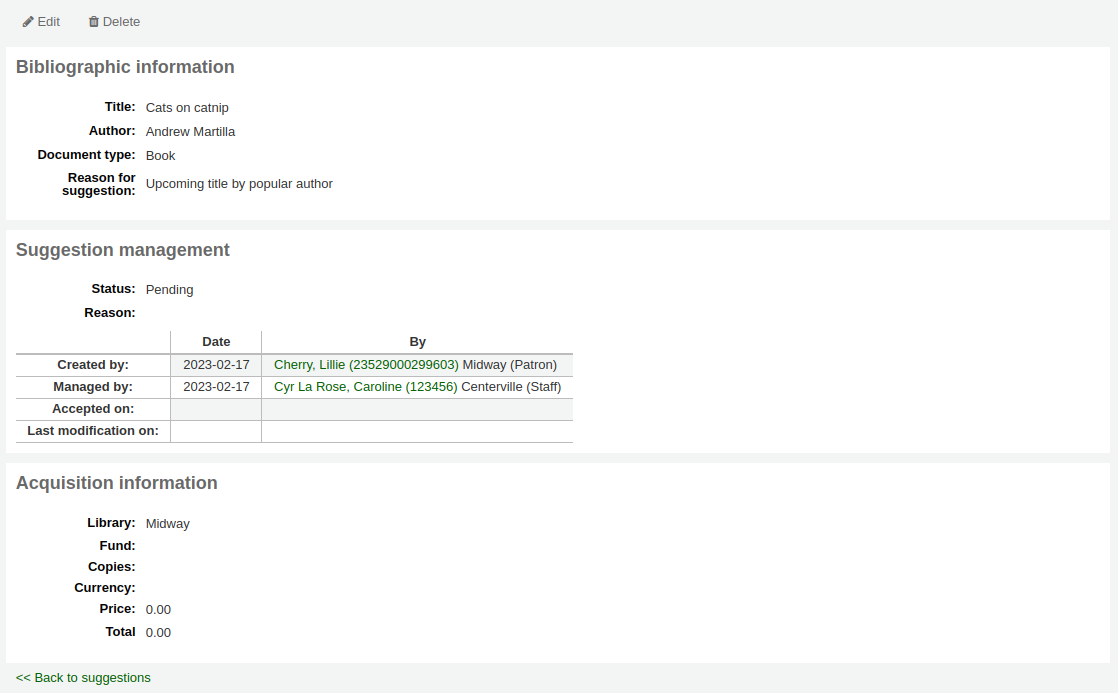
勾選建議題名右方或建議詳情上方的 『編輯』 將打開建議編輯頁面。
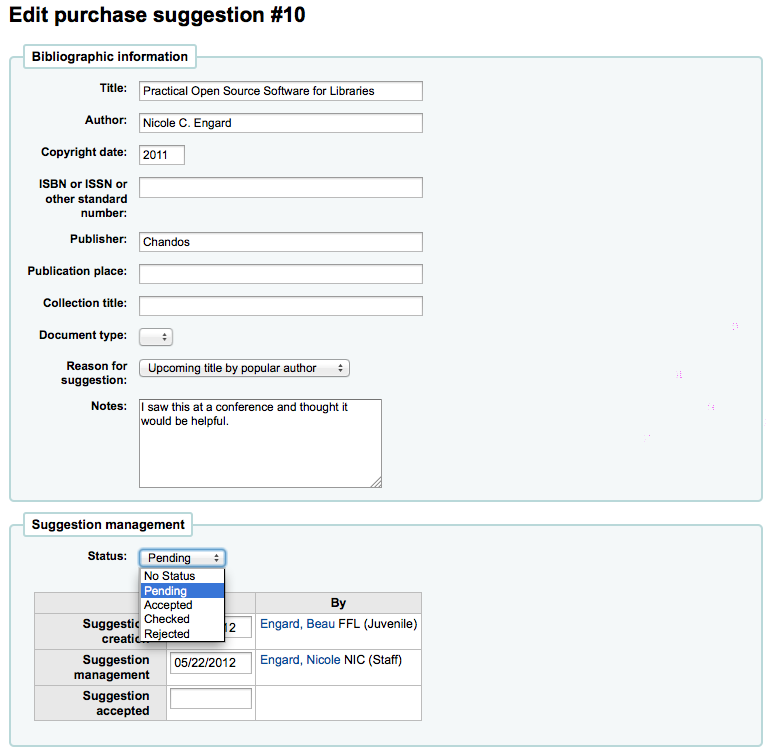
從此表單您可編輯建議 (新增更多詳情或更新不正確的資料),也能選擇接受或拒絕個別的建議。
- 選擇標記為 『暫存』 的詢問,將把詢問移到 『暫存』 分頁。
接受或拒絕建議的理由列在 SUGGEST 容許值內。
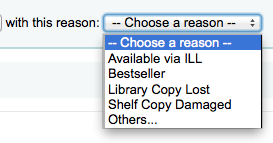
若選擇 『其他…』 為理由,將提示您將理由寫在文字盒內。勾選盒右方的 『取消』,將回到授權理由的下拉選單。

您可將此採訪建議指定給基金。
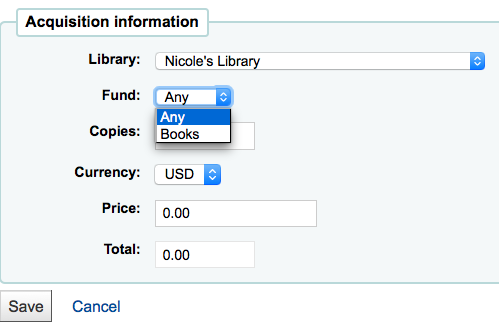
編輯後可啟動通知 (設定於 通知 & 收條 工具與 TO_PROCESS 通知) 給基金擁有者提示採訪建議待處理若已啟動 產生此等通知的工作排程 <email-suggestions-to-process-label>。
點選 『送出』 後,建議將移至匹配分頁。OPAC 讀者帳號內的狀態也被更新且送出 電子郵件通知 給該讀者,告知採訪的現況。
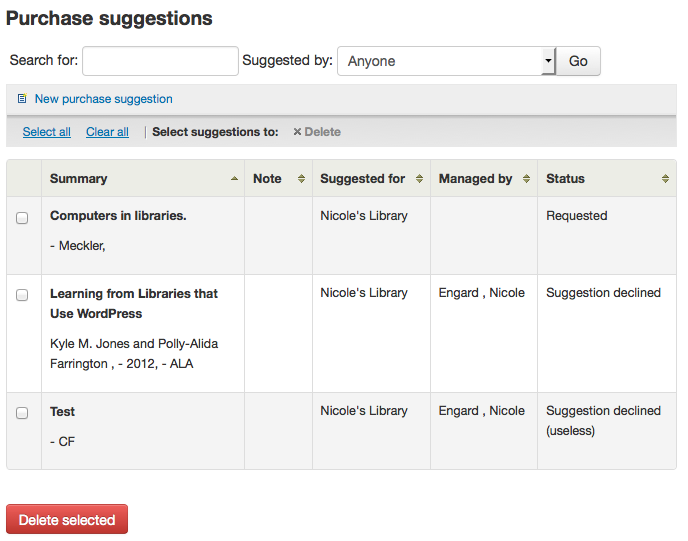
發出訂單¶
先搜尋發送訂單的供應商或經銷商,才能發出訂單。
重要
需設定圖書館的 EDI 帳號 和 EANs,才能使用 EDIFACT 送出訂單。
新增採購籃¶
說明
需在啟用 Koha 前先從代理商下載訂單表格,才能使用 EDI 採訪。
必須先搜尋發出訂單的供應商,才能新增採購籃:
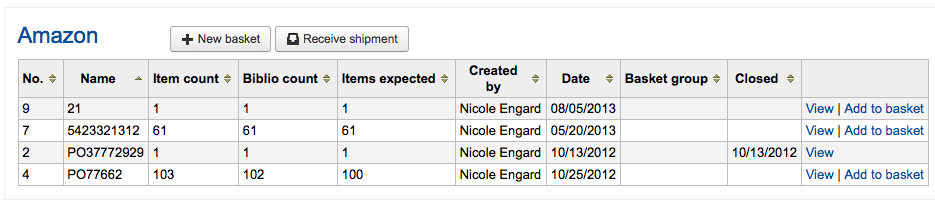
點選供應商右方的 『新增採購籃』 鈕。
說明
從搜尋結果表單的每個採購籃右方,點選 『新增至採購籃』 連結,就能新增至現有的採購籃。
點選 『新增採購籃』 後,系統要求鍵入該訂單的資訊:
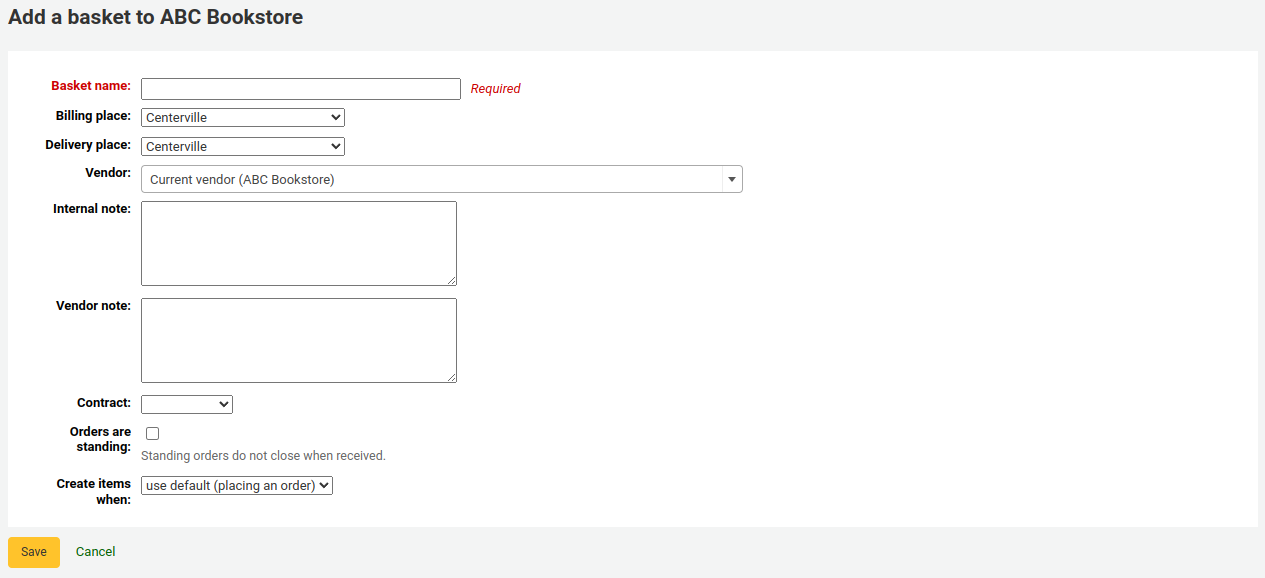
- 新增採購籃時,需給個容易辨識的名稱
- 鍵入帳單地址與寄送地址(預設為登入的圖書館)
- 從供應商下拉選單,可以改變訂單的供應商
- 說明欄位是選項,可以鍵入任何資訊
- 在此欄內勾選 『長期訂購』 才能夠長期的訂購 (定期收到館藏) 館藏
若您 新增合約 至訂單來源的供應商,您也可以指定合約。
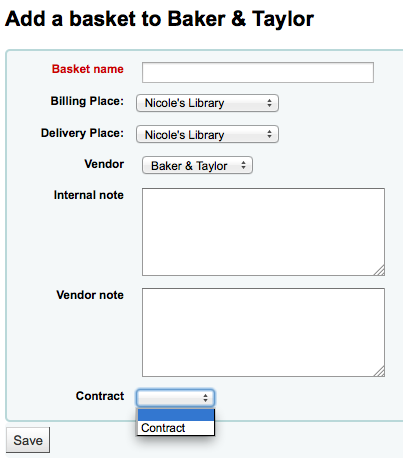
做好後,按 『儲存』
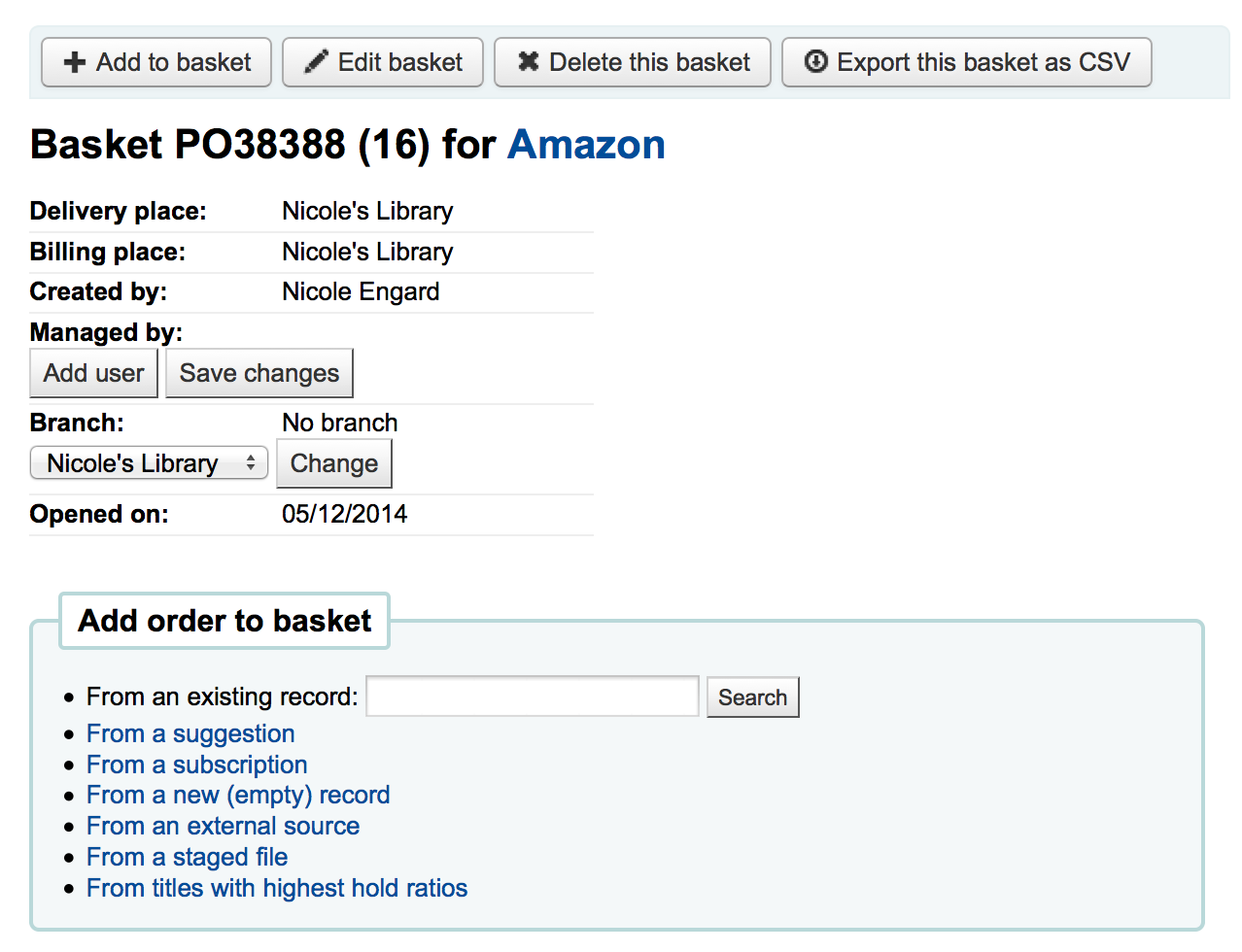
新增採購籃後,出現若干選項讓您新增館藏至此訂單。
訂購館藏的複本時,祗需搜尋系統的紀錄。
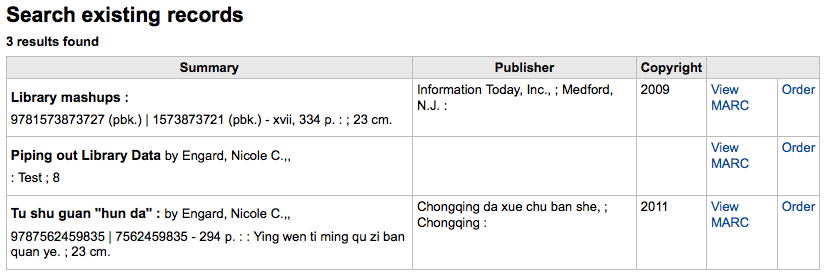
從結果裡,點選 『訂單』,就能進入訂單表格。
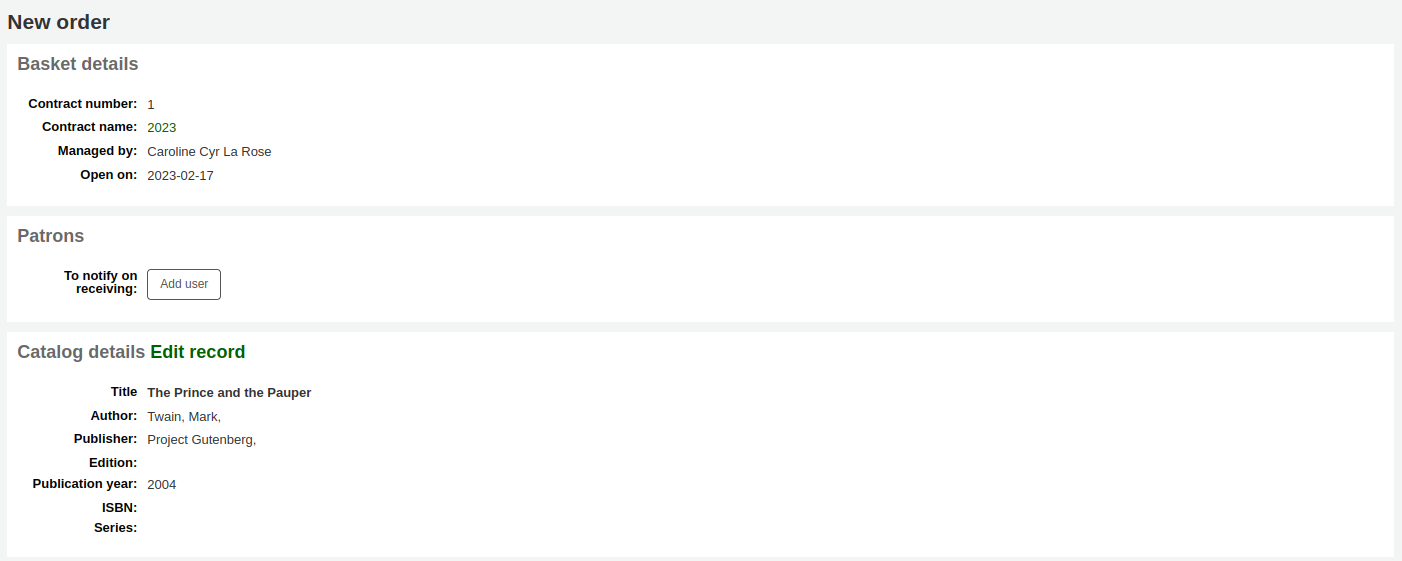
- 與館藏有關的詳情將列出 『目錄詳情』 之下。
若允許讀者推薦採購 (詳情見本手冊的 管理建議),可將這些建議轉換為訂購。必須使用此連結,才能追蹤建議及其採購與到館事宜。
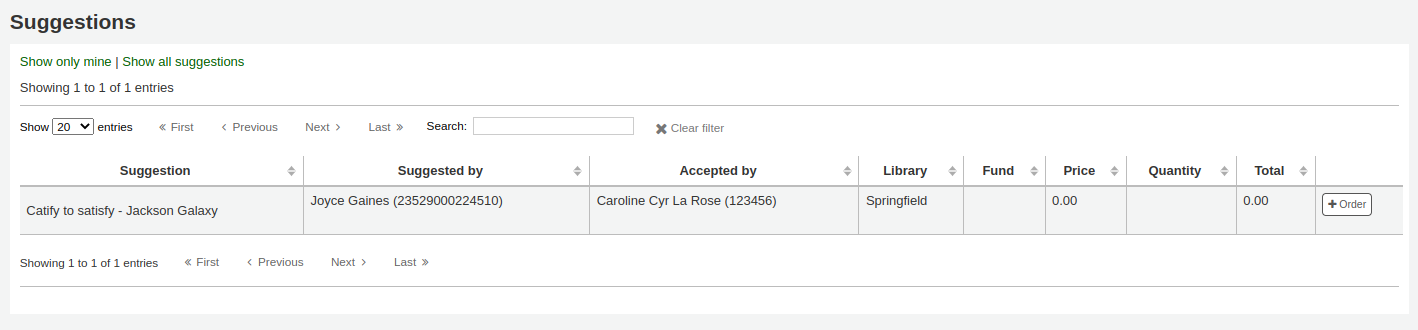
從結果裡,點選欲採購的館藏旁 『訂單』 鈕,出現包括連結至建議的訂單表單
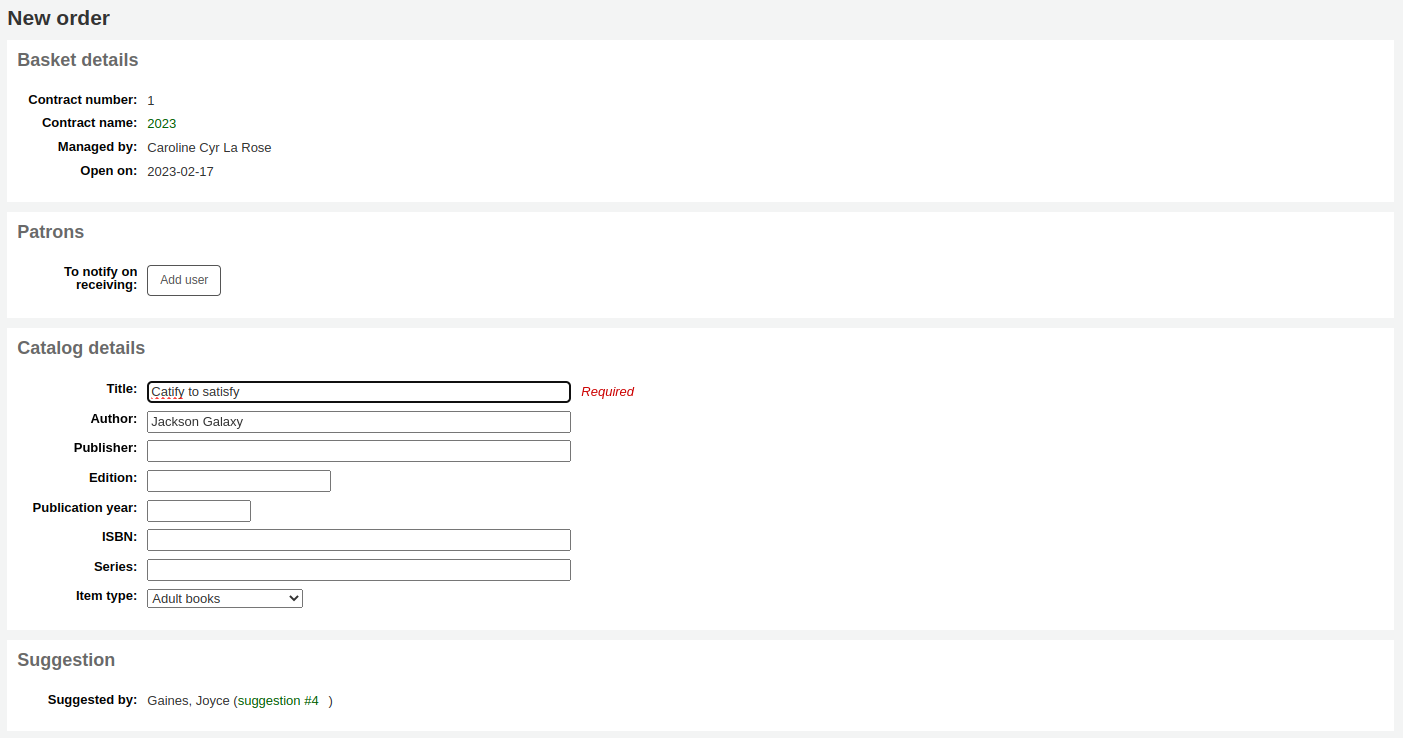
從此表單您可以改變必要的目錄詳情。
顯示在購物籃的館藏,將包括連結至採訪建議。

以此方式新增至採購籃的訂單,將經由電子郵件提示讀者其建議已發出訂單,並且更新讀者在 OPAC 的 『我的採訪建議』 頁面。
若您使用 期刊 模組,就能選擇 『來自訂閱』 的訂單,連結訂購資訊至採訪
按了訂閱連結後您會被帶入搜尋頁面協助訂閱事宜
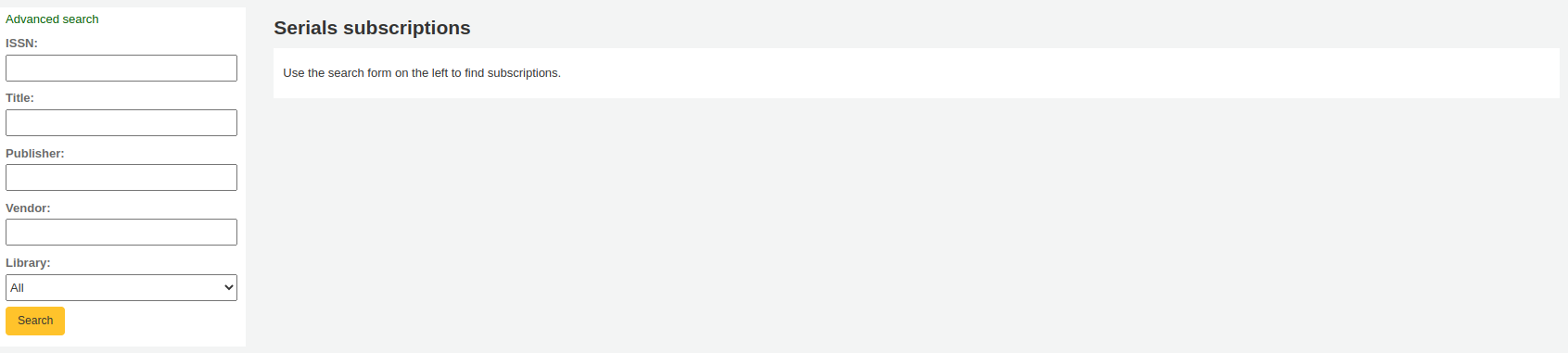
您的結果出現在表單右方且每筆訂閱的右方有 『訂單』 連結
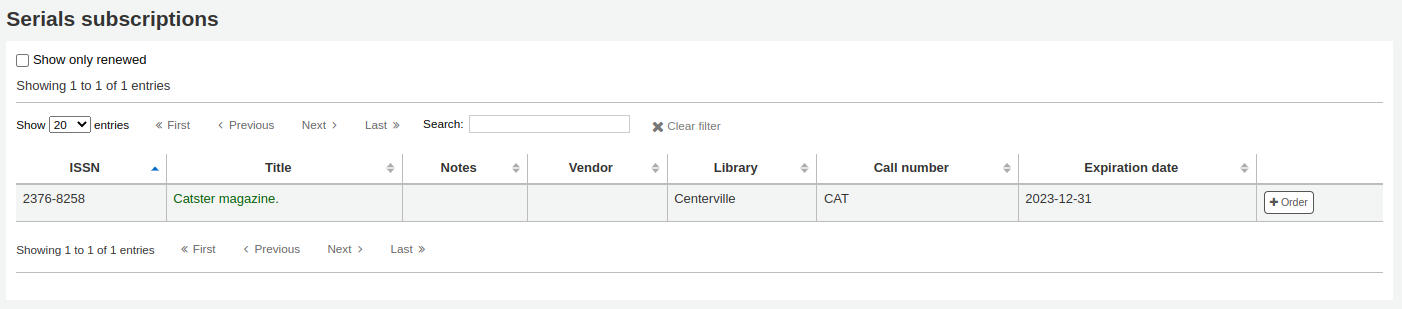
按 『訂單』 鈕將把訂閱資料帶入沒有 『新增館藏』 的表單
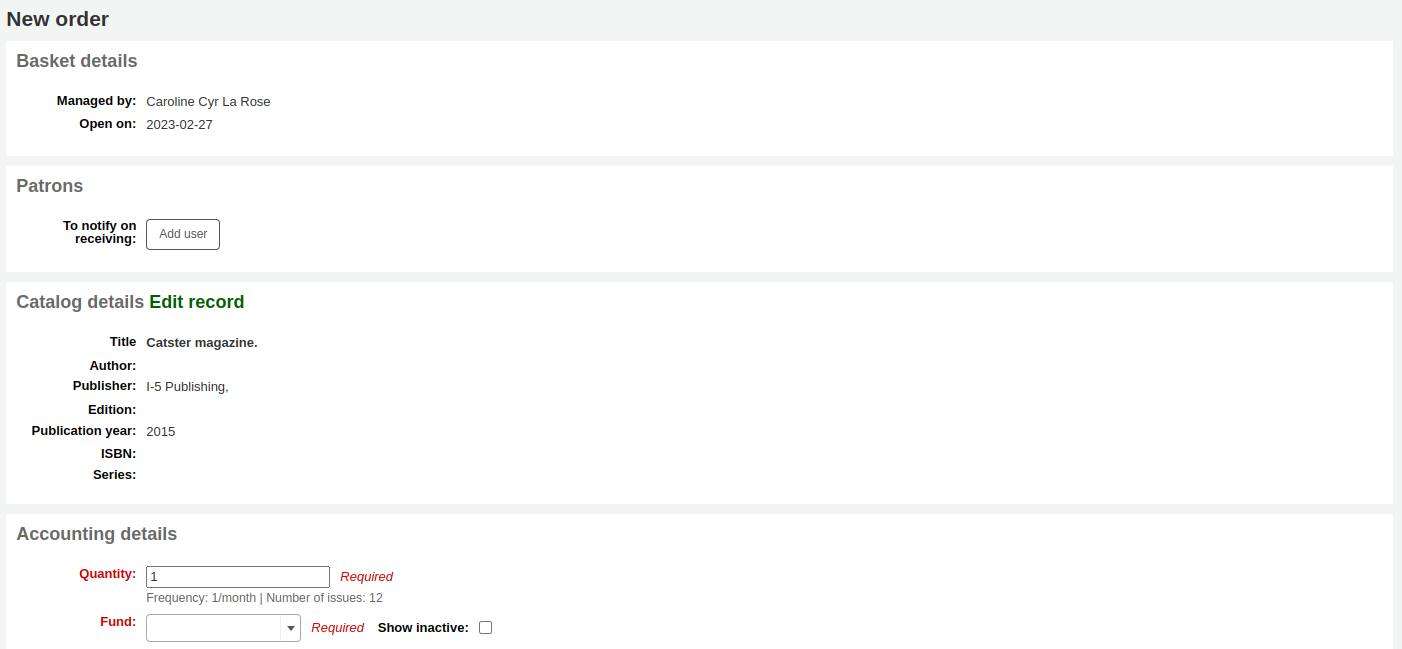
訂閱別處找不到的紀錄時,選擇 『取自新(空白)紀錄』。
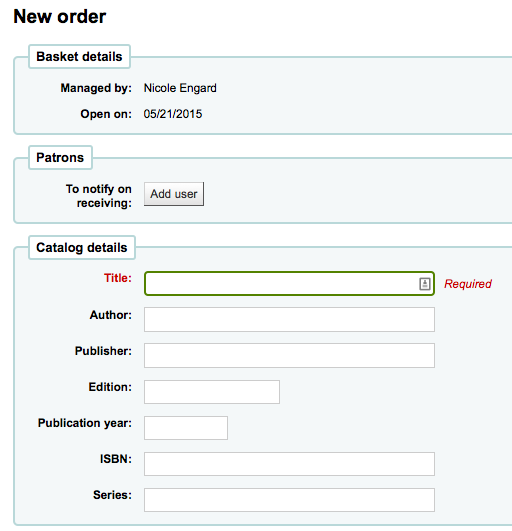
- 顯示空白的表單,可鍵入訂購該館藏的必要詳情。
若想搜尋其他圖書館的館藏供採購參考,您可使用 『來自外部資源』 選項,允許您使用經由 Z39.50 搜尋找到 MARC 記錄做為發訂單的依據。
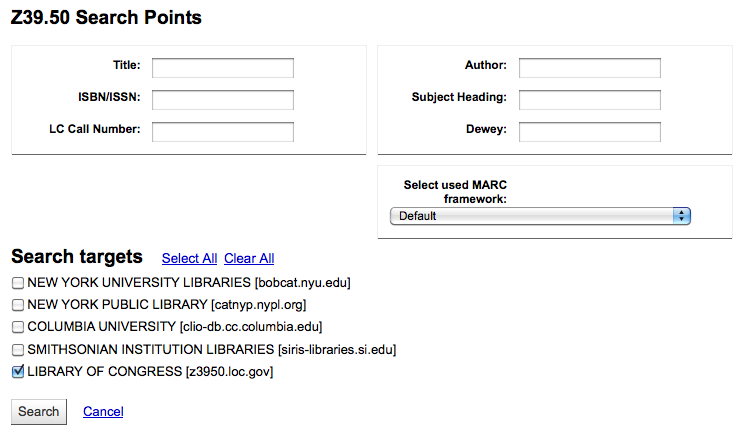
從結果裡,點選訂單連結。

經由外部資源訂購像這樣的館藏可能會重複時,Koha 將警示您並給您繼續作業的選項。
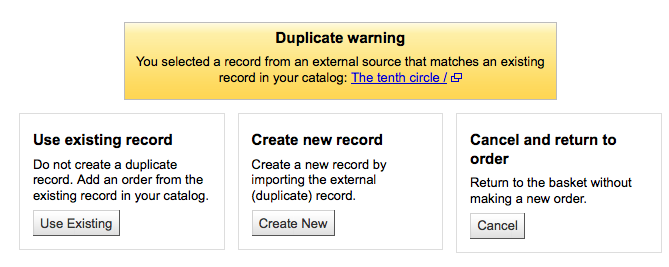
- 從此警示,可選擇訂閱其他複本、新增書目紀錄或取消訂關該館藏。
不能從彈出來的訂閱表單裡編輯目錄詳情。
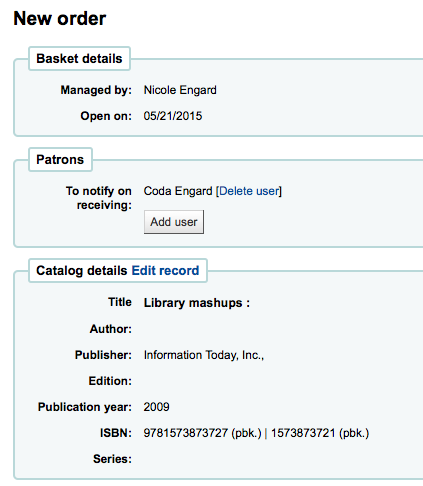
訂購的下個選項是從暫存記錄 (暫存記錄詳情)訂購。
說明
可從這個選項連結至代理商的訂購檔。
取自待處理檔案的訂單¶
從檔案清單裡,您可選擇 『新增訂單』 連結,將待處理檔案裡的記錄加入訂單。
在提名之下是勾選盒,勾選要訂購的館藏,或選擇上方的 『全選』。依照 MarcFieldsToOrder 偏好的設定,Koha 的下個畫面顯示、數量、單價、基金、統計 1 與統計 2 於待處理檔案中。
在 『館藏資訊』 分頁裡,可以鍵入館藏類型、館藏代碼以及不可外借狀態等資訊,爾後被加入每個訂閱館藏內。
若未從 MARC 記錄匯入基金資訊,可以使用 『預設帳戶詳情』 鈕,將價格加入帳戶。
訂單的最後一個選項是到館比率最高的清單
此選項可進入預約比率報表,藉此找出預約率高的館藏以採購複本。每個題名旁有個連結表示採購的館藏量,點選後可新增採購籃的館藏量。

依上述訂閱選項可在收到時通知讀者。可在:ref:通知與收條 工具內編寫通知內容並列在程式碼 ACQ_NOTIF_ON_RECEIV。在 『讀者』 區塊可看到 『新增使用者』 選項。按此鈕新增到館通知的讀者。
搜尋讀者通知
在彈出的視窗搜尋欲告知的讀者再點選 『選擇』
完成後可關閉視窗並在 『讀者』 區看到讀者清單
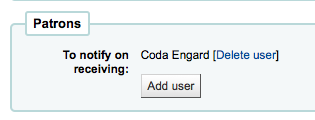
進入書目資訊後 (除了待處理檔案外的所有匯入方法),若已將 AcqCreateItem 系統偏好設為訂購後新增館藏則可接著鍵入館藏資訊。至少需鍵入一筆館藏紀錄再勾選館藏表單左下方的 『新增』 鈕。

按下館藏記錄下方的 『新增館藏』 鈕後,該館藏將出現在表單之上,您可以同樣方式再新增下筆館藏 (若採購多筆複本)。

鍵入館藏的資訊後,還需要鍵入帳號資訊。
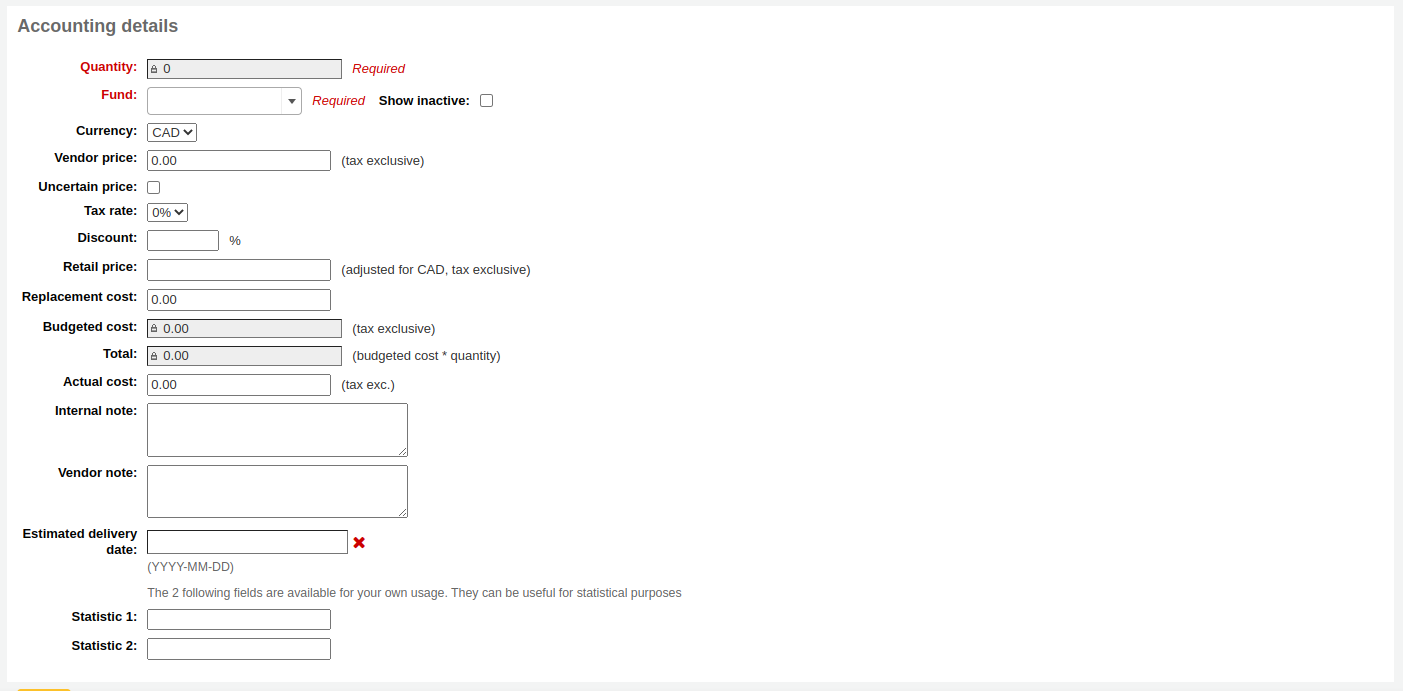
新增至以上訂閱的館藏數量。
重要
不能手動編輯數量,必須按館藏表單下方的 『新增』 鈕,逐一新增採購的館藏。
基金清單由 基金 您指定的採訪管理區塊指定。
供應商價格是稅前或折扣前價格。
若價格未定,勾選價格未定盒。
- 無法關閉包括未確定價格的借出籃。
若您收取營業稅,從營業稅欄位選取它
鍵入此訂單的折扣百分比,鍵入後,打下分頁鈕,Koha將計算以下的成本欄位。
於 新增基金 時若加入計畫值,這些值將顯示在兩個計畫值欄位內。
所有欄位都填入資料後,按 『儲存』 鈕,新增館藏至採購籃。若您的總價超過基金可以金額,則要求您確認。

確認警示將允許您使用其他基金額度。
新增館藏入採購籃後,可在採購籃摘要看到它。
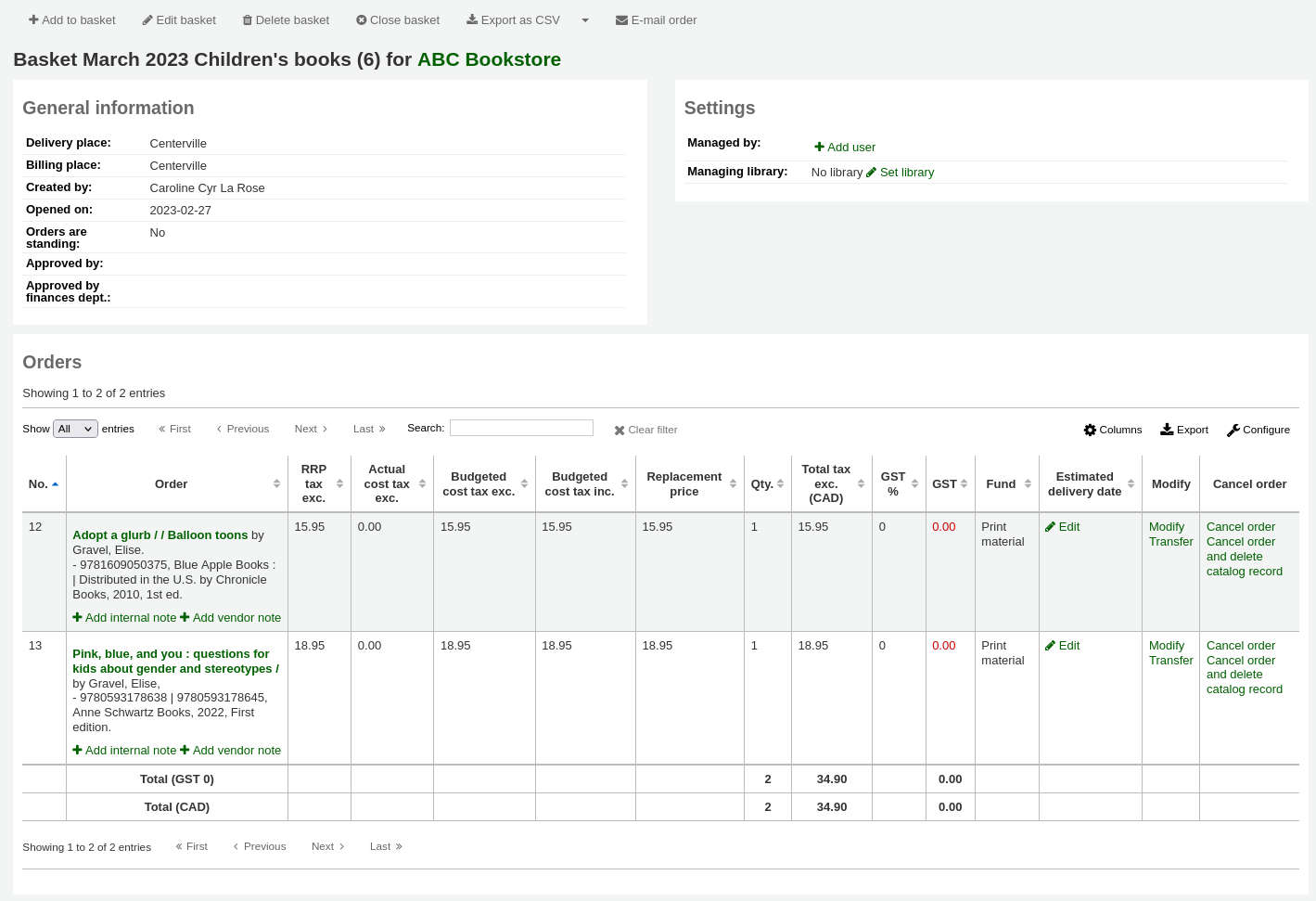
詳情請按 『顯示所有詳情』 盒
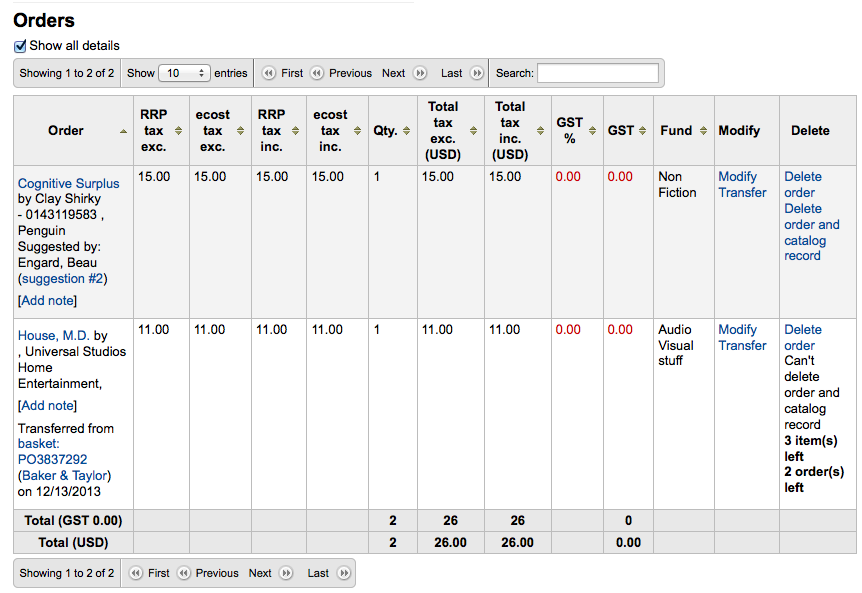
從此,您可編輯或移除曾經加入的館藏。
選擇 『刪除訂單』,將刪除訂單但保留目錄裡的紀錄。
選擇 『刪除採購與書目記錄』 移除採購與書目記錄。
目錄紀錄不一定能刪除。您需要查看紀錄其原因的說明。
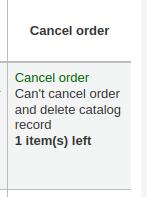
在摘要頁面,勾選 『編輯採購籃標題資訊』 鈕,就能編輯鍵入的資訊;或勾選 『刪除採購籃』 鈕,就能刪除採購籃;或勾選 『匯出此採購籃為CSV檔』,就能以CSV檔案格式匯出採購籃。

使用 EDI 訂購時,送出檔案給代理商並關閉工作後,可點選 『新增 EDIFACT 訂單』。

完成採購籃後,可以勾選 『關閉採購籃』 鈕,表示採購籃已處理好,並送交代理商。
重要
館藏到館之後,必須選定採購籃才能 簽收館藏。祗有在採購籃內的館藏才能被簽收。
若把 BasketConfirmations 偏好設為顯示確認,系統會詢問是否關閉此採購籃。
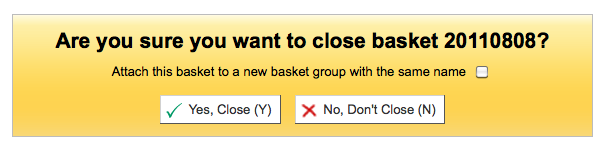
關閉採購籃時可以考慮把它加入羣組以備列印或搜尋。若勾選 『將此採購籃加入新的採購籃羣組』 則進入採購籃羣組清單以 PDF 格式列印。
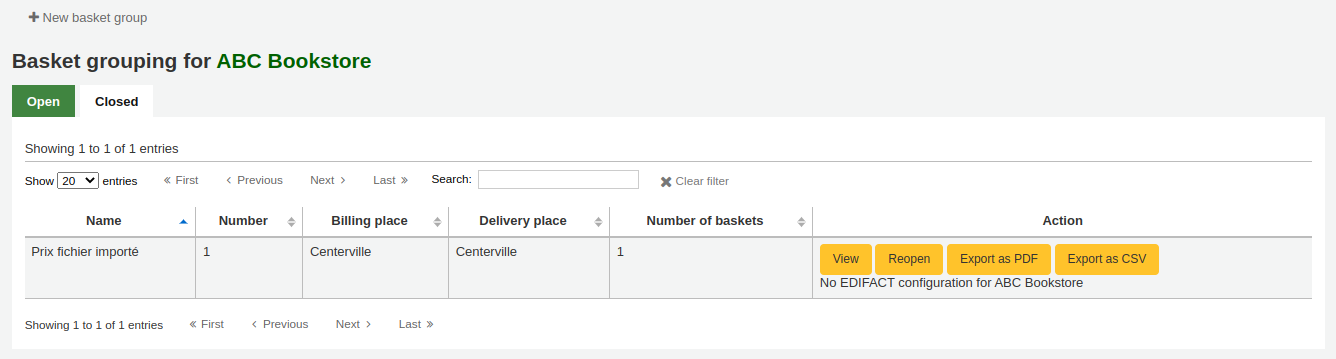
重要
若至少有一筆館藏被標記為 『價格不確定』 則不能關閉該採購籃。
按 『價格不確定』 鈕將開啟價格不確定館藏清單供編輯之用。在此清單內,您可以鍵入新的價格與數量。
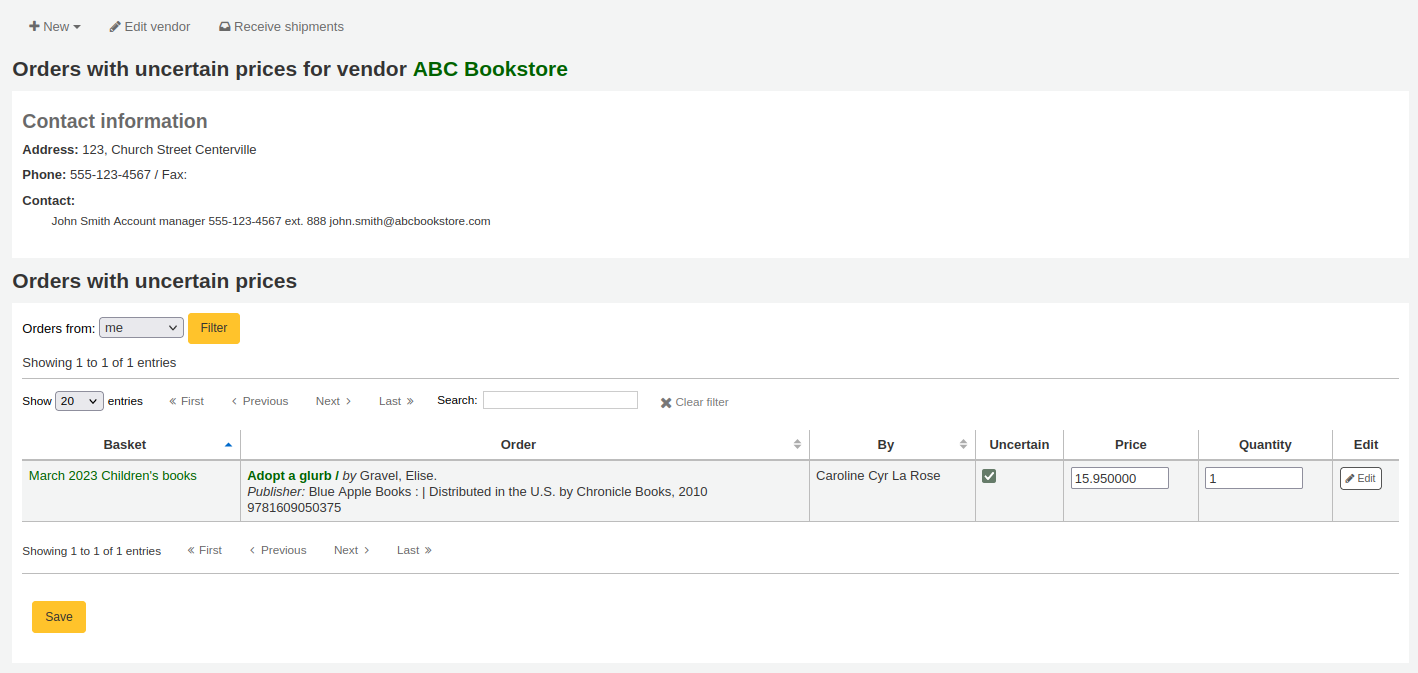
重要
價格不定頁面獨立於購物籃之外。連結至代理商,可看到該代理商所有價格未定的館藏。
訂單建好後,(若已將 AcquisitionDetails 偏好設為 『顯示』),則可以經由館員介面的採訪或書目詳情面檢視它。
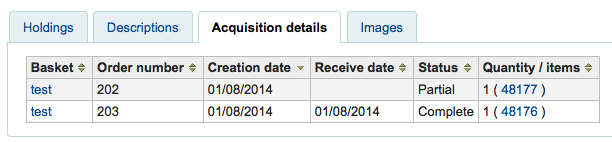
新增採購項目群組¶
採購籃群組就是採購籃的組合。大型的圖書館內,多個館員都有新增採購籃的職責,到了截止日期,人負責把這些採購籃集合在一起批次送交供應商。即是,在採購籃群組內可能祗有一個採購籃。
列印採購籃¶
新增館藏至採購籃後,按下 『關閉此採購籃』。
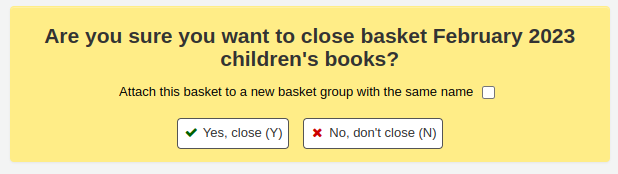
您將被要求 『將此採購籃以同樣的名字加入新的採購籃群組』。必須進入採購籃群組才能以 PDF 格式列印訂單。
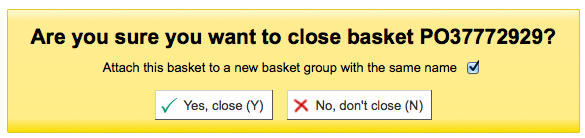
完整訂單將出現在購物籃群組頁面,供列印或後續修改。
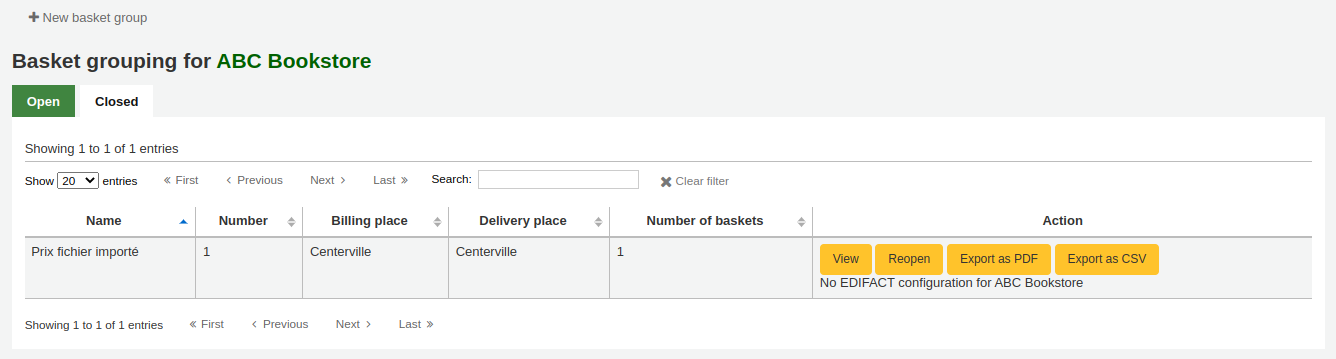
若產生 EDIFACT 排序前已關閉採購籃,則可以從探購籃群組頁面再打開它。
採購籃群組 EDIFACT
按訂單旁的 『列印』 鈕產生 PDF 檔案供列印之用,先是圖書館資訊然後是訂單的內容。

收到訂單¶
重要
館藏到館之後,必須選定採購籃才能 簽收館藏。祗有在採購籃內的館藏才能被簽收。
可從供應商資訊頁面取得訂單
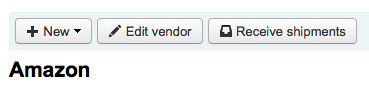
或供應商搜尋結果頁面
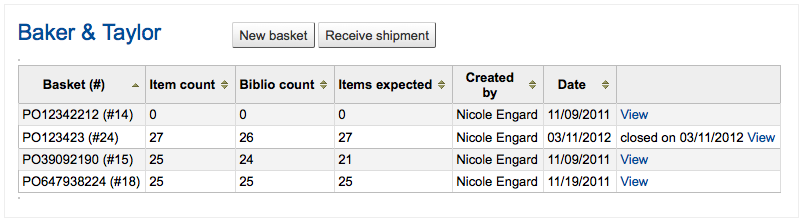
點選 『簽收送貨單』 後,Koha 將要求鍵入供應商給的發票號碼、簽收送貨單日期、貨運成本與預算。

簽收頁面將列出所有該供應商訂閱中的館藏,包括任何採購項目。
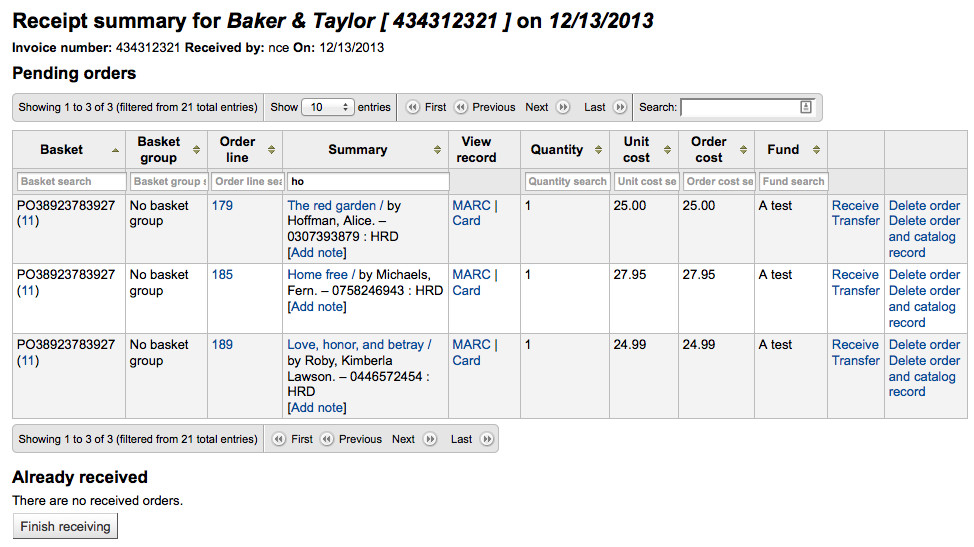
勾選館藏右方的 『簽收』 連結,就能簽收指定的館藏。
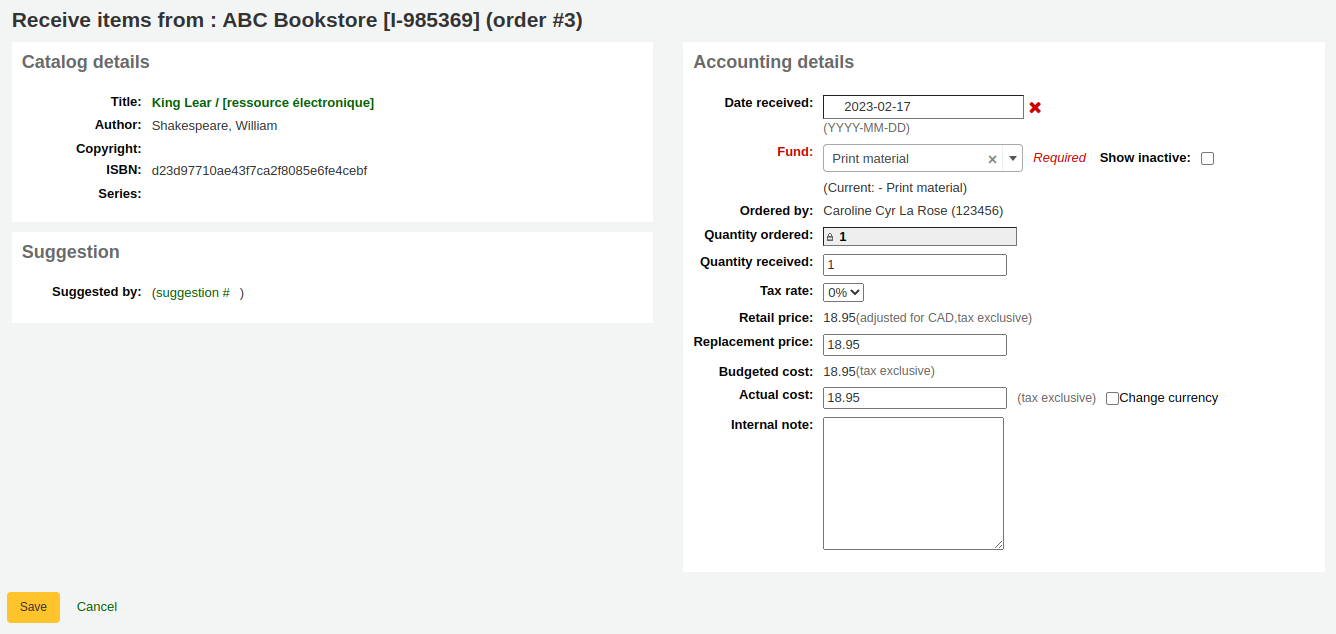
從此表單可改變成本資訊。若供應商未把貨品全數送到,您可以祗簽收部份訂單。鍵入於 『重置成本』 與 『實際成本』 的值,將根據分欄 v (成本、重置價格) 與分欄 (成本、購買價格) 的內容自動計算上架後的價值。

從此表單按下每個館藏的 『編輯』 連結,就能編輯館藏紀錄。從此鍵入正確的索書號與條碼,做好 (訂單或館藏) 後,按下 『儲存』 鈕,表示簽收該等館藏。
說明
若把 AcqItemSetSubfieldsWhenReceived 偏好設為新增或簽收後改變內容,按下 『儲存』 鈕後將改變其內容。
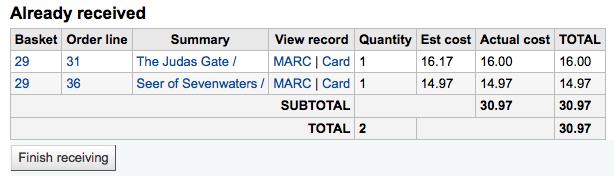
若無法從此供應商取得館藏可以點選題名旁的 『轉移』 連結。彈出代理商搜尋盒。
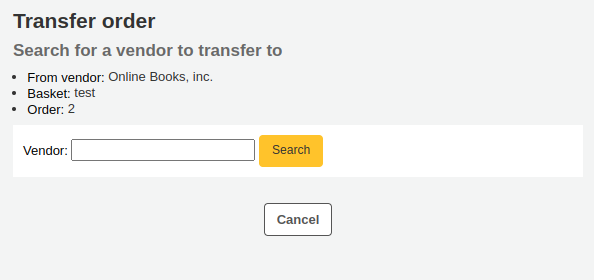
從此搜尋的供應商右方的 『選擇』 鈕您可以重新發出此館藏。
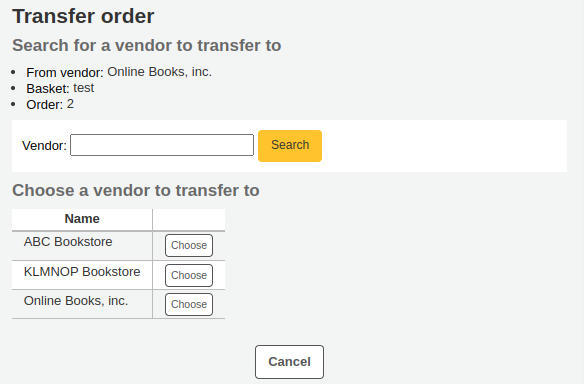
提出開放採購籃讓供應商從中挑選可以供應的館藏。點選採購籃右方的 『選擇』 鈕就可以新增館藏。
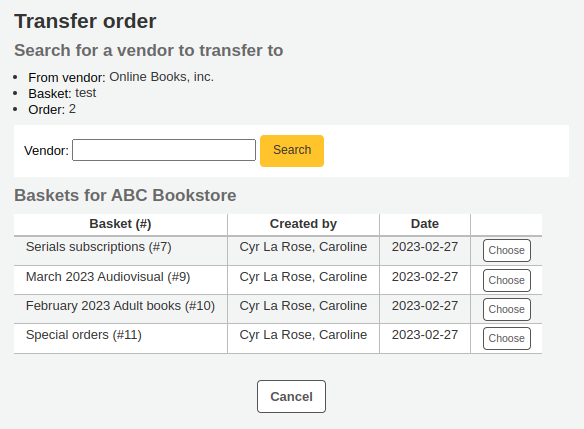
選定後就出現確認訊息。
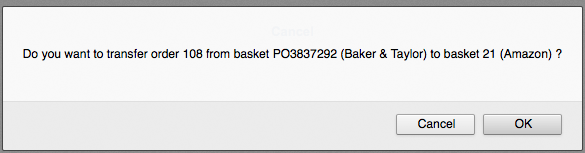
簽收館藏後,可離開此頁面,或按螢幕下方的 『完成簽收』 鈕。
找不到館藏時可以按最右方的 『刪除訂單』 鈕。系統將提示您鍵入刪除的理由並確認之。
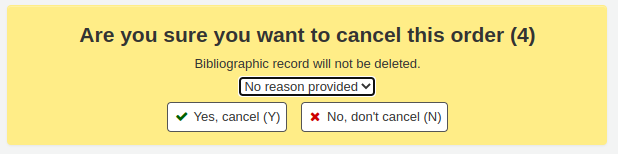
檢視購物籃,就能看到簽收與取消的館藏。
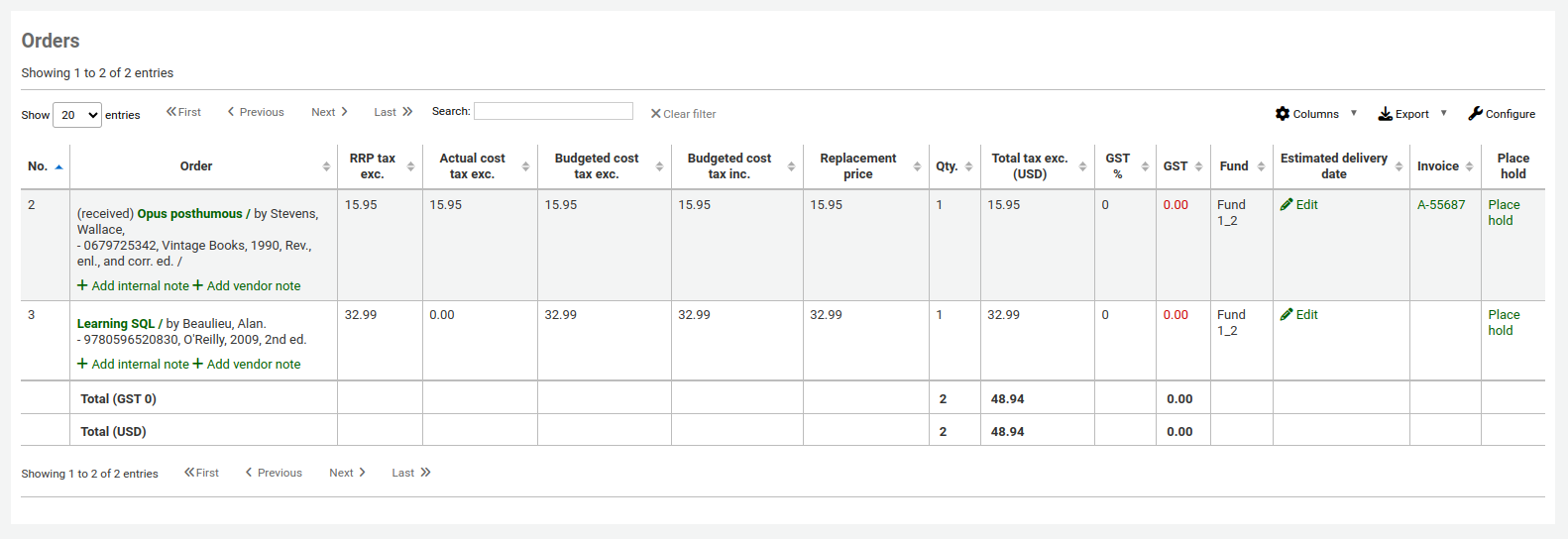
發票¶
簽收訂單後,自動產生發票。勾選採旁頁面右方的 『發票』,可以搜尋發票。
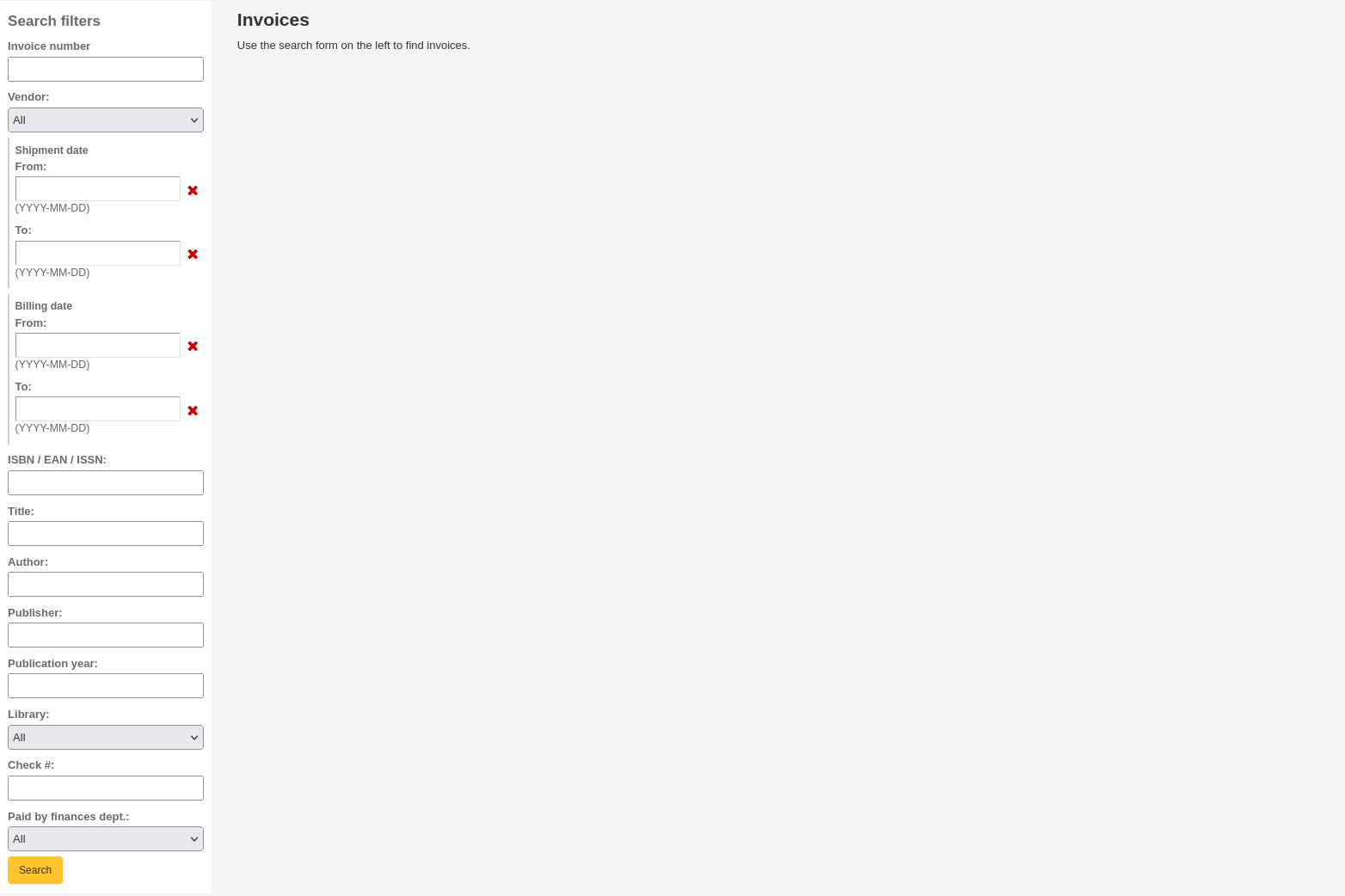
搜尋之後,結果顯示在搜尋選項右方。
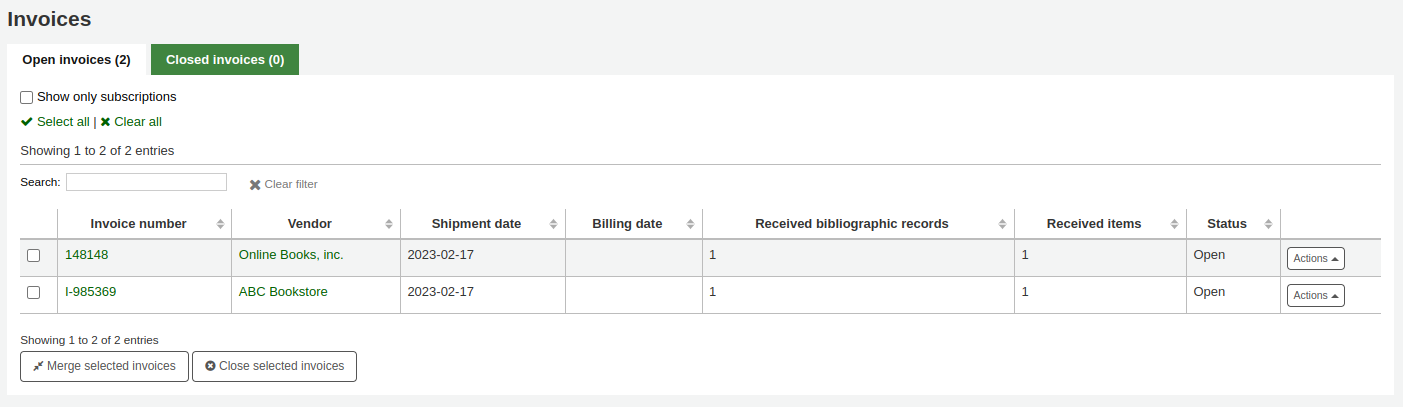
從結果裡可以點選 『詳情』 連結,檢視詳細的發票;或 『關閉』 連結,表示發票已結案/支付。
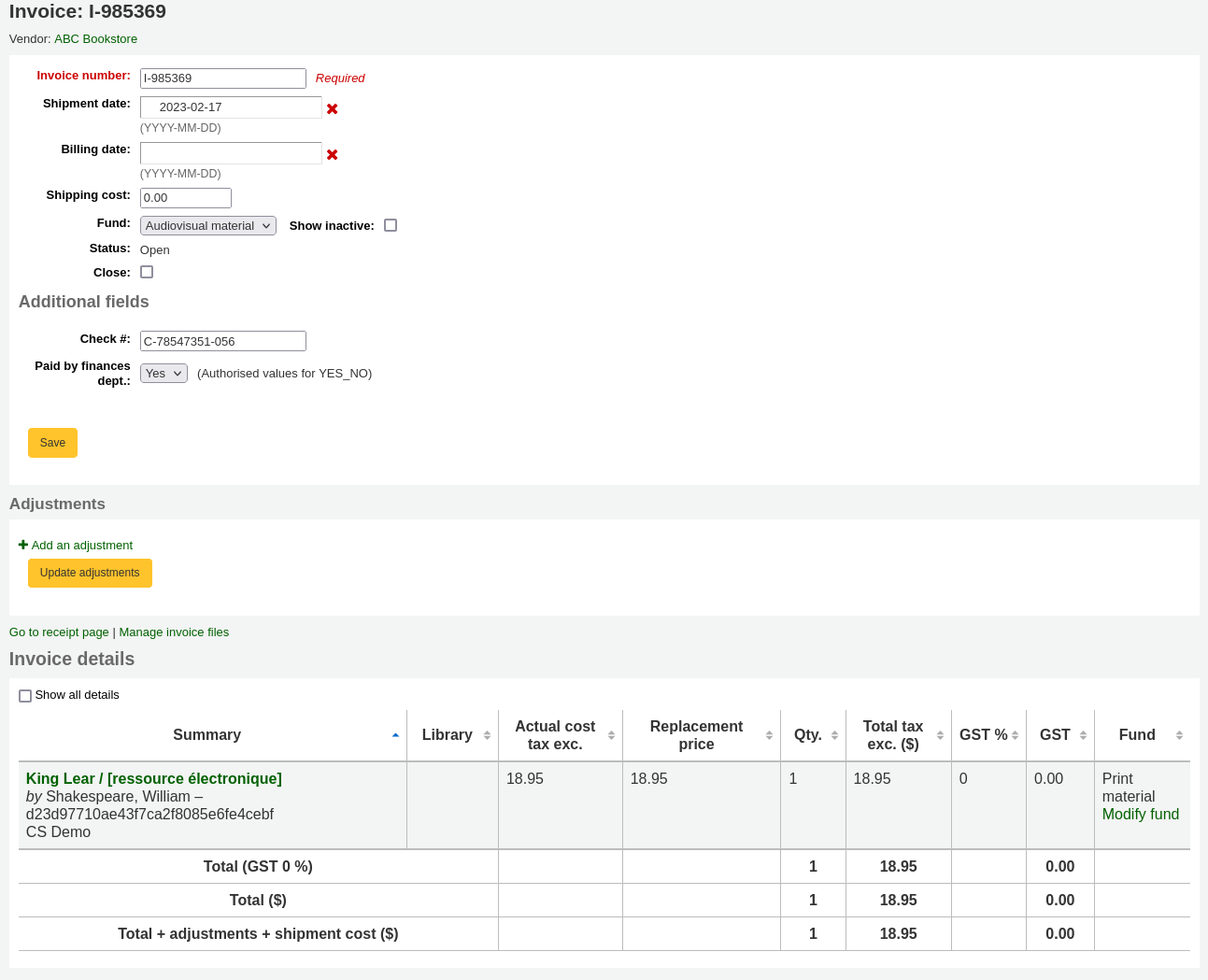
若從 AcqEnableFiles 偏好設定允許上傳採訪檔案,則可在 『進入收條頁面』 連結旁看到管理收據檔案
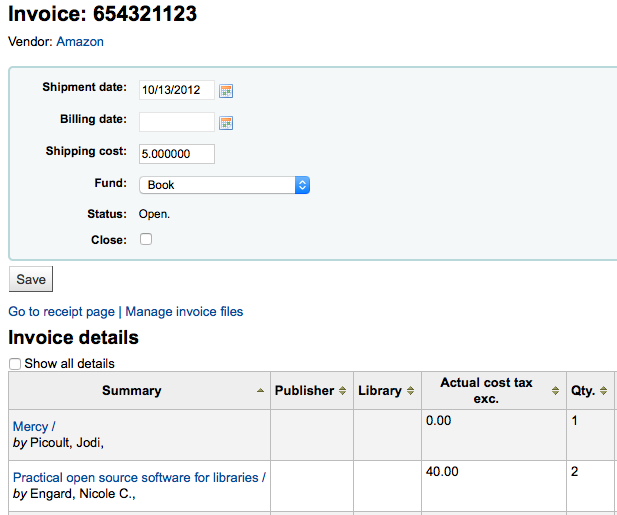
按 『管理發票檔案』 連結就可以看到或新增檔案
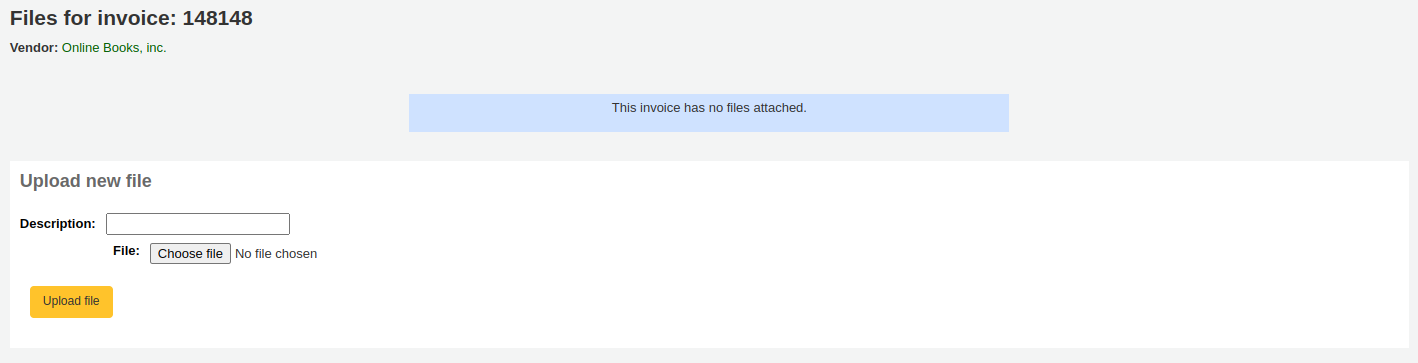
從此找到上傳的檔案且可看到已經附加的檔案。
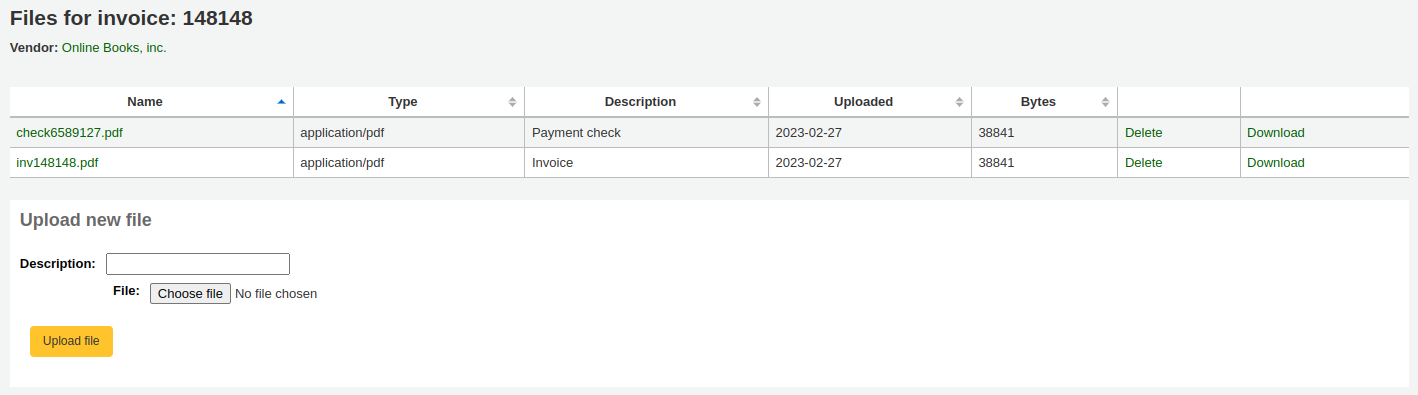
可以合併從搜尋發票結果裡找到的發票。點選發票左方的小盒再按下方的 『合併發票』 鈕。就出現確認畫面:
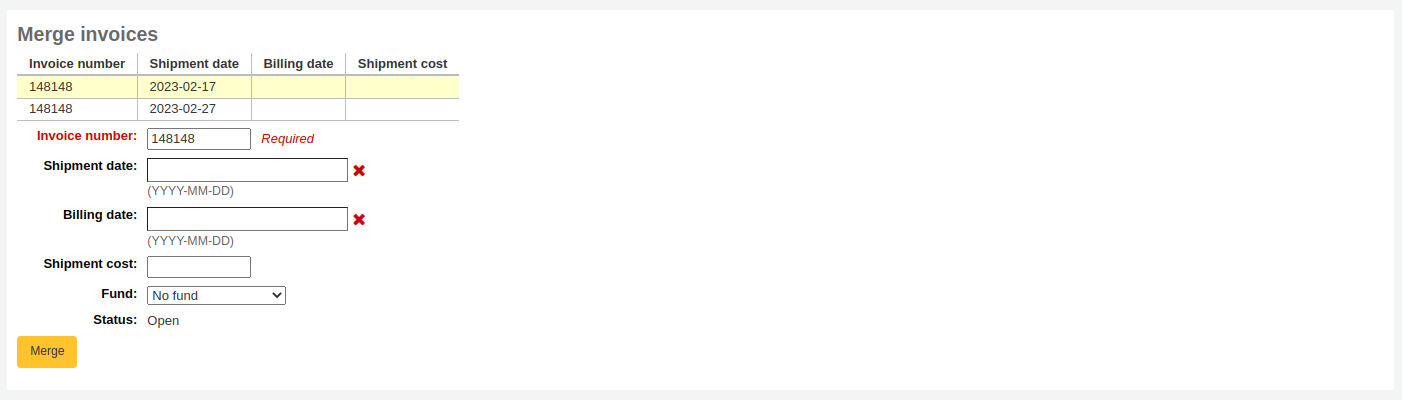
點選發票號碼列將其標示為黃色。於欄位內鍵入不同的帳單資訊並按 『合併』 鈕。兩張發票就合而為一。
採購建議及晚到的訂單¶
在系統內建入供應商的電子郵件帳號,當訂單延遲時,就能夠發送催缺信件。當然還需設 採訪催缺通知 偏好。
從採訪頁面勾選連結至 『延遲訂單』 於左手邊出現篩選過的選項。這些選項祗適用於關閉的採購籃。
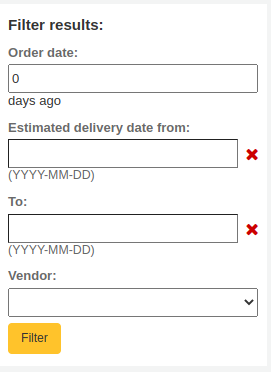
說明
供應商下拉選單祗顯示遲到並關閉的採購項目。
篩選訂單後將列出延遲的館藏。
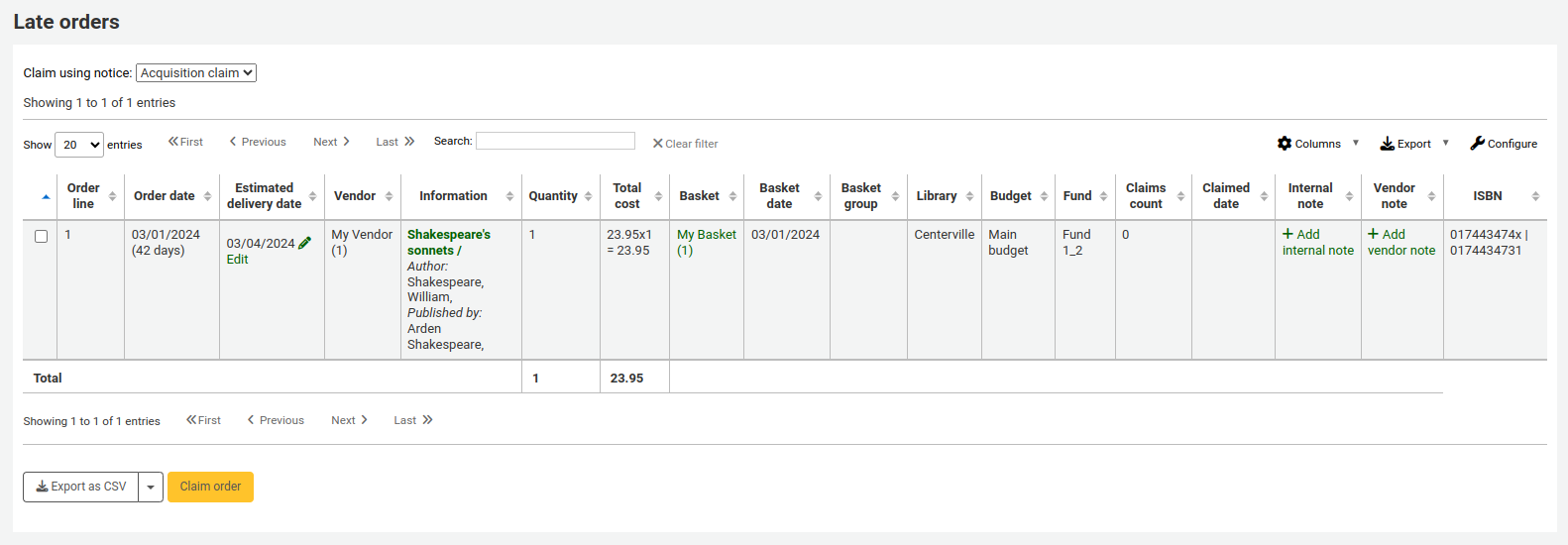
每個延遲的題名旁都有個勾選盒。勾選表示取消發送催缺信再按清單右下方的 『催缺訂單』 鈕。此舉將根據系統內的資料自動送出電子郵件給供應商。
說明
根據代理商紀錄的送達時間,計算估許送達時間。
若想使用不同的採訪催缺信件 (預設之外) 您可 新增通知模組 並從遲到館藏清單上方的選單選取它。

採訪搜尋¶
在多個採訪頁面上方,有個快速搜尋盒,可以搜尋供應商或訂單。
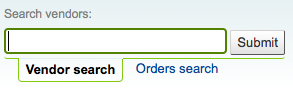
在供應商搜尋裡,可以鍵入供應商名稱的任何部份。
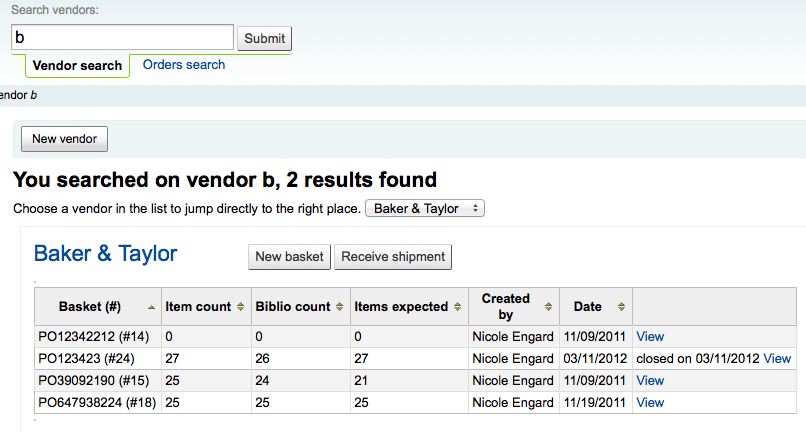
使用訂單搜尋,可搜尋已發出訂單的館藏,不論是否有代理商承接。

可在一個或兩個欄位鍵入任何部份的題名或供應商名稱。
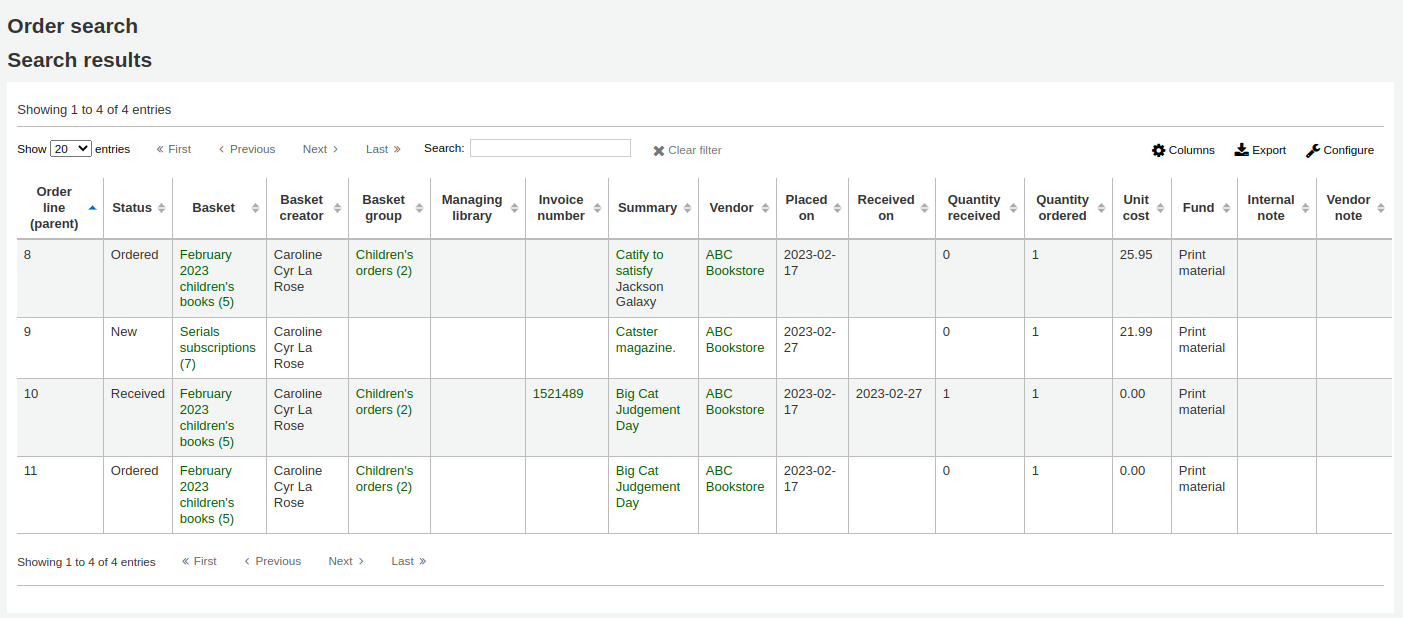
勾選代理商搜尋盒右方的加號,將展開搜尋並允許搜尋額外的欄位。
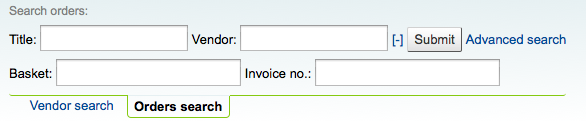
勾選搜尋鈕右方的進階搜尋,將出現所有搜尋的選項。
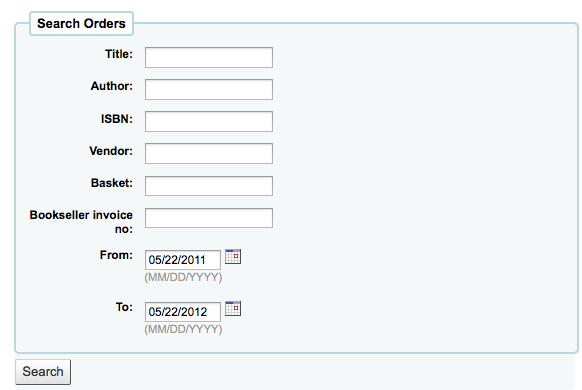
EDI 程序¶
前個區塊解釋所有的訂購選項,此區塊則拉出與 EDI 和 EDIFACT 相關的排序,幫助那些祗使用 EDI 訂購的人。
重要
電子採購時,Koha 使用 EDIFACT 標準,不使用 X12 標準。
給供應商的 EDI 問卷¶
設定 Koha 之前,先從代理商取得以下的資訊。
EDI 帳號: 這是連結供應商的基本資訊。用於填充 :ref:`EDI 帳號` 區塊。
供應商: 供應商的名稱
說明: 必要的簡單說明 (供應商有多個帳號時特別需要此說明)。
傳送: 供應商以 FTP、SFTP 或其他特別程式傳送 EDI 檔案?
遠端伺服器: FTP/SFTP 伺服器的 URL 或 IP
使用者名稱: 以上伺服器的使用者名稱
密碼: 以上伺服器的密碼
下載資料夾: 包括 Koha 及其程序所在的伺服器路徑
上傳資料夾: 供 Koha 上傳檔案給代理商續辦的伺服器路徑
提問者: 誰指定以下的 SAN?
選一個:
- EAN International
(31B) US SAN Agency
- 供應商指定
- 買家指定
SAN: 供應商的識別碼
買家識別碼和 SAN 是選項。有的供應商要求必須具備第二個識別碼以及 EAN 帳號。
買家識別碼: 由誰指定以下的 SAN?
選一個:
- EAN International
(31B) US SAN Agency
- 供應商指定
- 買家指定
買家 SAN: 圖書館的識別碼
啟用報價: [y/n] 此代理商支援經由 EDIfact 收送報價以及圖書館願收送經由 EDIfact 而來的報價嗎?
啟用訂單: [y/n] 此代理商支援經由 EDIfact 收送訂單以及圖書館願收送經由 EDIfact 而來的訂單嗎?
啟用發票:[y/n] 此代理商支援經由 EDIfact 收送發票以及圖書館願收送經由 EDIfact 而來的發票嗎?
訂單檔附件: 訂單檔的附件
報價檔附件: 報價檔的附件
發票檔附件: 發票檔的附件
帳號: (全部列出)
帳號說明: (說明此帳號的內容)
EAN: 使用 EDIfact 的圖書館需指明 SAN 或 EAN 做為買家識別碼。置於 :ref:`Library EANs <library-eans-label>` 設定。
圖書館
EAN
選一個:
- EAN International
(31B) US SAN Agency
- 供應商指定
- 買家指定
MARC 訂單欄位或訂單欄: 其值將填入 :ref:`MarcFieldsToOrder` 偏好。
- 價格: 記載館藏價格的 MARC21 欄位
- 數量: 記錄書目紀錄所屬館藏數的 MARC21 欄位
- budget_code: 記載 Koha 預算代碼的 MARC21 欄位
- 折扣: 記載百分折扣的 MARC21 欄位
- 排序2: 做為第1個排序順位的 MARC21 欄位
- 排序2: 做為第2個排序順位的 MARC21 欄位
EDI 設定¶
以 EDI 訂購前,應執行下列步驟:
- 詢問代理商/書商/經銷商,其 連結資訊
- 不妨向代理商取得幾個 EDIFACT 檔案的範本
- 與代理商/書商/經銷商共享您的 圖書館代碼、館藏類型代碼、基金代碼、和其他代碼或 容許值,供其建立圖書館的 MARC 訂購記錄
- 與圖書館的支持者或社群溝通,需依照代理商的請求加入外掛
- 例如,ByWater Solutions 公司指定代理商的外掛程式:https://github.com/bywatersolutions/koha-plugin-edifact-enhanced
- 從採訪介面 進入代理商/書商/經銷商
- 檢視您的 採訪系統偏好
- 在 MarcFieldsToOrder 偏好填入訂購檔案的值
- 鍵入 EDI 帳號
- 鍵入 圖書館 EAN
- 打開 EDI 工作排程 以便處理檔案
EDI 訂單¶
從圖書代理商的網站啟動 EDI。每個代理商都有各自的方式,圖書館祗需把訂單置於其網站,然後下載 MARC 訂購檔就可以。有些網站包括 「採購籃」、」訂單」、」訂購盒」、和 「MARC 訂單」。取得 MARC 檔案後,才能登入 Koha 繼續作業。
進入 待處理的匯入 MARC 記錄 工具並上傳檔案。出現確認畫面後,續做進行採訪作業。
在採訪的 新增採訪籃 給供應商使用。從訪採訪籃,選擇 從待處理檔案發出訂單 並按從代理商下載檔案旁的 『訂購』 鈕。
在確認畫面可以看到與訂單相關的 MARC 檔案資料。若未看到基金與數量等欄位,應再次查看 MarcFieldsToOrder 偏好的設定。
把館藏加入採購籃後,就能按 『新增 EDIFACT 訂單』 鈕。
EDIFACT 排序
將在 EDIFACT 訊息 裡產生待決檔。該待決檔將被 EDI 工作流程 處理並送給供應商。