OPAC¶
Bu bölüm aşağıdaki tercihleri gösterilen şekilde ayarladığınızı var sayar:
- opacthemes = bootstrap
- OPACXSLTResultsDisplay = default
- OPACXSLTDetailsDisplay = default
- DisplayOPACiconsXSLT = show
- TagsEnabled = Allow
- TagsInputOnDetail =Allow
- TagsInputOnList = Allow
- reviewson = Allow
- ShowReviewer = Allow
- ShowReviewerPhoto =Allow
- OPACFRBRizeEditions = Show
- OPACAmazonCoverImages = Show
- XISBN = Use
- OPACSearchForTitleIn = Default set of links
- OPACShowCheckoutName = Don’t show
- RequestOnOpac = Allow
- AutoResumeSuspendedHolds = Allow
- OpacBrowseResults = Enable
- SuspendHoldsOpac = Allow
- OPACShowBarcode = Don’t show
- OpacSeparateHoldings = Don’t separate
- OpacSeparateHoldingsBranch = home library
- DisplayLibraryFacets = holding library
Sistem tercihlerini farklı şekilde ayarlarsanız, görüntüler farklı olabilir.
Search Results¶
OPAC’da arama yapmak için OPAC sayfasının en üstünde yer alan arama kutusu içerisine arama yapmak istediğiniz kelimeleri yazabilir ya da daha ayrıntılı bir arama yapmak için ‘Gelişmiş Arama’ bağlantısı üzerine tıklayabilirsiniz.
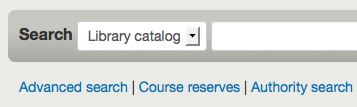
Arama hakkında daha fazla bilgi için bu kılavuzun ‘Arama’ bölümüne göz atın.
Sonuçları Gözden Geçirme¶
Arama yaptıktan sonra aramanız için bulunan sonuçların sayısı arama sonuçlarının üzerinde görünecektir
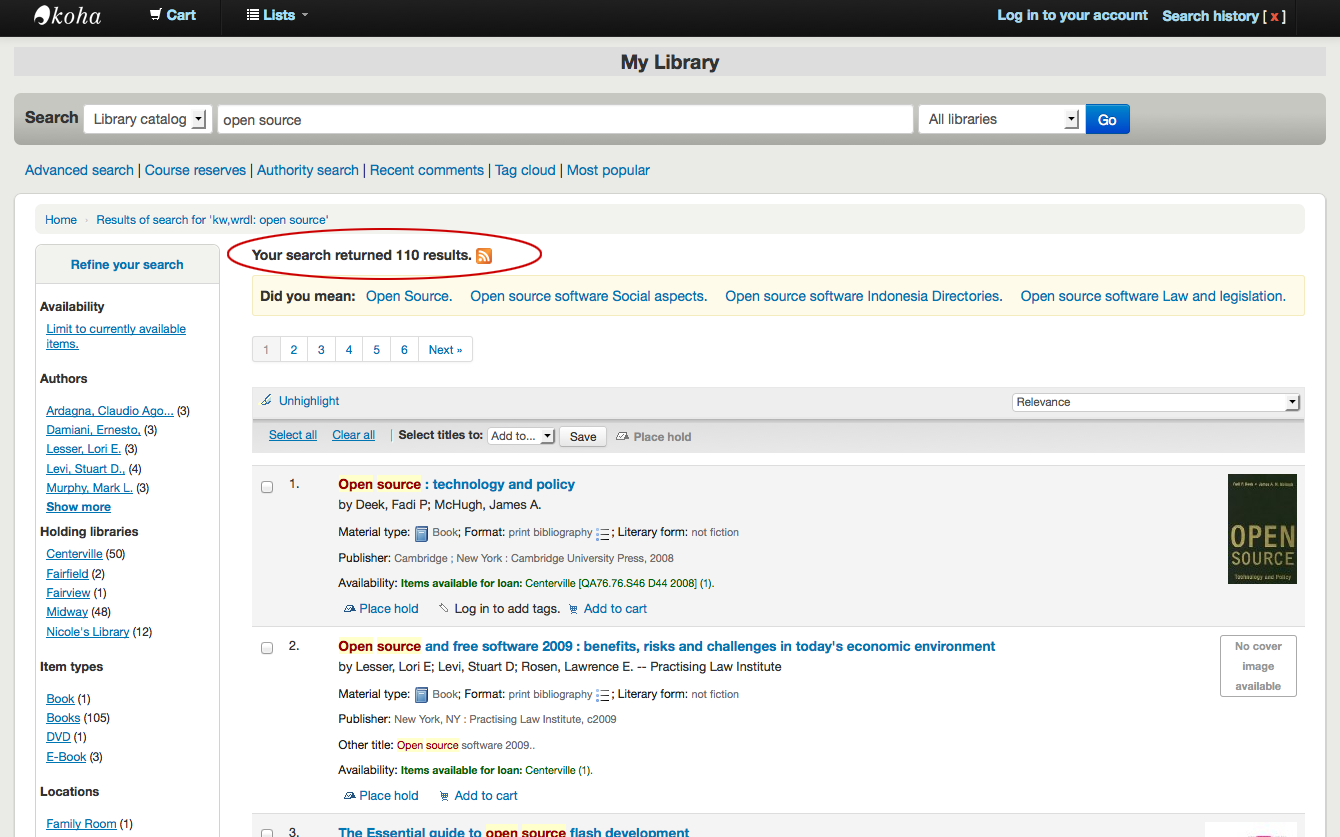
By default your search results will be sorted based on your OPACdefaultSortField and OPACdefaultSortOrder system preference values. To change this you can choose another sorting method from the pull down on the right.
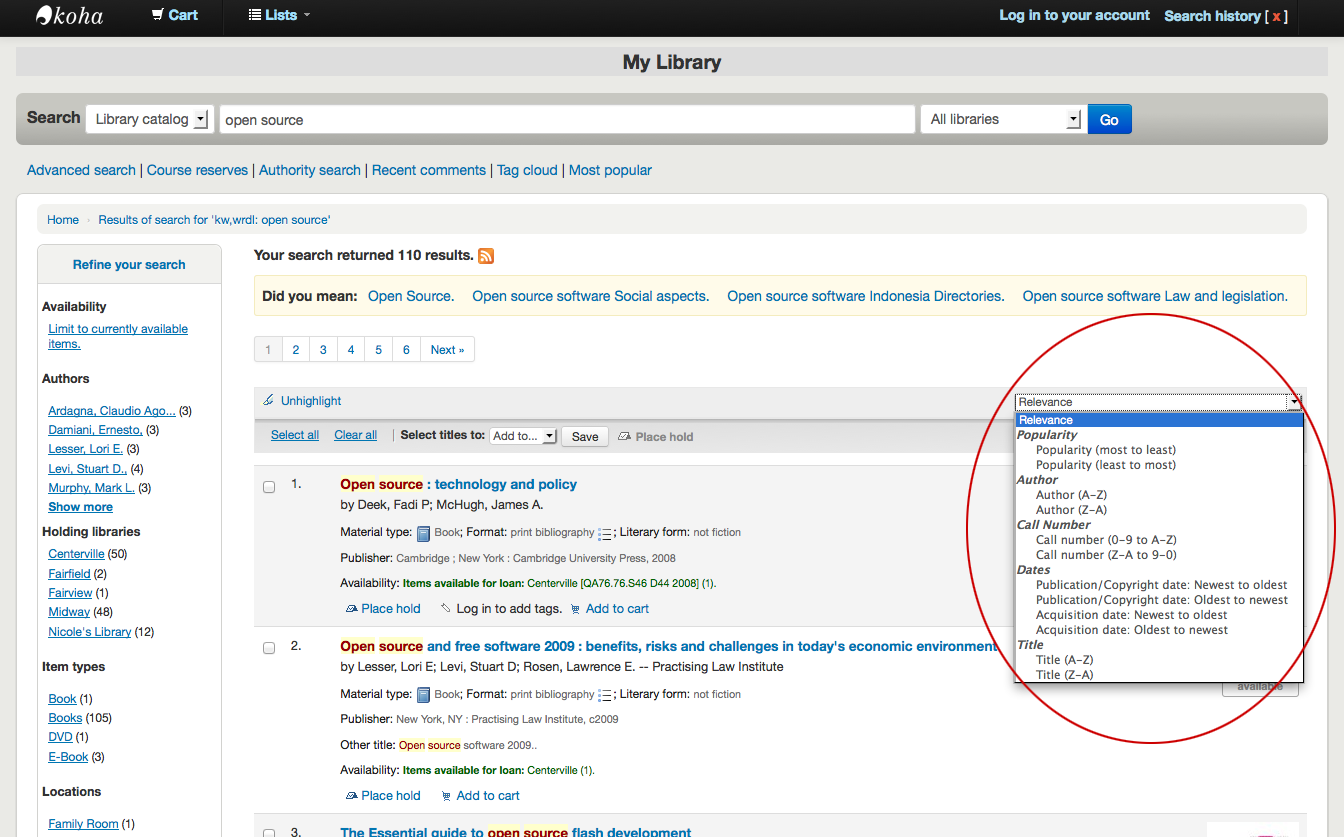
Under each title on your results list a series of values from your leader will appear. It is important to note that this has nothing to do with the item types or collection codes you have applied to your records, this data is all pulled from your fixed fields. This can be turned on or off with the DisplayOPACiconsXSLT system preference.
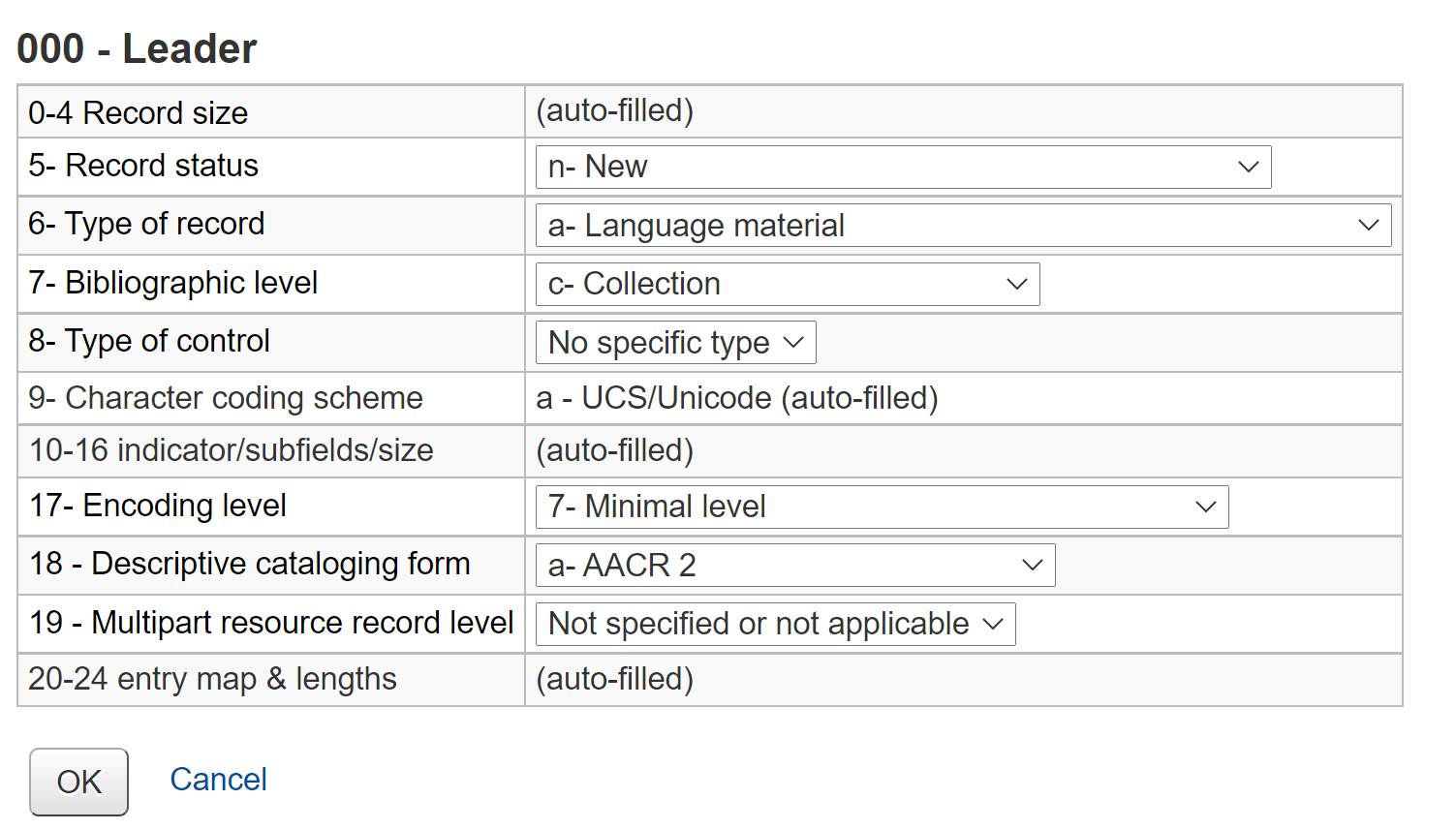
Her başlığın altında kayda eklenmiş olan materyallerin kullanılabilirliğini göreceksiniz.
Not
Bir kütüphane konumunu filtrelemiş olsanız bile materyalin yer aldığı tüm konumlar arama sonuçlarında gösterilecektir.
Önemli
Bir materyalin ayırtma durumu materyalin kullanılabilir olmasını, materyalin durumu ‘beklemede’ olana kadar etkilemez. Ayırtılanlar rafındaki materyallerin durumu bir kütüphaneci bu materyalleri raftan alıp beklemede durumuna getirene kadar kullanılabilir olarak görünecektir.
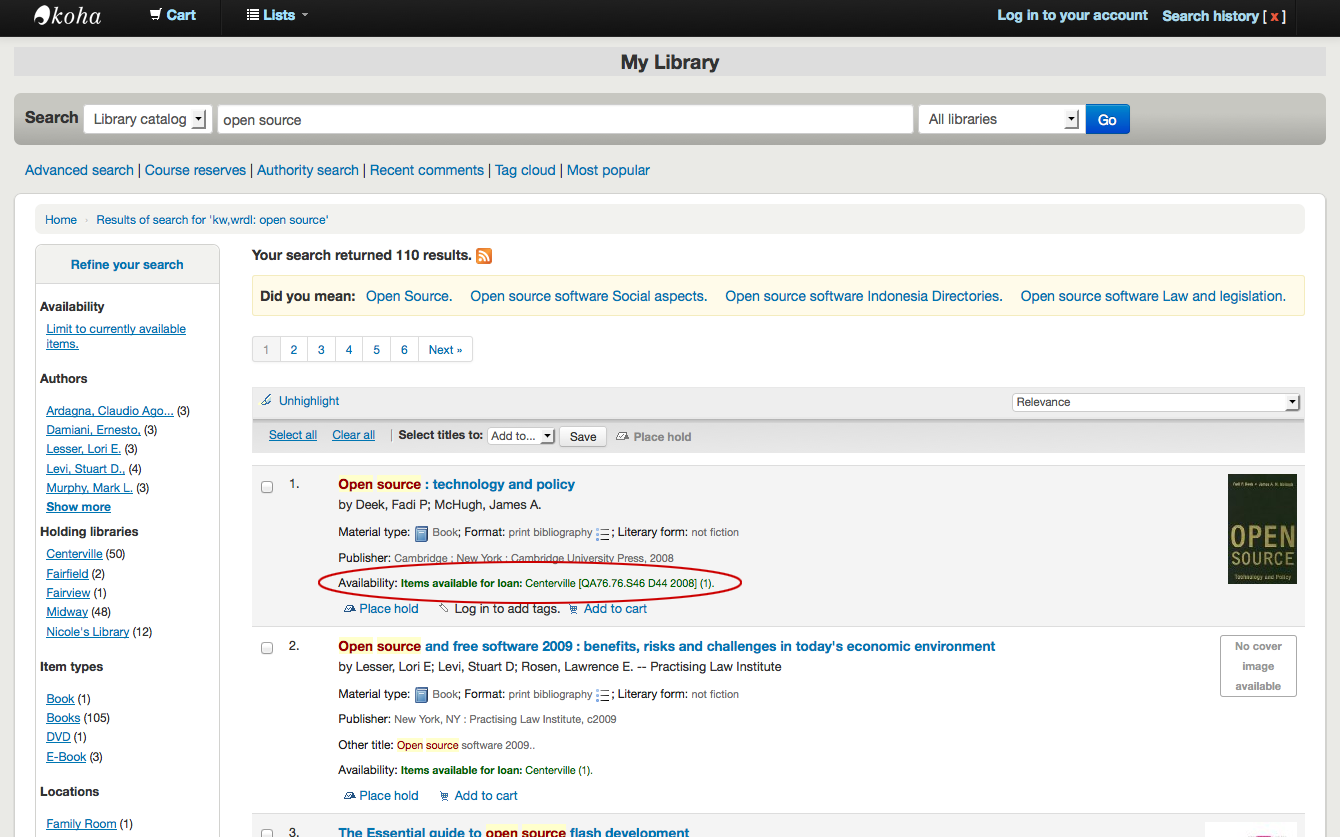
If you have turned on Enhanced Content preferences you may have book jackets on your search results.
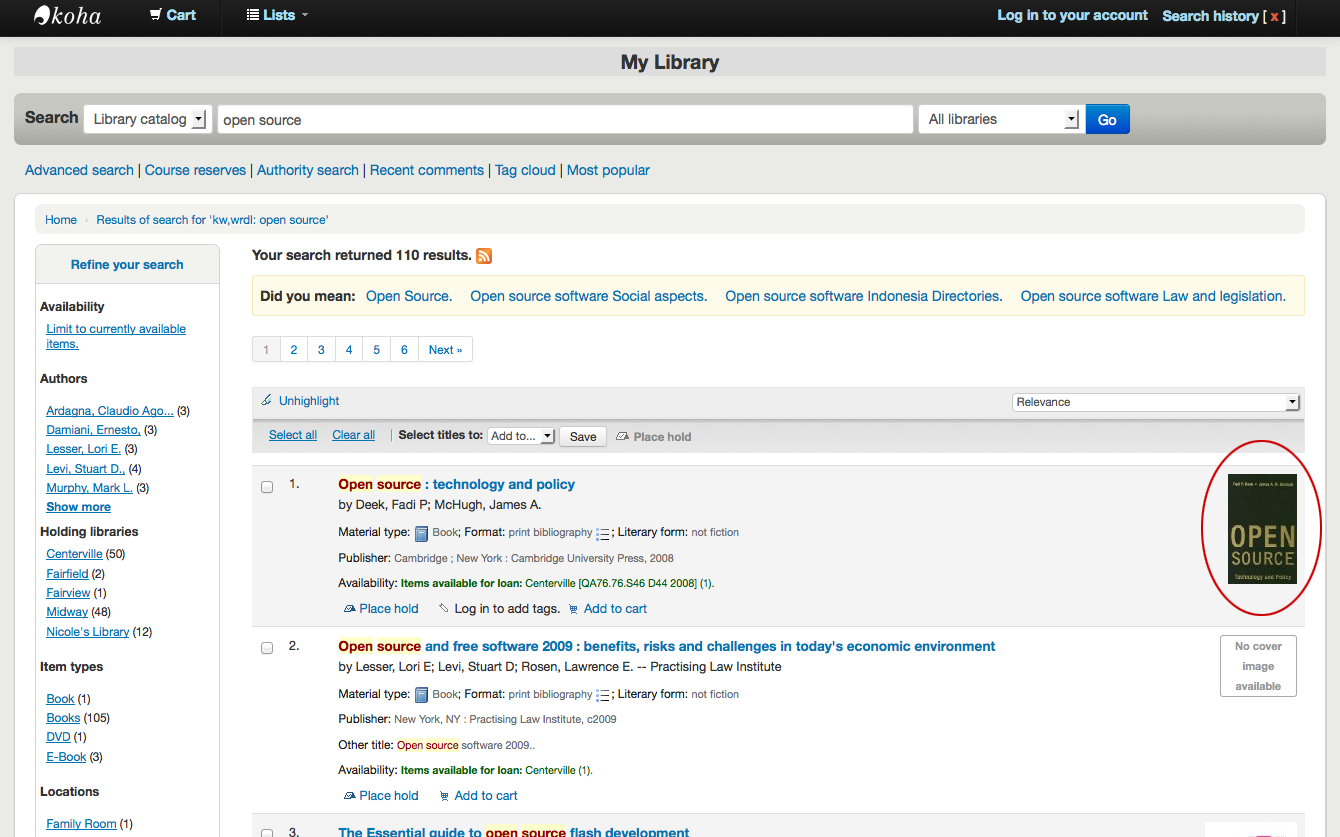
If you have set your Did you mean? options you will see a yellow bar across the top of your results will other related searches.
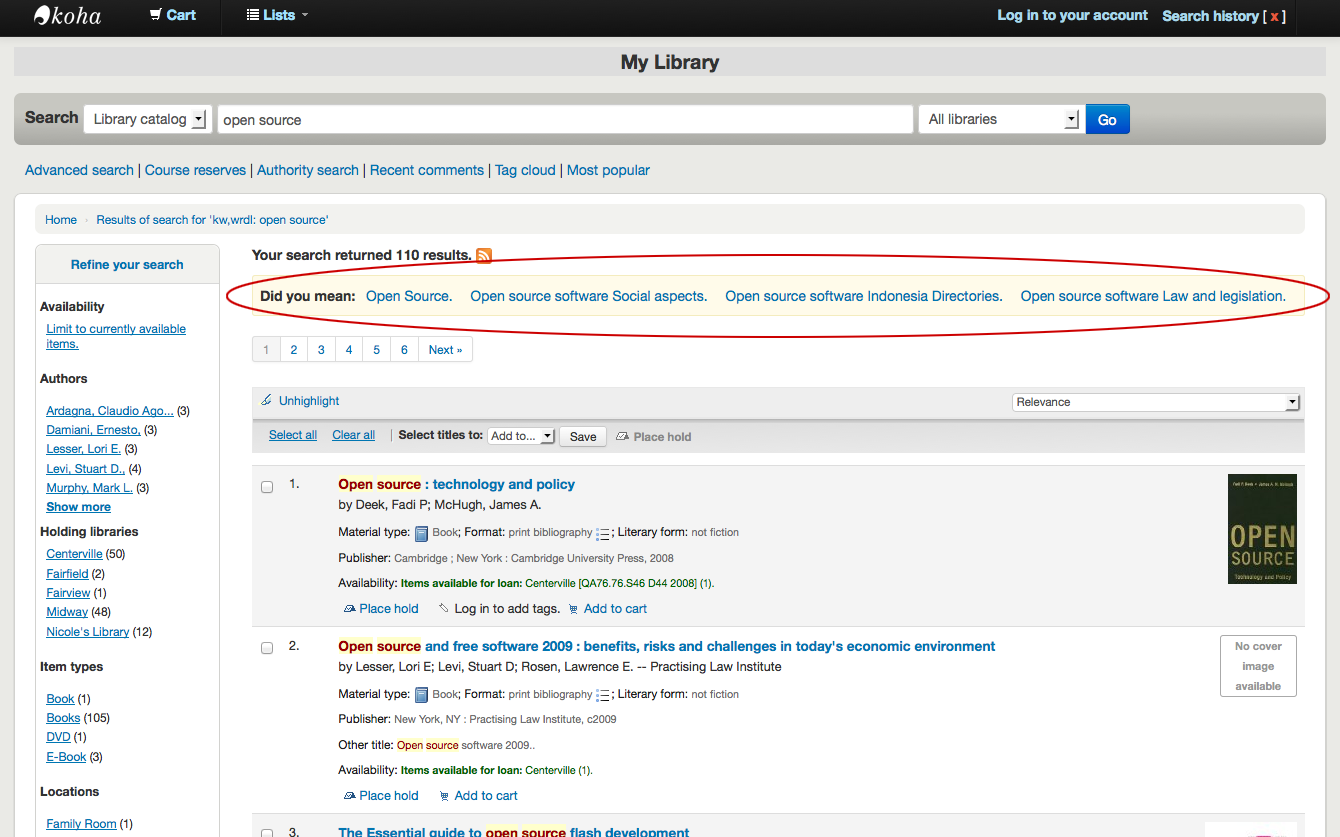
If you performed an advanced search you see an option to go back and edit your advanced search blow the list of results pages.
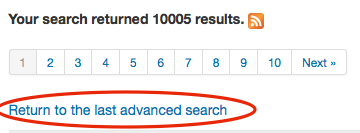
Filtreler¶
Sonuçlarınızı filtrelemek için, ekranın solundaki ‘Aramanızı Geliştirin’ menüsünün altındaki bağlantılara tıklayın.
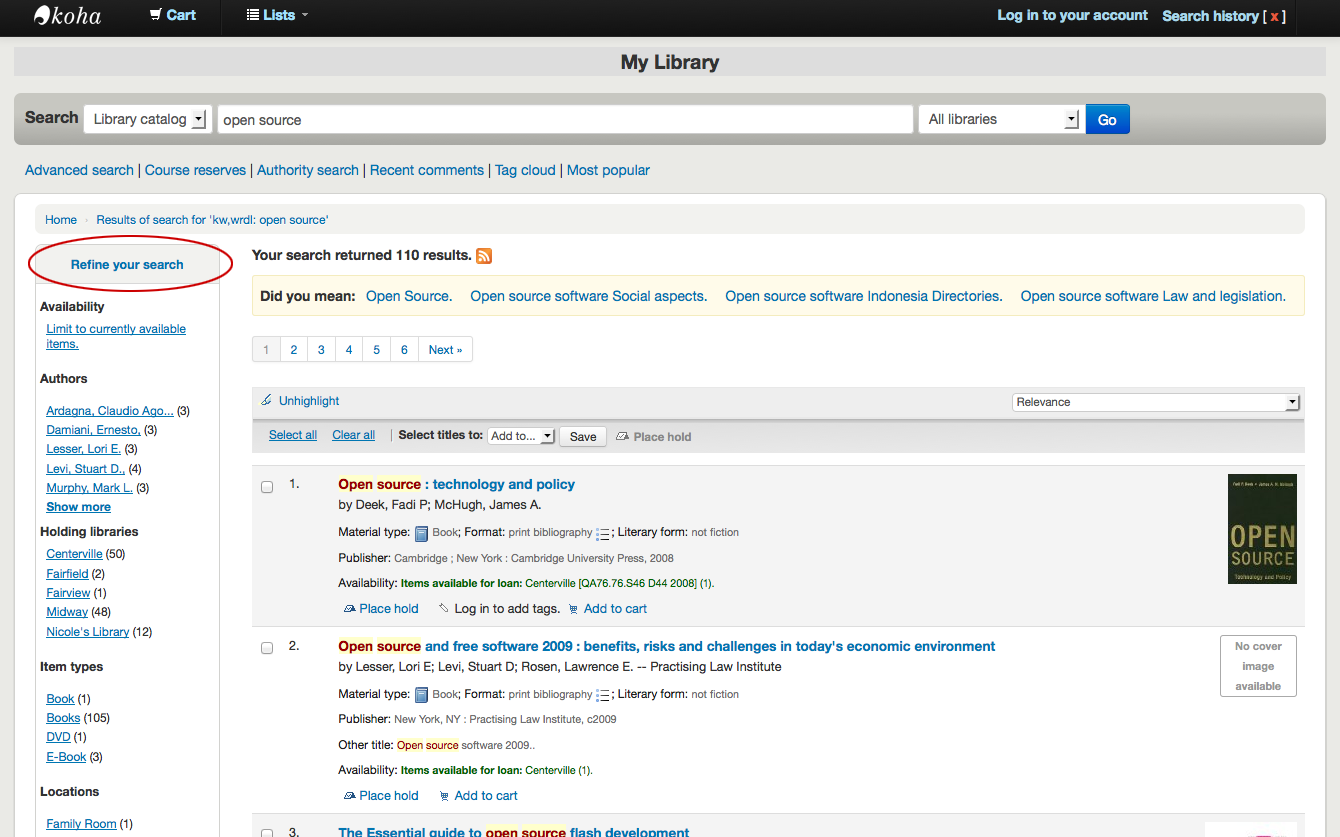
Depending on your setting for the DisplayLibraryFacets system preference you will see filters for your home, holding or both libraries.
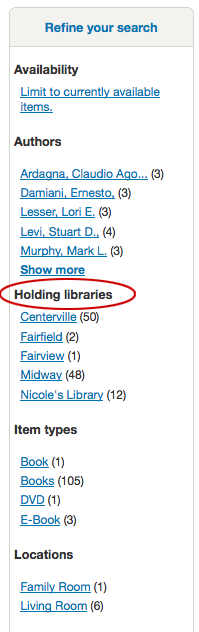
After clicking a facet you can remove that filter from your results by clicking the small ‘x’ that appears to the right of the facet.
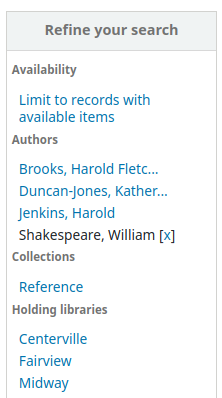
RSS Beslemelerini Arayın¶
You will be able to subscribe to your search results as an RSS feed by clicking the RSS icon in your address bar or next to the number of results. To learn more about what RSS feeds are check out this tutorial video.
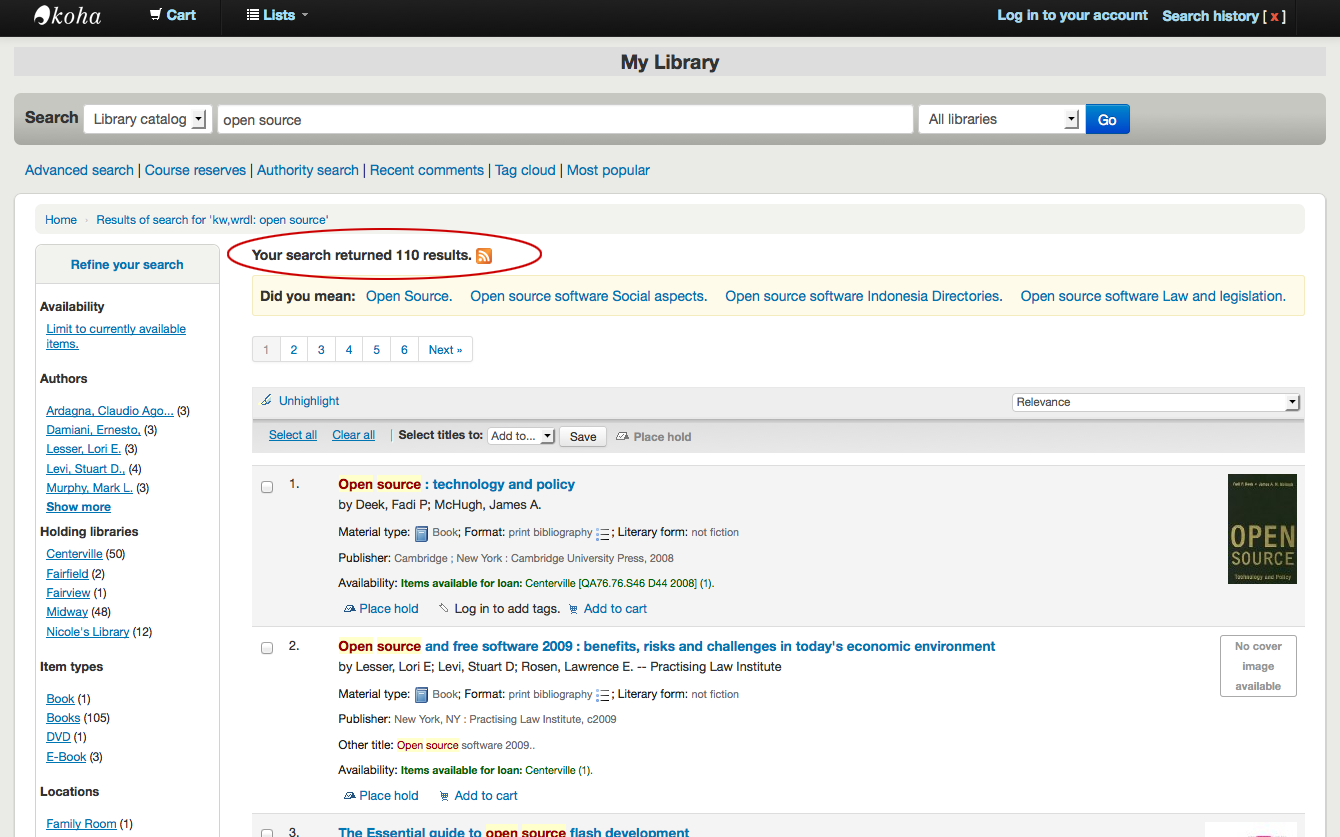
Arama sonuçlarına RSS beslemeleri olarak abone olmak, ilgi alanınızda yer alan yeni bir materyal kataloğa eklendiğinde görmenizi sağlayacaktır.
Bibliyografik Kayıt¶
Arama sonuçlarından bir başlık üzerine tıkladığınızda, kaydın bibliyografik ayrıntıları ekrana getirilir. Bu sayfa bir çok farklı alanda arızalıdır.
Ekranın üst kısmında Eser Adı ve GMD olacak:
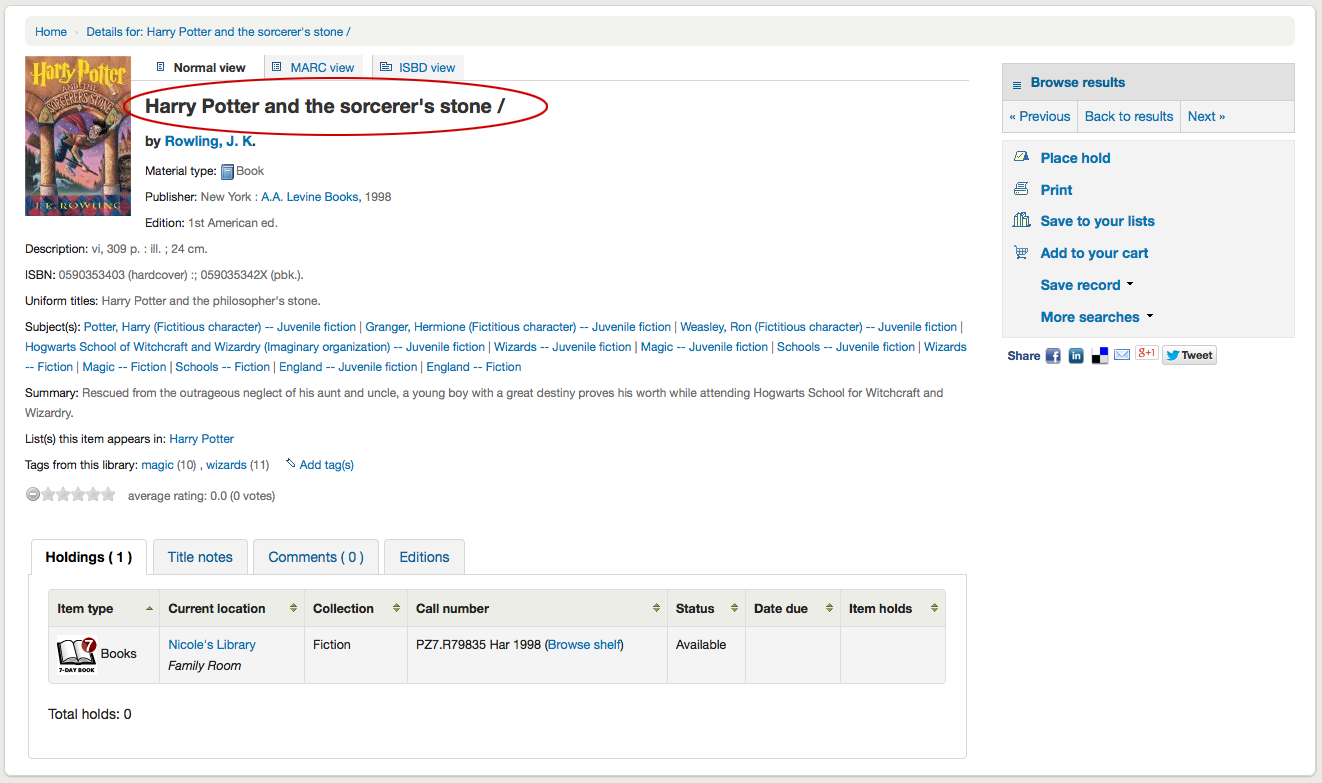
Eser Adı altında yazarlar listelenecektir. Bunlar 1xx ve 7xx alanlarınızdan gelir. Yazar üzerine tıklamak o yazara ait diğer eserler içinde bir arama gerçekleştirecektir.
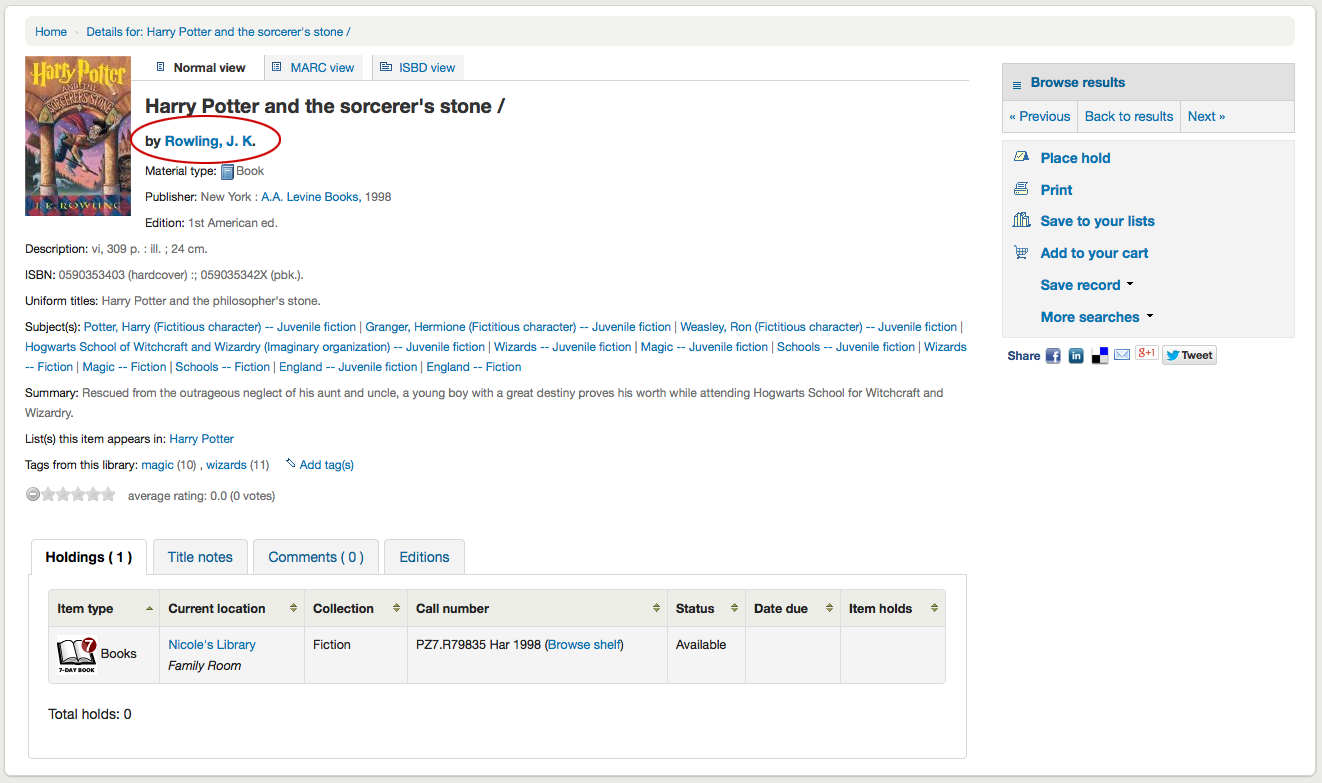
Eğer bir otorite dosyanız varsa yazar (ve diğer) otoritelerin sağında bir büyüteç göreceksiniz. Bu büyüteç üzerine tıklamak sizi doğrudan otorite kayıta götürecektir.
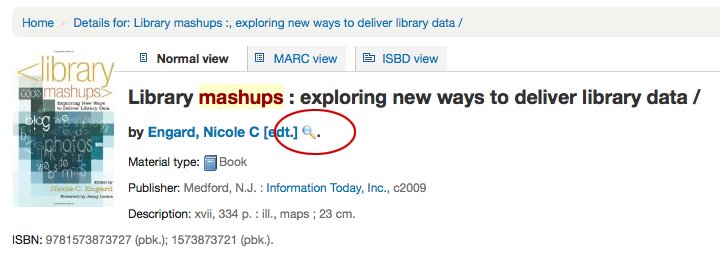
If you have your DisplayOPACiconsXSLT preference set to ‘show’ you will see a material type that is determined by values in your fixed fields (learn more in the XSLT Item Types Appendix).
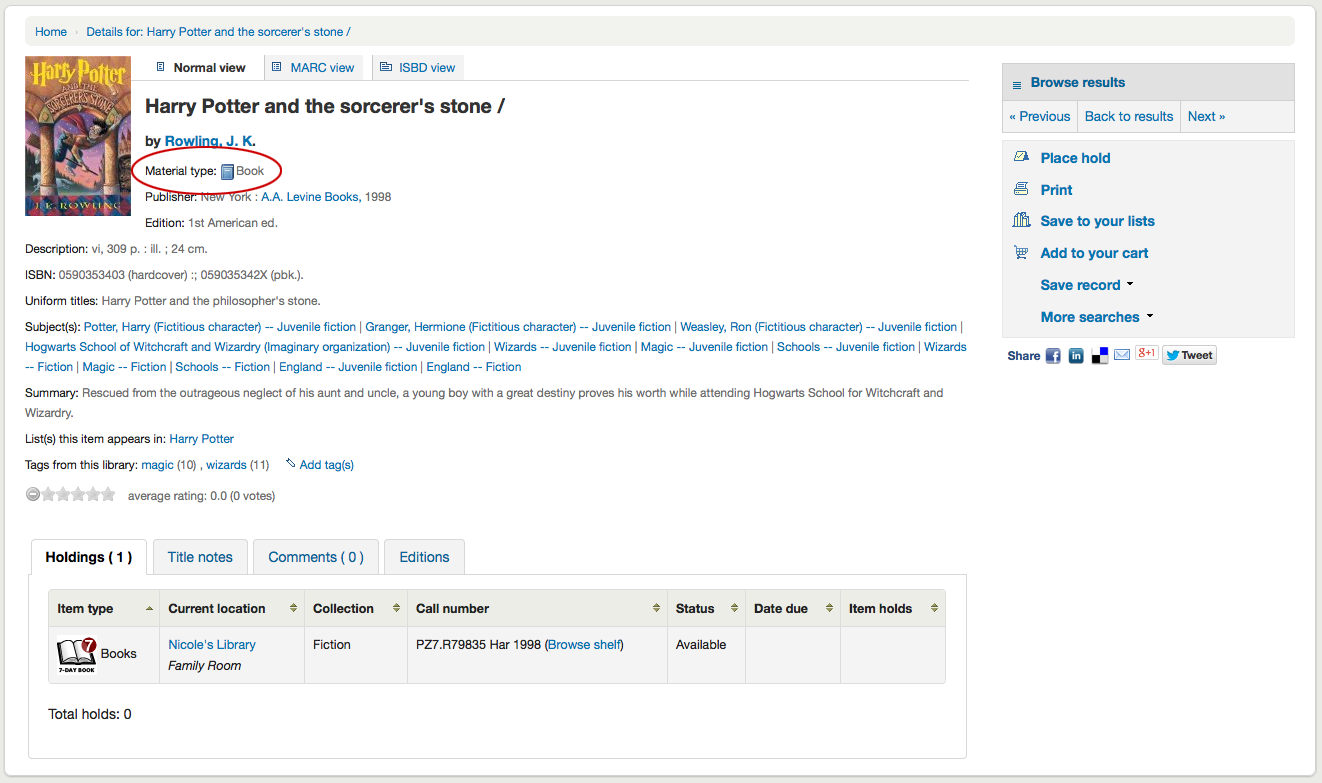
Sonra, görüntülemekte olduğunuz kaydın açıklamasını göreceksiniz:
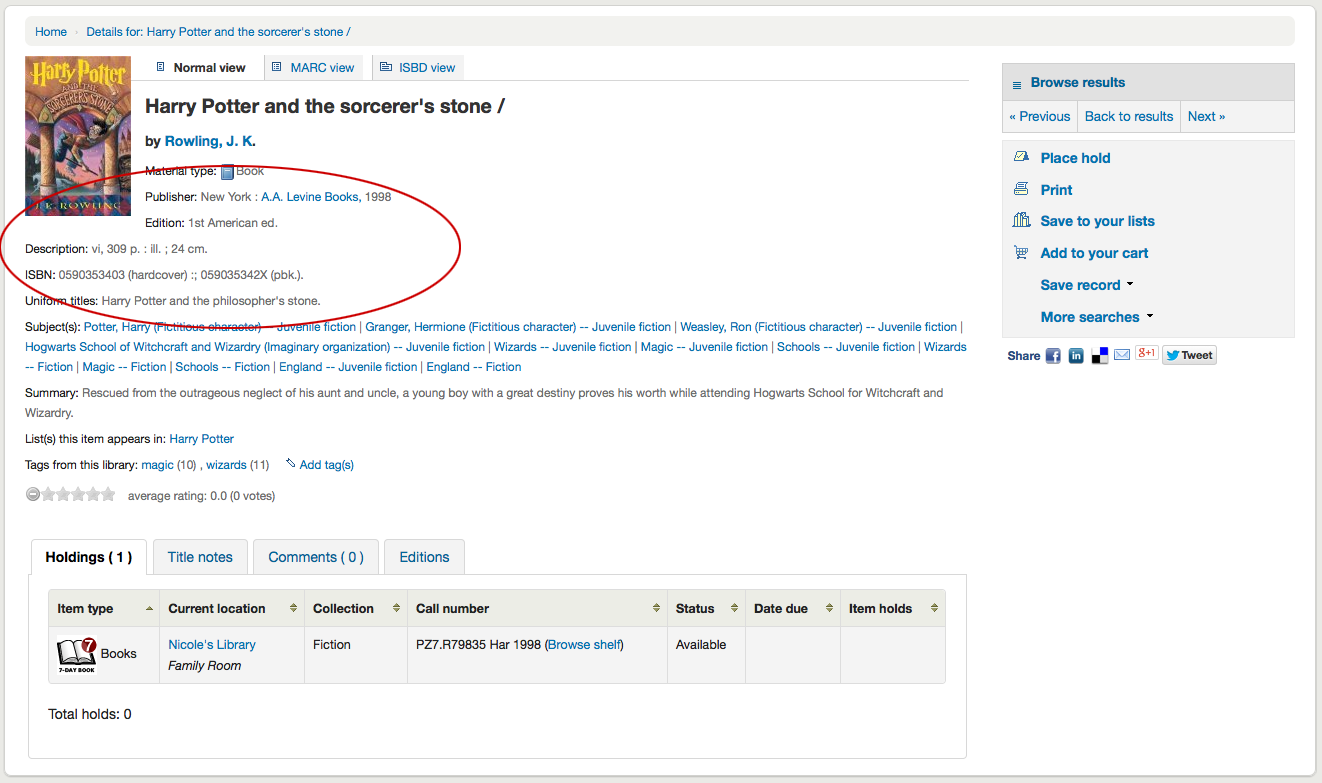
Bu bilgilerin ardından, benzer konularda diğer başlıkları aramak için tıklanabilir konu başlıklarını bulabilirsiniz
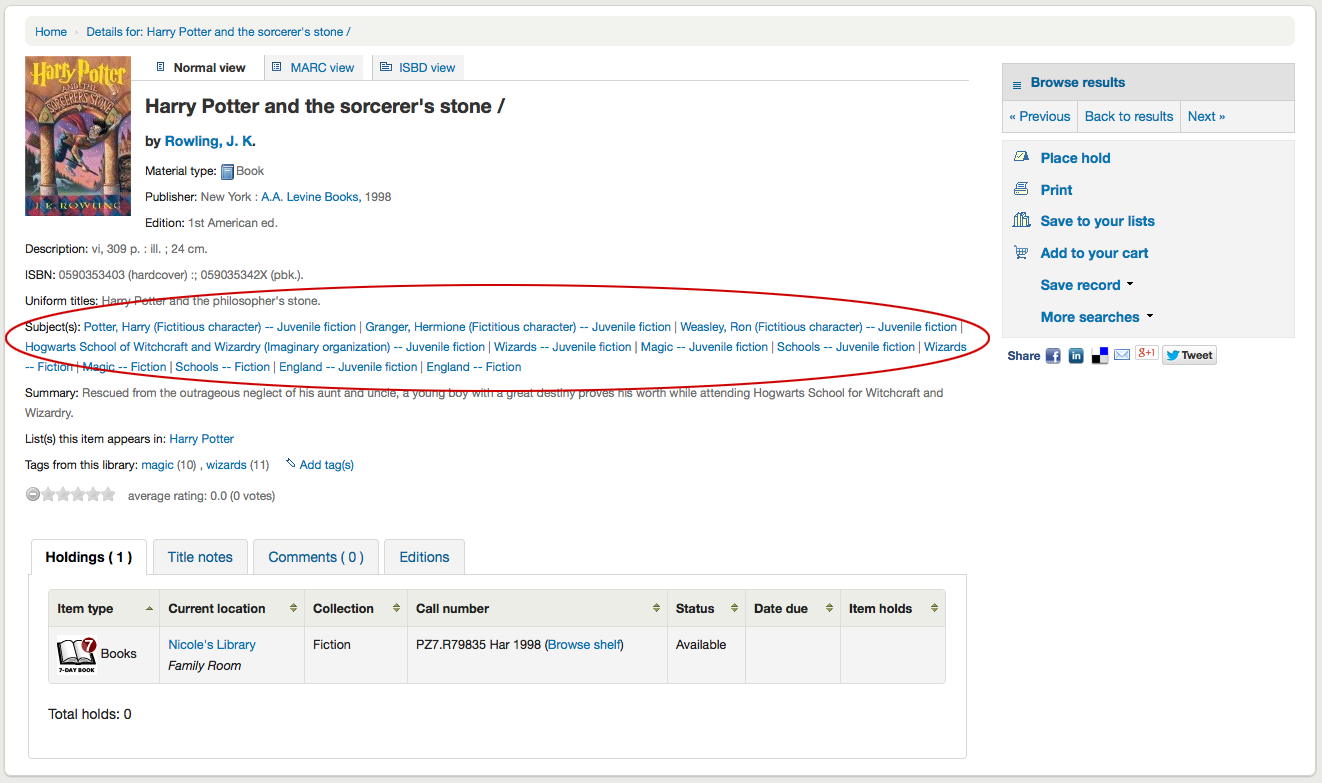
Kaydınızın bir içindekiler tablosu veya özeti varsa bunlar, ‘Özet’ ya da ‘İçindekiler Tablosu’ etiketi yanında görüntülenir.
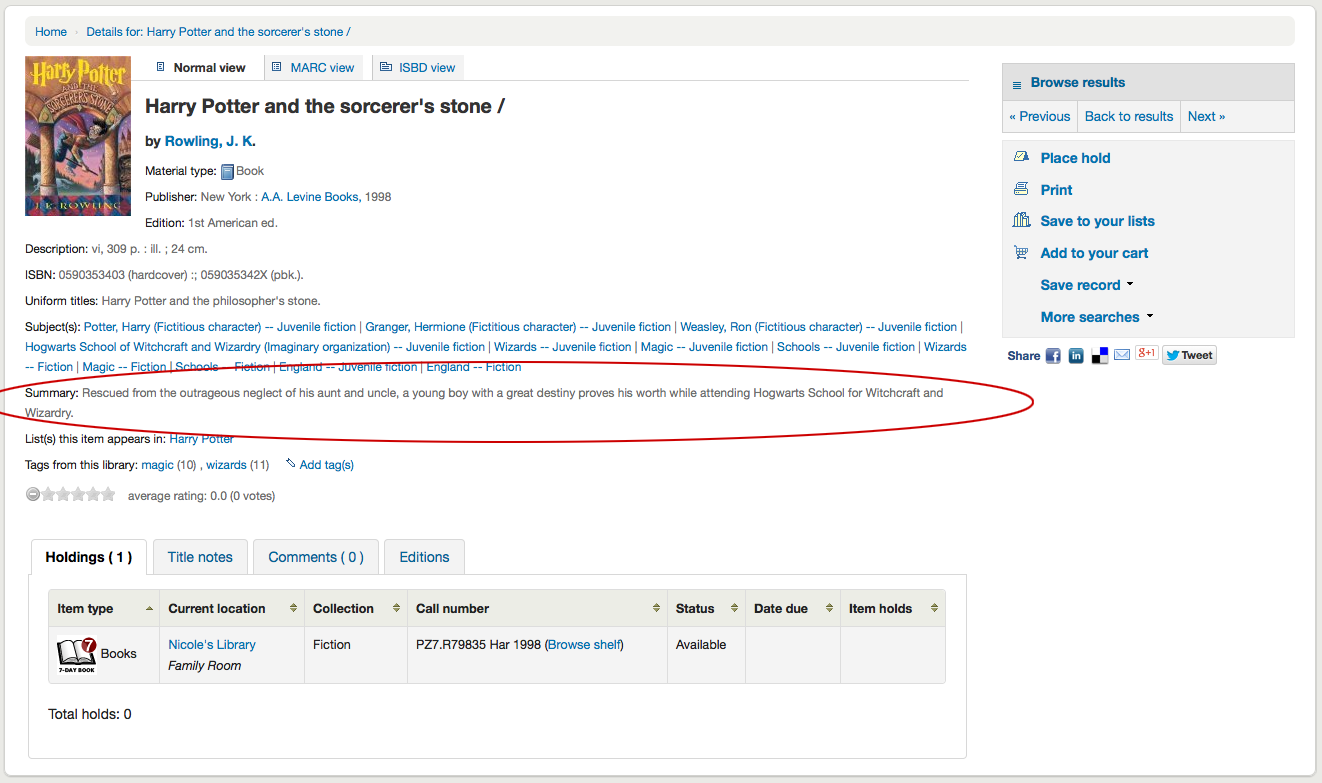
Kaydınızın 856 alanlarında verisi varsa ‘Çevrimiçi Kaynaklar’ etiketinin sağında bağlantıları göreceksiniz
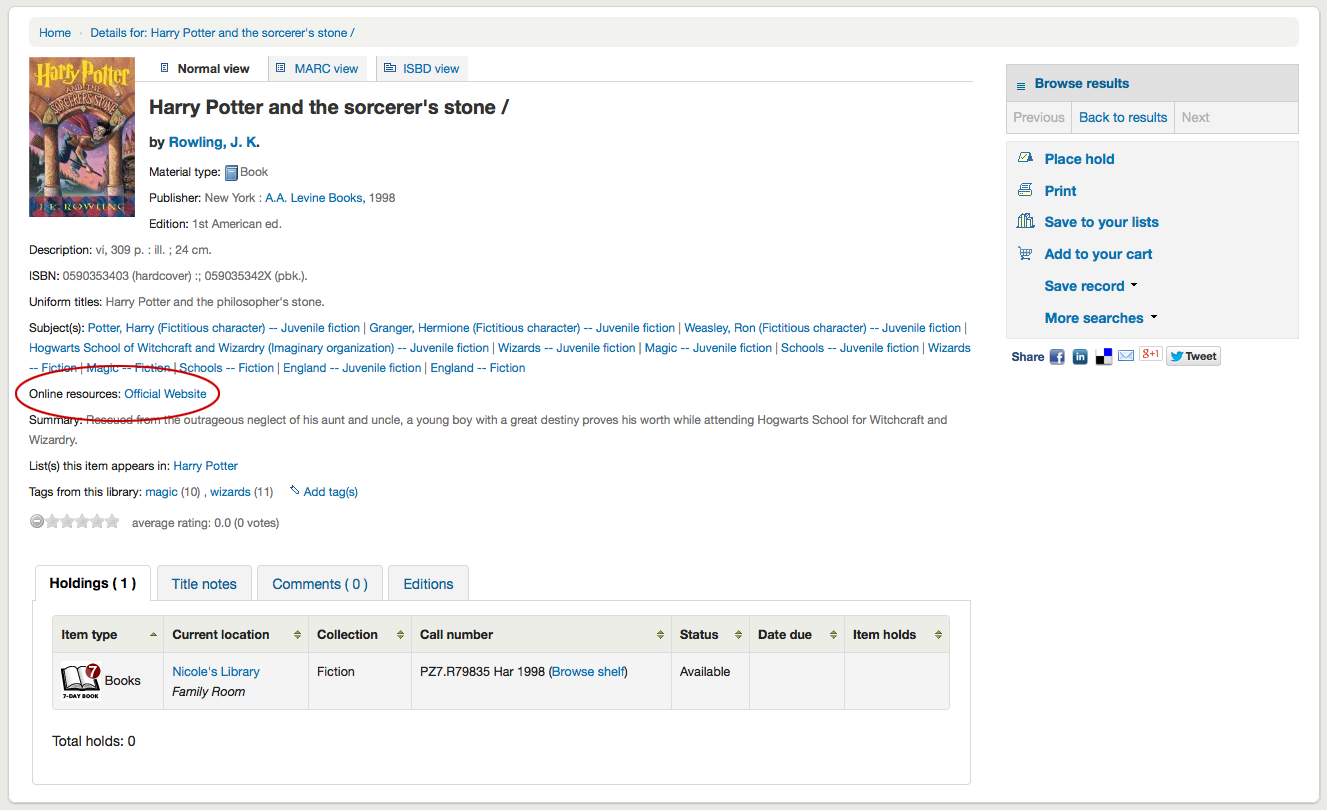
Görüntülemekte olduğunuz başlık bir genel liste içerisinde ise ‘Bu materyalin göründüğü liste(ler)’ etiketinin sağında bu başlıkların bir listesini göreceksiniz ve bunların tag’i varsa bu tag’ler ‘Bu kütüphanenin tag’leri’ etiketi altında görünecektir
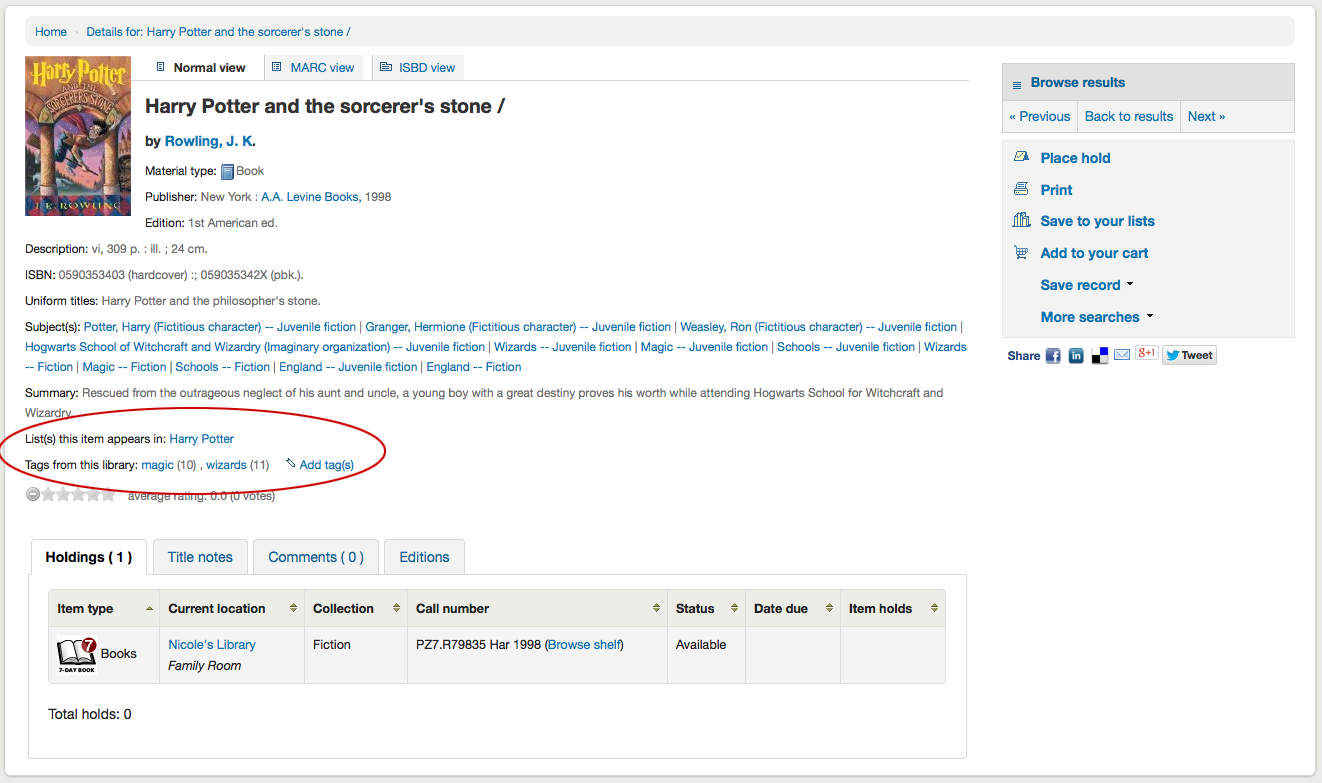
Ayrıntıların altındaki sekmelerde ayırma verilerinizi bulacaksınız
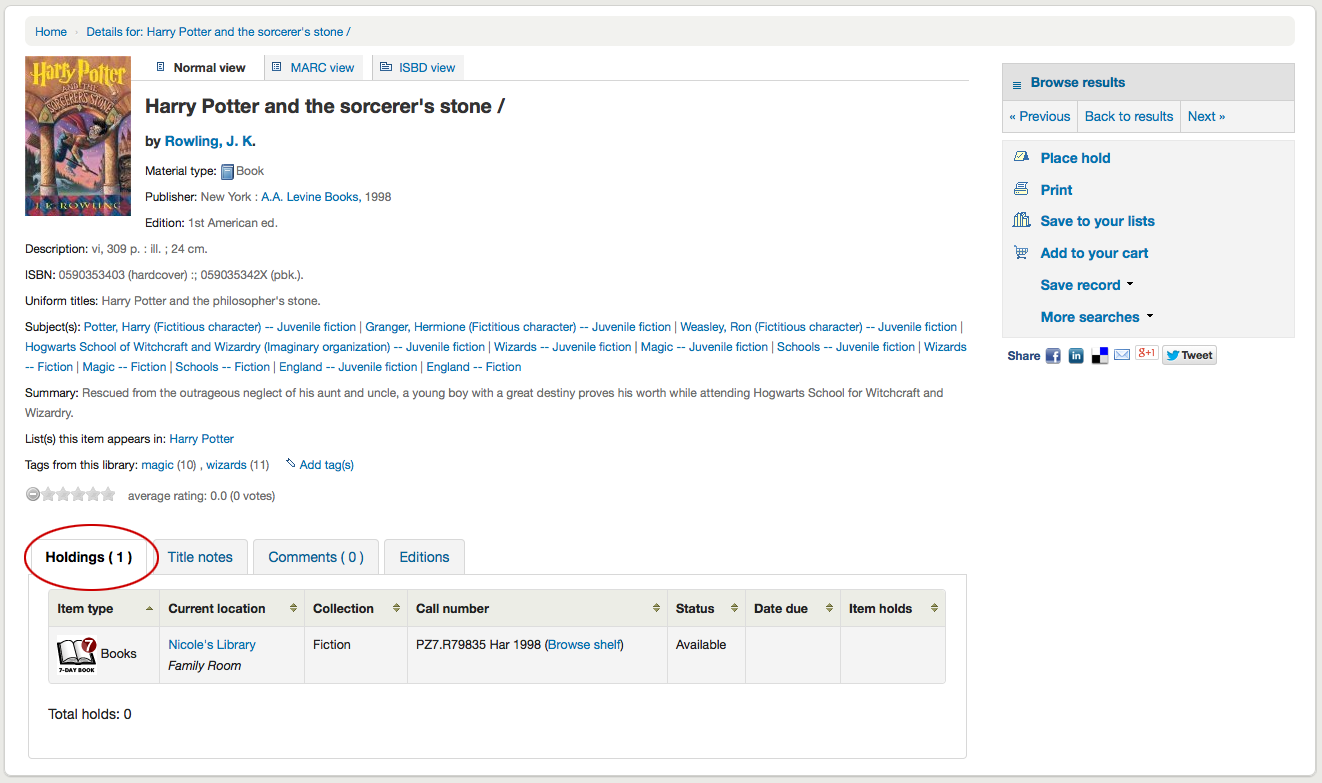
Kataloglanmış olan herhangi bir not (5xx alanları), ‘Başlık Notları’ altında görünür
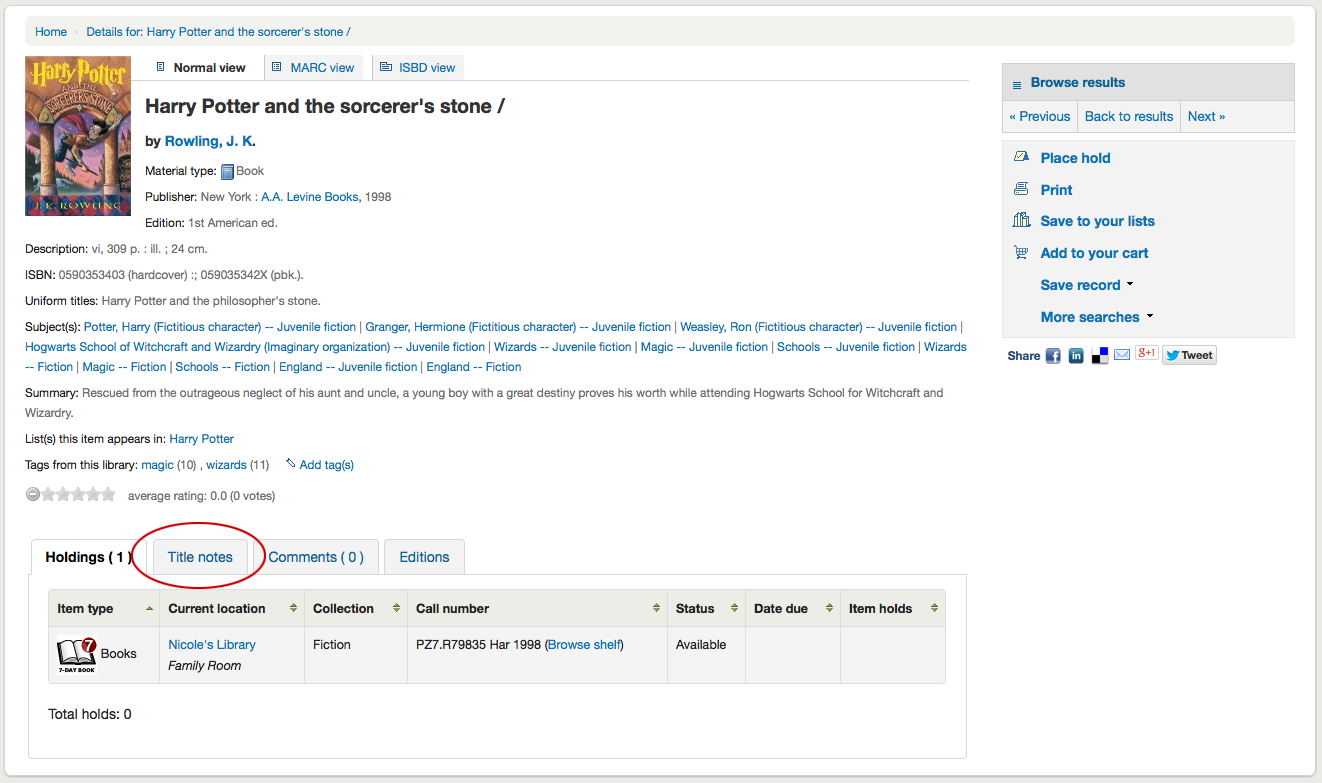
Eğer yorumlara izin veriyorsanız bir sonraki sekmede görüneceklerdir
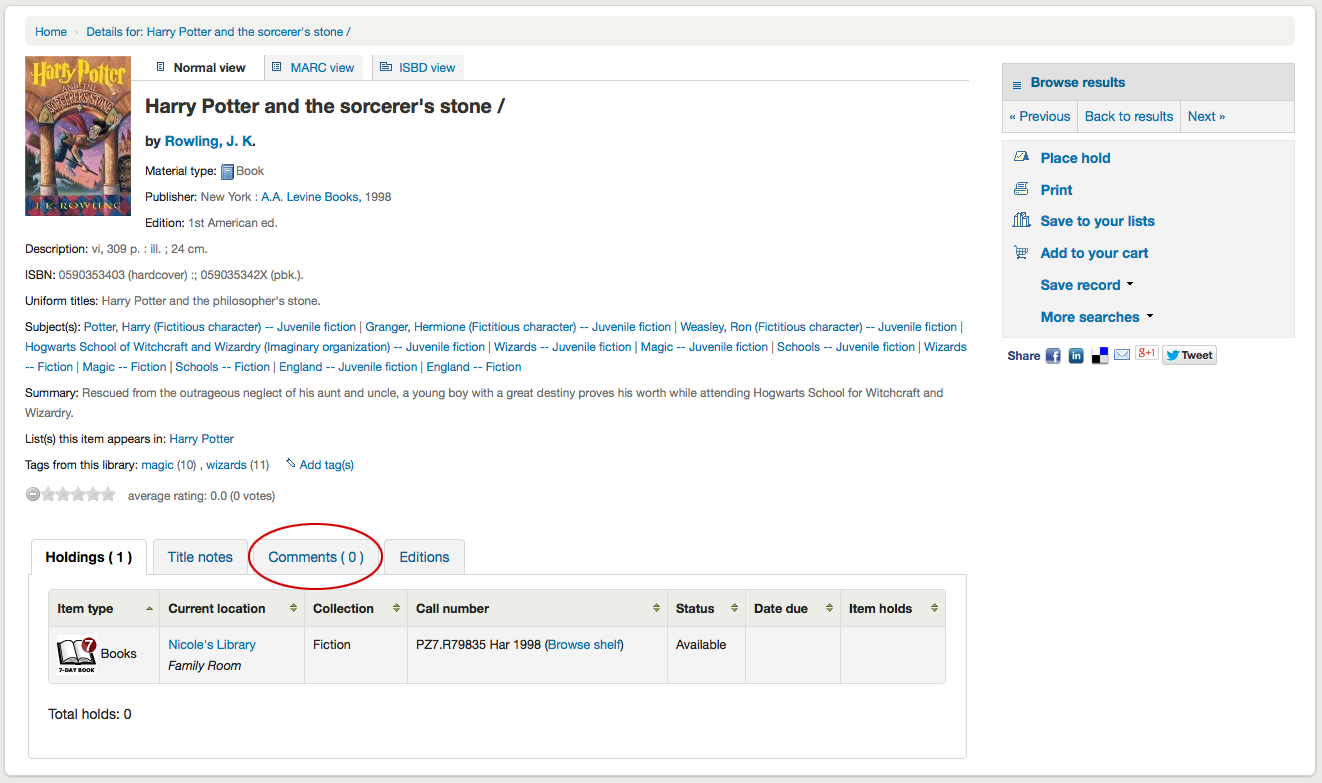
Ve son olarak eğer FRBR etkinleştirilmiş ise ve koleksiyonunuz içinde bir eserin diğer baskıları varsa ‘Edisyonlar’ sekmesini göreceksiniz.
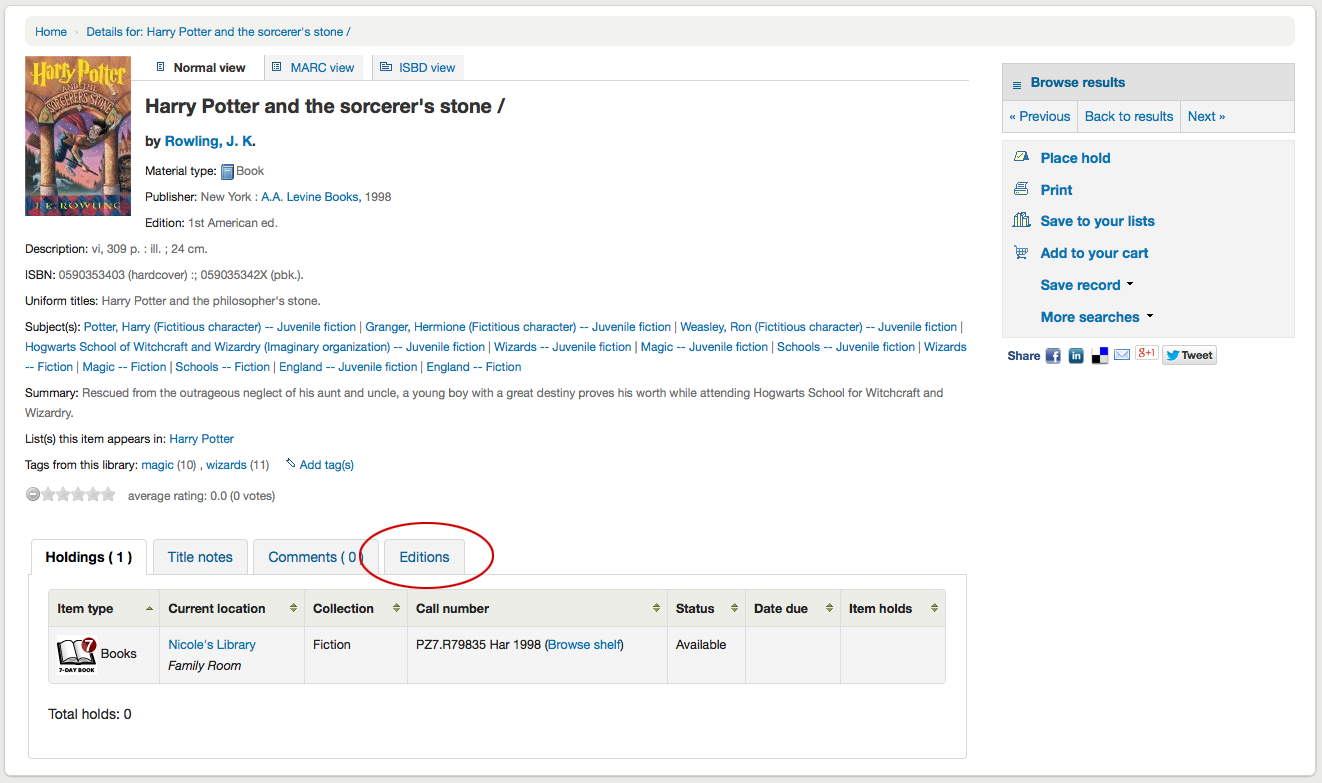
Ayrıntıların sağ tarafında bir dizi kutu göreceksiniz. İlk kutu arama sonuçlarında gezinmeye yardımcı olan düğmelerin listesidir. Buradan aramanızın sonraki veya bir önceki sonucunu görebilirsiniz veya arama sonuçlarınıza geri dönebilirsiniz.
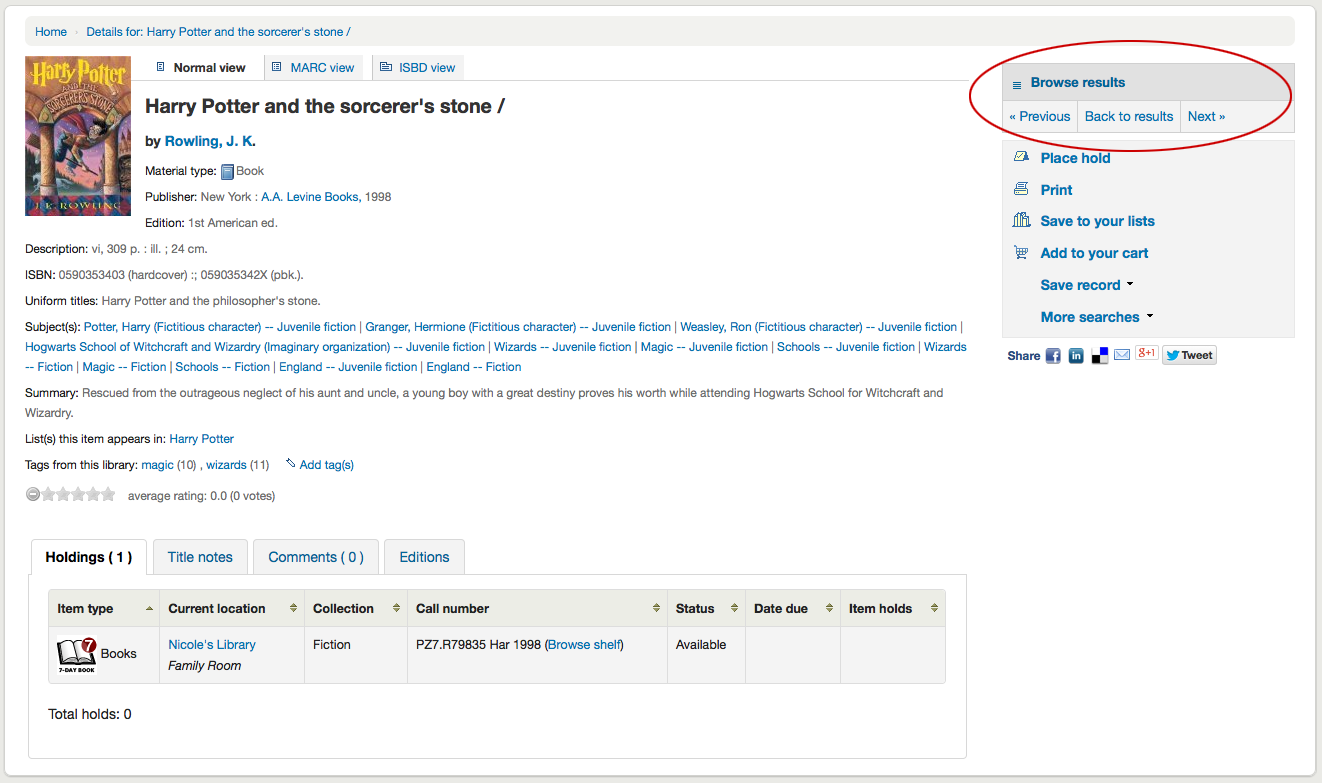
Sağdaki sütunun en üstündeki “Sonuçlara Gözat” üzerine tıklamak, detay sayfasındaki arama sonuçlarınızı açacaktır.
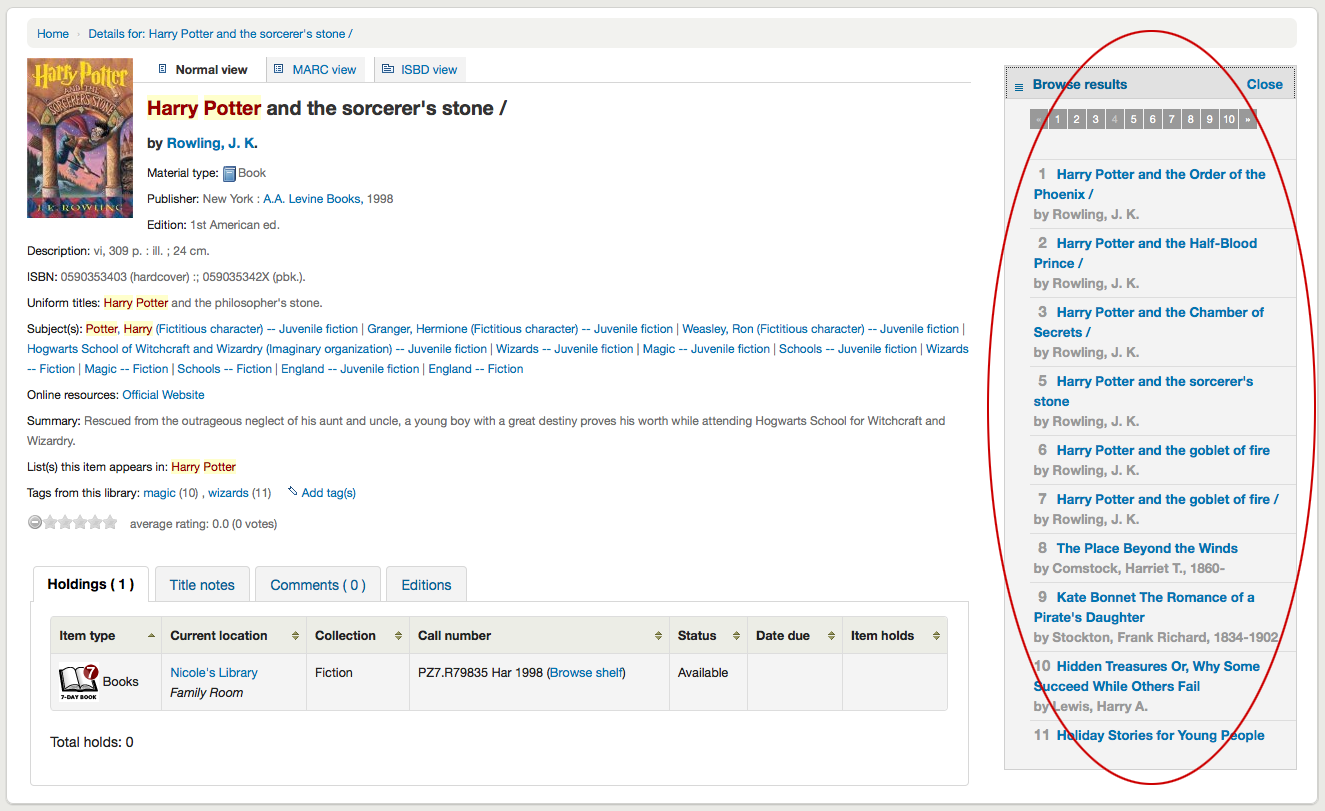
Arama butonlarının altında ayırma yapmak, kaydı yazdırmak, kaydı listenize kaydetmek veya sepetinize eklemek için bağlantılar göreceksiniz
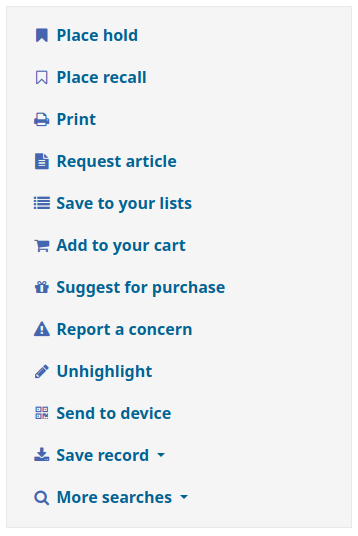
Clicking ‘More Searches’ will show the list of libraries you entered in your OPACSearchForTitleIn preference
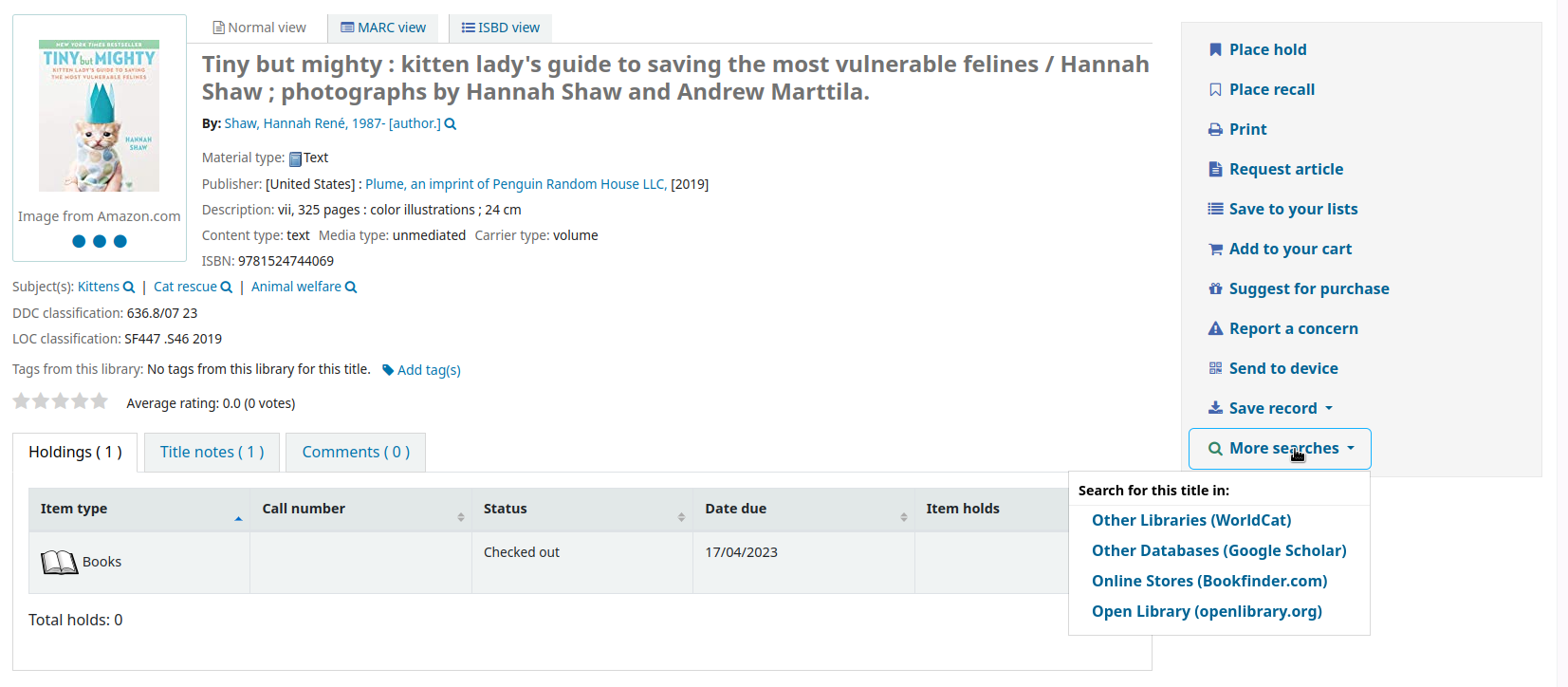
Under the ‘Save Record’ label you will find a series of file formats you can save the record as. This list can be customized by altering the OpacExportOptions system preference.
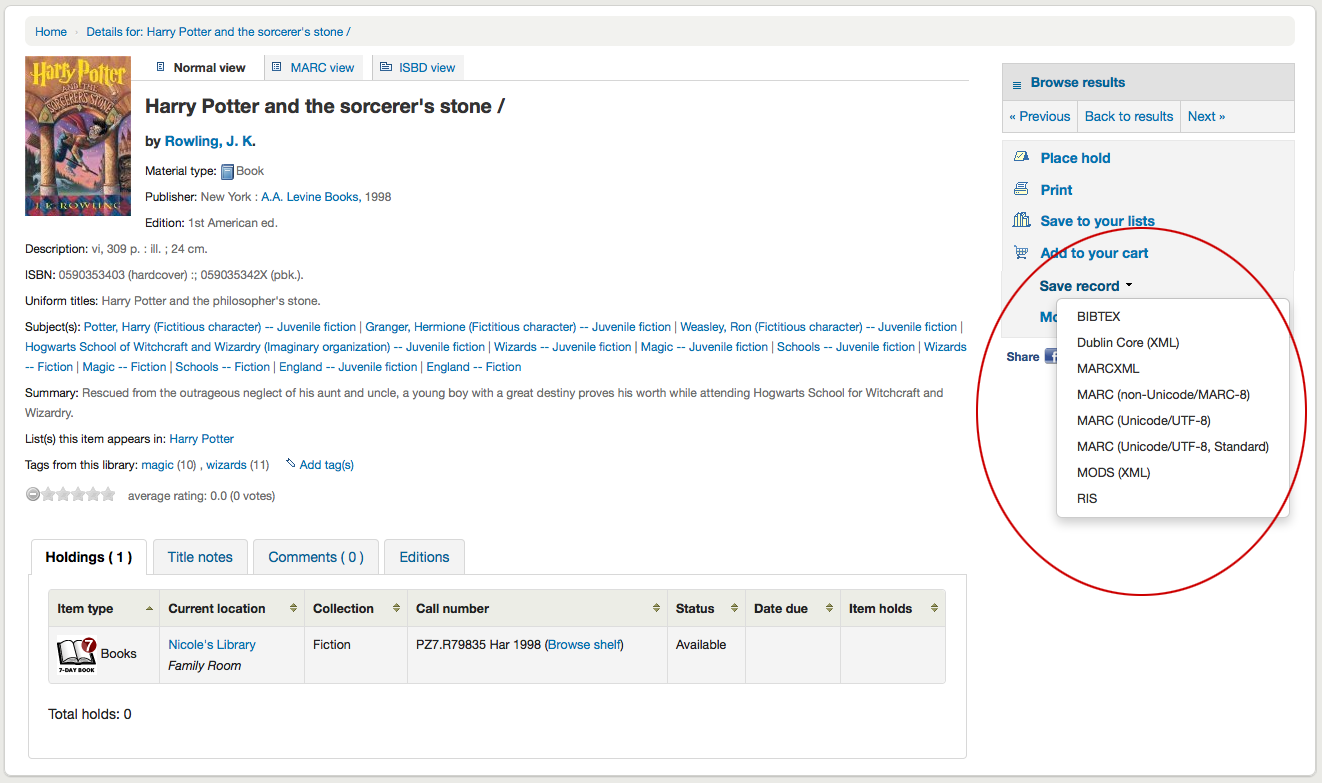
Herhangi bir anda görünümü ‘Normal’ görünümünden Marc veya ISBD görünümüne değiştirmek istiyorsanız, kaydın üstünde yan yana bulunan sekmelerin üzerine tıklayabilirsiniz
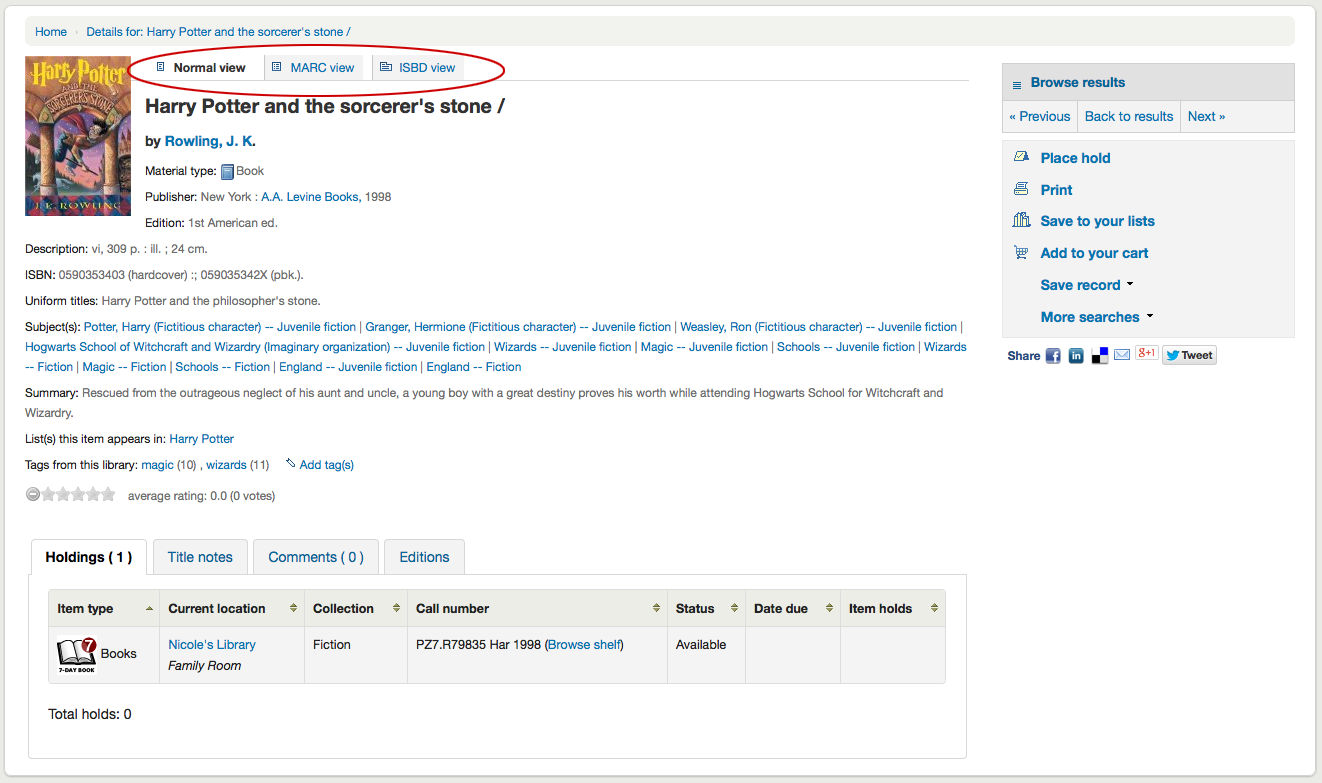
Lists & Cart¶
Sepet, bir oturum sırasında bulmakla ilgilendiğiniz kayıtlar için geçici bir tutma yeridir. Yani OPAC oturumunuzu sonlandırdığınızda veya web tarayıcınızını kapattığınızda sepetin içindeki materyaller kaybolacaktır. Bir liste, materyalleri kaydetmek için daha kalıcı bir konumdur. Listeler hakkında daha fazla bilgi almak için bu kılavuzun Personel İstemcide Listeler bölümüne bakınız.
Listeler¶
Kullanıcılar, hesaplarının ‘listelerim’ bölümüne giderek kendi özel listelerini yönetebilirler.
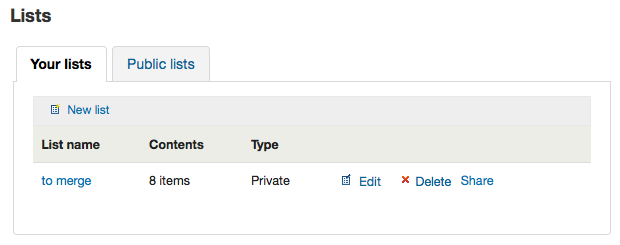
Liste Oluşturmak¶
Listeler aynı zamanda arama sonuçları üzerindeki ‘Add to’ menüsü içindeki ‘Yeni Liste’ seçeneği seçilerek de oluşturulabilir.
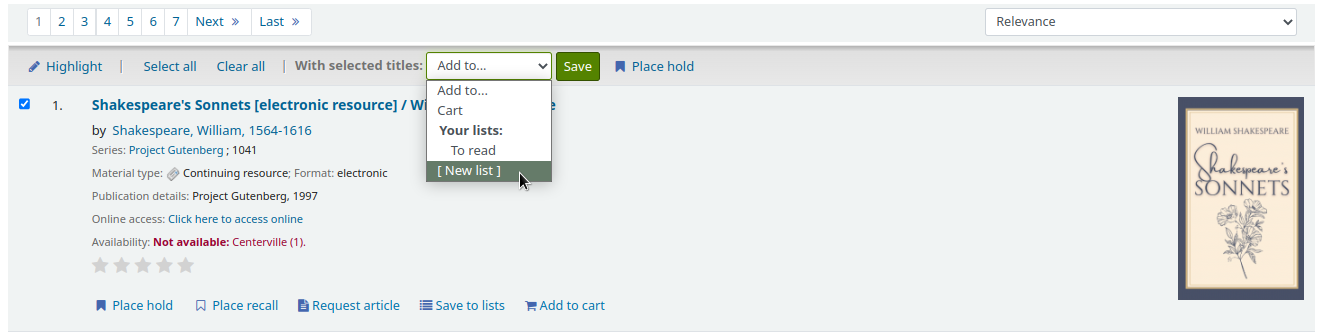
Bir liste oluşturmak için kullanıcının ‘Yeni Liste’ bağlantısına tıklayıp ekrana gelen formu doldurması yeterlidir.
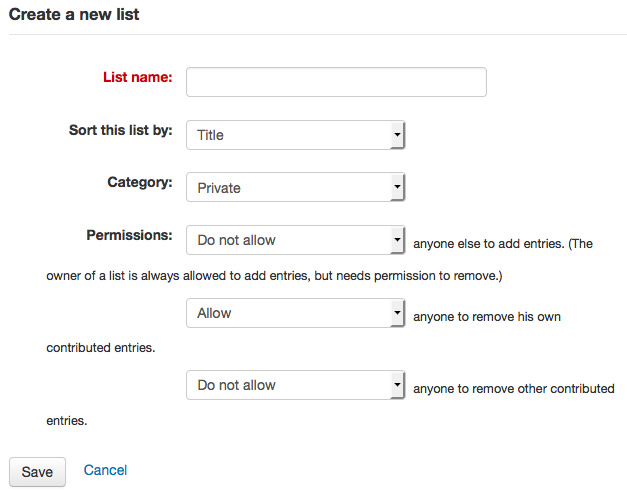
Zorunlu olan tek alan ‘Liste Adı’ alanıdır, ancak kullanıcı, listenin nasıl sıralanmasını istediğini ve listenin genel liste mi, özel liste mi olacağını seçebilir.
Sizin tarafınızdan yönetilen özel bir liste yalnızca sizin tarafınızdan görülebilir (aşağıdaki izin ayarlarınıza bağlı olarak)
Genel bir liste herkes tarafından görülebilir ancak yalnızca sizin tarafınızdan yönetilebilir (aşağıdaki izin ayarlarınıza bağlı olarak)
Önemli
If you aren’t allowing patrons to create public lists with the OpacAllowPublicListCreation preference then patrons will only be able to create private lists.
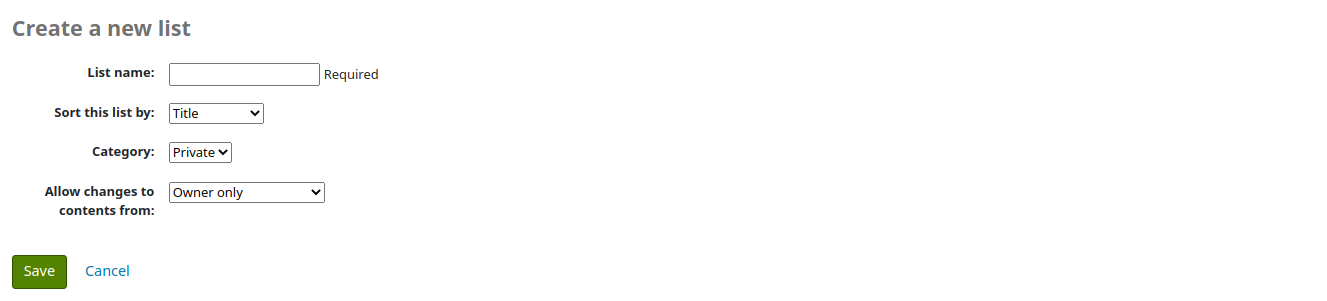
Son olarak izinlerinizin listede ne olacağına karar verin. İzin verebilirsiniz ya da vermeyebilirsiniz:
giriş ekleyecek başka herkes
Kendi katkıda bulunduğu girdileri kaldıracak herkes
Not
Liste sahibine her zaman girdi eklemesine imkan verilir fakat bu girdileri silmesi için izne gereksinimi vardır.
anyone to remove other contributed entries
Listelere Başlık Eklemek¶
Başlıklar listeye arama sonuçlarından ve/veya bibliyografik kayıttan eklenebilir. Arama sonuçlarında, materyalleri listeye ekleme seçeneği her sonucun altında ve sonuçlar sayfasının üst kısmında görünür
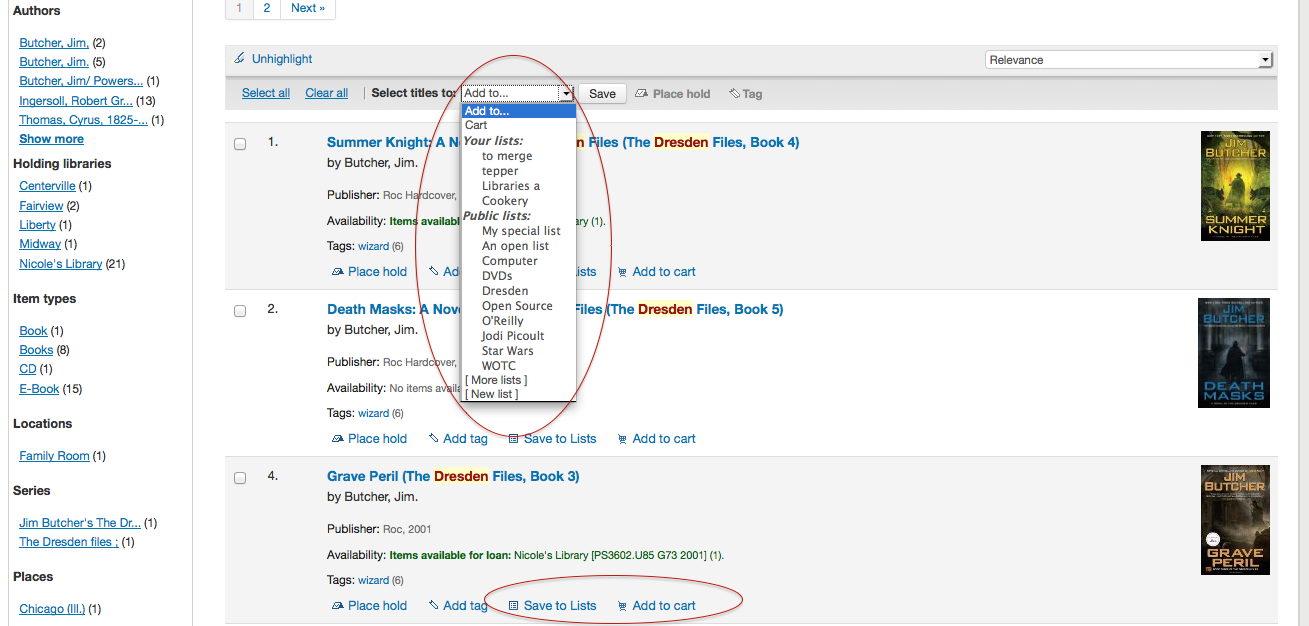
Bir listeye tek bir başlık eklemek için ‘Listeye Kaydet’ opsiyonunu seçin ve daha sonra başlığı eklemek istediğiniz listeyi seçin. Bir listeye birden çok başlık eklemek için, eklemek istediğiniz başlıkların solundaki kutuları işaretleyip, ekranın üstündeki ‘Add too’ açılır menüsünden başlıkları eklemek istediğiniz listeyi seçin.
Liste İçeriklerini Görmek¶
Bir listenin içeriğini görmek için, listeler butonu altındaki liste adı üzerine tıklayın.
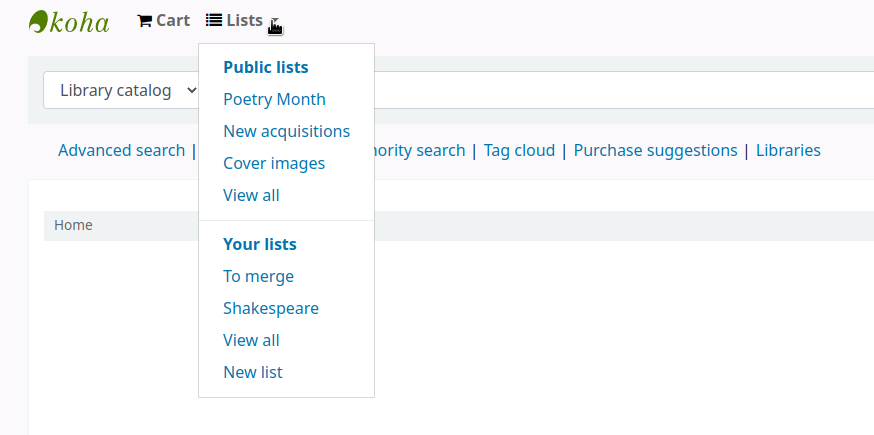
Listenin üst kısmında farklı menü opsiyonları olması dışında liste içerikleri arama sonuçları sayfalarına benzer şekilde görünecektir.
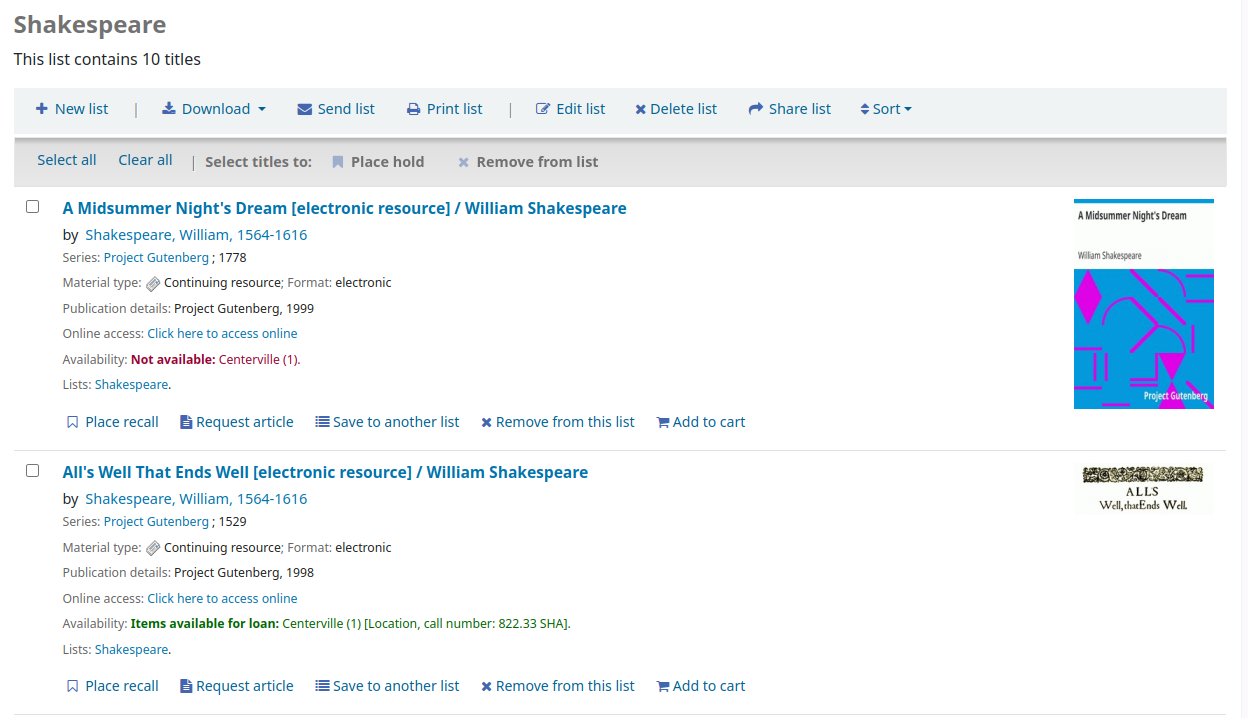
Liste başlığının sağında, listedeki güncellemelere abone olmanızı sağlayacak bir RSS simgesi bulunur.
Listenin üstündeki menü seçeneklerini kullanarak birden çok materyal üzerine ayırma koyabilir, liste içeriklerini indirebilir, listeyi e-posta ile gönderebilir veya listenin çıktısını alabilirsiniz.
Bir ya da daha fazla liste materyali üzerinde ayırma yapmak için materyalin solundaki kutuyu işaretleyin ve en üstte yer alan ‘Ayırma Yap’ bağlantısına tıklayın
Liste içeriğini indirmek için ‘Listeyi İndir’ bağlantısına tıklayın ve listeyi hangi formatta indirmek istediğinizi seçin
To email the list contents to someone, click the ‘Send List’ link and enter in your email details in the form that pops up (view a sample Lists email)
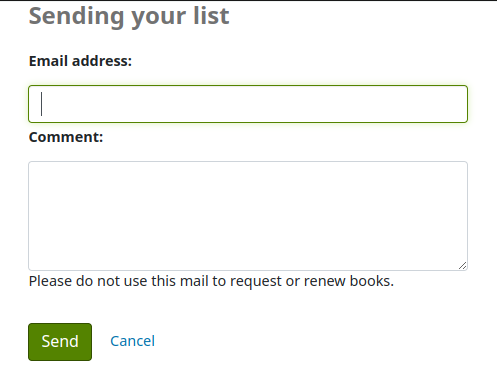
Listenizin içeriğini çıktı almak için ‘Liste Yazdır’ bağlantısına tıklayın
Listelerin Yönetimi¶
Liste kaydedildikten sonra kullanıcılar liste içerisine materyal eklemeye başlayabilirler. Kullanıcı kaydı üzerindeki ‘listelerim’ sekmesi vasıtasıyla kullanıcılar oluşturdukları listeleri liste adının sağındaki uygun bağlantı üzerine tıklayarak düzenleyebilir ve silebilirler.
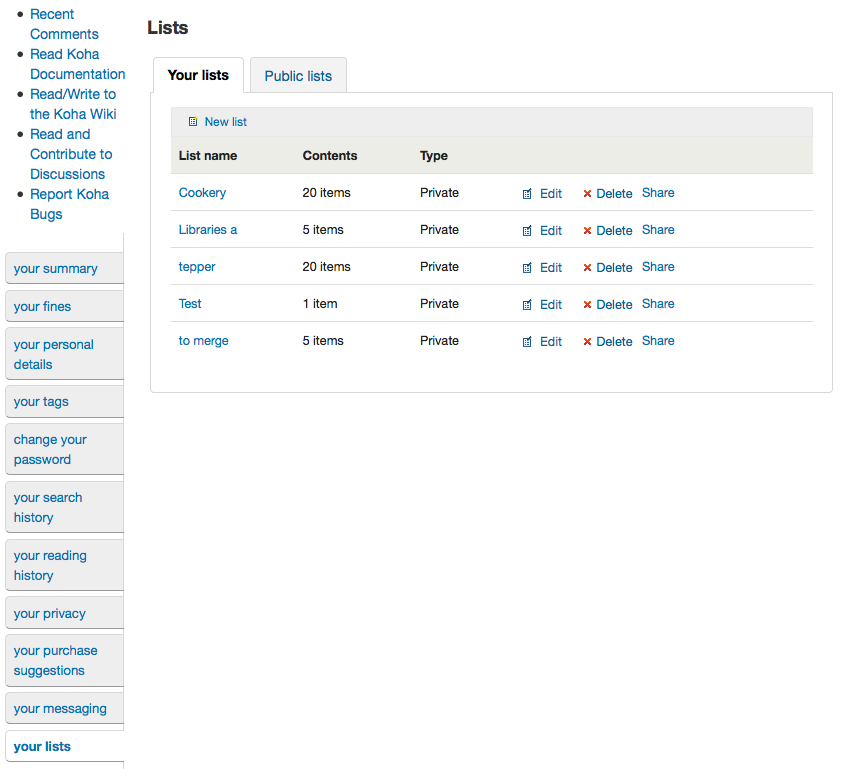
Listelerin başlığını düzenlemek ya da kullanıcıları sıralamak için liste açıklamasının sağında bulunan ‘Düzenle’ bağlantısına tıklayın
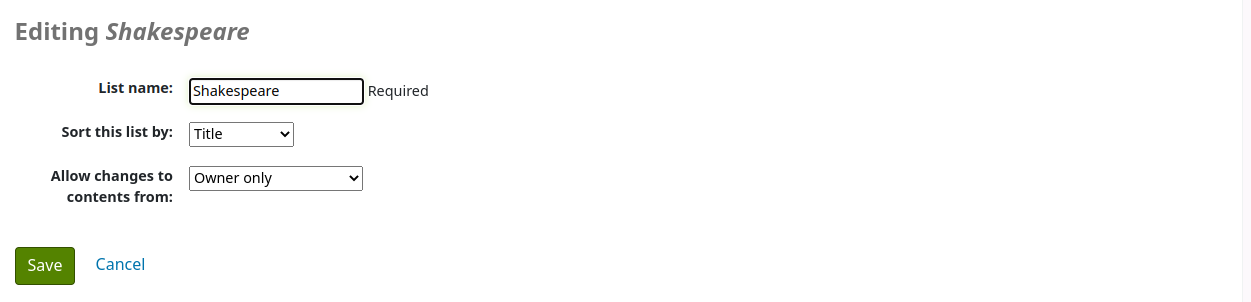
Bir listenin yanındaki ‘Sil’ üzerine tıkladığınız zaman listeyi silme işlemini onaylamanız istenecektir.
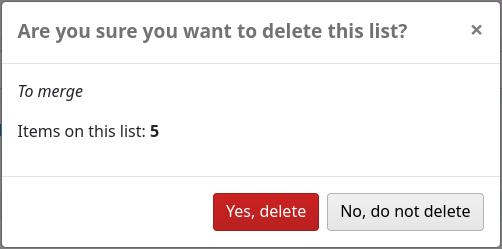
Silmek istediğiniz listenin sağında bulunan ‘Onayla’ butonu tıklanana kadar liste silinmeyecektir.
If the library is allowing you to share private lists with the OpacAllowSharingPrivateLists preference then you will see the ‘Share’ link on your list of lists and the ‘Share list’ link at the top of each individual list. Clicking this will ask you to enter the email address of a patron.

E-posta adresi girildikten sonra Koha tarafından size bir onay mesajı gönderilecektir

ve o kullanıcıya bir mesaj gönderecektir.
Sepet¶
Sepet içine materyal eklemek¶
Başlıklar sepete arama sonuçlarından ve/veya bibliyografik kayıttan eklenebilir. Arama sonuçlarında, materyalleri sepete ekleme seçeneği her sonucun altında ve sonuçlar sayfasının üst kısmında görünür
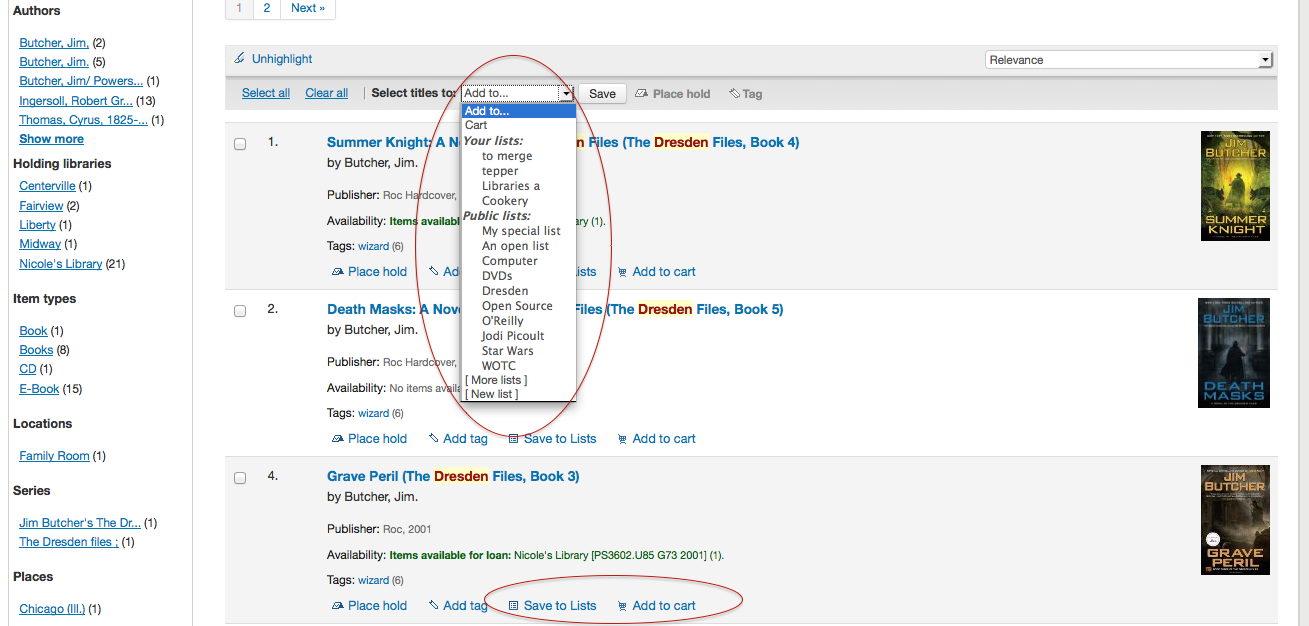
‘Sepete Ekle’ butonuna tıklamak, sepetinize bir başlık ekleyecektir. Bir seferde birden çok başlık eklemek için, her sonucun solundaki kutuyu işaretleyip, ekranın üstündeki ‘Ekle’ açılır mesününden ‘Sepet’ seçeneğini seçin. Başlıklarınız sepete eklendikten sonra onay vermeniz istenecektir

From the results you will see which items are in your cart and will be able to remove those items by clicking ‘(remove)’.
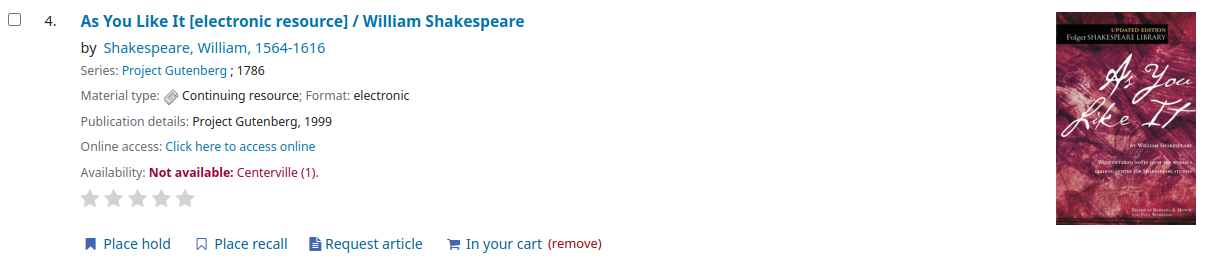
Sepet yönetimi¶
Başlıklar sepetinize eklendikten sonra genellikle ekranın üst kısmında bulunan ‘Sepet’ butonuna tıklayarak sepet içeriğini yönetebilirsiniz. Sepet ekranı yeni bir pencerede açılacaktır.
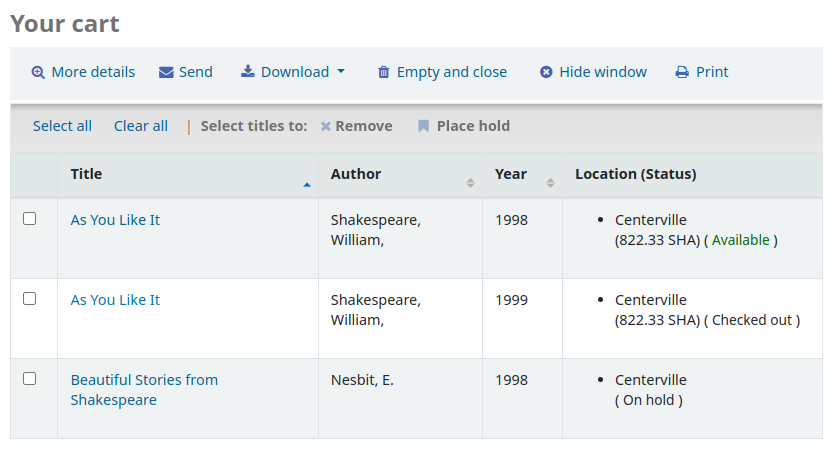
Bu ekranda karşınıza bir kaç seçenek gelecek. Sepetin en üst kısmında bir kaç tane buton vardır.
First is the ‘More details’ button. Clicking this will show you additional information about the titles in your cart (ISBNs, Subjects, Publisher Info, Notes and more).
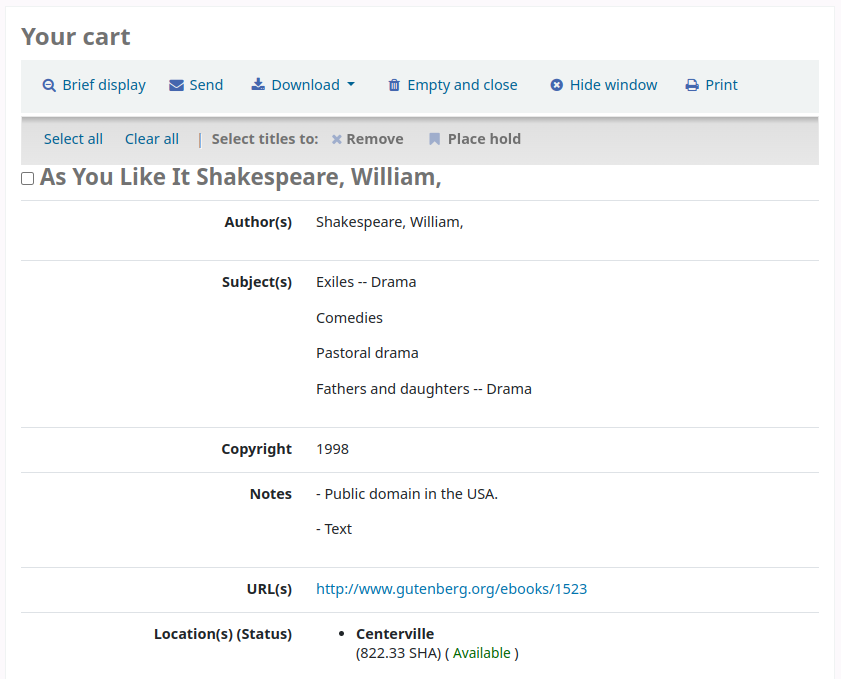
Next is the option to send the contents of your cart to an email address. This is handy if you want to send the resources you found at the library to your home email account to refer to later or to send to a patron researching a specific topic. Clicking this link will open up a new window that asks for the email address and message to send. View a sample Cart email.
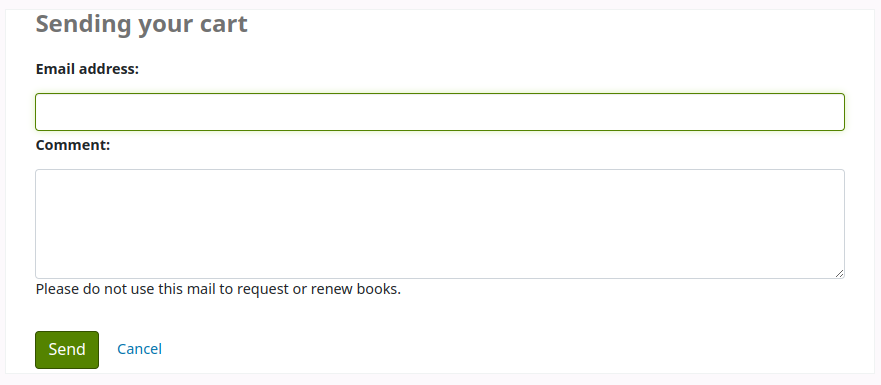
Önemli
Sepet, yalnızca sisteme oturum açmış kullanıcılar tarafından e-posta ile gönderilebilir. Bu, sepetinizin e-posta işlevselliğinin spam olarak kullanılmasını önleyecektir.
In addition to sending your cart you can download the contents of your cart in several pre-defined formats or using a CSV Profile that you defined in the Tools module.
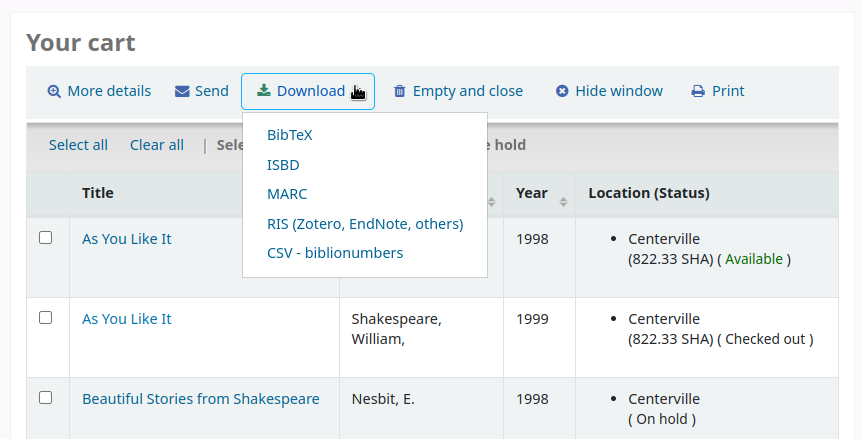
Son olarak ‘Yazdır’ bağlantısını seçerek sepetinizin içeriğinin çıktısını alabilirsiniz.
Sepetinizin içeriğini kaydetmek için çeşitli yöntemler olmasının yanı sıra, sepetinizdeki verilere değer eklemenin de yöntemleri vardır. Sepetinizden bir ya da daha fazla başlık seçerek bunları bir listeye ekleyebilir (‘Bir listeye ekle’ üzerine tıklayarak), ayırtma yapabilir (‘Ayırtma Yap’ üzerine tıklayarak), ya da bunları tag’leyebilirsiniz (‘Tag’ üzerine tıklayarak). Tüm bu işlemler OPAC’da işledikleri aynı prosedürü izlerler.
Ayırma Yapma¶
Patrons can place holds on items via the OPAC if they’re logged in and you have the RequestOnOpac preference set to ‘Allow’. If the item can be placed on hold the option to place it on hold will appear in several different places.
Bir liste ya da arama sonuçları sayfasını görüntülerken, sonuçların sol tarafında yer alan kutuları işaretleyerek ve en üstte yer alan ‘Ayırma Yap’ butonu üzerine tıklayarak birden çok materyal üzerinde ayırma yapmak için bir seçenek göreceksiniz.
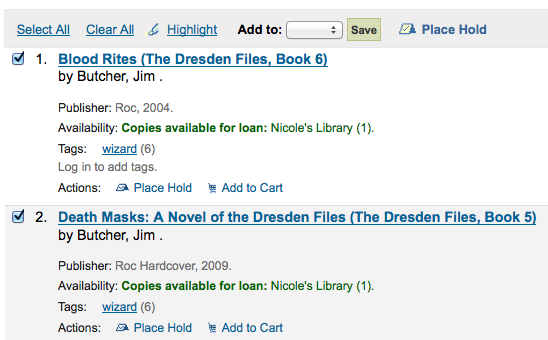
Bir listeyi ya da arama sonuçları sayfasını görüntülerken, başlık hakkındaki temel bilgilerin altında materyal üzerinde ayırma yapmak için bir seçenek göreceksiniz
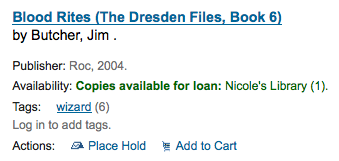
Tek bir başlığı görüntülerken, ekranın sağ tarafındaki kutunun içinde bir ayırma yapma seçeneği göreceksiniz
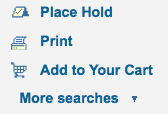
Ayırma yapmak için yukarıdaki bağlantılardan hangisine tıklarsanız tıklayın, sonuç olarak aynı ayırma ekranına getirileceksiniz.
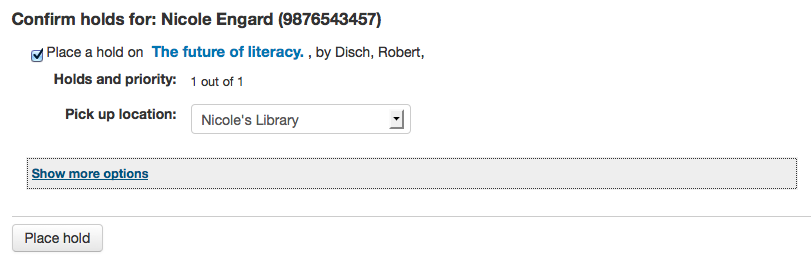
Üzerinde ayırma yapmak istediğiniz materyallerin solunda bulunan kutuyu işaretleyin
Başlık, kayıt bilgileri sayfasına geri dönmek için bir bağlantı içerir
Öncelik, bu yapılan ayırmanın, ayırtılanlar sırasının neresinde yer alacağını gösterir
If allowed by your OPACAllowUserToChooseBranch preference the patron can choose where they’d like to pick up their hold
Daha fazla seçenek görmek isterseniz, ‘Daha fazla seçenek göster’ bağlantısı üzerine tıklayabilirsiniz
Daha Fazla Seçenekle Ayırma Yapma Formu
If you have the AllowHoldItemTypeSelection preference set to ‘Allow’ and the record had more than one item type attached you will see an option to choose to limit the hold to a specific item type
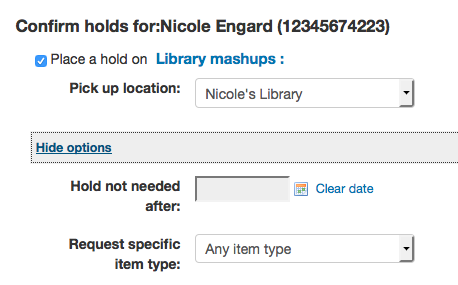
If allowed by your OPACAllowHoldDateInFuture preference, the ‘Hold Starts on Date’ column will show. This field allows the patron to have their hold start on a future date.
Ayırtmalar varsayılan olarak iptal edilene değin sistem içerisinde yer alırlar, ancak kullanıcı ‘Hold Not Needen After’ tarihini doldurursa, bundan sonra ayırtmanın bir sona erme tarihi olacaktır.
Önemli
Expired holds are removed by the Expired Holds Cron Job, this is not an automatic process and must be set up by your system administrator
If allowed by the OpacHoldNotes preference then patrons can leave notes about their holds for the library by clicking the ‘Edit notes’ button
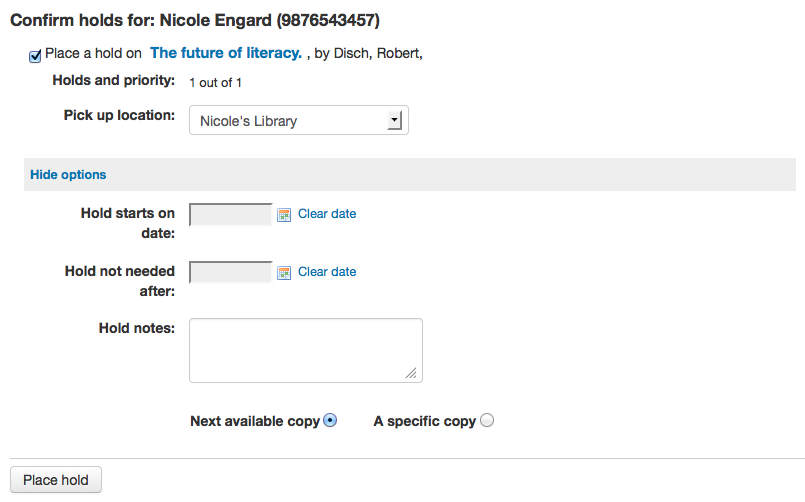
Depending on the rules you set regarding item specific holds in your circulation and fines rules the patron will be allowed to choose whether to place the hold on the next available copy and/or a specific copy
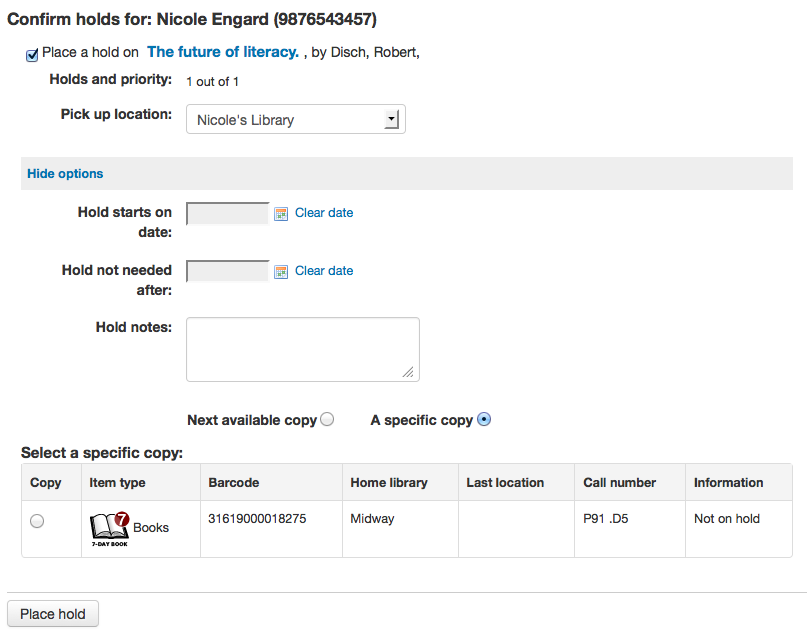
Ayırma Yap butonu üzerine tıkladıktan sonra kullanıcı, üzerinde ayırma yaptığı tüm materyalleri görebileceği hesap sayfasına getirilecektir.
Geliştirilmiş içerik¶
Tag’leme¶
Depending on your settings for the TagsEnabled, TagsInputOnList and TagsInputOnDetail preferences you may be able to add tags to bibliographic records from the search results and/or bibliographic records. If you are allowing patrons to add tags from the search results screen you will see an input box below each result and a ‘Tag’ option at the top of the screen.
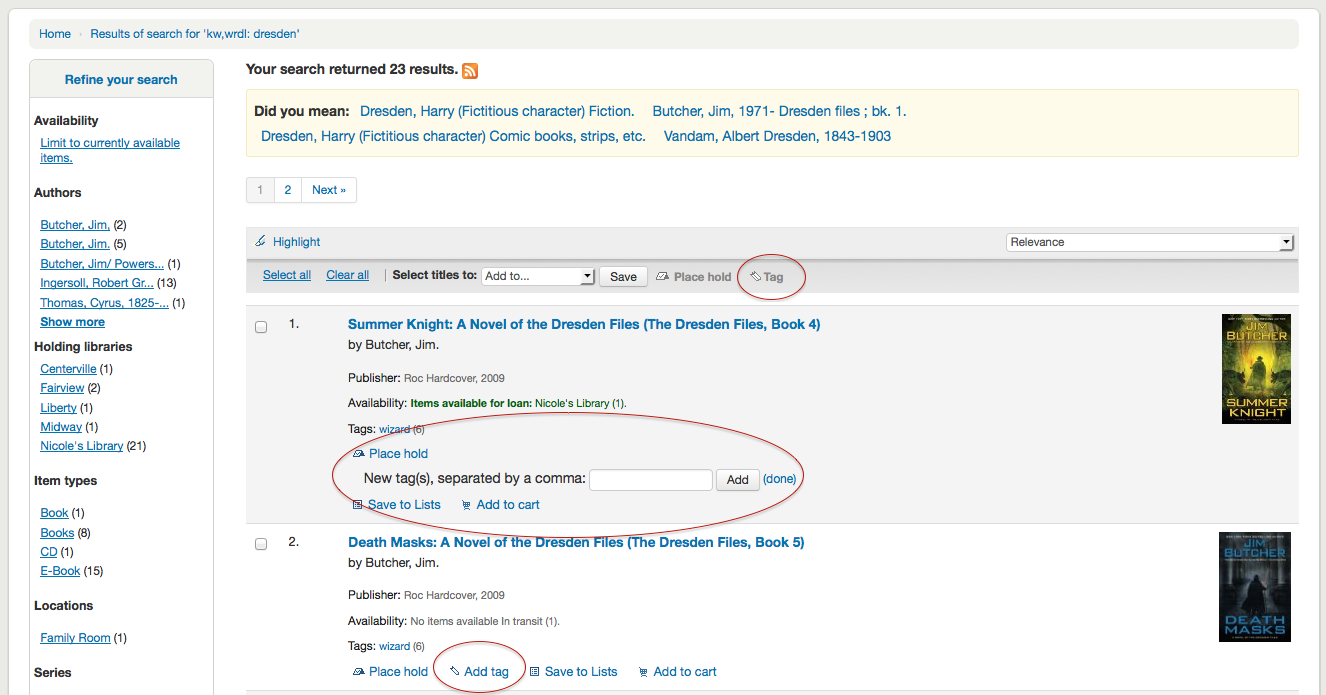
Tek bir materyale tag eklemek için, ‘Yeni Tag’ kutusunda sekmeleri (virgülle ayırarak) yazın ve ‘Ekle’ butonuna tıklayın. Ekrana eklenecek tag’ler için bir onay bilgisi gelecektir.
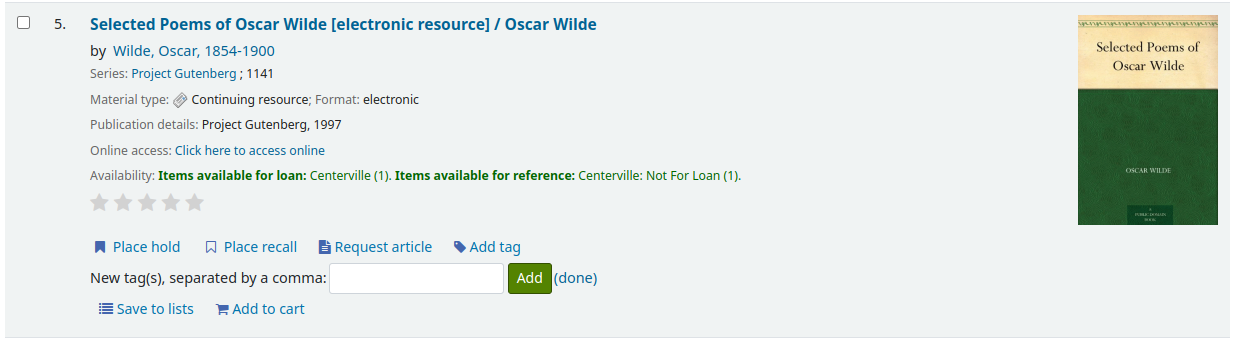
Aynı zamanda sonuçlardan soldaki onay kutularını tıklayıp sonra en üstteki ‘Tag’ butonunu tıklayarak materyalleri toplu olarak tag’leyebilirsiniz. Butona tıkladıktan sonra seçtiğiniz tüm materyallere tag eklemeniz için bir giriş kutusuna dönüşecektir.
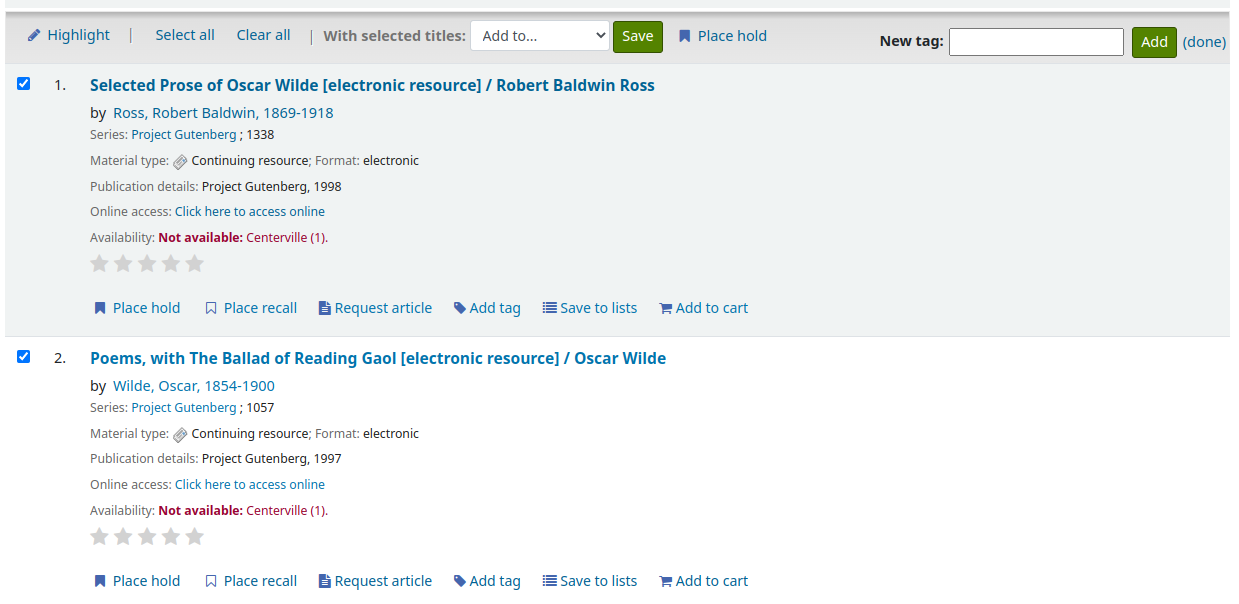
Yorumlar¶
Patrons can leave comments in the OPAC if you have the reviewson preference set to allow this. Each bibliographic record has a comments tab below the bibliographic information.
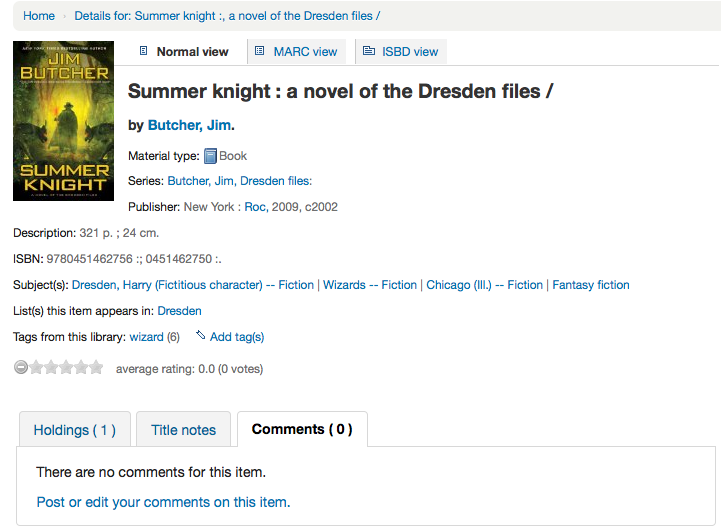
Kullanıcı sistemde oturum açmış ise materyale yorum eklemek için bir bağlantı görecektir. Bu bağlantı üzerine tıklayınca yorumlar için bir kutu ile birlikte bir açılır menü penceresi ekrana gelecektir.
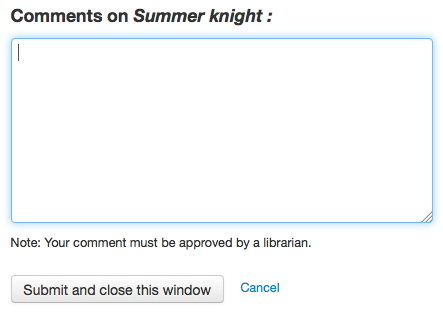
Yorumun yazılması tamamlandıktan sonra ve ‘Gönder’ butonu tıklandıktan sonra kullanıcı kendi yorumunu beklemede olarak görecek ve diğer kullanıcılar materyal üzerinde henüz her hangi bir yorum görmeyeceklerdir.
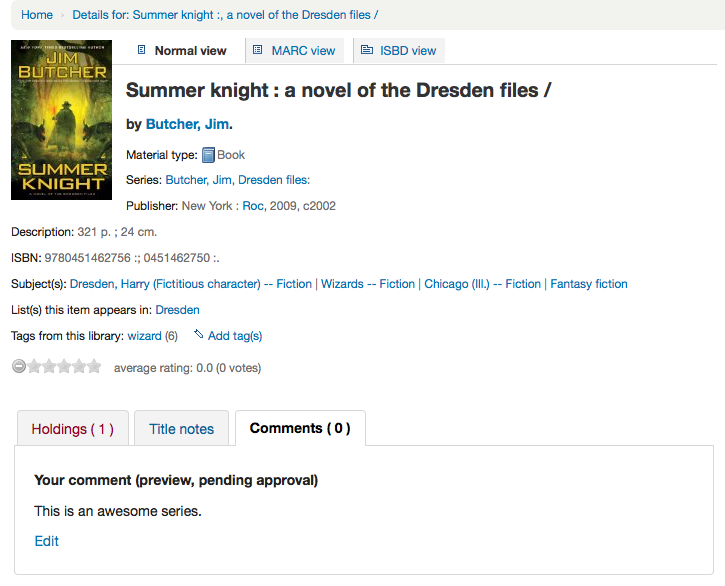
Once the comment is approved the patron will see the number of comments on the ‘Comments’ tab and their comment labeled amongst the other comments. If you have set your ShowReviewerPhoto preference to ‘Show’ then you’ll see the patron’s photo pulled from the Libravatar library.
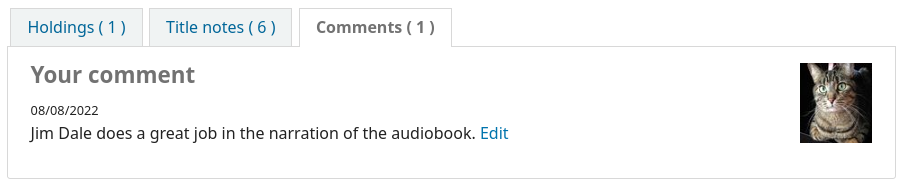
Other patrons will see the comment with the name of the patron who left the comment (unless you have set the ShowReviewer preference to not show patron names).
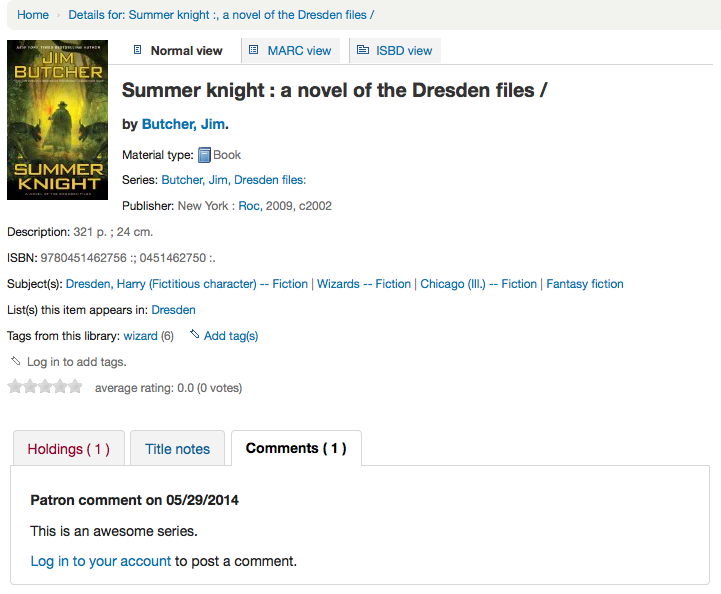
If you have your OpacShowRecentComments set to show then you’ll see the approved comments on that page.
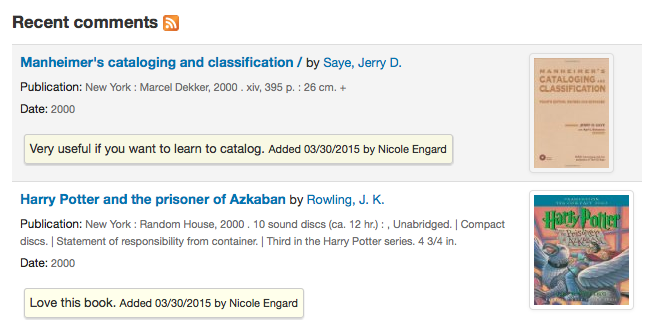
Bu sayfa üzerinden kullanıcılar istedikleri takdirde RSS kullanan güncel yorumlara abone olabilirler.
Zotero¶
Zotero is a Firefox add on that allows for the saving and generating of a bibliography. Learn more about and download Zotero at http://zotero.org.
Koha OPAC’da arama sonuçlarında, Zotero kurulmuş ise, URL’nin sağındaki adres çubuğunda bir klasör simgesi göreceksiniz. Bu klasöre tıklayınca sayfada Zotero’ya eklemek için seçim yapacağınız başlıkların listesi açılacaktır.
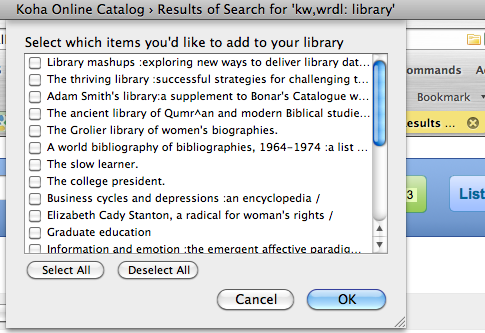
Zotero’ya eklemek istediğiniz başlıkları seçin ve ‘TAMAM’ butonuna tıklayın. Böylece başlıklarınız Zotero’ya eklenecektir. Zotero kütüphanenizi açarak başlıkları görebilirsiniz.
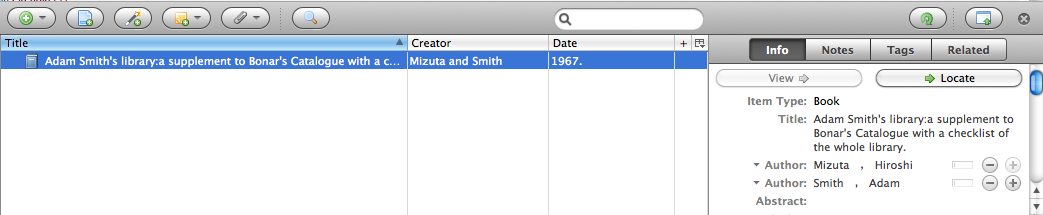
Özel RSS Beslemeleri¶
Misc /cronjobs /rss/rss.pl kullanarak herhangi bir SQL sorgusu için bir RSS beslemesi oluşturabilirsiniz (örneğin yeni satın alınanlar RSS beslemesi). rss.pl, bir RSS XML belgesi üretmek için komut satırında çalıştırılır.
Çıktı, OPAC (ya da personel) web arayüzüne erişebilen bir dizin içerisine konulmalıdır, böylece kullanıcılar RSS beslemesini indirebilirler.
Kullanımın bir örneği burada bulunabilir: misc/cronjobs/rss.pl lastAcquired.conf
Normalde rss.pl’in beslemeyi güncel tutması için periyodik olarak çalıştırılması gerekir (örneğin günlük).
Yapılandırma dosyası listeleri (örneğin, lastAcquired.conf)
- kullanılacak şablon dosyasının adı
- çıktı dosyasının yolu
- SQL sorgusu
RSS.pl SQL sorgusunu çalıştırır, sonra çıkış dosyası üretmek için şablon yoluyla sorgunun çıktısını besler.
Önemli
Özel RSS beslemeleri kullanmak için rss.pl cron job’u açmanız gerekir.
OPAC Otomatik-Kayıt¶
If you allow it, patrons can register for their own accounts via the OPAC. If you have the PatronSelfRegistration preference set to ‘Allow’ then patrons will see a link to register below the log in box on the right of the main OPAC page.
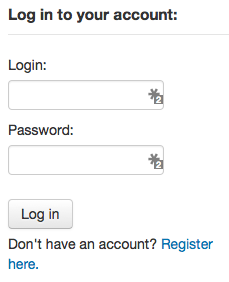
When the patron clicks the ‘Register here’ link they will be brough to a registration page. The options on the registration page can be conrolled by editing the PatronSelfRegistrationBorrowerMandatoryField and the PatronSelfRegistrationBorrowerUnwantedField preferences.
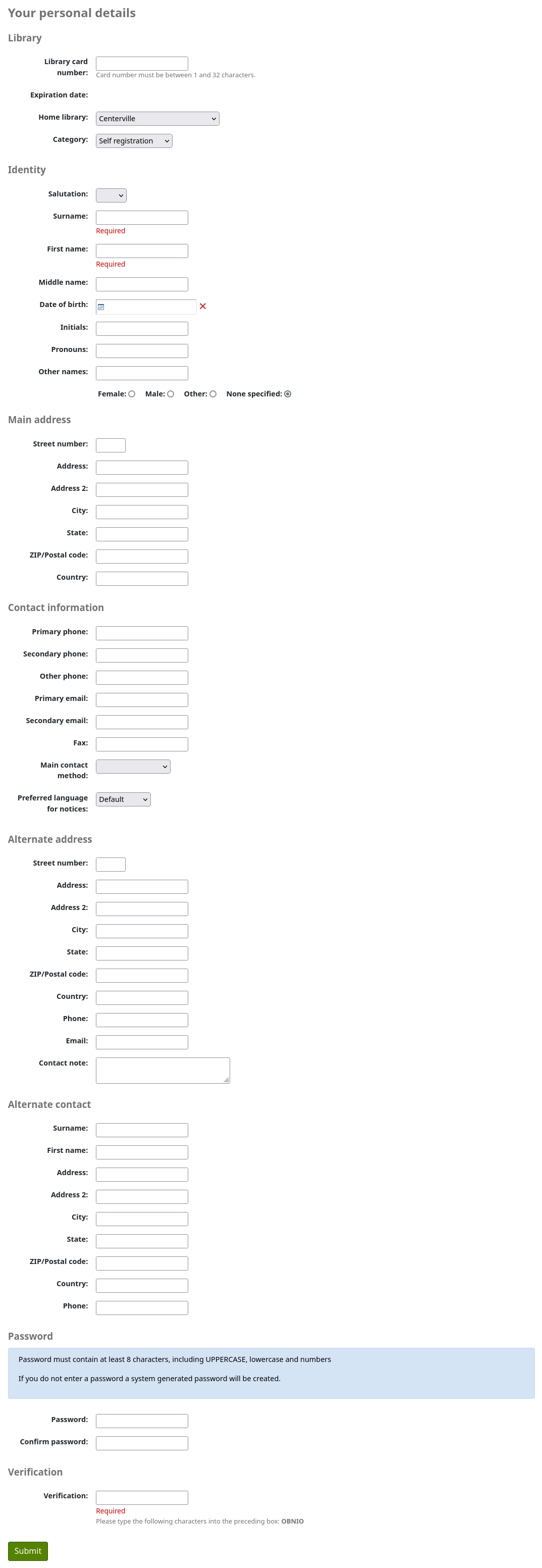
Once the patron has confirmed submitted their registration they will either be sent an email to confirm their account (if you have the PatronSelfRegistrationVerifyByEmail preference to require this) or presented with their new username and password.
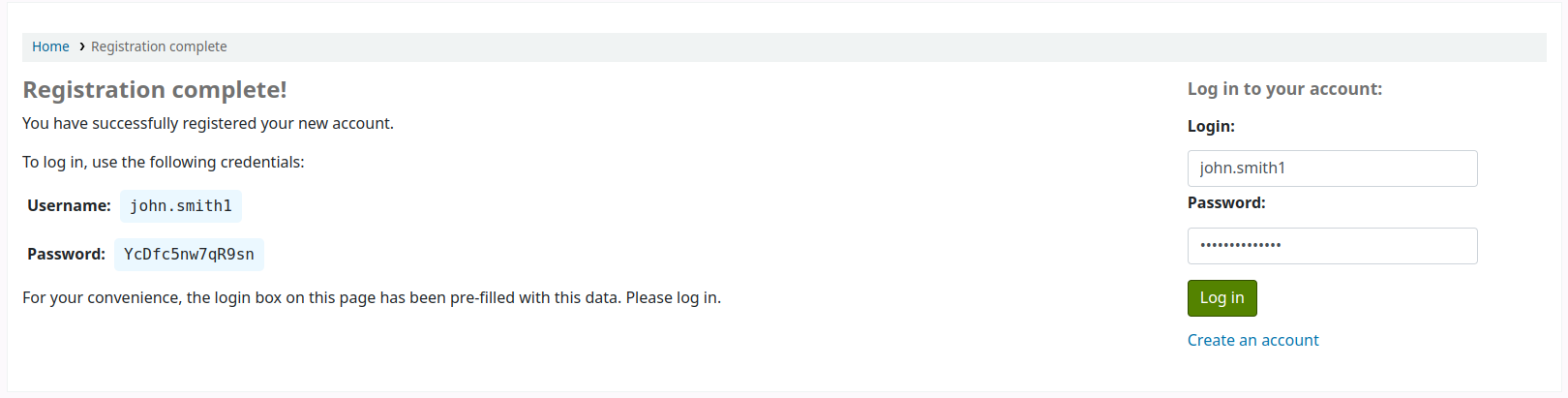
Bu şekilde kayıt olan kullanıcıların kütüphane tarafından verilene bir kadar bir kart numarası olmayacak ancak bütün OPAC işlevselliğine anında erişimleri olacaktır. Bu nedenle size tavsiye edilen:
- set up a provisional patron category for self registered patrons (such as ‘Self Registered) instead of using an existing patron category and set that value in the PatronSelfRegistrationDefaultCategory preference
- give this patron category minimal circulation privileges in the Dolaşım ve Ceza Kuralları (such as allowing a couple holds, but no check outs)
Böylelikle kullanıcılar ya kendilerine kütüphaneden materyal ödünç alabilmelerini sağlayan bir kart numarası verilmeden önce kimliklerini doğrulatmak için kütüphaneye gelmelidirler ya da kütüphane kendi kayıt olmuş kullanıcılara verilmeden önce kart numaralarının oluşturulması üzerinde bir iç politika ele almalıdır. Bu bir kez yapıldıktan sonra kütüphane kategoriyi daha uygun olan bir kategori ile değiştirebilir (yetişkin, yerleşik, yerleşik olmayan, öğrenci, vb. gibi) ve bir kart numarası/barkod ekleyebilir.
Hesabım¶
From the OPAC patrons can log in and access their account if you have set the opacuserlogin preference to ‘Allow’. Once logged in patrons are brought to their account summary. If you would like to get to your account in the OPAC, you can click on your name in the top right of any page in the OPAC.
Resetting your password¶
If you have the OpacResetPassword set to allow patrons to reset their password they can click ‘Forgot your password?’ link found under the log in box to reset their passwords.
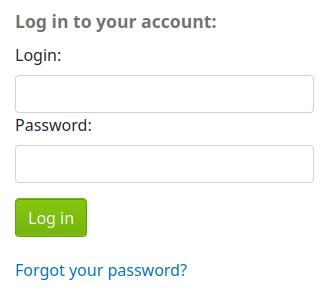
Once clicked they will be presented with a form asking for their username and their email address (patrons must have an email address on file to reset their password).
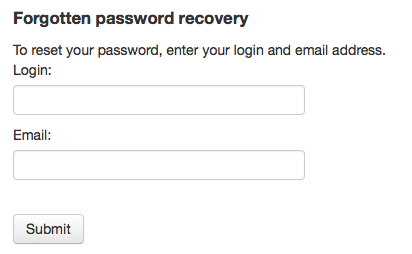
The system will then email the patron instructions for resetting their password.
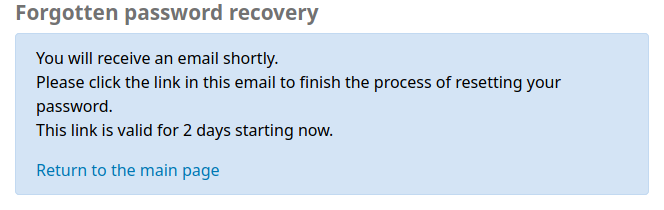
My Summary¶
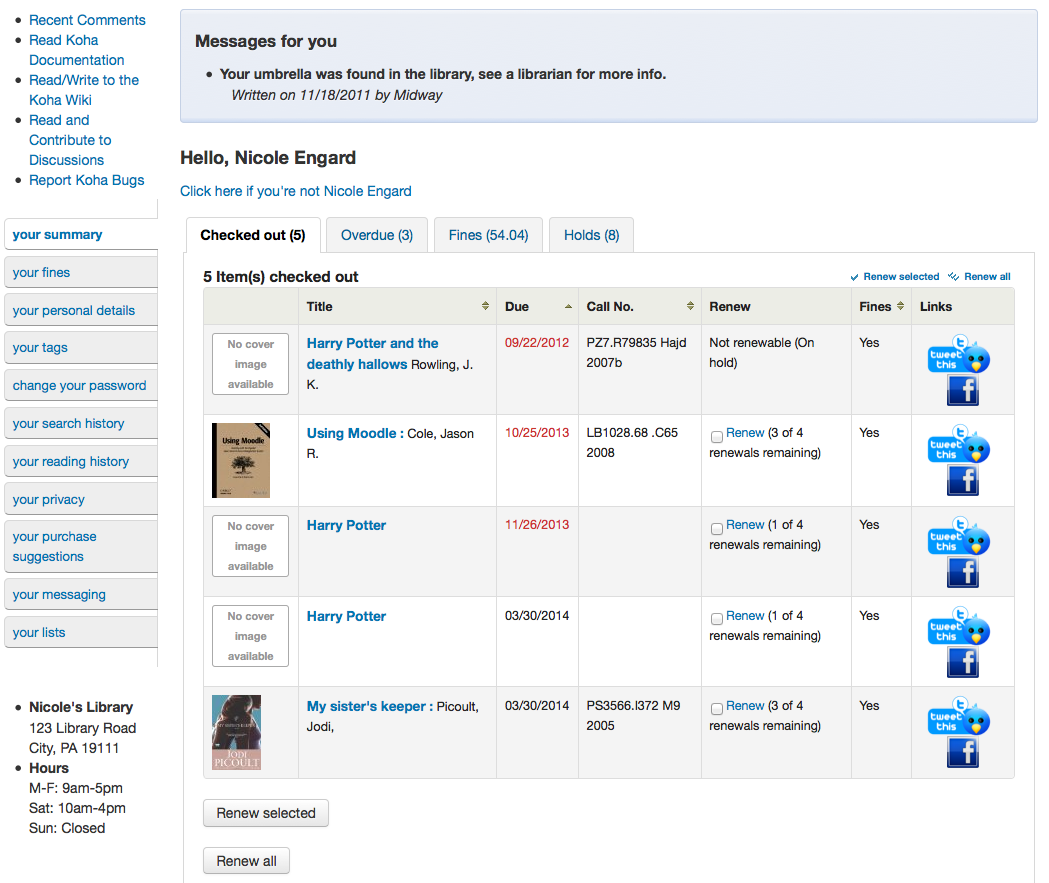
From the ‘my summary’ tab, patrons will see all of the items they have checked out with the overdue items highlighted in red. If you have OpacRenewalAllowed set to ‘Allow’ then your patrons will be able to renew their books right from the OPAC. If you have HTML entered in the OPACMySummaryHTML preference then you will see that to the right of the ‘Fines’ column.
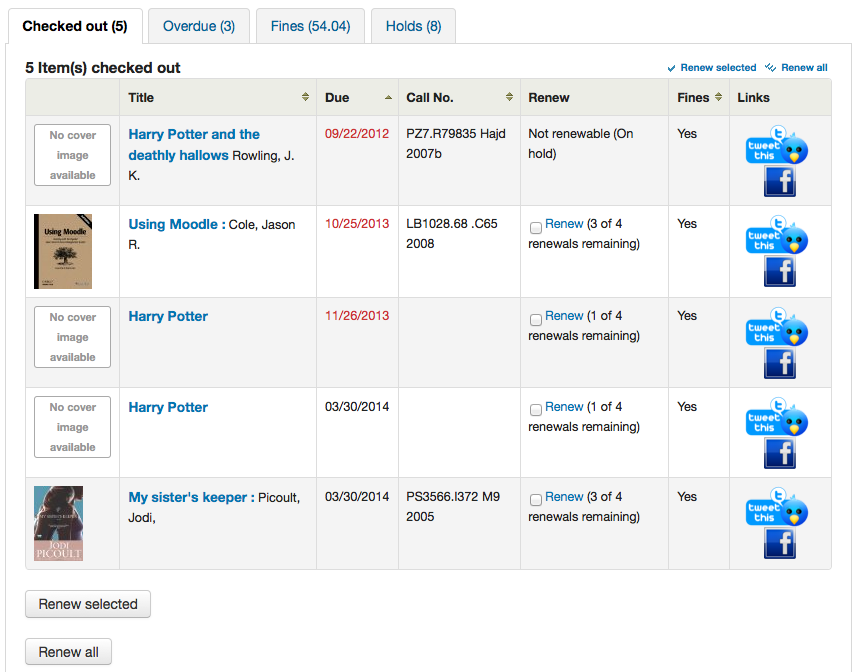
If your patrons would like to see the items barcodes on their list of checked out items you can set up a patron attribute with the value of SHOW_BCODE and authorized value of YES_NO.
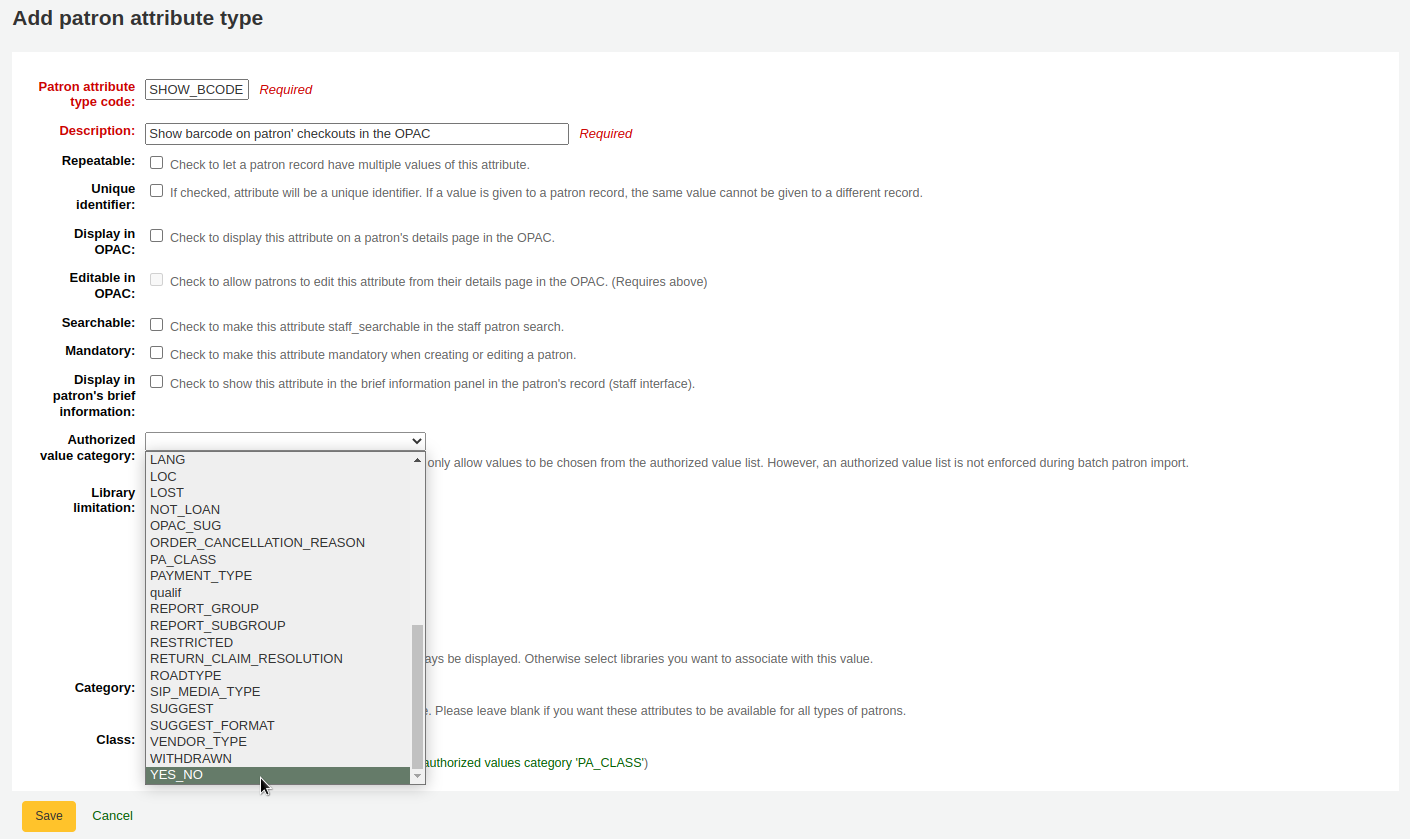
Then on the patron’s record set the value for SHOW_BCODE to yes.
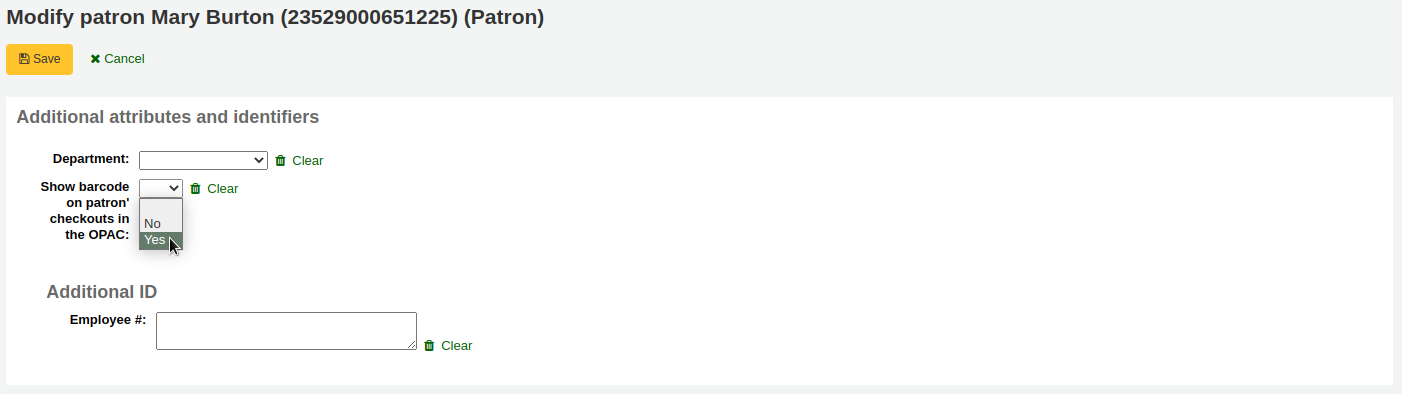
Bu, OPAC’da ödünç verme özetine kullanıcıların ödünç aldıkları materyallerin barkodlarını gösteren bir sütun ekleyecektir.
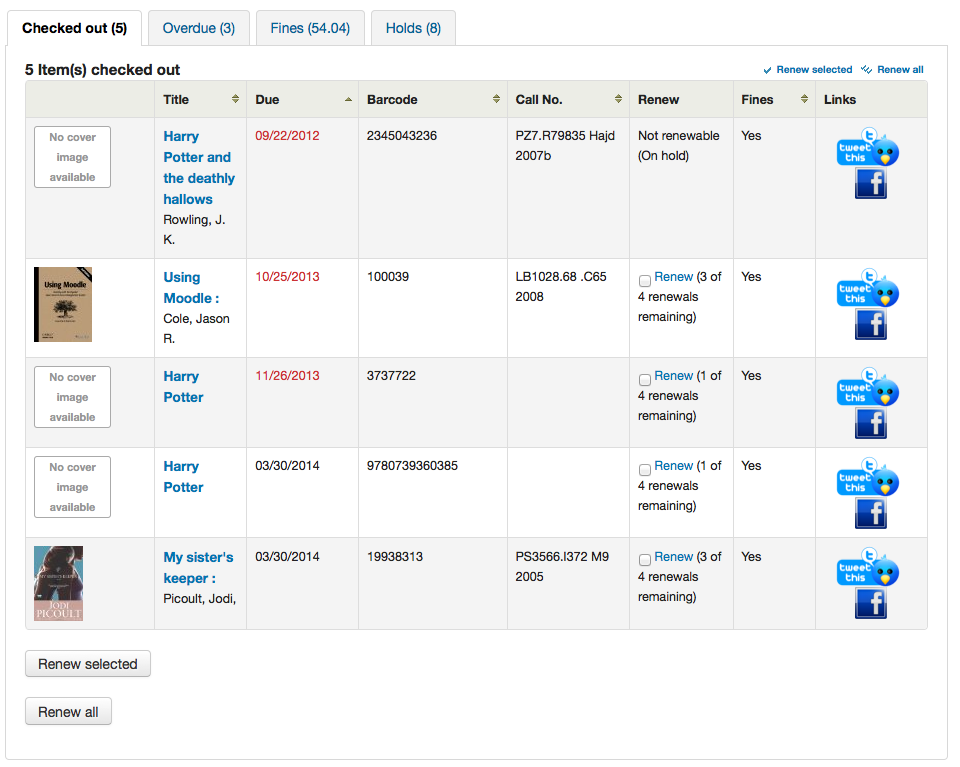
If you would like your patrons to leave a note on an item they have checked out AllowCheckoutNotes preference must be set to allow.
In the patron’s summary of checkouts, there will be an added column to allow the patron to leave a note (for example: missing first page, or DVD is scratched). This note once confirmed by the patron will appear to the staff when this item is checked in.
If their guarantee has allowed it via their privacy, when the guarantor logs in they will see a tab labeled “Relatives’ checkouts” on their summary tab.
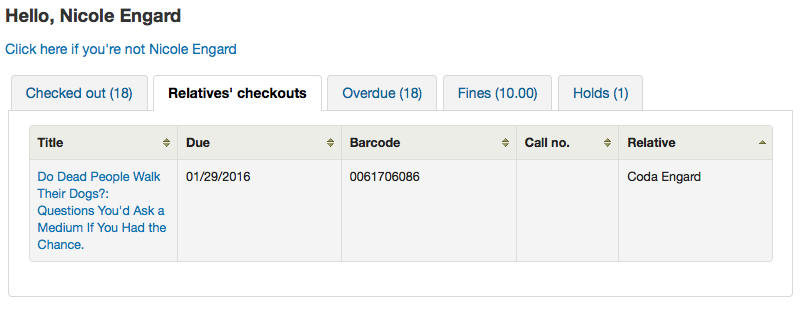
‘Gecikmişler’ sekmesine tıklamak, yalnızca gecikmeye kalan materyalleri gösterecektir.
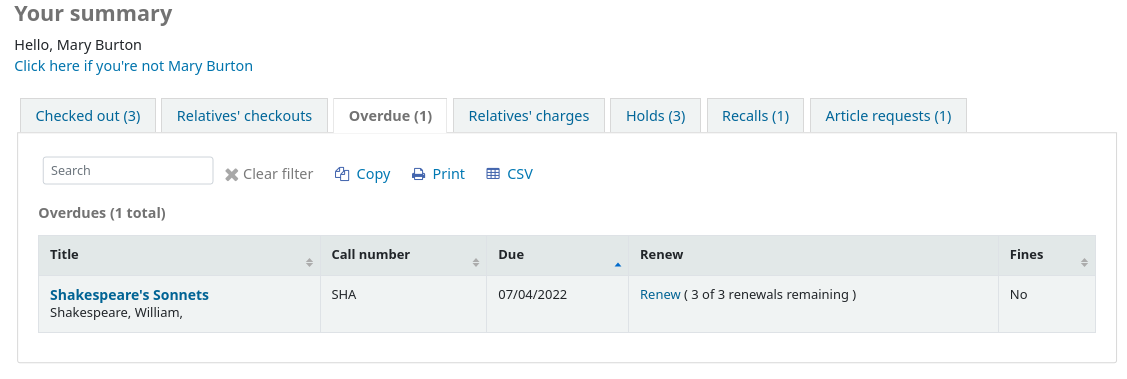
The ‘Fines’ tab will show just a total of what the patron owes. Clicking on the total will take them to the ‘my fines’ tab where they will see a complete breakdown of their fines and bills. If you don’t charge fines at your library you can turn the display of these tabs off by setting the OPACFinesTab preference to ‘Don’t Allow.’
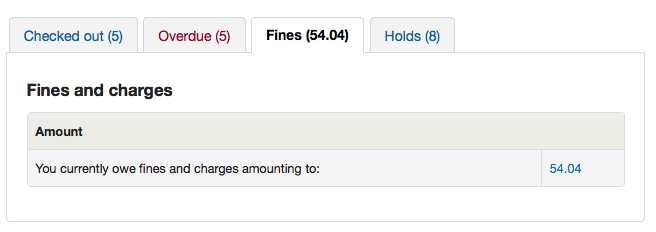
Son olarak ‘Ayırtmalar’ sekmesine tıklamak, kullanıcıya ayırtma yaptığı tüm materyallerin durumunu gösterecektir.
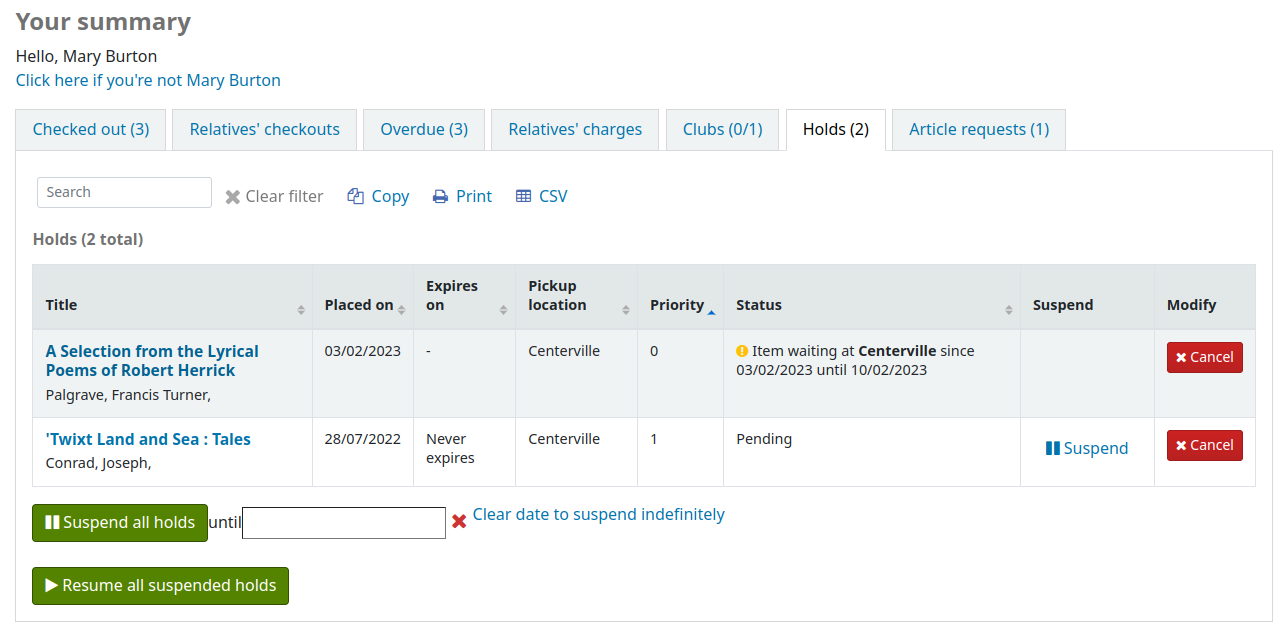
Patrons can cancel or suspend (depending on the value of your SuspendHoldsOpac system preference) their own holds if they are not in transit or already waiting for them. When they click ‘Suspend’ they will be presented with the option to choose a date for their hold to resume.
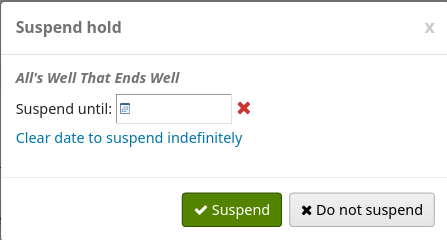
Aynı zamanda sayfanın en altında yer alan askıya alma seçeneklerini doldurarak tüm ayırmalarını süresiz olarak ya da belirli bir tarihe kadar askıya alabilirler.
Not
If you have your AutoResumeSuspendedHolds preference set to “Don’t allow” then you will not have the option to put an end date on the hold suspension
Kullanıcı İşaretleri¶
kullanıcınızın hesabını işaretlediyseniz bu kullanıcılar hesaplarının en üstünde aşağıdaki hata iletilerinden birisini görebilirler.
Kart kayıp olarak işaretlendi

Kullanıcı adresinin doğruluğu şüpheli
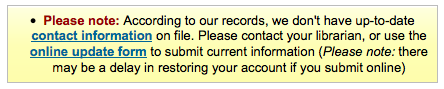
Not
this error message will not include a link to the update form if you have OPACPatronDetails set to ‘Don’t allow’
Kısıtlanmış olarak işaretli kullanıcı

Cezalarım¶
Kütüphaneniz gecikme cezaları uyguluyorsa, soldaki ilk sekme ‘cezalarım’ olacaktır. Bu sekmeyi açmak kullanıcıya hesabı üzerindeki bugüne kadar olan tüm cezaları gösterir.
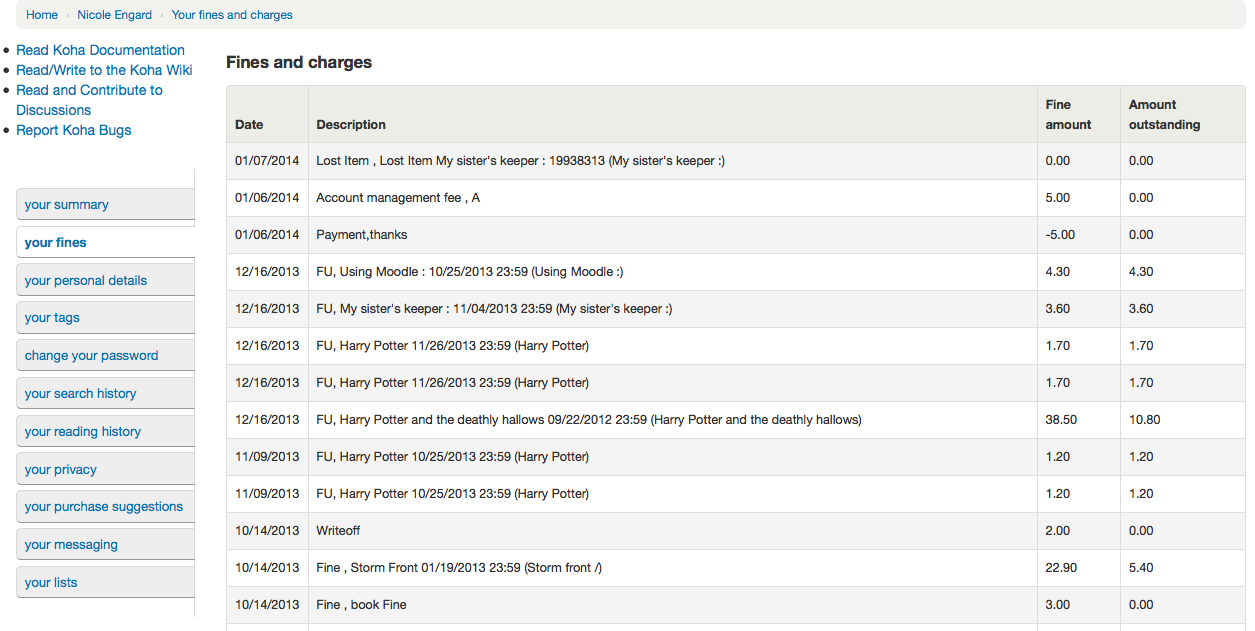
If you are allowing patrons to pay their fines using PayPal with the EnablePayPalOpacPayments preference there will be checkboxes to the left of each fine with an outstanding amount.
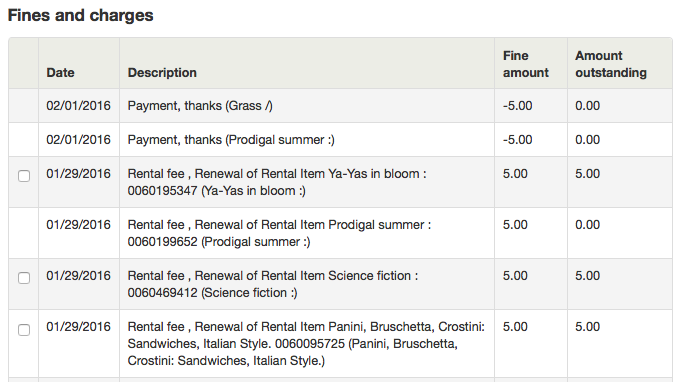
Alt kısımda kullanıcının ödünç aldığı materyaller için PayPal ile ödeme yapma seçeneği göreceksiniz.
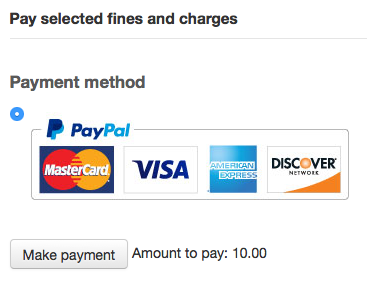
After paying they will be presented with a confirmation
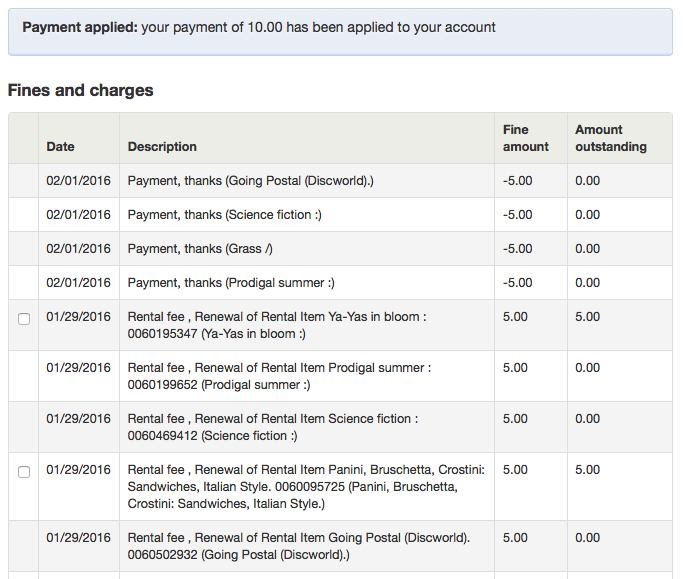
And you will see that the fine was paid using PayPal on the staff side.
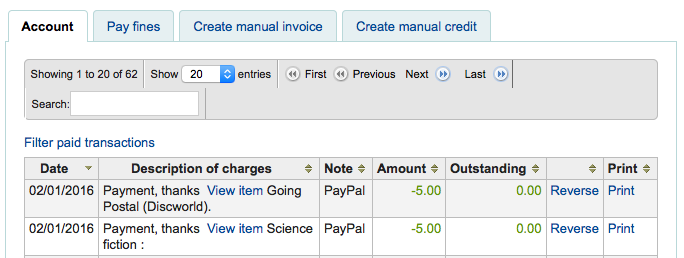
Ayrıntılarım¶
If you have your OPACPatronDetails preference set to ‘Allow’, your patrons will see a form filled in with their contacting information by clicking on the ‘my personal details’ tab. You can control what fields patrons see and can modify via the OPAC by setting the PatronSelfRegistrationBorrowerMandatoryField PatronSelfRegistrationBorrowerUnwantedField preferences.
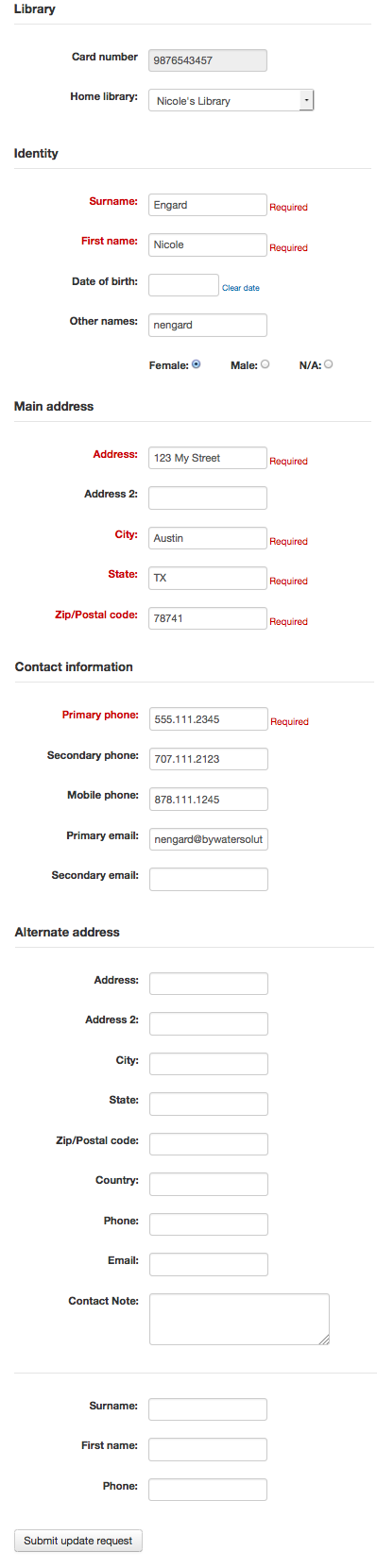
Kullanıcılar bu formda kullanıcı ayrıntılarını düzenleyebilir ve kayıt güncellenmeden önce kütüphanenin yapılan değişiklikleri gözden geçirmesi için yaptıkları düzenlemeleri göndermeleri için ‘Değişiklikleri Gönder’ butonuna tıklayabilirler. Personel tüm kullanıcıların kayıtları üzerindeki değişiklik taleplerini, kütüphanenin dikkatine sunulan diğer her şey ile birlikte ana pano üzerinde modüllerin altında listelenmiş olarak görecektir.
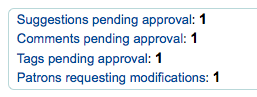
If the OPACPatronDetails preference is set to ‘Don’t allow’ then patrons will simply see their details and a message stating that they should contact the library for changes.

Etiketlerim¶
If your library has TagsEnabled set to ‘Allowed’ then the next tab on the left will be ‘my tags.’ This tab will show patrons all of the tags in the system as a cloud and then all of the tags they have applied in a list format. From here patrons have the ability to remove tags that they have added if they want.
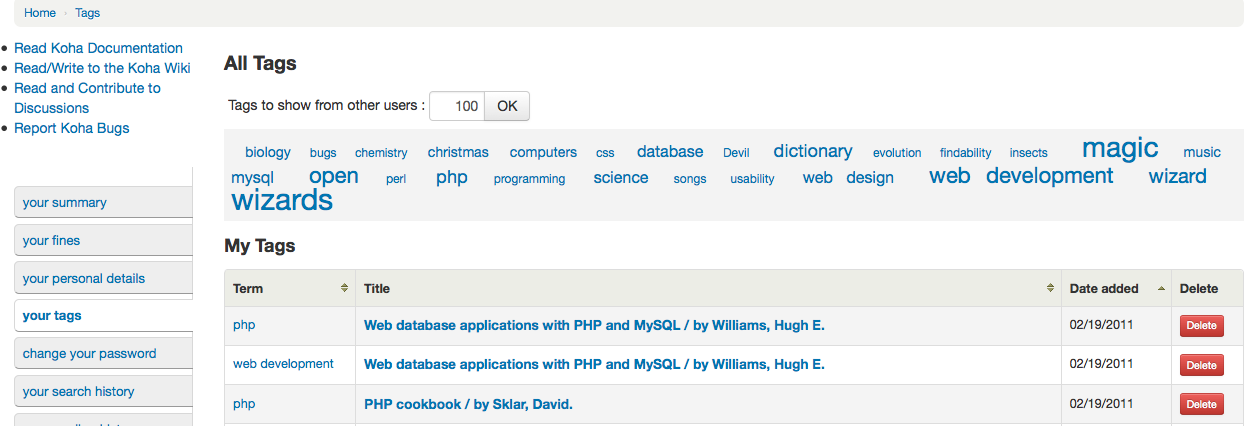
Parolamı Değiştir¶
Next, if you have OpacPasswordChange set to ‘Allow’ the next tab will be ‘change my password,’ where patrons can change their password for logging into the OPAC. Patrons will be presented with a standard form asking them to enter their old password and then their new password twice.
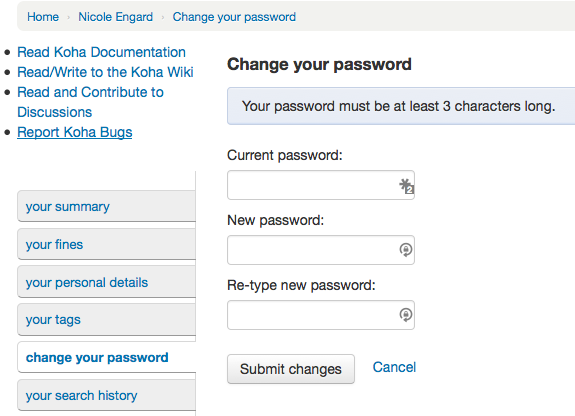
Arama Geçmişim¶
If you have your EnableOpacSearchHistory preference set to ‘Allow’ then your patrons can access their search history via the ‘my search history’ tab.
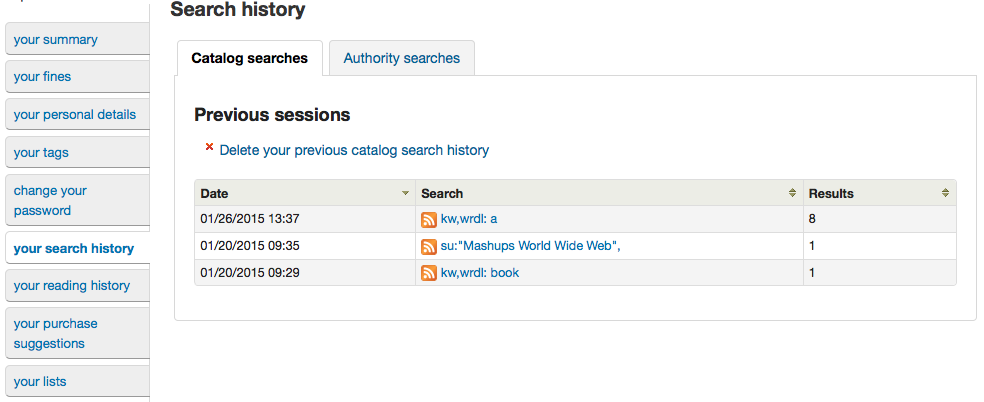
Arama geçmişi kullanıcılar tarafından yapılan tüm aramaların bir kaydıdır. Herhangi bir arama ifadesi üzerine tıklamak o aramayı kullanıcı için yeniden yapacaktır. Arama geçmişi, kullanıcılar tarafından bu sekmenin en üstündeki ‘Arama geçmişinizi silin’ bağlantısını tıklayarak ya da OPAC’ta en sağ üstte yer alan ‘Arama geçmişi’ bağlantısının yanındaki kırmızı renkli küçük ‘x’ işaretine tıklayarak istenildiği zaman silinebilir.

Okuma Geçmişim¶
Depending on your library’s setting for opacreadinghistory your patrons may see the ‘my reading history’ tab next. This will show the patron their entire reading history unless they have asked the library to not keep that information via the ‘my privacy’ tab which will appear if you have the OPACPrivacy preference set to ‘Allow.’
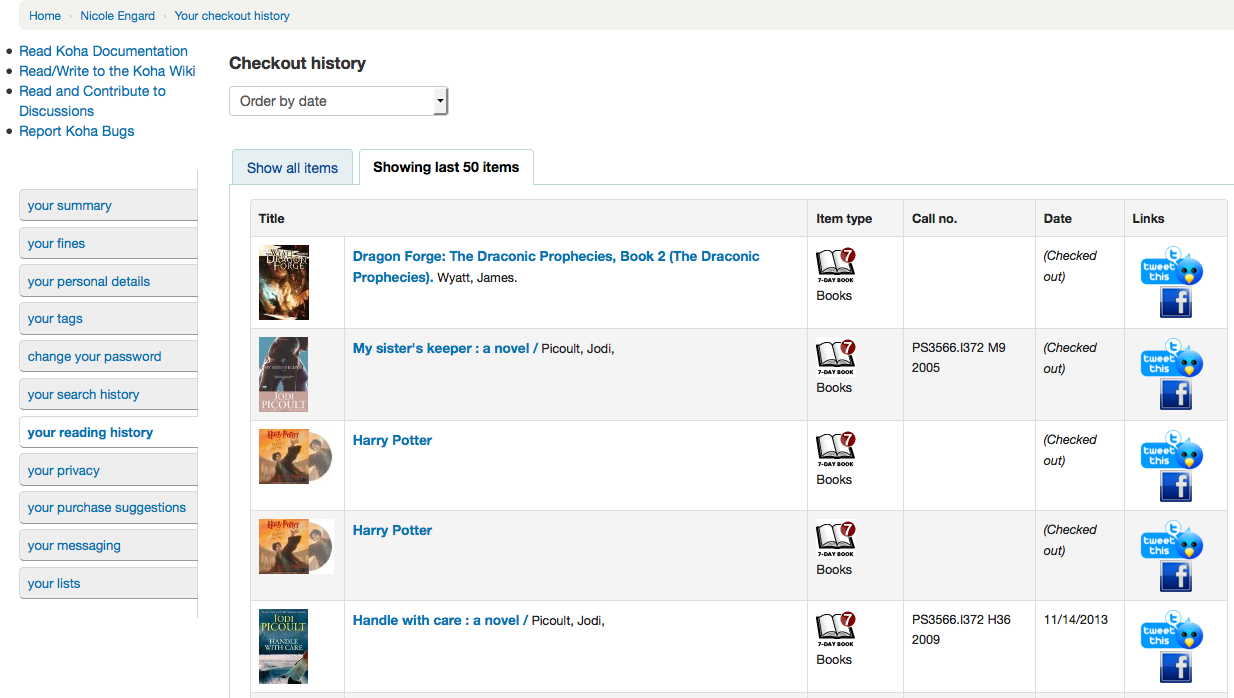
If you have HTML entered in the OPACMySummaryHTML preference then you will see that to the right of the ‘Date’ column.
Gizliliğim¶
The ‘my privacy’ tab will appear if you have both the opacreadinghistory and the OPACPrivacy preferences set to ‘Allow.’ This tab will allow the patrons to decide how the library keeps their circulation history data.
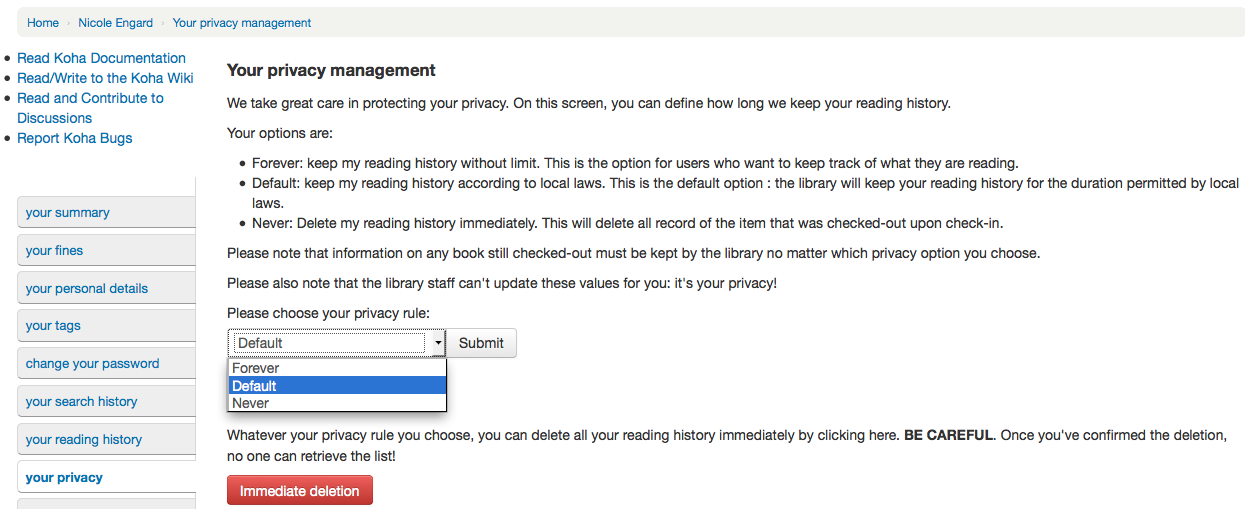
Kullanıcı üç seçenek arasından seçim yapabilir:
- Devamlı : okuma geçmişimi limitsiz olarak saklayın : Bu seçenek, ne okumakta olduğunu izlemek isteyen kullanıcılar içindir.
- Varsayılan: yerel yasalar uyarınca okuma geçmişimi saklayın. Bu varsayılan seçenektir : Kütüphane okuma geçmişinizi saklamaya, yerel yasalar tarafından izin verilen süre içerisinde devam edecektir.
- Asla: Okuma geçmişimi hemen sil. Bu ödünç verme esnasında kontrol çıkışı olan materyalin tüm kayıtlarını siler.
Depending on the patron’s suggestions the contents of the ‘my reading history’ tab and the ‘Circulation History’ tab in the staff client may change.
Kullanıcının seçimi ne olursa olsun kullanıcılar ‘Çabuk silme’ butonuna tıklayarak istedikleri zaman kendi okuma geçmişlerini toplu olarak silebilirler.
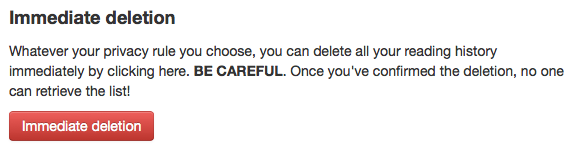
Bu butona tıklamak mevcut durumda ödünç verilmiş materyalleri silmeyecek, ancak kullanıcının okuma geçmişini silecektir.
Önemli
In order for the patron to be able to delete their reading history you must have the AnonymousPatron preference set.
If you’re allowing guarantees to grand permission to their guarantors to view their current checkouts with the AllowPatronToSetCheckoutsVisibilityForGuarantor preference they will see that option on this screen.
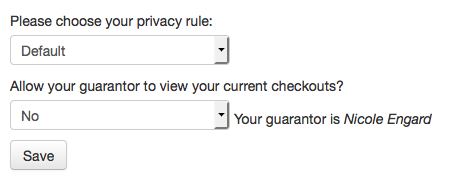
When the guarantor logs in they will see a tab labeled “Relatives’ checkouts” on their summary tab.
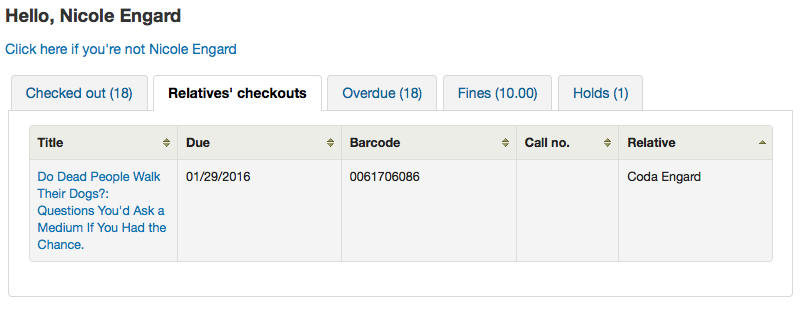
Satın Alma Önerilerim¶
If your library allows patrons to make purchase suggestions the next tab will show all suggestions that the patron made to the library and their statuses. To disable this tab and the suggestion functionality set the öneri preference to ‘Don’t allow.’
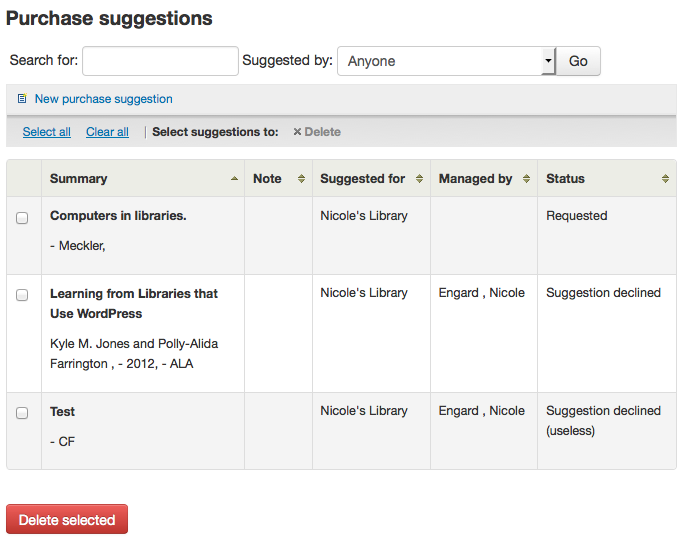
If you have OPACViewOthersSuggestions set to ‘Show’ then patrons will be able to search suggestions from the top of this list.
Mesajlaşmaların¶
If your library has the EnhancedMessagingPreferences and the EnhancedMessagingPreferencesOPAC preferences set to ‘Allow’ then your patrons will be able to choose which messages they receive from the library (with the exception of overdue notices which the library controls).
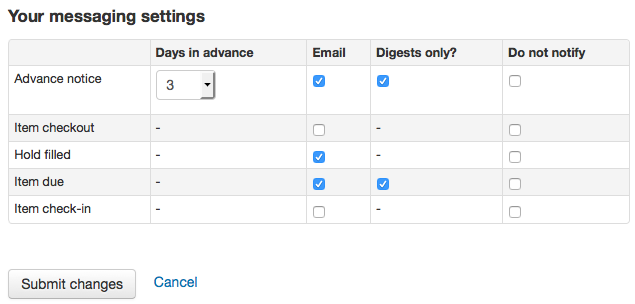
If you use an outside driver for sending text messages set with the SMSSendDriver preference, you will see an additional column to receive these messages as SMS (or text messages) and a field for a cell (or SMS) number.
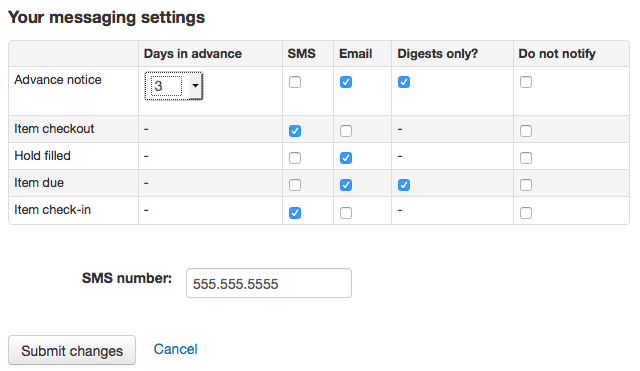
If you are using the Email protocol for sending text messages set with the SMSSendDriver preference, you will see an additional column to receive these messages as SMS (or text messages), a field for a cell (or SMS) number, and a pull down listing cellular providers entered in administration.
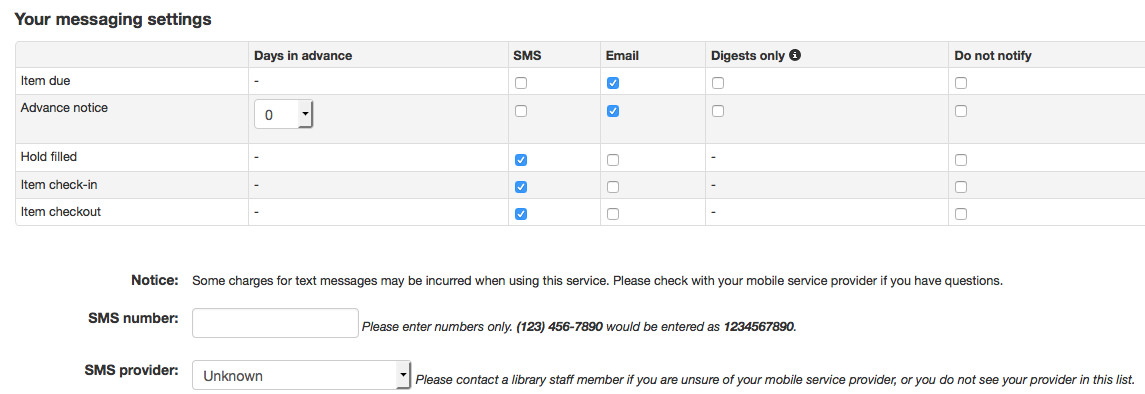
If you are using the Itiva Talking Tech service you will see an additional column to receive these messages via Phone.
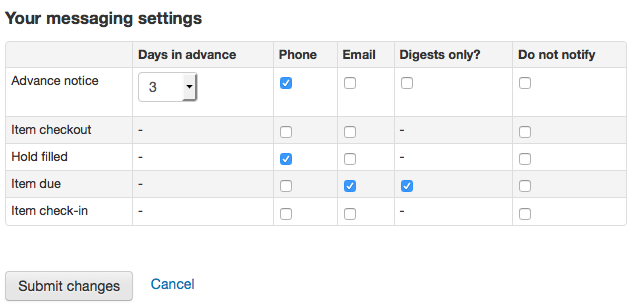
- Bu bildirimler:
- Gelişmiş Bildirim: Kullanıcının üzerindeki materyalin süresi dolmadan önce gönderilen bildirim (Kullanıcı bildirimin kaç gün öncesinden gönderileceğini seçebilir)
- Materyal Ödünç Alma: Kullanıcının ödünç aldığı ve/veya süresini uzattığı tüm materyalleri listeleyen bildirimdir, elektronik biçimde bir ödünç alındı bildirimidir
- Ayırtma onaylandı : Kullanıcı için bekleyen bir ayırtmayı onayladığınızda gönderilen bir bildirim
- İade tarihi : Kütüphaneye iade edilecek materyal ve iade tarihi hakkında bildirim
- Materyal iadesi : Kullanıcının henüz iade etmiş olduğu materyallerin tümünü listeleyen bir bildirim
Kullanıcılar ‘Yalnızca Özet’ kutusunu işaretleyerek teslimat yöntemi ile birlikte bildirimlerini özet olarak almayı seçebilirler. Bir özet, her uyarıyı ayrı ayrı e-posta göndermek yerine bu türdeki tüm iletilerin tek e-posta ile gönderilen kombinasyonudur (böylece iade tarihine 3 gün kalan materyallerin uyarıları yalnızca bir e-posta ile gönderilir).
Önemli
İletilerin bir özetini almak isterseniz ‘Sadece özet mi?’ seçeneği ile birlikte bir gönderi yöntemi de seçmelisiniz (SMS ya da E-posta veya Telefon).
Listelerim¶
Finally, if your library has the virtualshelves set to ‘Allow’ then the last tab will by ‘my lists.’ From here your patrons can review public lists and create or edit their own private lists.
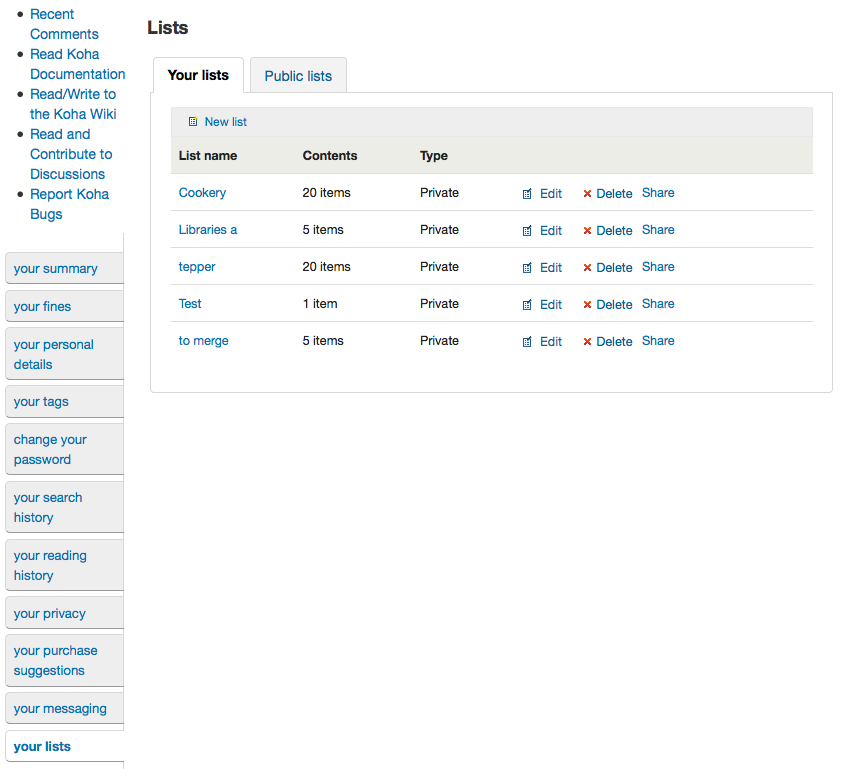
Ask for a Discharge¶
If you have enabled the useDischarge preference then patrons will be able to request a discharge via the OPAC.
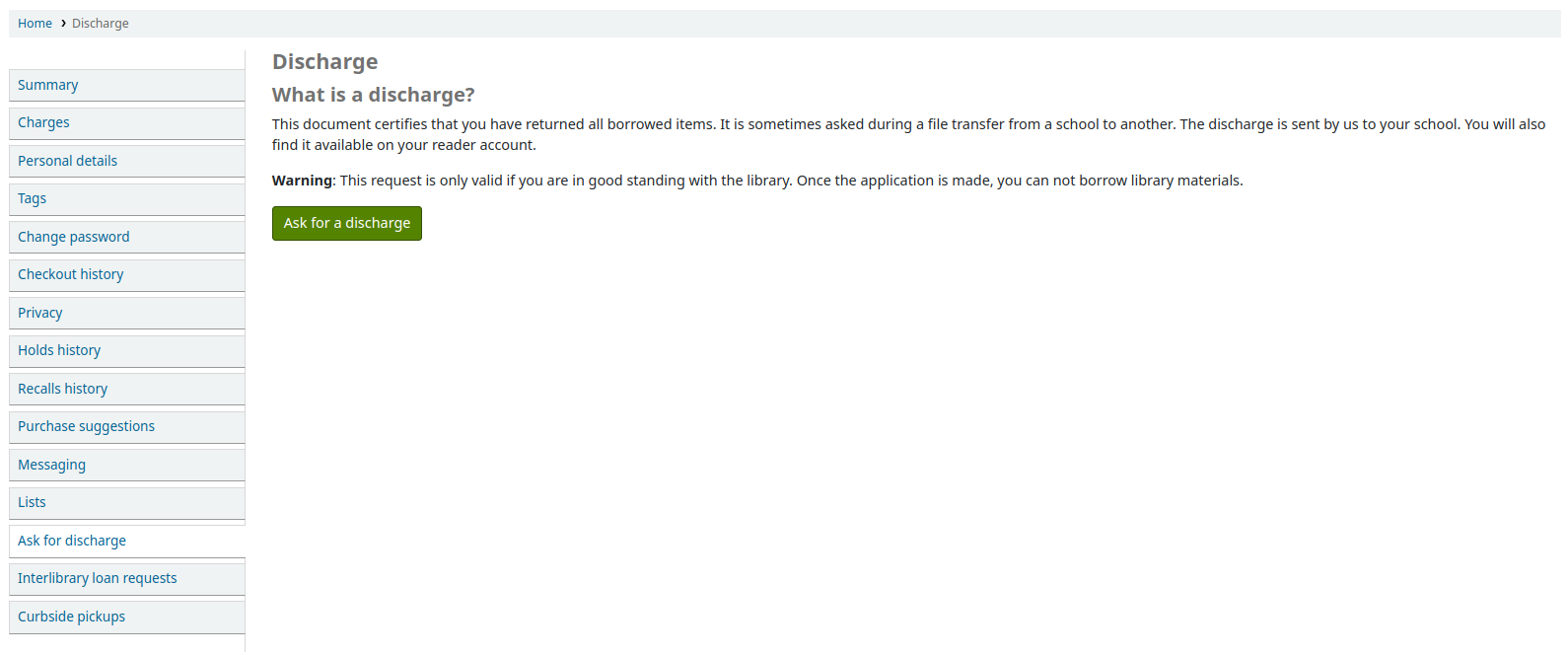
Buradan kullanıcılar ilişik kesme isteğinde bulunabilirler
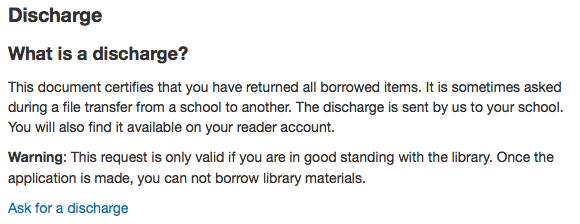
ve istekleri için bir onay alacaklardır.

Satın Alma Önerileri¶
If your library has the öneri preference set to ‘Allow’ then patrons will have the option to make purchase suggestions in several areas in the OPAC.
If you are allowing everyone to see the purchase suggestions made by others with the OPACViewOthersSuggestions preference, then there will be a link at the top of your OPAC under the search box.

Kullanıcılar yaptıkları arama sonucunda hiç bir şey bulamadıklarında bir bağlantı olacaktır.

And there will be a link on the patron’s My Purchase Suggestions tab.
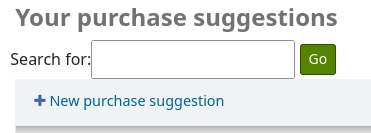
Bu bağlantılardan her hangi birisine tıklayınca satın alma önerisi formu açılacaktır.
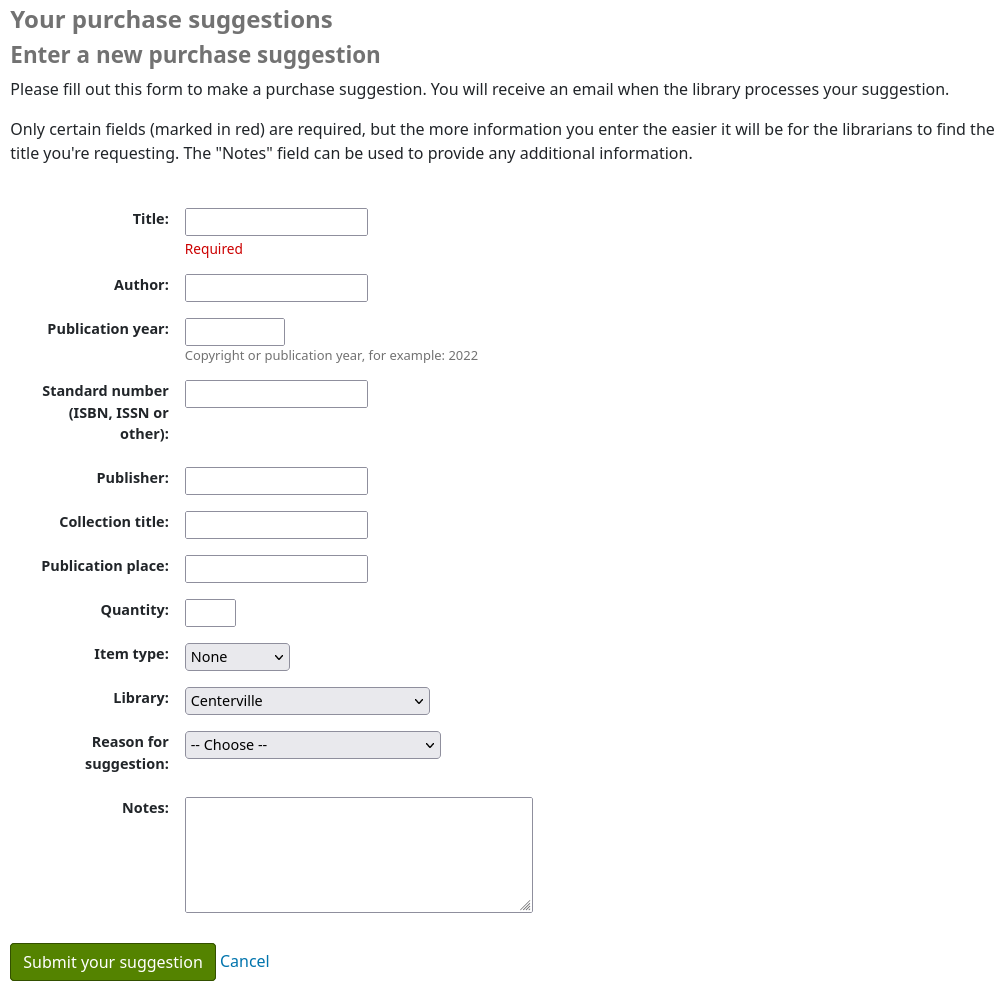
- Formun ‘Başlık’ alanı kütüphane tarafından gereklidir.
- The Item type list can be edited by editing the SUGGEST_FORMAT authorized value.
- If you would like the ‘Reason for suggestion’ menu shown in the screenshot above to appear on your suggestions list you need to add an authorized value category titled ‘OPAC_SUG’ and include reasons as values in that list.
- If you would like the patron to be able to choose which branch they are making a suggestion for you need to set the AllowPurchaseSuggestionBranchChoice preference to ‘Allow’
Once the form is submitted the data will be saved to the Acquisitions module for the librarians to manage.