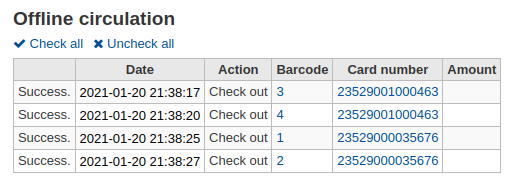Výpůjčky¶
Výpůjčky jsou přístupné několika způsoby. Na hlavní stránce intranetu se nachází několik přímých odkazů pro půjčování, vracení a přesun jednotek. Pro úplný výpis funkcí modulu Výpůjčky přejděte na na stránku Výpůjčky. Odkaz na ni se nachází zcela vlevo nahoře na každé stránce a také v obsahu hlavní stránky intranetu.
Před půjčováním svých fondů budete chtít nastavit ` Globální systémová nastavení <#globalsysprefs>`__, ` Základní parametry <#basicparams>`__ a Čtenáři & Výpůjční pravidla
V modulu výpůjčky můžete také snadno přecházet mezi záložky pod vyhledávacím políčkem pomocí klávesových zkratek:
hledání v katalogu: Alt+Q
skok na výpůjčku Alt+U
- toto nebude fungovat u uživatelů Mac
vracení: Alt+R
Note
Uživatelé Mac používají OPTION namísto ALT
Výpůjčka (vydání)¶
Chcete-li začít proces výpůjčky, musíte zadat čárový kód čtenáře nebo část jeho jména. Možnost výpůjčky se objeví ve třech hlavních místech:
Volba Výpůjčky nahoře hlavní stránky služebního intranetu

Výpůjční možnosti ze záznamu čtenáře
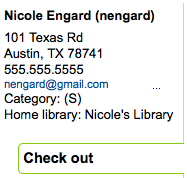
If you have enabled batch checkouts then click the batch check out option on the patron record
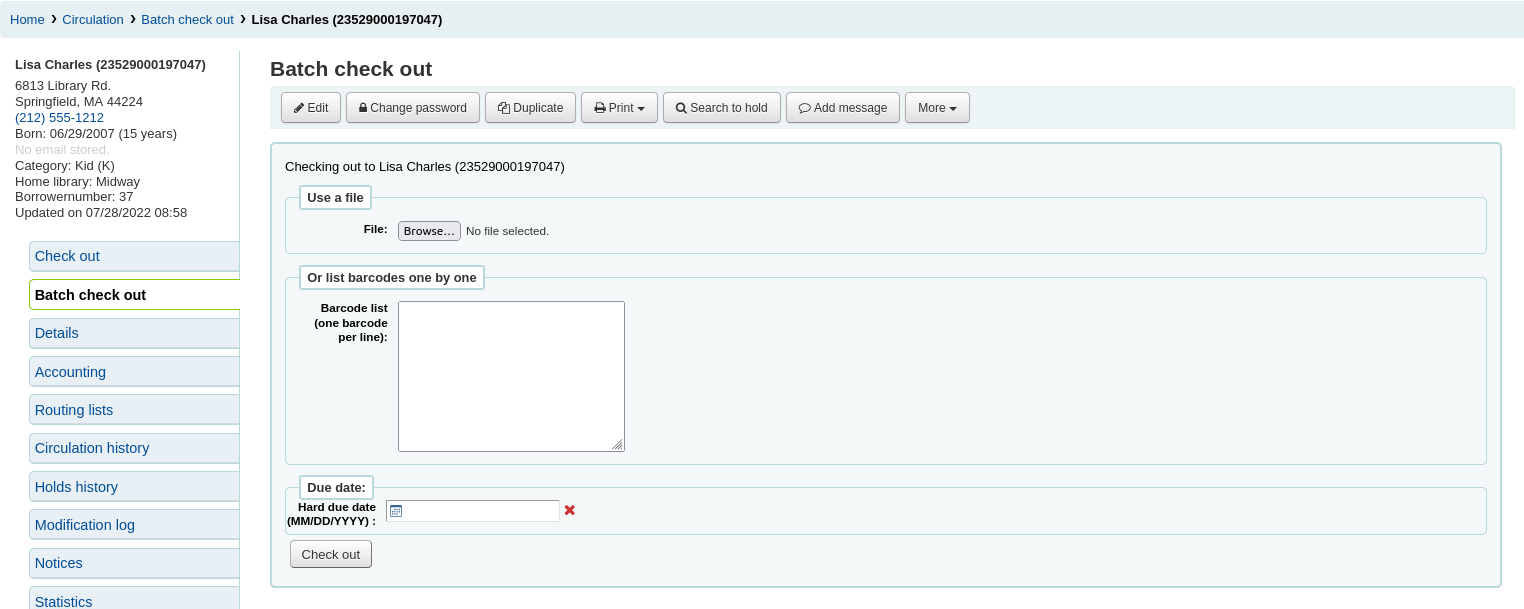
Volba výpůjčka na liště rychlého vyhledání na stránce výpůjček

Půjčování jednotek (exemplářů)¶
Chcete-li vypůjčit některý výtisk čtenáři, vyhledejte nejdříve čtenáře pomocí jedné z mnoha voleb uvedených výše. Poté se objeví obrazovka vypůjčení.
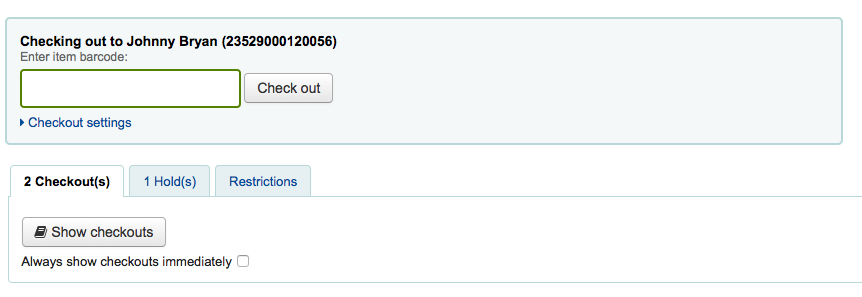
Pokud je zvoleno nastavení ‚Vždy ukázat výpůjčky automaticky‘ pak uvidíte seznam výpůjček níže v poli výpůjčky.
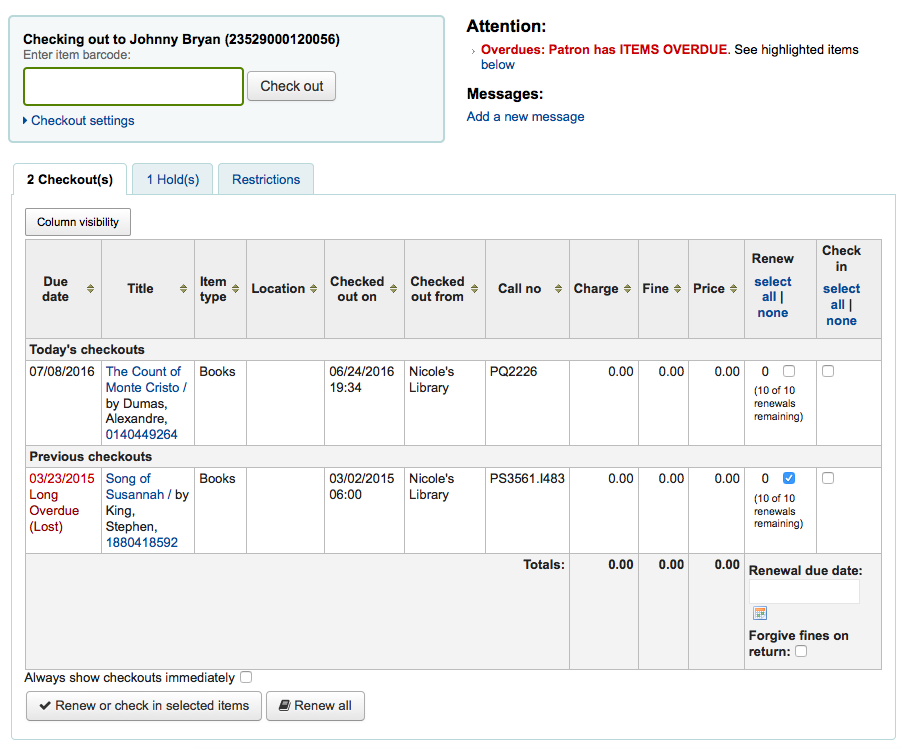
Na vrchu výpůjční obrazovky je pole, kam můžete napsat nabo naskenovat čárový kód jednotky.
Important
Mnoho z moderních snimačů posílají současně „Enter“ do prohlížeče, takže tlačítko „Výpůjčit“ je automaticky odkliknuto
If the barcode is not found you will be prompted to use fast cataloging to add the item. Learn more about fast cataloging later in this manual.
If you have Povolit set to ‚Enable‘ then you can enter a keyword search in this box instead of just a barcode (this will make it possible to check out using title and/or call number).
To see more checkout options click the ‚Checkout settings‘ link to expand the checkout area.
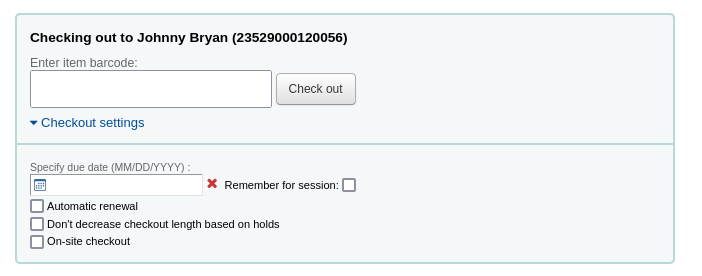
Pod políčkem pro zadávání čárových kódů se může nacházet možnost nastavit datum vrácení ručně a nikoliv podle předdefinovaných pravidel.
- This option will only appear if you have set the SpecifyDueDate system preference to allow staff to override the due date
Below the box for the barcode you will see a checkbox for ‚Automatic renewal‘. This will allow this item to automatically renew if the appropriate cron job is running and there are no holds on the item.
Next is an option to no decrease the loan length based on holds. This overrides the decreaseLoanHighHolds preference.
If you’re allowing the checkout of items on site to patrons (these are usually items that are not for loan that you would like to check for in library use) then you will see the ‚On-site checkout‘ checkbox after clicking the ‚Checkout settings‘ link to expand your circulation options.
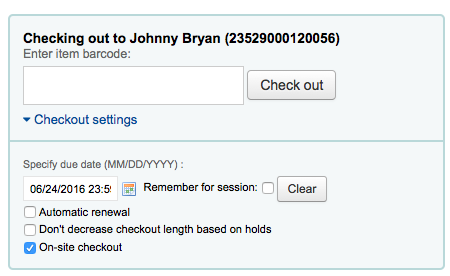
Na konci strany se nachází souhrn čtenářových současných výpůjček spolu s termínem návratu (a časem, pokud se jedná o jednotku půjčovanou na hodiny), jednotky vypůjčené dnes se objeví nahoře.
Note
Items that are hourly loan items will include the time with the due date.
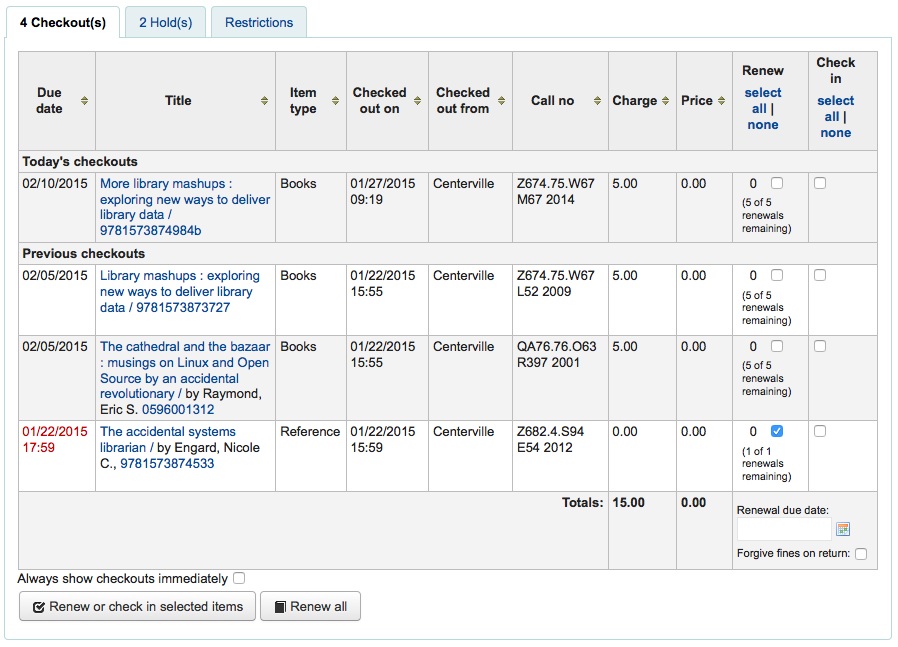
Pokud jste vypůjčili jednotku pouze prezenčně, bude na přehledu výpůjček označena červenou barvou.

Pokud jste nastavili předvobu` ExportWithCsvProfile <#ExportWithCsvProfile>`__, zobrazí se také možnost exportovat čtenářovy aktuální výpůjčky pomocí profilu CSV nebo ISO2709 (MARC21) formátu.
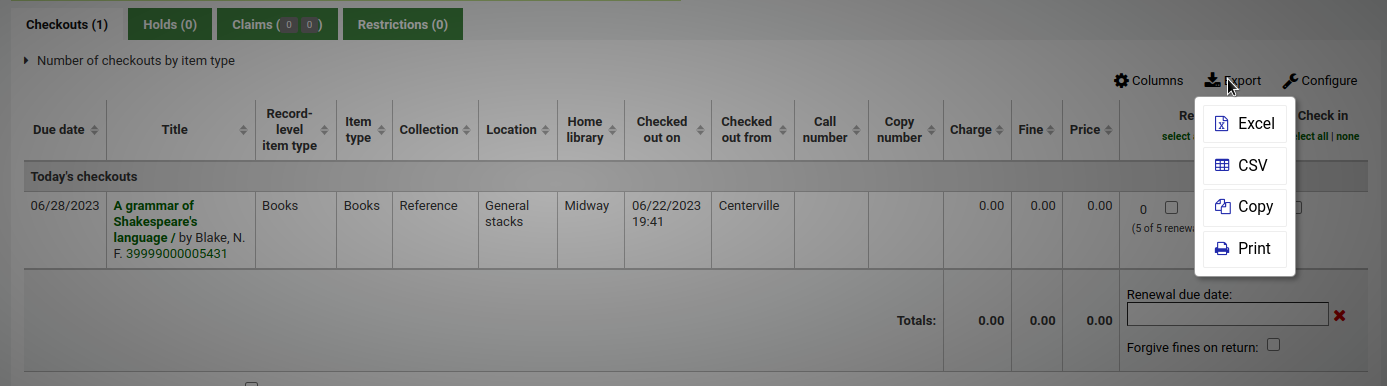
Také v dolní části stránky je seznam jednotek, které má čtenář zarezervované
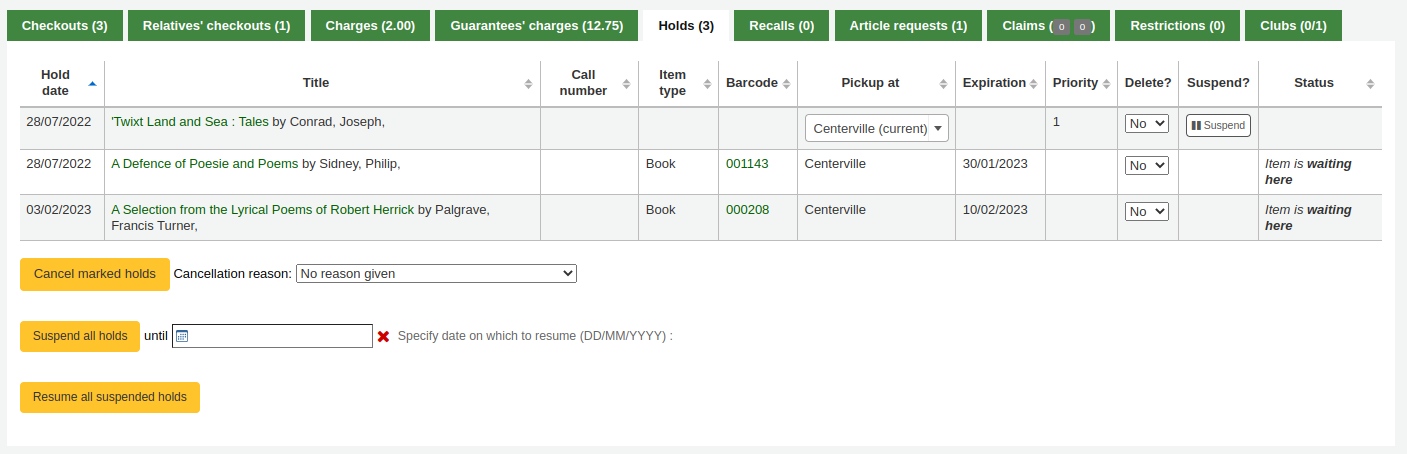
From the holds list you can suspend or resume patrons holds using the options at the bottom of the list if you have the SuspendHoldsIntranet preference set to ‚allow.‘
Note
If you have your AutoResumeSuspendedHolds preference set to „Don’t allow“ then you will not have the option to put an end date on the hold suspension
Pokud jsou vloženy nějaké zprávy týkající se čtenáře, zobrazí se vpravo od políčka pro půjčování.
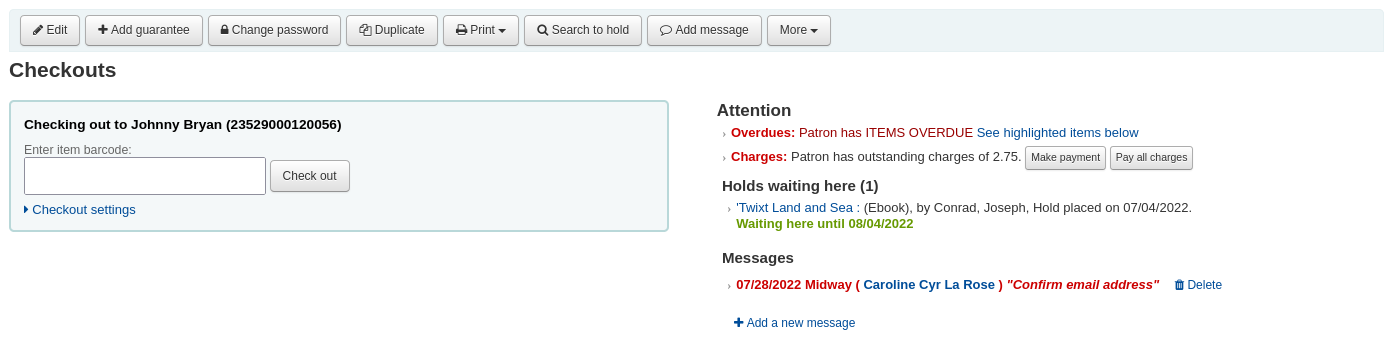
Pokud má čtenář nějaké čekající rezervace, budou vypsány také napravo, aby si jich knihovník mohl snadno všimnout.
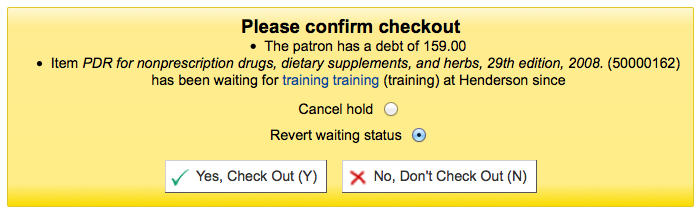
Detaily výpůjček se objeví na podrobném záznamu v intranetu.
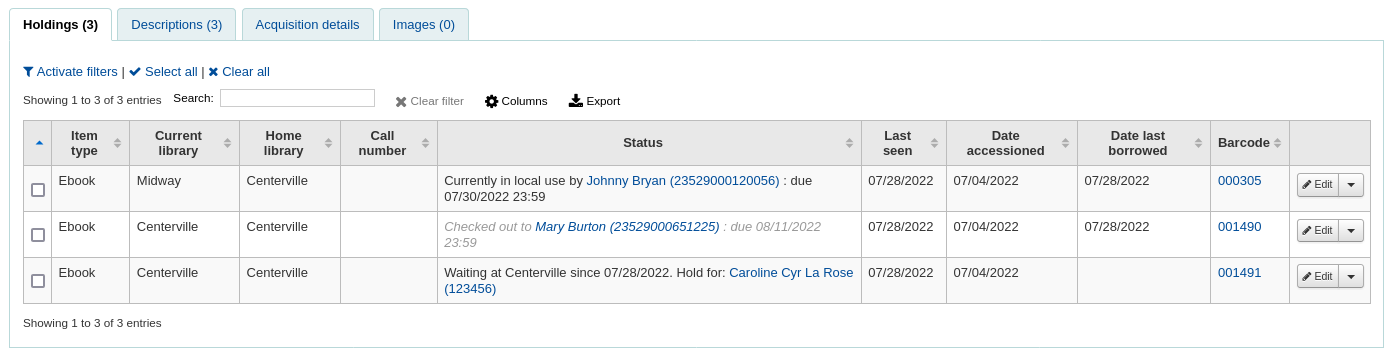
Tisk potvrzení¶
Pokud jste čtenáři půjčili všechny položky, můžete vytisknout potvrzení zvolením jedné ze dvou metod.
If you have the CircAutoPrintQuickSlip preference set to ‚open a print quick slip window‘ you can simply hit enter on your keyboard or scan a blank piece of paper with your barcode scanner. The idea being that you’re „checking out“ a blank barcode which triggers Koha to print the ‚Quick slip.‘
Můžete také klepnout na tlačítko Tisk v horní části obrazovky a vybrat „Tisk lístku“ nebo „Tisk rychlého lístku“.
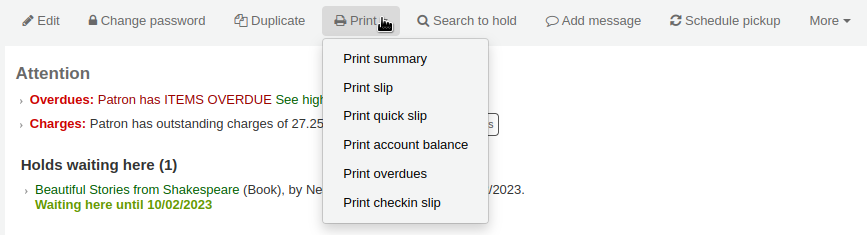
Pokud vyberete ‚Tisk‘ -> ‚Všechny výpůjčky‘, budou vytištěny všechny aktuální výpůjčky čtenáře. Pokud vyberete ‚Tisk‘ -> ‚ Dnešní výpůjčky‘, budou vytištěny pouze dnešní výpůjčky.
‚Print summary‘ will generate a full page summary for the patron’s circulation information and ‚Print overdues‘ will print out a slip that lists all items that are overdue.
What prints on the slips can be customized by altering the slip templates under the Oznámení & potvrzení tool.
Vymazat informace o uživateli¶
When you’re done checking an item out if you have the DisplayClearScreenButton preference set to ‚Show‘ you can clear the current patron by clicking the X in the top right of the patron’s info to remove the current patron from the screen and start over.

If you have the CircAutoPrintQuickSlip preference set to ‚clear the screen‘ then you simply need to hit enter or scan a blank barcode and the screen will be cleared of the current patron.
Batch Checkouts¶
If you would like to perform a batch check out you can do so by turning on the BatchCheckouts system preference and assigning the proper patron categories via the BatchCheckoutsValidCategories preference. This will allow you to use an RFID pad that reads multiple barcodes or perform a batch check out for training internal use.
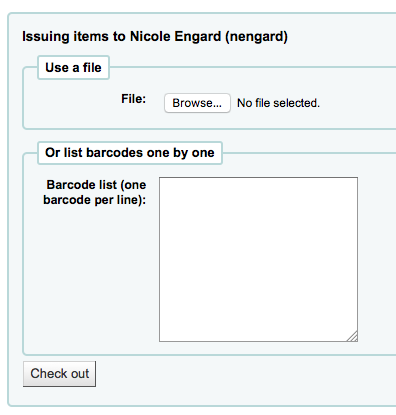
From this screen you can scan several barcodes or load a file of barcodes. If those items cannot be checked out they will provide a warning on the following screen
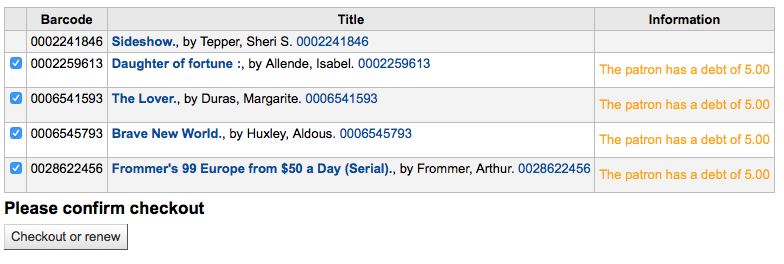
If you are using a statistical patron type then you’ll see that local use was recorded for each item you scanned.
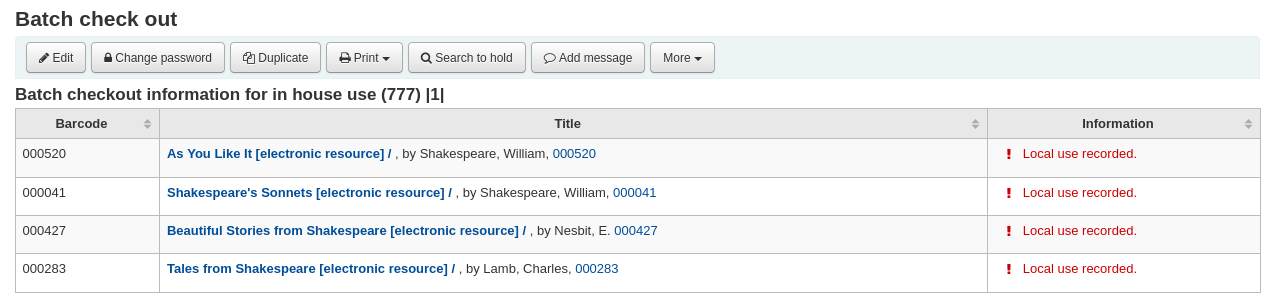
Zprávy při půjčování¶
Pokud půjčujete jednotku, která má v podpoli 3 pole 952 (nebo jiného pole, které používáte pro záznam jednotek) uvedeny další součásti (přílohy), objeví se zpráva, která Vás na to upozorní.

Jsou chvíle, kdy Koha zabrání knihovníkovi půjčit čtenáři výtisky. Když se to stane, objeví se varování oznamující knihovníkovi důvody, proč čtenář nemůže mít další výpůjčky.
Čtenář dluží příliš mnoho pokut
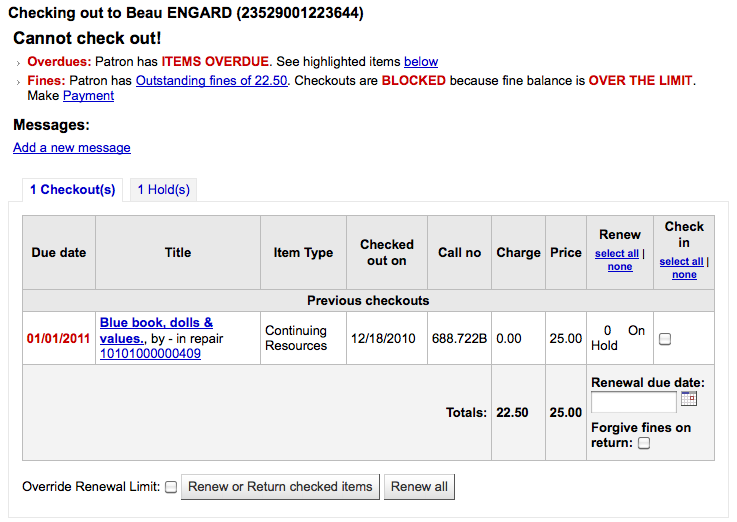
- You can set the amount at which patron checkouts are blocked with the noissuescharge system preference
Patron has a restriction on their account

This can be set by the librarian editing a patron record and adding a restriction or by the Overdue/Notice Status Triggers
Pokud má zaměstnanec správné oprávnění, mohou toto omezení dočasně přehlížet
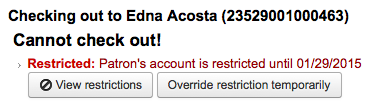
Čtenář potřebuje potvrdit svoji adresu

- To může nastavit knihovník úpravou čtenářova záznamu a přidání ` příznak <#patronflags>`__
Čtenář ztratil svoji průkazku (kartu)

- To může nastavit knihovník úpravou čtenářova záznamu a přidání ` příznak <#patronflags>`__
Varování při půjčování¶
Někdy se může stát, že půjčování vyvolá varovnou zprávu, která se objeví ve žlutém rámečku ještě nad políčkem pro půjčování. Tato varování je třeba odsouhlasit předtím, než budete pokračovat v půjčování.
Čtenář má neuhrazené platby
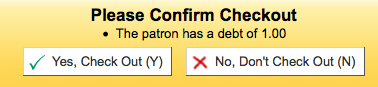
Jednotka je rezervována pro jiného čtenáře
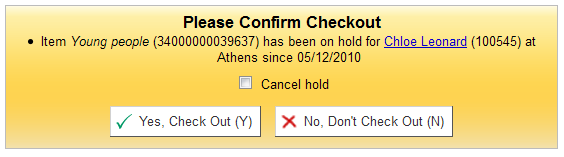
Jednotka by měla být v regálu s rezervacemi připravená pro jiného čtenáře
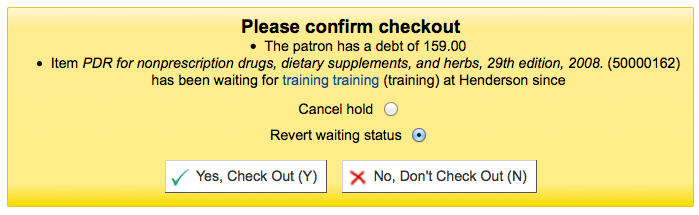
Tuto jednotku už má čtenář vypůjčenou

Jednotku má půjčenou jiný čtenář
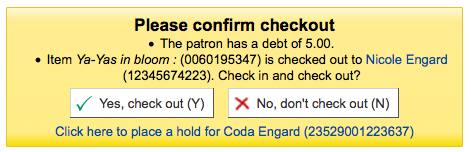
- This warning will allow you to place a hold on the item for the patron you’re trying to check it out to.
Jednotku nelze vypůjčit
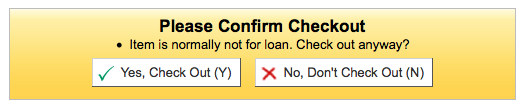
Patron has too many things checked out and AllowNotForLoanOverride is set to ‚Allow‘

Patron has too many things checked out and AllowNotForLoanOverride is set to „Don’t allow“

Jednotka nemůže být proudložena

- This can be overridden with the AllowRenewalLimitOverride system preference
Čárový kód nenalezen

- Learn more about fast cataloging later in this manual.
Vypůjčená jednotka je označena jako ztracená
Depending on the value in your IssueLostItem preference, you may just see a warning

nebo potvrzovací políčko
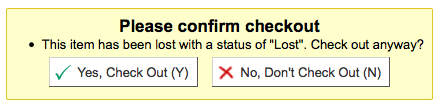
Půjčovaná jednotka není doporučená pro čtenáře tohoto věku
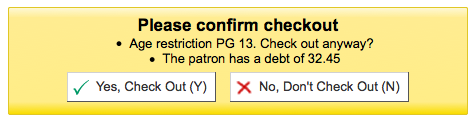
Item being checked out meets the decreaseLoanHighHolds system preference criteria
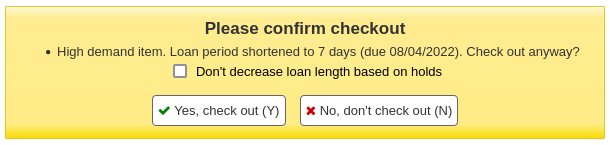
Prodlužování¶
Checked out items can be renewed (checked out for another period of time) based on your circulation rules and renewal preferences.
If you allow it, patrons can renew their own items via the OPAC, but sometimes you’ll need to help them by renewing their items via the staff client.
Tuto jednotku má vypůjčenou jiný čtenář. %s Vrátit a vypůjčit? %s
The first is to visit their details page or checkout page and review their checkout summary at the bottom.
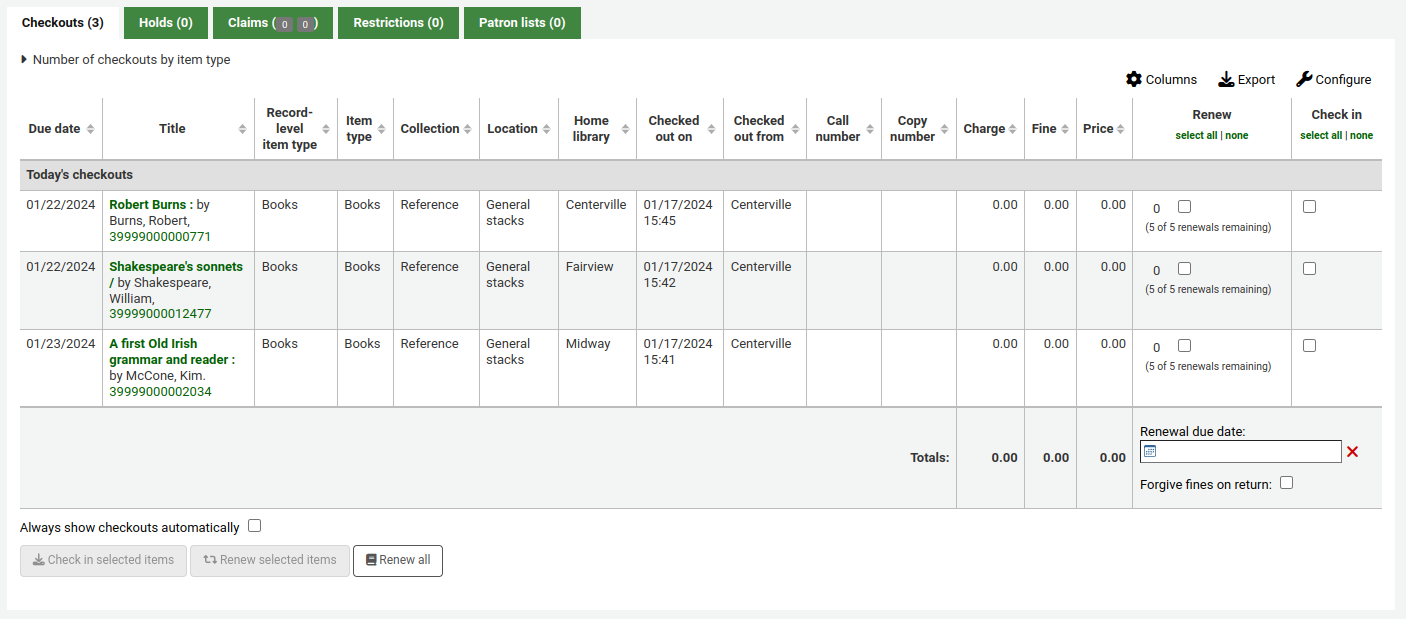
V Renew sloupci uvidíte, kolikrát každá jednotka byla prodloužena a políčko prodloužit jednotku čtenářovi. Zkontrolujte, políčka výpůjček, které chcete prodloužit a klikněte na tlačítko „Prodloužit nebo vrátit označené jednotky“, nebo obnovit všechny jednotky vypůjčené čtenáři kliknutím na tlačítko „Prodloužit vše“.

Sometimes renewals will be blocked based on your circulation rules, to override this block you must have your AllowRenewalLimitOverride preference set to ‚Allow‘. If you allow renewal limit overrides, you will see a checkbox at the bottom left of the circulation summary. Check that box and then choose the items you would like to renew.

Zaškrtnutím tohoto políčka, budou přidány zaškrtávací políčka do sloupce prodloužení tam, kde jednotku dříve nešlo prodloužit.
Stránka „Vrátit“ pod Výpůjčním menu
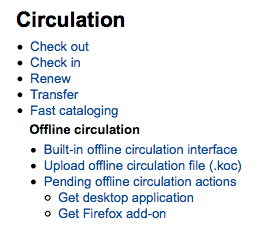
Naskenujte nebo vypiště čárový kód položky, kterou chcete přesunout

Hned po načtení souboru se zobrazí potvrzující zpráva.

Pokud vyberete ‚Zavřít‘, zobrazí se formulář.
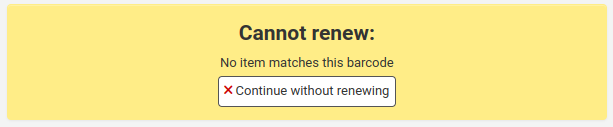
Jakmile je jednotka vypůjčena, objeví se pod informacemi o čtenáři.
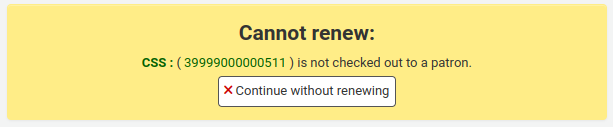
Vracení¶
Vraácení vytisků je možné z různých míst
Zaškrtávací políčko v horní části hlavního intranetu

Možnost vrácení na liště rychlého vyhledání na stránce výpůjček

Odkaz na vrácení výpůjčky z přehledu čtenářových výpůjček (a na stránce přeled výpůjček)
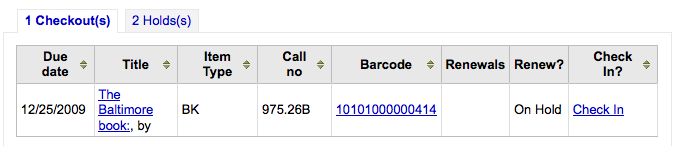
Stránka „Vrátit“ pod Výpůjčním menu
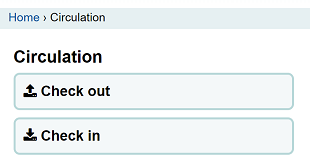
Vrácení jednotek¶
Chcete-li vrátit výtisk, sejměte čárový kód výtisku v návratové schránce. Přehled všech vrácených výtisků se objeví pod návratovou schránkou.
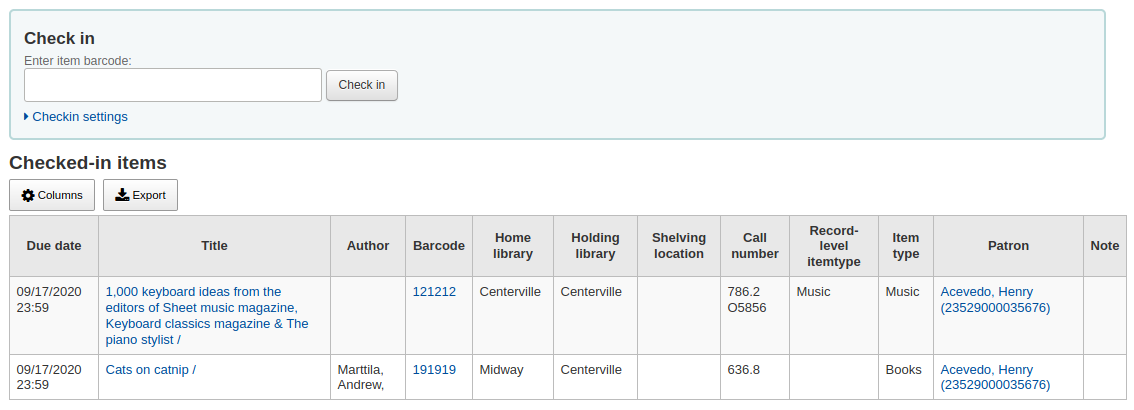
Pokud chcete provádět vracení jednotek, které byly vloženy do biblioboxu, zatímco knihovna byla uzavřena, můžete zaškrtnout políčko „Vracení knih z biblioboxu“. Tím se zapíše datum vrácení zpět na poslední den, kdy knihovna byla otevřena.
- This requires that you have your closings added to the Holidays & Calendar Tool
Můžete také zvolit možnost odpuštění všech poplatků za pozdní vrácení jednotek zaškrnutím ‚Odpustit upomínky‘ ještě před začátkem skenování kódů.
If you have the SpecifyDueDate preference set to ‚Allow‘ you will be able to arbitrarily set the return date from below the check in box.
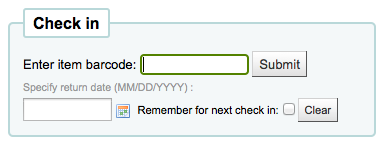
Zkontrolovat Zprávy¶
Při vracení jednotek se můžou zobrazit následující zprávy:
Pokud vracíte jednotky v knihovně, jiné než v domácí pobočce, zobrazí se zpráva s dotazem zda převést knihu do domácí knihovny
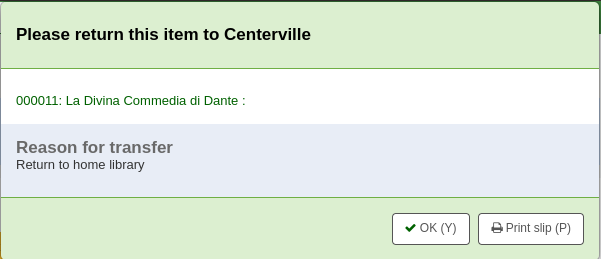
Po vrácení této jednotky se její stav v katalogu změní na „na cestě“

Chcete-li mít označenou jednotku jako zpátky na domácí pobočce, vracejte jednotky v domovské pobočce

- Objeví se zpráva, že výtisk není vypůjčen, ale status v katalogu bude změněn na „dostupné“. Tento krok je nezbytný k označení výtisku jako přijatého domovskou knihovnou.
Pokud přijímáte výtisk, který by měl mít několik částí, zobrazí se zpráva informující vás o počtu kusů, který byste měli mít v ruce

Pokud přijímáte jednotku, která má rezervace, budete vyzváni k potvrzení rezervace
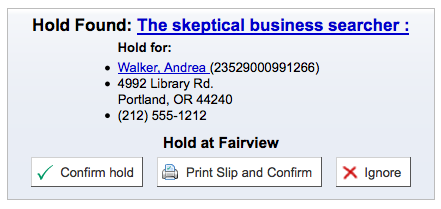
Kliknutím na tlačítko „Potvrdit rezervaci“ se označí výtisk jako čekající na vyzvednutí z knihovny

Kliknutím na tlačítko „Tisk lístku“ a „potvrzení“ označíte výtisk jako čekající na vyzvednutí v knihovně a pošlete knihovně potvrzení k tisku a umístění na knihu s informacemi o čtenáři.
Ignorování rezervace ponechá rezervaci na výtisku, ale ponechá jeho status „Dostupný“ (což ale neruší rezervaci)
Pokud přijímáte jednotku, která má rezervaci v jiné pobočce, budete vyzváni k potvrzení a přepravy jednotky
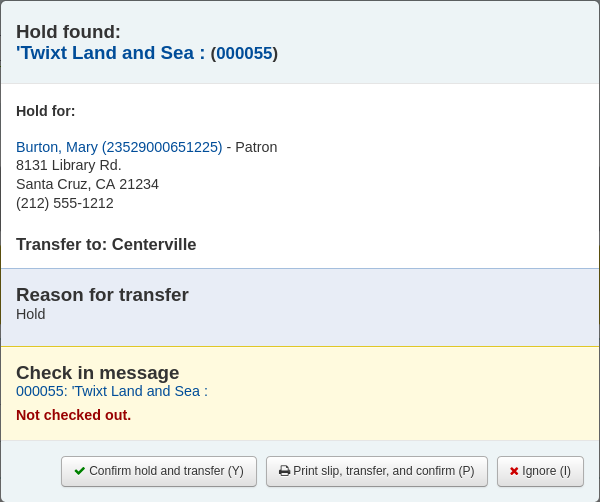
Kliknutím na talačítko „Potvrdit rezervaci a převoz“ se označí výtisk jako „na cestě“ do knihovny, kde rezervace byla podána

Kliknutím na tlačítko „Tisk lístku“ a „Přesun“ a „Potvrzení“ označíte výtisk jako „na cestě“ do rezervující knihovny a pošlete knihovně potvrzení k tisku a umístění na knihu s informacemi o čtenáři.
Ignorování rezervace ponechá rezervaci na výtisku, ale ponechá jeho status „Dostupný“ (což ale neruší rezervaci)
If you have the system showing you fines at the time of checkin (FineNotifyAtCheckin) you will see a message telling you about the fine and providing you a link to the payment page for that patron

Zprávy a vzkazy v modulu výpůjčky¶
Jedná se o krátké zprávy, které mohou knihovníci nechat pro čtenáře, nebo pro své kolegy a objeví se při práci s modulem Výpůjčky.
Nastavení zpráv¶
Circulation messages are set up as Authorized Values. To add or edit Circulation Messages you want to work with the BOR_NOTES value.
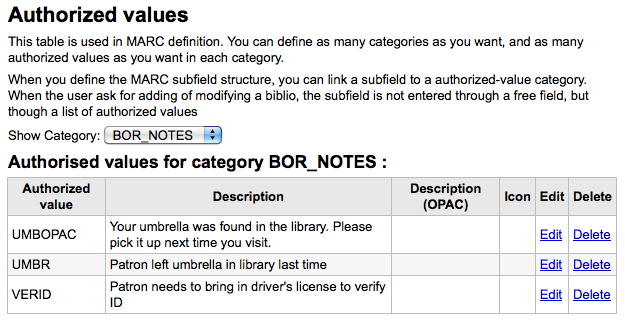
The ‚Description‘ field can hold a canned message that you would like to appear on the patron’s record.
Important
Pole „Popis“ je omezeno na 80 znaků, ale pole zprávy pro čtenáře pojme více. Zadejte 80 znaků do pole Popis a zbytek zadejte do čtenářova záznamu.
Přidávání zprávy¶
When on the patron’s check out tab you will see a link to ‚Add a new message‘ to the right of the check out box and a button at the top to ‚Add message‘.
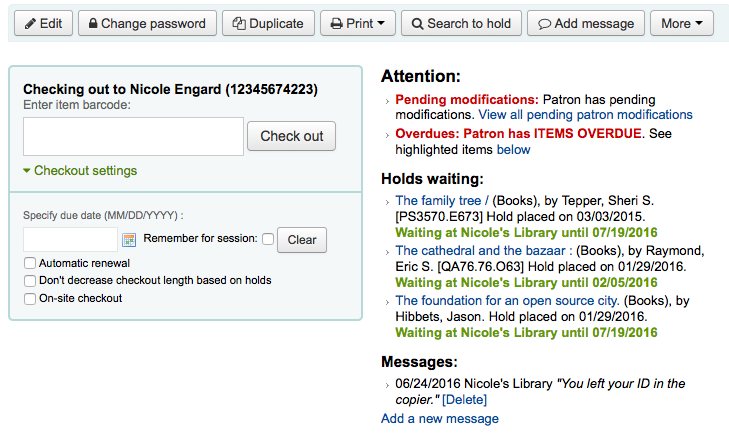
When you click either of these options you will be asked to choose if the message is for the librarians or the patron and the message you would like to leave.
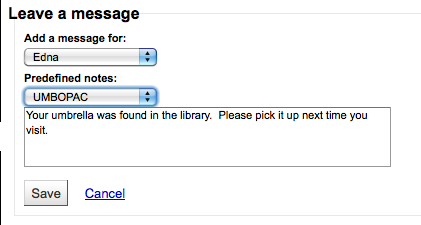
Note
Zpráva pro čtenáře se také zobrazí knihovníkům.
Prohlížení zpráv¶
Zprávy o výpůjčkách jsou určené pro zaměstnance a/nebo čtenáře a objeví se na čtenářově výpůjční obrazovce vpravo výpůjčního políčka. Zprávy vypsané tučně a červeně jsou určeny jen pro pracovníky knihoven, zatímco zprávy v pravidelných kurzívních písmech jsou určeny pro čtenáře i knihovníka.
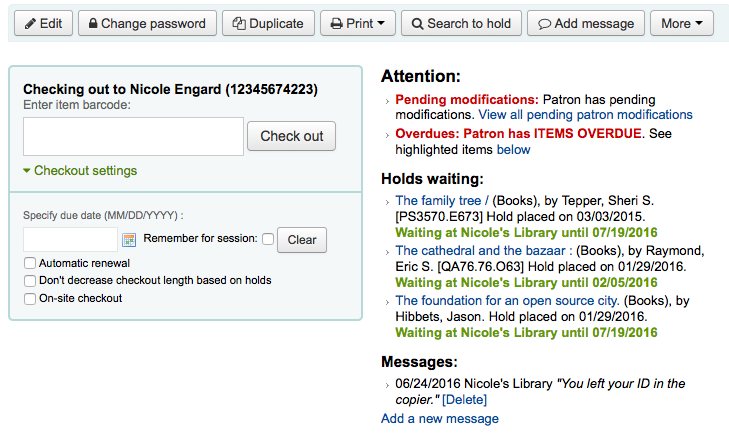
Výpůjční zprávy určené pro čtenáře se také objeví, když se přihlásíte do OPACu.
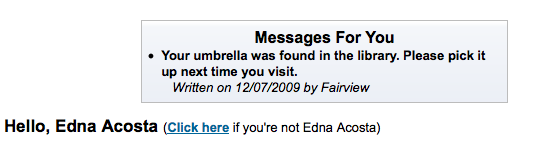
Rezervace¶
Koha allows patrons to put things on hold. A ‚Hold‘ is a way to reserve an item. Depending on your circulation and fine rules and hold preference settings patrons will be able to place items on hold for pickup at the library at a later date/time.
Zadávání rezervací v intranetu¶
Existuje několik způsobů, jak rezervovat ze zaměstnaneckého klienta. Nejjednodušší je použít tlačítko „Rezervovat“ na horní části každého bibliografickém záznamu.

Můžete také kliknout na menší odkaz „Rezervovat“ v horní části výsledků katalogového vyhledání, nebo na odkaz „Rezervace“, který se nachází pod každým výsledkem.
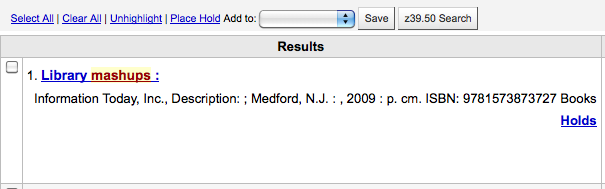
Budete požádáni o vyhledání čtenáře čárovým kódem nebo jeho libovolnou částí jeho jména, aby se zahájil proces rezervace.
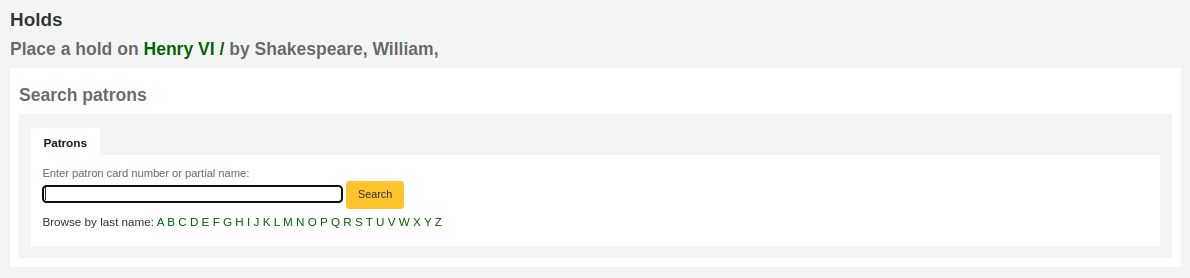
Pokud byste chtěli nejdřív hledat čtenáře a pak bibliografický záznam pro rezervaci, můžete otevřít čtenářův záznam a klikněte na tlačítko „Vyhledat rezervace“ v horní části čtenářova záznamu.
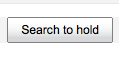
Po kliknutí na tlačítko se dostanete na stránku vyhledávání v katalogu, kde můžete najít knihu/y, které chcete zarezervovat. Pod každým názvem ve výsledcích uvidíte možnost „Rezervovat pro uživatele“.
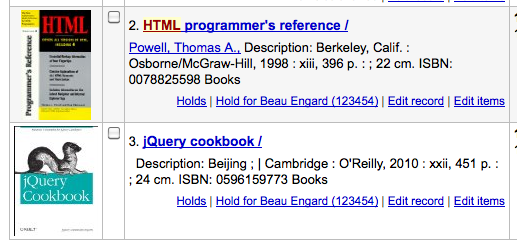
Pokud chcete umístit rezervaci na více výtisků, jednoduše zaškrtněte políčka nalevo od nich, a klepněte na šipku vpravo od tlačítka „Zadat rezervaci“.
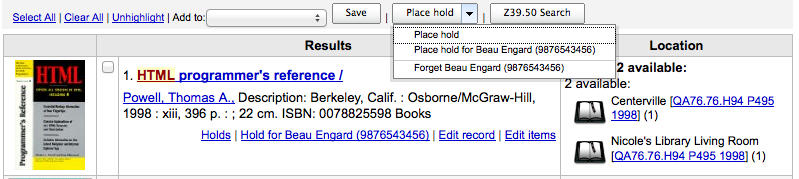
Podle množství jednotek, na které chcete najednout zadat rezervaci se vám zobrazí příslušný formulář. Pokud zadáváte rezervaci na jeden záznam, zobrazí se seznam všech jednotek, které můžete rezervovat.
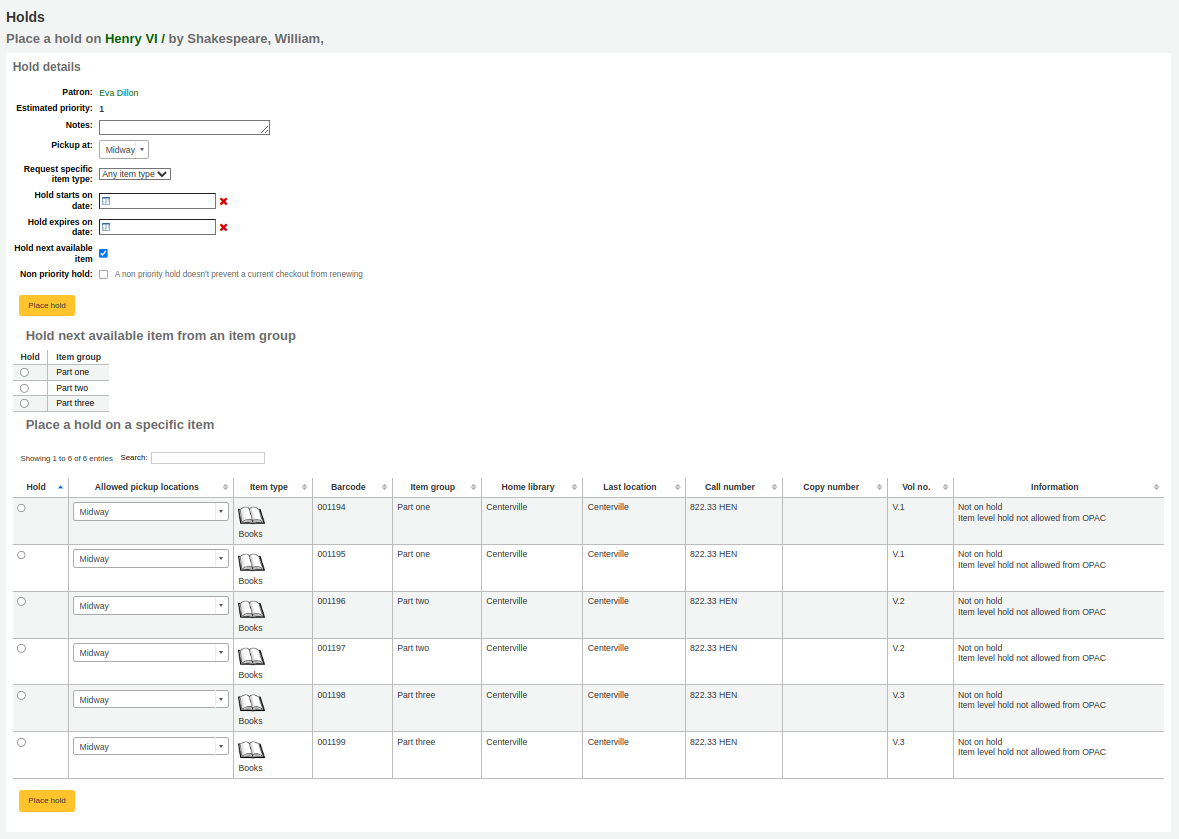
Zadejte poznámky, které platí pro tuto rezervaci
Vyberte knihovnu, ve které si uživatel vyzvedne jednotku
If you have the AllowHoldItemTypeSelection preference set to ‚Allow‘ and the record had more than one item type attached you will see an option to choose to limit the hold to a specific item type
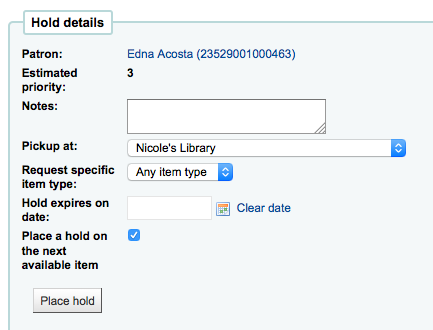
Pokud čtenář podat rezervaci, která začne platit až jiný den než dnes, zadejte to v poli „Rezervace začíná od“
- This option will only appear if the AllowHoldDateInFuture system preference is set to ‚Allow‘
Pokud čtenář uvedl, že už nechce jednotku po určitém datu, nebo máte-li limity rezervací na délku rezervace, můžete zadat datum vypršení platnosti rezervace v poli „Rezervace až do data“
- To have expired holds cancelled automatically you will need to have the Vyprší cron job set to run on a regular basis.
Dále zvolte, zda chcete umístit rezervaci na další dostupný výtisk nebo na určitý výtisk klepnutím na přepínač vedle jednotlivých výtisků.
Pokud dáváte rezervace na více výtisků, objeví se vám další dostupné výběry pro všechny tituly. Pokud žádné výtisky nejsou jsou k dispozici pro rezervace, bude to zobrazeno na obrazovce pro potvrzení.
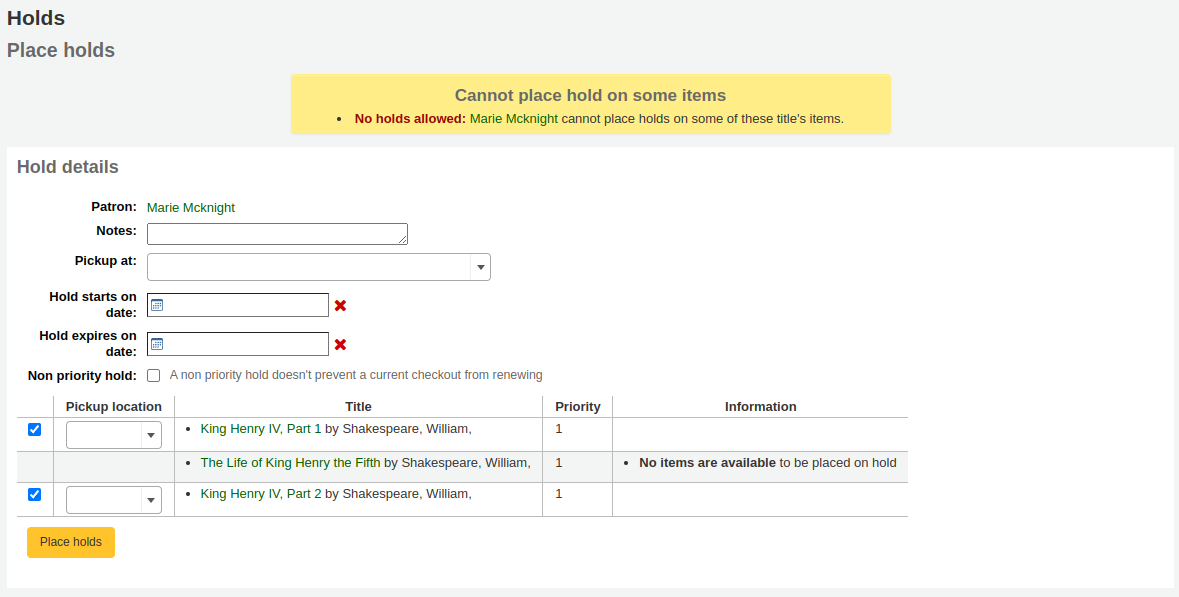
Pokud je rezervace zadaná, a pokud chcete aby Koha zapomněla na použití funkce ‚Hledat rezervaci‘, můžete si zvolit, že Koha ‚zapomene‘ čtenářovo jméno kliknutím na šipku napravo od tlačítka ‚Rezervovat‘ ve vysledcích hledání a zvolit ‚Zapomenout‘
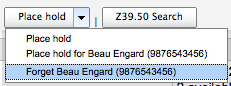
Správa rezervací¶
Rezervace lze změnit a zrušit ze záložky Rezervací na levé straně bibliografického záznamu.
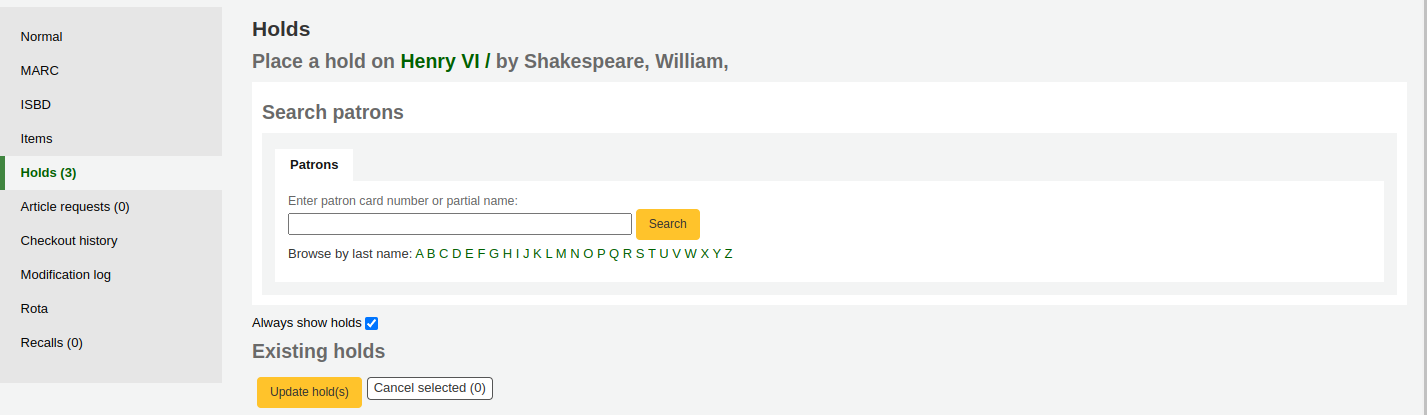
Ze seznamu rezervací můžete změnit pořadí rezervací, místo vyzvednutí, pozastavit a/nebo zrušení rezervace.
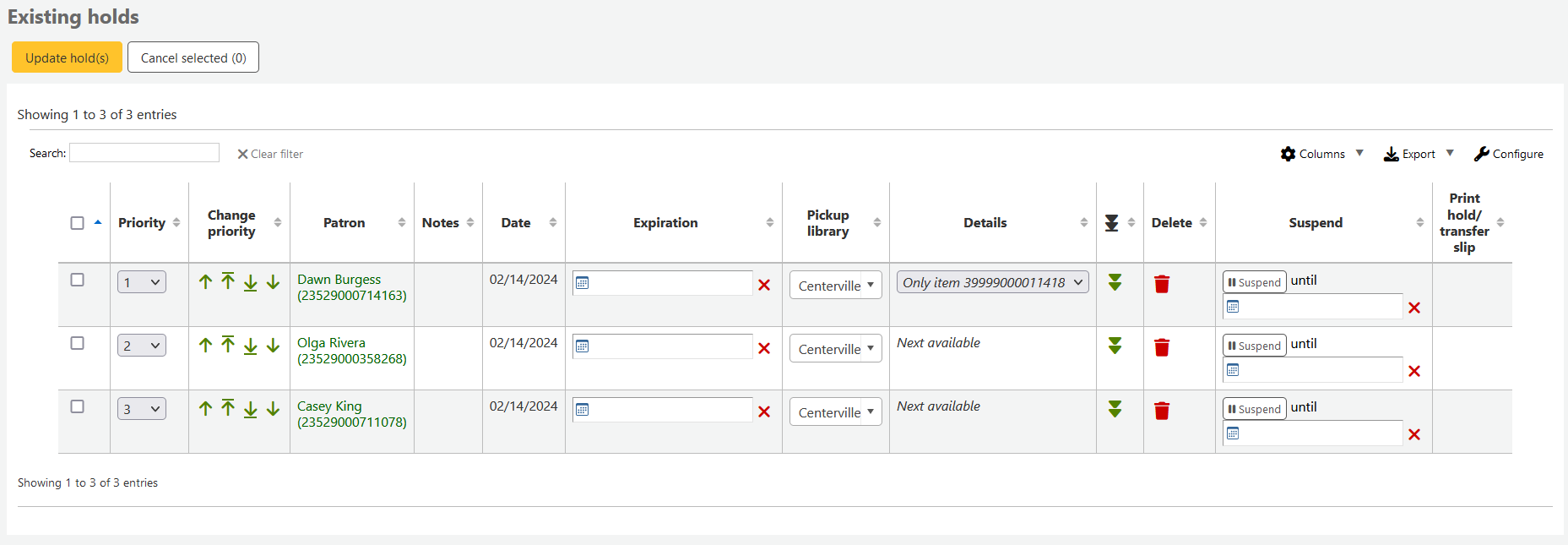
Note
If you have your AutoResumeSuspendedHolds preference set to „Don’t allow“ then you will not have the option to put an end date on the hold suspension
Note
Depending on how you have your HidePatronName system preference set the list may show card numbers instead of names in the Patron column like in the image above.
Chcete-li změnit nebo odstranit vlastní rezervace, stačí provést výběr z roletky „Priority“nebo klepnutím na šipky vpravo od Roletky „Priority“.
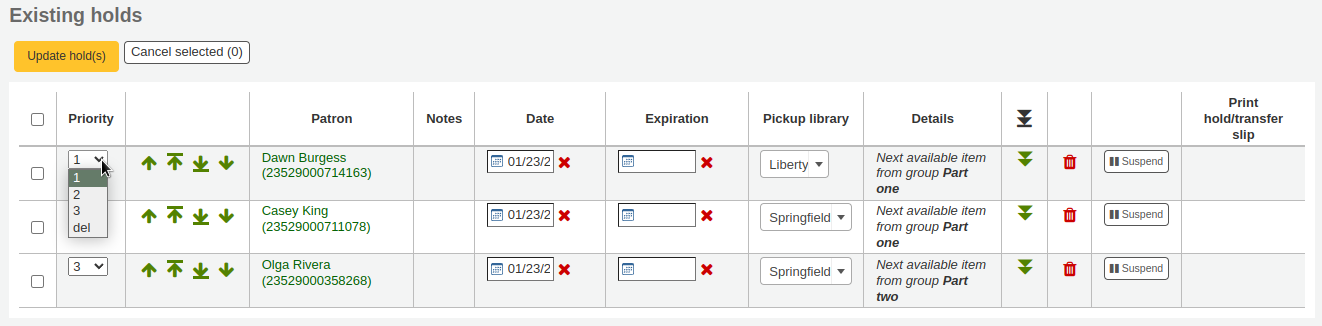
Pokud roletku priorit na přeskupení nebo odstranění rezervací, musíte kliknout na tlačítko „Aktualizovat rezervace“, aby se změny uložily.
Klepnutím na šipku dolů napravo od rezervací podrží rezervaci v dolní části seznamu, i když je dáno více pořadavků.
Např. vaše knihovna má domovské čtenáře, kteří jsou oprávněni držet výpůjčky po celé měsíce. To by nebylo spravedlivé vůči jiným čtenářům, pokud by domovský čtenář by mohl si vypůjčit zbrusu novou knihu a mít jí několik měsíců. Z tohoto důvodu by žádosti domovských čtenářů zůstaly na konci fronty, dokud všichni ostatní, kteří si chtěli knihu přečíst, tak již neučinili.
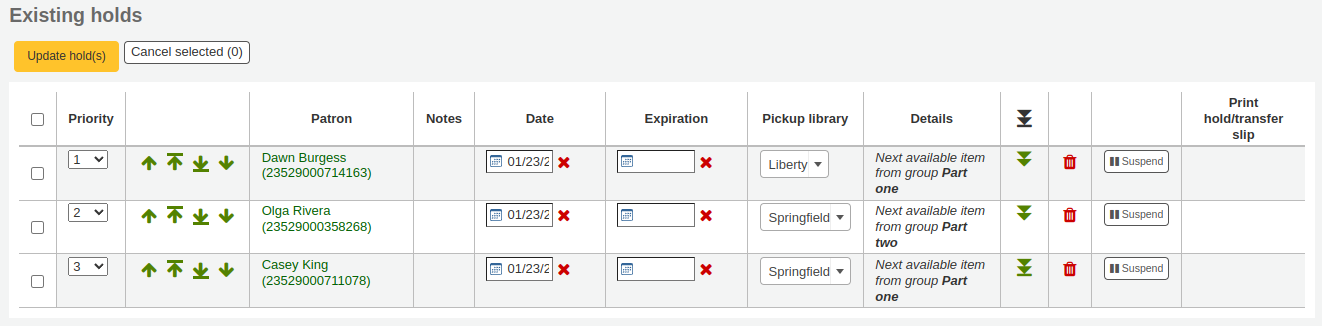
If a patron asks to have their hold suspended and you have the SuspendHoldsIntranet system preference set to ‚allow‘ you can do so by clicking the Suspend button to far right. If the patron gives you a date for the items to become unsuspended you can enter that in the date box and click the ‚Update hold(s)‘ button to save your changes.
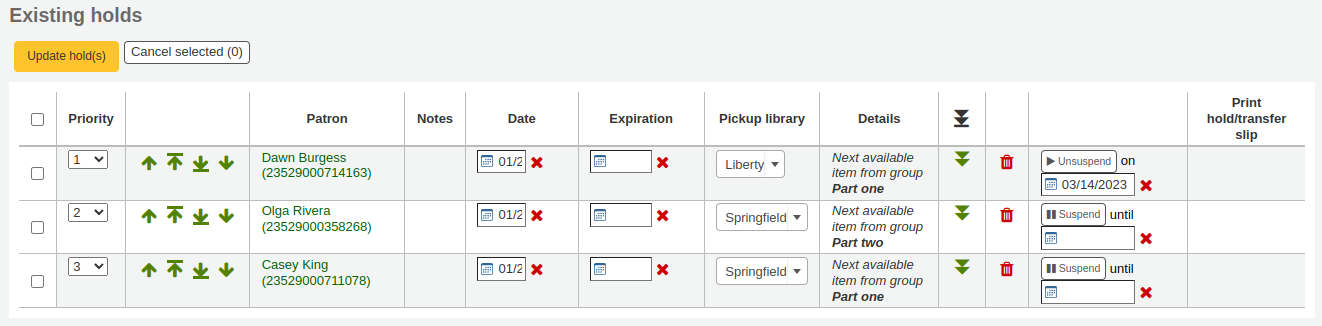
Chcete-li odstranit nebo zrušit rezervaci klikněte na červený křížek vpravo v řádku frezevace. Chcete-li hromadně odstranit/zrušit rezervace, můžete vybrat „del“ z rozbalovacího menu vlevo od každého řádku a potom klepněte na tlačítko „Aktualizovat rezervace“ v dolní části seznamu.
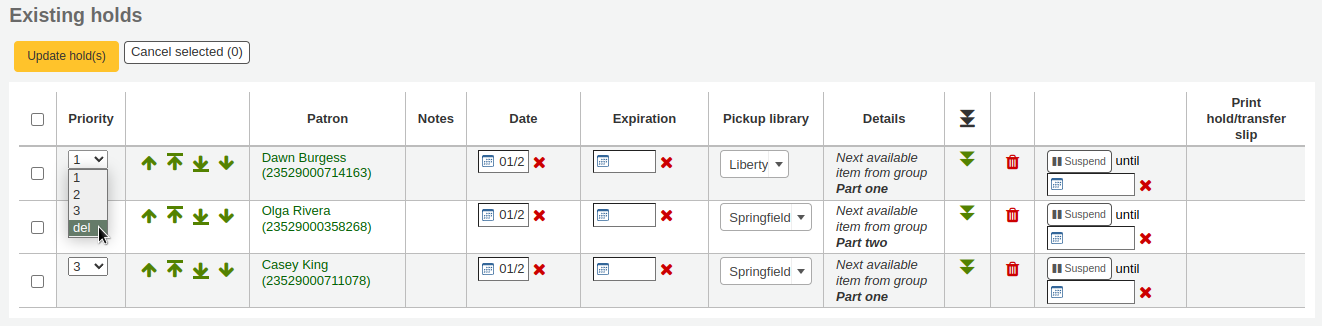
Příjem rezervací¶
When items that are on hold are checked in or out the system will remind the circulation librarian that the item is on hold and offer them options for managing the hold.
Když přijímáte jednotku, na kterou je rezervace, systém vás požádá, abyste buď potvrdili a přepravili jednotku
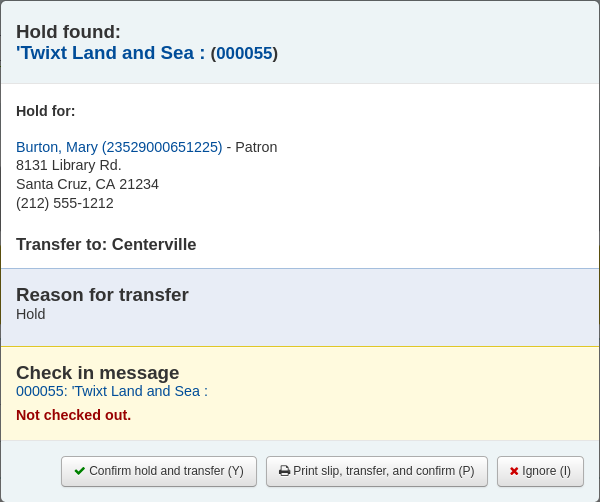
nebo jen potvrdit rezervaci
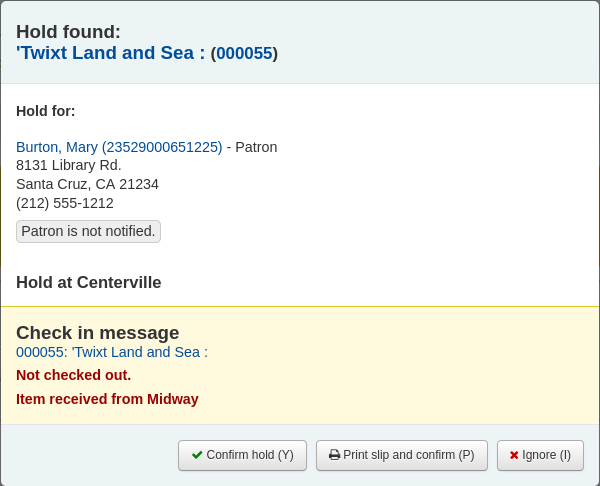
Klepnutím na tlačítko Potvrdit označíte jednotku jako rezervovanou pro čtenáře. Pokud jednotka musí být přepravena, bude také označena jako „V přepravě“ do příslušné pobočky. Kliknutím na tlačítko „Ignorovat“ zůstane rezervována, ale to umožňuje půjčit jednotku jinému čtenáři. Výběrem „Potvrdit a tisknout“ se vám představí tisková stránka lístku, který můžete vložit do knižky s nezbytnou informací o rezervaci a přepravě.
Hned po potvrzení se rezervace zobrazí ve Čtenářském záznamu a na zobrazení výpůjček pod záložkou Rezervace
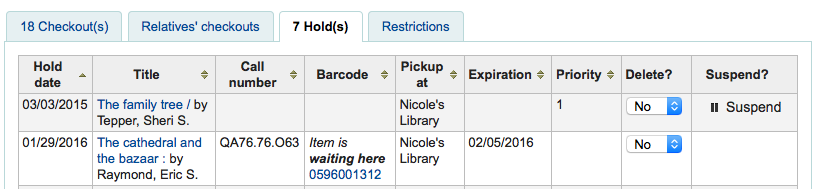
From here if the patron would like you suspend their holds you can do so one by one or in bulk.
Záznam výtisku také ukazuje, že výtisk je rezervován.

Může se stát, že někým rezervovanou jednotku přijde danému čtenáři vypůjčit jeho rodinný příslušník. V tomto případě je potřeba se před vypůjčením jednotky někomu jinému ujistit, že byla původní rezervace zrušena. Pokud se budete pokoušet vypůjčit jednotku, která je již někým rezervována, objeví se varování.
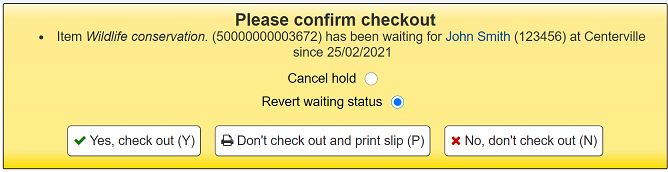
Zde můžete půjčovat jednotky u pultu a rušit čtenářské rezervace.
Přesuny¶
Pokud pracujete v knihovně s několika obočkami, můžete přesunout jednotku z jedné knihovny do druhé za použití Přesunovacího nástroje. K přesunu jednoty
- Get there: Circulation > Transfer
Přepravit jednotku
Kliknněte na „Přeprava“ na stránce výpůjček

- Zadejte knihovnu, do které chcete jednotku převést
- Naskenujte nebo vypiště čárový kód položky, kterou chcete přesunout
Klikněte na tlačítko ‚Odeslat‘
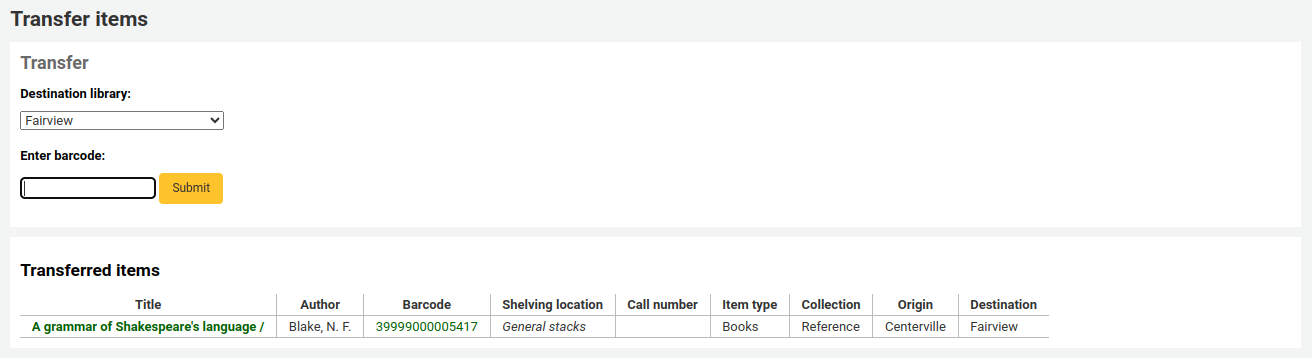
Výtisk nyní ohlašuje, že je „na cestě“

Pokud jednotka dorazí do jiné pobočky, knihovník musí jednotku přijmout a stvrdit, že již není „v přepravě“
Jednotka nebude neustále stěhována do nové pobočky
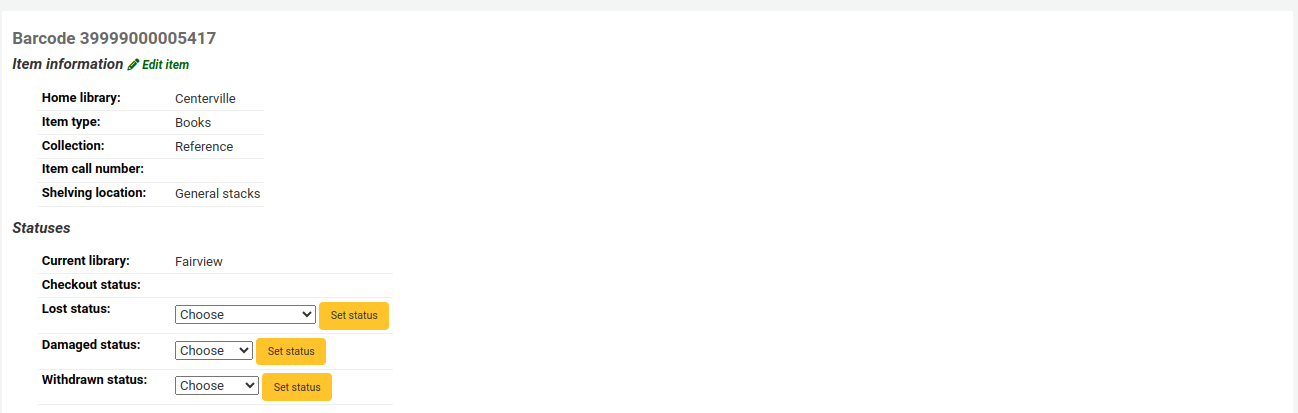
- Výtisk ukazuje stejnou hodnotu „Domovská knihovna“, ale aktualizovalo se „Aktaální umístění“ aby se vědělo, kde se výtisk nyní nachází
Nastavit knihovnu¶
Ve výchozím nastavení je po přihlášení do intranetu jako pracovní knihovna vybrána vaše domovská knihovna. Její název vidíte v pravém horním rohu.

Jedná se o knihovnu, kde probíhají všechny výpůjčky. Pokud jste na připojeni do jiné knihovny, budete se muset nastavit na vaší knihovnu před výpůjčkou. Pro to klikněte na „Nastavit“ v pravém horním rohu na stránce výpůjček.
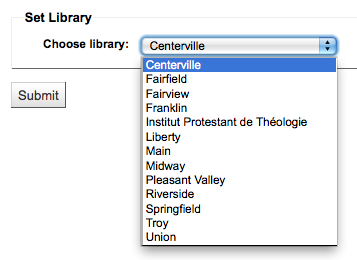
Hned po uložení vašich změn se nahoře vpravo objeví nová Knihovna.
Rychlá katalogizace¶
Sometimes circulation librarians need to quickly add a record to the system for an item they are about to check out. This is called ‚Fast Add.‘ To allow circulation librarians access to the Fast Add Cataloging tool, simply make sure they have the fast_cataloging permissions. There are two ways to add titles via fast add. If you know that you’re about to check out an item that isn’t in you catalog you can go to the Circulation module and click ‚Fast cataloging.‘
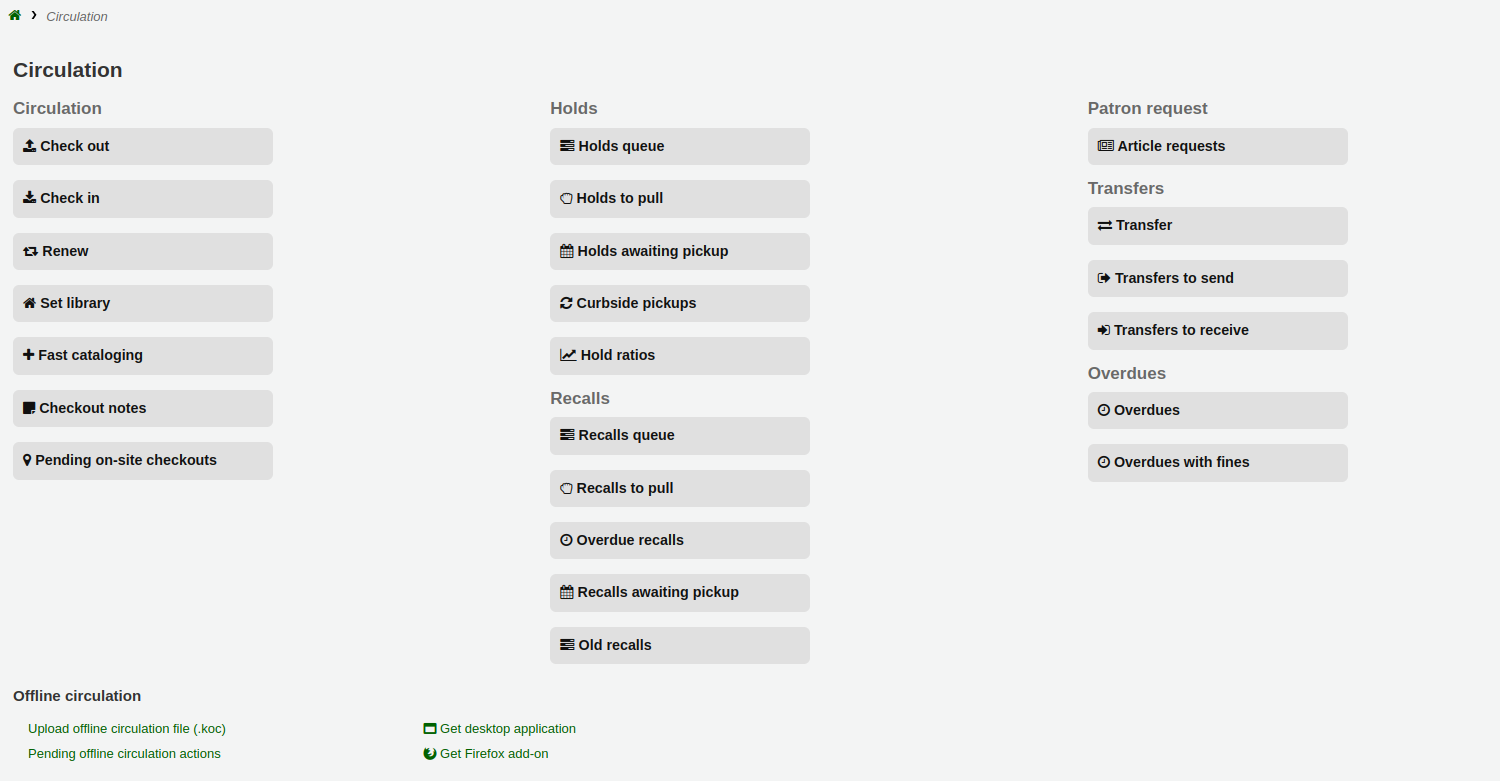
katalogizační interfejs se otevře s krátkým katalogizačním záznamem:
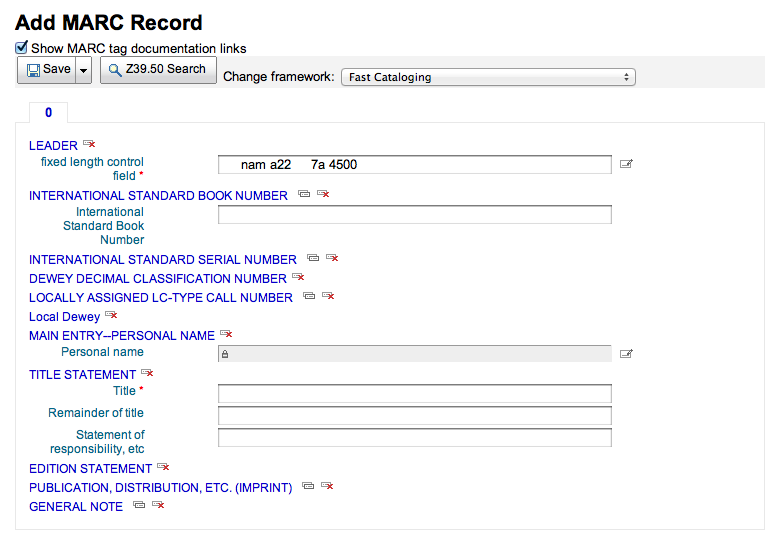
Po přidání Vašich katalogizačních údajů budete vyzváni k zadání údajů o jednotce. Vložte čárový kód jednotky, kód sbírky, atd. a jednotku před jejím půjčováním uložte.
Jiný způsob k rychlé katalogizaci je z obrazovky výpůjček. Zadáte-li čárový kód, která Koha nemůže najít, vyzve vás k použití rychlé katalogizace, pro přidání výtisku do Koha abyste ho mohli půjčit.

Kliknutím na tlačítko ‚Rychlá katalogizace‘ se dostanete k formuláři rychlé katalogizace, kde můžete vložit informace o titulu
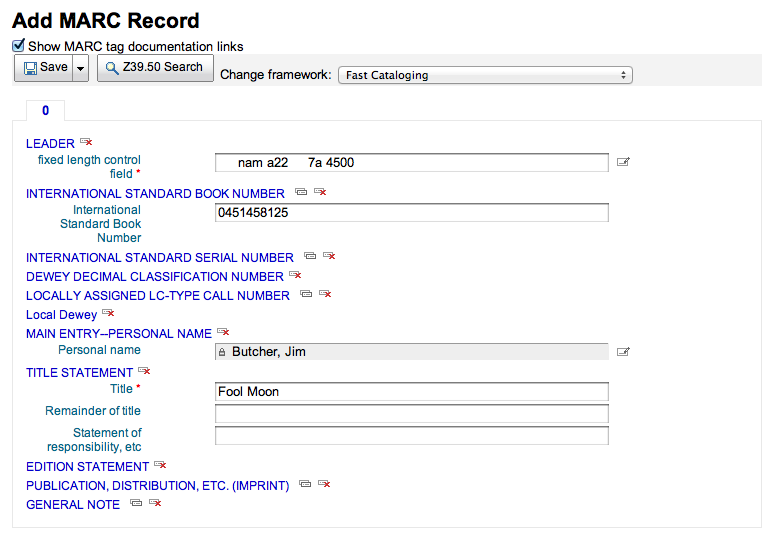
Po kliknutí na ‚Uložit‘ se Vám otevře záznam jednotky, kde již bude vyplněn čárový kód, který jste předtím zadali.
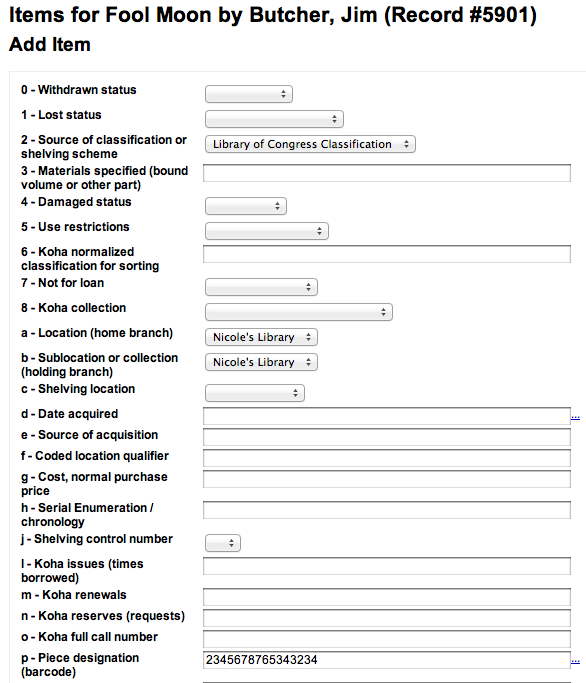
Po kliknutí na tlačítko „Přidat jednotku“, bude tato jednotka automaticky půjčena uživateli, kterému jste se ji původně zkoušeli vypůjčit.

Výstupy¶
Most reports can be found via the Reports module, but some of the more common circulation reports are available right from the Circulation module.
- Get there: Circulation > Circulation reports
Fronta rezervací¶
Tato zpráva zobrazí všechny rezervace ve vaší knihovně.
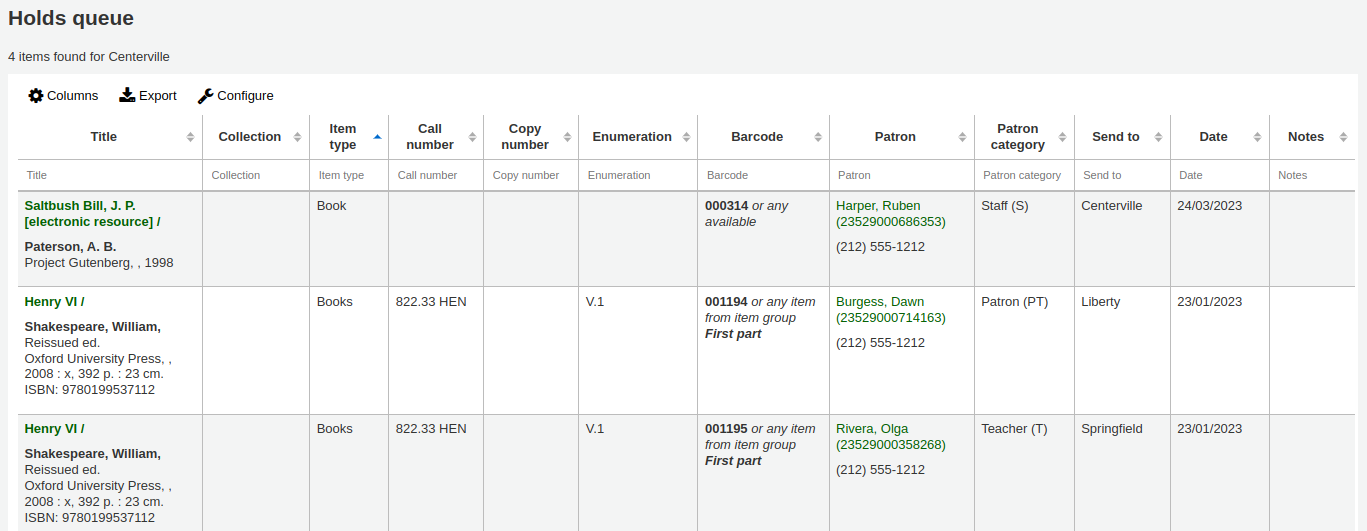
To generate this report, you must have the Build Holds Queue cron job running. This cron job is a script that should be run periodically if your library system allows borrowers to place on-shelf holds. This script decides which library should be responsible for fulfilling a given hold request.
It’s behavior is controlled by the system preferences StaticHoldsQueueWeight and RandomizeHoldsQueueWeight.
If you do not want all of your libraries to participate in the on-shelf holds fulfillment process, you should list the libraries that *do* participate in the process here by inputting all the participating library’s branchcodes, separated by commas ( e.g. „MPL,CPL,SPL,BML“ etc. ).
By default, the holds queue will be generated such that the system will first attempt to hold fulfillment using items already at the pickup library if possible. If there are no items available at the pickup library to fill a hold, build_holds_queue.pl will then use the list of libraries defined in StaticHoldsQueueWeight. If RandomizeHoldsQueueWeight is disabled ( which it is by default ), the script will assign fulfillment requests in the order the branches are placed in the StaticHoldsQueueWeight system preference.
Například, pokud váš systém má tři knihovny, různých velikostí (malé, střední a velké) a chcete větší zátěž na plnění rezervací na větších knihovnách před menšími knihovnami, měli byste StaticHoldsQueueWeight nastavit takto „LRG, MED, SML „.
Chcete-li zátěž na plnění rezervací rozprostřít rovnoměrně na celý knihovní systém, jednoduše zvolte RandomizeHoldsQueueWeight. Je-li tato předvolba zvolena, bude pořadí, ve kterém budou knihovny žádány aby plnily objednávky, náhodné při každé změně fronty.
Leaving StaticHoldsQueueWeight empty is contraindicated at this time. Doing so will cause the build_holds_queue script to ignore RandomizeHoldsQueueWeight, causing the script to request hold fulfillment not randomly, but by alphabetical order.
Objednávky ke stažení z regálu¶
Tato zpráva vám ukáže všechny jednotky, na které je rezervace a které jsou k dispozici v knihovně k vyzvednutí. V případě, že jednotky jsou k dispozici v různých pobočkách a pak všechny pobočky s touto jednotkou k dispozici uvidí rezervaci k vyzvednutí, dokud jedna knihovna nespustí vypůjčení rezervace.
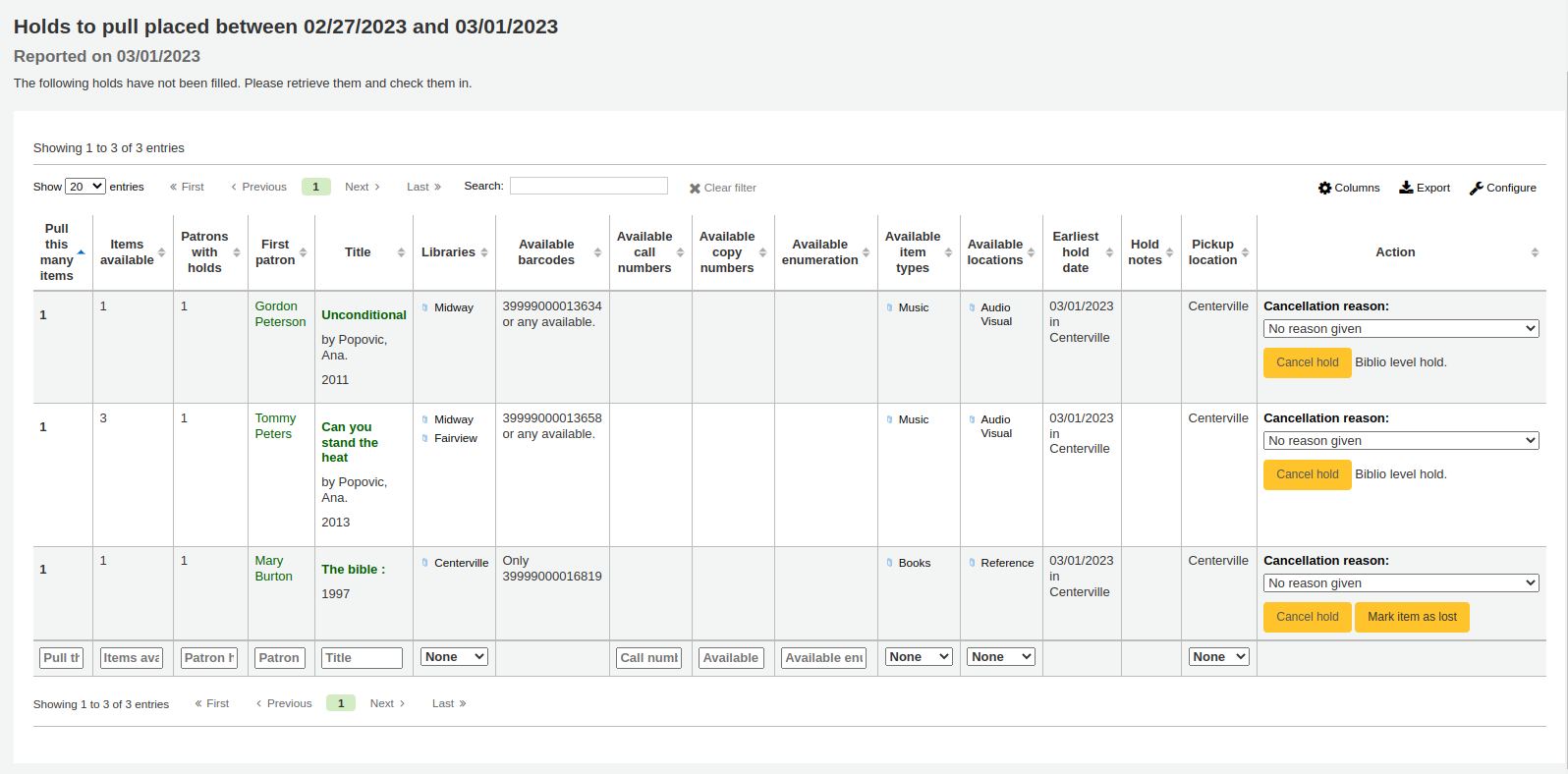
Můžete omezit výsledky, které vidíte pomocí políčka Zpřesnit na levé straně stránky:
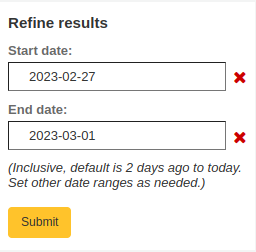
Holds awaiting pickup¶
Tato zpráva zobrazí všechny rezervace, které čekají na čtenáře, aby si je vyzvedli.
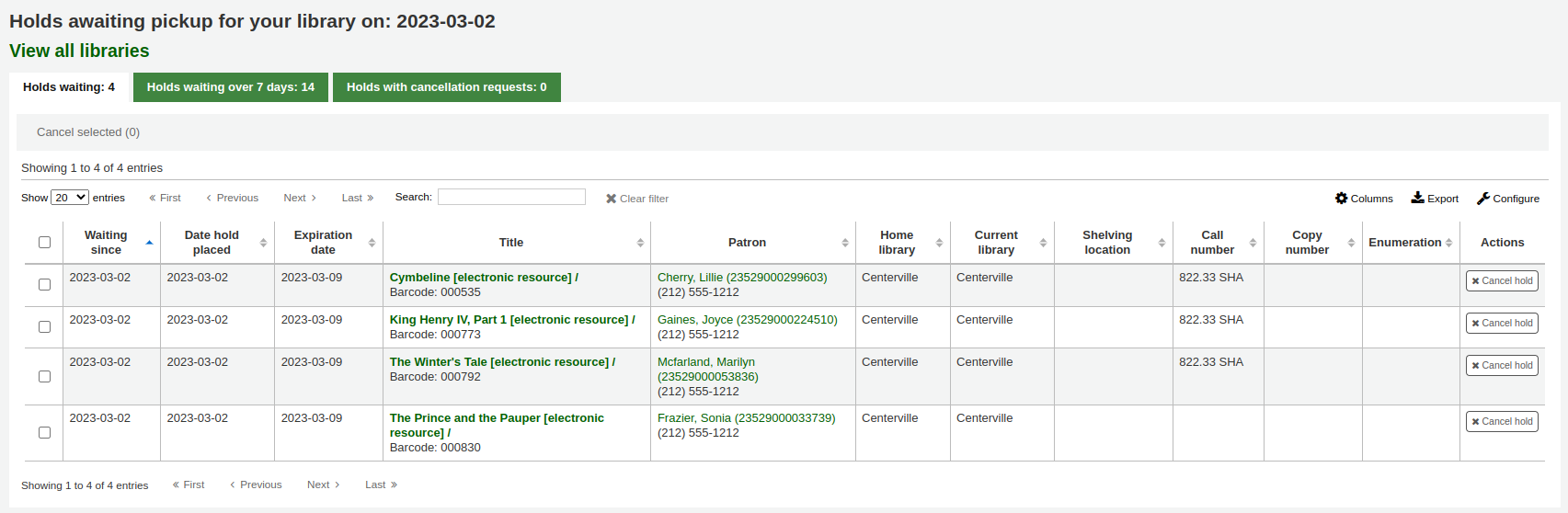
Items that have been on the hold shelf longer than you normally allow (based on the ReservesMaxPickUpDelay preference value) will appear on the ‚Holds Over‘ tab, they will not automatically be cancelled unless you have set the cron job to do that for you, but you can cancel all holds using the button at the top of the list.
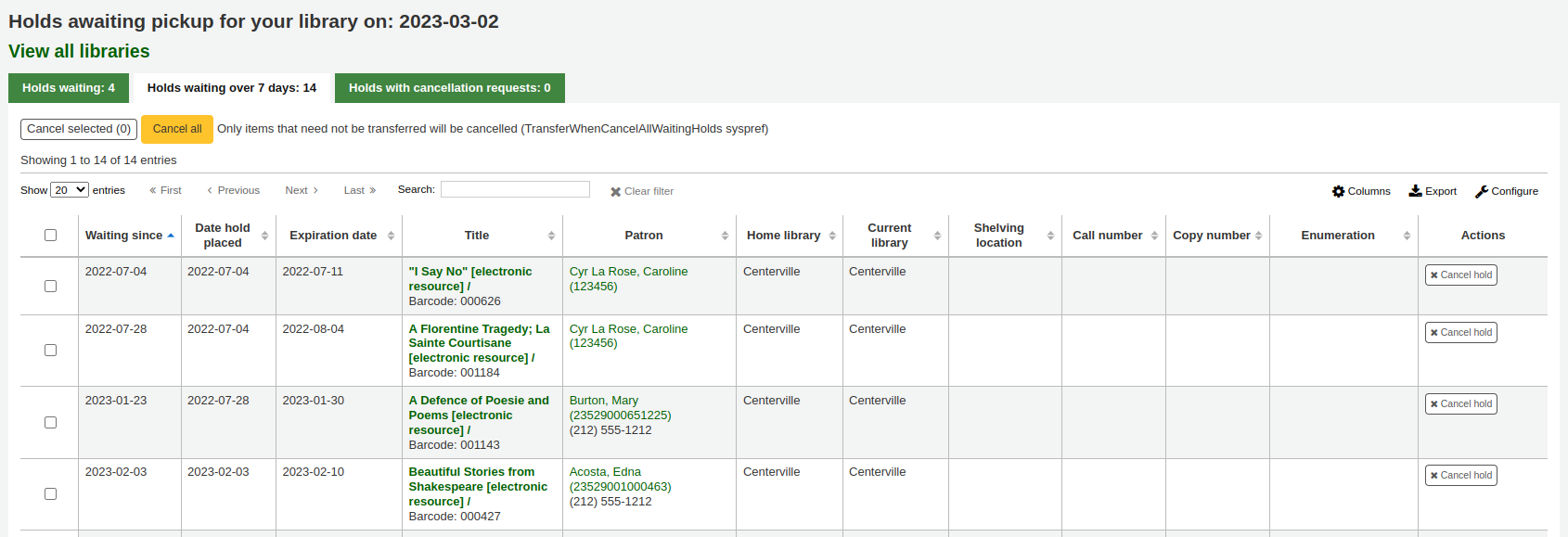
Poměry rezervací pro optimalizaci počtu jednotek¶
Poměry rezervací mohou pomoci při akvizici. Ukazují, kolik existuje požadavků vzhledem k počtu jednotek a ukazují, kdy je potřeba dokoupit další exempláře. Ve výchozím nastavení tento výstup ukáže všechny dokumenty, které mají poměr rezervací na jednotku alespoň 3.
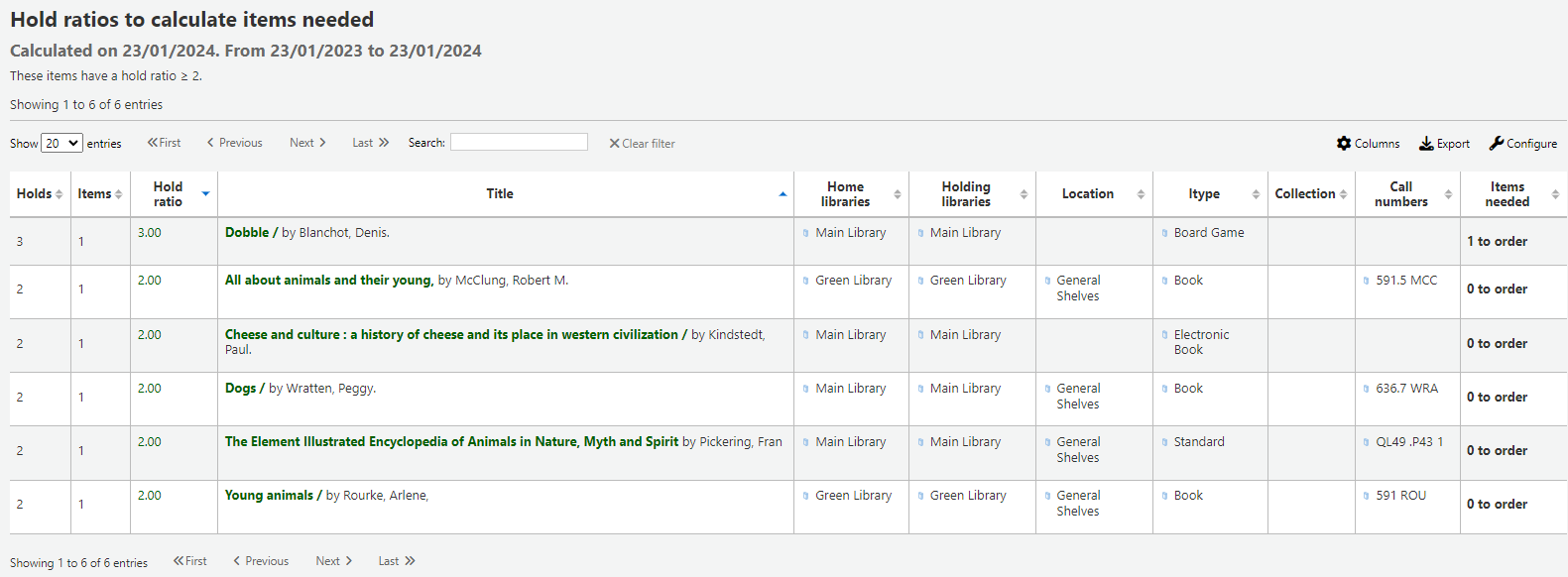
Příchozí přesuny¶
Tato zpráva zobrazí seznam všech výtisků, které Koha považuje „na cestě“ do vaší knihovny.

Pokud vaše převody jsou zpožděné v příchodu do vaší knihovny, uvidíte zprávu o tom, jak dlouho vaše výtisky jsou zpožděné.
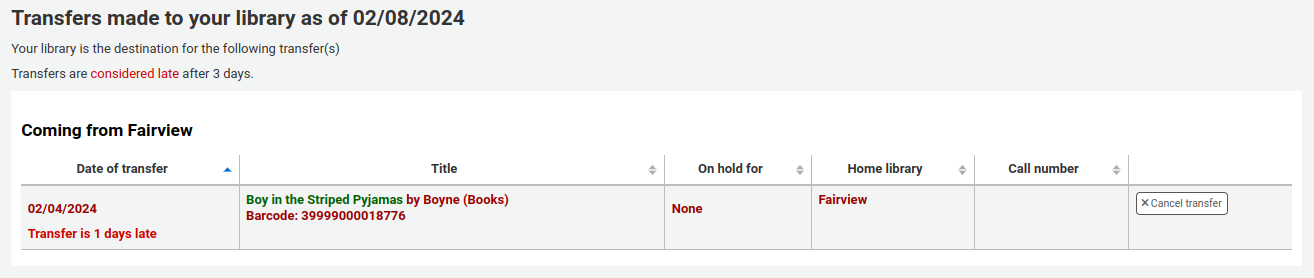
Important
An item is considered late based on the number of days you have entered in the TransfersMaxDaysWarning system preference.
Article Requests¶
First enable your system preference for ArticleRequests.
Set to Enable patrons to place article requests.
Next you will need to decide how your patrons will make requests, either record only, item only, or both record and item level.
You can set 3 different system preferences for mandatory fields to be filled in dependent on how your records are requested.
ArticleRequestsMandatoryFields: make the following fields mandatory for records that are record level or item level requestable
ArticleRequestsMandatoryFieldsItemOnly make the following fields mandatory for records that are only item level requestable
ArticleRequestsMandatoryFieldsRecordOnly make the following fields mandatory for records that are only record level requestable
Next you will want to go into your circulation and fine rules matrix and select each rule that you want to allow requests.
You can allow requests to be made at the record level, item level, (Yes which means both) and no (none).
Now you can place requests on both the staff client and OPAC.
Once the article request has been placed, staff will see new requests at the bottom of the home page on the staff client. (In the same location as tags, comments and modifications).
From there staff will be able to select requests to process.
The first step would be for a staff member to process the request, that moves the request to the processing tab and alerts other staff members that the request is in process. On the actions column, click on the dropdown menu and select process request. This will move the request to the processing tab.
Next staff will go to the shelf and make a copy of the requested article.
Once that is complete, staff can print the Article request slip (this can be customized in notices and slips) and staple or paper clip it to the article. In the actions column, you can select the dropdown and select print slip.
Finally, staff will select the complete article request from the actions dropdown menu which will send a notice to the patron who made the request letting them know the request is ready for pickup.
This removes the article request from the processing tab.
Překročené lhůty¶
Important
U knihoven s velkým počtem čtenářů, může být tato zpráva zabrat značné množství času po spuštění.
Note
Large libraries can choose to filter the report before it runs by setting the FilterBeforeOverdueReport system preference to ‚Require‘.
Tato zpráva zobrazí všechny výtisky, jejichž výpůjční lhůta je překročena ve vaší knihovně.
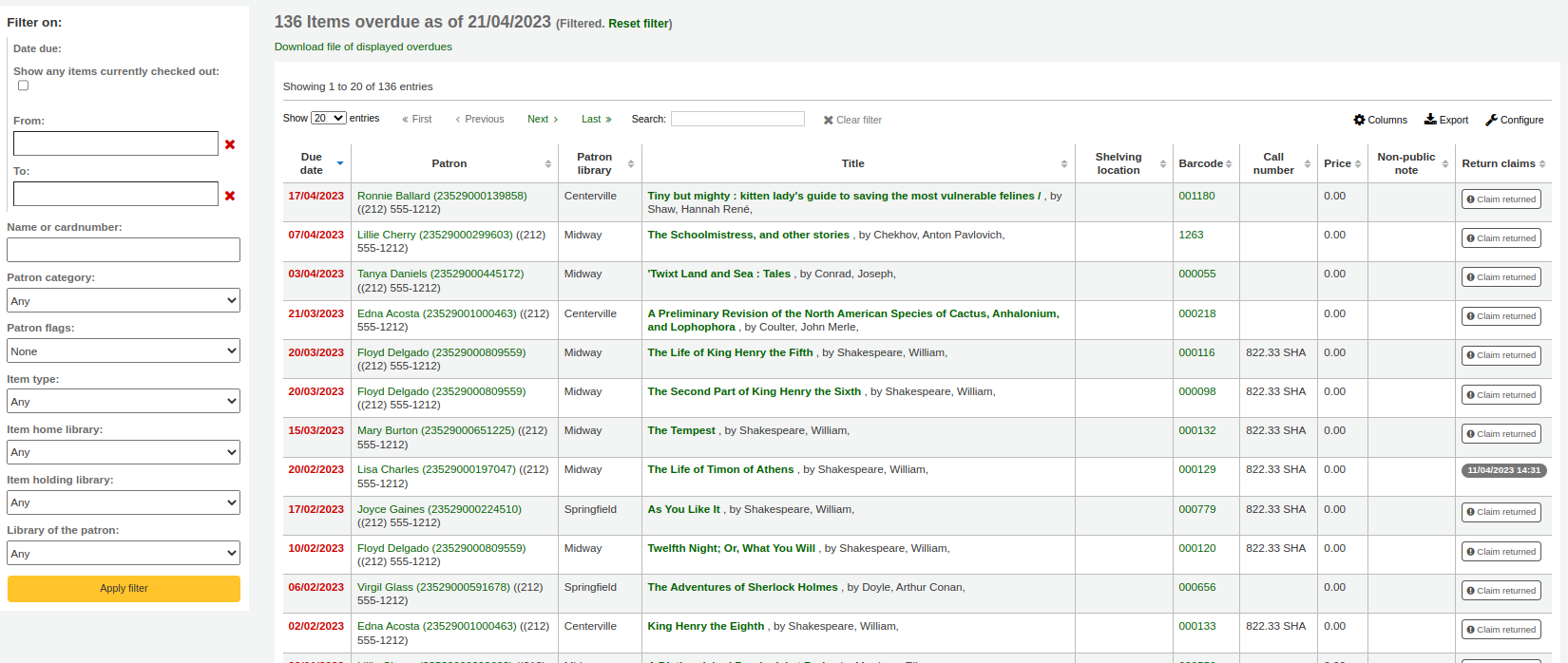
Zprávu lze filtrovat pomocí volby menu na levé straně sestavy.
Note
Tlačítko „Zobrazit všechny vypůjčené jednotky“ v podstatě přejde ze zprávy překročení výpůjční doby na zprávu o výpůjčkách. To vám ukáže všechny vypůjčené tituly bez ohledu na termín vrácení.
Overdues with fines¶
Tato zpráva vám ukáže všechny včas nevrácené výpůjčky v knihovně, a pokuty které na ně naběhly.
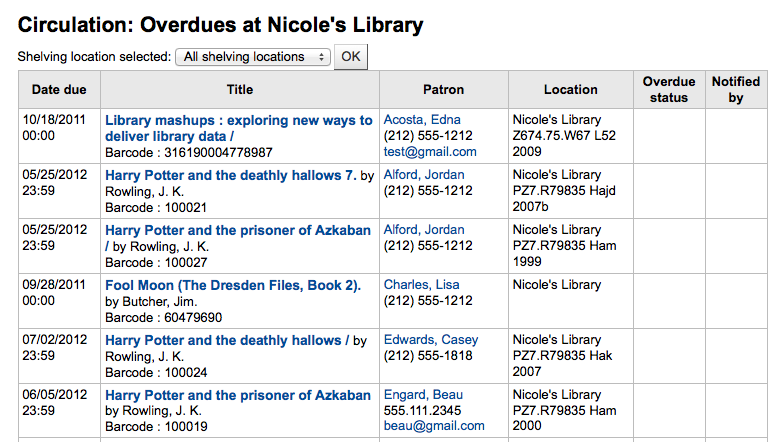
If you would like to limit the report you can use the pull down menu at the top to limit to a specific shelving location at your branch. To see overdues with fines at other branches you will have to change your branch or log in at that branch.
Important
If you do not charge fines and/or don’t have the fines cron job running you will see no data on this report.
Nevyřízené prezenční výpůjčky¶
If you are using the on site checkouts functionality (OnSiteCheckouts) then you’ll have a report to view all items that are currently checked out on site.
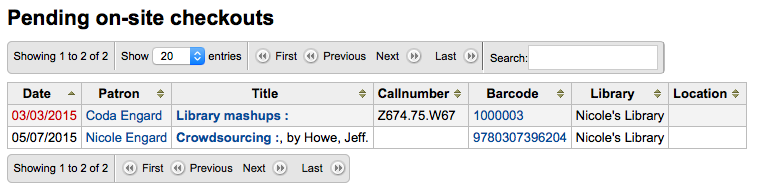
This will list the due date (overdues in red), who has the item, item information and what library the item is at.
Sledování vnitřního použití¶
Many libraries track the use of items within the library.
Note
This is different from tracking on site usage. In house use is the use of items in the library by patrons without them having to check them out. On site use is the use of items on site that must first be checked out. To learn more about on site usage please review the OnSiteCheckouts preference.
Tracking the use of items in the library without checking them out can be done in Koha one of two ways. The first is to create one or more Statistical Patrons. When collecting items that have been used within the library, you will want to check them out to your statistical patron:
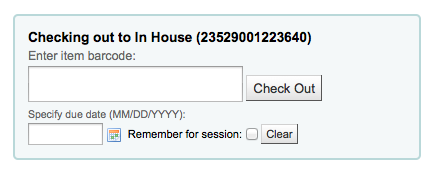
Namísto označení jednotky jako „vypůjčená“ bude systém nahrávat, že položka byla použita uvnitř v domě:

Tyto kroky opakujte pro všechny jednotky, které byly použity v knihovně, abyste měli přesné statistiky pro jejich použití.
The other way to record local use of items is to set your RecordLocalUseOnReturn preference to ‚Record.‘ Then whenever you check an item in that is not checked out and not on hold a local use will be recorded.

Note
If you have RecordLocalUseOnReturn set to ‚Record‘ you can still use your statistical patrons to record local use as well.
Ve zpracování / Lokace knižního vozíku¶
Koha allows for handling temporary locations like the processing center and/or book carts throughout the library. For this feature to work you must first make sure you have authorized values set in the LOC category for PROC (Processing Center) and CART (Book Cart).
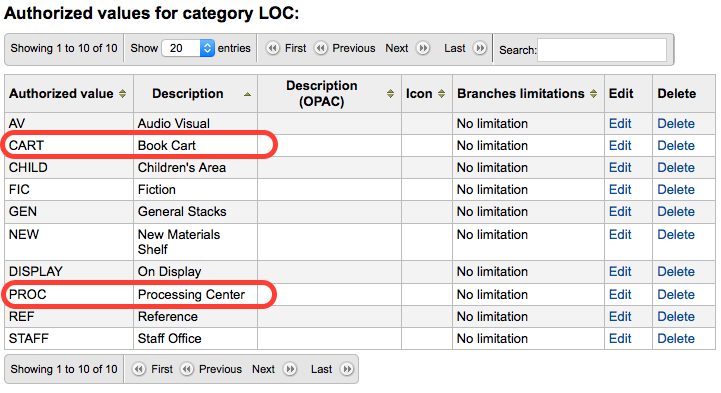
Next you need to set the NewItemsDefaultLocation system preference to PROC. This will set the new items to the Processing Center as their default location.
When creating items you enter in their desired final shelving location and Koha will temporarily change that to PROC. If InProcessingToShelvingCart is set to „Don’t move“ then when an item with a location of PROC is checked in it will either automatically update the item to use the permanent location. If InProcessingToShelvingCart is set to „Move“ then when an item is checked in the location is changed from PROC to CART.
A cron job is then set to run at specified intervals to age items from CART to the permanent shelving location. (For example, an hourly cron entry of cart_to_shelf.pl –hours 3 where –hours is the amount of time an item should spend on the cart before aging to its permanent location.)
Note
If the ReturnToShelvingCart system preference is set to „Move“, any newly checked-in item is also automatically put into the shelving cart, to be covered by the same script run.
Important
Příjmy s potvrzenými rezervacemi nejdou do regálového vozíku. Pokud položky na regálovém košíku jsou vydány (půjčeny) čtenáři, bude lokace „regálový vozík“ (CART) vymazána.
Samoobslužný výpůjčka¶
Koha comes with a very basic self checkout module. To enable this module you need to set the WebBasedSelfCheck preference to ‚Enable.‘ To use this module you have to log in as a staff member with circulation permissions.
Note
Create a staff patron specifically for this action so that you don’t leave a real staff client logged into a computer all day
There is no link to the Self Checkout module, but a simple addition to the IntranetUserJS system preference can add one.
$(document).ready(function(){ $("#login
#submit").parent().after("<p><a
href=\"http://YOUR_KOHA_OPAC_URL/cgi-bin/koha/sco/sco-main.pl\"
target=\"_blank\">Self-Checkout</a></p>"); });
**Important**
The code above has line breaks added to make it more readable,
please be sure to enter the above as one line in when putting it in
the system preference.
Tento odkaz se pak objeví v dolní části protokolu na stránce:
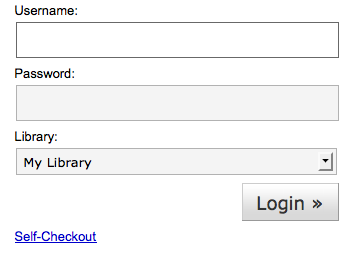
You can also access this module by going to : http://YOUR_KOHA_OPAC_URL/cgi-bin/koha/sco/sco-main.pl
When on the self checkout page depending on your value in the SelfCheckoutByLogin preference you will be asked to enter you cardnumber
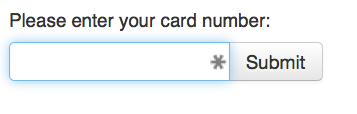
nebo vašeho uživatelského jména a hesla:
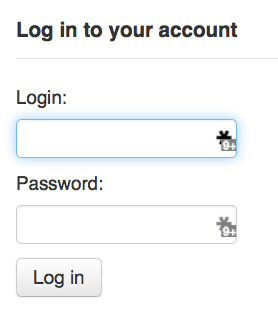
Jakmile jste přihlášeni k selfcheck modulu, budete požádáni na skenování jednotek, které si půjčujete
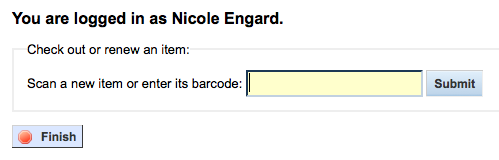
Jak skenujete jednotky, budou se objevovat pod polem čárového kódu

When you are finished scanning items it is important to click the ‚Finish‘ button. This will prompt you to print a receipt and log you out of the self check module.
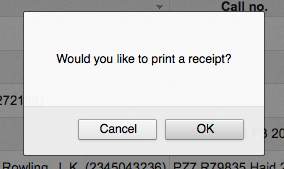
Při pokusu o výpůjčky jednotek, mohou být některé případy, kdy se objeví chybová hlášení a čtenář bude poslán za knihovníkem. To se stane, i když umožňujete překonání výpůjčních funkcí. Pouze knihovník může překonat blokování výpůjčky a tak čtenáři musí jít za knihovníkem pro pomoc v těchto situacích.
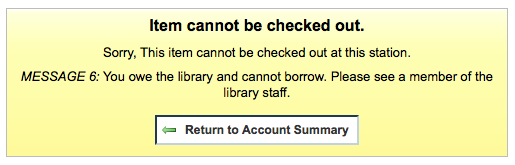
Offline Circulation Utilities¶
Koha allows for you to continue circulation actions while offline by using any one of three utilities.
Offline Circulation in Koha¶
If the Offline výpůjčky preference is set to ‚Enable‘ the library staff can continue to perform circulation actions within Koha when the system is offline. You will want to visit http://your-koha-staff-client-url/cgi-bin/koha/circ/offline.pl at least once while online and bookmark that page. That is the page you will go to when you are offline.
Important
The offline interface uses HTML LocalStorage, which depending on the browser and user setting, is limited to 2.5MB or 5MB per domain. This means that larger systems will not be able to synchronize their data and are recommended to use either the Firefox or Windows application for offline circulation.
Nastavit¶
Předtím, než bude systém nedostupný, běžte do modulu Výpůjčky a klikněte na odkaz „Vestavěný klient pro offline výpůjčky“
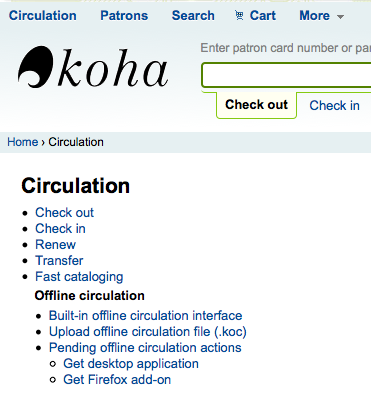
Synchronizujte vaše data na každém počítači, který používáte pro půjčování a vracení. To provedete kliknutím na odkaz „Synchronizovat“ na pravé straně stránky.
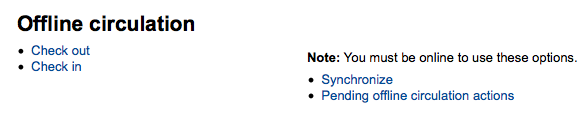
Important
The offline interface uses HTML LocalStorage, which depending on the browser and user setting, is limited to 2.5MB or 5MB per domain. This means that larger systems will not be able to synchronize their data and are recommended to use either the Firefox or Windows application for offline circulation.
To Vám umožní stáhnout kopii čtenářských dat a dat o výpůjčkách do prohlížeče. Klikněte na tlačítko „Stáhnout záznamy“ nahoře a potřebná data budou stažena.
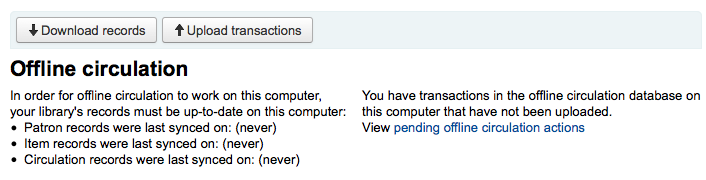
Once your data is downloaded you will see the dates your data was last synced to the right of each data set.
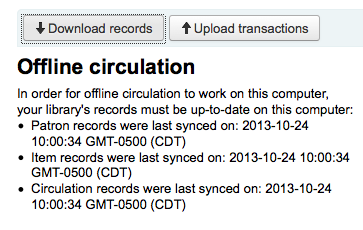
This should be done regularly in preparation for any unexpected connection losses.
Půjčování¶
V případě, že je systém nedostupný, využijte stránku s klientem pro offline výpůjčky, kde budete moci i nadále provádět výpůjčky a vracení.
Půjčování se provádí vyhledáním čtenářů pomocí čárového kódu, nebo částí jména v horní částí stránky „Půjčování“. Poté budou vypsány informace o čtenáři, včetně výpůjček a poplatků, které jsou zapsány v lokální synchronizované databázi.
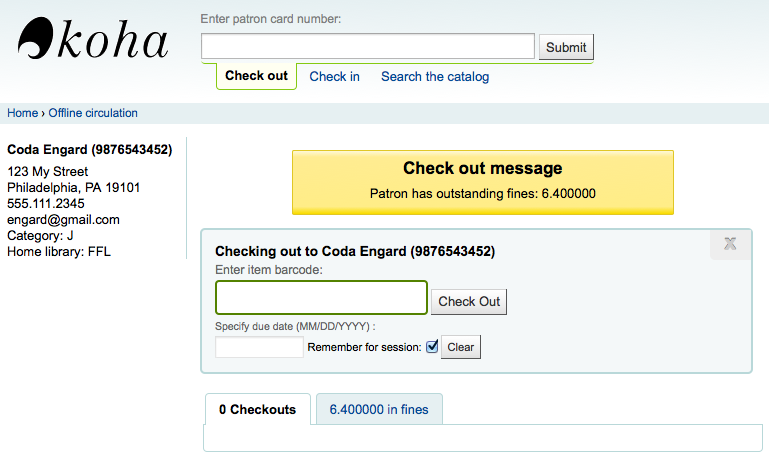
Načtěte čárový kód jednotky, kterou chcete vypůjčit a zadejte termín vrácení. Bez zadání data pro vrácení nelze pokračovat.
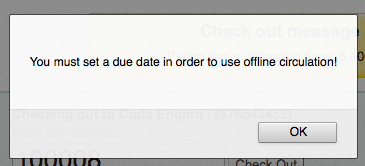
Jakmile je jednotka vypůjčena, objeví se pod informacemi o čtenáři.
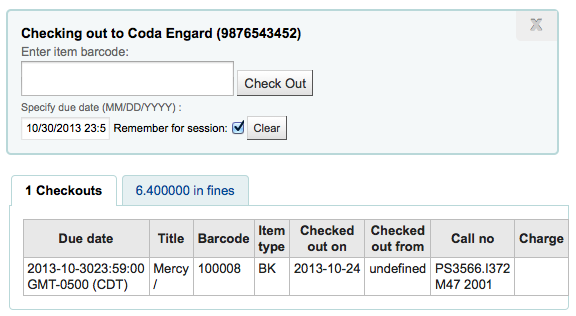
Koha Offline Uploading¶
Jakmile je opět obnoveno spojení, použijte odkaz „Synchronizovat“ v modulu pro offline výpůjčky a klikněte na tlačítko „Nahrát provedené akce zpět na server“
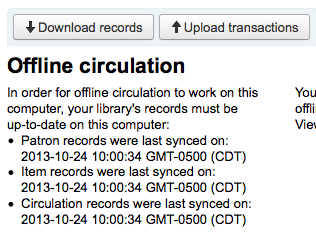
Poté co je soubor nahrán, můžete kliknout na odkaz „Offline výpůjčky čekající na potvrzení“ a nechat systém Koha zpracovat akce provedené offline.
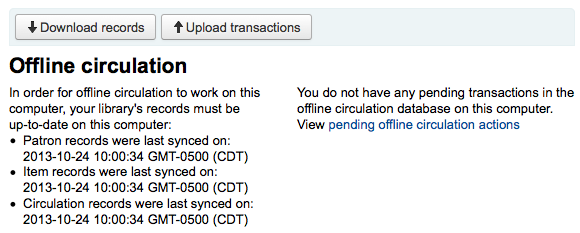
After clicking ‚View pending offline circulation actions‘ you will be brought to a summary of all of the actions you loaded in to Koha in your *.koc file.
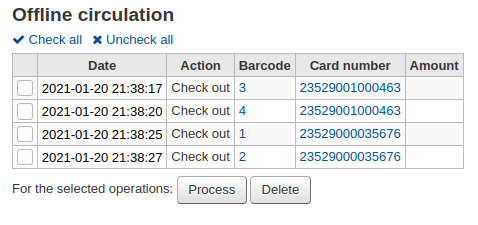
- Jen pokud jsou záznamy ze všech výpujčních počítačů jsou nahrány, bude možno je všechny zkontrolovat nebo vybrat jen ty, které chcete zpracovat přes Koha.
- Klikněte na tlačítko „Zpracovat“ a Koha nahraje všechny transakce jednu po druhé. Pro každou transakci se status změní na:
- „Úspěšné.“ pokud byla transakce zpracována bez problémů
- „Uživatel nenalezen.“ pokud je zadáno chybné číslo průkazky
- „Exemplář nebyl nalezen.“ pokud čárový kód exempláře není správný
- „Jednotka nebyla vypůjčena.“ pokud vracíte dostupnou jednotku
Jen pokud jsou ukončeny, máte souhrn všech svých transakcí
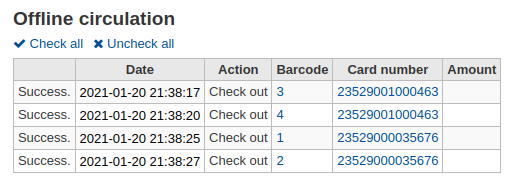
Firefox Plugin¶
There is an offline circulation tool that you can add to your Firefox browser as an addon. To do so, just go to https://addons.mozilla.org/en/firefox/addon/koct/ page and click on the „install now“ button. You may have to confirm the installation, just click on „install now“ and then restart Firefox to complete the installation.
Once you have installed the plugins and restarted Firefox, you will see the Koha logo in the download bar at the bottom right of Firefox.

Kliknutím na logo se otevře nástroj ve vlastním okně.
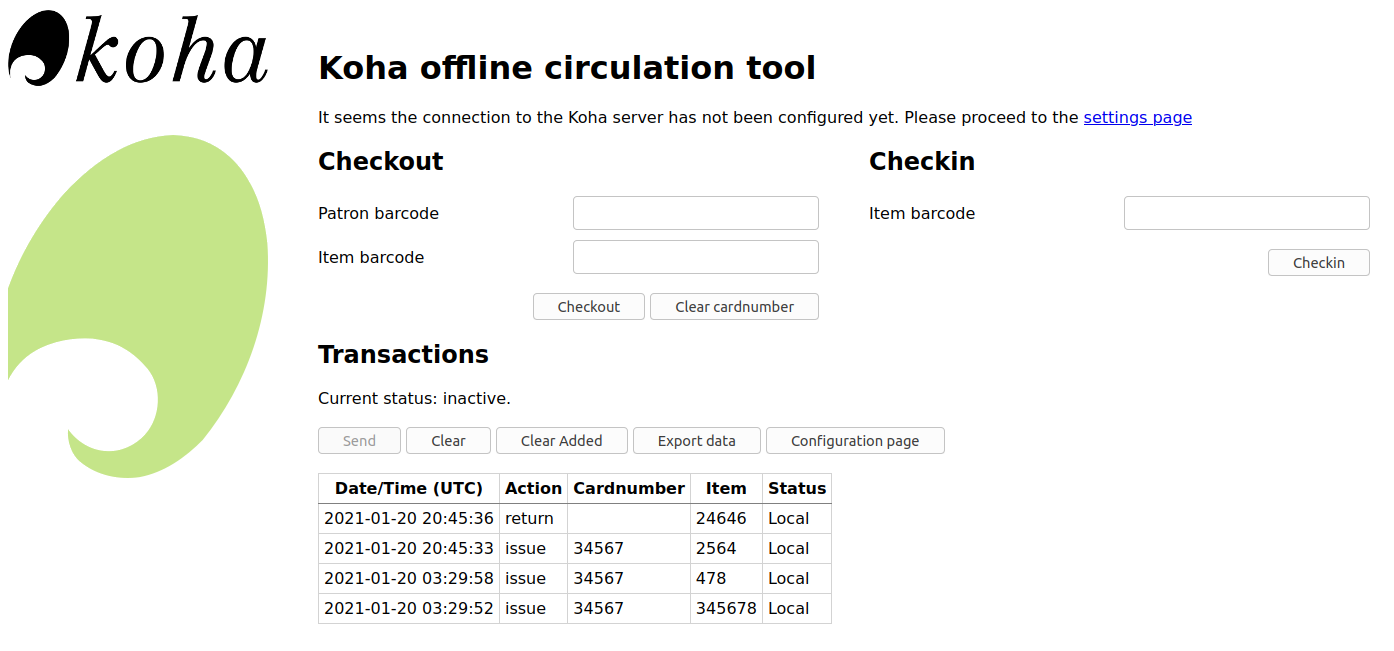
Plugin se skládá ze čtyř záložek:
Záložka výpůjčky, kde půjčujete jednotky
Záložka Vracení, kde přijímáte jednotky
Záložka Log sleduje všechny změny, které jste udělali v offline modulu
Protokol (log) pamatuje všechny informace, dokud je nevymažete. Pokaždé, když otevřete plugin a obsahuje v protokolu data, bude vás varovat
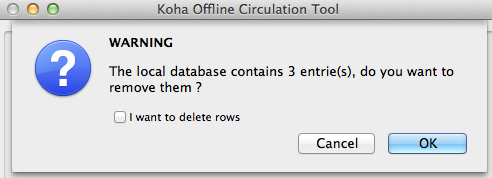
Pokud byste chtěli vymazat protokol, zaškrtněte políčko“Chci odstranit řádky“ před klepnutím na tlačítko ‚OK‘. V opačném případě klepnutím na tlačítko ‚OK‘ ponecháte jednotky v protokolu a můžete pokračovat v práci.
Karta Param je pro nastavení pluginu
První věc, kterou je třeba udělat, je nastavit plugin. Přejděte na záložku Param pro nastavení pluginu
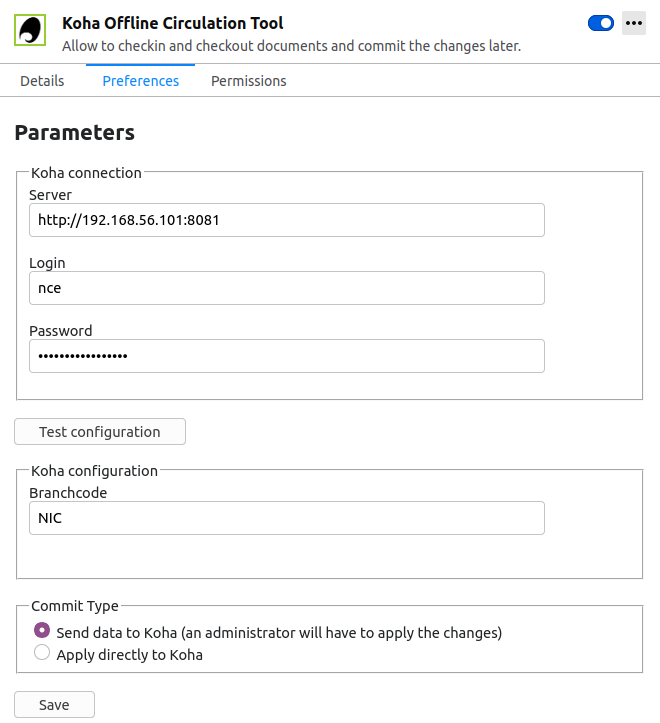
Odpovězte na 4 předložené otázky:
Serrver = URL služebního intranetu
Kód pobočky = kód pro pobočku kde jste umístěni
Uživatelské jméno = jméno u vašeho služebního loginu
Heslo = vaše služební heslo
Important
Chcete-li uložit nastavení, budete muset zavřít okno plugin a znovu jej otevřít kliknutím na logo Koha v liště doplňků.
Note
Můžete si vytvořit účet zaměstnance věnovaný offline výpůjčkám. Tak, bez ohledu na to, kdo je u výpůjčního pultu, mohou všichni používat stejný přihlašovací login. Vedle těchto řádků, můžete použít skupinové přihlášení, který již stejně máte pro výpůjčky.
Once you have everything set up you can start checking items in and out.
Výpůjčky:
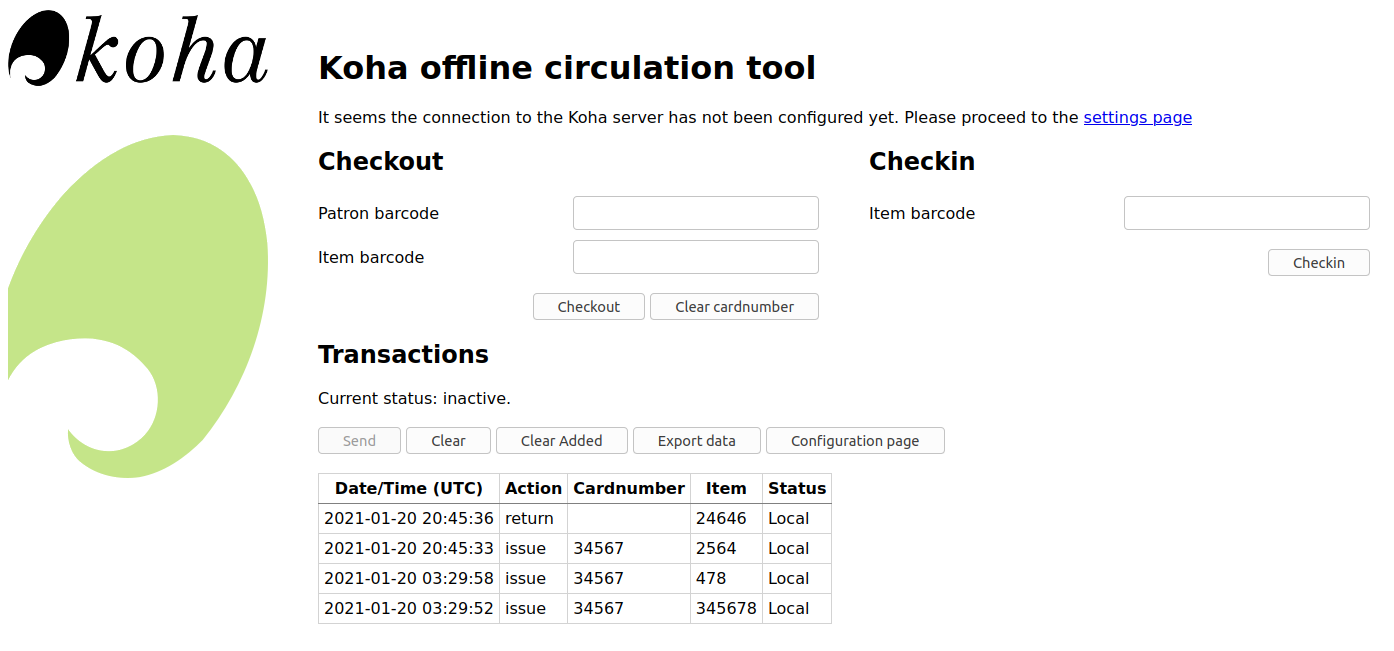
- Jděte na záložku výpůjčky
- Skenujte čárový kód čtenáře
- Skenujte čárový kód jednotky
- Klikněte na Uložit
Vracení:
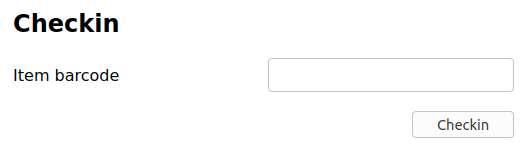
- Jděte na záložku Vracení
- Skenujte čárový kód jednotky
- Klikněte na Uložit
Pokaždé, když půjčujete nebo přijímáte jednotku (knihu), nové transakce jsou ukládány v místní databázi pluginu a uvidíte, na spodní straně pluginu kolik transakcí bylo učiněno během offline výpůjček. Například, „10 řádek(y) přidáno“ znamená, že jste měli 10 transakcí.

Pak, když budete chtít mít přehled všech transakcí, přejděte na záložce Protokol (log). Tato karta vám ukáže transakce v databázi pluginu
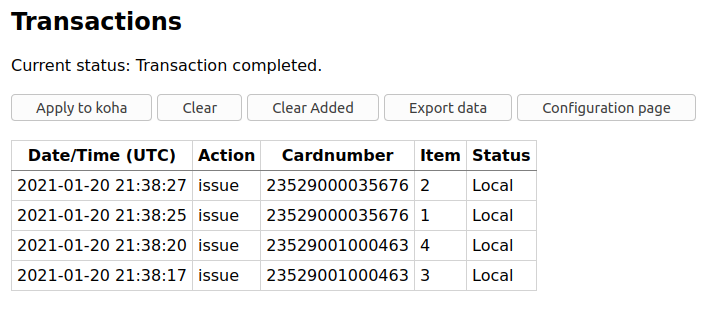
Note
Status bude „místní“, pokud jste v režimu offline a nezpracováváte transakce v Koha
When your Internet connection comes back up you will want to get these transactions in to Koha. Before processing these transactions you should be aware of a few issues.
Protože nejste připojeni k databázi v Koha při použití tohoto pluginu, rezervace potřebují dodatečné zpracování. Pokud jednotka, kterou přijímáte má rezervaci, rezervace na jednotku zůstává. Vzhledem k tomu, nemůžete potvrdit všechny rezervace nalezené během vracení, rezervace zůstávají a musí být později zpracovány. Máte-li vrácených pouze několik jednotek, můžete vést záznamy o všech. Pokud jste přijali mnoho jednotek, můžete použít frontu rezervací, přeskupit jí a vidět které podané rezervace na jednotky v regále jsou chybné.
Podobně, pokud čtenářova karta vypršela, nástroj offline výpůjčky o tom neví, takže výpůjčka bude provedena bez ohledu na zablokování čtenářova účtu.
Máte dvě možnosti pro přidání tohoto do Koha
Potvrdit v Koha
Pokud vypůjčujete/vracíte na více než jednom počítači ve stejnou dobu, chcete aby každá transakce byla zpracována konzistentně. Řekněme, že například jeden čtenář vypůjčil knihu na jednom počítači a poté vrátil na jiném počítači. Chcete-li být konzistentní, potřebujete nejdříve nahrát vypůjčení a pak vrácení a ne naopak! Chcete-li tak učinit, musíte seskupit každou transakci na jednom místě, všechny je seskupit a setřídit a pak všechno zpracovat. Takže budete muset použít možnost „Potvrdit v Koha“ z každého pluginu/počítače, s kterým pracujete. Tímto způsobem půjde protokol (log) do Koha a musí být přístupný z offline výpůjční stránky.
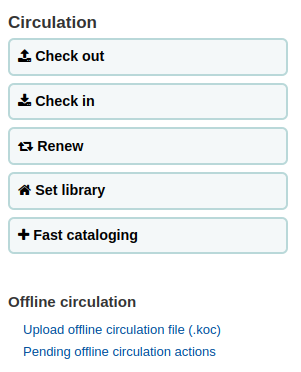
Get there: Circulation > Pending offline circulation actions
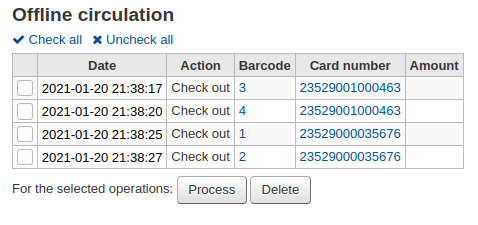
Jen pokud jsou záznamy ze všech výpujčních počítačů jsou nahrány, bude možno je všechny zkontrolovat nebo vybrat jen ty, které chcete zpracovat přes Koha.
Klikněte na tlačítko „Zpracovat“ a Koha nahraje všechny transakce jednu po druhé. Pro každou transakci se status změní na:
- „Úspěšné.“ pokud byla transakce zpracována bez problémů
- „Uživatel nenalezen.“ pokud je zadáno chybné číslo průkazky
- „Exemplář nebyl nalezen.“ pokud čárový kód exempláře není správný
- „Jednotka nebyla vypůjčena.“ pokud vracíte dostupnou jednotku
Jen pokud jsou ukončeny, máte souhrn všech svých transakcí
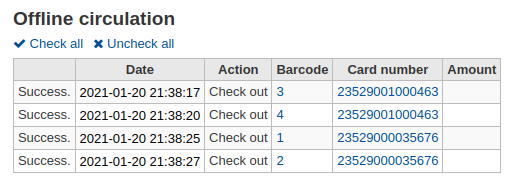
Použít přímo
Pokud jste provedli všechny výpůjční transakce na jednom počítači, pak vše je už setříděno, takže si můžete vybrat „Použít přímo“
Sloupec status bude aktualizován abyste věděli jestli transakce byly zapracovány
- „Úspěšné.“ pokud byla transakce zpracována bez problémů
- „Uživatel nenalezen.“ pokud je zadáno chybné číslo průkazky
- „Exemplář nebyl nalezen.“ pokud čárový kód exempláře není správný
- „Jednotka nebyla vypůjčena.“ pokud vracíte dostupnou jednotku
Jakmile budete hotovi, můžete zkontrolovat všechny položky přímo v záložce Protokol (Log)
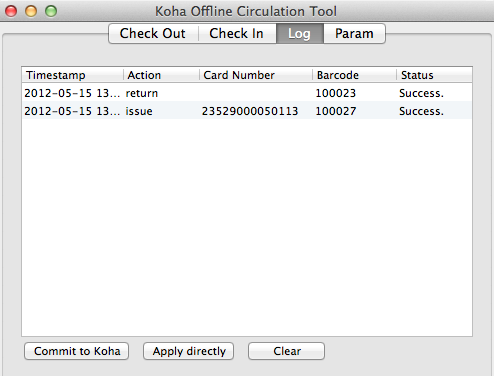
Až budete hotovi, můžete vymazat protokol (log) klepnutím na tlačítko Vymazat. Pokud to neučiníte, budete na to upozorněni při příštím otevření nástroje offline výpůjček.
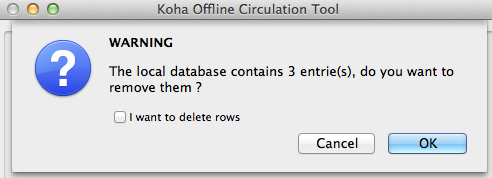
Nástroj offline výpůjček pro Windows¶
The Offline Circulation Utility can be downloaded at: https://github.com/bywatersolutions/koha-offline-circulation/releases
To generate a borrowers.db file for loading in to the Windows tool you will need to run the file generator via a cron job.
Nahrát offline výpůjční soubor¶
The offline circulation tool for Windows will generate a KOC file that you can upload into Koha once your system comes back up.
Na výpůjčním menu klikněte „Načíst offline výpůjční soubor (.koc)“
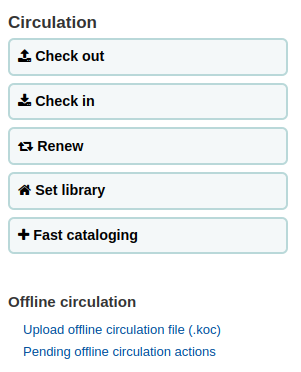
Browse your computer for the *.koc file
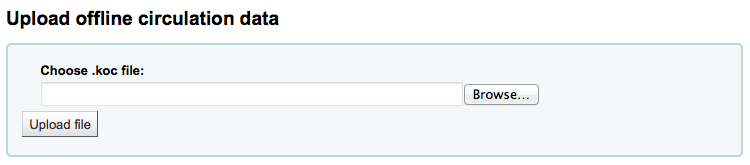
Hned po načtení souboru klikněte na ‚Zpracovat soubor‘
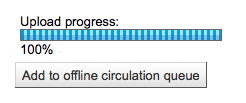
Pokud je toto dokončeno, budete moci nahrávat jiný soubor nebo obsluhovat čekající offline výpůjčky.
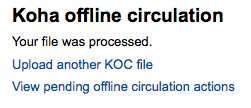
After clicking ‚View pending offline circulation actions‘ you will be brought to a summary of all of the actions you loaded in to Koha in your *.koc file.
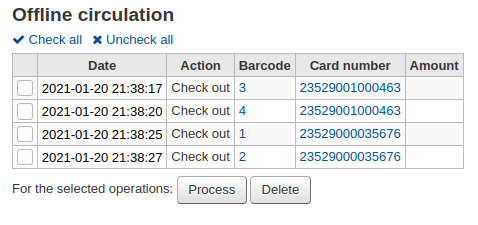
- Jen pokud jsou záznamy ze všech výpujčních počítačů jsou nahrány, bude možno je všechny zkontrolovat nebo vybrat jen ty, které chcete zpracovat přes Koha.
- Klikněte na tlačítko „Zpracovat“ a Koha nahraje všechny transakce jednu po druhé. Pro každou transakci se status změní na:
- „Úspěšné.“ pokud byla transakce zpracována bez problémů
- „Uživatel nenalezen.“ pokud je zadáno chybné číslo průkazky
- „Exemplář nebyl nalezen.“ pokud čárový kód exempláře není správný
- „Jednotka nebyla vypůjčena.“ pokud vracíte dostupnou jednotku
Jen pokud jsou ukončeny, máte souhrn všech svých transakcí