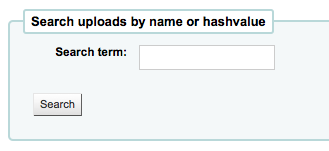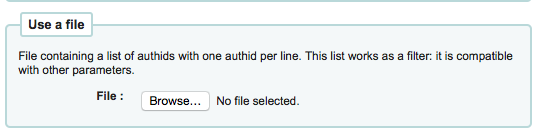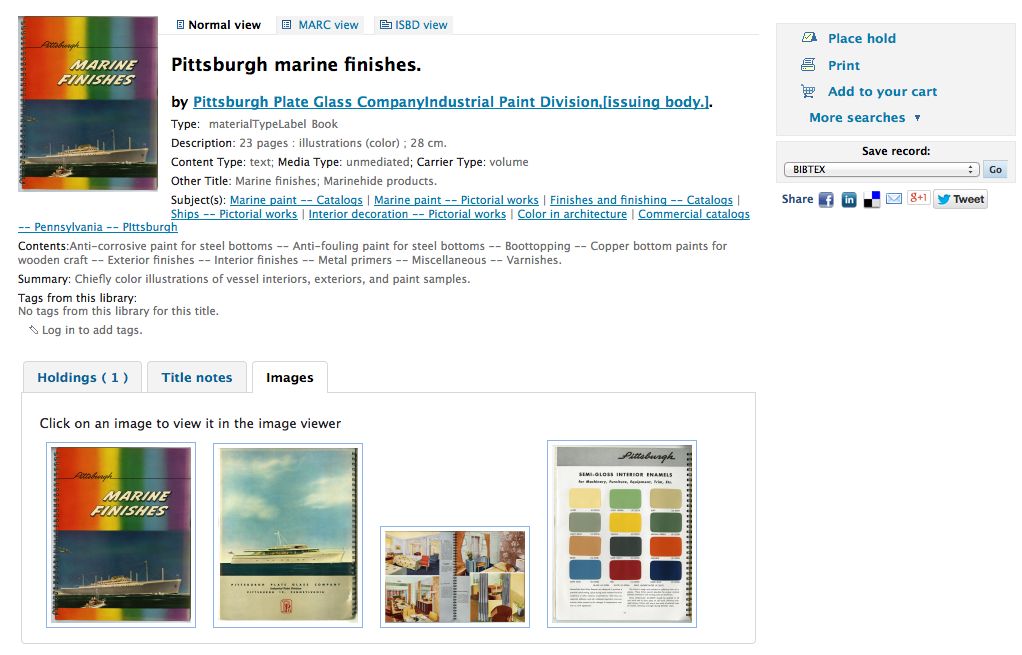Nástroje¶
Nástroje v systému Koha vždy provádějí určitý druh akce. Mnoho z nich je často v jiných systémech označováno spíše jako výstupy.
- Get there: More > Tools
Čtenáři a výpůjčky¶
Patron lists¶
- Get there: More > Tools > Patrons and Circulation > Patron lists
Patron lists are a way to store a group of patrons for easy modification via the batch patron modification tool or reporting.
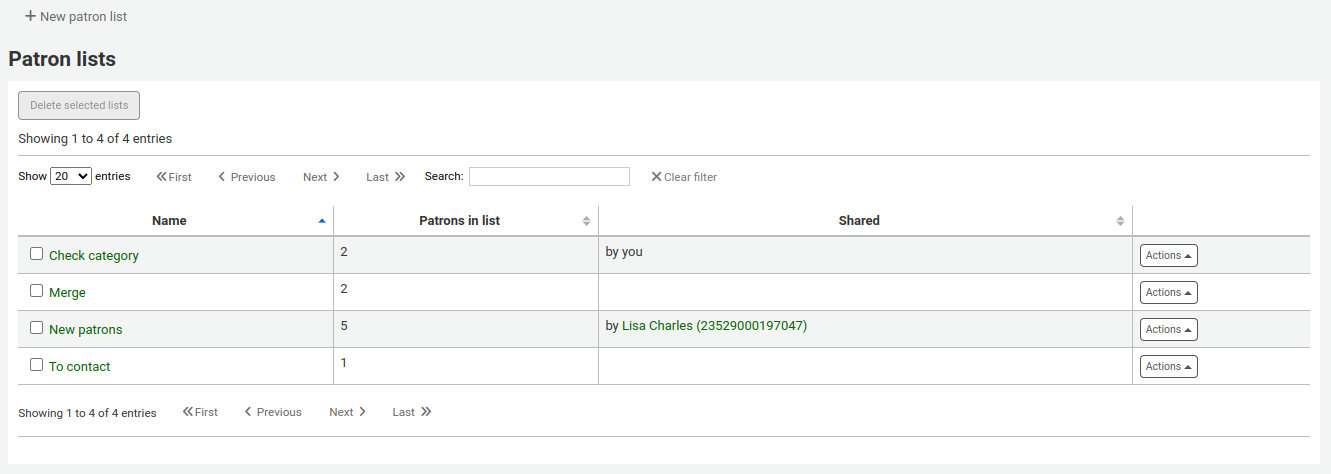
Pro vytvoření seznamu čtenářů klikněte na tlačítko „Nový seznam čtenářů“
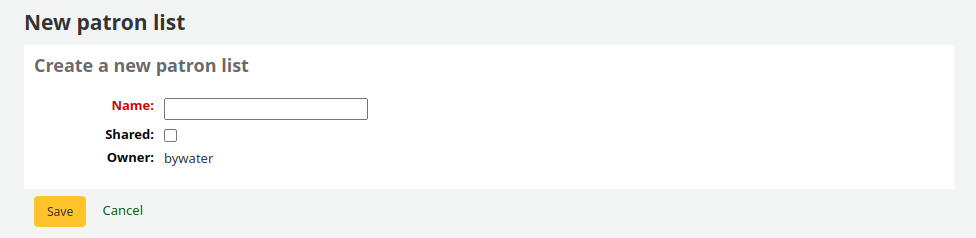
Zadejte název seznamu a seznam uložte.
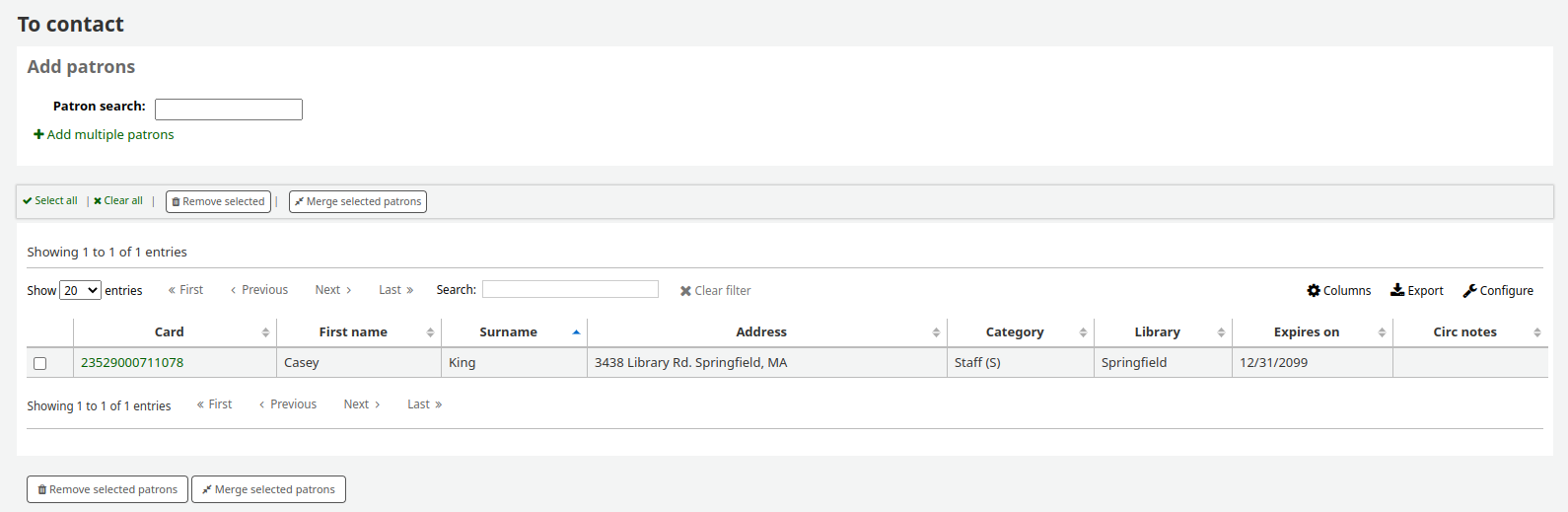
Each list has an ‚Actions‘ menu with more list options.
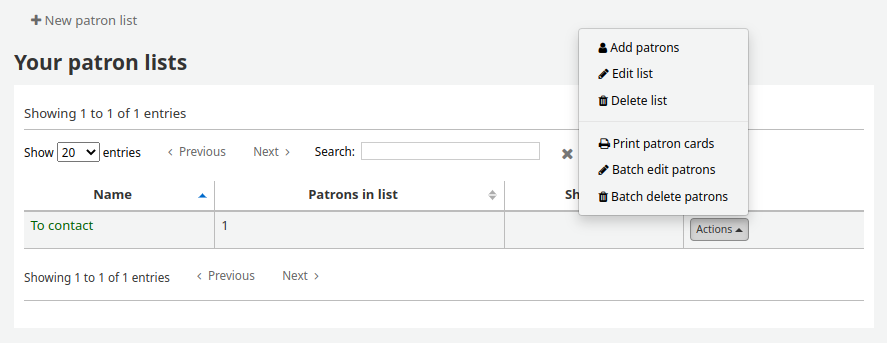
To add patrons to the list click the ‚Add patrons‘ link in the ‚Actions‘ menu.
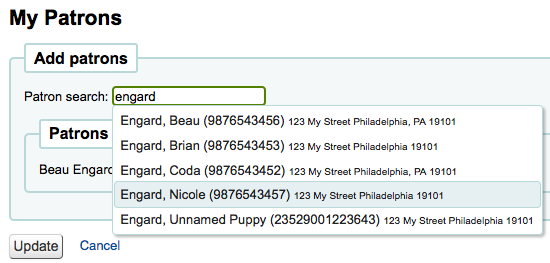
Do vyhledávacího políčka nahoře vložte jméno čtenáře nebo číslo průkazky a ze zobrazeného seznamu kliknutím na jméno čtenáře jej přidáte do seznamu.
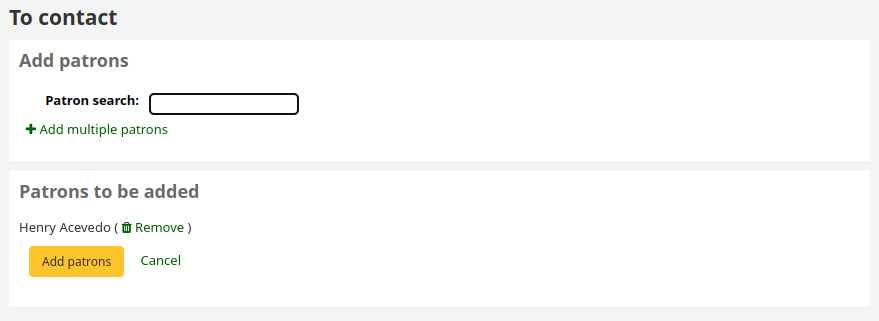
Once you have all of the patrons you would like to add you can click the ‚Add patrons‘ button to save them to the list.
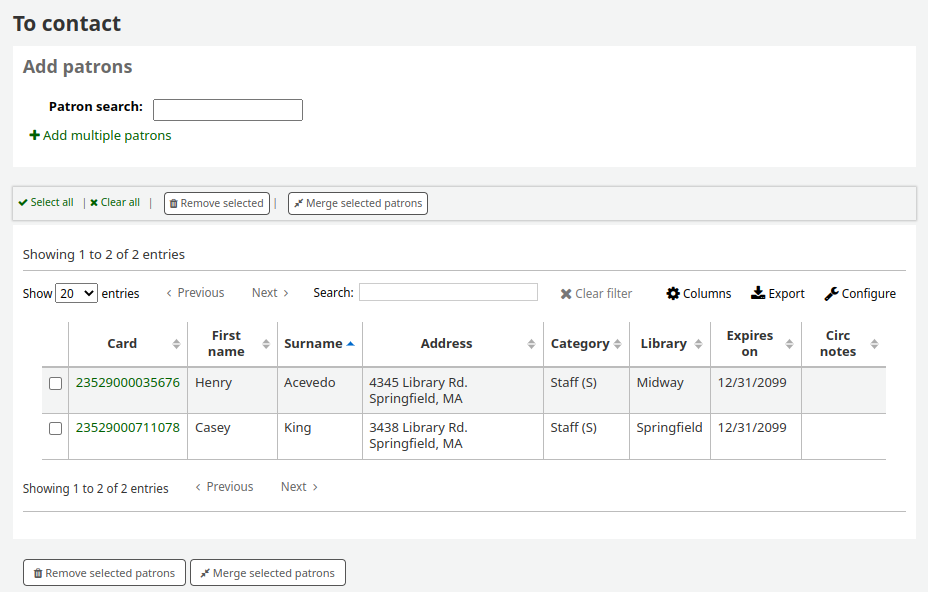
Patron clubs¶
- Get there: More > Tools > Patrons and Circulation > Patron clubs
Patron clubs create clubs which patrons may be enrolled in. It is useful for tracking summer reading programs, book clubs and other such clubs.
Important Staff will need permission to edit clubs, templates and enroll patrons. Go to your staff members account tab and click on the More drop down menu. Select Set Permissions and make sure patron clubs have checkmarks next to each of the functions you want your staff to have. Remember if your staff is a superlibrarian, they will have the permission.
Creating a new club template Here you can add fields that can be filled out at the time a new club is created based on the template, or a new enrollment is created for a given club based on the template. Click on the New Club template button
Name is required. This could be something like Adult Book Club, Children’s Book Club or Summer Reading Program. Remember these templates will be starting point for each club you create.
Description can be any additional information
Allow Public Enrollment: if this box is checked it will allow patrons to enroll in a club based on this template from the OPAC
Require valid email address: if this box is checked only patrons with a patrons with a valid email address can enroll. So they will need a email address to enroll.
The library drop down gives you the flexibility to enroll patrons from specific branches. If you let it set to blank, all branches will be able to enroll.
Club Fields: these fields will be used when creating a club based on this template you can connect authorized values here Enrollment Fields: you can add any additional fields you want to have filled out by your patrons like you can connect authorized values here.
Creating a new club based on a template Here you can add information about a new club using a template you created. Click on the New Club dropdown menu and select the template you want to use.
Name is required, this will be the name of the specific club using the template you created. For example, if I used my Kids Club template, I can create Kids Club 2017
Description – any additional information
Start and End date will depict when this club runs, the entire duration of the club. Once the club expires, it will be removed from the OPAC for users to enroll if that option is selected.
The library drop down gives you the flexibility to enroll patrons from specific branches. If you let it set to blank, all branches will be able to enroll.
- Enrolling a patron in a club
- pull up a patron account click on the checkout tab on the left hand side click on the tab for club add the patron to the selected club by selecting the enroll button you can also cancel enrollment by clicking on the cancel enrollment
Komentáře¶
- Get there: More > Tools > Patrons and Circulation > Comments
Všechny komentáře přidané čtenáři přes OPAC do bibliografických záznamů vyžadují moderování od knihovníků. Pokud jsou čekající komentáře na moderování, budou uvedeny na hlavním panelu v knihovnickém intranetu pod „Nástroje“:
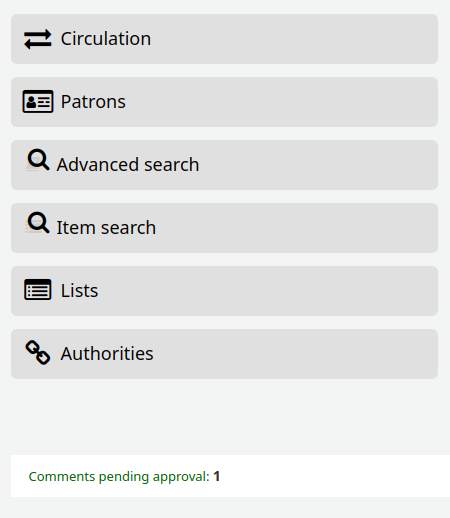
and next to the Comments tool on the Tools Module
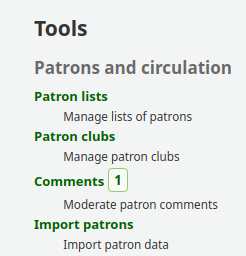
K moderování připomínek klikněte na oznámení na hlavním panelu nebo přejděte přímo na nástroj Poznámky“ a klikněte na tlačítko „Schválit“ nebo „Odstranit“ vpravo od připomínky čekající na moderování.
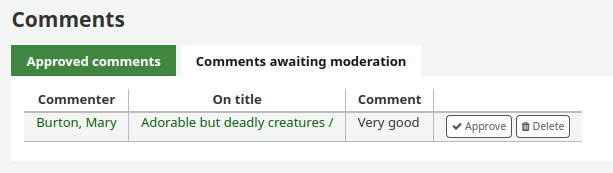
Pokud nejsou vložené žádné komentáře, které by čekali na schválení, budete zde o tom informování.
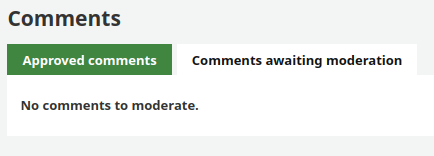
Můžete si také znovu pročíst a zablokovat poznámky, které jste v minulosti schválili výběrem záložky „Schválené poznámky“
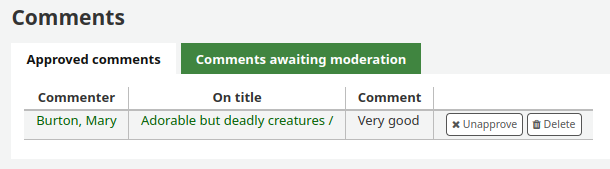
Import čtenáře¶
- Get there: More > Tools > Patrons and Circulation > Import Patrons
Nástroj prop import čtenářů může být použit kdykoliv pro hromadné přidání čtenářů. To je běžně používané na univerzitách a ve školách, kdy registruje nová dávka studentů.
Vytvoření souboru s uživateli¶
Vaše Koha je instalace přichází s prázdným CSV souborem, který můžete použít jako šablonu pro záznamy vašich čtenářů. Pokud chcete vytvořit soubor sami, ujistěte se, že váš soubor má následující pole v tom pořadí jako řádek záhlaví:
cardnumber, surname, firstname, title, othernames, initials, streetnumber, streettype, address, address2, city, state, zipcode, country, email, phone, mobile, fax, emailpro, phonepro, B_streetnumber, B_streettype, B_address, B_address2, B_city, B_state, B_zipcode, B_country, B_email, B_phone, dateofbirth, branchcode, categorycode, dateenrolled, dateexpiry, gonenoaddress, lost, debarred, debarredcomment, contactname, contactfirstname, contacttitle, guarantorid, borrowernotes, relationship, ethnicity, ethnotes, sex, password, flags, userid, opacnote, contactnote, sort1, sort2, altcontactfirstname, altcontactsurname, altcontactaddress1, altcontactaddress2, altcontactaddress3, altcontactstate, altcontactzipcode, altcontactcountry, altcontactphone, smsalertnumber, privacy, patron_attributes
Important
Hodnota „Heslo“ by měla být uloženo ve formátu prostého textu, a bude převeden na MD5 hash (což je šifrovaná verze hesla).
Pokud máte hesla už nějakým způsobem zakódovaná, zeptejte se na možnost importu správce systému
Important
Date formats should match your system preference, and must be zero-padded, e.g. ‚01/02/2008‘.
Important
The fields ‚branchcode‘, ‚categorycode‘ and all fields you have defined in the BorrowerMandatoryField preference are required and must match valid entries in your database.
Note
If loading patron attributes, the ‚patron_attributes‘ field should contain a comma-separated list of attribute types and values.
- Kód typu atributu kód a dvojtečka by měly předcházet každou hodnotu.
- Například: „INSTID:12345,BASEBALL:Cubs“
- Pole musí být uzavřeno uvozovkami, pokud je nastaveno více hodnot.
- Since values can contain spaces, additional doubled-quotes may be required:
- „INSTID:12345,BASEBALL:Cubs,“„BASEBALL:White Sox“„“
- When replacing a patron record, any attributes specified in the input file replace all of the attribute values of any type that were previously assigned to the patron record.
Probíhá import čtenářů¶
Pokud jste vytvořili váš soubor, můžete použít nástroj Import čtenáře k přenesení dat do Kohy.
Choose your CSV file
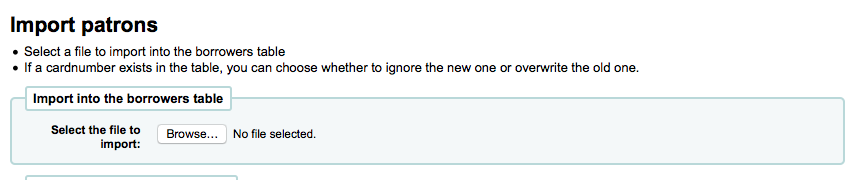
Choose to match on ‚Cardnumber‘ or ‚Username‘ to prevent adding of duplicate card numbers to the system
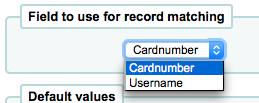
Dále si můžete vybrat výchozí hodnoty, které platí pro všechny importované čtenáře
- Příklad: Pokud importujete čtenáře specifické pro určitou pobočku, můžete použít políčko na formuláři importu pro zadání kódu poboček, které importují čtenáře.
Nakonec je třeba rozhodnout o tom, jaké údaje chcete nahradit, pokud existují duplikáty.

- Shodný záznam se určí na základě hodnoty „Pole pro zjišťování shody záznamů“
- Pokud vámi importovaný soubor obsahuje i uživatelské atributy, můžete se rozhodnout, jestli je chcete přidat k záznamu, nebo jimi nahradit již existující atributy.
Oznámení & potvrzení¶
- Get there: More > Tools > Patrons and Circulation > Notices & Slips
All notices and circulation receipts (or slips) generated by Koha can be customized using the Notices & Slips Tool. The system comes with several predefined templates that will appear when you first visit this tool.
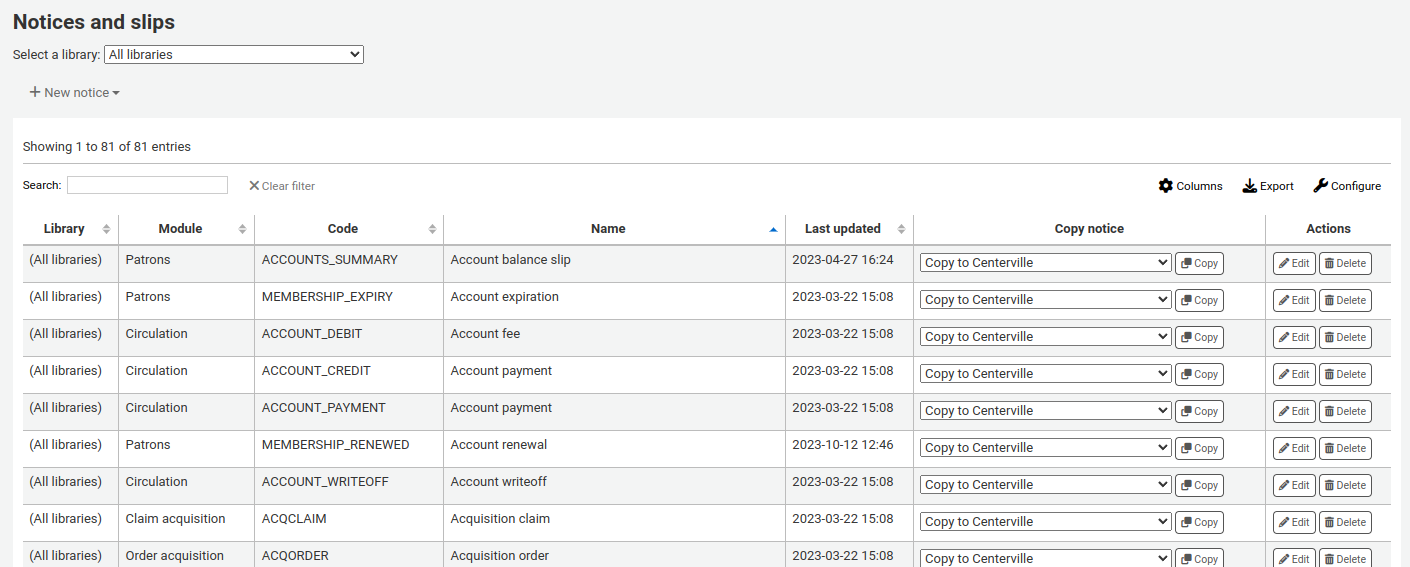
Všechna oznámení mohou být upravována, ale pouze některá mouhou být smazána. Je to proto, aby se předešlo chybám při pokusu o odeslání neexistujícího oznámení. Všechna oznámení a potvrzení mohou být upravována pro každou knihovnu zvlášť, ale ve výchozím nastavení se pro všechny knihovny používají společná oznámení.
If you have a style you’d like applied to all slips you can point the SlipCSS preference to a stylesheet. The same is true for notices, using the NoticeCSS preference to define a stylesheet.
You will also want to review the Notices & Slips Field Guide for more information on formatting these notices.
Přidávání oznámení & potvrzení¶
Chcete-li přidat nové oznámení nebo lístek pro tisk
Klikněte na tlačítko „Nové oznámení“
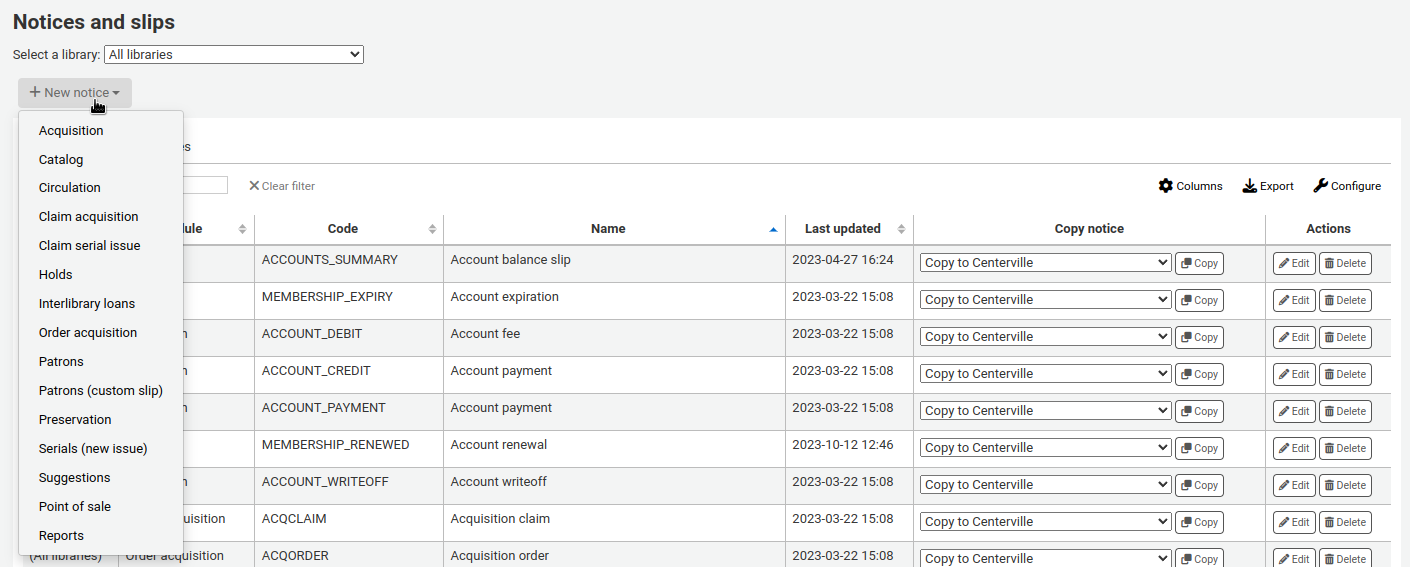
Vyberte, pro kterou knihovnu je určená tato oznámení/potvrzení
Important
Not all notices can be branch specific for more information review the Notices & Slips Field Guide in this manual.
Vyberte modul, ke kterému se vztahuje toto oznámení
Kód je limitován na délku 20 znaků
Important
Při práci s upomínkami, chcete aby každá upomínka na každé pobočce měla unikátní kód. Zamyslete se nad použitím pobočkového kódu v prefixu kódu upomínky pro každou pobočku.
Použijte název pole na rozšíření vašeho kódu
Note
With overdue notices, be sure to put your branch name in the description as well so that it will be visible when setting up your triggers.
Můžete přizpůsobit upozornění podle potřeby pro všechny metody doručení
Every notice should have an Email template set for it
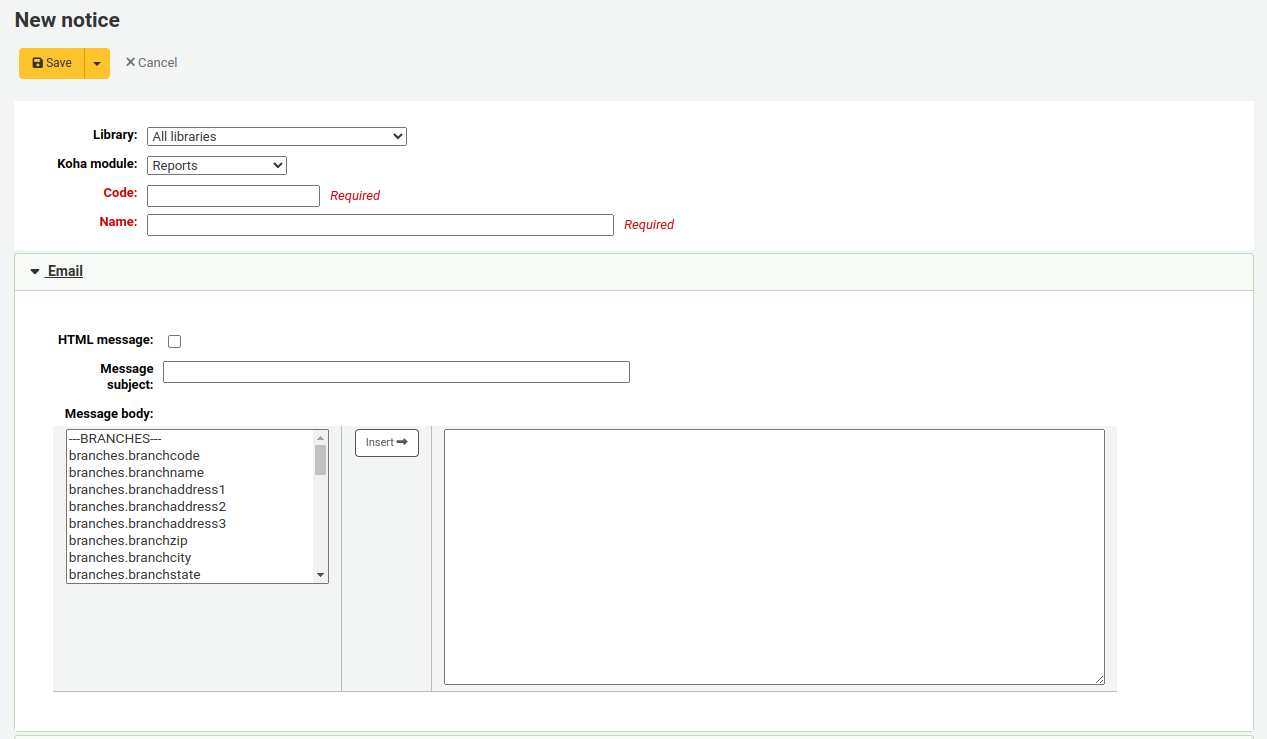
If you’re using the TalkingTechItivaPhoneNotification service you can set up a Phone notification
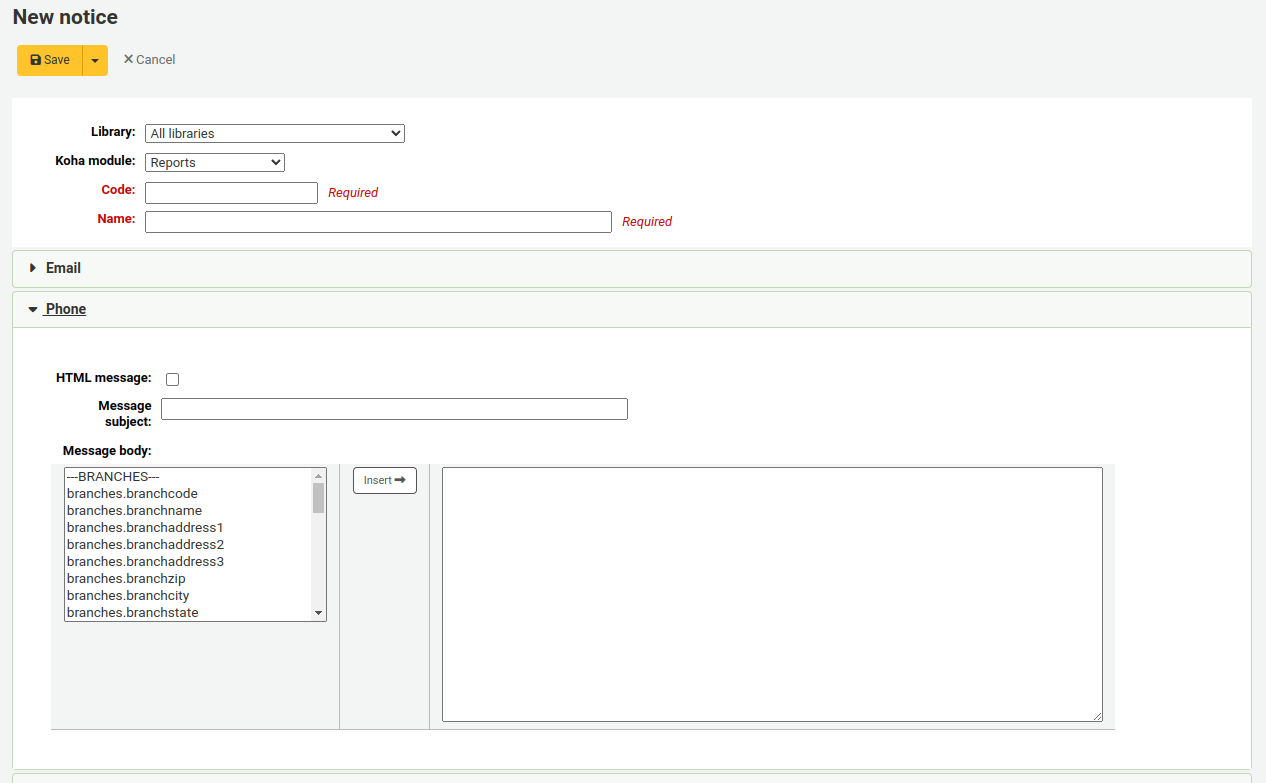
If you plan on printing this notice you can set the Print template next
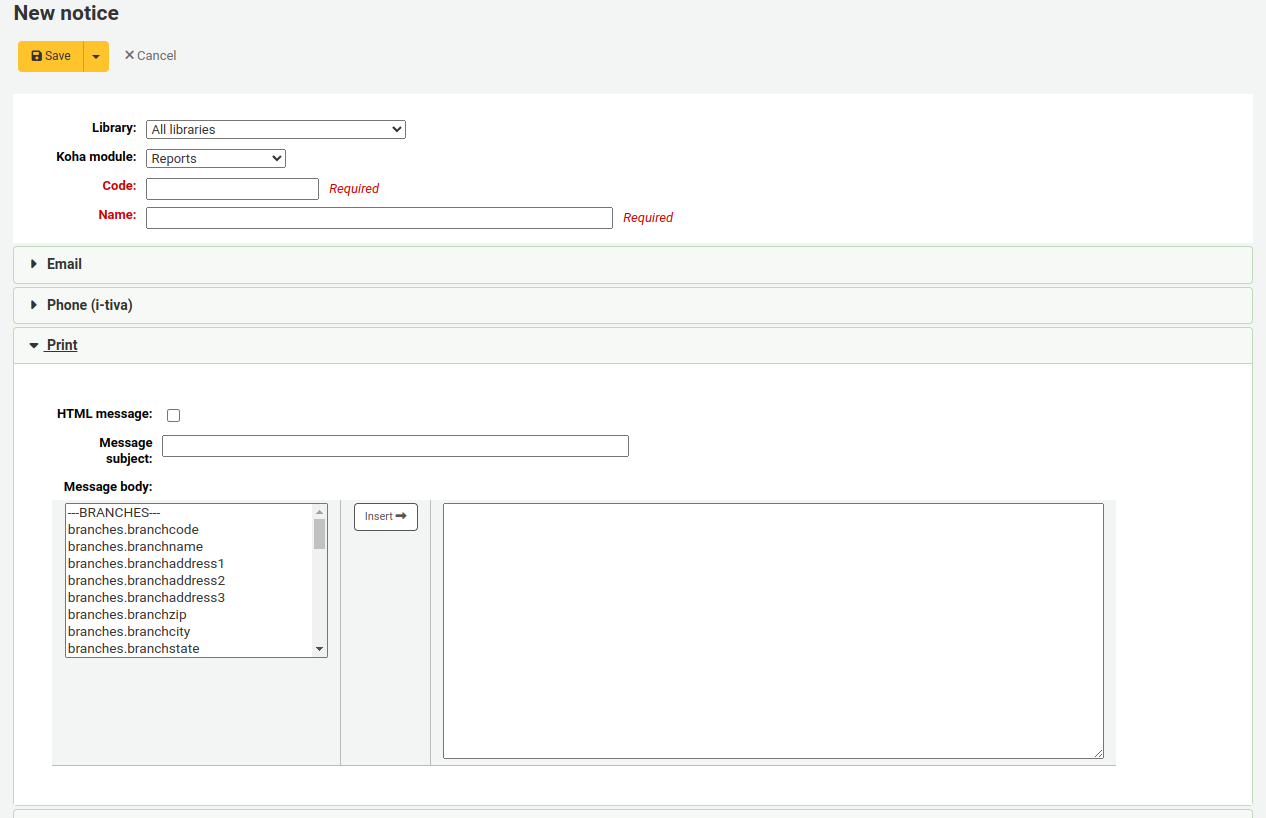
If you have enabled SMS notices with the SMSSendDriver preference you can set the text for your SMS notices next
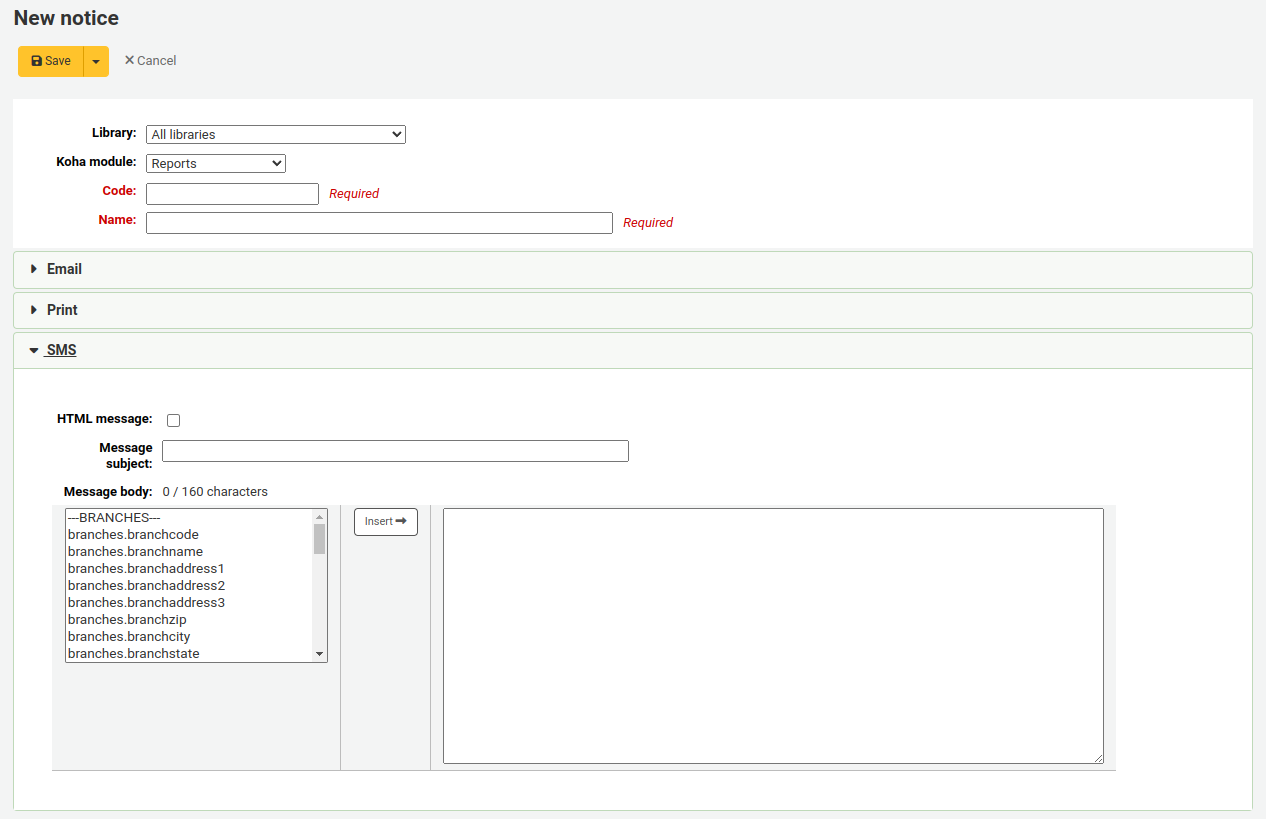
Všechna upozornění nabízejí stejné možnosti
Pokud chcete mít oznámení nebo potvrzení ve formátu HTML, zaškrtněte políčko ‚Formát HTML‘, v opačném případě bude zpráva generována jako čistý text
„Předmět“ se použije jako předmět zprávy při odeslání e-mailem
Do těla zprávy napište výstižně co si myslíte, použijte pole na levé straně k zadání individuálních dat z databáze.
Note
Review the Notices & Slip Field Guide for info on what fields can be used here.
Important
Overdue notices can use <<items.content>> tags by themselves, or use <item></item> to span all of the tags. Learn more about the Overdue Notice Markup
On overdue notices make sure to use <<items.content>> tags to print out the data related to all items that are overdue.
The other option, only for overdue notices, is to use the <item></item> tags to span the line so that it will print out multiple lines One example for the <item></item> tag option is:
<item>“<<biblio.title>>“ by <<biblio.author>>, <<items.itemcallnumber>>, Barcode: <<items.barcode>> , Checkout date: <<issues.issuedate>>, Due date: <<issues.date_due>> Fine: <<items.fine>> Due date: <<issues.date_due>> </item>
Important
Only the overdue notices take advantage of the <item></item> tags, all other notices referencing items need to use <<items.content>>
Note
To add today’s date you can use the <<today>> syntax
Note
If you don’t want to print the patron’s full name on your slips or notice you can enter data in the Other name or Initials field for each patron and use that value instead.
Vytváření upomínek¶
When creating your overdue notices there are two tags in addition to the various database fields that you can use in your notices. You will also want to review the Notices & Slips Field Guide for information on formatting item information in these notices.
Important
Tyto nové tagy fungují pouze pro upomínky, nikoliv pro další oznámení související s výpůjčkami (v tomto stadiu vývoje Koha).
These tags are <item> and </item> which should enclose all fields from the biblio, biblioitems, and items tables.
Příklad použití těchto štítků v šabloně oznámení:
The following item(s) is/are currently overdue:
<item>"<<biblio.title>>" by <<biblio.author>>, <<items.itemcallnumber>>, Barcode: <<items.barcode>> Fine: <<items.fine>></item>
Což, za předpokladu, že dvě položky byly po lhůtě splatnosti, by mělo za následek oznámení jako:
The following item(s) is/are currently overdue:
"A Short History of Western Civilization" by Harrison, John B, 909.09821 H2451, Barcode: 08030003 Fine: 3.50
"History of Western Civilization" by Hayes, Carlton Joseph Huntley, 909.09821 H3261 v.1, Barcode: 08030004 Fine: 3.50
Existující oznámení & potvrzení¶
Among the default notices are notices for several common actions within Koha. All of these notices can be customized by altering their text via the Notices & Slips tool and their style using the NoticeCSS preference to define a stylesheet. You will also want to review the Notices & Slips Field Guide for information on formatting item information in these notices. Here are some of what those notices do:
ACCTDETAILS
- Sent to patrons when their account is set up if the AutoEmailOPACUser preference is set to ‚Send‘
ACQCLAIM (Akviziční žádost)
- Použito v reklamaci akvizičního modulu
- Get there: More > Acquisitions > Late issues
CHECKIN
- Toto upozornění je odesláno jako upozornění při vrácení každé jednotky
- Toto oznámení se používá, když jsou splněna dvě kritéria:
- The EnhancedMessagingPreferences is set to ‚Allow‘
- Čtenář požádal, aby obdržel toto oznámení
- Get there:OPAC > Login > my messaging
- Get there:Staff Client > Patron Record > Upozornění
CHECKOUT
- Toto potvrzení je posíláno jako informace o všech vypůjčených jednotkách
- Toto oznámení se používá, když jsou splněna dvě kritéria:
- The EnhancedMessagingPreferences is set to ‚Allow‘
- Čtenář požádal, aby obdržel toto oznámení
- Get there:OPAC > Login > my messaging
- Get there:Staff Client > Patron Record > Upozornění
DUE
- Toto oznámení je posíláno jako oznámení o vypršení termínu vrácení pro každou jednotku
- Toto oznámení se používá, když jsou splněna dvě kritéria:
- The EnhancedMessagingPreferences is set to ‚Allow‘
- Čtenář požádal, aby obdržel toto oznámení
- Get there:OPAC > Login > my messaging
- Get there:Staff Client > Patron Record > Upozornění
DUEDGST
- Tato zpráva se používá k poslání upomínek čtenáři.
- Toto oznámení se používá, když jsou splněna dvě kritéria:
- The EnhancedMessagingPreferences is set to ‚Allow‘
- Uživatel požaduje posílání tohoto oznámení ve formě souhrnu
- Get there:OPAC > Login > my messaging
- Get there:Staff Client > Patron Record > Upozornění
HOLD (Rezervace připravena k vyzvednutí)
- Toto oznámení se používá, když jsou splněna dvě kritéria:
- The EnhancedMessagingPreferences is set to ‚Allow‘
- Čtenář požádal, aby obdržel toto oznámení
- Get there:OPAC > Login > my messaging
- Get there:Staff Client > Patron Record > Upozornění
- Když toto upozornění odkazuje na tabulku poboček, odkazuje na informaci o knihovně, kde má být rezervace vyzvednuta.
- Toto oznámení se používá, když jsou splněna dvě kritéria:
HOLDPLACED (oznámení na knihovnickém intranetu, že byla podána rezervace)
- This notice requires the emailLibrarianWhenHoldIsPlaced system preference to be set to ‚Enable‘
- Když toto upozornění odkazuje na tabulku poboček, odkazuje na informaci o knihovně, kde má být rezervace vyzvednuta.
MEMBERSHIP_EXPIRY
- This notice can be sent to patrons to warn them that their cards are expiring soon.
- Requires that you have the MembershipExpiryDaysNotice set and the related cron job set.
ODUE (Upomínka)
- Tato zpráva se používá k poslání upomínek čtenáři
- Viz Vzorová upomínka
- Requires that you set Overdue Notice/Status Triggers
PREDUE
- Toto upozornění je posíláno jako „Pokročilé upozornění“ při překročení výpůjční doby
- Toto oznámení se používá, když jsou splněna dvě kritéria:
- The EnhancedMessagingPreferences is set to ‚Allow‘
- Čtenář požádal, aby obdržel toto oznámení
- Get there:OPAC > Login > my messaging
- Get there:Staff Client > Patron Record > Upozornění
PREDUEDGST
- Toto upozornění je odesláno jako ‚Rozšířené upozornění‘ ke všem jednotkám, které jsou po termínu vrácení
- Toto oznámení se používá, když jsou splněna dvě kritéria:
- The EnhancedMessagingPreferences is set to ‚Allow‘
- Uživatel požaduje posílání tohoto oznámení ve formě souhrnu
- Get there:OPAC > Login > my messaging
- Get there:Staff Client > Patron Record > Upozornění
RENEWAL
- Toto oznámení je posíláno jako oznámení o výpůjčce pro každou jednotku, která byla prodloužena
- Toto upozornění se použije, jsou-li splněny tyto tři podmínky:
- The EnhancedMessagingPreferences is set to ‚Allow‘
- The RenewalSendNotice preference is set to ‚Send‘
- Uživatel požaduje posílání oznámení o výpůjčce
- Get there:OPAC > Login > my messaging
- Get there:Staff Client > Patron Record > Upozornění
RLIST (Kolovací seznam)
Používá se v modulu periodik abyste informavali čtenáře o novém došlém sešitě periodika
- Get there: More > Serials > New Subscription
Máte možnost poslat oznámení o distribučním seznamu při vytváření nového předplatného (vyberte z rozbalovací roletky „Oznámení čtenářům“).
Note
Všimněte si také, že pokud byste chtěli oznámit čtenářům nové došlé sešity, můžete kliknout na „Definovat oznámení“, která vás přepne na nástroj „Oznámení“
SHARE_ACCEPT
- Toto upozornění se používá pro oznámení čtenáři, že jiný čtenář přijal sdílený seznam.
- Requires that you set OpacAllowSharingPrivateLists to ‚Allow‘
SHARE_INVITE
- Používá se k informování čtenáři, že nekdo jiný s ním chce sdílet seznam.
- Requires that you set OpacAllowSharingPrivateLists to ‚Allow‘
TO_PROCESS
- Used to notify a staff member if a purchase suggestion has been moved to the fund they manage
- Requires the notice_unprocessed_suggestions cron job
There are also a set of predefined slips (or receipts) listed on this page. All of these slips can be customized by altering their text via the Notices & Slips tool and their style using the SlipCSS preference to define a stylesheet. Here is what those slips are used for:
- ISSUEQSLIP
- Používáno k tisku rychlých výpůjčních lístků
- Rychlé potvrzení obsahuje pouze jednotky, které byly vypůjčeny dnes
- ISSUESLIP
- Používá se k tisku plného výpůjčního lístku
- Potvrzení obsahuje jednotky vypůjčené dnes i ty, které jsou vypůjčené dříve
- HOLD_SLIP
- Používáno k tisku rezervačních lístků
- Potvrzení o rezervací se generuje až když je rezervace potvrzená
- TRANSFERSLIP
- Používáno k tisku přepravních lístků
- Přepravní lístek se tiskne, když potvrdíte přesun z jedné knihovny do druhé
Upomínky/Spouštěče stavu¶
- Get there: More > Tools > Patrons and Circulation > Overdue Notice/Status Triggers
In order to send the overdue notices that you defined using the Notices tool, you need to first set the triggers to have these messages.
Important
In order to have overdue notices sent to your patrons, you need to set that patron category to require overdue notices.
Important
Depending on the value of your OverdueNoticeCalendar preference the delay may or may not include days the library is closed based on the holiday calendar.
Nástroj Upomínka/Status spouštění poskytuje knihovníkovi pravomoc poslat až tři upomínky každému čtenáři
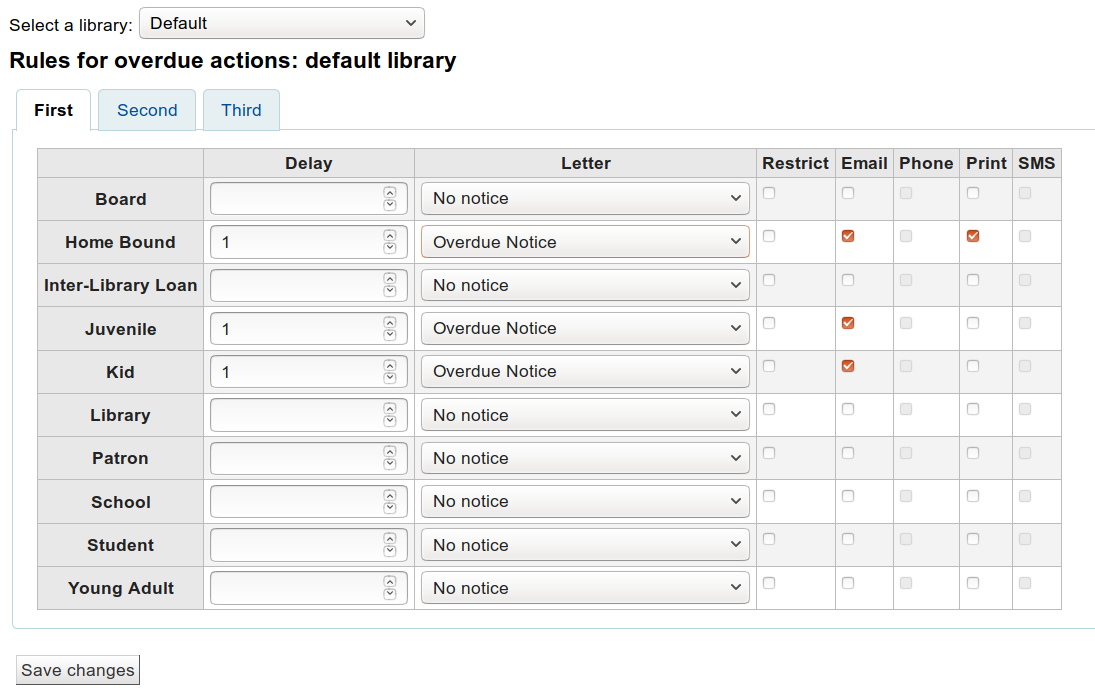
Prodleva je počet dní po stanoveném termínu vrácení, než je akce je spuštěna.
Important
Pokud chcete aby Koha ke spuštění akce (poslat dopis nebo omezit práva čtenáře), je nutno zadat hodnotu prodlevy.
Chcete-li poslat další upozornění, klikněte na záložky pro „Druhé“ a „Třetí“ upozornění
Pokud chcete zabránit čtenářům, kteří mají výpůjčky nevrácené v termínu, aby si mohli dále půjčovat, zaškrtněte políčko „Zakázat“. V režimu půjčování se potom zobrazuje informace o tomto omezení.
- If you choose to restrict a patron in this way you can also have Koha automatically remove that restriction with the AutoRemoveOverduesRestrictions preference.
Next you can choose the delivery method for the overdue notice. You can choose from Email, Phone (if you are using the iTiva Talking Tech service), Print and SMS (if you have set your SMSSendDriver).
Note
The Feed option is not yet a feature in Koha, it is there for future development.
Viz Vzorová upomínka
Tvůrce čtenářských průkazů¶
- Get there: More > Tools > Patron Card Creator
Tvůrce čtenářských průkazů (karet) vám umožní používat rozvržení a šablony, které navrhujete k tisku s téměř neomezenými variacemi čtenářských karet, včetně čárových kódů. Zde jsou některé z vlastností Tvůrce čtenářských průkazů:
- Customize patron card layouts with text retrieved from the Koha patron data
- Design custom card templates for printed patron cards (to match the label sheets)
- Vytváření a správa dávek čtenářských karet
- Export (as PDF) single or multiple batches to print
- Export jedné nebo více čtenářských karet z dávky
Rozložení¶
- Get there: More > Tools > Patron Card Creator > Manage > Layouts
Rozložení definuje text a obrázky, které se vytisknou na kartě a kde se objeví.
Note
Up to three lines of text, the patron’s number in barcode representation and up to two images can be printed on to the card.
Přidat rozložení¶
If you have no layouts defined, you will add a new layout by clicking the ‚New‘ button and choosing ‚Layout‘.
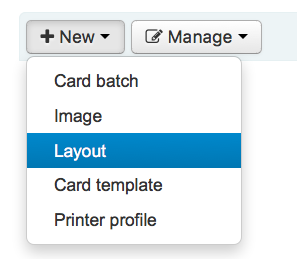
You may also choose to press ‚Manage layout‘ on the left side. Here you are offered a list of available layouts you can select for editing. But at the top of the page there is still the ‚New layout‘ button.
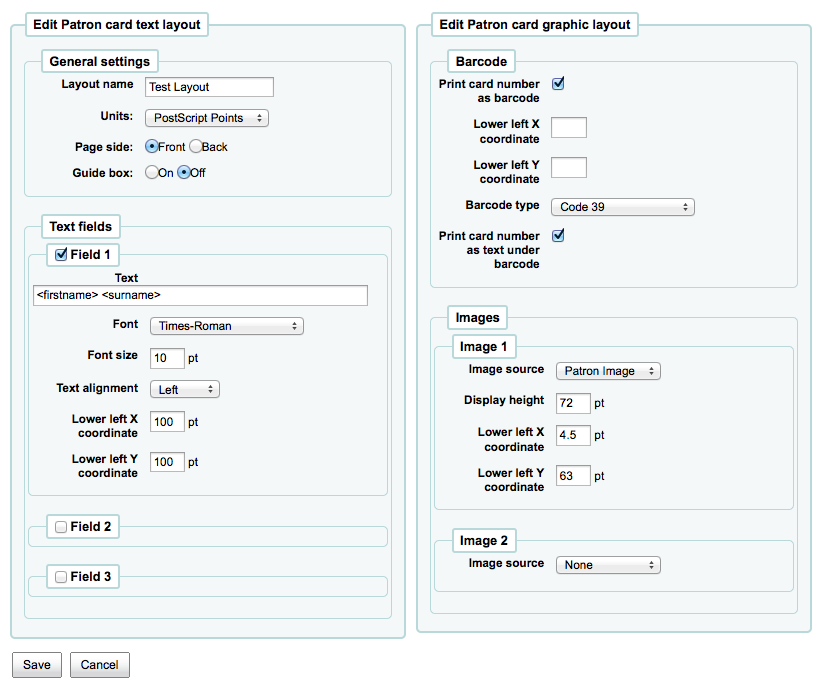
Název, který přiřadíte vzhledu (rozložení) je pro váš užitek, pojmenujte jej, a pak bude moci později snadno určit vzhled
Roletka s měrnými jadnotkami se užívá k určení měřítka, které chcete používat pro vaše rozvržení.
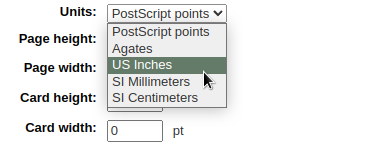
Note
A Postscript Point is 1/72“ an Adobe Agate is 1/64“, an Inch is 25.4 SI Millimeters
Následujcí poznámka pro rozvržení je, zda jde o přední nebo zadní stranu čtenářské karty
Note
You will need a layout for both the front and back of your card if you have 2-sided library cards, this option doesn’t allow you to print two sided cards, just lets you track which side of the card you’re designing.
You have the option of adding up to 3 lines of text to your card. Your text can be static text of your choosing and/or fields from the patron record. If you want to print fields from the patron record you want to put the field names in brackets like so - <firstname>
Note
A full list of field names can be found in the database schema at http://schema.koha-community.org
Pro každý řádek textu můžete zvolit písmo, velikost písma a umístění textu na průkazu s použitím souřadnic X a Y
Aby se zobrazil čárový kód a číslo čtenářského průkazu, je nutné zaškrtnout možnost ‚Vytisknout číslo průkazu jako čárový kód‘. Tímto se změní číslo čtenářského průkazu na čárový kód. Pokud chcete číslo vytisknout ve formátu čitelném člověkem, zaškrtněte možnost ‚Vytisknout číslo průkazu jako text pod čárovým kódem‘.
Nakonec můžete vybrat až obrázky k tisku na kartě.
- One can be the patron image which you can resize to meet your needs.
- The other image can be something like a library logo or symbol that you uploaded using the ‚Manage Images‘ module of the Patron Card Creator Tool.
Important
It is the designers responsibility to define textlines, barcode and images such that overlap is avoided.
After saving, your layouts will appear on the ‚Manage layouts‘ page.
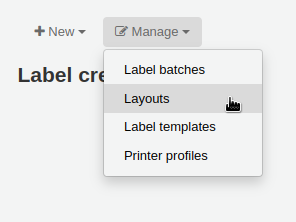
Šablony¶
- Get there: More > Tools > Patron Card Creator > Manage > Card templates
A template describes the arrangement of labels on the label sheet/card stock you are using. This might be Avery 5160 for address labels, Gaylord 47-284 for spine labels or Avery 28371 for your patron cards, just to give a couple of examples. All of the information you will need for setting up a template may be on the packaging, and if not it can usually be found on the vendor’s website or can be measured from a sample sheet.
Add a Template¶
To add a new template click on the ‚New template‘ button at the top of your page which brings you to the Edit template form immediately. You may also choose to press ‚Manage templates‘ on the left side. Here you are offered a list of available templates you can select for editing. But in the top of the page there is still the ‚New template‘ button.
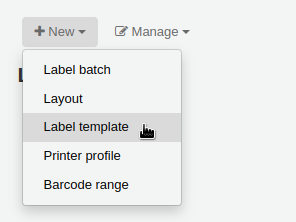
Using the form that appears after pressing either ‚Edit‘ or ‚New template’you can define the template for your sheet of labels or cards.
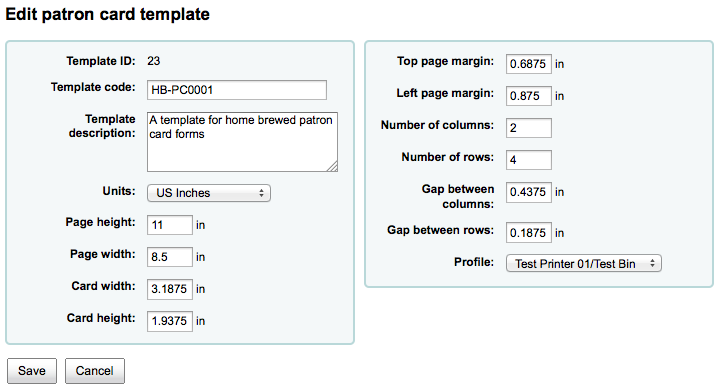
Template ID is simply a system generated unique id
Template Code should be the name of this template to identify it on a list of templates
Můžete použít „Popis šablony“ na přidání další informace o šabloně
Roletka s měrnými jadnotkami se užívá k určení měřítka, které chcete používat pro vaše rozvržení.
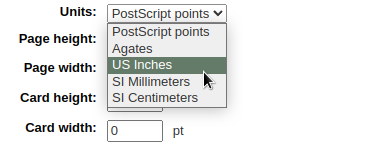
Note
A Postscript Point is 1/72“ an Adobe Agate is 1/64“, an Inch is 25.4 SI Millimeters
The measurements (page height, page width, card width, card height) may be on the packaging, and if not it can usually be found on the vendor’s website or can be measured from a sample sheet.
Profil je množina „úprav“ aplikovaná na danou šablonu těsně před tiskem, což kompenzuje zvláštnosti charakteristické pro danou tiskárnu (ke které je přiřazen profil).
Před vybráním profilu zkuste vytisknout nějaký vzorek karty, abyste si mohli definovat profil, který je vhodný pro kombinaci vaší tiskárny / šablony.
After finding and documenting any anomalies in the printed document, then you can create a profile and assign it to the template.
Important
Do not specify a profile unless needed, i.e. do not click to define a printer profile. It is not possible to remove a profile from a template but you can switch to another profile.
Note
If you are using different printers you may be required to define several templates that are identical only different profiles are specified.
After saving, your templates will appear on the ‚Manage templates‘ page.
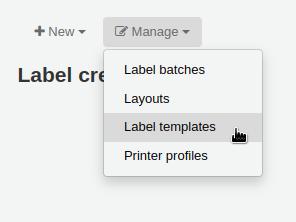
Profily¶
- Get there: More > Tools > Patron Card Creator > Manage > Profiles
A profile is a set of „adjustments“ applied to a given template just prior to printing which compensates for anomalies unique and peculiar to a given printer. This means if you set a template up and then print a sample set of data and find that the items are not all aligned the same on each card, you need to set up a profile for each printer (or even different tray selections on the same printer) to make up for the differences in printing styles, such as the shifting of text to the left, right, top or bottom.
Pokud vaše karty jsou vytištěny přesně tak, jak chcete, nebudete potřebovat profil.
Přidat profil¶
Chcete-li přidat nový profil, klikněte na tlačítko ‚Profily‘ na horní části stránky a vyberte „Nový profil“
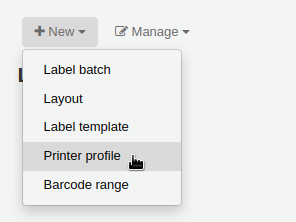
To add a new profile, you want to click on the ‚New profile‘ button at the top of your page. Using the form that appears you can define the values to correct the card misalignments on your label sheet. You may also choose ‚Manage profiles‘ on the left side and select one of the currently available profiles for editing.
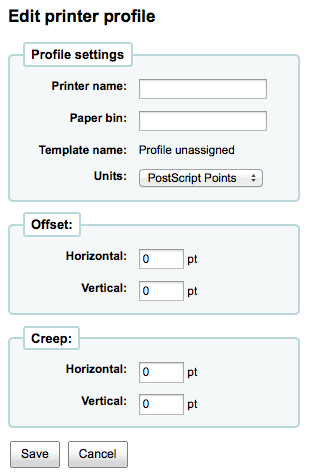
The Printer Name and Paper Bin do not have to match your printer exactly, they are for your reference so you can remember what printer you have set the profile for.
Note
For example: if you want to use the Printer model number in printer name you can, or you can call it ‚the printer on my desk‘
Template will be filled in once you have chosen which template to apply the profile to on the template edit form
Roletka Jednotky se používá k definování měřítka, které budete používat pro svůj profil.
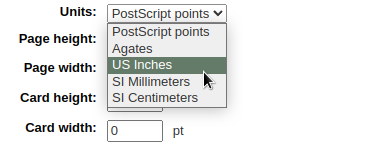
Note
A Postscript Point is 1/72“ an Adobe Agate is 1/64“, an Inch is 25.4 SI Millimeters
Offset should be used when the entire image is off center either vertically or horizontally. Creep describes a condition where the distance between the labels changes across the page or up and down the page
- For offset and creep values, negative numbers move the printed information up and to the left on the printed sheet and positive numbers move down and to the right
- Example: the text is printed 0 .25“ from the left edge of the first label, 0 .28“ from the left edge of the second label and 0 .31“ from the left edge of the third label. This means the horizontal creep should be set to (minus) -0.03 “ to make up for this difference.
After saving, your profiles will appear on the ‚Manage Printer Profiles‘ page.
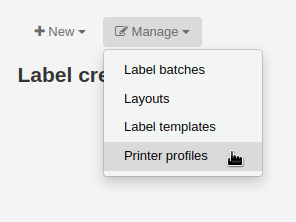
Pokud jste uložili váš nový profil, můžete se vrátit do seznamu šablon a vybrat úpravu šablony pro kterou je tento profil.
Dávky¶
- Get there: More > Tools > Patron Card Creator > Manage > Card batches
Dávka je skupina čtenářů, pro které chcete vyrobit čtenářské karty.
Přidat dávku¶
To add a new batch, you want to click on the ‚New batches‘ button at the top of your page. Choosing the menu item ‚Manage batches‘ on the left a list of already defined batches is displayed. In this display you can either select a batch for editing or add a new batch.

For a new batch a message pops up and directs you to select patrons to be processed in this batch.
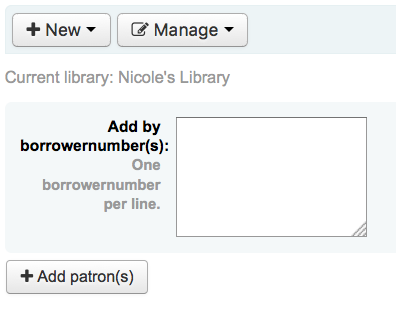
After choosing the ‚Add item(s)‘ button the Patron Search window pops up.
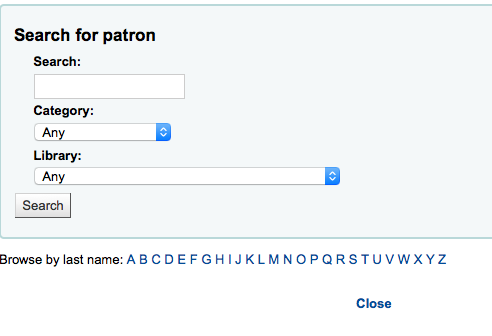
From here you can search for patrons to add to your batch by any part of their name, their category and/or library. Entering * in the search box will display all the patrons.
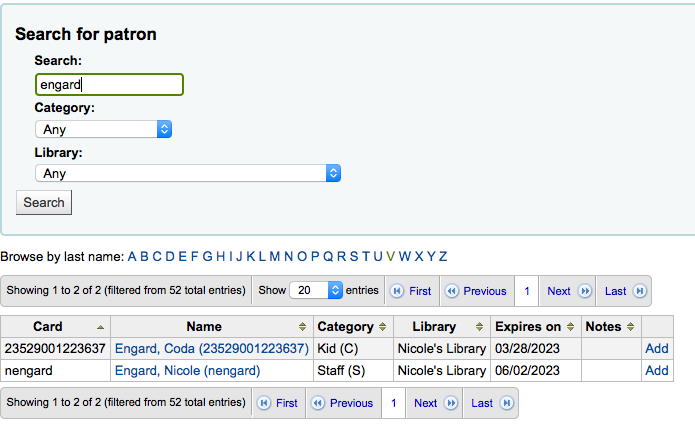
From the results you can add patrons to the batch by clicking the ‚Add‘ button. After adding patrons from the results you can start over and perform another search or click ‚Close‘ at the bottom of the screen to indicate that you are done. You will then be presented with your batch.
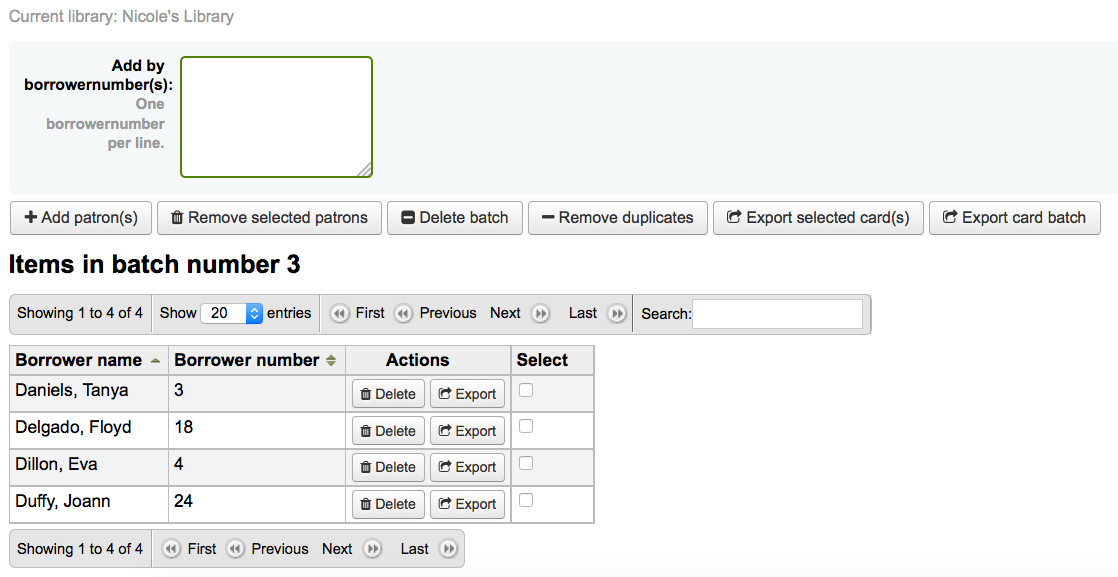 If you are satisfied with your batch you can proceed to export. If you
want to correct or even delete that batch the buttons to do so can be
found at the top of your screen. You can always come back here through
the ‚Manage > Card batches‘ button.
If you are satisfied with your batch you can proceed to export. If you
want to correct or even delete that batch the buttons to do so can be
found at the top of your screen. You can always come back here through
the ‚Manage > Card batches‘ button.
If you would like to export all patron cards you can click ‚Export card batch‘ otherwise you can choose specific patrons to print cards for by checking the box to the right of their names and then choose ‚Export selected card(s)‘ at the top.
The export menu will ask you to choose a template, a layout and starting position (where on the sheet should printing begin).
Note
For the starting position if the first 6 labels have already been used on your sheet you can start printing on label in position 7 on the sheet. The labels are numbered left to right from top to bottom.
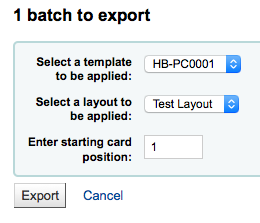
Once you click ‚Export‘ you will be presented with a PDF of your labels for printing
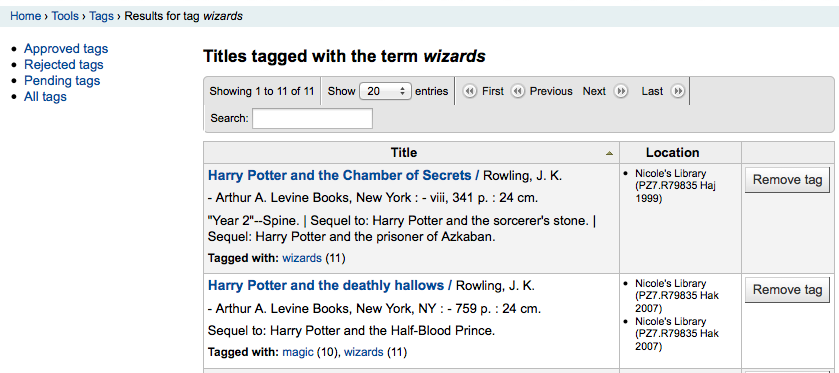
When you open the PDF you will see the cards for printing

The above image shows a layout that is made up of two textlines. The first one is just plain text, the second one is composed of the <firstname> <surname> fields. A patron image is printed (if available) and the barcode of patrons number is displayed in code 39. All this is printed on a template with three columns and 8 rows using position 1-3 here. When printing this PDF please take care that your printer doesn’t rescale the PDF (e.g do not fit to paper size) otherwise the printer will not be able to print to the right place per your templates.
Spravovat obrázky¶
- Get there: More > Tools > Patron Card Creator > Manage > Images
Images uploaded using this tool will appear on the menu when creating patron card layouts. You are limited in how many images you can upload (not counting patron images) by the ImageLimit system preference.
Important
Obrázky musejí být menší než 500kB.
Note
Obrázky načtené tímto nástrojem by měly být aspoň 300 dpi, což je minimální kvalita pro tisknutí obrázku.
Ve středu obrazovky najdete jednoduchý nahrávací formulář, stačí najít v počítači soubor a rozpoznatelně jej pojmenovat.
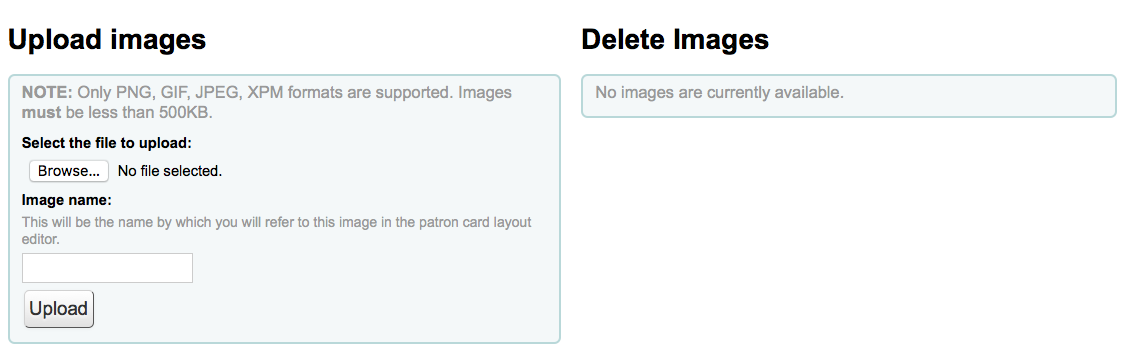
Hned po načtení souboru se zobrazí potvrzující zpráva.
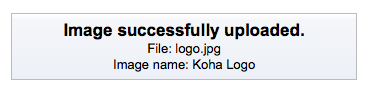
Obrázek se objeví spolu s ostatními obrázky v seznamu napravo.
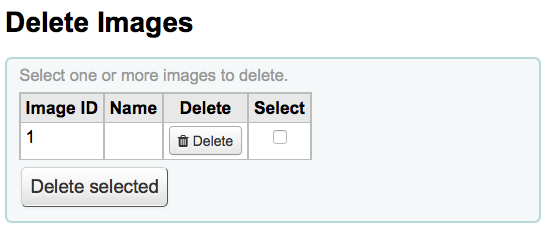
Chcete-li odstranit jeden nebo více z těchto snímků, klepněte na zaškrtávací políčko napravo od každého snímku, který chcete odstranit, a klepněte na tlačítko „Odstranit“.
Čtenáři (anonymizovat, hromadně odstranit)¶
- Get there: More > Tools > Patrons and Circulation > Patrons (anonymize, bulk-delete)
Tento nástroj umožňuje hromadně anonymizovat historie výpůjček (to znamená, že budete mít záznamy o tom, kolikrát výtisk byl půjčen - ale ne čtenáře, kteří si ho vypůjčili) nebo hromadně odstranit čtenáře (zcela je odstranit ze systému).
Important
Patrons with outstanding fines or items checked out are not saved. They are not completely removed from the system (they are only moved to the delete_borrowers table), but this tool does not provide as many checks as one may desire.
Important
Před použitím tohoto nástroje se doporučuje zazálohovat databázi. Změny, které provedete, jsou trvalé.
Important
The anonymization will fail quietly if AnonymousPatron preference does not contain a valid value.
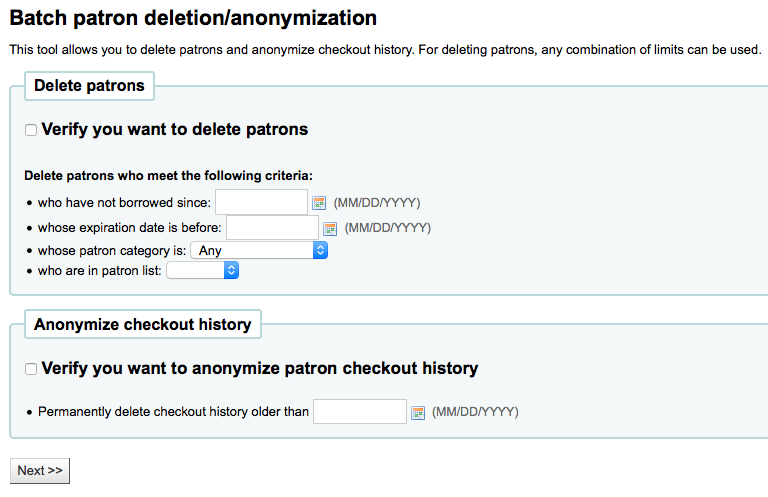
Buď vymazat nebo anonymizovat čtenáře
Zatrhněte políčko ‚Ověřit‘ na úkole, který chcete dokončit (Vymazat nebo Anonymizovat)
Zadejte datum, před kterým chcete změnit data
If deleting patrons you can also choose to find patrons who
- have not borrowed since a specific date
- have accounts that will expire before a specific date
- are in a specific patron category
- are in a patron list
Klikněte na tlačítko ‚Další‘
Zobrazí se potvrzení s otázkou zda-li jste si jistý/á, že chcete toho dosáhnout
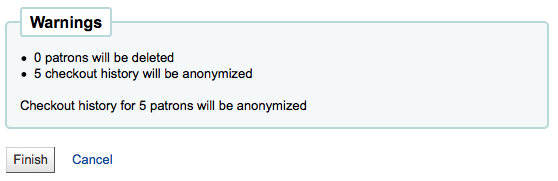
Kliknutí na tlačítko ‚Dokončit‘ odstraní nebo anonymizuje vaše údaje

Batch patron modification¶
- Get there: More > Tools > Patrons and Circulation > Batch patron modification
With this tool you can make edits to a batch of patron records. Simply load in a file of cardnumbers (one per line), choose from a list of patrons or scan patron card numbers in to the box provided.
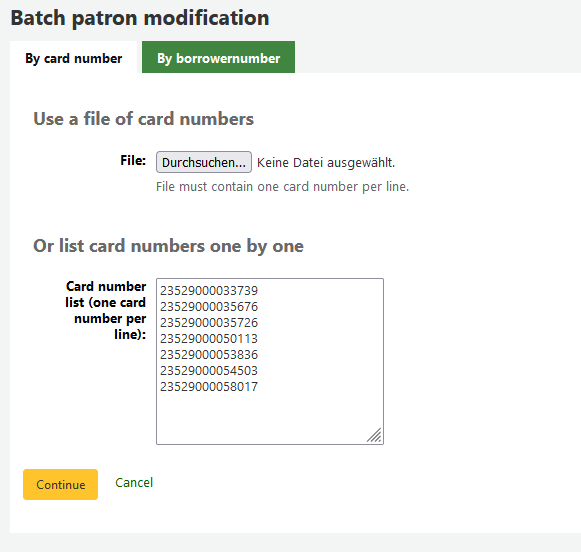
Jakmile budete mít načten soubor nebo naskenované čárové kódy, klikněte na „Pokračovat“. Bude vám nabídnut seznam čtenářů a změny, které můžete provést.
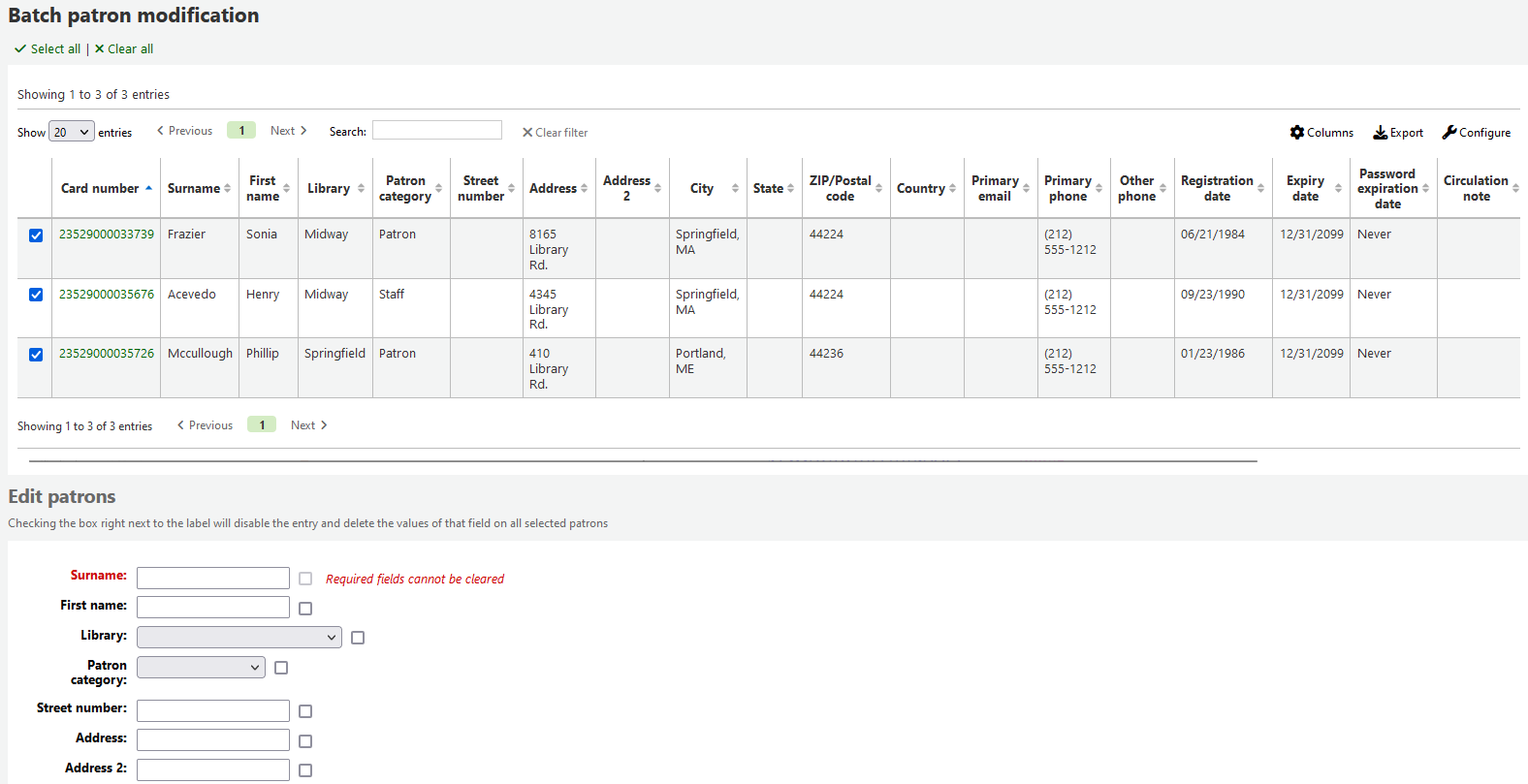
Na levé straně každého textového pole je zaškrtávací políčko. Kliknutí na zaškrtávací políčko vyčistí hodnoty pole.
Important
Pokud je pole povinné, nebudete moci vymazat jeho hodnotu.
Pokud máte atributy pro více čtenářů najednou, můžete je změnit všechny pomocí znaménka plus (+) vpravo od textového pole. To vám umožní přidat další hodnotu atributu.
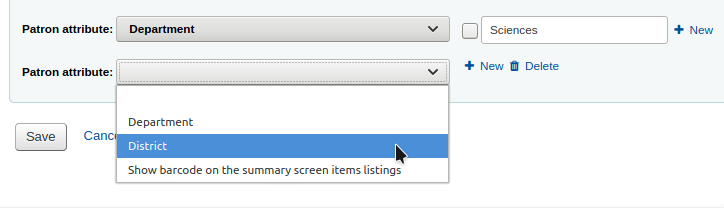
Pokud jste učinili změny, můžete stisknout „Uložit“ a Koha vás seznámí se změněnými záznamy čtenáře
Úprava tagu¶
- Get there: More > Tools > Patrons and Circulation > Tags
Depending on your tagging system preferences, librarians may need to approve tags before they are published on the OPAC. This is done via the Tag Moderation Tool. If there are tags awaiting moderation they will be listed on the main staff dashboard under the module labels:
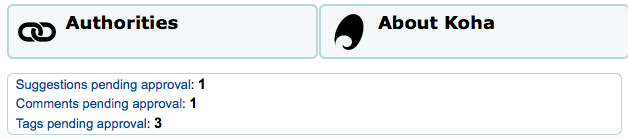
K moderování hodnotících štítků navštivte nástroj“Hodnotící štítky“. Při první návštěvě vám nástroj předloží seznam hodnotících štítků, které čekají na schválení nebo zamítnutí knihovníka
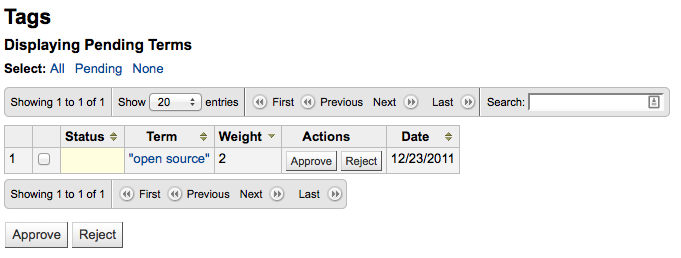
To see all of the titles this tag was added to simply click on the term
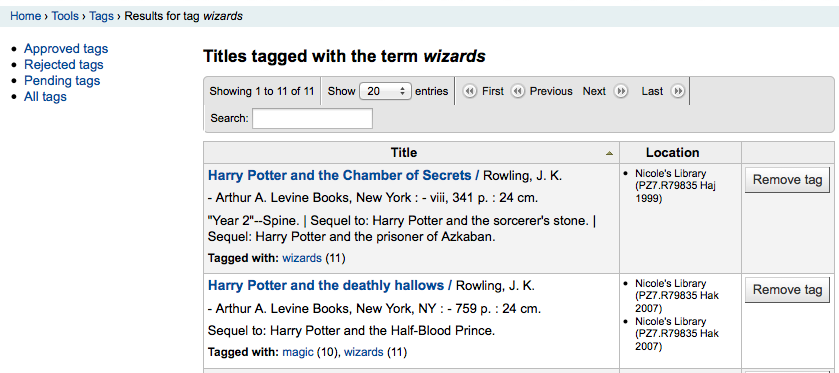
- Chcete-li odstranit štítek z konkrétního titulu, jednoduše klikněte na tlačítko ‚Odstranit štítek‘ vpravo od názvu.
Ke schválení štítku, můžete klepnout na tlačítko „Schválit“v souladu s výrazem, nebo zkontrolovat všechny výrazy, které chcete schválit, a klikněte na tlačítko“ Schválit „pod tabulkou.
Odmítnout štítek můžete klepnutím na tlačítko „Odmítnout“ v souladu s výrazem, nebo zkontrolovat všechny výrazy, které chcete schválit, a klikněte na tlačítko „Odmítnout“ pod tabulkou.
Jen pokud je značka schválena nebo odmítnuta, přenese se do příslušného seznamu značek. Seznam všech značek se objeví na pravé straně obrazovky.
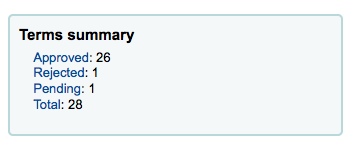
I když je štítek schválen nebo zamítnut, může ještě být přesunut do jiného seznamu. Při prohlížení schválených štítků, každý štítek má možnost být odmítnut:
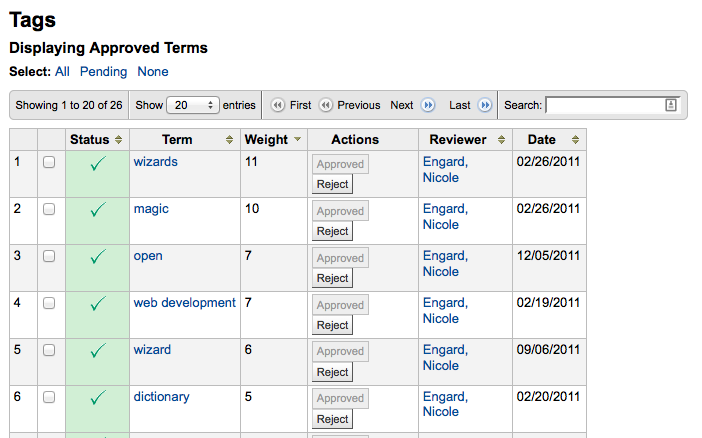
To check terms against the approved and rejected lists (and possibly against the dictionary you have assigned for tag moderation) simply enter the term into the search box on the bottom right of the screen to see the status of the term
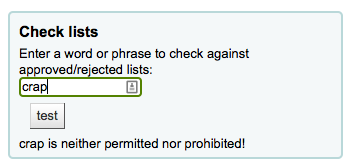
Nakonec můžete vybrat až obrázky k tisku na kartě.
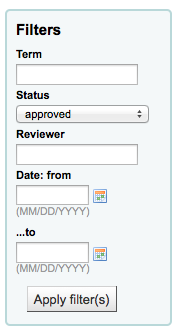
Nahrání obrázků čtenářů¶
- Get there: More > Tools > Patrons and Circulation > Upload Patron Images
Patron images can be uploaded in bulk if you are allowing patron images to be attached to patron records. These images can also be used when creating patron cards.
Vytvořte soubor txt a nazvěte ho „DATALINK.TXT“ nebo „IDLINK.TXT“
Na každý řádek v textovém souboru zadejte číslo karty čtenáře, následované čárkou (nebo tabelátorem) a pak název souboru s obrázkem
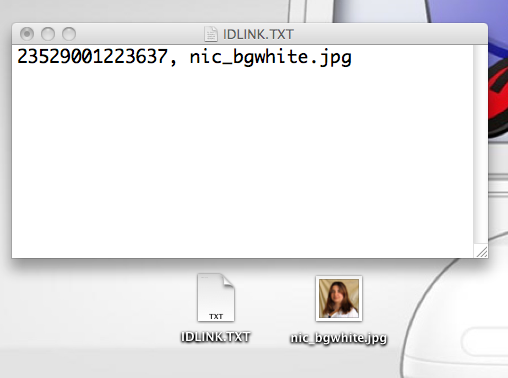
- Ujistěte se, že váš TXT soubor je skutečně prostý text, ne RTF.
Zazipovat (komprimovat) textový a obrazový soubor
Jít na stránku s nástrojem pro Načítání fotografií čtenářů
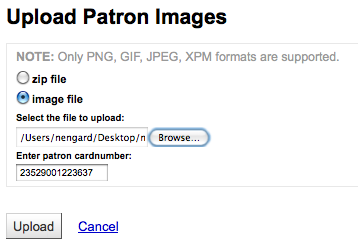
Pro jednotlivý obrázek jednoduše najeďte na soubor obrázku a zadejte číslo čtenářského průkazu
Pokud chcete vložit více souborů najednou, zvolte možnost načíst komprimovaného souboru
Po nahrání se Vám zobrazí potvrzení.
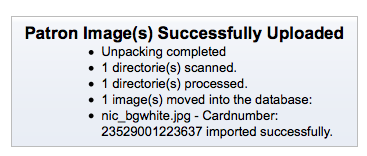
Important
Důležité: Je zde limit 520K na velikost nahraného obrázku a doporučuje se, aby obrázek byl 200x300 pixelů, ale menší snímky budou též fungovat.
Výměnné soubory¶
- Get there: More > Tools > Catalog > Rotating Collections
Rotating Collections is a tool for managing collections of materials that frequently get shifted from library to library. It adds the ability to store not only an item’s home library and current location but also information about where it is supposed to be transferred to next to ensure that all items in the collection are sent to the correct library. When an item in a rotating collection is checked in, library staff is notified that the item is part of a rotating collection and which branch it should be sent to if it is not at the correct one.
Important
The AutomaticItemReturn system preference must be set to „Don’t automatically transfer items to their home library when they are returned“ for Rotating Collections to function properly.
- To create a new rotating collection, click the „New Collection“ button, fill in the Title and Description, and click Submit. Once submitted you’ll see „Collection Name added successfully“; click „Return to rotating collections home“ to return to the main Rotating Collections management page (or click Rotating Collections in the sidebar).
- To add items to a collection, click „Add or remove items“ next to the collection’s name in the list of collections. Under „Add or remove items“ scan or type in the barcode of the item you wish to add to the collection, and hit Enter or click Submit if necessary.
- To remove an item from a collection, either click Remove next to the item’s barcode in the list of items within the collection or check the „Remove item from collection“ box next to the Barcode text box under „Add or remove items, and scan or type in the barcode, clicking Submit or hitting Enter if necessary. Note: The „Remove item from collection“ checkbox will remain checked as long as you are on the „Add or remove items“ page, unless you uncheck it, to facilitate quickly removing a number of items at a time by scanning their barcodes.
Transfer a Rotating Collection¶
Transferring a collection will:
- Change the current location of the items in that collection to the library it is to be transferred to
- Initiate a transfer from its original current location/holding library to the current location/holding library it is to be rotated to. When a library receives a collection they will need to check in the items to complete the transfer.
You can transfer a collection in one of two ways:
From the main Rotating Collections page, click on Transfer next to the title of the collection you wish to transfer; choose the library you wish to transfer the collection to and click „Transfer collection“.
Or, from the „add or remove items“ page for a collection, you can click the Transfer button, choose the library you wish to transfer the collection to and click „Transfer Collection“.
Important
In order to complete the transfer process, the library receiving the rotating collection should check in all items from the collection as they receive them. This will clear the transfer so that the items are no longer shown as being „in transit“.
If an item in a rotating collection is checked in at a library other than the one it is supposed to be transferred to, a notification will appear notifying library staff that the item is part of a rotating collection, also letting them know where the item needs to be sent.
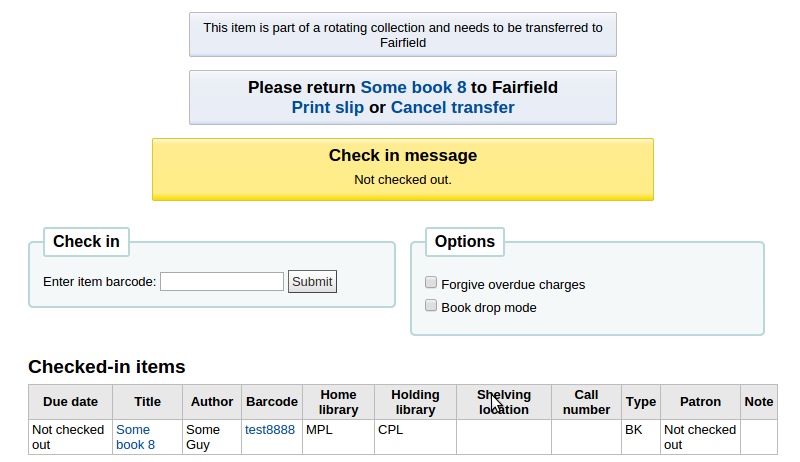
Katalog¶
Dávkové mazání jednotek¶
- Get there: More > Tools > Catalog > Batch item deletion
Tento nástroj vám umožní smazat dávku záznamů o jednotkách z Kohy.
Nástroj umožňuje nahrávat soubor čárových kódů nebo id jednotek, nebo můžete skenovat jednotky po jedné do pole pod nástrojem k nahrávání. Jakmile jsou všechny soubory nahrané nebo načtené čárové kódy, klikněte na ‚Pokračovat‘
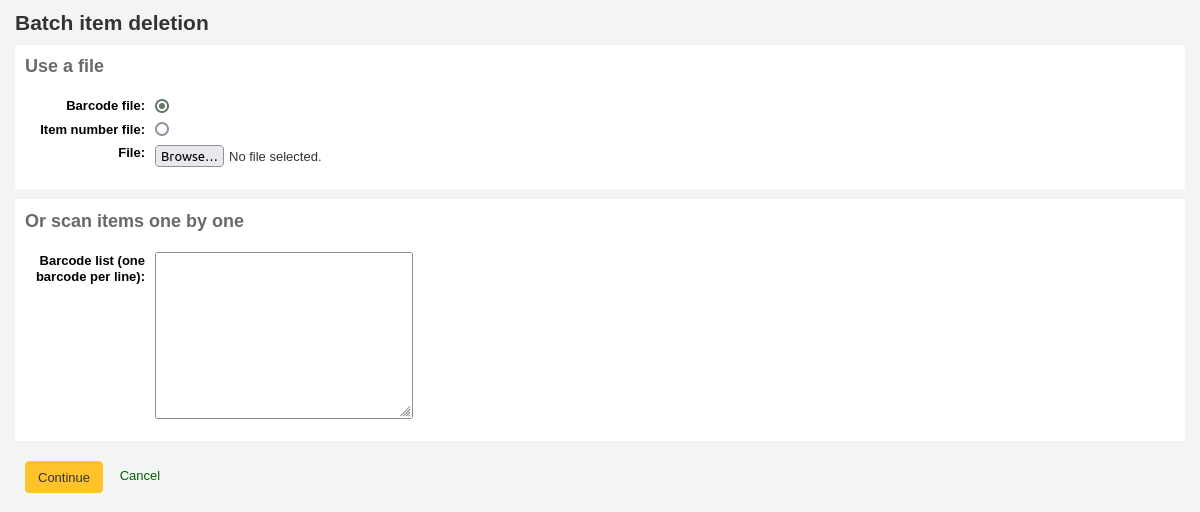
Jakmile budete mít načten soubor nebo naskenované čárové kódy, klikněte na „Pokračovat“.
Budou vám prezentována potvrzovací obrazovka. Odtud můžete zrušit zaškrtnutí jednotky, které nechcete odstranit, a rozhodnout, zda Koha by měl odstranit bibliografický záznam, pokud je poslední jednotka odstraněna, před kliknutím na tlačítko „Odstranit vybrané jednotky.“
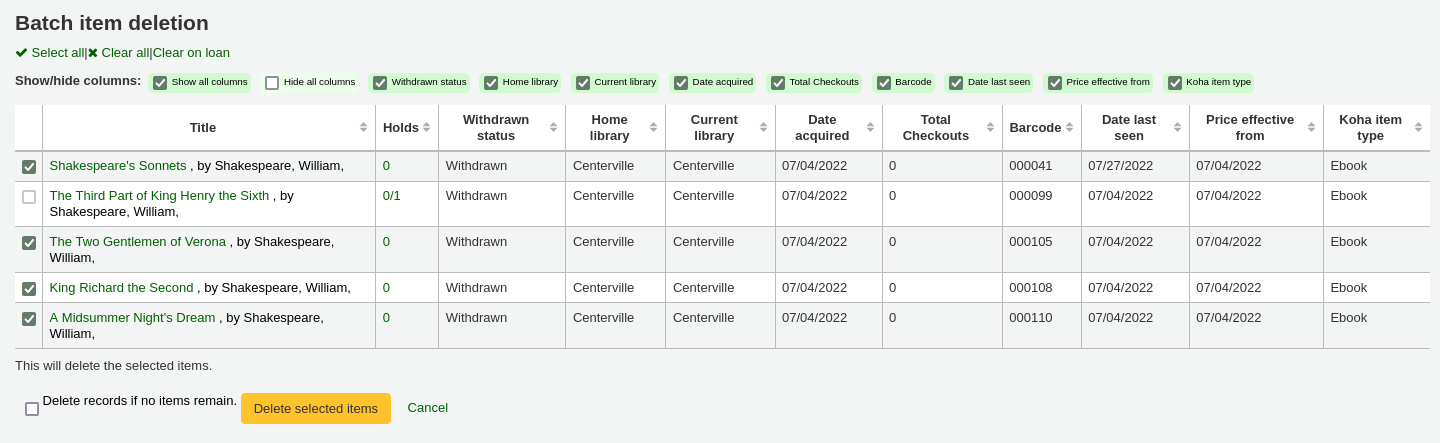
Pokud váš soubor (nebo seznam skenovaných čárových kódů), má více než 1000 čárových kódů, Koha nebude schopna vám předložit seznam výtisků. Budete stále schopni je odstranit, ale nebudete schopni si vybrat, které výtisky výslovně odstranit nebo vymazat bibliografické záznamy.

Pokud se výtisky budou jevit s chybou po kliknutí na „Odstranit vybrané výtisky“ a jsou vypůjčené, pak nebudou odstraněny.
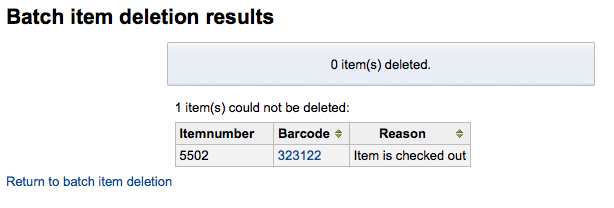
Pokud tyto výtisky mohou být odstraněny, budou odstraněny a budou prezentovány s potvrzením o odstranění.
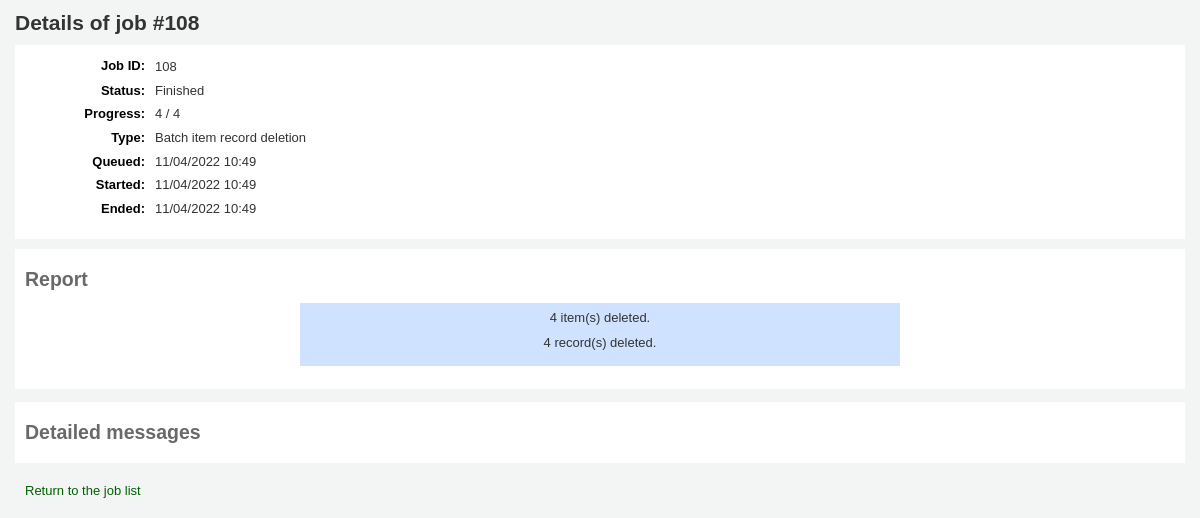
Dávková úprava jednotek¶
- Get there: More > Tools > Catalog > Batch item modification
Tento nástroj vám umožní upravit dávku záznamů o jednotkách v Koha.
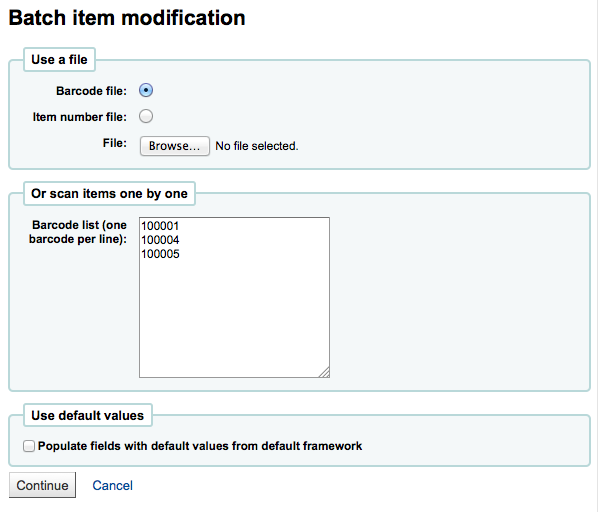
From the tool you can choose to upload a file of barcodes or item ids, or you can scan items one by one into the box below the upload tool. You can also decide the items edited should be populated with the default values you have defined in your default framework.
Jakmile budete mít načten soubor nebo naskenované čárové kódy, klikněte na „Pokračovat“.
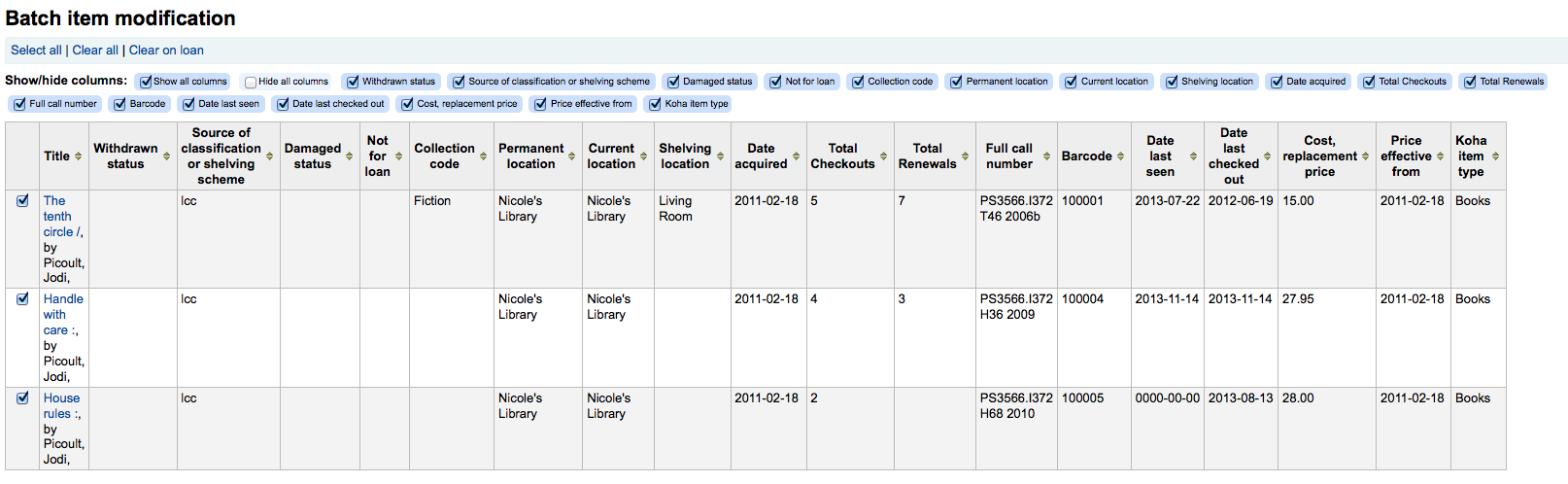
Budou vám prezentovány přehledy jednotek, které chcete změnit. Odtud můžete zrušit zaškrtnutí jednotek, které nechcete měnit před provedením změny ve formuláři níže. Můžete také skrýt sloupce, které nepotřebujete vidět, aby se zabránilo nutnosti posouvání zleva doprava, abyste viděli celý formulář jednotky.
Note
To uncheck all items thar are currently checked out you can click the ‚Clear on loan‘ link at the top of the form.
Pomocí editačního formuláře si můžete vybrat, která pole se mají editovat. Pokud zaškrtnete políčko napravo od každého pole, můžete tak vymazat hodnoty v tomto poli pro záznamy které měníte.
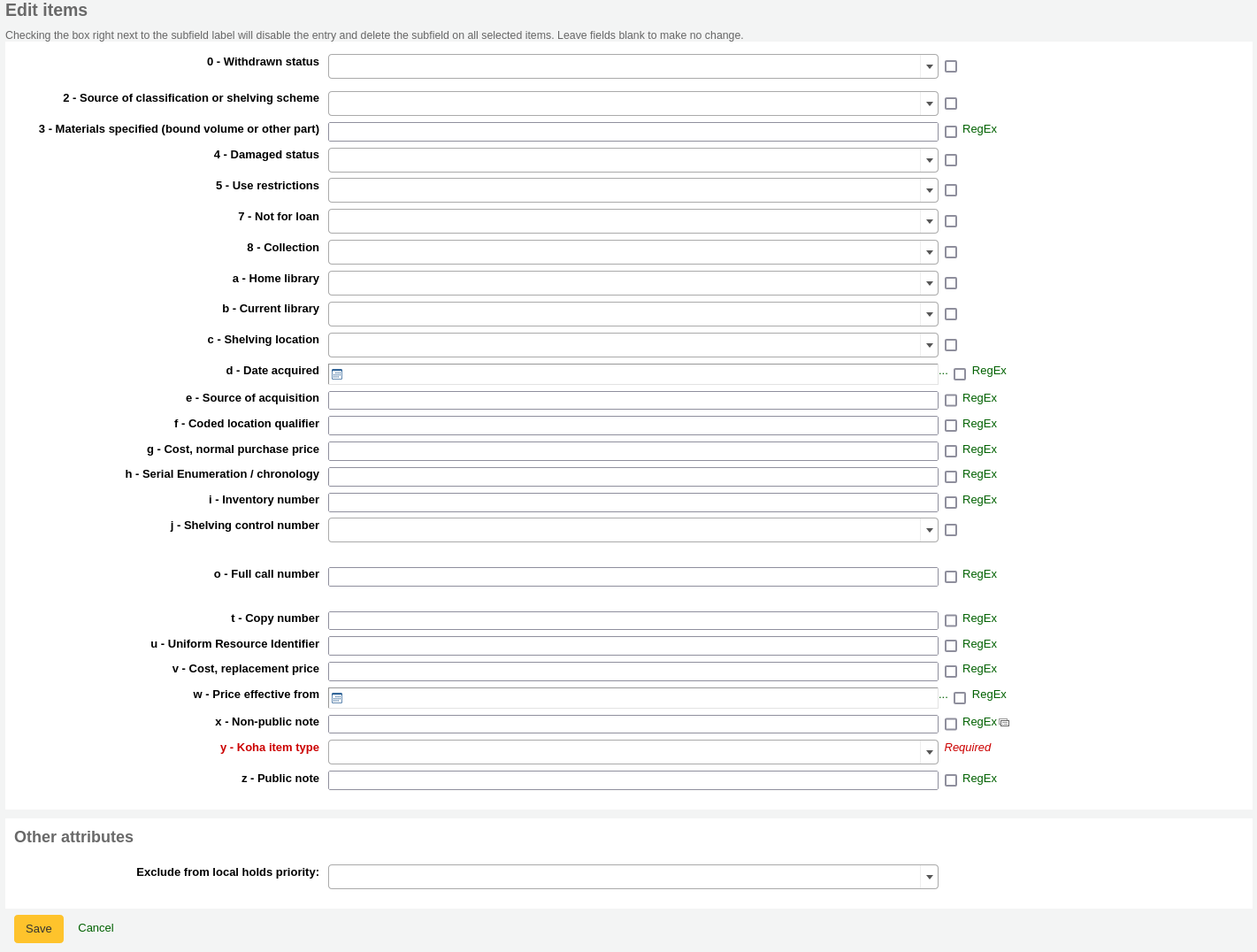
Pokud jste učinili změny, budete seznámeni s výslednými položkami.
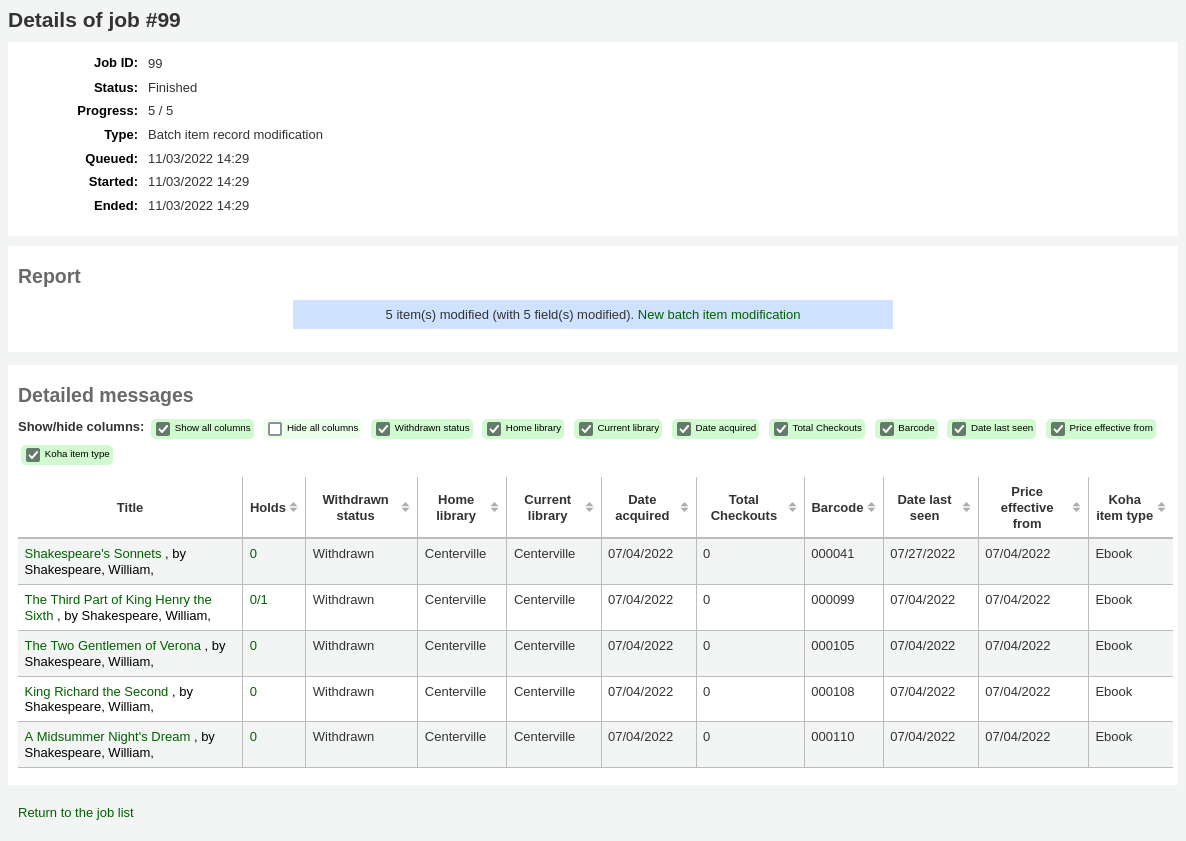
Note
Můžete také upravit jednotky v jednom bibliografickém záznamu dávkově, kliknutím na Úpravy> Upravit jednotky v dávce
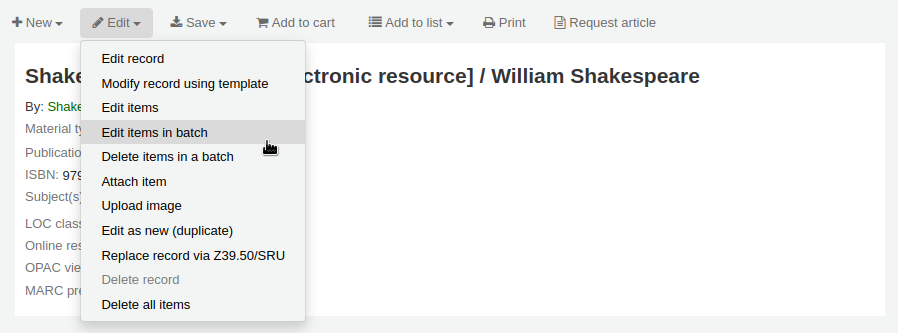
Dávkové mazání záznamů¶
This tool will take a batch of record numbers for either bibliographic records or authority records and allow you to delete all those records and any items attached to them in a batch.
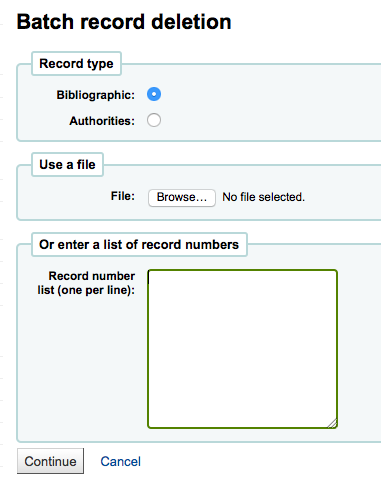
First you need to tell the tool if you’re deleting bibliographic or authority records. Next you can load a file with biblionumbers or authids or enter a list of those numbers in the box provided. Once you submit the form you will be presented with a summary of the records you are trying to delete.
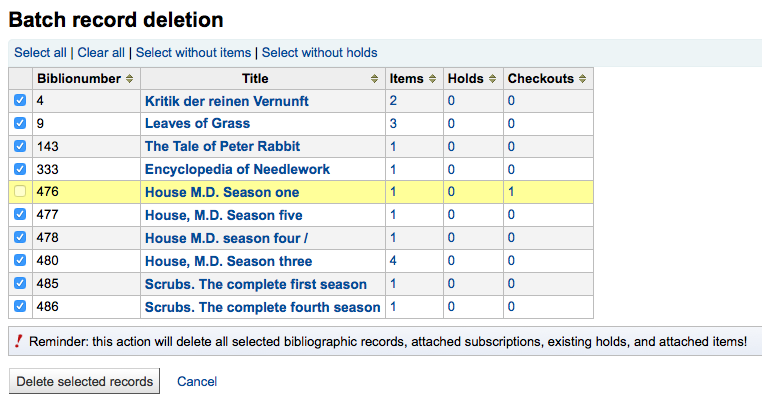
Pokud je záznam, který chcete smazat nesmazatelný, bude zvýrazněn.
Označte záznamy, které chcete odstranit a klikněte na tlačítko „Smazat vybrané záznamy“.
Batch record modification¶
- Get there: More > Tools > Catalog > Batch record modification
This tool will allow you to edit batches of bibliographic and/or authority records using MARC Modification Templates. Before visiting this tool you will want to set up at least one MARC modification template.
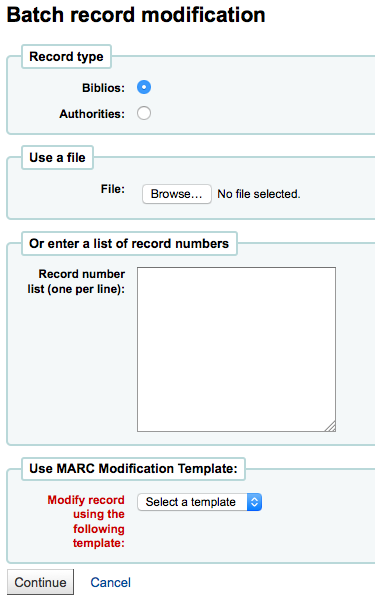
When you visit the tool it will ask you:
- Vyberte, zda chcete upravovat bibliografické nebo autoritní záznamy.
- Enter the biblionumbers or authids
- You can upload a file of these numbers or
- Zadejte čísla (jeden na řádek) do příslušného pole
- Nakonec vyberte šablonu MARC, kterou chcete použít pro úpravu záznamů.
Once you’ve entered your criteria click ‚Continue‘
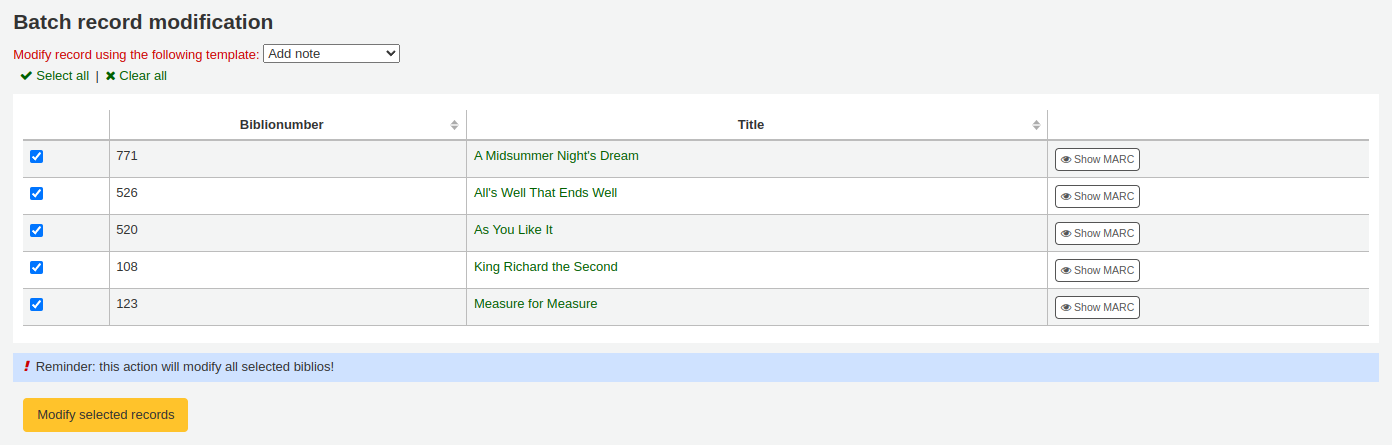
You will be presented with a list of records that will be edited. Next to each one is a checkbox so you can uncheck any items you would rather not edit at this time.
Clicking Preview MARC will allow you to see what edits will be made when you finalize the edit.
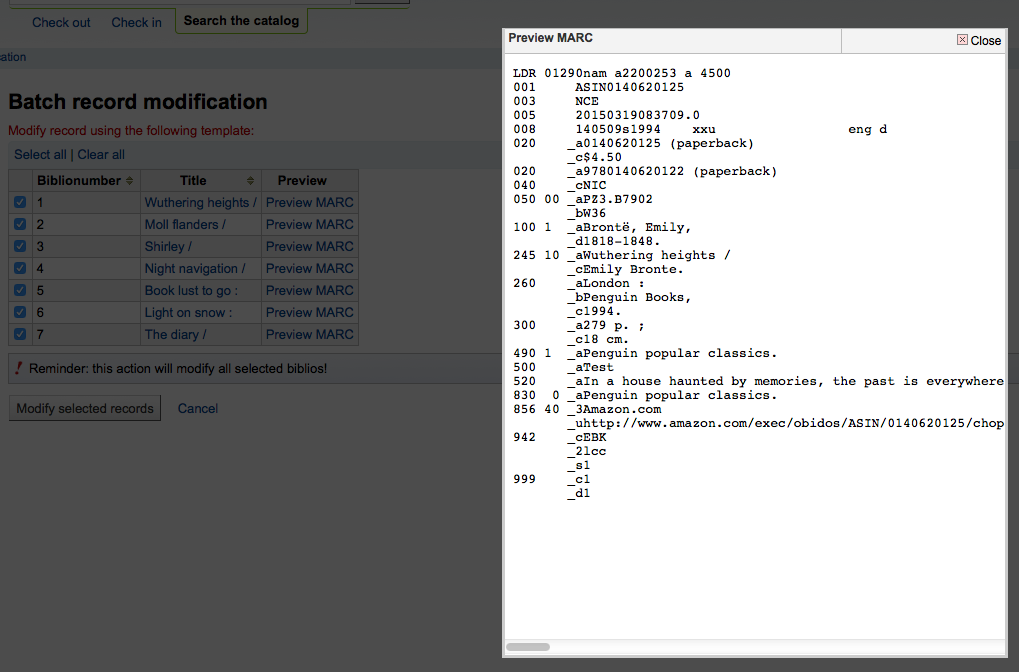
Once you’re sure everything is the way you want you can click the ‚Modify selected records‘ button and your records will be modified.
Automatické úpravy jednotek podle stáří¶
- Get there: More > Tools > Catalog > Automatic item modifications by age
This tool allows librarians to update item specific fields when an item reaches a certain age.
Note
Staff need the items_batchmod permission to access this tool
Important
The settings in this tool will be acted upon by the corresponding cron job
If you haven’t created any rules you will see the option to ‚Add rules‘ on the Tool page. Click this button to create rules.

If you have rules already there will be a button that reads ‚Edit rules‘. To create a new rule click the ‚Edit rules‘ button at the top of the page

You will be brought to a page where you can edit exisitng rules or create a new rule

In the form that appears you can set :
- the age in days at which the item will update (Age)
- what criteria is needed to trigger the update (Conditions)
- what changes are made when the script runs (Substitutions)
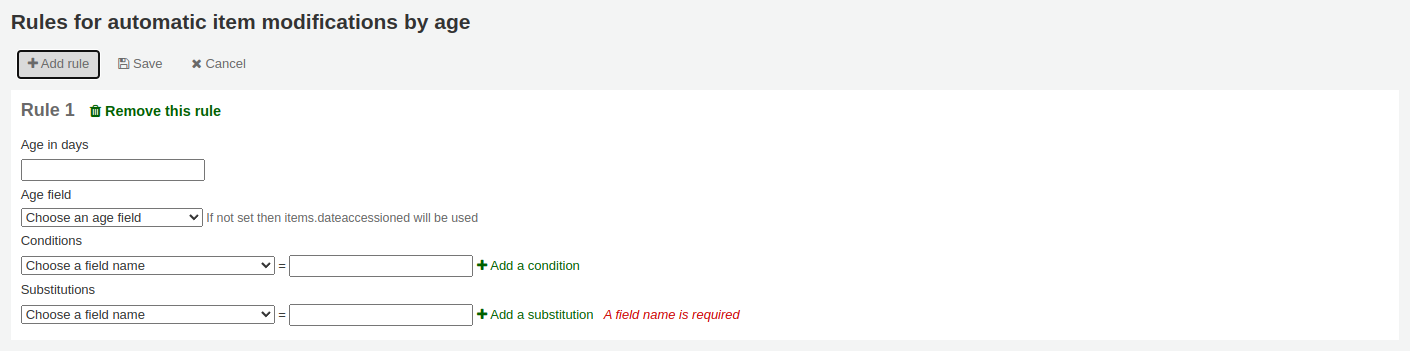
Once you’re done you can click the ‚Add this rule‘ link and then add additional rules or you can click the ‚Submit these rules‘ button to save your changes.

Export Data (MARC & Authorities)¶
- Get there: More > Tools > Catalog > Export Data
Koha přichází s nástrojem, který umožňuje hromadný export vašich bibliografických a/nebo jednotkových údajů. To se dá využít jednak při odesílání vašich záznamů do přidružených knihoven, organizací nebo služeb, a jednak při zálohování.
Exportovat bibliografické záznamy¶
Nahoře obrazovky musíte vybrat, jaká data exportujete. Pokud exportujete bibliografické záznamy, s informacemi o rezervacích nebo bez nich, klikněte na záložku ‚Exportovat bibliografické záznamy‘.
Vyplňte formulář s cílem omezit export v určitém rozsahu (všechna pole jsou volitelná)

Vyberte omezení pro váš export jednou nebo více z následujících možností
Omezit na rozsah bibliografických čísel
Omezit na konkrétní typ výtisku
Important
This limit will use the type you have defined in the item-level_itypes preference. If you have the item-level_itypes preference set to ‚specific item‘ and you have no items attached to a bib record it will not be exported. To get all bib records of a specific type you will need your item-level_itypes preference set to ‚biblio record‘.
Omezit na určitou knihovnu nebo skupinu knihoven
Important
This is a filter: if you leave this set to the default (all libraries selected) or select one or more libraries, bib records with no items attached will not be exported. To get bib records with no items you will need to ‚clear all‘ (i.e. de-select all libraries).
Omezit na rozsah signatur
Omezit na rozsah data akvizice
If you’d like you can load a file of biblionumbers for the records you would like to export. File type needs to be .csv or .txt

Dále vyberte co chcete přeskočit v exportu
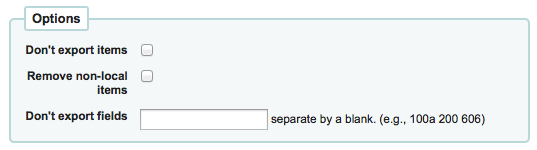
- Ve výchozím nastavení se exportují i informace o jednotkách, pokud chcete exportovat pouze katalogizační záznamy samotné, zaškrtněte políčko ‚Neexportovat jednotky‘
- Chcete-li omezit export pouze na výtisky z knihovny, kde jste přihlášeni (pokud necháte pole „Knihovna“ pole nastavené na „Všechny“), nebo do knihovny, kterou jste se vybrali nahoře zašktrnutím políčka „Odstranit nelokální výtisky“
- Můžete si také vybrat, která pole nechcete exportovat. To může být užitečné, pokud sdílíte data, pak můžete odstranit všechny lokální pole před odesláním dat do jiné knihovny
Nakonec zvolte typ souboru a název souboru
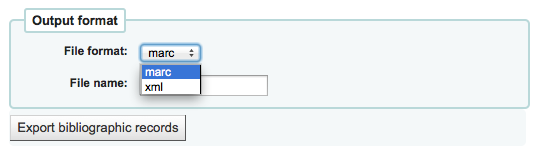
- Vyberte export vašich údajů ve formátu marc nebo marcxml
- Vyberte název, pod kterým chcete soubor uložit
Kliknout „Exportovat bibliografické záznamy“
Exportovat autoritní záznamy¶
Nahoře obrazovky musíte vybrat, jaká data exportujete. Pokud exportujete autoritní záznamy, klikněte na záložku ‚Exportovat autoritní záznamy‘.
Vyplňte formulář, abyste omezili export v určitém rozmezí nebo typu záznamu (všechna pole jsou volitelná)
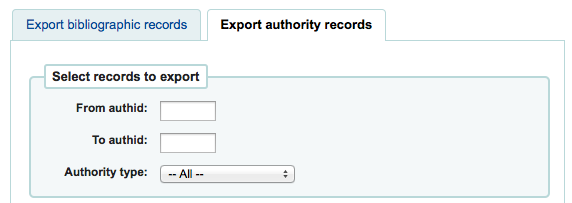
Or you can choose a file of authids to export
File type needs to be .csv or .txt
Dále zvolte pole, které chcete vyloučit z exportu, oddělené mezerou (bez čárek)

- Pokud byste chtěli vyloučit např. všechny podpole 200, stačí zadat 200
- Pokud byste chtěli vyloučit určité podpole, zadejte ho vedle hodnoty pole, 100a vyloučí pouze podpole „a“ z pole 100
Nakonec zvolte typ souboru a název souboru
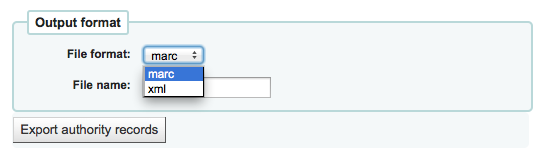
- Vyberte export vašich údajů ve formátu marc nebo marcxml
- Vyberte název, pod kterým chcete soubor uložit
Kliknout „Exportovat autoritní záznamy“
Inventory¶
- Get there: More > Tools > Catalog > Inventory
Koha’s Inventory Tool can be used in one of three ways: 1. By printing out a shelf list that you can then mark items off on; 2. By uploading a text file of barcodes gathered by a portable scanner; 3. By comparing a text file of barcodes gathered by a portable scanner to a
generated shelf list.
If you do not have the ability to use your barcode scanner on the floor of the library, the option available to you is to generate a shelf list based on criteria you enter.
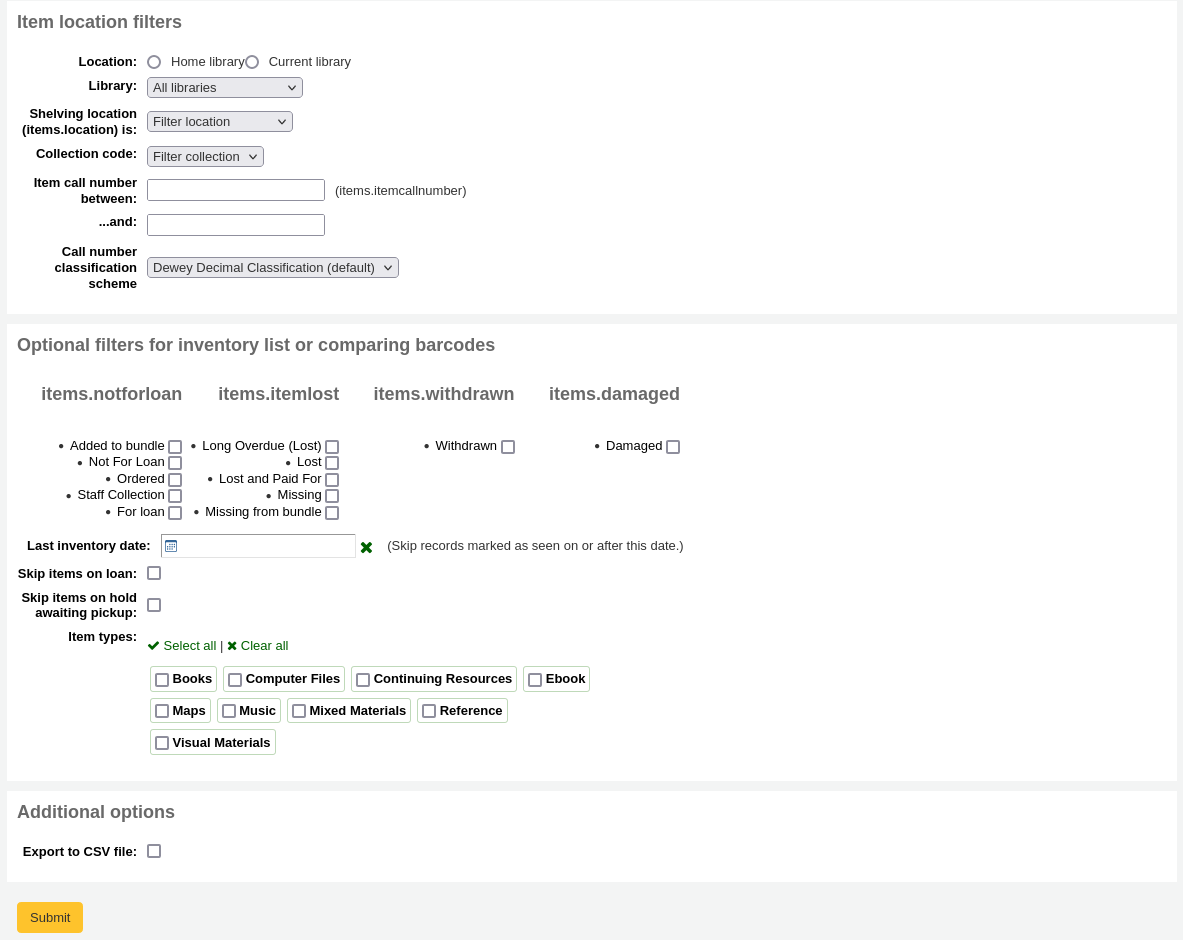
First, choose the criteria for the items you want to print out on a list. All parameters are optional, but if none are selected, the resulting list might be quite large.
- Library: choose the branch you want to check, as well as if that branch is the home library or the current of the items.
- Shelving location (items.location) is: you can filter by location.
- Item callnumber between … and …: you can also limit the list to a specific range of callnumbers.
You can filter even more with item statuses (not for loan status, lost status, withdrawn status or damaged status). Check the boxes next to the statuses you want to include. For example, if you are using the list to shelf read, check only the ‚for loan‘ status as the other items probably won’t be on the shelves.
- Last inventory date: enter a date here to skip items that have been marked as seen recently.
- Skip items on loan: check this box to filter out loaned items from the list.
- Export to CSV file: check this box to generate a CSV file for altering in an application on your desktop. If this box is unchecked, the list will be presented on the screen.
Click on ‚Submit‘ to generate your shelf list. You can then print it to use while walking around the library checking your collection or use it directly in Koha on a portable device.
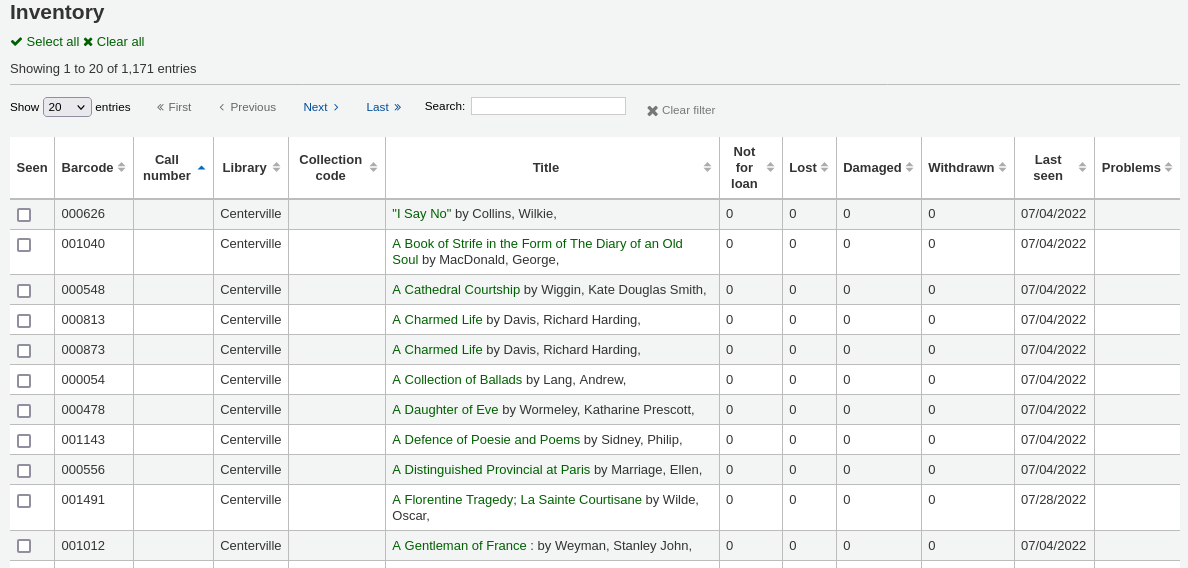
Once you have found the items on your shelves, return to this list and check the boxes next to the items you found. Next, click on one of the three buttons to continue:
- Mark seen and quit: updates the ‚last seen‘ date of the checked items to today and returns to the previous screen.
- Mark seen and continue: updates the ‚last seen‘ date of the checked items to today and shows the next page of the list.
- Continue without marking: doesn’t update any of the items on this page and shows the next page of the list.
If you have a portable scanner (or a laptop and USB scanner) you can walk through the library with the scanner in hand and scan barcodes as you come across them (on a laptop, scan the barcodes into a text file). Once finished you can then upload the text file generated by the scanner to Koha.
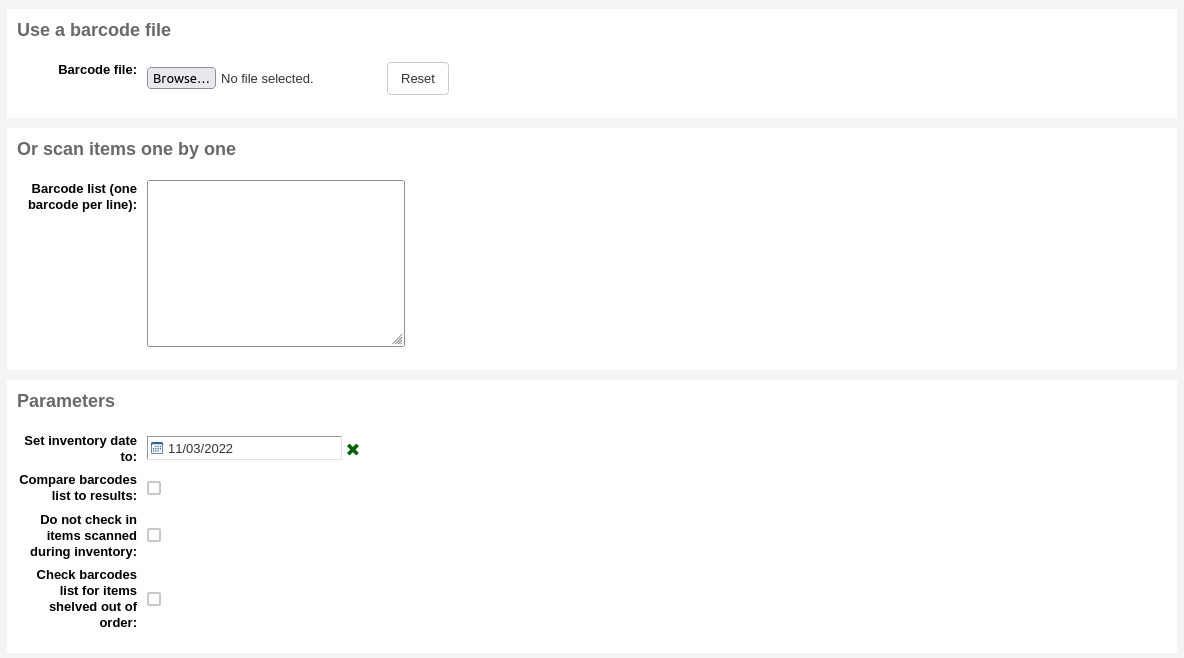
Choose the text file and the date you want to mark all items as seen and then scroll to the very bottom and click ‚Submit‘. This will update all the items‘ ‚last seen‘ date to the chosen date. By default, this will also check in the items scanned as it is assumed that they are on the shelf and so not loaned out. If you do not want to check in scanned items, check the ‚Do not check in items scanned during inventory‘ before clicking ‚Submit‘.
Alternatively, you can combine the two methods to automatically compare a list of scanned barcodes with a generated list. First, upload you barcode file and choose the date you want to appear in the items‘ ‚last seen‘ field. Then, check the ‚Compare barcodes list to results‘. Choose the filters (library, shelving location, callnumbers or statuses) to generate a list with which to compare your barcodes. Click on ‚Submit‘.
Note
Depending on the number of barcodes you are comparing, this may take a few minutes. It is not recommended to compare lists of more than 1000 barcodes as this may cause a session timeout.
Once Koha has finished comparing the barcodes file to the generated list, it will return the number of items updated and a list of problematic items.
- Missing (not scanned): the item is in the generated list but not in the barcodes file.
- Found in wrong place: the item is in the barcodes list, but not in the generated list.
- Still checked out: the item is checked out, but is in the generated list. It was not automatically checked in.
- Barcode not found: the barcode doesn’t exist.
- Item withdrawn: the item has ‚withdrawn‘ status, but it is in the barcodes file.
Editor štítků¶
- Get there: More > Tools > Catalog > Label Creator
„Tvůrce štítků“ vám umožní používat rozvržení a šablony, které vám navrhují tisknout téměř neomezené množství štítků včetně čárových kódů. Zde jsou některé z funkcí modulu „Tvůrce štítků“ :
- Přizpůsobit schéma popisných štítků
- Uživatelský návrh šablony pro tištěné štítky
- Vytvářet a spravovat dávky štítků
- Exportovat jednu nebo více dávek
- Exportovat jeden nebo více štítků z dávky
- Exportovat údaje z popisků v jednom ze tří formátů:
- PDF - čitelné na jakémkoli standardní PDF čtečce, vytvořené popisky tisknutelné přímo v tiskárně
- CSV - Export dat použitých pro štítek umožní použít tyto štítky v dalších aplikacích
- XML - Zahrnuto jako alternativní formát pro export
Šablony¶
- Get there: More > Tools > Label Creator > Manage > Label templates
Šablona je založena na štítku/skladovací kartě, kterou používáte. To může být Avery 5160 pro adresní štítky, Gaylord 47-284 pro hřbetní štítky Avery nebo 28371 pro průkazy čtenářů, jako několik příkladů. Tyto štítky budou obsahovat všechny informace, které budete potřebovat pro nastavení Koha, mohou být na obalu, a pokud ne, lze obvykle nalézt na webových stránkách dodavatele.
Add a Template¶
To add a new template, you want to click on the ‚New‘ button at the top of the Label Creator and choosing ‚Label template‘.
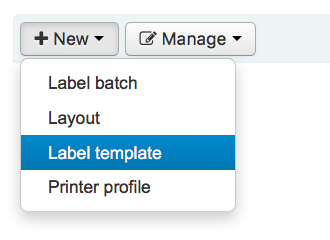
Pomocí formuláře, který se zobrazí, můžete definovat šablony pro váš list se štítky nebo s kartami.
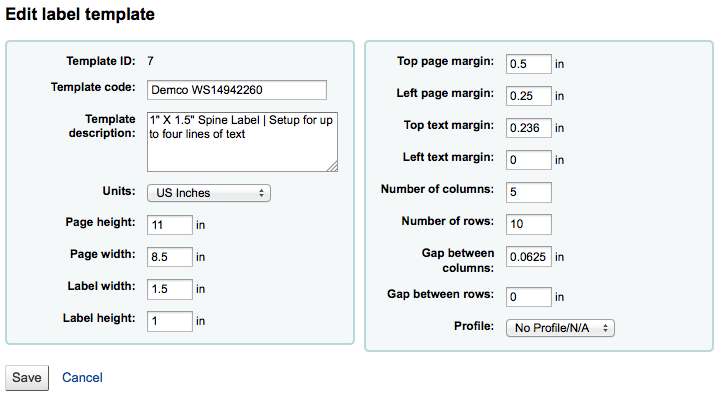
ID šablony se generuje automaticky po jejím uložení, je to systémem generovaný jedinečný identifikátor
Kód šablony musí být něco, co můžete použít k identifikaci vaší šablony na seznamu šablon
Můžete použít „Popis šablony“ na přidání další informace o šabloně
Roletka Jednotky se používá k definování měřítka, které budete používat pro šablonu. To bude pravděpodobně měrná jednotka používaná na popisu šablony poskytnuté dodavatelem produktu.
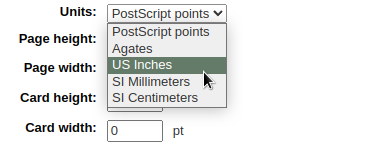
Rozměry, počet sloupců a řádků lze nalézt na obalu výrobků od dodavatele nebo na jejich webových stránkách.
Important
Pokud nezadáte levý okraj textu v šabloně, bude použit ve výchozím nastavení tj. 3/16 „(13,5 bodu).
Profil je množina „úprav“ aplikovaná na danou šablonu těsně před tiskem, což kompenzuje zvláštnosti charakteristické pro danou tiskárnu (ke které je přiřazen profil).
- Předtím než si vyberete profil, zkuste si vytisknout několik štítkůna zkoušku, abyste se mohli rozhodnout, který profil je nejvhodnější pro vaši tiskárnu a vybranou šablonu.
- After finding any anomalies in the printed document, create a profile and assign it to the template.
After saving, your templates will appear on the ‚Manage‘ area under ‚Label templates‘.
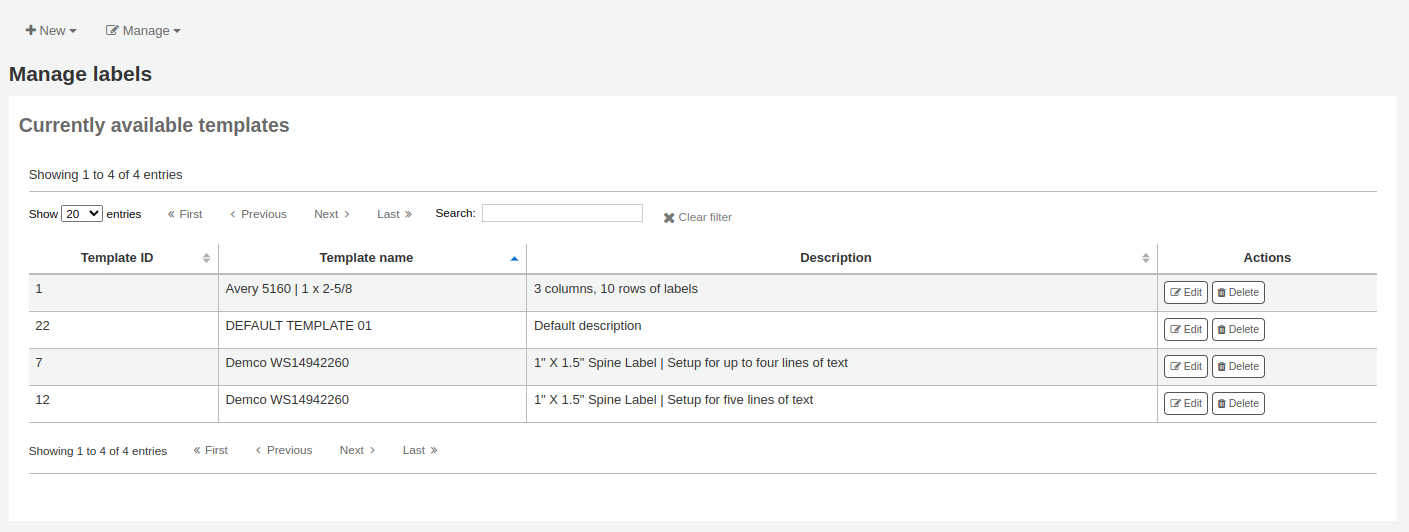
Profily¶
- Get there: More > Tools > Label Creator > Manage > Printer Profiles
A profile is a set of „adjustments“ applied to a given template just prior to printing which compensates for anomalies unique and peculiar to a given printer (to which the profile is assigned). This means if you set a template up and then print a sample set of data and find that the items are not all aligned the same on each label, you need to set up a profile for each printer to make up for the differences in printing styles, such as the shifting of text to the left, right, top or bottom.
Pokud vaše karty jsou vytištěny přesně tak, jak chcete, nebudete potřebovat profil.
Přidat profil¶
To add a new profile, you want to click on the ‚New‘ button at the top of the Label Creator tool and choose ‚Printer profile‘.
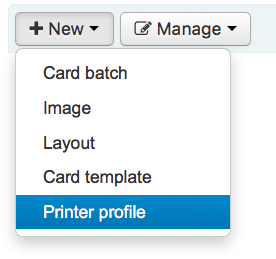
Pomocí formuláře, který se zobrazí, můžete vytvořit profil a opravit problémy se šablonou.
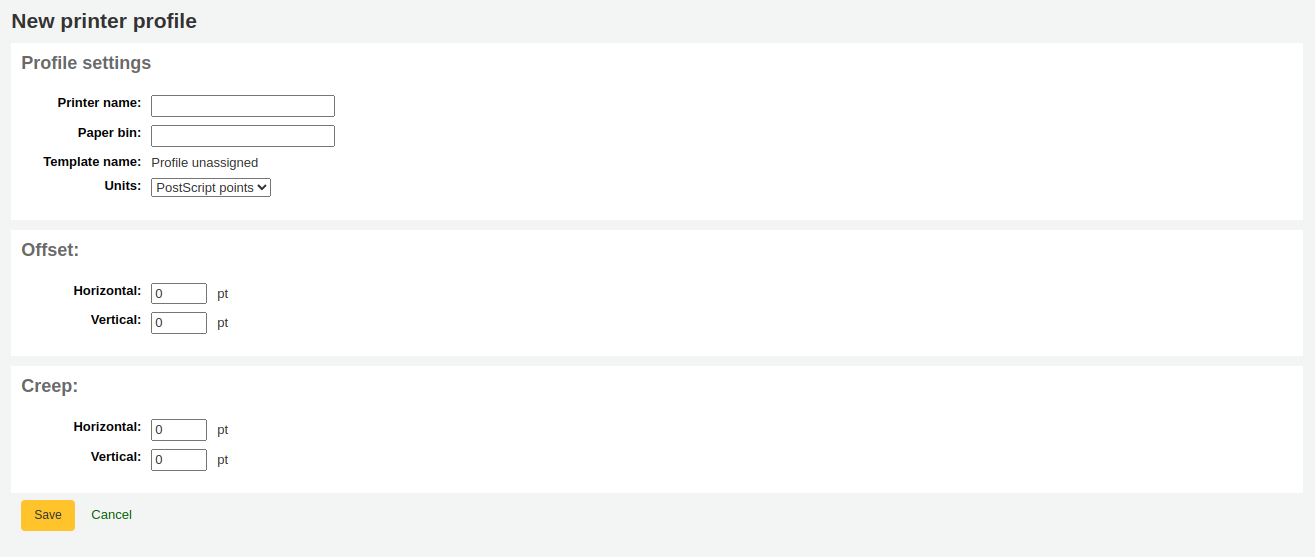
Název tiskárny a Koše na papír nemusí odpovídat přesně tiskárně (jsou pro vaši informaci, co jste nastavili za tiskárnu v profilu). Takže můžete, pokud chcete, používat typové číslo tiskárny v názvu tiskárny, nebo je můžete volat jako „tiskárny na mém stole“
Template will be filled in once you have chosen which template to apply the profile to on the template edit form
Roletka Jednotky se používá k definování měřítka, které budete používat pro svůj profil.
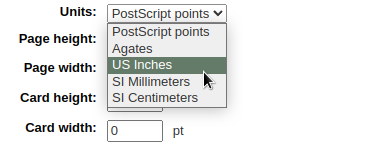
Posunutí popisuje, co se stane, když je celý obraz mimo střed ať svisle nebo vodorovně a skrčení popisuje stav, kdy se vzdálenost mezi štítky mění svisle nebo vodorovně na stránce
- U těchto hodnot slouží záporná čísla k přesunu chyby nahoru a doleva a kladná čísla k přesunu dolů a doprava
- Například: text je od levého okraje prvního štítku vzdálený 6 mm, od levého okraje druhého štítku 7 mm a od levého okraje třetího štítku 8 mm. Aby se tento rozdíl skryl, je potřeba nastavit vodorovné přetečení na 1 mm.
After saving, your profiles will appear on the ‚Manage‘ area under ‚Printer profiles‘.
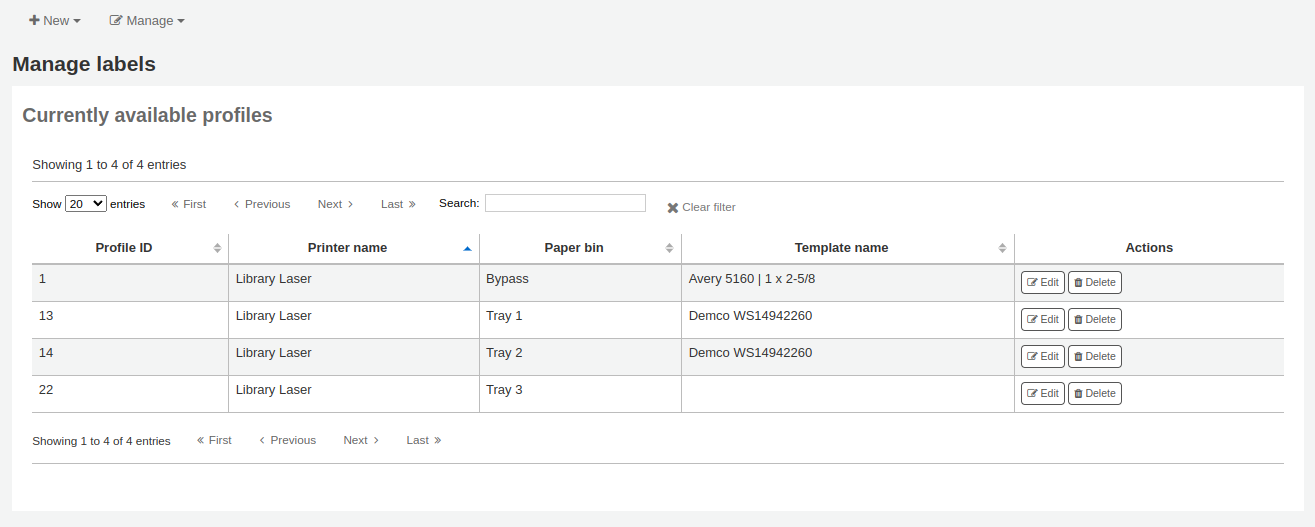
Pokud jste uložili váš nový profil, můžete se vrátit do seznamu šablon a vybrat úpravu šablony pro kterou je tento profil.
Rozložení¶
- Get there: More > Tools > Label Creator > Manage > Layouts
Rozložení se používá, aby se definovala pole, které chcete zobrazit na vašich štítcích.
Přidat rozložení¶
To add a new layout, you want to click on the ‚New‘ button at the top of the Label Creator tool and choose ‚Layout‘.
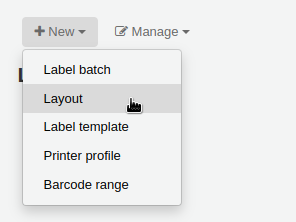
Pomocí formuláře, který se zobrazí, můžete vytvořit profil a opravit problémy se šablonou.
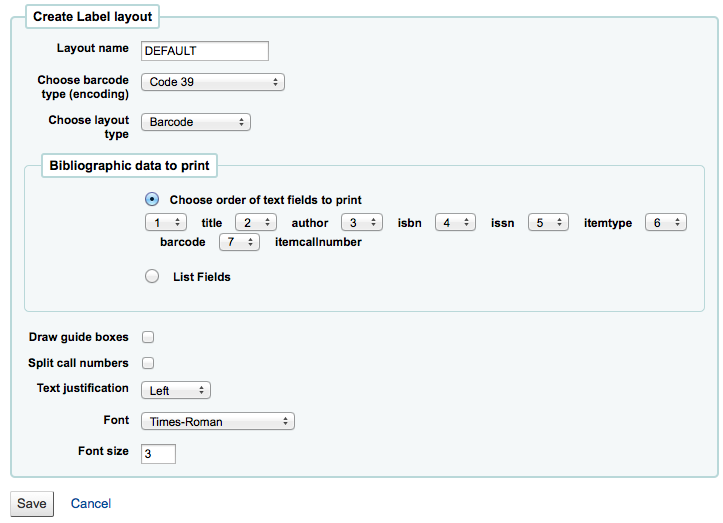
Název rozvržení vám může pomoci později toto rozvržení identifikovat.
Pokud je to čárový kód, musíte zvolit kódování (Code 39 je nejběžnější)
Typ rozvržení může být libovolná kombinace bibliografických informací a/nebo čárových kódů. Například hřbetní štítek bude jen z bibl. záznamu, zatímco označení pro výpůjční protokol bude pravděpodobně biblio/čárový kód.
Bibliografická data pro tisk obsahují některé z datových polí, které mohou být mapovány do MARC šablon. Můžete si vybrat z přednastaveného seznamu polí nebo můžete kliknout na „Seznam polí“ a zadat vlastní data. V „seznamu polí“, můžete zadat MARC podpole jako 4-znakové řetězce: např. 254a pro podpole název; můžete také přiložit mezerami oddělený seznam polí na jedné řádce v uvozovkách . (např. „099a 099b“ nebo „itemcallnumber barcode“). Pole která jsou dispozici, jsou ze seznamu databázových tabulek, viz níže. Nakonec můžete přidat statický text v apostrofech (např. ‚Nějaký statický text.‘)
You can use the schema viewer (http://schema.koha-community.org) with the following tables to find field names to use:
V současné době jsou použita všechna pole v následujících tabulkách : položky, biblioitems, biblio, branches
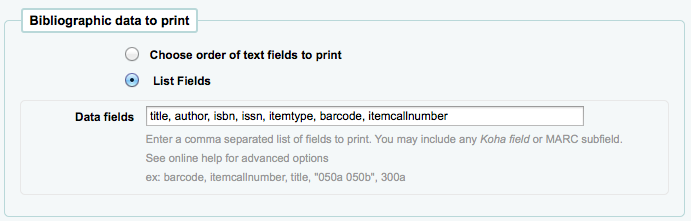
Zvolte, zda se štítky mají tisknout s rámečkem kolem každého štítku
Vyberte, zda chcete, aby Koha se pokusila se rozdělit signatury (obvykle používána na hřbetním štítku)
Nakonec vyberte si nastavení textu, jako je zarovnání, typ a velikost písma.
Po uložení se schémata objeví na stránce „Správa schémat“.
Dávky¶
- Get there: More > Tools > Label Creator > Manage > Label batches
Dávky jsou sestaveny z čárových kódů, které chcete vytisknout. Once in this tool you can search for the item records you would like to print out labels for.
Přidat dávku¶
Batches can be created in one of two ways. The first is to click the ‚Create Label Batch‘ link on the ‚Staged MARC Management‘ page:
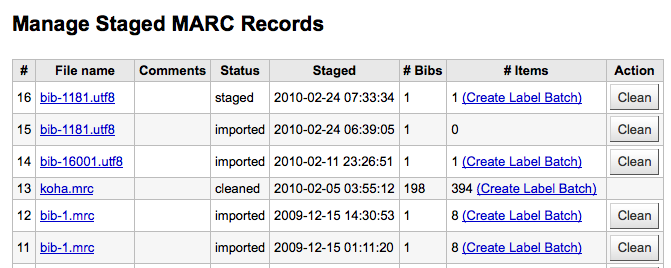
Druhou možností je vytvoření dávků v nástroji Tvorba štítků
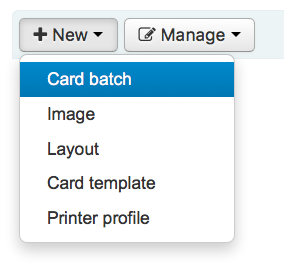
You will be brought to an empty batch with a box to scan barcodes or itemnumbers in to and an ‚Add item(s)‘ button at the bottom of the page.
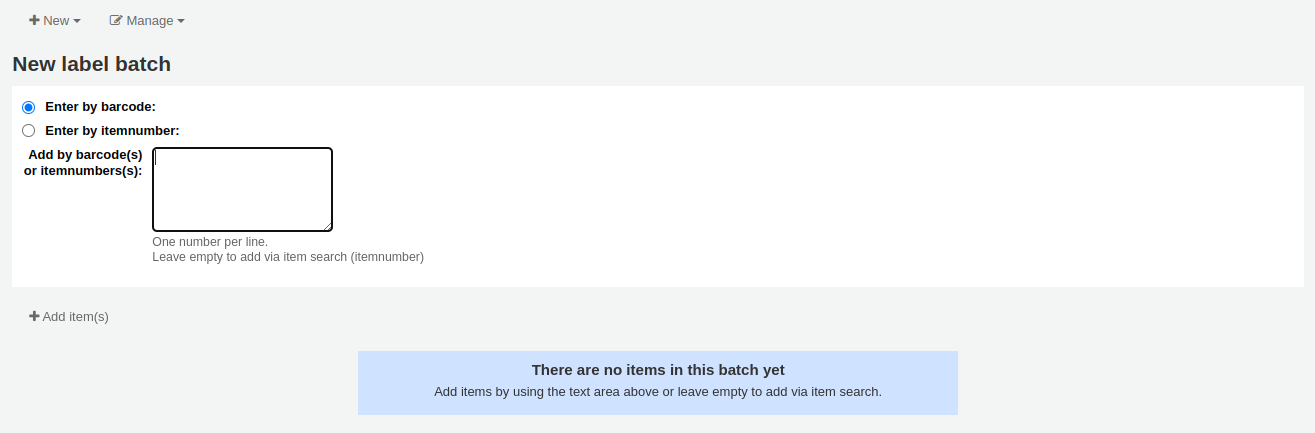
Můžete snímat čárové kódy do příslušného pole a klikněte na tlačítko „Přidat jednotky“, nebo můžete kliknout na tlačítko „Přidat jednotky“ s prázdným políčkem čárového kódu. Kliknutím na „Přidat jednotky“ s prázdným čárovým kódem se otevře vyhledávací okno pro vyhledání jednotek, které chcete přidat do dávky.
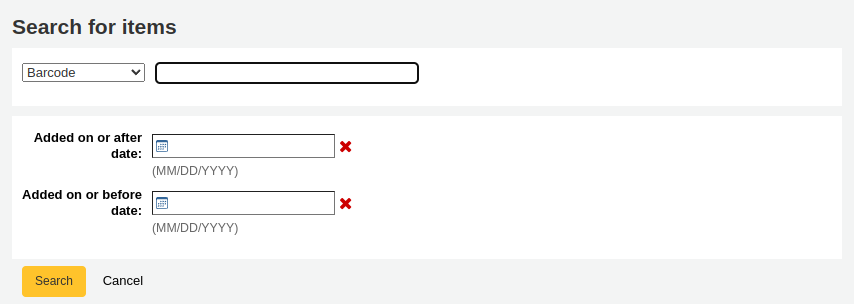
Ve výsledcích vyhledávání zaškrtněte políčka u jednotek, které chcete přidat do dávky a pak klikněte na tlačítko ‚Přidat vybrané‘. Jednotky můžete přidávat také po jedné kliknutím na odkaz ‚Přidat‘ vlevo u jednotky.
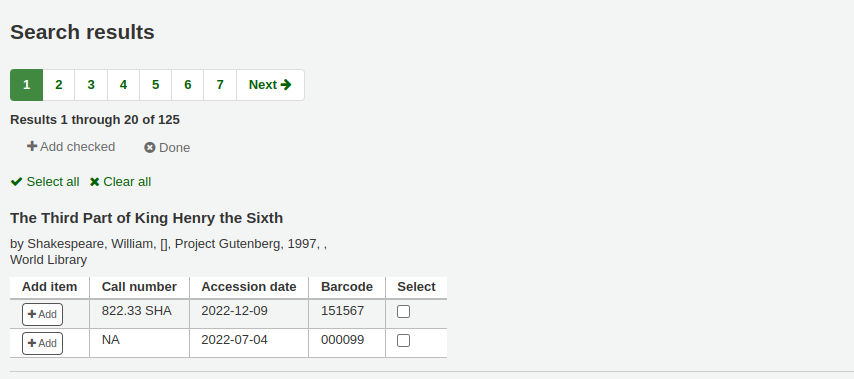
Pokud jste přidali všechny položky, kliněte na tlačítko ‚Hotovo‘. Výsledková stránka ukáže vámi vybrané položky.
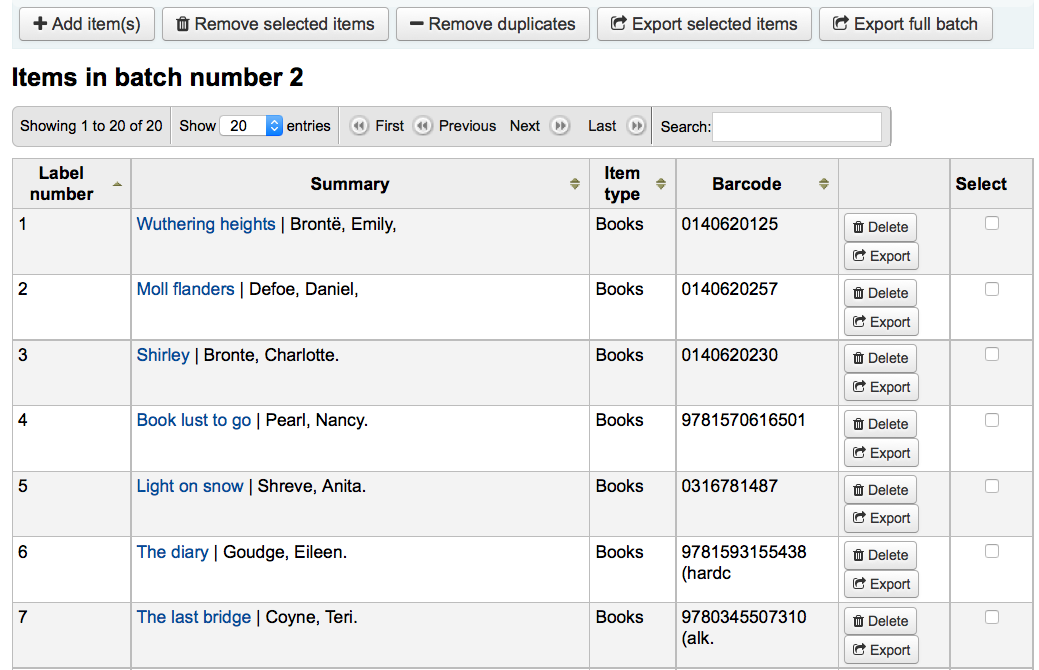
To print your labels, click the ‚Export full batch‘ button. To print only some of the labels, click the ‚Export selected item(s)‘ button. Either way you will be presented with a confirmation screen where you can choose your template and layout.
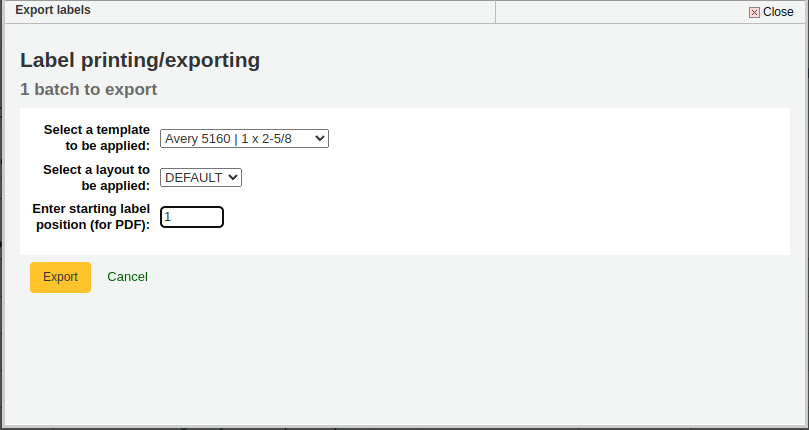
Budou vám prezentovány tři možností stažení: PDF, Excel a CSV.
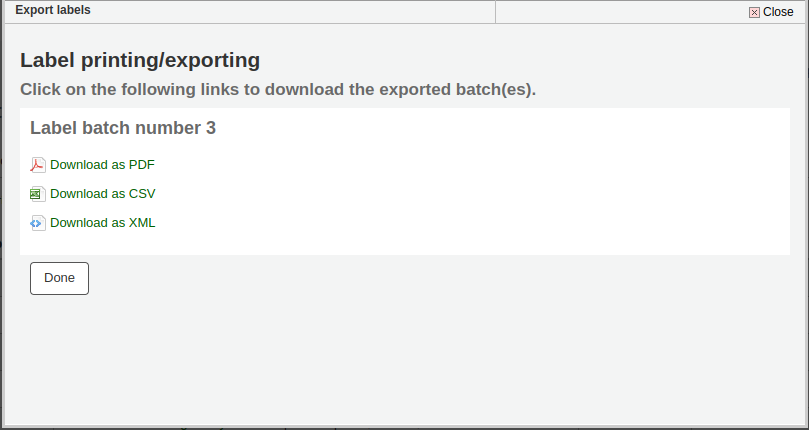
Po uložení soubor jednoduše vytiskněte na prázdné samolepicí štítky.
Quick Spine Label Creator¶
Get there: More > Tools > Catalog > Quick Spine Label Creator
Note
Tento nástroj nepoužívá rozvržení štítků nebo šablony, jednoduše vytiskne hřbetní štítek na prvním místě na listu štítků.
- Define the fields you want to print on the spine label in the SpineLabelFormat system preference
- Formátujte tisk etiket úpravou souboru spinelabel.css uloženém v koha-tmpl/intranet-tmpl/prog/en/css /
Chcete-li použít tento nástroj, stačí čárový kód pro knihu, ke které chcete vytisknout hřbetní štítek.
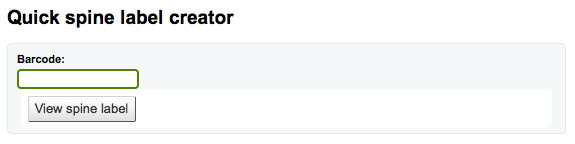
MARC modification templates¶
Systém MARC modifikace šablon dává uživateli Koha možnost změny záznamů MARC automaticky při režírování záznamů pro import.
This tool is useful for altering MARC records from various vendors/sources work with your MARC framework. The system essentially allows one to create a basic script using actions to Copy, Move, Add, Update and Delete fields.
Začněte přidáním nové šablony (šablona může být udělána z jedné, nebo více akcí) zadáním jména a kliknutím na ‚vytvořit šablonu‘.
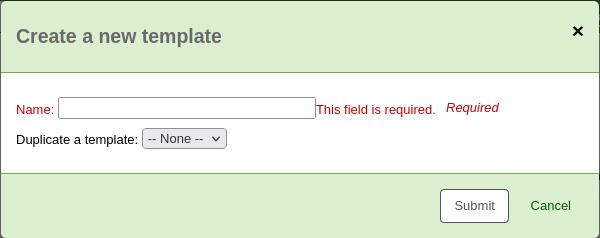
Next you can add actions to the template by filling in the Action box. For example if you’re loading in a batch of files from your EBook vendor you might want to add the biblio item type of EBOOK to the 942$c.
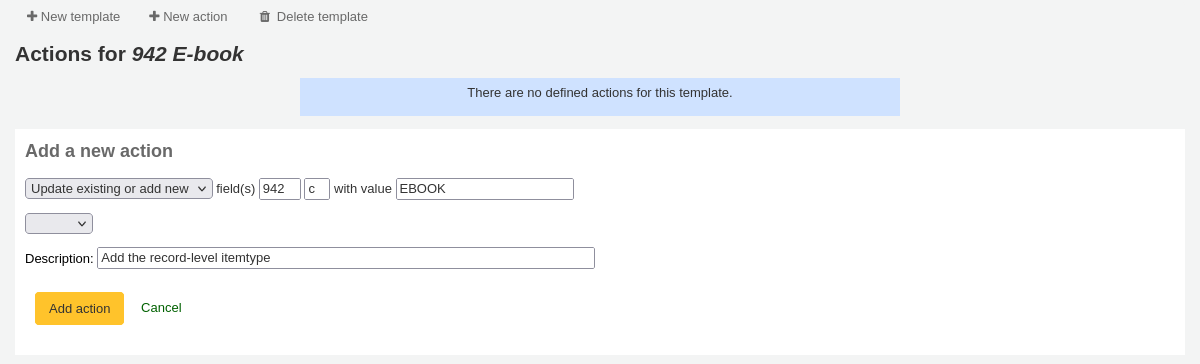
- Zvolte ‚Přidat/Aktualizovat‘
- Zadejte pole 942 a podpole c
- Zadejte hodnotu ‚EBOOK‘ (nebo jakýkoli kód který máte pro ebook dokumenty)
- Zadejte popis abyste mohli identifikovat tuto akci později
- Klikněte na tlačítko ‚Nová akce‘.
Each action can also have an optional condition to check the value or existence of another field. For example you might want to add the call number to the item record if it’s not already there.

- Zvolte ‚Kopírovat‘
- Decide if you want to copy the first occurrence or all occurrence of the field
- Zadejte pole 090 (nebo jiné pole bibliografického čísla) a podpole a pro kopírování
- Zadejte pole 952 a podpole o pro kopírování do
- Zvolte ‚pokud‘
- Zadejte pole 952 a podpole o
- Zvolte „neexistuje“
- Zadejte popis abyste mohli identifikovat tuto akci později
- Klikněte na tlačítko ‚Nová akce‘.
The Copy & Move actions also support Regular Expressions, which can be used to automatically modify field values during the copy/move. An example would be to strip out the ‚$‘ character in field 020$c.

Choose ‚Copy and replace‘
Decide if you want to copy the first occurrence or all occurrences of the field
Zadejte pole 020 a podpole c pro kopírování
Zadejte pole 020 a podpole c pro kopírování do
Check the ‚RegEx‘ box and enter your regular expression (in this case s/\$// )
Zvolte ‚pokud‘
Zadejte pole 020 a podpole c
Zvolte „shoduje se“
Check the ‚RegEx‘ box and enter your regular expression (in this case m/^\$/ )
Zadejte popis abyste mohli identifikovat tuto akci později
Klikněte na tlačítko ‚Nová akce‘.
Note
The value for an update can include variables that change each time the template is used. Currently, the system supports two variables, __BRANCHCODE__ which is replaced with the branchcode of the library currently using the template, and __CURRENTDATE__ which is replaced with the current date in ISO format ( YYYY-MM-DD ).
You could also use regular expressions to add your library’s proxy URL in front of links in your MARC record.

- Choose ‚Copy and replace‘
- Decide if you want to copy the first occurrence or all occurrences of the field
- Zadejte pole 020 a podpole c pro kopírování
- Zadejte pole 952 a podpole o pro kopírování do
- Check the ‚RegEx‘ box and enter your regular expression (in this case s/^/PROXY_URL/ )
- Zadejte popis abyste mohli identifikovat tuto akci později
- Klikněte na tlačítko ‚Nová akce‘.
When choosing between ‚Copy‘ and ‚Copy and replace‘ keep the following example in mind:
245 _aThe art of computer programming _cDonald E. Knuth.
300 _aA_exists _bB_exists
If we apply action (a) Copy the whole field 245 to 300, we get:
245 _aThe art of computer programming _cDonald E. Knuth.
300 _aA_exists _bB_exists
300 _aThe art of computer programming _cDonald E. Knuth.
If we apply action (b) Copy the subfield 245$a to 300$a, we get:
245 _aThe art of computer programming _cDonald E. Knuth.
300 _aThe art of computer programming _bB_exists
Když jsou vaše akce uloženy, můžete je zobrazit v horní části obrazovky. Akcemi může být pohybováno použitím šipek nalevo od nich.

V závislosti na vašich akcích může být pořadí velice důležité. Například, nechcete smazat pole před tím, než ho zkopírujete do jiného pole.
K přidání další šablony může začít na novo nebo kliknout na tlačítko ‚Duplikovat aktuální šablonu‘ k vytvoření kopie existující šablony pro začátek.
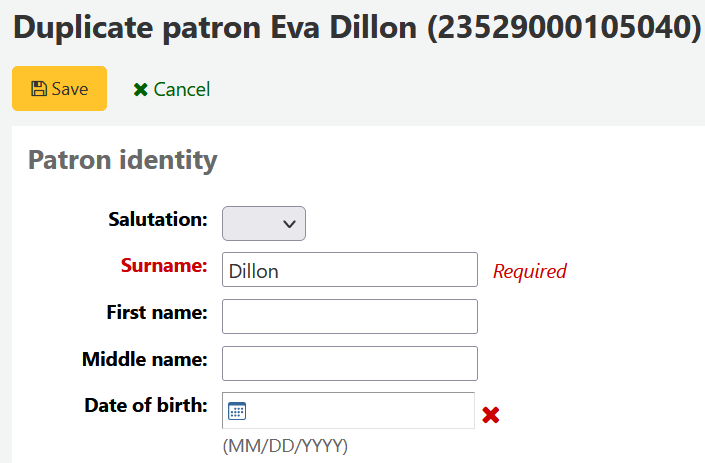
Once your template is saved you will be able to pick it when using the Stage MARC Records for Import tool.

Stage MARC Records for Import¶
- Get there: More > Tools > Catalog > Stage MARC records for import
Tento nástroj lze použít pro import jak bibliografických tak i autoritních záznamů, které jsou uloženy ve formátu MARC. Import záznamů do Kohy probíhá ve dvou krocích. Nejprve je třeba představit záznamy pro import.
Nejprve najděte v počítači soubor MARC
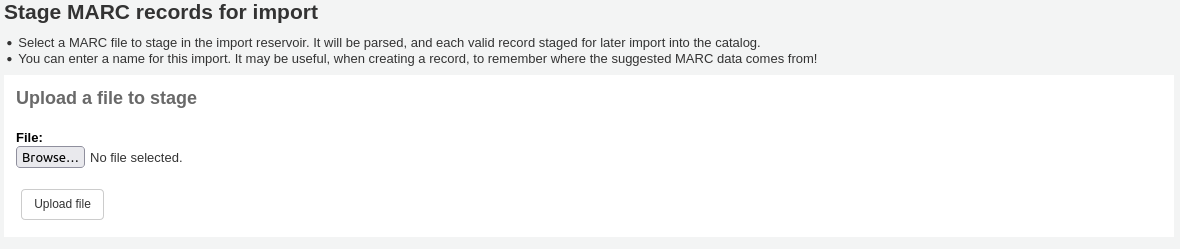
Dále vám budou nabídnuty možnosti pro porovnání bibl. záznamů a import jednotek (exemplářů)
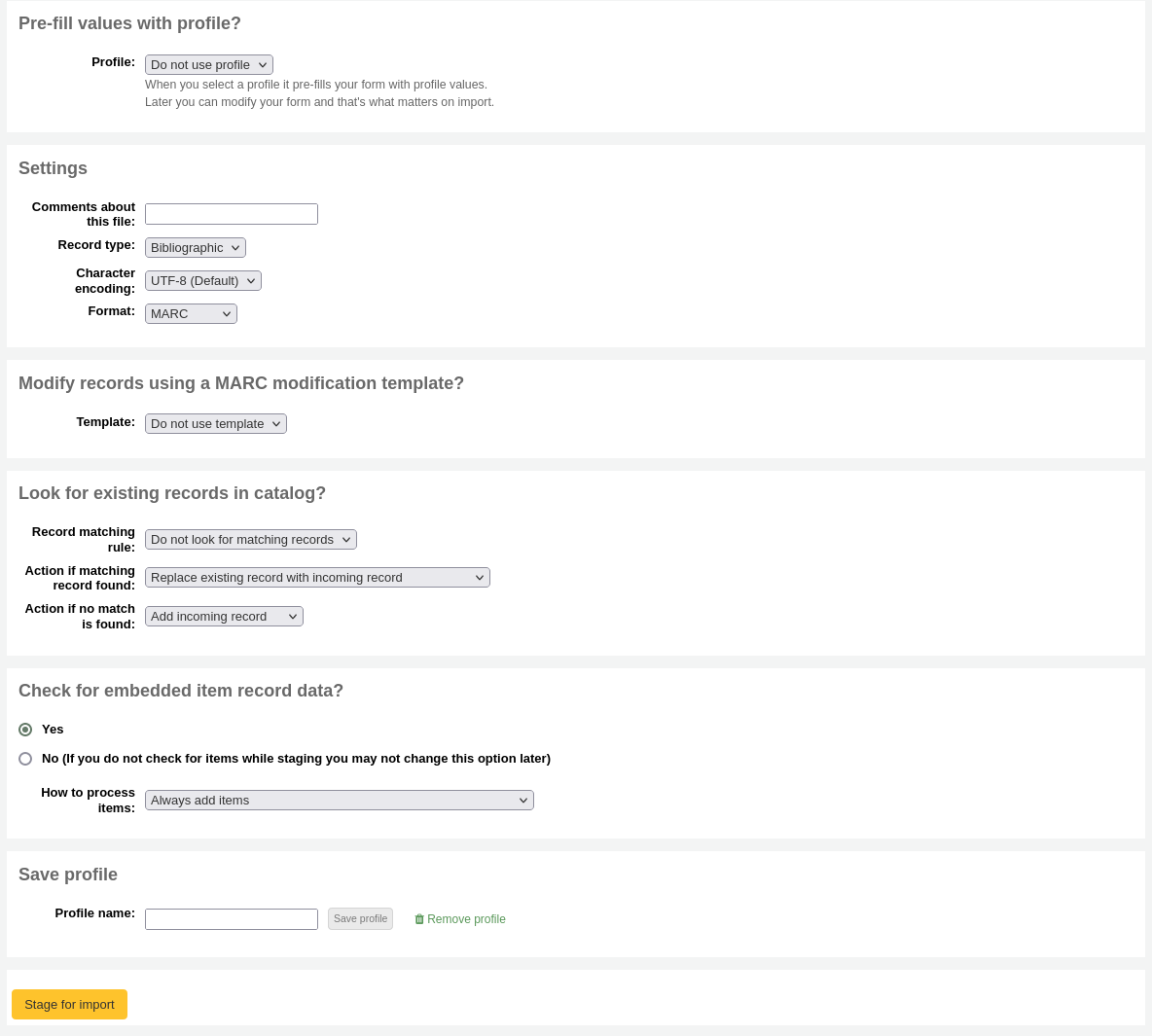
Enter ‚Comments about this file‘ to identify your upload when going to the ‚Manage Staged MARC Records‘ tool
Sdělte systému Koha jakého typu soubor je, bibliografický nebo autoritní

Vyberte kódování znaků
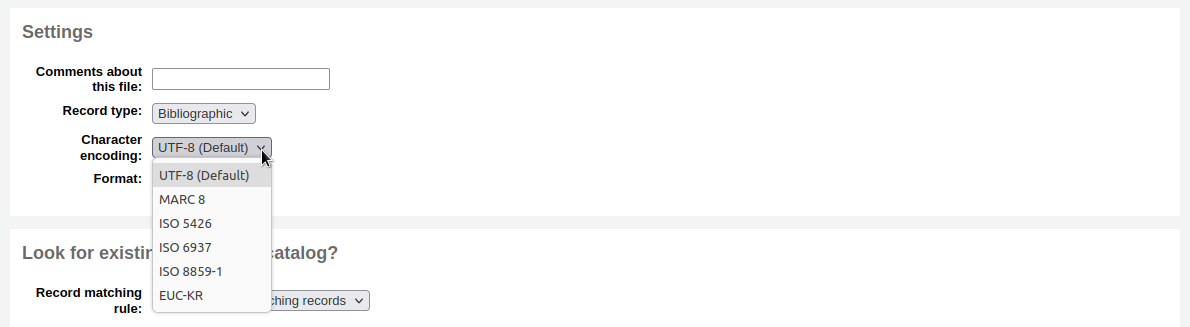
Choose if you would like to use a MARC Modification Template to alter the data you’re about to import
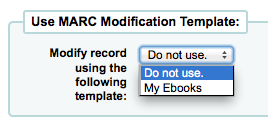
Vyberte zda chcete vyhledávat shodné záznamy

You can set up record matching rules through the administration area

- When using the ISBN matching rule Koha will find only exact matches. If you find that the ISBN match is not working to your satisfaction you can change the se pokoušet preference to ‚Do‘ and then run your import again.
Dále zvolte, co udělat se shodnými záznamy pokud se najdou
Zvolte, co dělat s jedinečnými záznamy
Dále si můžete vybrat, zda se mají nebo nemají importovat údaje nalezené v záznamech MARC (jestliže soubor který načítáte je bibliografický)
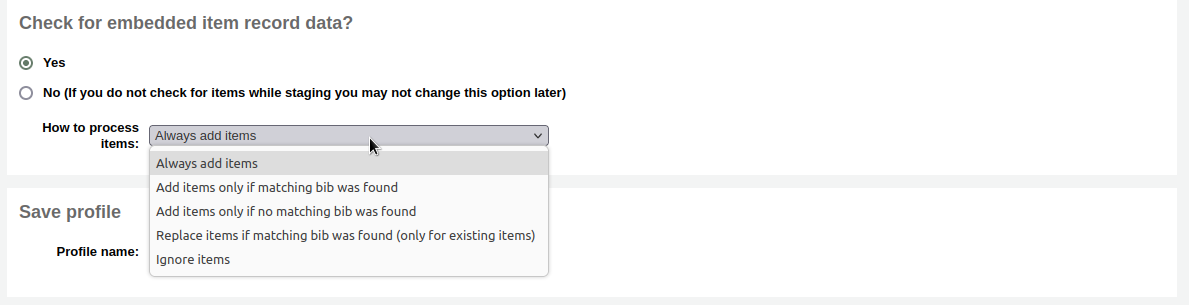
- From here you can choose to always add items regardless of matching status, add them only if a matching bib was found, add items only if there was no matching bib record, replace items if a matching bib was found (The match will look at the itemnumbers and barcodes to match on for items. Itemnumbers take precendence over barcodes), or Ignore items and not add them.
Klikněte na tlačítko ‚Připravit pro import‘
Budou vám prezentováno potvrzení o importu MARC
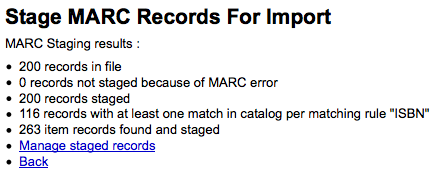
To complete the process continue to the Manage Staged MARC Records Tool
Správa připravených MARC záznamů¶
- Get there: More > Tools > Catalog > Staged MARC Record Management
Once you have staged your records for import you can complete the import using this tool.

Ze seznamu připravených záznamů, klikněte na jméno souboru z kterého chcete provést import
- Všimněte si, že záznamy, které již byly importovány to řeknou pod „Stav“
Přehled vašeho importu se zobrazí vedle voleb změny pravidel na vyhledání.
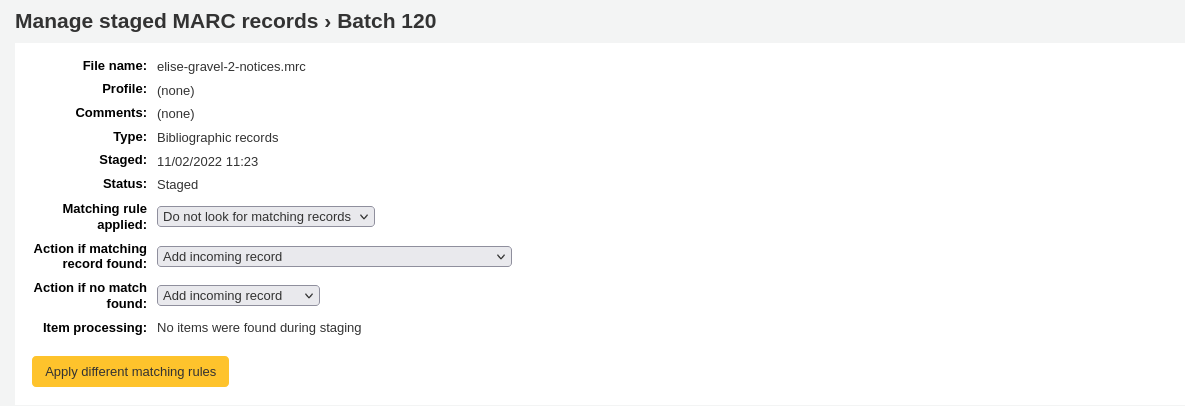
Pod souhrnem, je možnost volby importovat dávku bibliografických záznamů pomocí určitého rámce
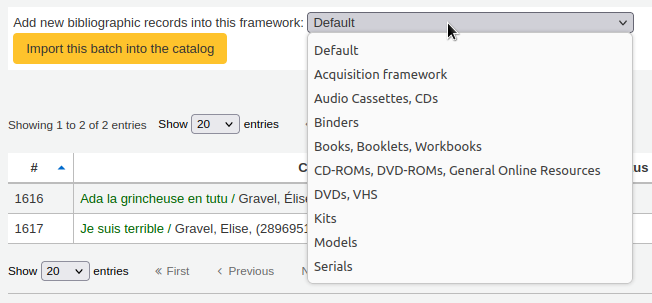
- Vybrat jinou než výchozí šablonu není nutné, ale je to užitečné pro spouštění sestav a pro přidělování přístupových práv.
Pod rámcem výběru je seznam záznamů, které budou importovány
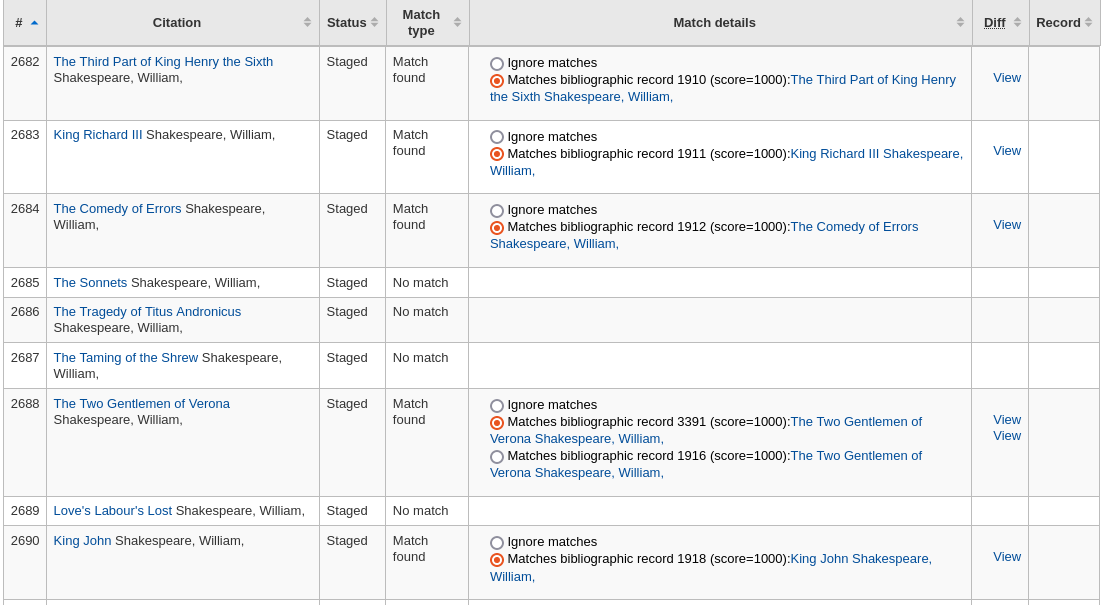
Zkontrolujte své shrnutí před přípravou importu, abyste se ujistili, že vaše srovnávací pravidlo fungovalo a že tyto záznamy se objeví jak od nich očekáváte
Matches will appear with info under the ‚Match details column‘

and when clicking the ‚View‘ link under ‚Diff‘ you can see the difference between versions.
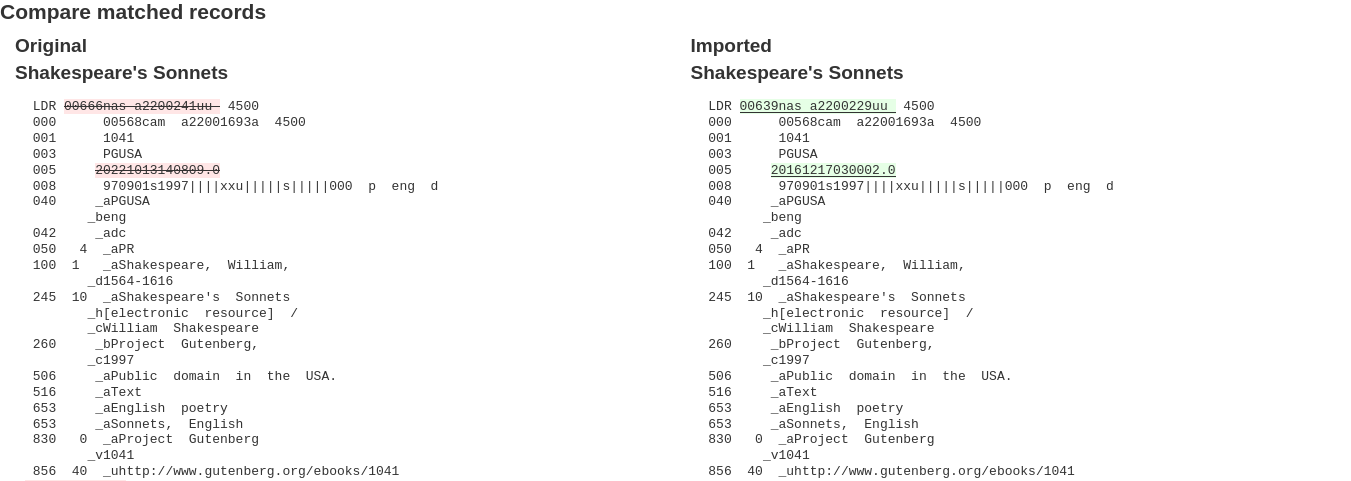
Pro dokončení importu klikněte na „Importovat do katalogu“
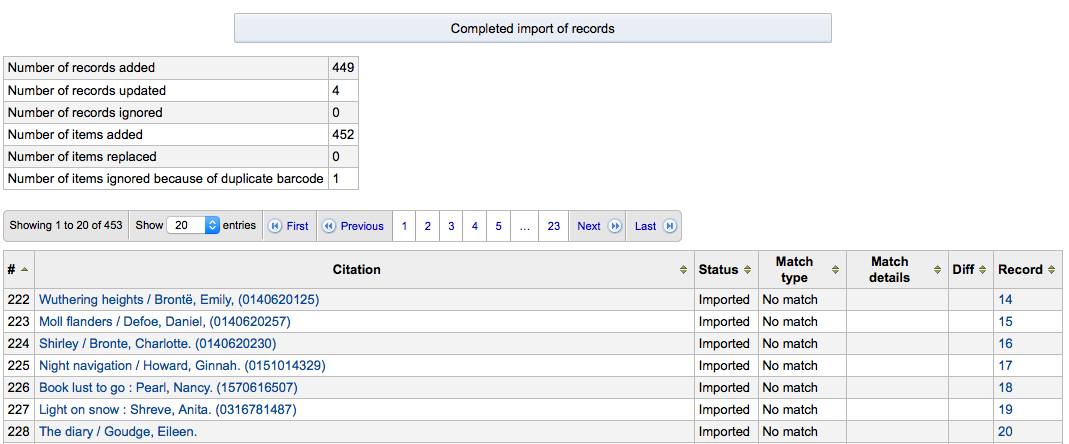
Pokud je import dokončen, nový odkaz na knih. záznamy se objeví napravo od každého importovaného titulu.
Můžete také anulovat import kliknutím na tlačítko „Zpět import do katalogu“
Importované záznamy zůstávají v „zásobníku“, dokud nejsou vymazány. Tyto soubory se zobrazí při vyhledávání v katalogu nástrojem ` Katalogizace <#cataloging>`__:
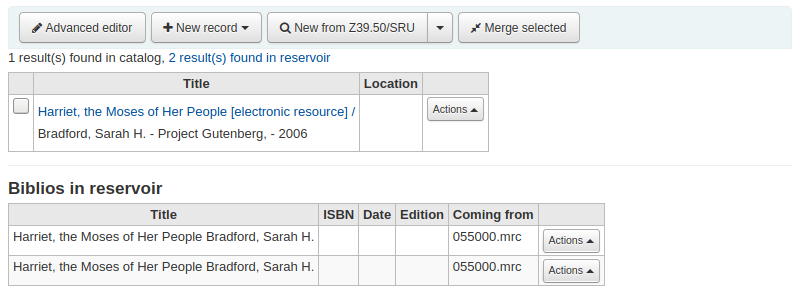
K vyčištění výtisků mimo ‚reservoir‘:
Navštivte hlavní obrazovku nástroje Správa připravených MARC záznamů

K vyčištění dávky, klikněte na tlačítko „Vyčistit“ tlačítko vpravo
Bude vám zobrazena potvrzující zpráva
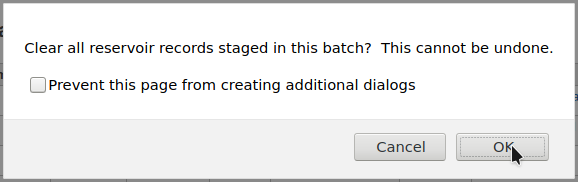
- Potvrďte odstranění a záznam bude ostraněn ze zásobníku a jeho stav se změní na ‚vyčistěný‘
Nahrát místní snímek obálky¶
- Get there: More > Tools > Catalog > Upload Local Cover Image
This tool will allow you to upload cover images for the materials in your catalog. To access this tool, staff will need the upload_local_cover_images permission. In order for images to show in the staff client and/or OPAC you will need to set your LocalCoverImages and/or OPACLocalCoverImages preferences to ‚Display.‘ Images can be uploaded in batches or one by one.
Note
Koha nemá maximální limit velikosti souboru pro tento nástroj, ale Apache může omezit maximální velikost nahrávání (poraďte se se svým sys. adminem).
Note
When you want to upload multiple images onto a bib record, they will display left to right (then top to bottom, depending on screen real estate) in order of uploading, and the one on the left (the first one uploaded) will be the one used as a thumbnail cover in search results and on the detail page. There is no way to reorder cover images uploaded in this way, so be sure to upload them in the order you’d like them to appear.
Pokud odesíláte jeden obrázek:
Navštivte nástroj a klikněte na tlačítko „Procházet“, můžete procházet obrázky v místním počítači.
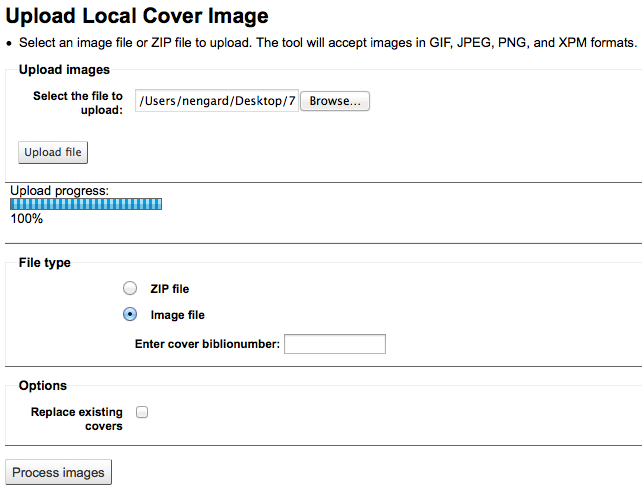
Klikněte na tlačítko „Načíst soubor“
Vyberte ‚Obrázkový soubor‘ v oddílu ‚Typ souboru‘
Zadejte biblionumber záznamu, ke kterému tento obrázek přikládáte. Nejedná se o čárový kód, ale o systémem generované číslo přiřazené Kohou.
Číslo biblionumber najdete na konci adresy URL v adresním řádku, když odkazujete na detailní stránku záznamu

nebo kliknutím na záložku MARC na detailní stránce v knihovnickém intranetu

Pokud byste chtěli nahradit jakékoliv obrázky obálek, které jste nahráli v minulosti, zaškrtněne políčko „Nahradit stávající obálky“ v sekci ‚Možnosti‘
Klikněte na tlačítko ‚Zpracovat obrázky‘
Budou vám prezentovány přehledy uploadu a odkaz na záznam, ke kterému jste právě přidali obrázek
Pokud chcete načíst najednou dávku obrázků musíte nejprve připravit ZIP soubor s těmito obrázky.
Vložte do ZIP souboru všechny obrázky, které chcete načíst
Also include a text file (*.TXT) named either datalink.txt or idlink.txt listing the biblionumber followed by the image name for each image one per line
např.: 4091,image4091.jpg
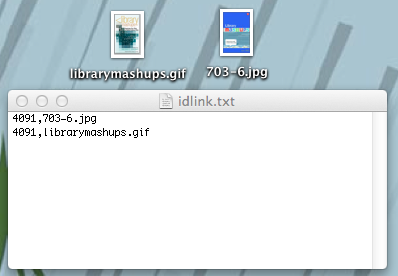
Vyberte Váš ZIP soubor
Klikněte na tlačítko „Načíst soubor“
Vyberte ‚Soubor zip‘ v oddílu ‚Typ souboru‘
Pokud byste chtěli nahradit jakékoliv obrázky obálek, které jste nahráli v minulosti, zaškrtněne políčko „Nahradit stávající obálky“ v sekci ‚Možnosti‘
Klikněte na tlačítko ‚Zpracovat obrázky‘
Bude vám prezentován přehled uploadu (nahrání)

Important
Zdrojový snímek se používá k vytvoření 140 x 200 px miniatury a 600 x 800 px obrázek v plné velikosti. Originální obrázek, který byl vložen, se v Koha trvale neukládá.
Budete mít možnost vidět vaše obrázky obálek ve služebním klientovi na podrobné stránce pod záložkou „Obrázek“ dole v tabulce jednotek
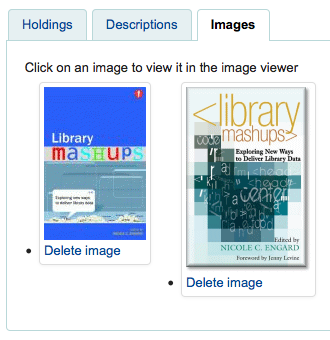
Náhledy obálek se v OPACu budou zobrazovat v záložce obrázky, u názvu jednotky a ve výsledcích vyhledávání.
If you would like to remove a cover image you can click ‚Delete image‘ below the image if you have the upload_local_cover_images permission.
Další nástroje¶
Kalendář¶
- Get there: More > Tools > Additional Tools > Calendar
Knihovny mohou definovat uzavírky a svátky, které mají být použity při výpočtu data vrácení. Můžete využít kalendáře zapnutím správných systémových nastavení:
- Get there:More > Administration > Global System Preferences >
Circulation > useDaysMode
- Vyberte metodu pro výpočet termínu vrácení výpůjčky - zahrnovat do výpočtu dny, kdy je knihovna zavřená, nebo je nezahrnovat.
- Get there: More > Administration > Global System Preferences >
Circulation > finescalendar
- Toto zkontroluje kalendář svátků před výpočtem pokuty
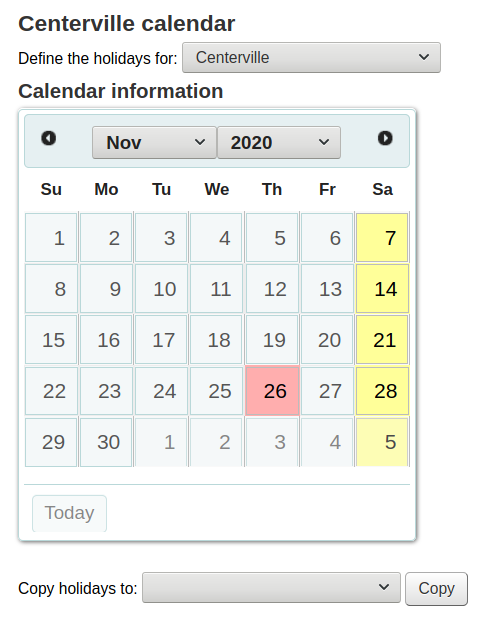
Vkládání událostí¶
Před přidáním události, vyberte knihovnu, kterou chcete použít pro uzavírací den. Při přidávání události budete dotázáni, zda chcete použít událost na jednu pobočku nebo na všech pobočkách. Chcete-li přidat událostí, jednoduše
Klikněte v kalendáři na den který chcete nastavit jako zavírací den
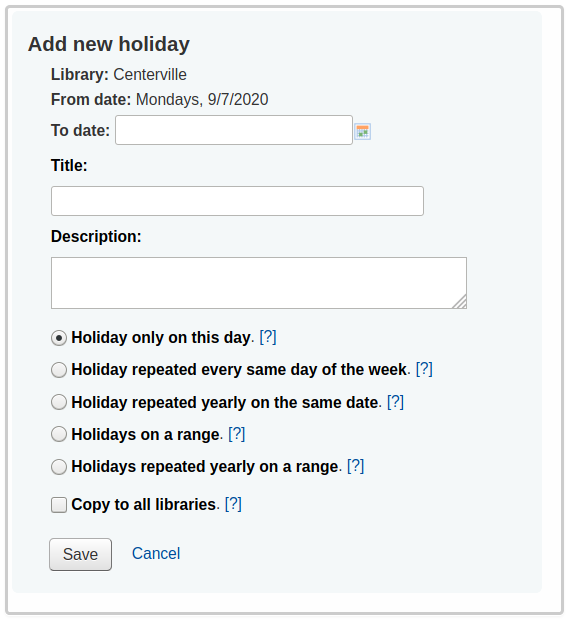
Ve formuláři, který se zobrazí nad kalendářem, zadejte závěrečné informace (pro více informací o každé možnosti klepněte na otazník [?] napravo od volby)
Knihovna se vyplní automaticky na základě knihovny, kterou si vybrete z rozbalovací roletky v horní části stránky
Den informace se vyplní automaticky na základě data, kdy jste klikli na kalendář
Do popisu napište, proč je knihovna zavřená.
Dále můžete zvolit, zda tato událost je jednorázovou událostí nebo opakovanou.
- Pokud je volno pouze jeden den, vyberte „Volno jen tento den“
- Pokud jsou týdenně opakované volna (např. víkendy) můžete zvolit „Volno se opakuje tento den týdenně“
- Pokud jsou ročně opakovaná volna, můžete zvolit „Volno se opakuje ve stejném datu ročně“
- Pokud knihovna bude uzavřena na týden nebo nějaký časový rozsah, vyberte „Uzavírka v rozsahu“ a zadejte datum nahoře
- Pokud se knihovna uzavírá v určitém časovém rozmezí každý rok (např. letní prázdniny pro školy), zvolte „Každoročné opakované uzavírky“ a zadejte nahoře, ke kterému datu
Nakonec se rozhodněte, zda tato událost by měla být použita pro všechny knihovny, nebo jen tu, kterou jste původně zvolili
Pokud byste raději zadali všechny svátky a pak je všechny najednou zkopírovali na jinou pobočku, použijte kopírovací menu pod kalendářem
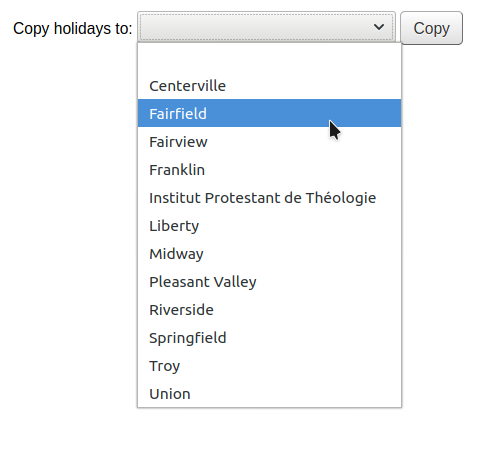
Po uložení uvidíte událost v seznamu vpravo od kalendáře
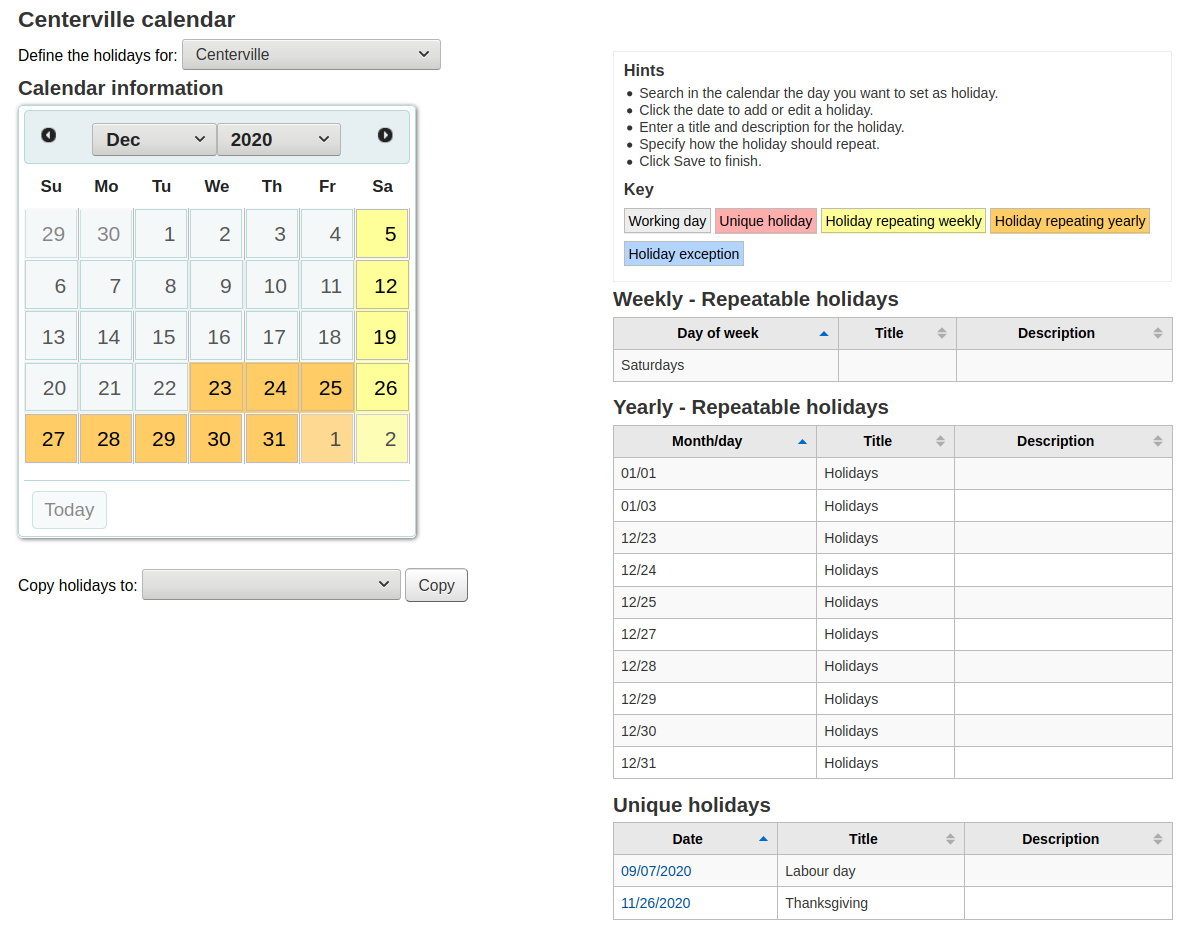
Úprava událostí¶
Chcete-li upravit události
Klikněte na událost přímo v kalendáři (přehled událostí na právě straně nelze k tomuto účelu použít)
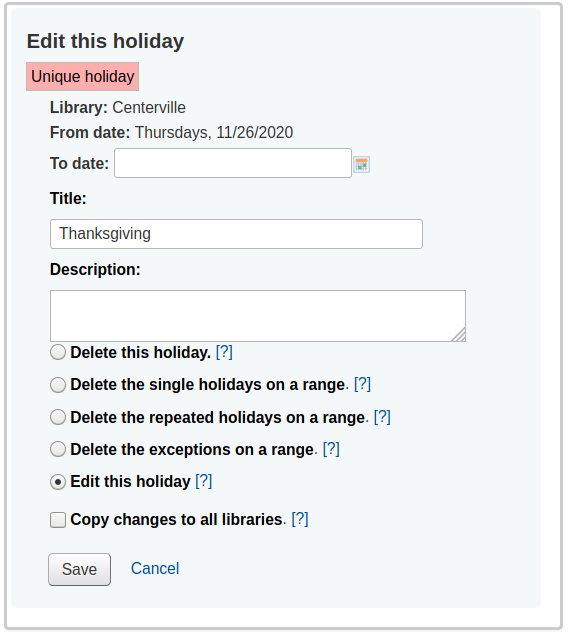
V tomto formuláři můžete upravovat nebo odstraňovat svátky. Pro provedení změn je nutné kliknout na ‚Uložit‘.
- Všechny akce vyžadují, abyste klikli na tlačítko „Uložit“ než se změna provede.
Kliknutí na opakovatelné událostí bude nabízet mírně odlišné možnosti
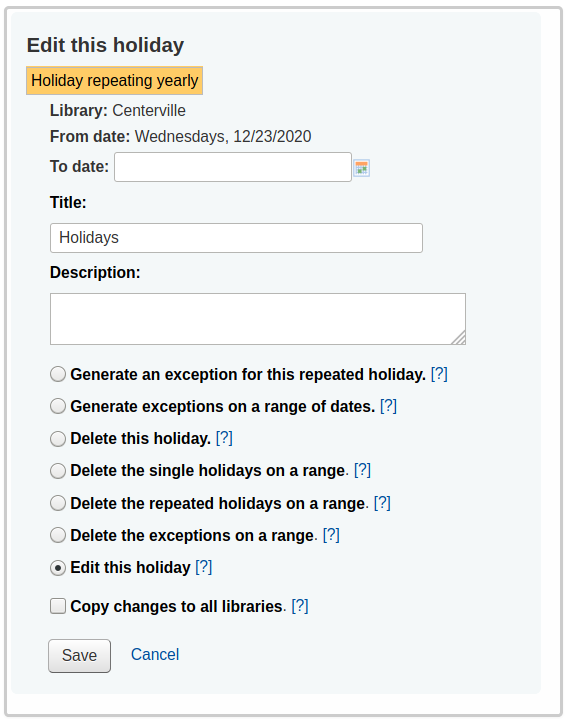
- Ve výše uvedeném formuláři si všimněte nově přidané možnosti ‚Generovat výjimku pro tento opakující se svátek‘. Tato možnost umožňuje, aby knihovna měla otevřeno v den, kdy by normálně mělo být zavřeno.
- Všechny akce vyžadují, abyste klikli na tlačítko „Uložit“ než se změna provede.
- Ve výše uvedeném formuláři si všimněte nově přidané možnosti ‚Generovat výjimku pro tento opakující se svátek‘. Tato možnost umožňuje, aby knihovna měla otevřeno v den, kdy by normálně mělo být zavřeno.
Doplňující nápověda¶
Při přidávání nebo editace událostí můžete získat další pomoc kliknutím na otazník vedle různých voleb ve formuláři
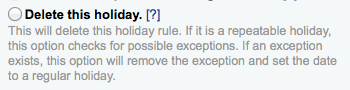
Profily CSV¶
- Get there: More > Tools > Additional Tools > CSV Profiles
Profily CSV definují způsob exportu košíku a seznamů.
Přidat CSV profily¶
Přidání CSV profilu
Klikněte na CSV profil z menu nástroje
The ‚Profile type‘ determines what type of fields you plan to use (MARC or SQL) to define your profile
- If you choose MARC then you will need to enter MARC fields
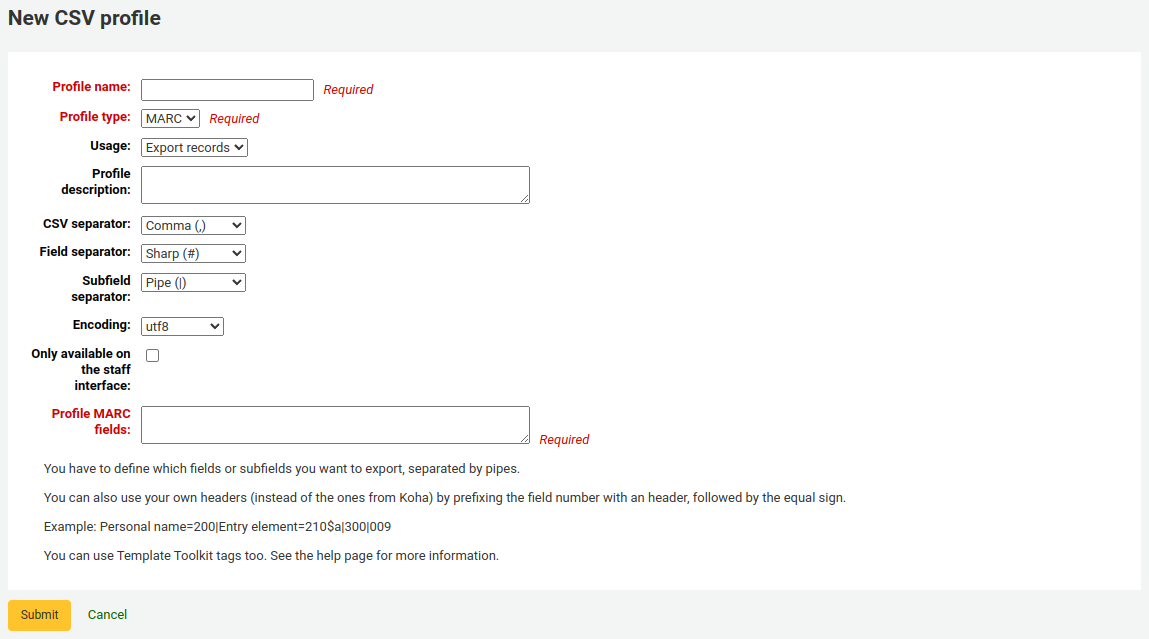
If you choose SQL then you will need to enter SQL database fields
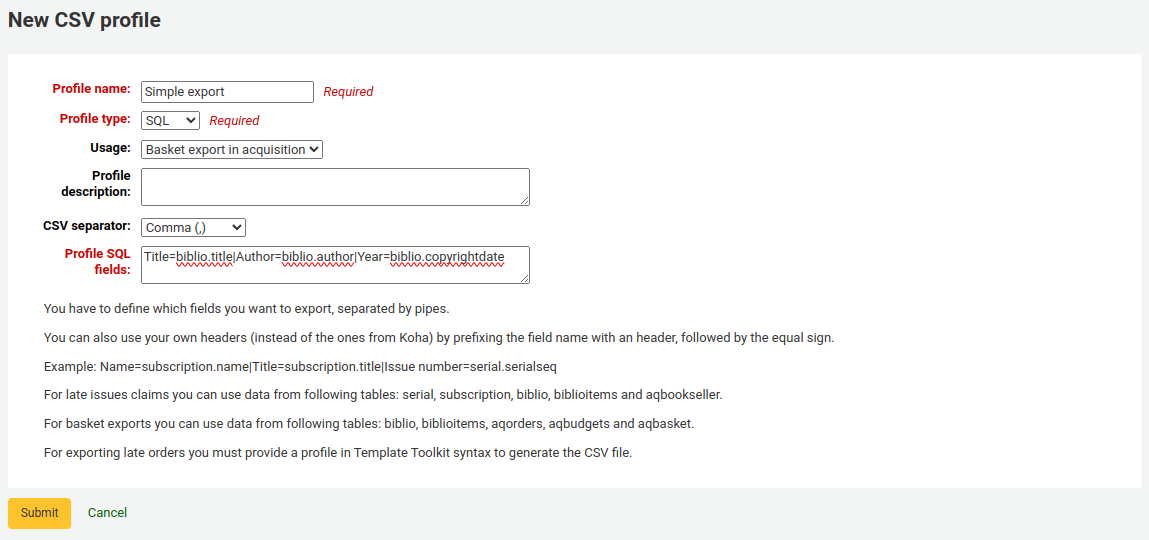
„Název profilu“ se objeví na exportním rozbalovacím menu při volbě „Stáhnout“ z vašeho košíku nebo seznamu
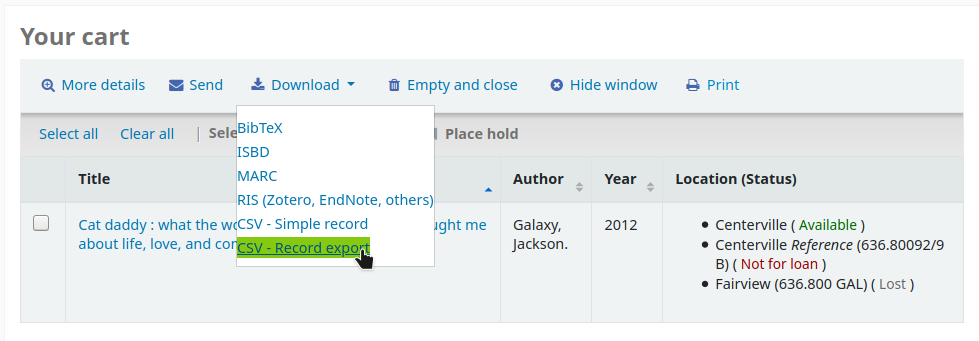
„Popis profilu“ je pro váš užitek, ale také se objeví v OPACu, kdy čtrenáři stahují obsah, takže se ujistěte, že je to jasné také pro vaše čtenáře
‚CSV oddělovač‘ je znak používaný pro oddělení hodnot a skupin hodnot
Note
Nejběžnější volbou je tu čárka, protože většina tabulkových aplikací ví, jak otevřít soubory oddělované čárkami.
„Oddělovač polí“ je znak použitý k oddělení duplicitních polí
Příklad: Můžete mít několik polí 650 a tento znak se objeví v každém z nich se sloupci

„Oddělovač podpolí“ je znak použitý k oddělení duplicitních podpolí
- Příklad: Můžete mít více $a podpolí v jednom poli
Pole „Kódování“ umožňuje definovat kódování použité při ukládání souboru
Nakonec naformátujte váš soubor CSV s použitím pole ‚MARC pole profilu‘
Define which fields or subfields you want to export, separated by pipes. Example : 200|210$a|301 for MARC and biblio.title|biblio.author for SQL
Note
You can also use your own headers (instead of the ones from Koha) by prefixing the field number with an header, followed by the equal sign. Example : Personal name=100|title=245$a|300
Pokud jste zadali při veškeré informace pro vás profil, jednoduše klikněte na tlačítko „Odeslat“ a bude vám prezentováno potvrzení, že byl profil uložen.

Modify CSV Profiles¶
Pokud jste vytvořili alespoň jeden profil CSV, objeví se záložka ‚Upravit profil‘ vedle tlačítka ‚Nový profil‘.
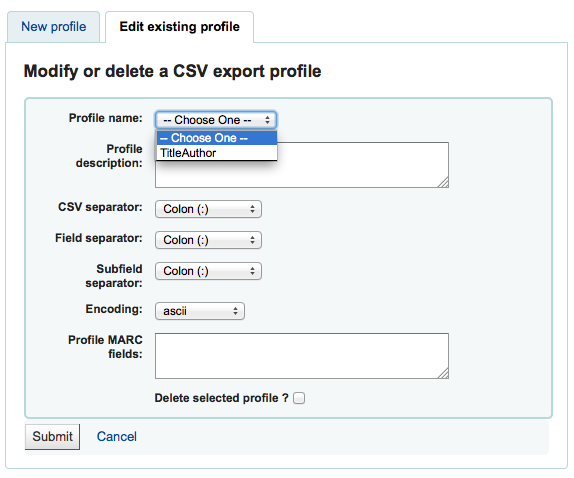
Vyberte profil, který chcete upravit, a změňte požadovaná pole.
Provedení změn Vám bude oznámeno potvrzující zprávou na vrchu obrazovky.

Chcete-li odstranit profil, zkontrolujte volbu „Smazat vybraný profil“ před kliknutím na tlačítko „Odeslat dotaz“
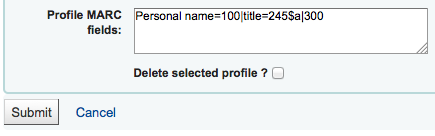
Používání CSV profilů¶
Vaše CSV profily se objeví na seznamu exportu nebo menu koše pod tlačítkem ‚Ke stažení‘ jak v interfejsu zaměstnanců tak i u OPACu.
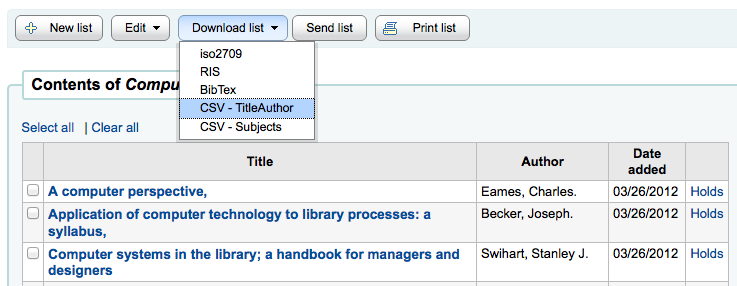
Log Viewer¶
- Get there: More > Tools > Additional Tools > Log Viewer
Actions within the Koha system are tracked in log files. Your system preferences can be changed to prevent the logging of different actions. These logs can be viewed using the Log Viewer Tool.
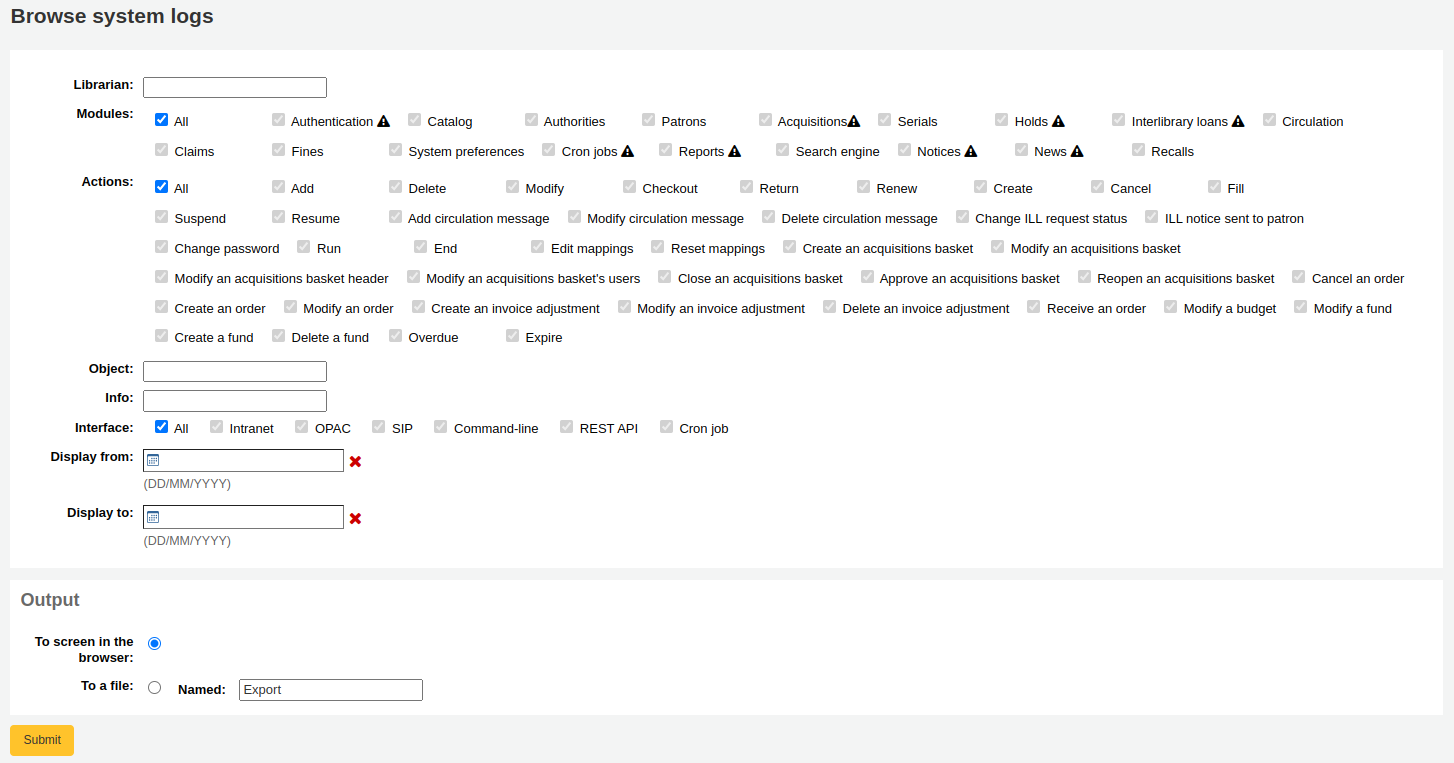
Volba různých kombinací možností menu vytvoří soubor se záznamem pro tento dotaz.
A query for all logs related to the Circulation module produces a result
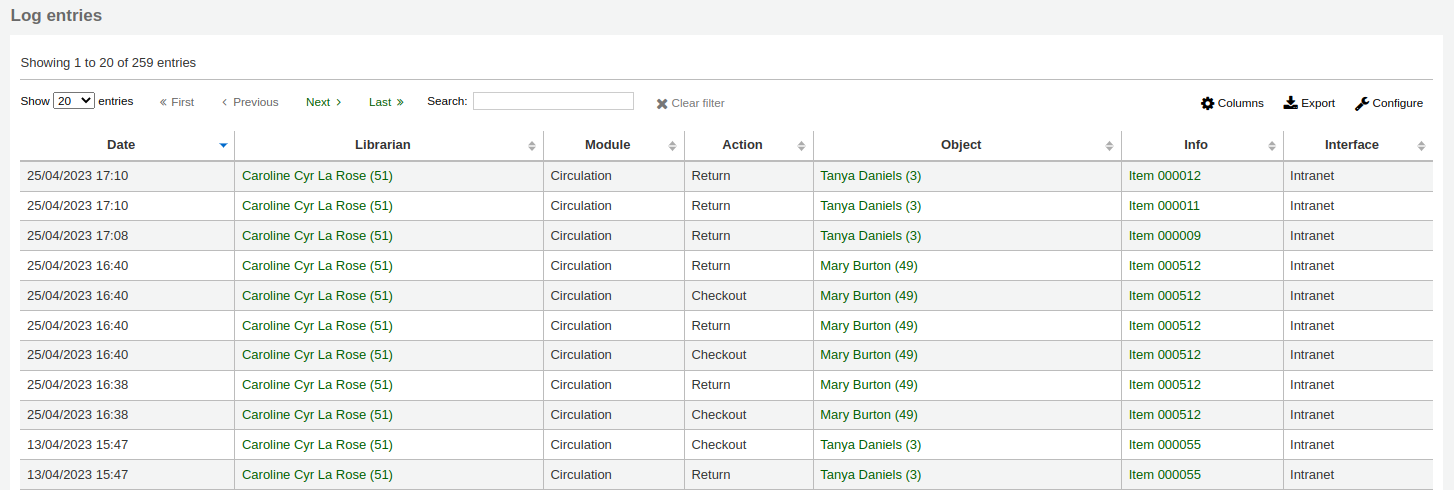
Novinky¶
- Get there: More > Tools > Additional Tools > News
Modul Novinky Koha umožňuje knihovníkům zveřejňovat novinky v OPACu, rozhraní pro zaměstnance a dokladech o výpůjčkách.
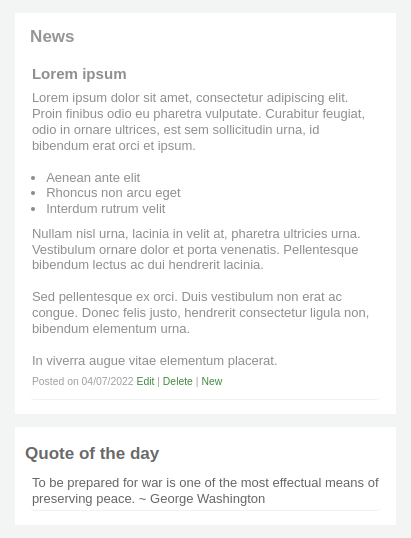
Chcete-li přidat zprávu buď na OPAC, na intranet zaměstnanců nebo na Výpůjční potrzenku:
Klikněte na „Nový záznam“
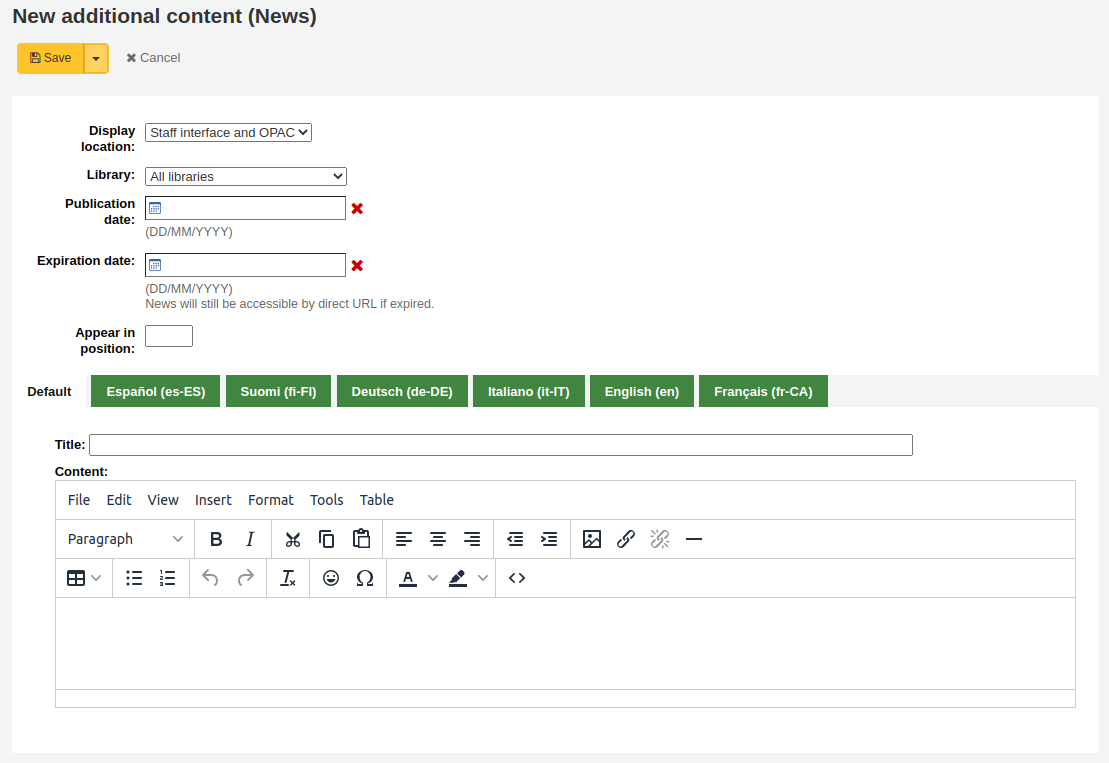
Under ‚Display Location‘ choose whether to put the news on the OPAC, Slip (circulation receipt) or the Librarian (Staff) Interface.
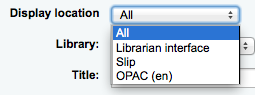
Vyberte, pro kterou knihovnu je určená tato oznámení/potvrzení
Vyberte název pro váš záznam
S využitím polí datum zveřejnění a datum vypršení můžete určit, jak dlouho se bude položka se zobrazovat
- Examples: (these assume today’s date as 07-May-2015)
- Publish on current date: set publication date as 07-May-2015
- Schedule for publishing in future: set date later than 07-May-2015
- Backdate the news item: set date earlier than 07-May-2015
- Examples: (these assume today’s date as 07-May-2015)
‚Objeví se na pozici‘ nechá vás rozhodnout, v jakém pořadí mají být nové jednotky
Políčko „Novinky“ umožňuje použití HTML pro formátování vašich novinek
Po vyplnění veškerých polí klikněte na ‚Odeslat‘.
News in the OPAC will appear above the OpacMainUserBlock
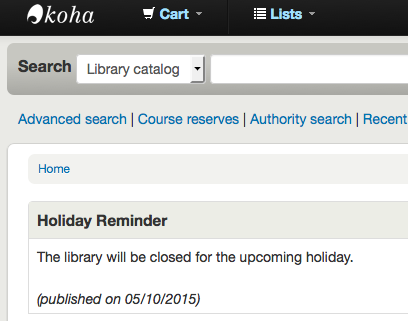
- Below the news in the OPAC there will be an RSS icon allowing you to subscribe to library news
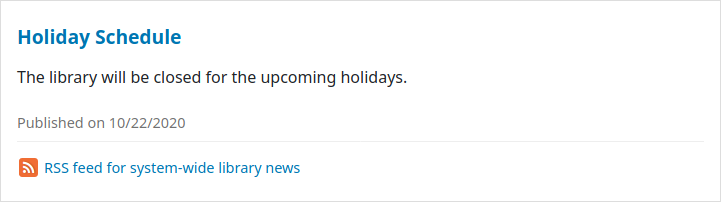
Novinky v intranetu se objeví úplně v levo na obrazovce
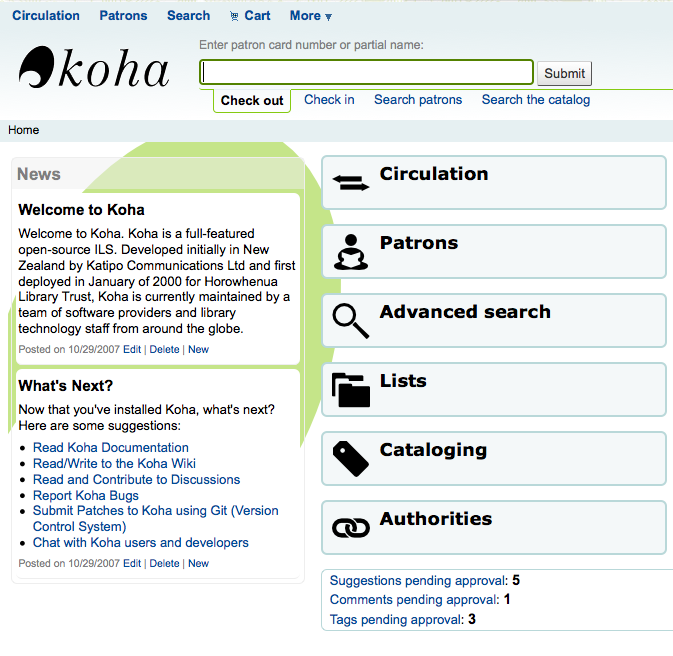
Novinky se na potvrzeních o výpůjčkách objeví pod seznamem vypůjčených jednotek
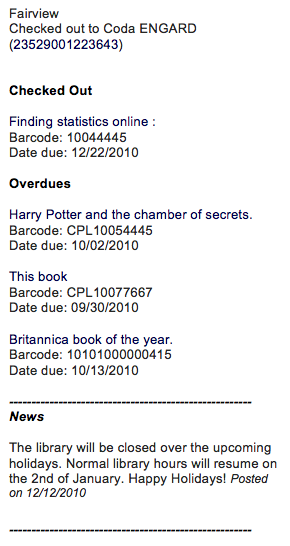
Depending on your choice for the NewsAuthorDisplay preference you will also see the person who created the news item (this uses the logged in person)
Task Scheduler¶
- Get there: More > Tools > Additional Tools > Task Scheduler
Plánovač úloh je způsob, jak naplánovat spouštění výstupu na určitou dobu podle potřeby.
Chcete-li naplánovat úlohu, navštivte Plánovač úloh a vyplňte formulář
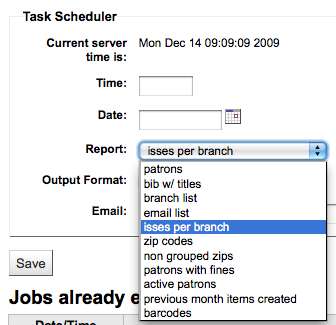
- Aktuální čas serveru ukazuje čas na Vašem serveru (naplánujte si generování výstupu na základě tohoto času, ne Vašeho lokálního času)
- Čas by měl být zadán ve formátu hh:mm (2 číslice hodiny, 2 číslice minuty)
- Datum by mělo být přidáno pomocí vyskakovacího kalendáře
- Z nabídky ‚Výstup‘ zvolte výstup, který chcete naplánovat
- Vyberte, zda přijmout text, nebo odkaz k výsledkům
- Do pole E-mail zadejte e-mailovou adresu osoby, které chcete zaslat výstup
Pod formulářem plánovače úloh se nachází seznam naplánovaných výstupů

Můžete také naplánovat provádění výstupů přímo ze seznamu uložených výstupů kliknutím na odkaz „Naplánovat“
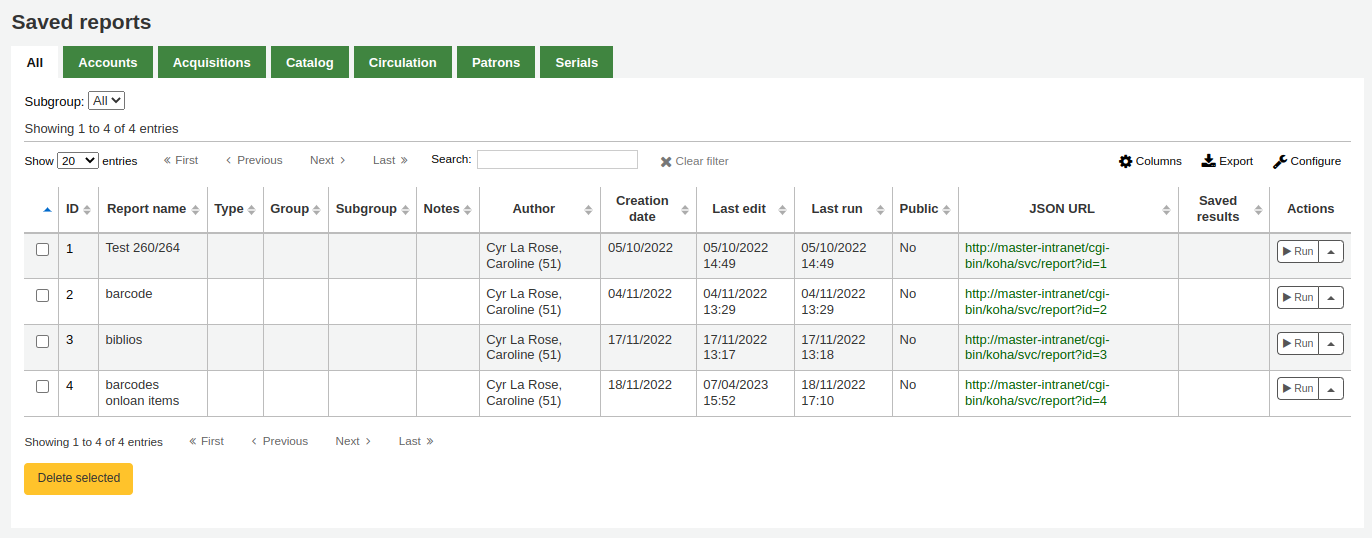
Řešení problémů¶
Plánovač úloh nebude fungovat pokud uživatel spouštějící webový serveru nemá oprávnění k jeho použití. Chcete-li zjistit, zda má uživatel nutné oprávnění nutné, zkontrolujte /etc/at.allow abyste viděli, jací uživatelé tam jsou. Pokud nemáte tento soubor, zkontrolujte soubor etc/at.deny. Pokud at.deny existuje, ale je prázdný, pak může každý uživatel plánovač používat. Promluvte si se svým správcem systému o přidání uživatele na správné místo, aby plánovač úloh pracoval.
Editor citátů dne (QOTD)¶
- Get there: More > Tools > Additional Tools > Edit quotes for QOTD feature
Tento nástroj vám umožní přidat a upravit citace, které se zobrazují na OPACu, pokud používáte funkce Citáty dne (QOTD).
To turn this feature on set the QuoteOfTheDay preference to ‚Enable and add at least one quote via the Quote of the Day Editor. Once these steps are complete you will see your quotes above the OpacMainUserBlock in the OPAC:

Přidejte citát¶
Chcete-li přidat citát
Klikněte na tlačítko „Přidat citát“ na panelu nástrojů a bude přidáno prázdné políčko na konec stávajícího seznamu citátů.
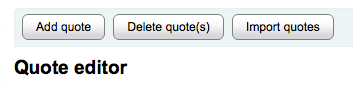
Important
Obě pole „Zdroj“ a „Text“ musí být vyplněna, aby bylo možné uložit nový citát.
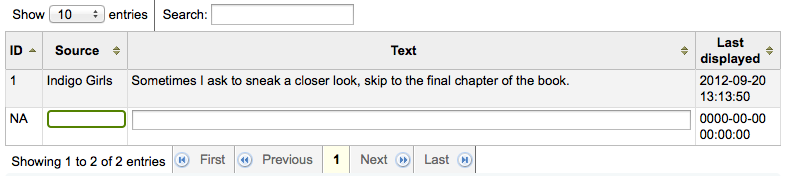
When finished filling in both fields, press the <Enter> key on your keyboard to save the new quote.
Tento seznam se aktualizuje a nové citace by nyní měly být viditelné v seznamu.
Note
You may cancel the addition of a new quote any time prior to saving it simply by pressing the <Esc> key on your keyboard.
Upravit/vymazat citát¶
Pokud je aktuální citace nahrána do editační tabulky, můžete upravovat zdroj citace a text.
Položky ‚Zdroj‘ i ‚Text‘ upravíte tak, že na ně kliknete a přepíšete je do požadované podoby.
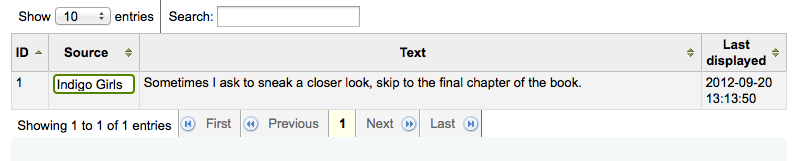
When you are finished editing a field, press the <Enter> key on your keyboard to save the changes.
Tento seznam bude aktualizován, změny uloženy a zobrazeny.
Pokud byste si přáli, můžete také citáty odstranit.
- Kliknutím na identifikátor citace vybere citáty, které chcete smazat.
- Jakmile je výběr citátu dokončen, klikněte na tlačítko „Vymazat citát“.
- Budete vyzváni k potvrzení smazání.
- Po potvrzení odstranění se seznam aktualizuje a vymazané citáty se již nebudou zobrazovat.
Import Quotes¶
Pokud byste chtěli, můžete importovat dávku citátů jako soubor CSV. Váš soubor musí obsahovat dva sloupce: „zdroj“ a „text“ bez řádku záhlaví.
Note
Pokud bude soubor větší než 512 KB, budete vyzvání k potvrzení.
Chcete-li spustit proces importu klikněte na tlačítko „Import citátů“ v horní části obrazovky
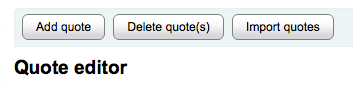
Jakmile jste na obrazovce importu citátů, můžete procházet váš počítač až k souboru, který chcete importovat
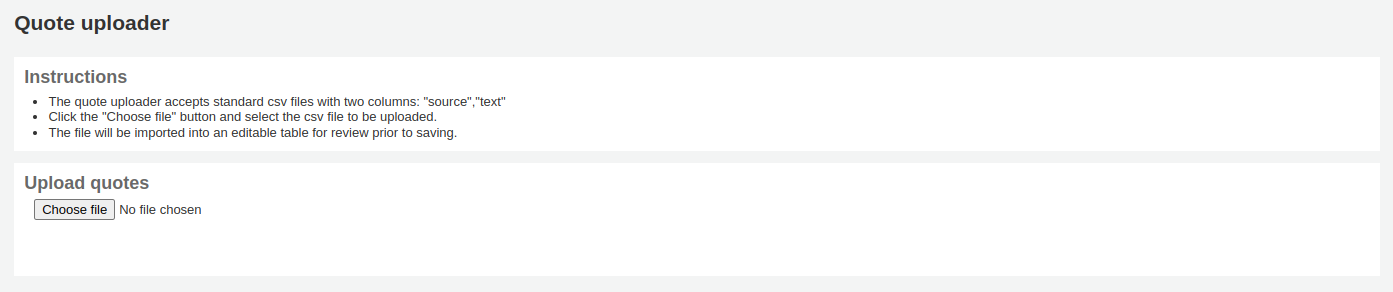
Po vybrání souboru CSV klikněte na tlačítko „Otevřít“ a soubor bude nahrán do dočasné tabulky pro úpravy.
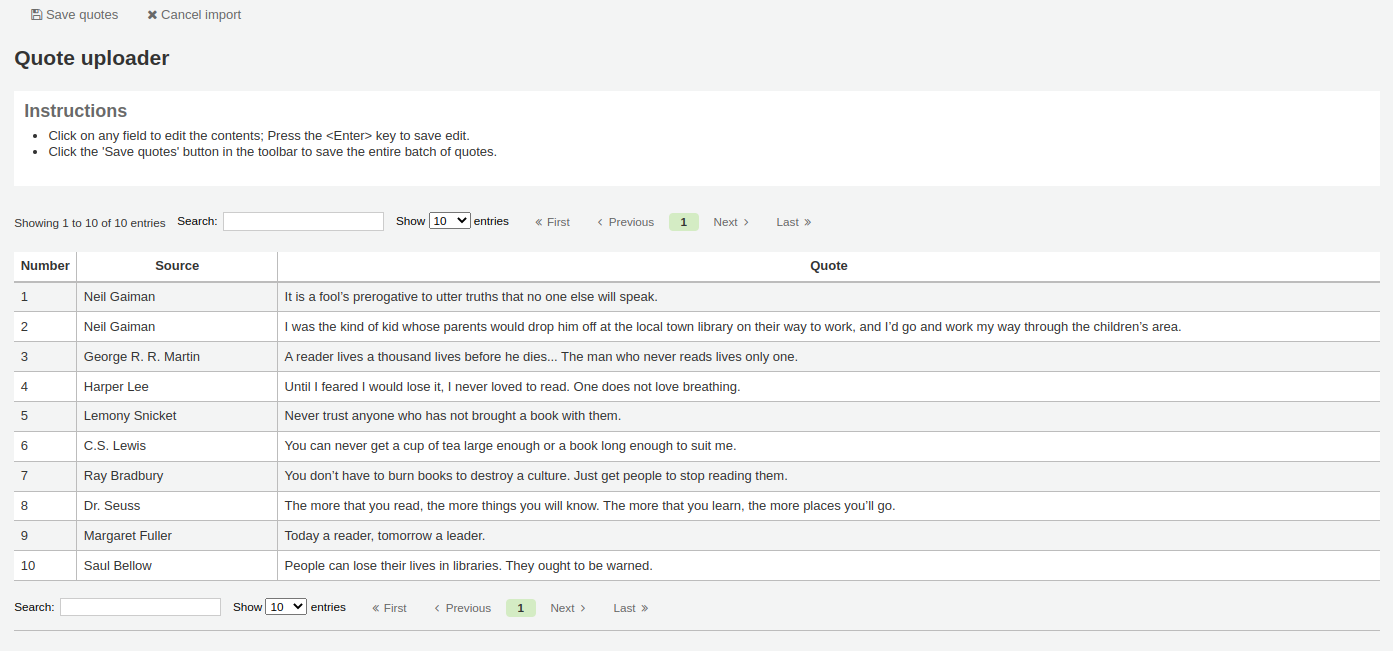
From the listing you can edit either the ‚Source‘ or ‚Text‘ fields by clicking on the desired field. When you are finished editing a field, press the <Enter> key on your keyboard to save the changes.

Můžete také odstranit citát z tohoto seznamu před dokončením importu.
Kliknutím na identifikátor citace vybere citáty, které chcete smazat.

Pokud je dokončen výběr citátu, jednoduše klikněte na tlačítko „Smazat označené citáty“

Budete vyzváni k potvrzení smazání.
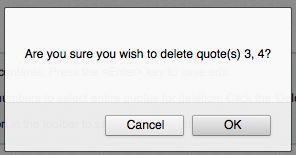
Po potvrzení odstranění se seznam aktualizuje a vymazané citáty se již nebudou zobrazovat.
Jakmile jste spokojeni s citáty, klikněte na tlačítko „Uložit citáty“ na panelu nástrojů nahoře a citáty budou uloženy.

Načíst¶
- Get there: More > Tools > Additional Tools > Upload
This tool will allow you to upload files to your Koha system for selection from the Cataloging form.
Upload Files¶
When you first visit the Upload tool you might see a warning about missing a category.
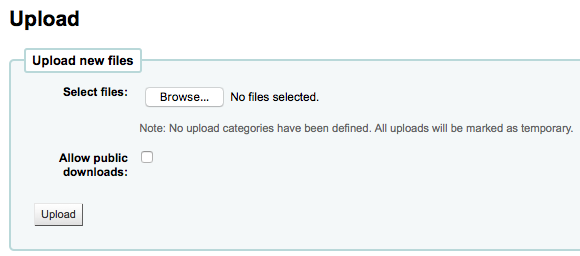
Categories are defined in the authorized value in the UPLOAD category. If you do not have upload categories then your files will be temporary and will be deleted the next time the server is rebooted. Once you have a value in the UPLOAD authorized value category you will see a Category pull down below the ‚Browse‘ button.
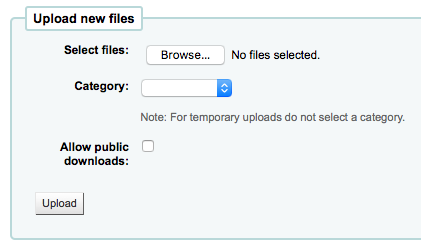
Browse your computer a file, choose a category and decide if the public will be able to download this file via the OPAC. Once your file is uploaded you will be presented with a confirmation.

Search Files¶
All uploaded files are searchable from below the upload form. Using the form you can search any part of the filename and/or the Hashvalue.Search uploaded files
You will be presened with the results of your search.