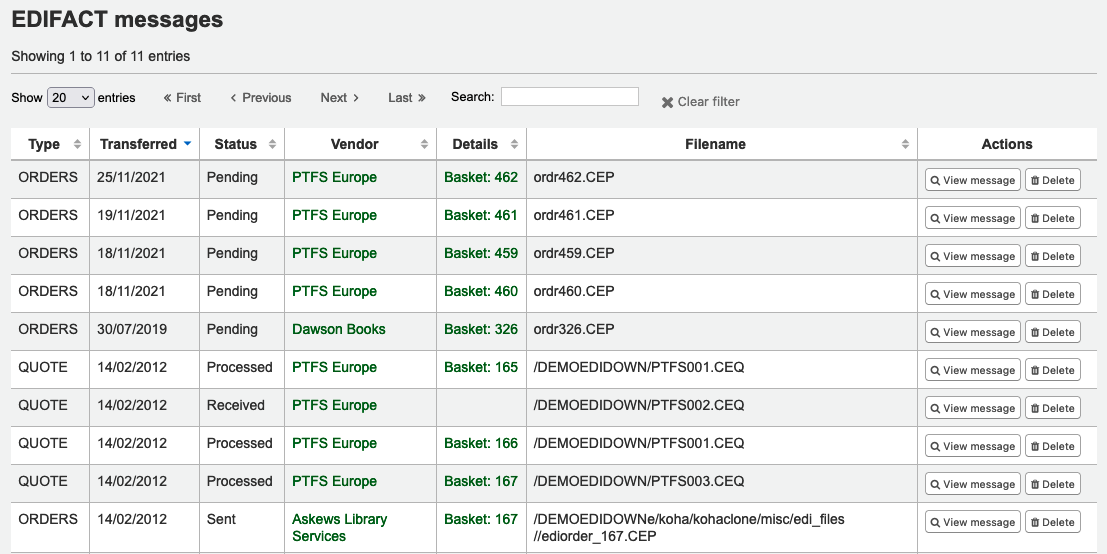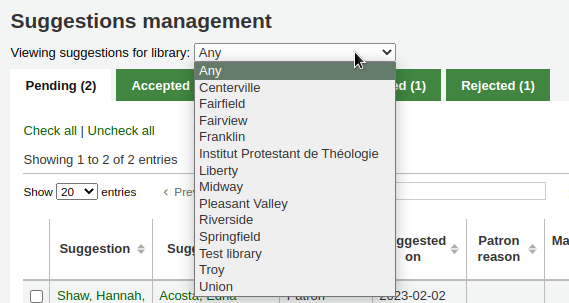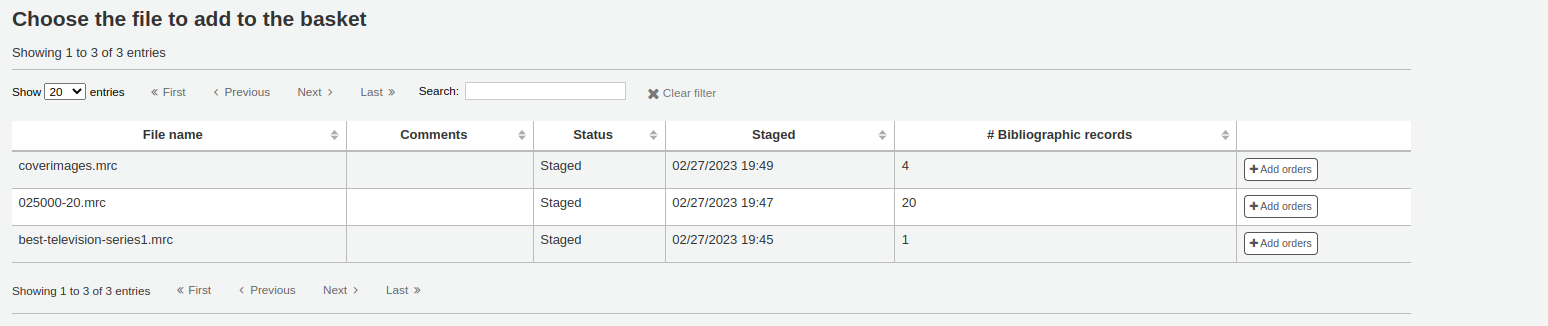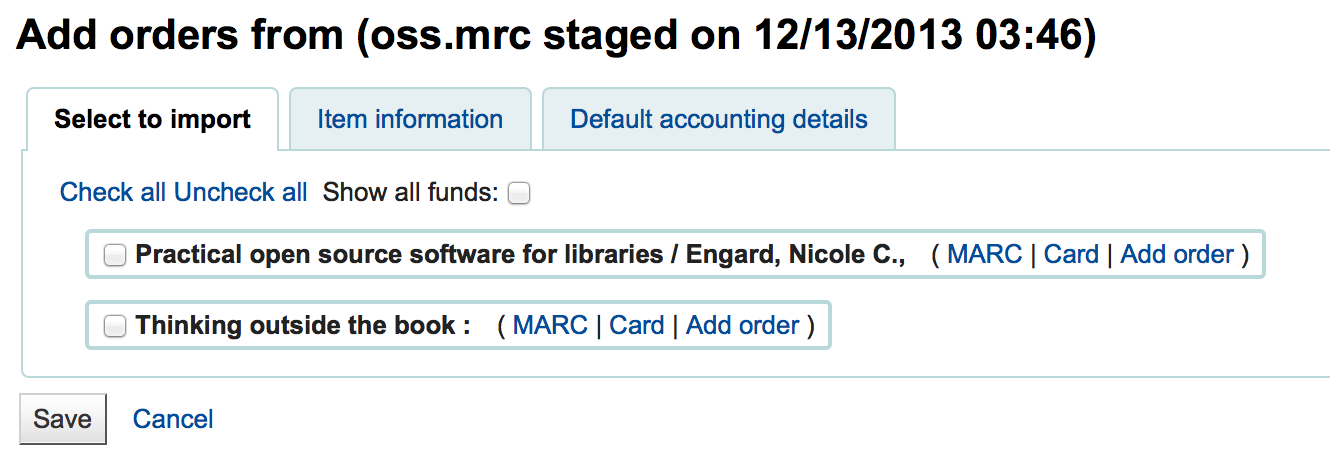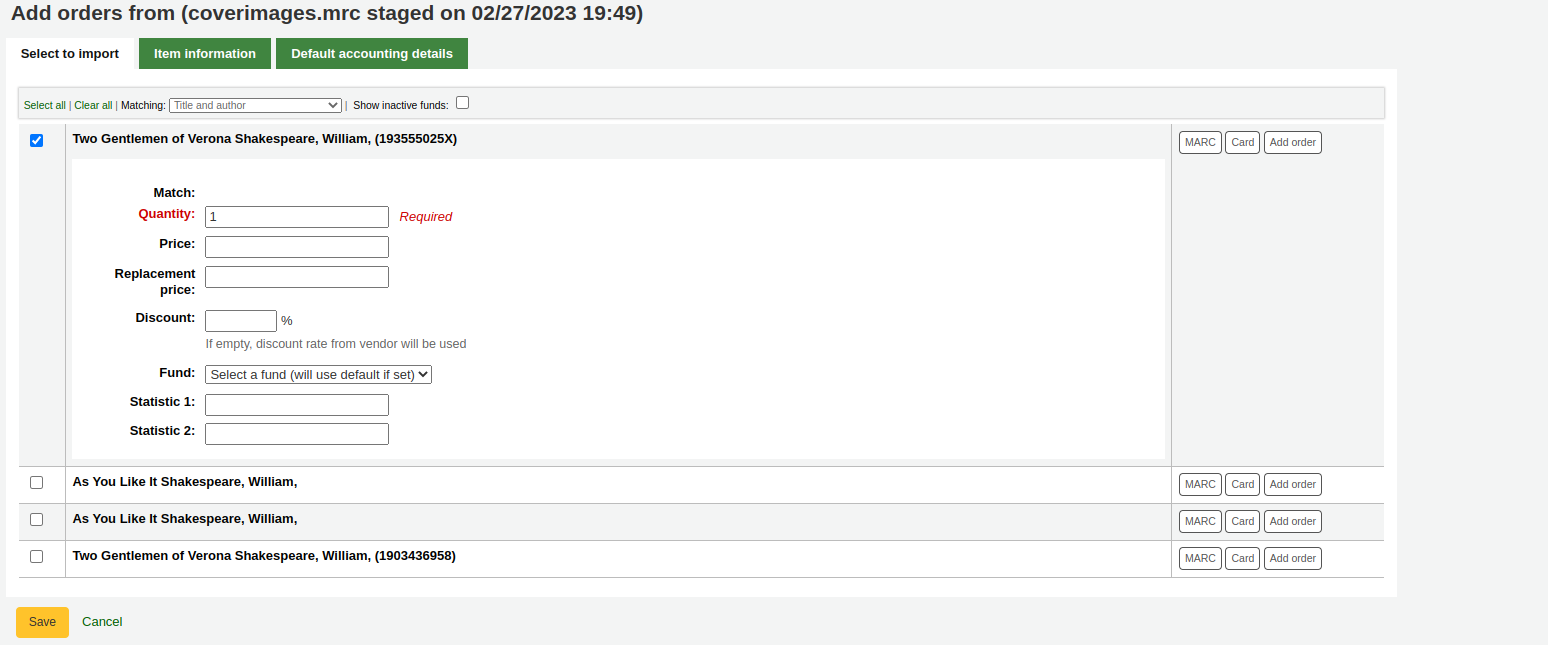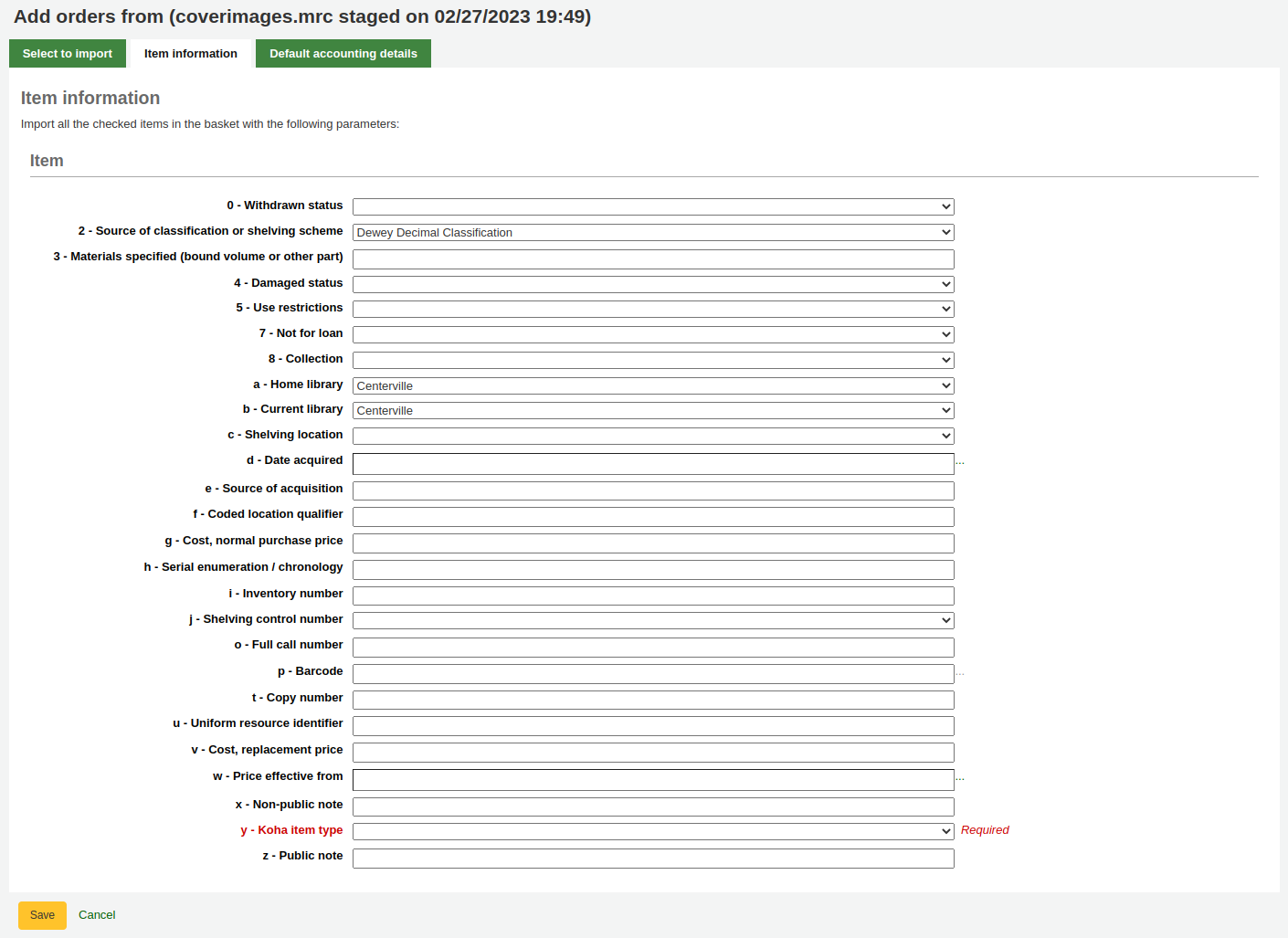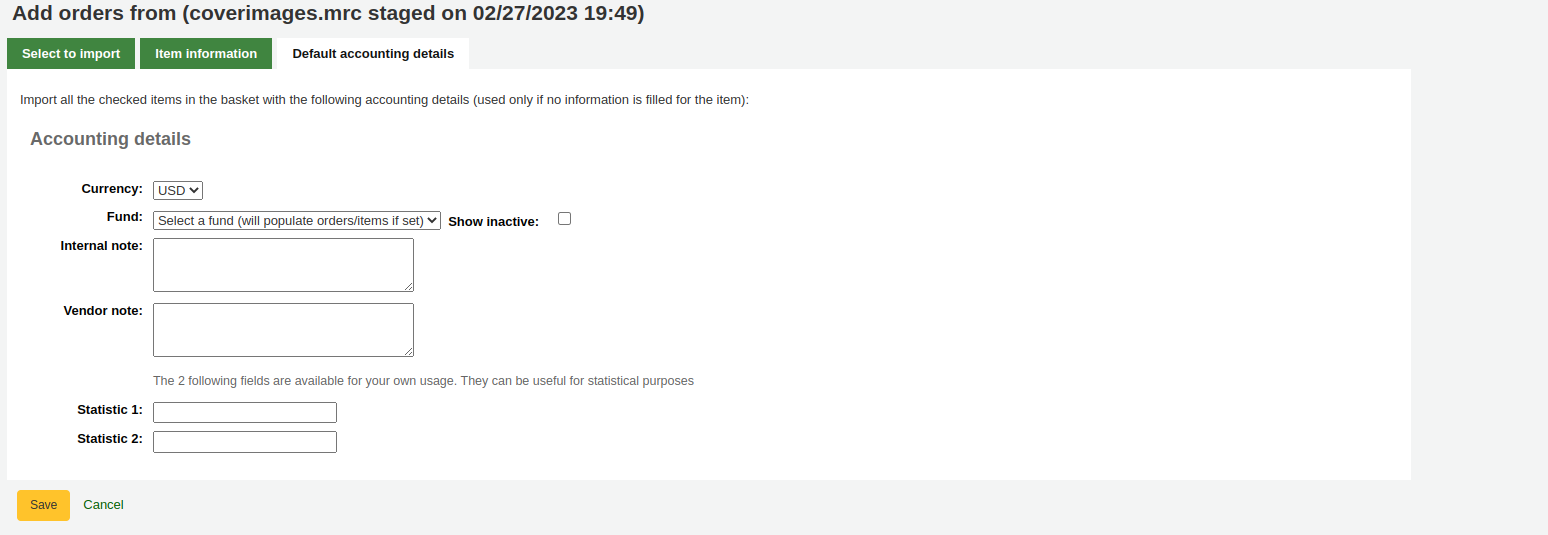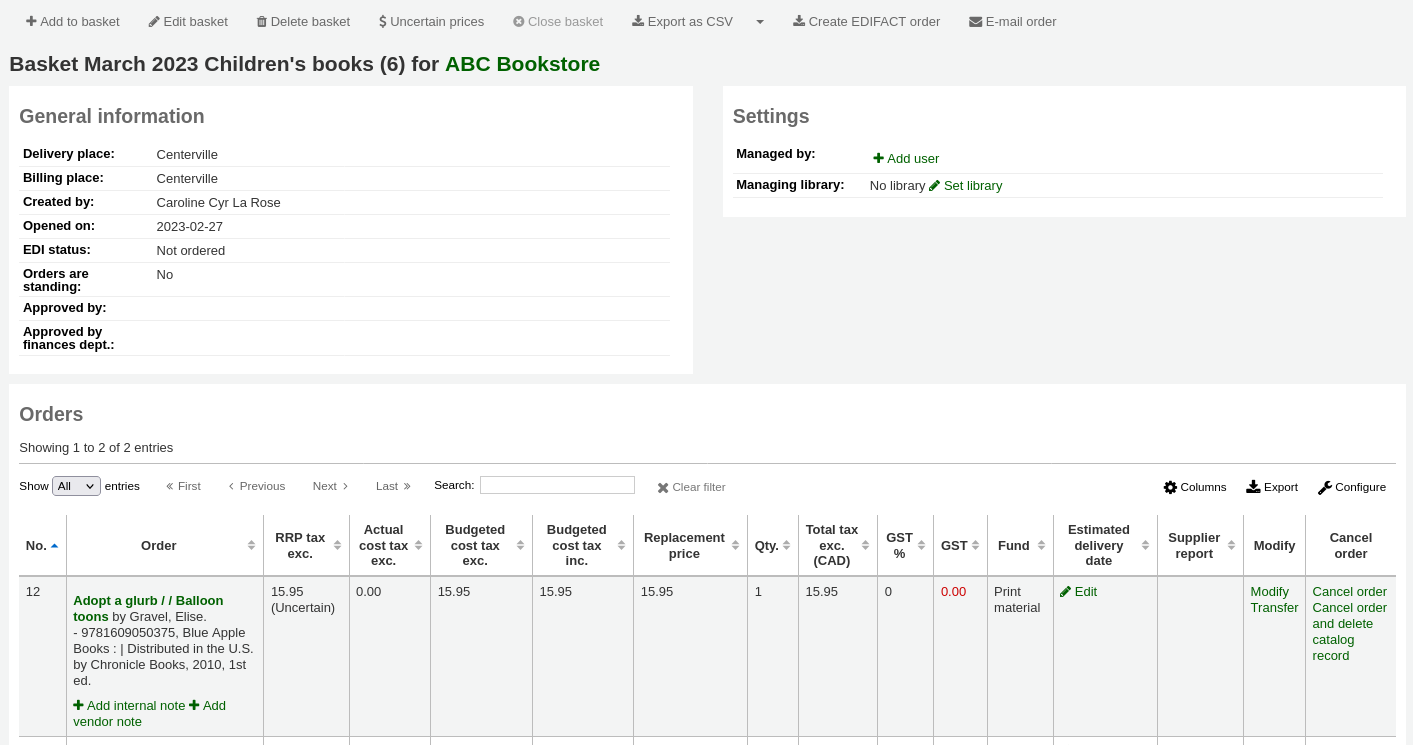التزويد¶
وحدة عمليات التزويد في كوها توفر وسيلة للمكتبة حيث يمكن أن تسجل طلبات الشراء مع الموردين وإدارة ميزانيات الشراء.
- Get there: More > Acquisitions
التنصيب¶
قبل إستخدامك لوحدة التزويد ، عليك أن تكون على ثقة من أنك قد أتممتَ ضبط كل الإعدادات.
First, set your Acquisitions System Preferences and Acquisitions Administration to match your library's workflow. Before setting your EDI Accounts and المكتبة EANs you will need to have entered your vendors.
على الصفحة الرئيسية للتزويد سترى الصناديق المدرجة في مكتبتك.
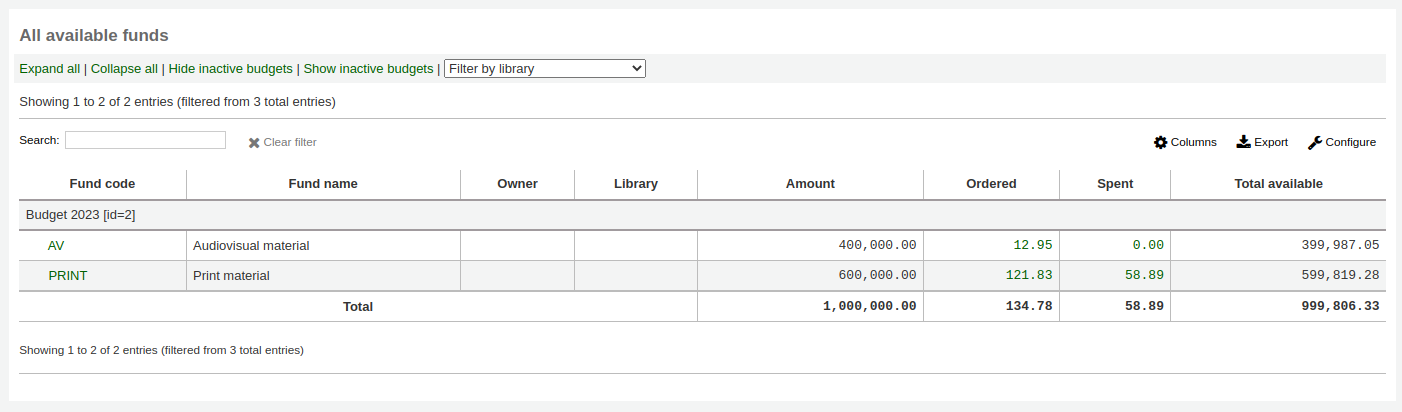
Note
If the total line is confusing for the funds you have set up you can hide it by adding
#funds_total {display:none;}to the IntranetUserCSS preference.
To see all active funds you can click the checkbox next to 'Show active and inactive' above the funds table.
لرؤية تاريخ جميع الترتيبات في المال يمكنك النقر على المبلغ، وسوف ينفذ تشغيل بحث لك.
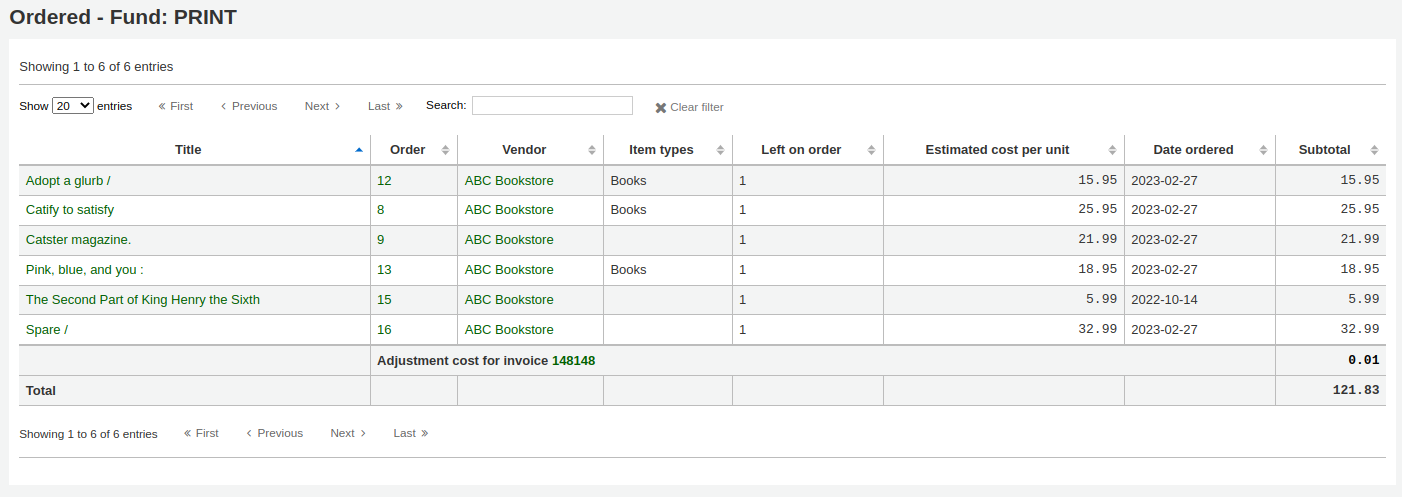
Learn more in the الميزانية / تتبع المال section of this manual.
المزودون¶
قبل أي ترتيب يمكن أن تكون أماكن يجب عليك أولا إدخال ما لا يقل عن مورد واحد.
إضافة مزود¶
لإضافة موّرد انقر فوق زر "موّرد جديد" على صفحة التزويد.
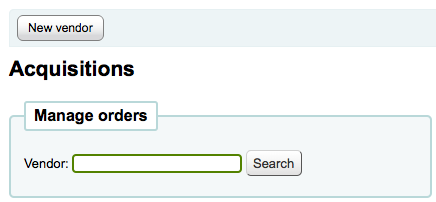
يتم تقسيم شكل إضافة المورد إلى ثلاث أجزاء
القسم الأول من أجل المعلومات الأساسية حول الموّرد.
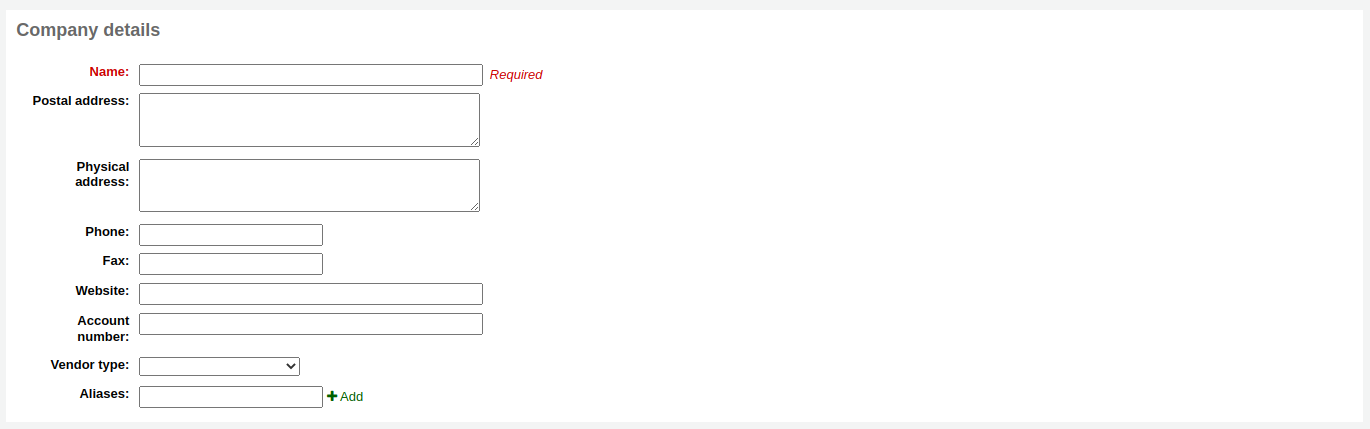
- من ضمن هذه الحقول ، فقط اسم المورد هو المطلوب. وباقي المعلومات ينبغي أن تضاف لتساعد في توليد رسائل المطالبة والفواتير.
القسم الثاني هو للحصول على معلومات بشأن الاتصال الخاص بك بمكتب الموّرد.
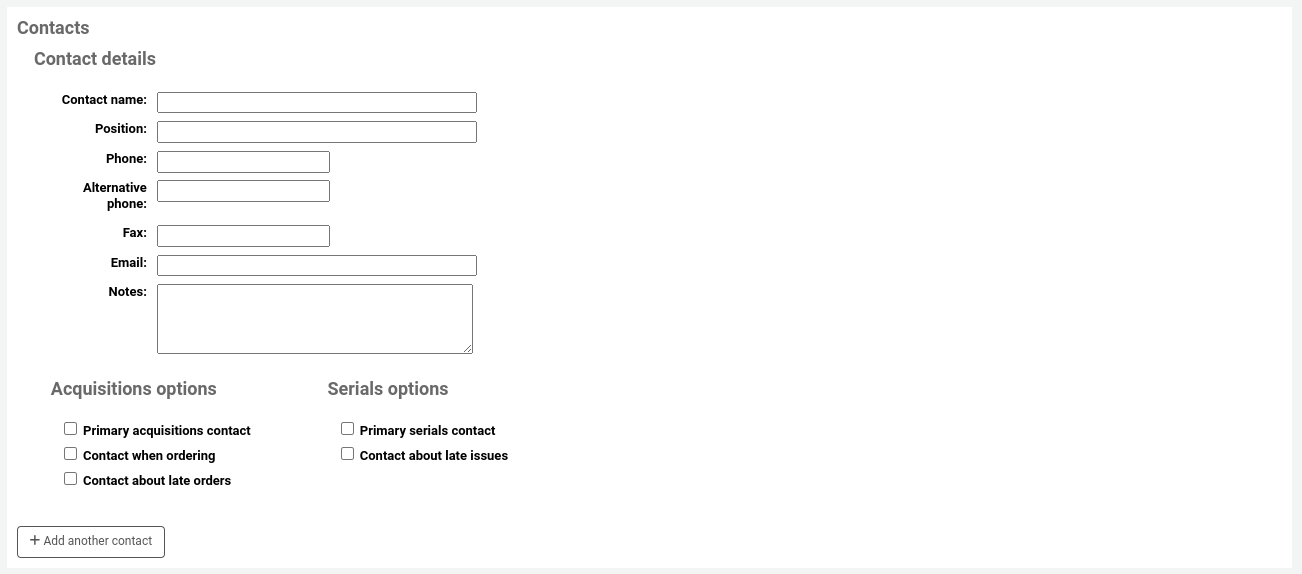
تلزم أيا من هذه الحقول، ينبغي إلا أن يكون قد دخل إذا كنت تريد أن تعقب معلومات الاتصال الخاصة بك داخل نظام كوها
- Primary acquisitions contact: check this box if this person is your primary contact regarding acquisitions from this vendor
- Primary serials contact: check this box if this person is your primary contact regarding serial acquisitions from this vendor
- Contact when ordering? check this box if you want to be able to send your orders by email directly to this person
- Contact about late orders? check this box if you want to be able to send your acquisitions claims by email directly to this person
- Contact about late issues? check this box if you want to be able to send your serials claims by email directly to this person
You can add more than one contact per vendor by clicking on the 'Add another contact' button
القسم الأخير هو من أجل معلومات الفواتير:
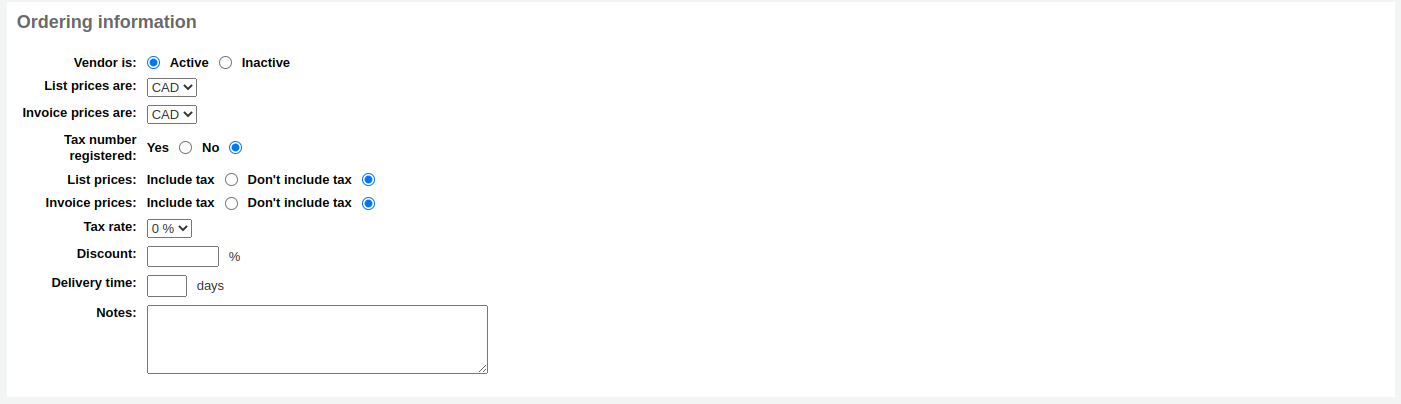
- لتكون قادر على الطلب من الموّرد يجب جعلها 'نشطة.'
- لقائمة الأسعار وأسعار الفواتير ، اختر العملة.
- Currencies are assigned in the Currencies & Exchange Rates admin area
- اذا مكتبتك فرضت ضريبة، ضع علامة على رقم الضريبة خاصتك كمُسجل.
- لاحظ: إذا ما كانت قائمة أسعارك و/أو أسعار فواتيرك ، تشتمل على الضرائب.
- اذا وفرّ المورد خصم ثابت, ادخل ذلك في حقل 'الخصم'.
- يمكنك إدخال الخصومات الخاصة بالمادة أثناء عمل الطلبية.
- أدخل معدل الضريبة الخاص بمكتبتك ، إذا كانت المكتبة تفرض ضرائب على الطلبات.
- اذا كنت تعرف كم من الوقت يستغرق عادةً وصول الطلبات من هذا الموّرد, يمكنك ادخال وقت التسليم. هذا سيسمح لكوها للتقدير عند تسلّم الطلبات في مكتبتك في تقرير الطلبات المتأخرة.
- الملاحظات للإستخدام الداخلي.
عرض/تعديل مزود¶
لعرض صفحة معلومات المورد ، يتوجب عليك أن تبحث عن المورد من صفحة التزويد الرئيسية. ويمكن لبحثك أن يكون عن أي جزء من اسم المورد
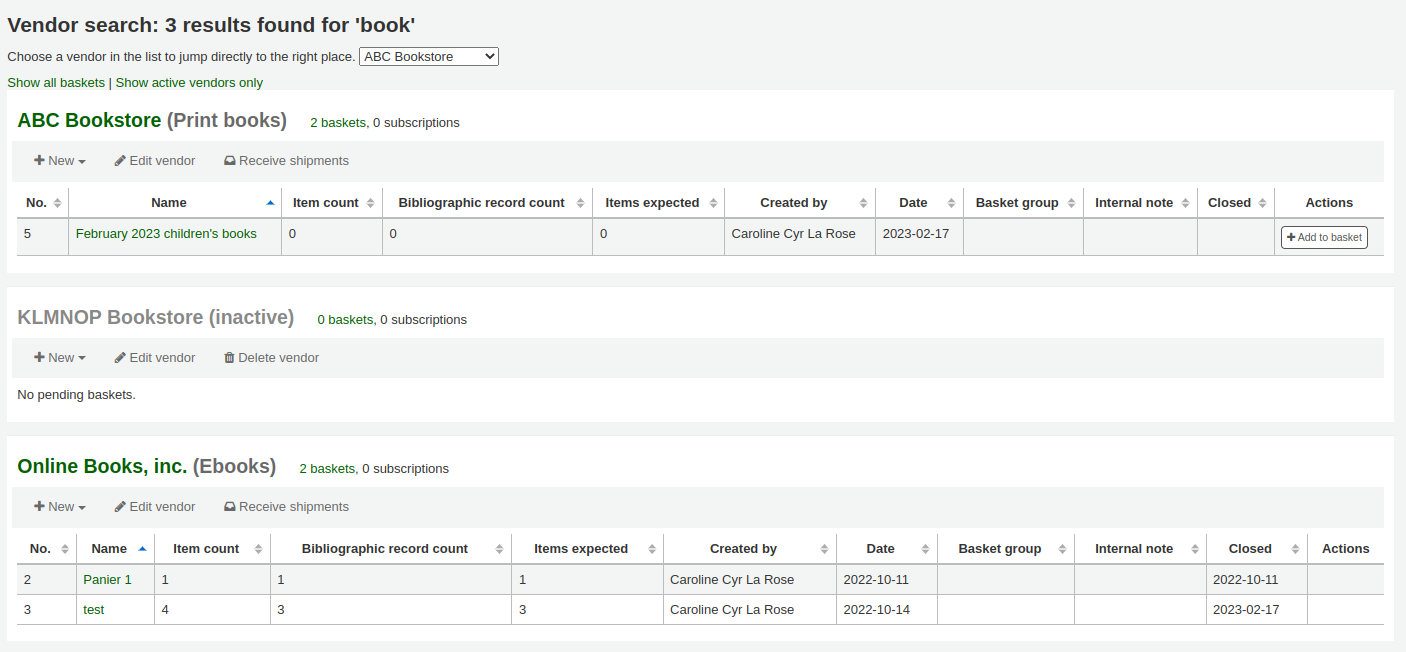
ومن النتائج أنقر على اسم المورد الذي تريد عرضه أو تعديله.
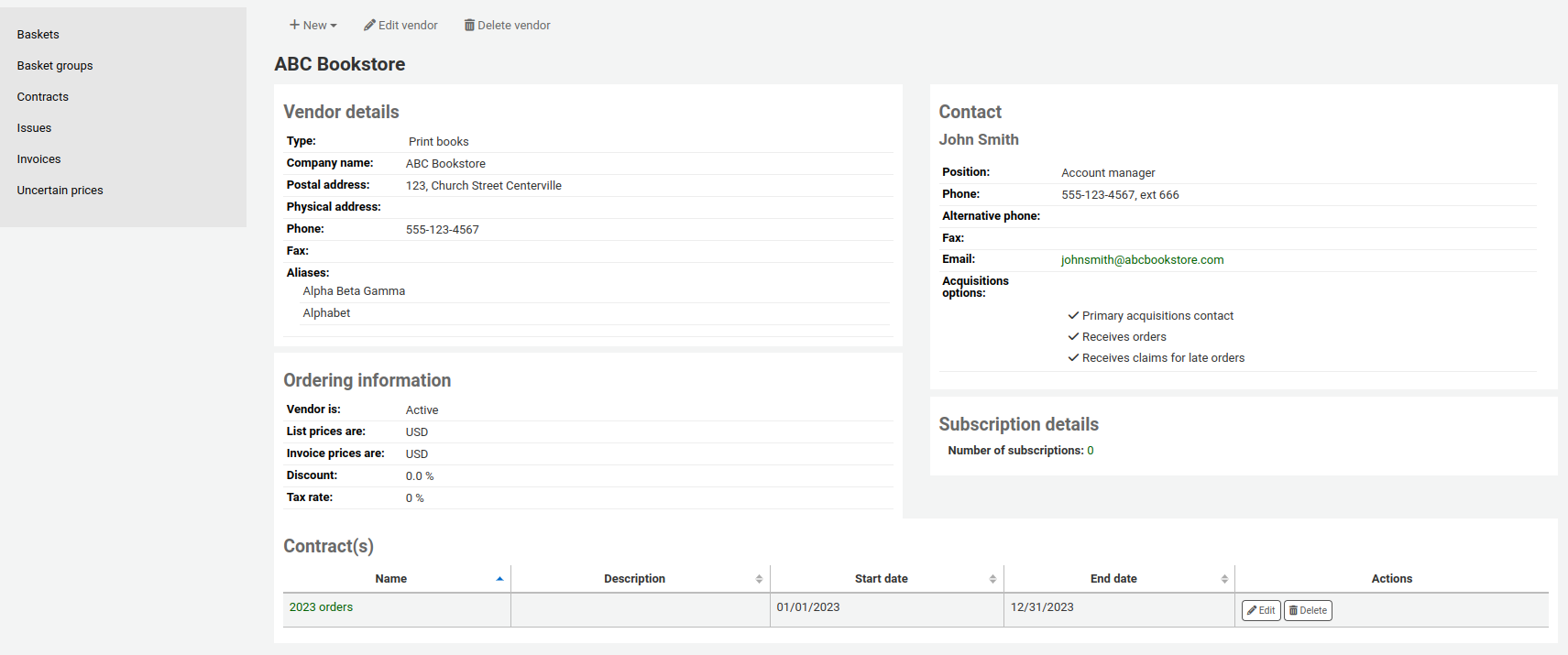
لإجراء تغييرات على المورد، يكفي النقر على زر'تحرير' .
إذا ما لم يكن مع المورد سلالٌ مرفقةٌ بهِ ، فإن زرَّ 'حذف' سيكون معروضاً ، سامحاً لكَ بحذف المورد.
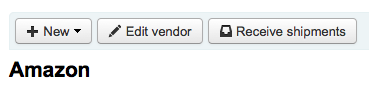
عقود المزود¶
يمكنك تعريف العقود (بتاريخ بدء وتاريخ انتهاء) وربطها بالمزود. يستخدم ذلك لتتمكن من رؤية كم أنفقت على عقد محدد بمزود بنهاية العام. في بعض الأماكن، يتم إنشاء العقود بحد أدنى وحد أقصى للمبلغ السنوي.
إضافة عقد¶
في أعلى صفحة معلومات المورد ، سترى زر 'عقد جديد'.
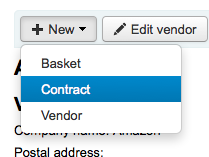
شكل العقد سوف يطلب بعض المعلومات الأساسية جدا عن العقد.
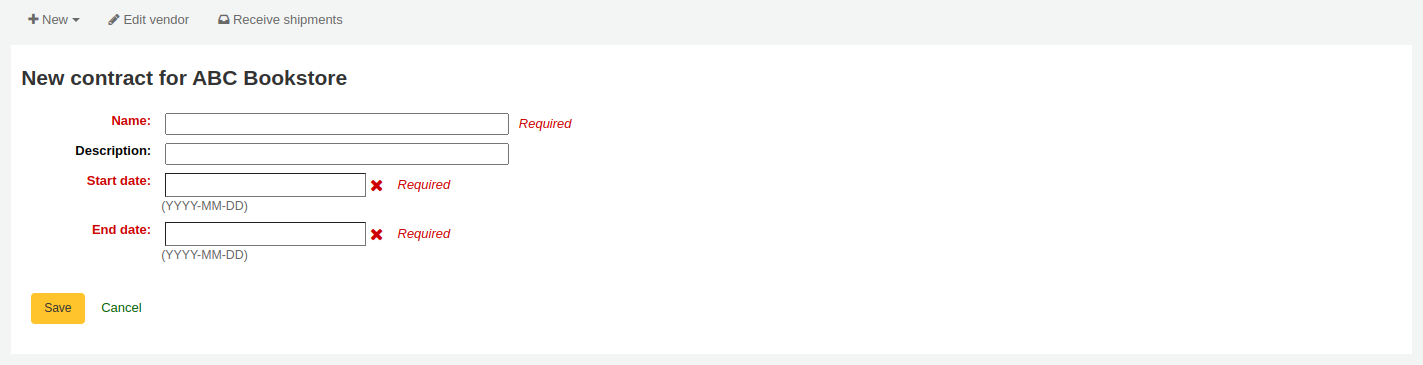
Important
هام: لا يمكنك ادخال عقد استعادي. تاريخ النهاية لا يجب أن يكون قبل تاريخ اليوم.
عند حفظ العقد ، فإنه سيظهر أسفل معلومات المورد.
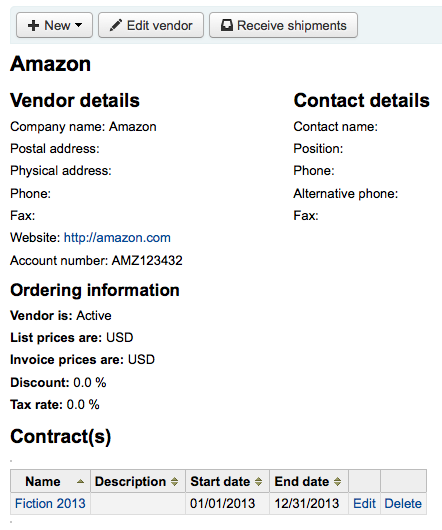
إنها أيضاً ستكون خياراً عند إنشاء سلة.
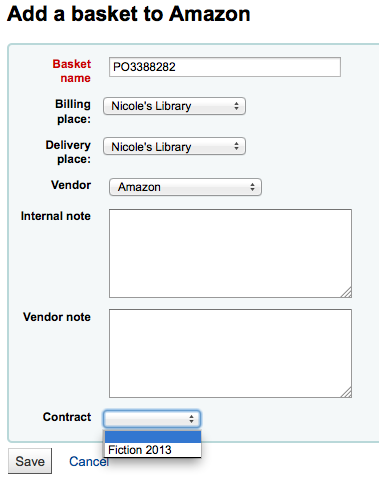
إدارة المقترحات¶
Purchase suggestions can be generated in one of two ways. You can create suggestions via the staff client either for the library or on the patron's behalf from their record. Depending on your settings in the إقتراح system preference, patrons may also be able to make purchase suggestions via the OPAC. When a suggestion is waiting for library review, it will appear on the Acquisitions home page under the vendor search.
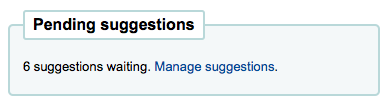
ستظهر أيضاً في شاشة الموظفين الرئيسية تحت اسماء الوحدات.

النقر على ‘إدارة المقترحات’ سيأخذك إلى أداة إدارة المقترحات. وإذا لم يكن هنالك أي مقترحات معلقة يمكنك الوصول إلى أداة إدارة المقترحات بالنقر على وصلة ‘إدارة المقترحات’ في القائمة على يمين صفحة التزويد.
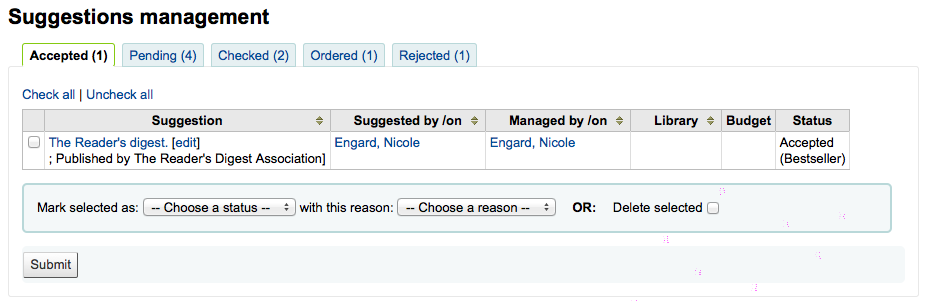
إقتراحاتك سترتب في عدة تبويبات: المقبول ، في الإنتظار، المحدد، المطلوب و/أو المرفوض. كل إقتراح مرفوض أو مقبول سيعرض اسم أمين المكتبة الذي أدارَ الإقتراح والسبب الذي أعطاه للموافقة أو الرفض ( تجده تحت 'الحالة').
المقترح"المقبول" هو المقترح الذي تم وضع علامة "مقبول" عليه باستخدام النموذج الموجود أدنى المقترحات. المقترح "المعلق" هو المقترح الذي ينتظر اجراء من المكتبة. المقترح " المحدد" هو الذي تم وضع علامة "محدد" عليه باستخدام النموذج الموجود قبل المقترحات. المقترح "المطلوب" هو المقترح الذي تم طلبه باستخدام رابط "من مقترح شراء" في سلتك. المقترح "المرفوض" هو المقترح الذي تم وضع علامة "مرفوض" عليه باستخدام النموذج الموجود أدنى قائمة المقترحات.
للمكتبات مع الكثير من الاقتراحات، وهناك مرشحات على الجانب الأيمن من الصفحة إدارة الاقتراحات للمساعدة في الحد من عدد العناوين المعروضة على الشاشة .
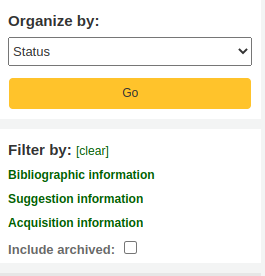
النقر على العناوين الزرقاء سيوسع خيارات التصفية وانقر على '[مسح]' سيمسح كل التصفيات ويعرض كل المقترحات.
Note
صفحة الإقتراحات ستضيَّق تلقائياً للإقتراحات المقدَّمة لمكتبتك فقط . لترى معلومات لكل المكتبات (أو أي مكتبة أُخرى) أُنقر على عامل تصفية 'معلومات التزويد' وغيِّر المكتبة.
أثناء معاينة المقترحات "المعلقة" يمكنك اختيار تحديد المربع الموجود بجانب المادة (المواد) التي ترغب في الموافقة عليها / رفضها ثم اختيار حالة وسبب اختيارك. كما يمكنك اختيار حذف الاقتراح كلياً عن طريق تحديد مربع "حذف المحدد".
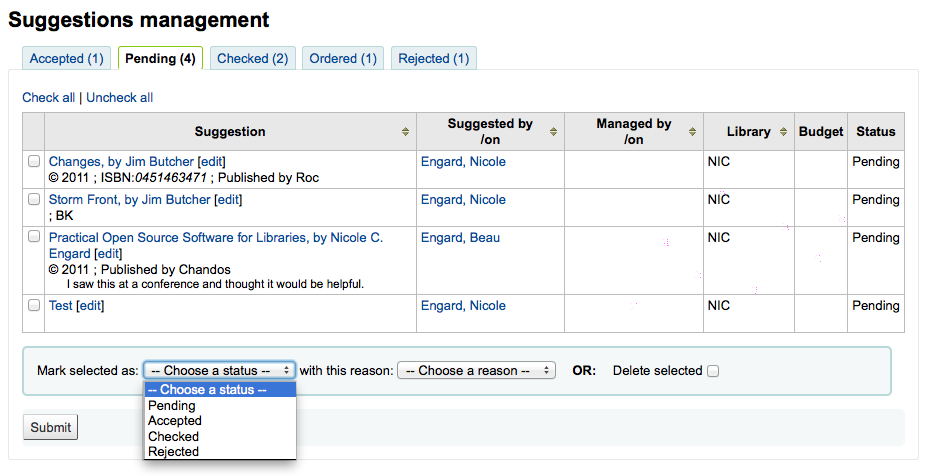
خيار آخر للمكتبات مع قوائم طويلة من الاقتراحات هو أن قبول أو رفض المقترحات واحداً تلو الآخر من خلال النقر على عنوان الاقتراح لفتح خلاصة الاقتراح، يتضمن معلومات فيما اذا كانت المادة قد تم شرائها.
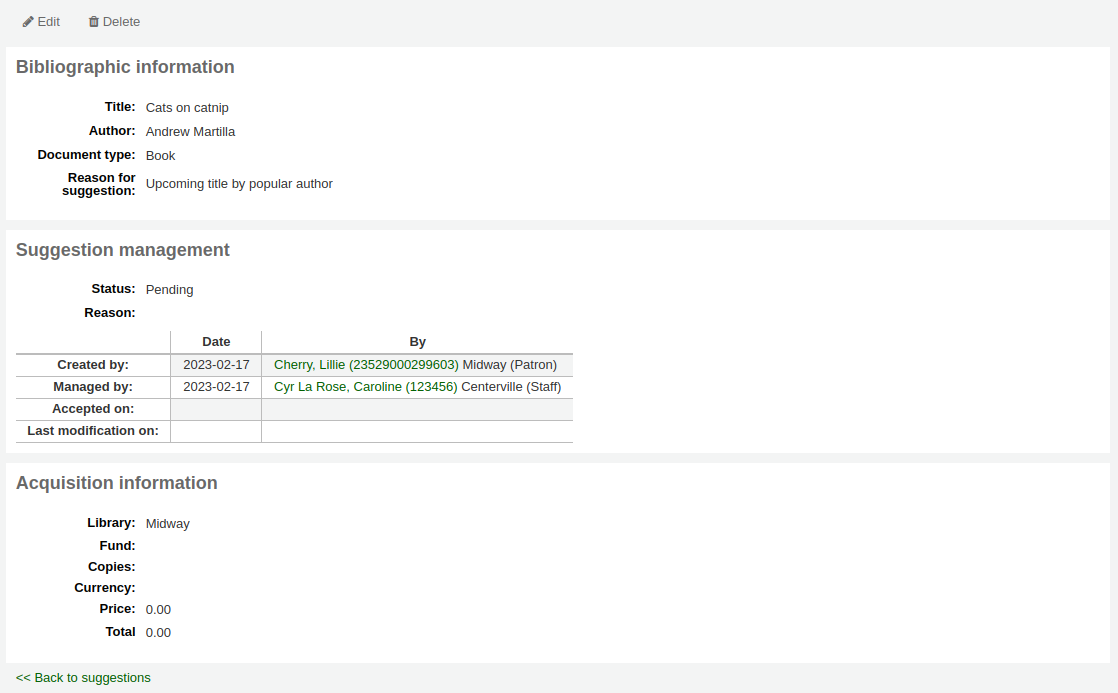
بالنقر على ‘تحرير’ على يسار العنوان المقترح سيفتح لك صفحة تحرير المقترح
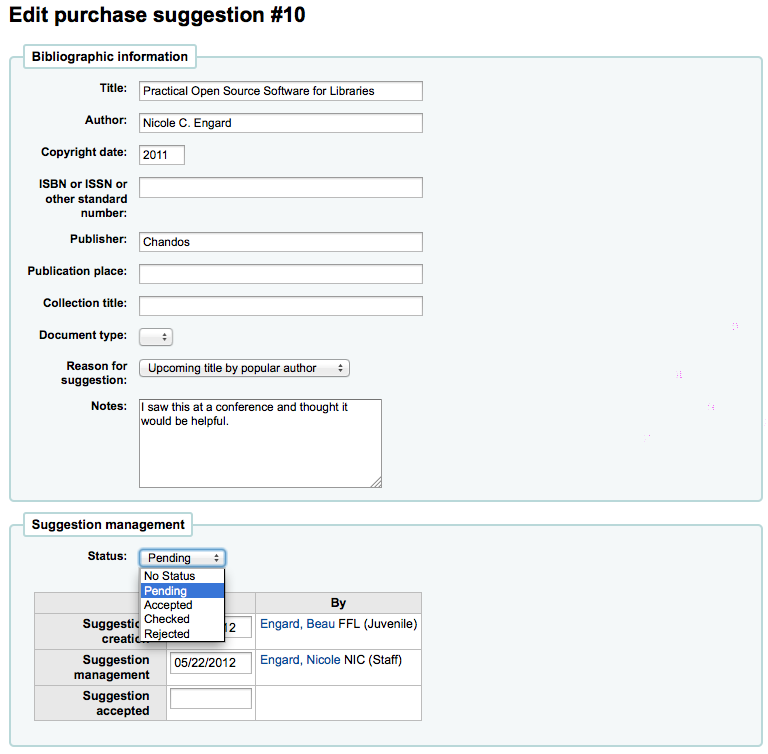
من هذا النموذج تستطيع التعديل على المقترحات ( إضافة المزيد من التفاصيل ، أو تحديث بعض المعلومات الخاطئة التي قام بإدخالها المستفيد) . تستطيع أيضاً أن تختار بين قبول أو رفض هذه المقترحات إستناداً على أساسات فردية.
- إختيارك بتعيين طلب ما على أنه 'في الإنتظار' سينقل الطلب مرى أخرى إلى تبويب 'في الإنتظار' .
الأسباب وراء قبول أو رفض المقترحات المحددة من خلال اقتراح قيمة مسندة ` يقترحون <#suggestauthorized>`__.
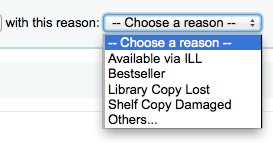
اذا اخترت ‘أُخرى…’ كسبب خاص بك ستتم مطالبتك بإدخال السبب الخاص بك في مربع نص. النقر على ‘Cancel’ إلى يسار المربع سيعيد اسدال القائمة مع الأسباب المستندة.

You can also assign this suggestion to a fund.
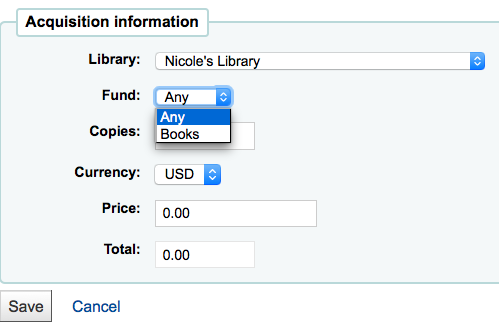
This edit can trigger a notice (defined in the Notices & Slips tool with the TO_PROCESS notice) to the fund owner that there is a suggestion ready for them to manage if you have turned on the cron job to generate these notices.
Once you have clicked 'Submit' the suggestion will be moved to the matching tab. The status will also be updated on the patron's account in the OPAC and an email notice will be sent to the patron using the template that matches the status you have chosen.
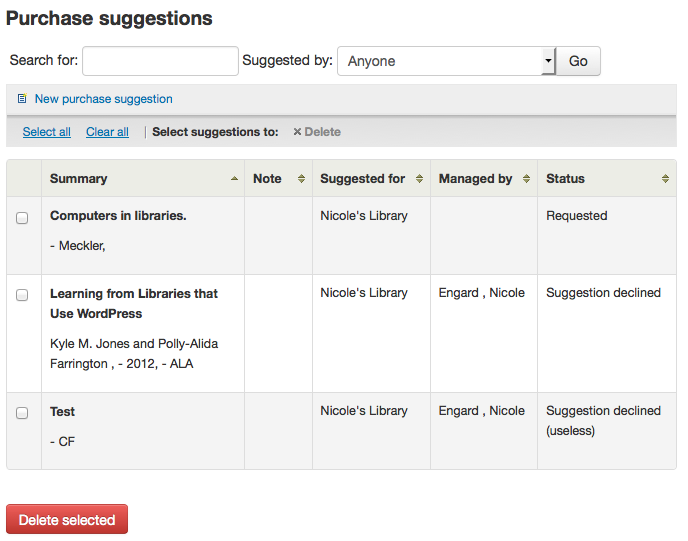
تنفيذ الطلبات¶
لتنفيذ الطلبات يجب البحث بالأول البحث عن المورد أو بائع الكتب ان كنت تريد إرسال الطلب الى.
Important
If you are planning on using EDIFACT to submit your order you will need to first set up your library's EDI Accounts and EANs.
إنشاء سلة¶
Note
If you're using EDI for ordering you will want to download your order record from your vendor before starting the process in Koha.
لإنشاء سلة يجب عليك أولا بالبحث عن مورد كنت طلب منه
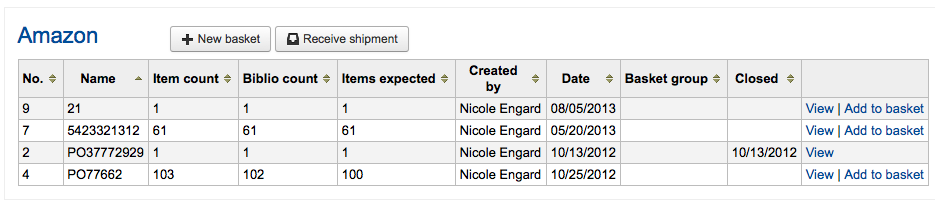
لإضافة مستفيدين إلى القائمة قم بالنقر على زر إضافة مستفيد" على يسار اسم القائمة
Note
You can also add to an existing basket by clicking the 'Add to basket' link to the far right of each basket's information in the results table.
بعد النقر على 'استلام الشحنة' سيطلب منك أن تدخل رقم فاتورة المورد وتاريخ استلام الشحنة.
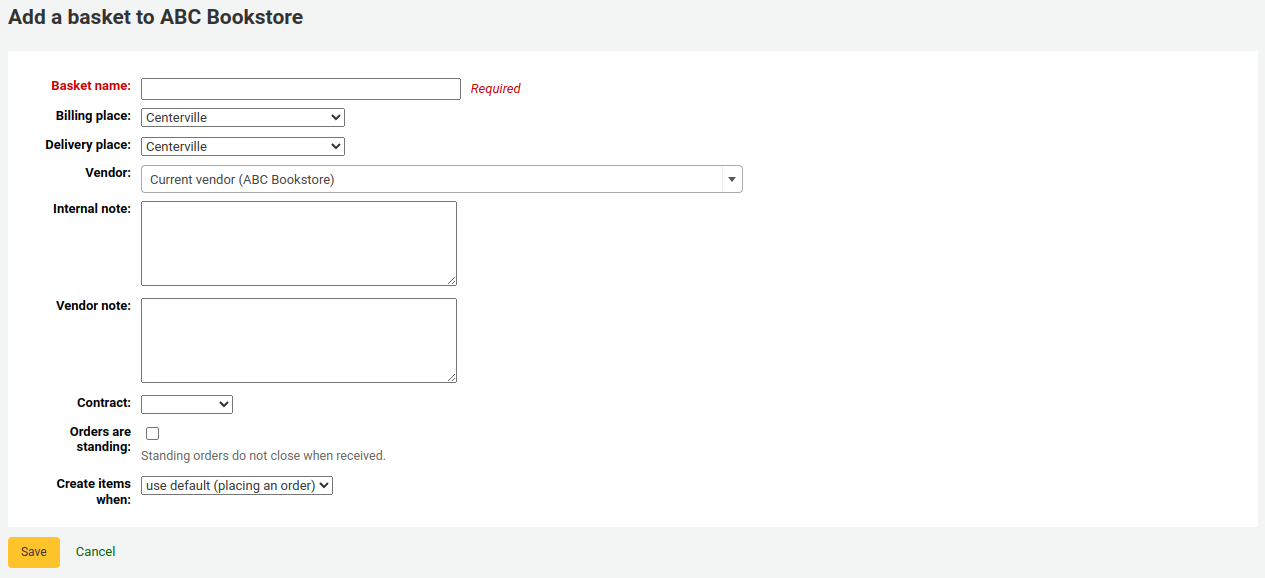
- عند إضافة سلة تريد أن تعطيها اسماً ذلك سيساعدك على تعريفها لاحقاً
- أدخل في مكان الفوترة ومكان التسليم (هذا سيكون افتراضياً المكتبة التي سجلتَ الدخول إليها)
- إذا ما رغبتَ أن تغير المورِّد الذي تقوم بالطلب منه فبإمكانك إستخدام قائمة الموؤدين المنسدلة
- حقول الملاحظات اختيارية ويمكن أن تحتوي على اي نوع من المعلومات
- If you're ordering standing items (items which arrive regularly) then you will want to check the 'Orders are standing' box for this basket
If you have added contracts to the vendor you're ordering from, you will also have an option to choose which contract you're ordering these items under.
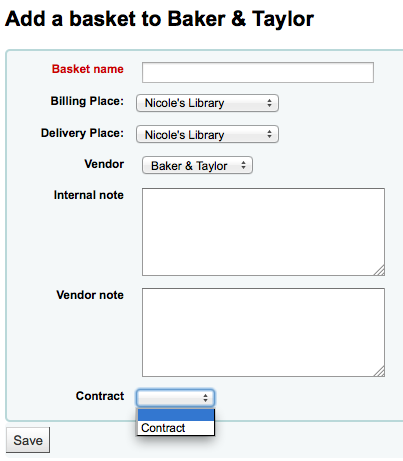
عند الانتهاء ، قم بالنقر على 'حفظ'.
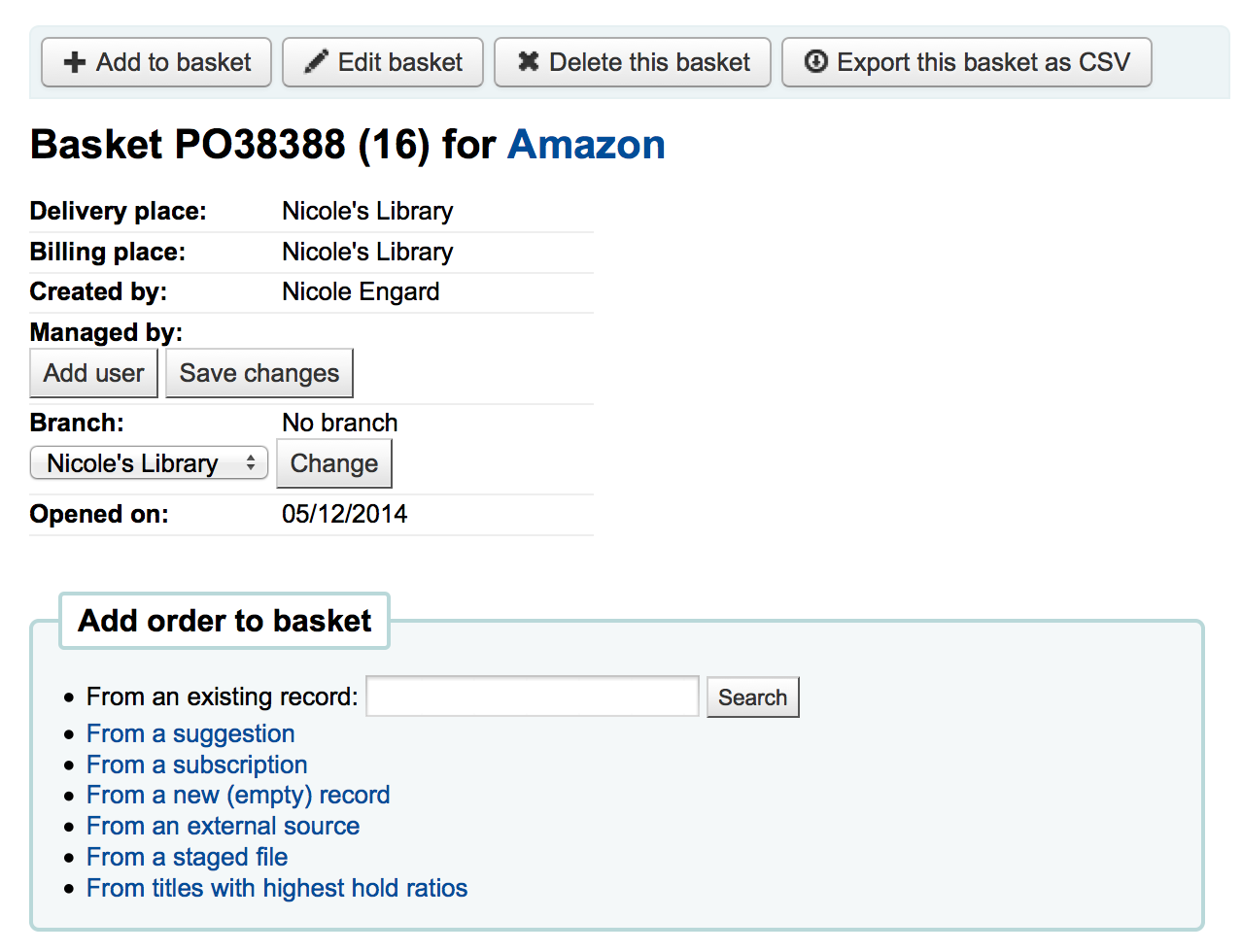
عندما يتم إنشاء سلتك سيُعرض عليك عدة خيارات ﻹضافة المواد إلى الطلب.
اذا طلبت نسخة أخرى من مادة موجودة, يمكنك ببساطة البحث عن التسجيلة في نظامك.
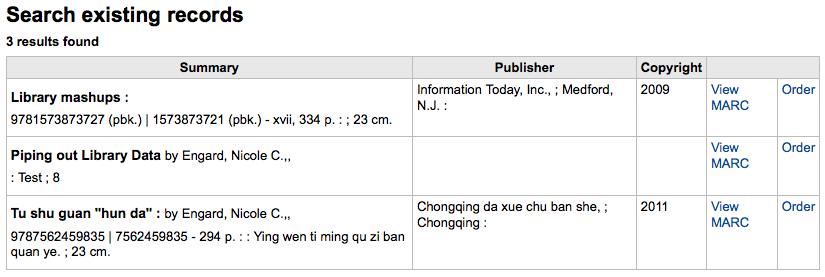
من النتائج ، ببساطة أنقر على 'طلب' لجلبها إلى نموذج الطلب.
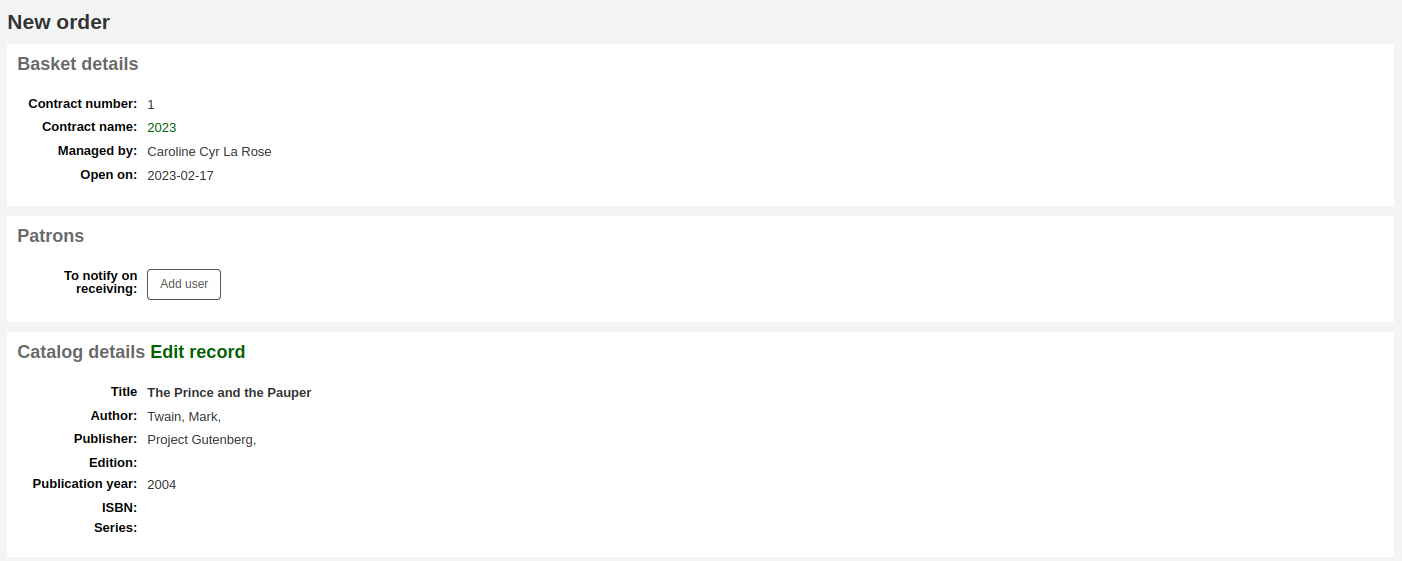
- كل التفاصيل المرتبطة بالمادة ستكون مدرجة سلفاً في 'تفاصيل الفهرس'
If you allow patrons to make purchase suggestions (learn more in the إدارة المقترحات section of this manual), then you can place orders from those suggestions. In order to keep track of suggestions that have been ordered and received you must place the order using this link.
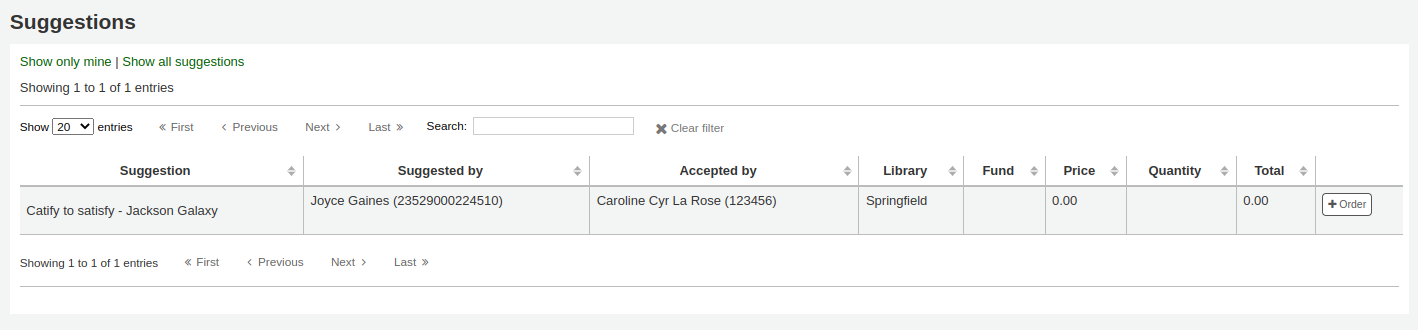
من النتائج ، انقر على وصلة الطلب بجانب المادة التي تود الطلب وستعرض مع نموذج الطلب بما في ذلك وصلة إلى الأقتراح
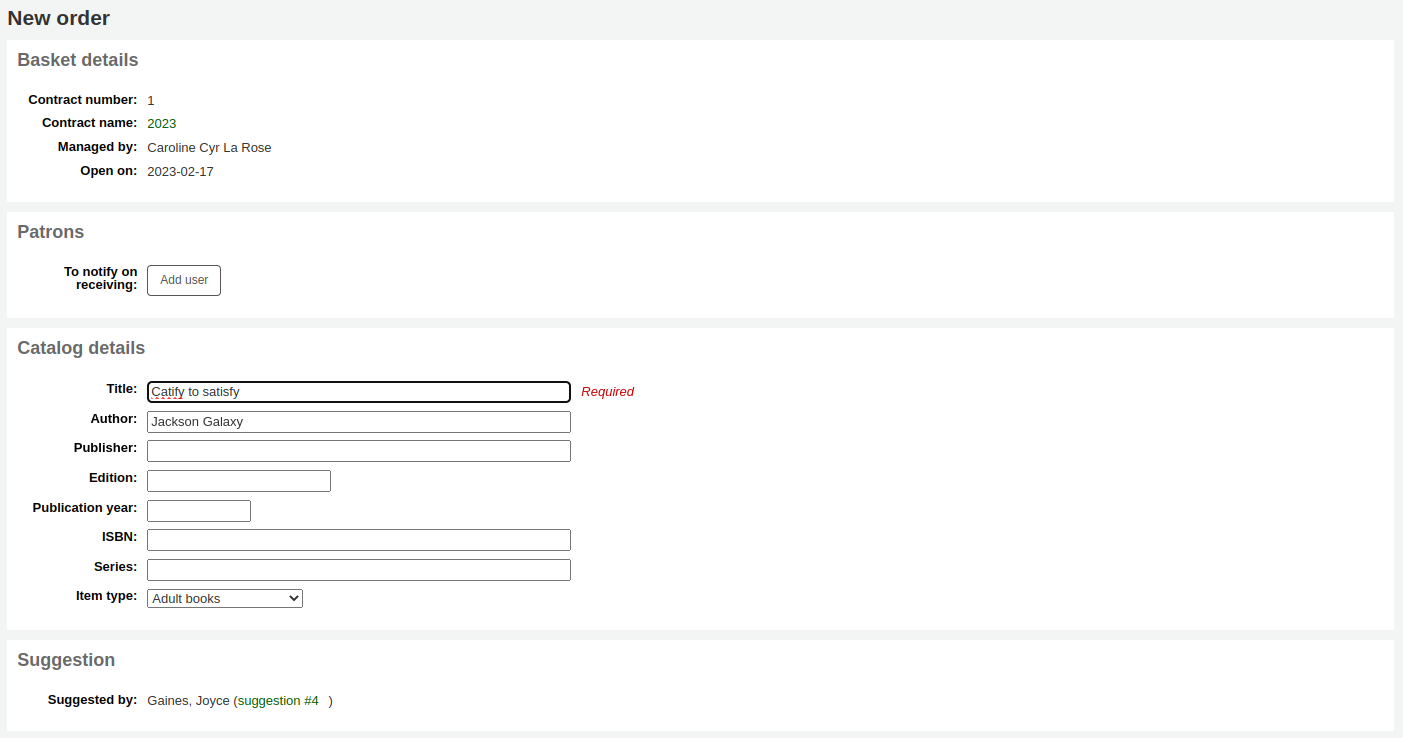
من هذا النموذج ستتمكن من عمل التعديلات لتفاصيل الفهرس إذا كان هناك ضرورة.
عند ظهور المادة في السلة الخاصة بك سيتم تضمين رابط للاقتراح.

Orders added to the basket in this way will notify the patron via email that their suggestion has been ordered and will update the patron's 'My purchase suggestions' page in the OPAC.
If you're using the Serials module you can link your subscription order information to acquisitions by choosing to order 'From a subscription'
بعد النقر على رابط الطلبية ستنتقل إلى صفحة البحث التي ستساعدك في العثور على اشتراكك
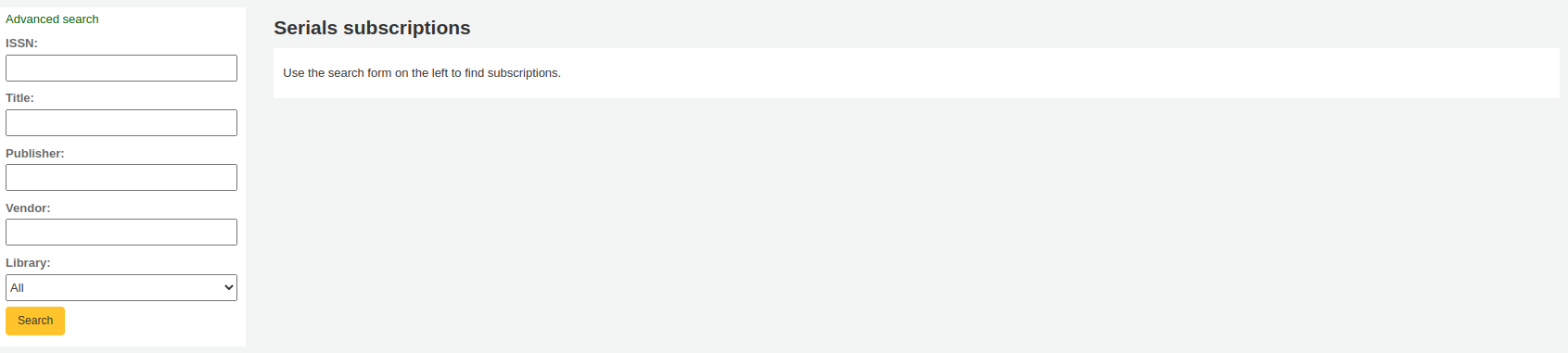
ستظهر نتائجك على يسار النموذج وسيكون لكل اشتراك رابط "طلب" على يساره
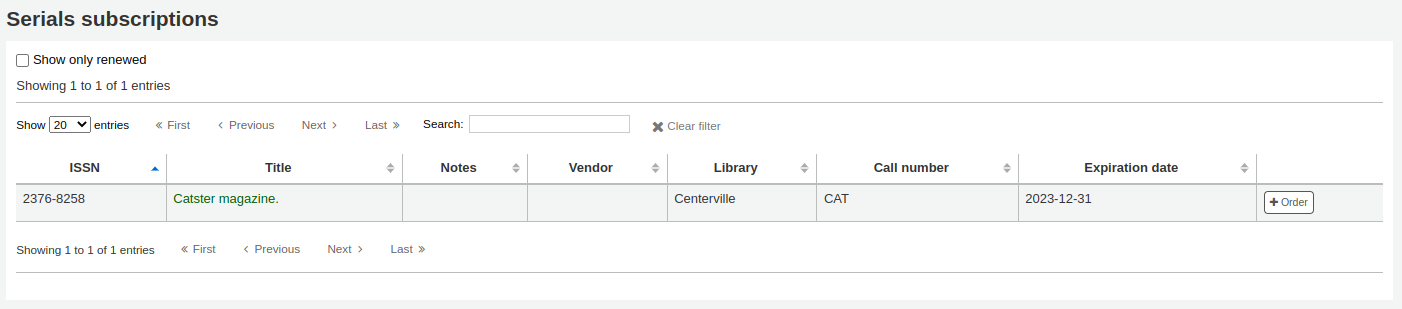
النقر على "طلبية" سينقل معلومات الاشتراك إلى نموذج الطلبية بدون جزء "إضافة مادة" حيث أنك تقوم فقط بطلب اشتراك ولا حاجة إلى المادة
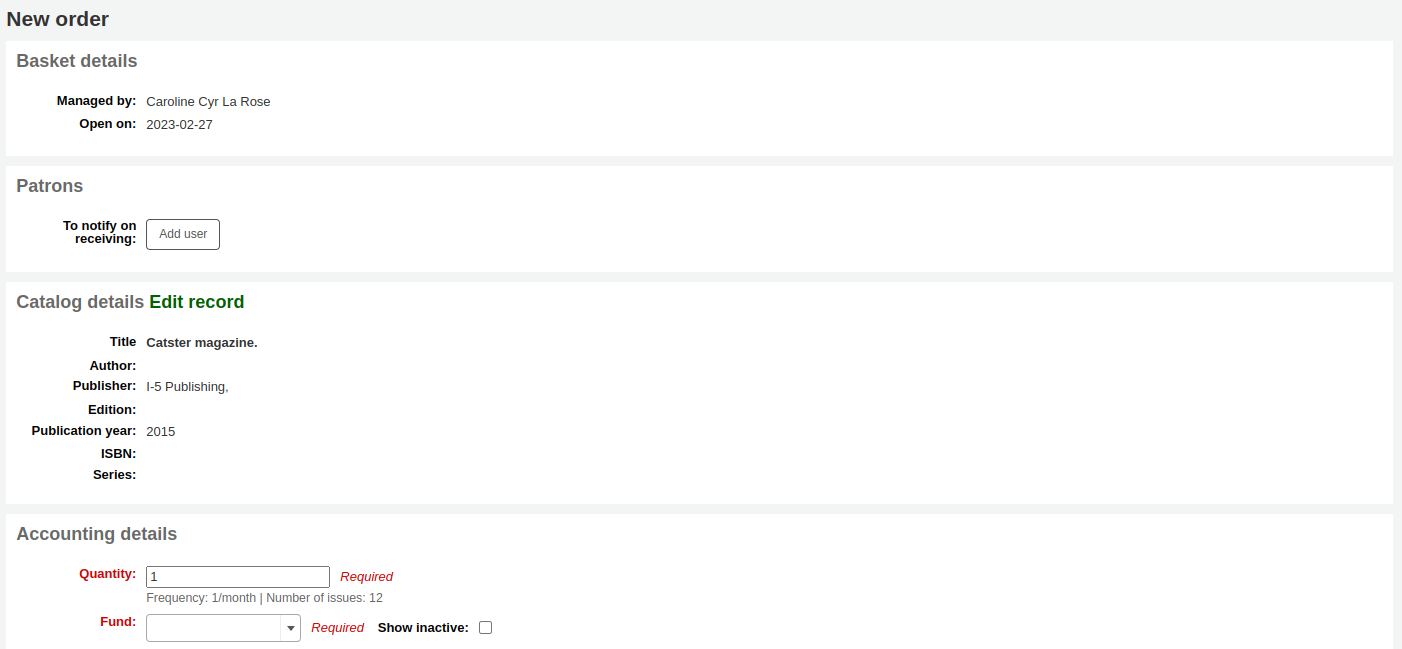
للطلب من التسجيلة التي لا يمكن العثورعليها في أي مكان آخر، اختار 'من تسجيلة جديدة (فارغة) .'
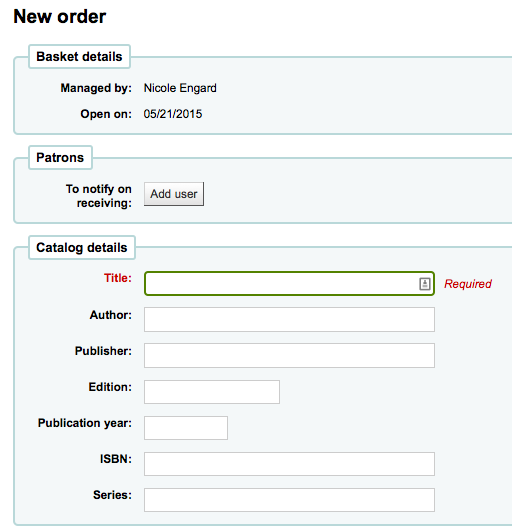
- سوف يظهر لك نموذج فارغ لملء كافة التفاصيل الضرورية حول المادة التي تقوم بطلبها.
اذا كنت تريد أن تبحث في مكتبات أخرى من أجل مادة للشراء, استخدم خيار 'من مصدر خارجي', حيث سيُسمح لك أن تطلب من تسجيلة مارك الموجودة عن طريق بحث Z39.50.
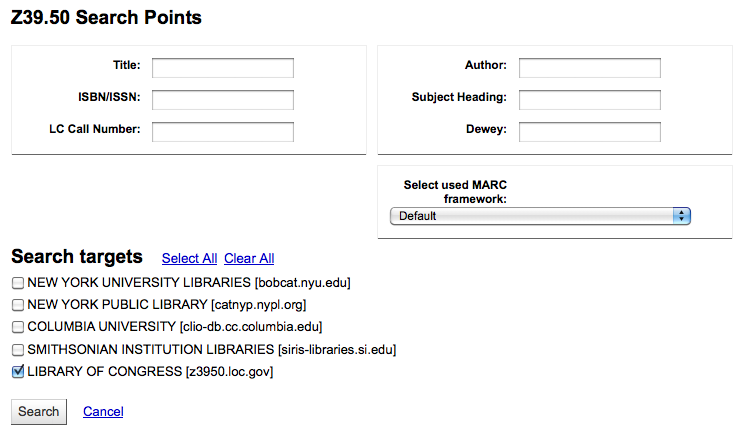
من النتائج ، انقر على وصلة الطلب بجانب المادة التي تود شرائها.

إذا ما كانت المادة التي تطلبها من مصدر خارجي وتبدو كأنها من الممكن أن تتكرر فإن كوها سينبهك ويعطيك خياراً لكيفية الاستمرار.
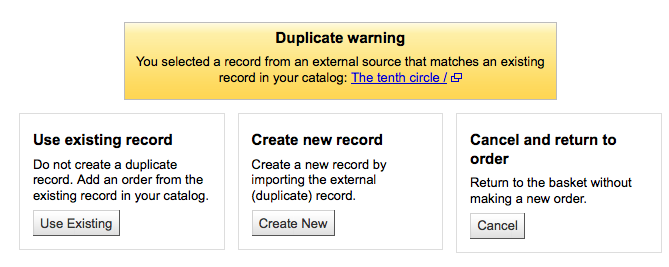
- من التحذير ، يمكنك أن تختار أن تطلب نسخة أخرى على التسجيلة الببليوغرافية الموجودة ، أو إنشاء تسجيلة ببليوغرافية جديدة أو إلغاء طلب هذه المادة.
في نموذج الطلب المنبثق ، لن تتمكن من تحرير تفاصيل الفهرس
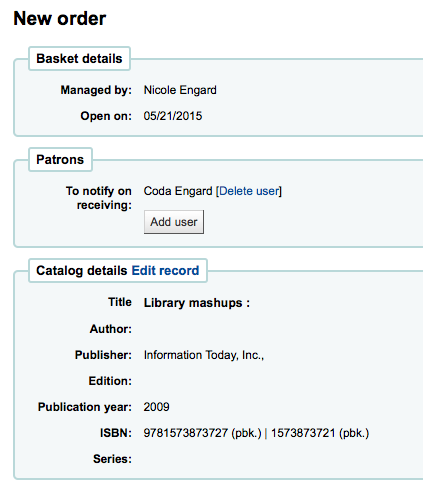
The next option for ordering is to order from a staged record (learn more about staging records).
Note
This is the option you will choose if you have an order file from your vendor.
Order from a staged file¶
From the list of files you are presented with, choose the 'Add orders' link to add the records in the staged file to your order.
Next to each title is a checkbox, check the items you would like to order, or choose 'Check all' at the top. Depending on your settings in the MarcFieldsToOrder preference Koha will populate the next screen with with the relevant Quantity, Price, Fund, Statistic 1, and Statistic 2 found within the staged file.
In the 'Item Information' tab you can enter information that will be added to every ordered item such as item type, collection code and not for loan status.
If no information is imported from the MARC record regarding fund information the 'Default accounting details' tab can be used to apply values related to the accounting.
The final option for ordering is to order from a list of titles with the highest hold ratios
This option will take you to the Holds Ratio report where you can find items with a high hold ratio and order additional copies. Next to each title will be a link with the number of items to order, click that and it will add the item to your basket.

With any of the above ordering options you're presented with an option to notify patrons of the new item when it's received. The contents of that notification can be edited in the الإشعارات والقسائم tool and will have the code of ACQ_NOTIF_ON_RECEIV. In the 'Patrons' section you will see an option to 'Add user'. Click that button to add patrons who will be notified of the new issue.
Patron notification search
في النافذة المنبثقة قم بالبحث عن المستفيدين الذين ترغب في إخطارهم والنقر على "تحديد"
Once you're done you can close the window and you'll see the list of patrons under the 'Patrons' section
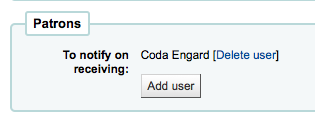
After bringing in the bib information (for all import methods except for the staged file), if your AcqCreateItem system preference is set to add an item when ordering you will enter the item info next. You need to fill out at least one item record and then click the 'Add' button at the bottom left of the item form.
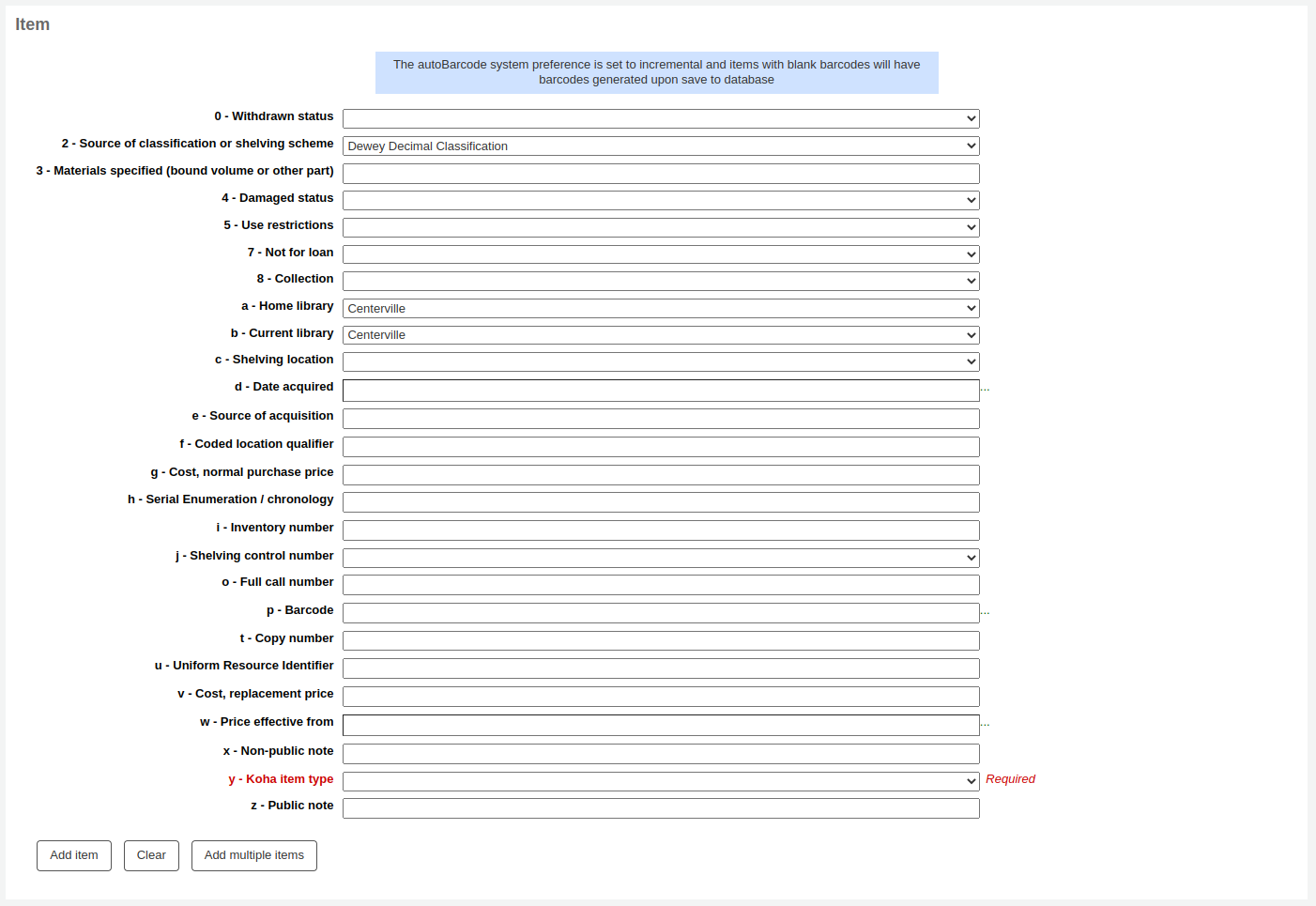
بعد النقر على إضافة ستظهر المادة أعلى النموذج وبعد ذلك سيمكنك إدخال مادتك الأخرى بنفس الطريقة (اذا كان الطلب لأكثر من مادة).

عند إنتهائك من إدخال المعلومات عن المادة ، ستحتاج أن تدخل البيانات المحاسبية.
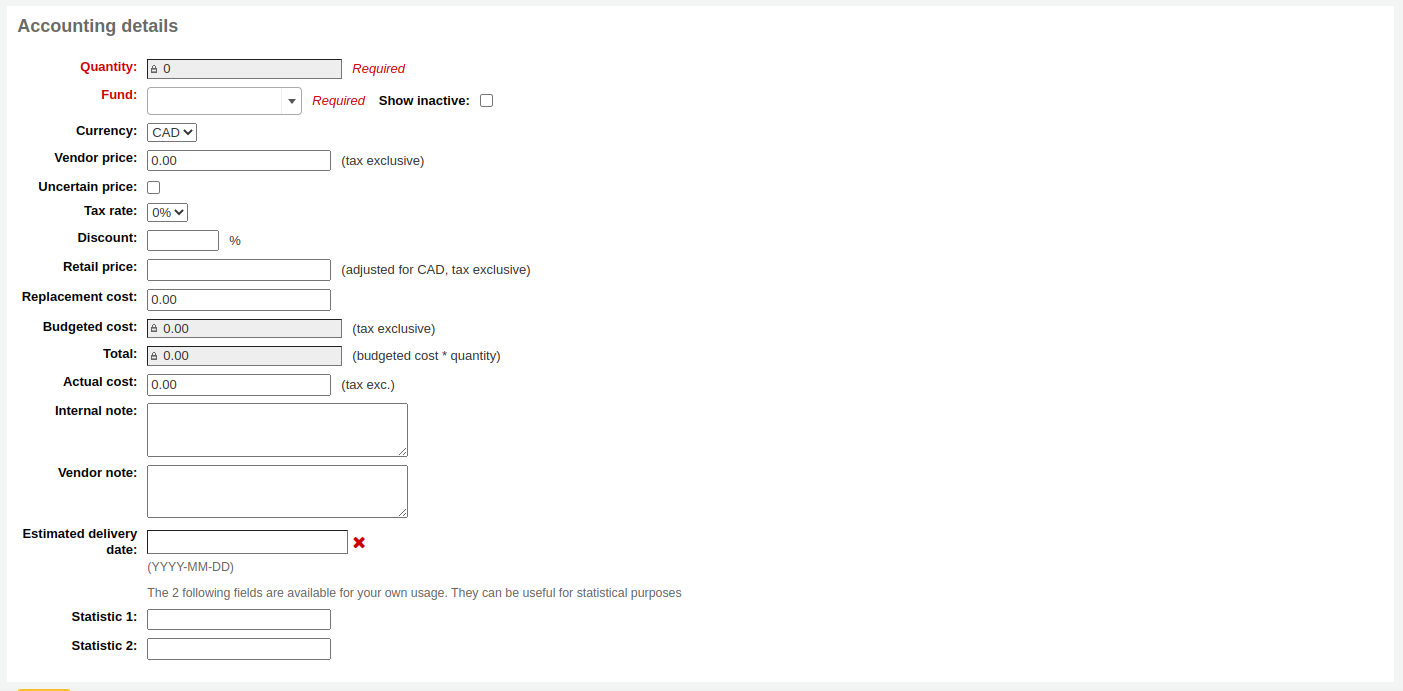
الكمية تم ملؤها بأعداد المواد التي أضفتها إلى الطلب أعلاه.
Important
You cannot edit the quantity manually, you must click 'Add' below the item form to add as many items as you're ordering.
The list of funds is populated by the funds you have assigned in the Acquisitions Administration area.
The currency pull down will have the currencies you set up in the Acquisitions Administration area.
سعر المورد هو السعر قبل أي ضرائب أو خصومات مطبَّقة.
إذا ما كان السعر غير محدداً فعلِّم مربع السعر غير محدد.
- السلة التي فيها سعر واحد غير محدد لا يمكن أن تغلق.
إذا كنت تدفع الضريبة، أدخله في الحقل المناسب
أدخل الخصم بالنسبة المئوية الذي تستلم به أمر الشراء هذا ، عندما تدخل القيمة ، اضغط على زر tab وكوها سيقوم بحساب بقية حقول التكاليف أدناه.
If you added Planning Values when creating the Fund, those values will appear in the two Planning Value fields.
Once you have filled in all of the fields click 'Save' to add the item to your basket. If your price goes over the amount available in the fund you will be presented with a confirmation.

The confirmation warning will allow you order past your fund amount if you so choose.
عندما تُضاف مادة إلى السلة سيُعرض لك ملخص السلة.
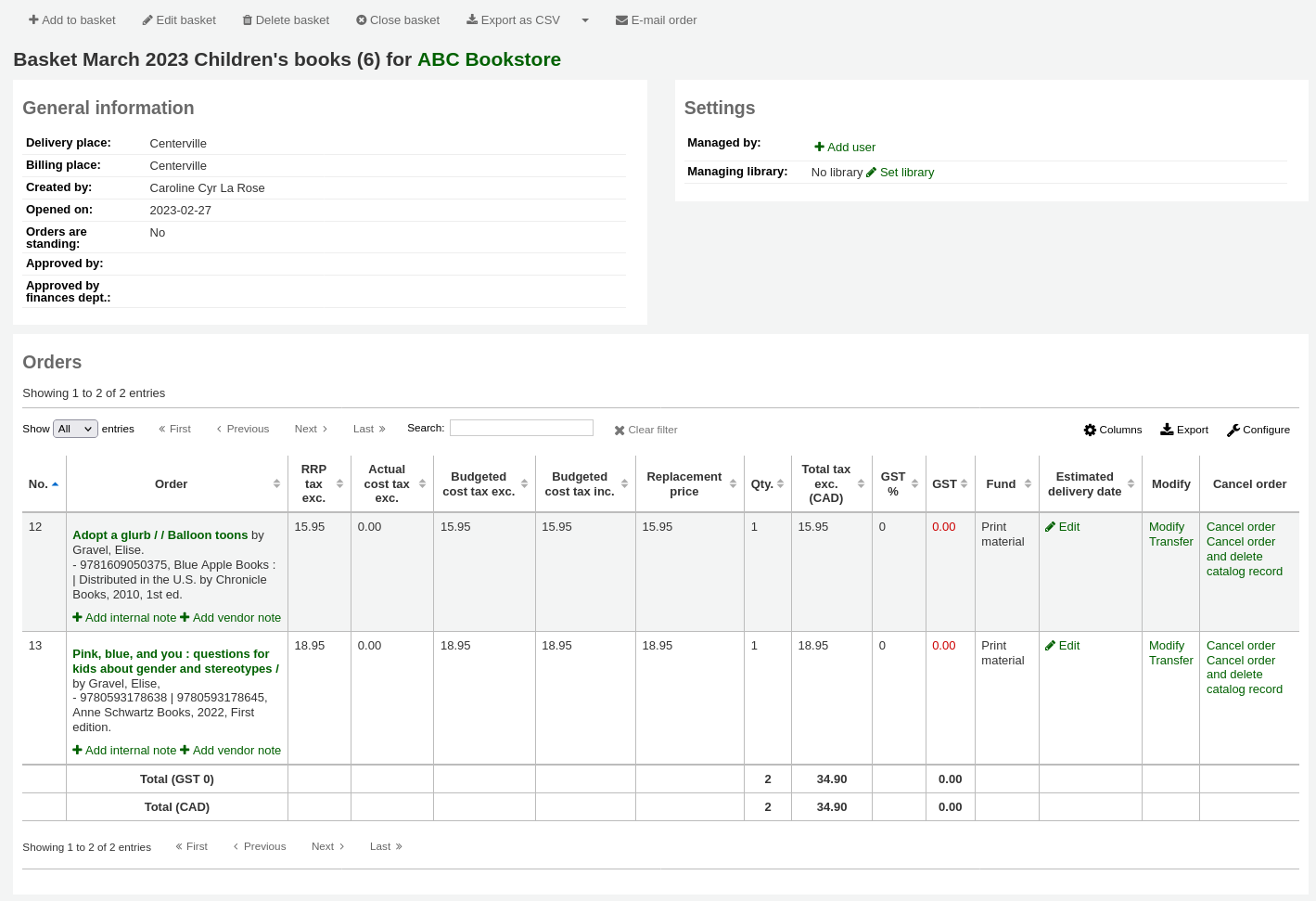
إذا ما أردتَ أن ترى المزيد من التفاصيل بإمكانك أن تفعل ذلك بإختيارك 'أعرض كل التفاصيل'.
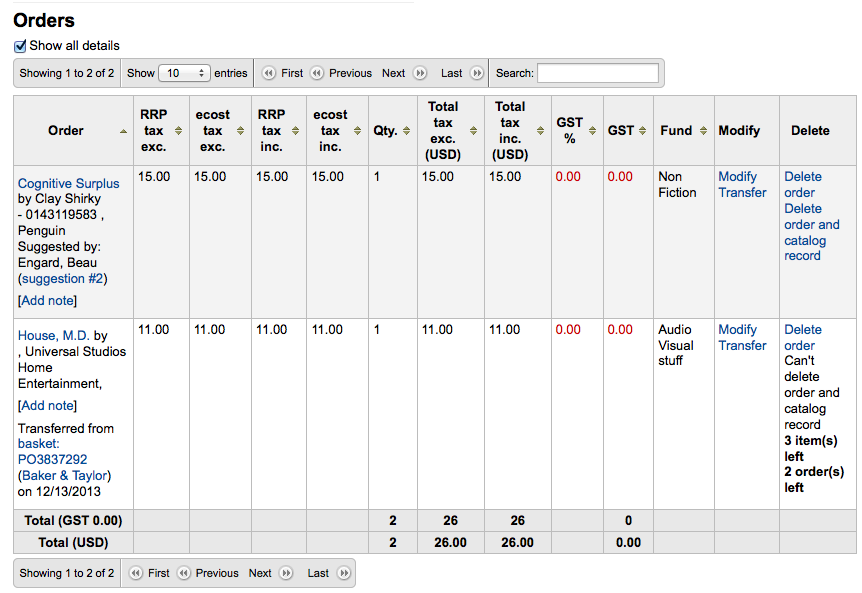
من هنا يمكنك أن تحرر أو تحذف المواد التي قمت بإضافتها.
اختيار 'حذف الطلب' سيحذف سطر الطلب ولكن سيترك السجل في الفهرس.
إختيار 'حذف الطلبات وتسجيلات الفهرس' يحذف سطور الطلبات والتسجيلات في الفهرس معاً.
تسجيلة الفهرسة لا يمكن دائماً حذفها. ربما عليك أن ترى الملاحظات التي تشرح السبب.
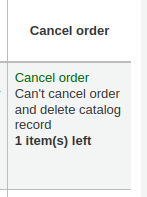
في صفحة الملخص ، لديك أيضاً الخيار في أن تحرر المعلومات التي أدخلتها عن السلة بالنقر على زر 'تحرير معلومات رأس السلة'، أو أن تحذف السلة تماماً بالنقر على زر 'احذف هذه السلة', أو أن تصدِّر سلتك كملف CSV بالنقر على زر 'صدر هذه السلة كـ CSV'.

If you're using EDI for your order you can click the 'Create EDIFACT order' button when you're done to send the file to the vendor and close the basket.

عندما تكون متأكداً من أن سلَّتك مكتملة، بإمكانك أن تنقر على زر'أغلق السلة' لتشير بذلك أن هذه السلة مكتملة وتم إرسالها للمورد.
Important
You must close the basket to be able to receive items when they arrive. Only items in closed baskets will show as ready to receive.
If you have your BasketConfirmations preference set to show a confirmation, you will be asked if you are sure about closing the basket.
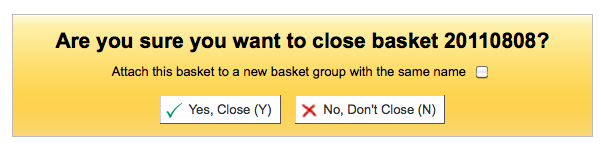
عند إغلاق السلة يمكنك اختيار إلضافة السلة لمجموعة سهلة للطباعة واسترجاعها. إذا قمت بالتدقيق في المربع الموجود بجوار "إرفاق هذه السلة لمجموعة سلة جديدة" سوف تعرض لك قائمة المجموعة حيث يمكنك طباعة الطلب على شكل PDF.
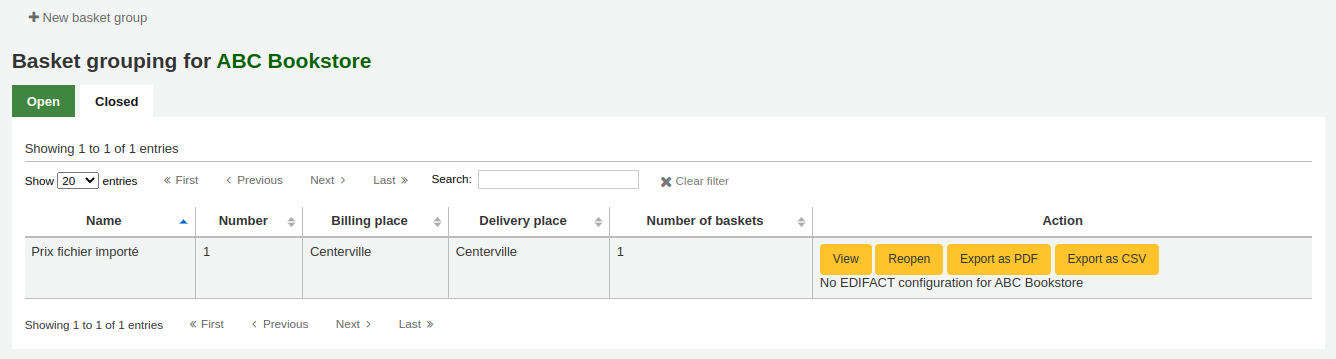
Important
هام: السلة لن تكون قادرة على الإغلاق مع مادة واحدة على الأقل وُضِعت عليها علامة 'سعر غير مُؤكد'
النقر على زر 'أسعار غير مؤكدة' سيأتي لك بقائمة من المواد ذات الأسعار غير المحددة للتحرير السريع.
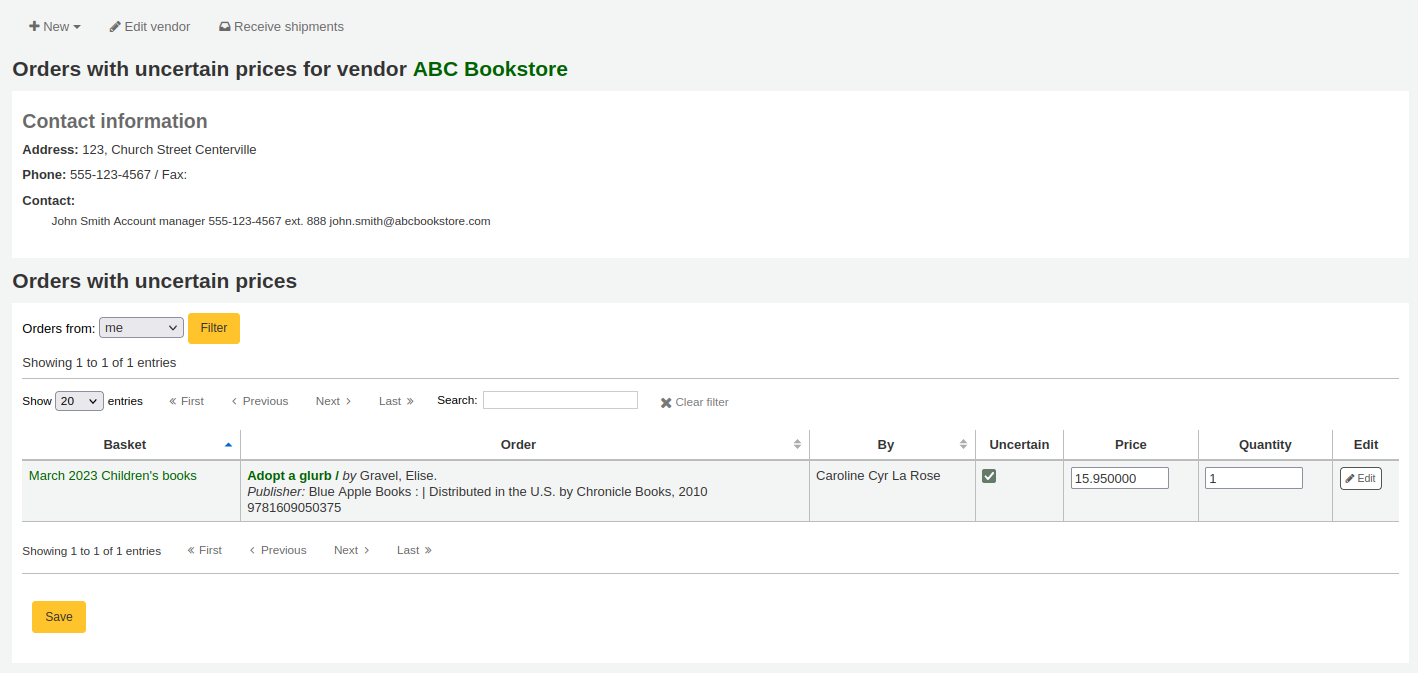
Important
صفحة الأسعار غير المحددة هي لا تعتمد على السلة. إنها مرتبطة بالمورد لذلك سترى كل المواد المدرجة كاسعار غير محددة لذاك المورد.
Once your order is entered you can search for it through acquisitions or view the information on the biblio detail page in the staff client (if the AcquisitionDetails preference is set to 'Display).
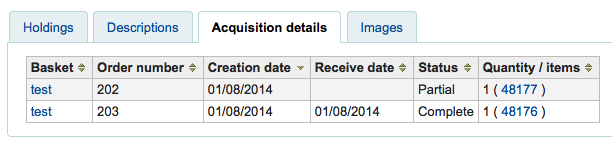
إنشاء مجموعة سلة¶
مجموعة السلال هي ببساطة مجموعة من السلال. في نفس المكتبات ، يوجد العديد من الموظفين الذين يُنشؤون السلال ، وفي نهاية فترة زمنية معينة ، أحدهم سيجمعهم سوياً ﻹرسالهم إلى المورد بالجملة. هذا يعني أنه من الممكن أن نحصل على سلة واحدة في سلة المجموعة إذا كان هذا المخطط التدفقي مستخدماً في مكتبتك.
طباعة السلال¶
سيتم سؤالك إذا كنت ترغب في إنشاء طلب شراء هذه المرة.
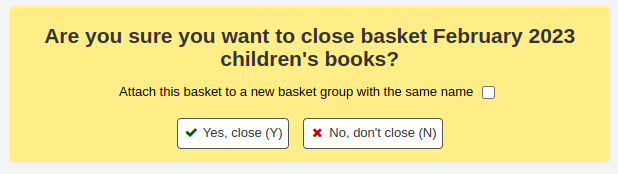
You will be asked if you want to 'Attach this basket to a new basket group with the same name'. A basket group is necessary if you want to be able to print PDFs of your orders.
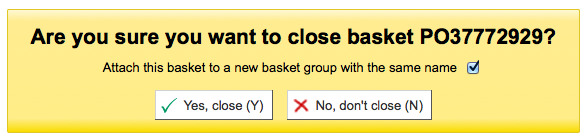
سوف يتم إدراج طلبك المكتمل في صفحة تجميع السلة للطباعة أو للتعديل في المستقبل.
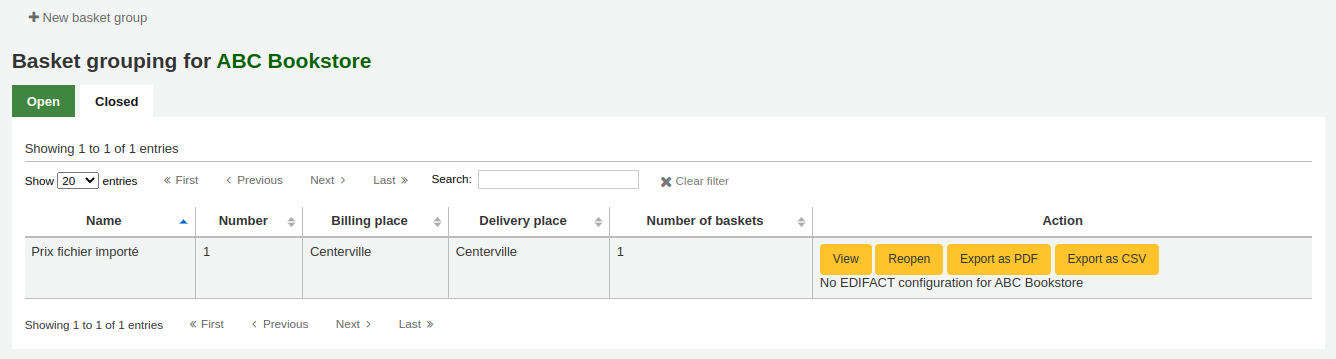
If you closed the basket before generating the EDIFACT order you can do so from the basket grouping page.
Basket Grouping EDIFACT
بالنقر على 'طباعة' اسفل طلب الشراء سيولد لك ذلك ملف PDF قابل للطباعة والذي سيحتوي على كل معلومات مكتبتك متبوعةً بالمواد في طلبك.

استلام الطلبات¶
Important
You must close the basket to be able to receive items when they arrive. Only items in closed baskets will show as ready to receive.
الطلبات من الممكن أن تُستلم من صفحة معلومات المورد أو من صفحة نتائج بحث المورد.
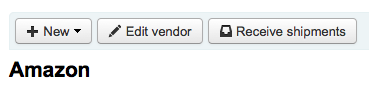
او صفحة نتائج بحث المورد
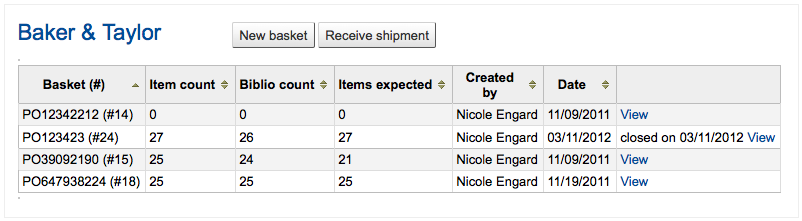
بعد النقر على 'استلام الشحنة' سيطلب منك أن تدخل رقم فاتورة المورد وتاريخ استلام الشحنة، تكلفة الشحن و ميزانية لطرح هذا المبلغ من الشحن.

صفحة الإستلام ستدرج كل المواد التي لا تزال مطلوبة من المورد بغض النظر عن سلة المواد التي تتبع لها المادة.
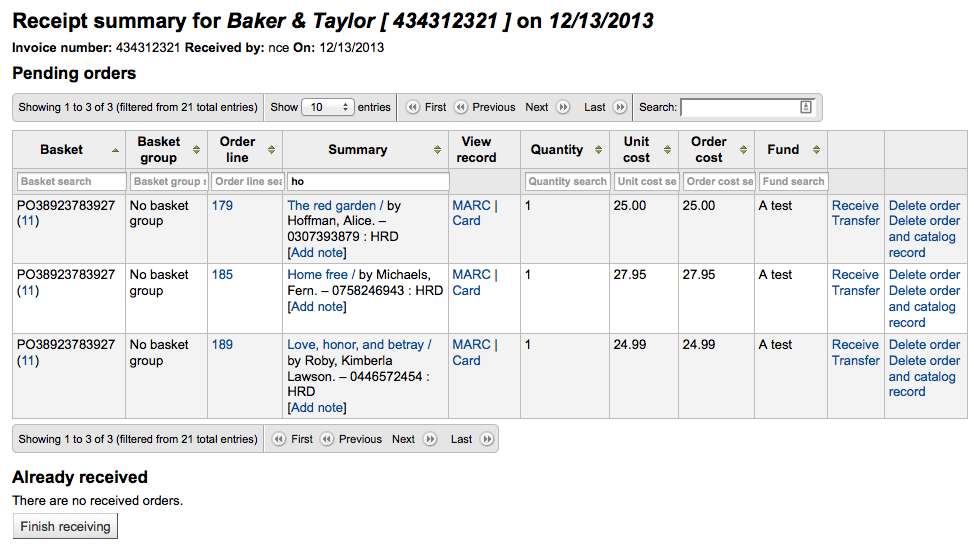
للحصول على مادة معينة، انقر فوق رابط 'استلام' من على يمين هذه المادة.
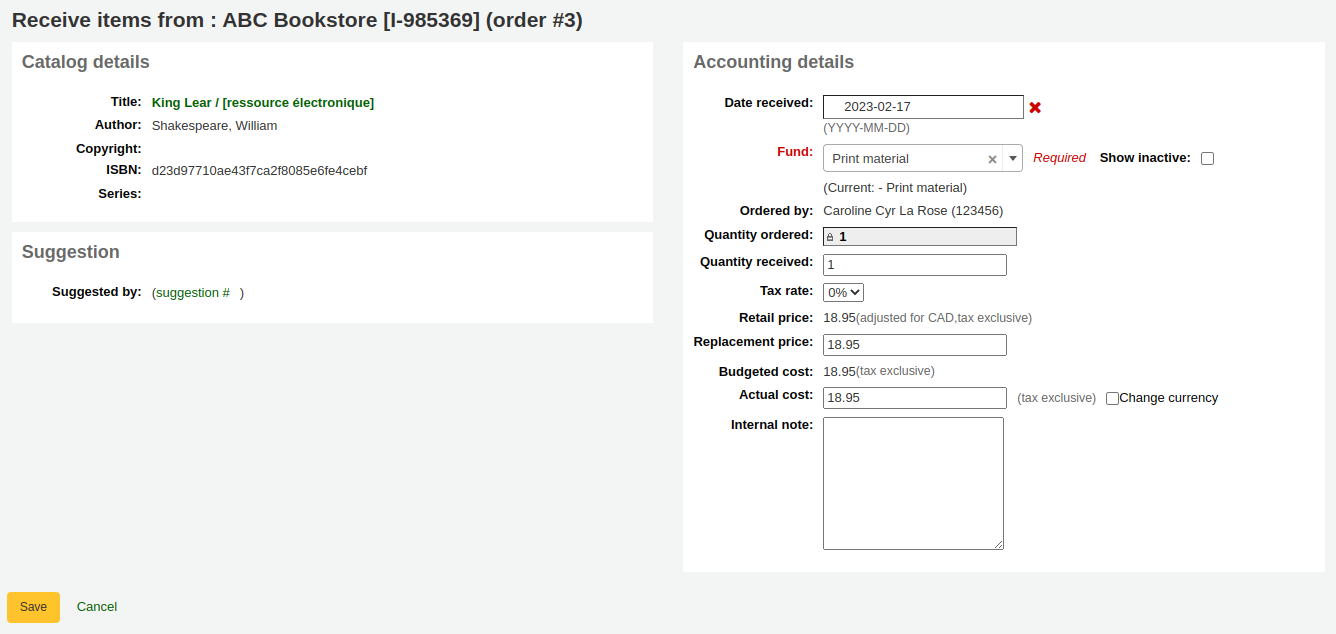
من هذا النموذج بإمكانك تعديل معلومات القيمة. وبإمكانك أن تختار تعيين جزء من طلب الشراء على أنه مُستلم إذا لم يُرسل لك المورد كل الطلبية وذلك عبر التأشير على يمين هذه المواد التي ترغب بتعيينها كمستلمة. والقيم التي ستُدخلها في 'تكلفة الإستبدالية' و 'التكلفة الحقيقية' سيتعامل بشكل تلقائي مع تسجيلة المادة من خلال إضافة (سعر القيمة الإستبدالية) في الحقل v و في الحقل g سيملئ ( قيمة السعر الطبيعي للشراء) بعد الحفظ.

بإمكانك أيضاً القيام بالتعديلات على تسجيلة المادة من هذا النموذج من خلال النقر على وصلة 'تحرير' بجانب كل مادة. هذا سيسمح لك أن تدخل أرقام إستدعاء وباركودات بشكل دقيق هذا إذا ما رغبت أن تفعل ذلك عند عملية الإستلام. وعندما تكون قد أتممت القيام بالتعديلات المهمة ( على الطلب و/أو المواد، أنقر على 'حفظ' لتحدد المواد على أنها مستلمة.
Note
If you have your AcqItemSetSubfieldsWhenReceived preference set to add or change values on received items those changes will take place after you hit 'Save'.
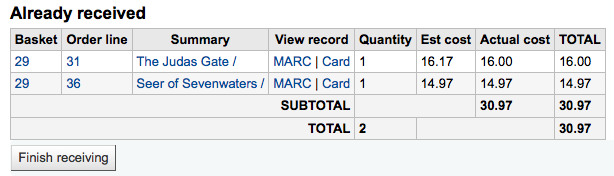
If the item is no longer available from this vendor you can transfer the order to another vendor's basket by clicking the 'Transfer' link to the right of the title. This will pop up a vendor search box.
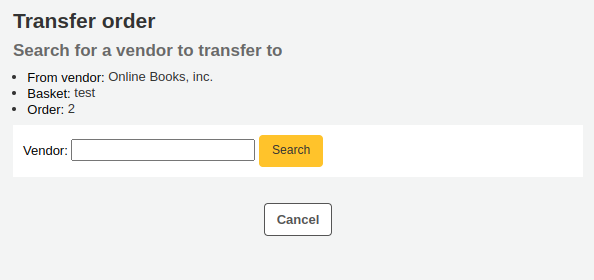
من النتائج يمكنك اختيار رابط "استيراد" على يسار التسجيلة التي ترغب في إضافتها إلى كوها
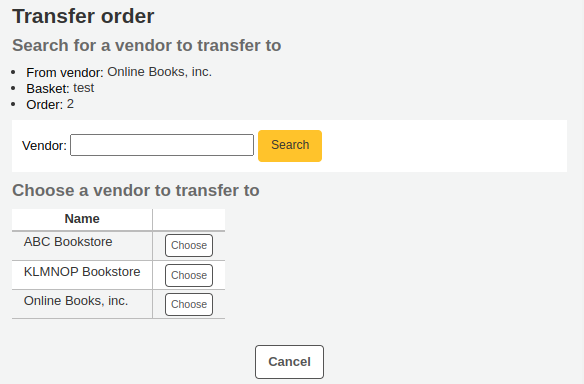
You will then be presented with the open baskets for that vendor to choose from. To move the item simply click 'Choose' to the right of the basket you would like to add the item to.
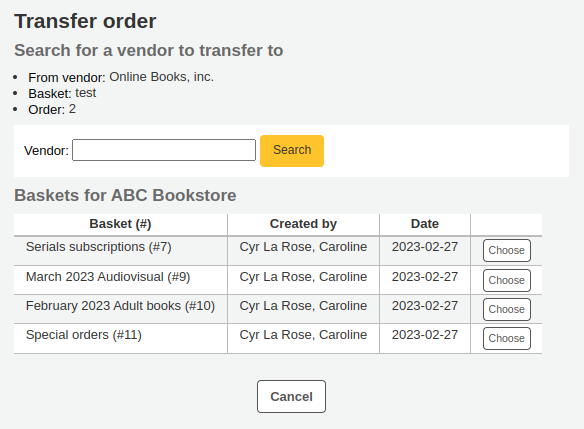
عندما يتم رفع الملف ، سيُعرض لك رسالة تأكيد.
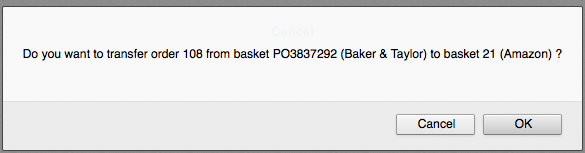
عندما تنتهي من إستلام المواد ، بإمكانك أن تترك الصفحة أوتنقر زر 'إنهاء الإستلام' في أسفل الشاشة.
If the item cannot be found anywhere you can cancel the order by clicking 'Delete order' to the far right. This will prompt you to enter your reason and confirm cancellation.
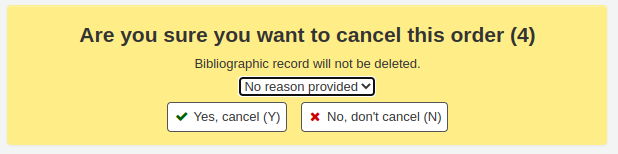
سوف ترى أيضا أن المادة قد وصلت و/أو قد حذفت اذا قمت بعرض السلة.
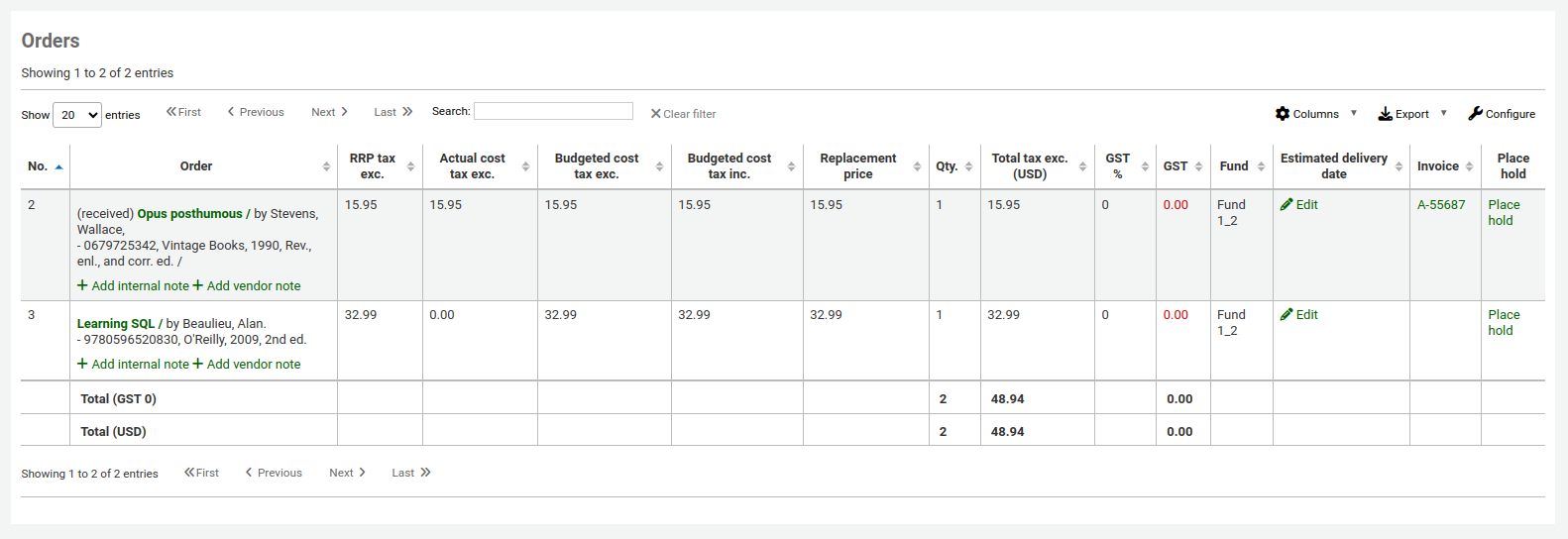
فواتير¶
عند إستلام المواد المطلوبة فإن الفواتير يتم توليدها. من الممكن البحث عن الفواتير من خلال النقر على 'الفواتير' على يمين صفحة التزويد.
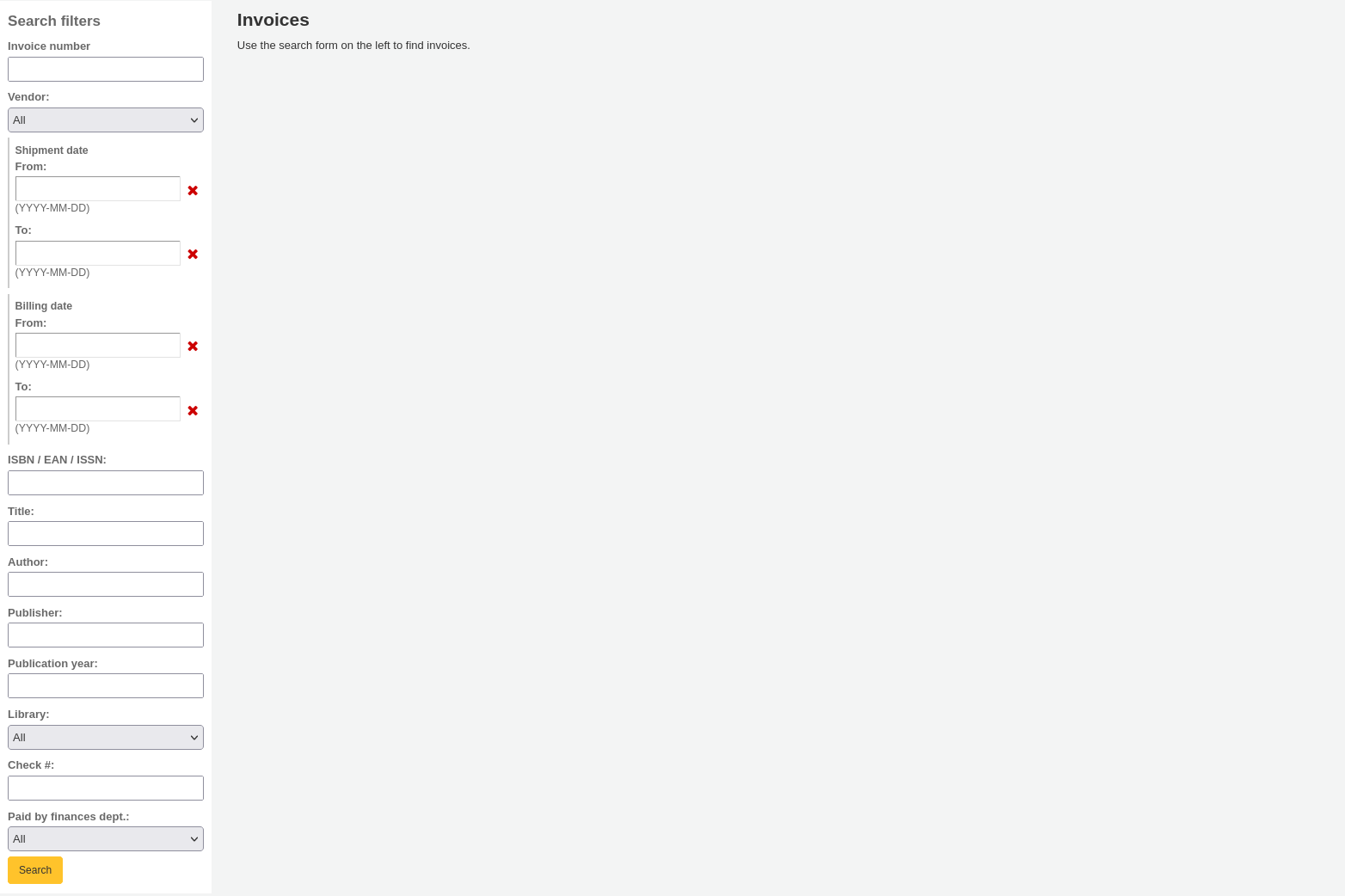
بعد البحث ، فإن النتائج ستظهر على يسار خيارات البحث.
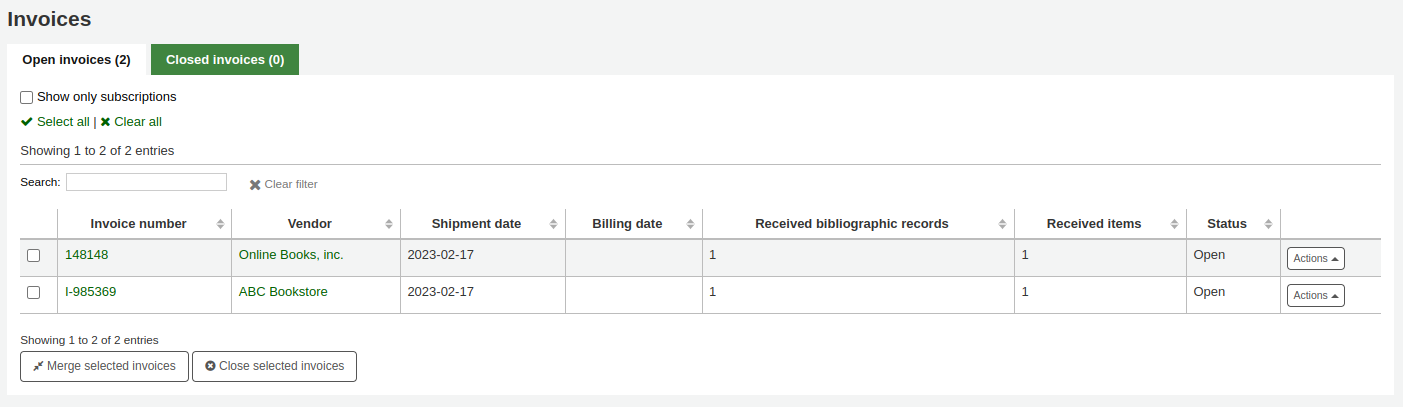
من النتائج يمكنك النقر على رابط "تفاصيل" لمشاهدة الفاتورة كاملة، او "غلق" عند ملاحظة اغلاق الفاتورة/دفع ثمنها.
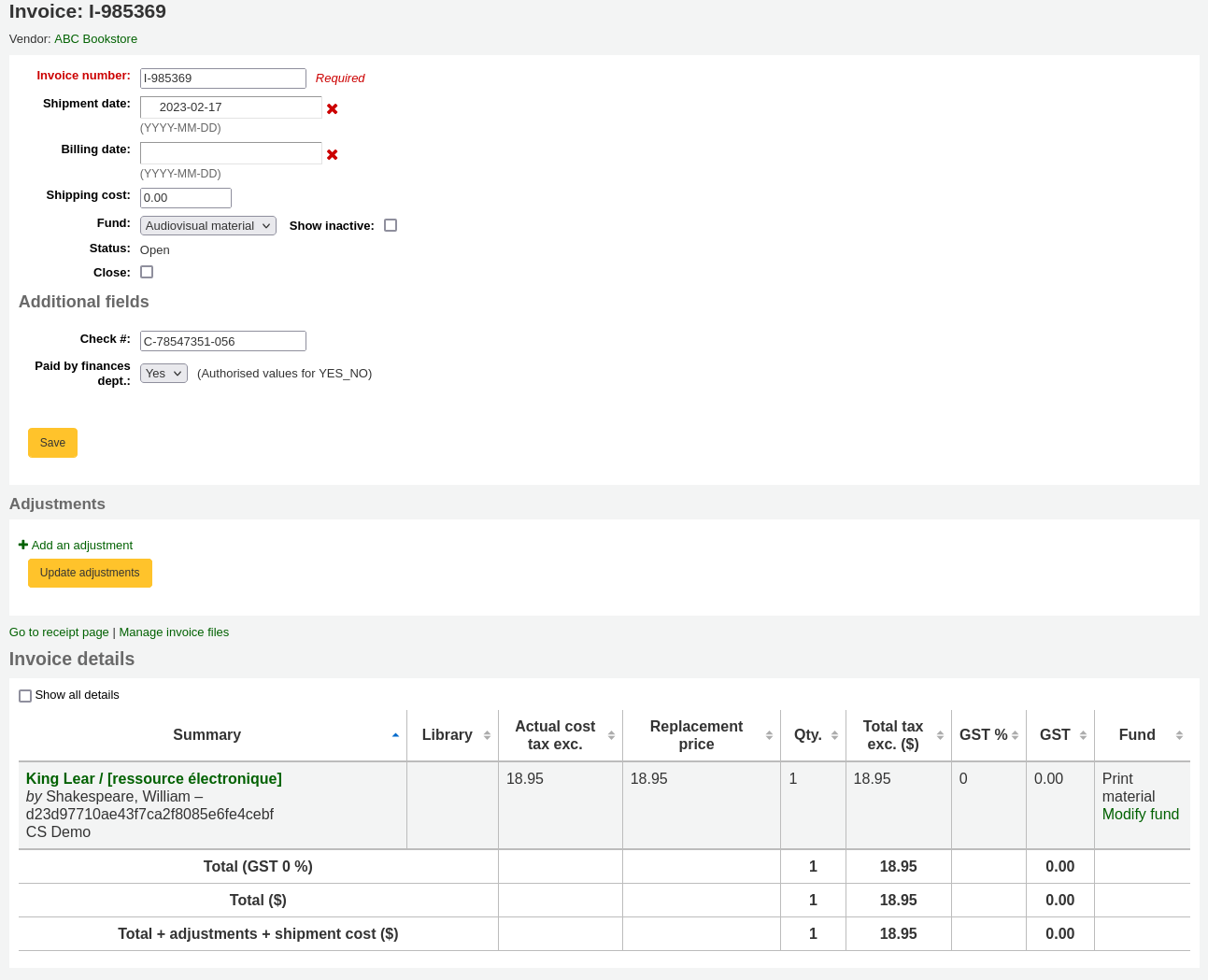
If you're allowing the uploading of acquisitions files with the AcqEnableFiles preference you will see the option to manage invoice files next to the link to 'Go to receipt page'
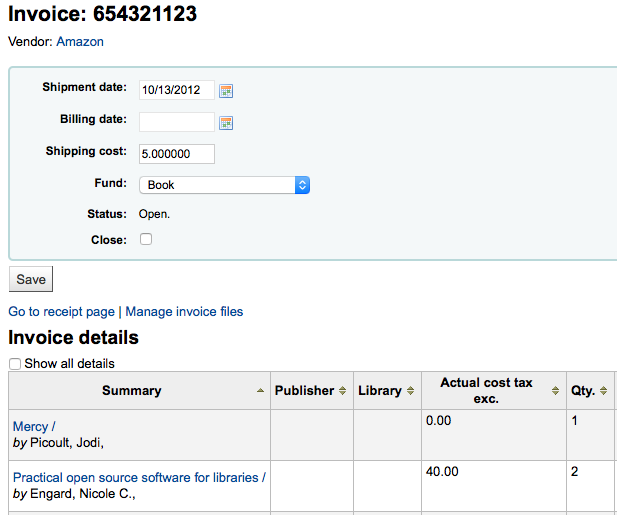
To see or attach new files click the 'Manage invoice files' link
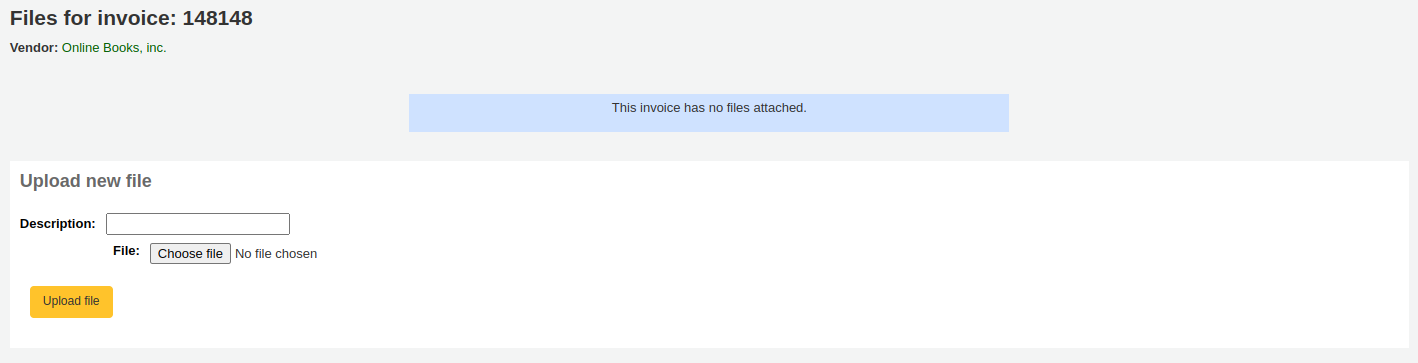
From here you can find a file to upload and/or see the files you have already attached.
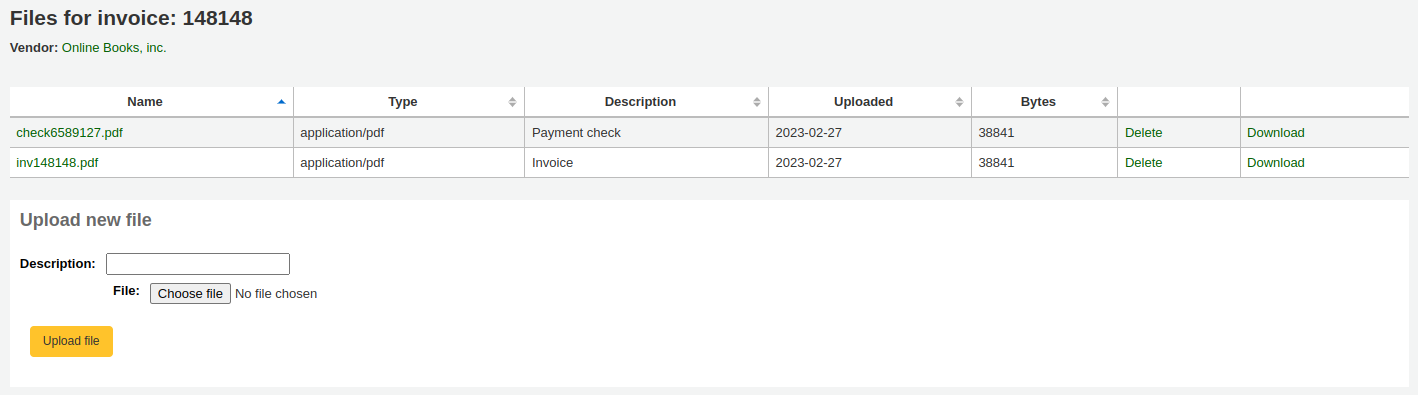
From the invoice search results you can also merge together two invoices should you need to. Simply click the checkbox to the left of the invoices you would like to merge and click the 'Merge selected invoices' button at the bottom of the page. You will be presented with a confirmation screen:
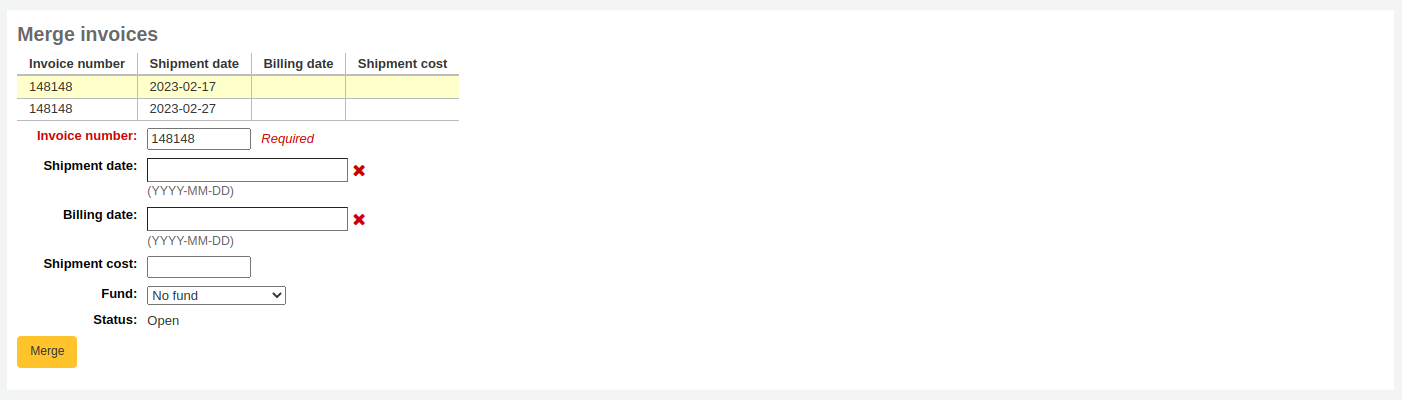
Click on the row of the invoice number you would like to keep and it will be highlighted in yellow. Enter any different billing information in the fields provided and click 'Merge'. The two invoices will become one.
Claims & Late Orders¶
اذا أدخلت البريد الالكتروني للموّردين في نظامك, يمكنك ارسال رسائل الكترونية مُطالبة عندتأخر الطلب. قبل ارسالك المطالبات , ستحتاج لإقامة ` اشعار مُطالبة المقتنيات. <#ACQCLAIM>`__.
عند النقر على وصلة 'طلبات مُتأخرة' من صفحة التزويد ، سوف يعرض عليك سلسلة من خيارات التصفية ، على الجانب الأيسر. هذه المصفيات ستطبق فقط على السلال المغلقة.
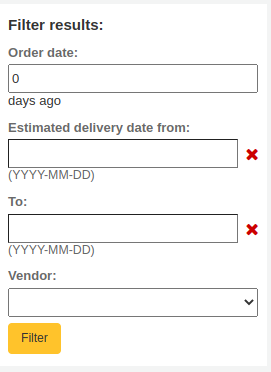
Note
القائمة المنسدلة للموردين تظهر فقط الموردين ذوي السلال المغلقة التي تأخرت.
عندما تصفي طلباتك لتعرض لك الطلبات التي تعتبرها متأخرة ، سيُعرض لك قائمة بتلك المواد.
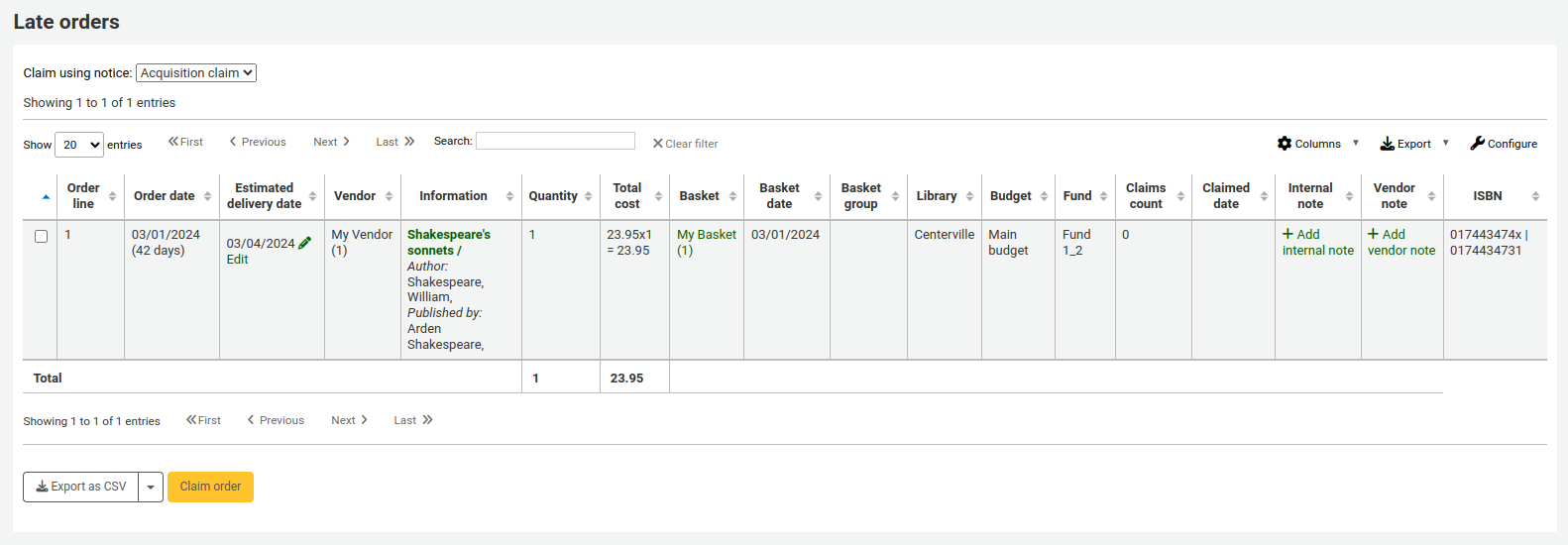
على اليسار من كل عنوان متأخر سترى صندوق اختيار. اختر العناوين التي تريد أن ترسل لها رسالة مطالبة ، وانقر على 'المطالبة بالطلب' في أسفل يسار القائمة. بذلك سيتم بشكل تلقائي إرسال رسائل بريد الكتروني إلى المورد إلى ايميلاتهم المحفوظة في ملفاتهم.
Note
يعتمد تاريخ القدرة على التسليم على قيمة وقت التسليم المدخلة في تسجيلة المورد
If you would rather use a different acquisition claim letter (other than the default) you can create that in the notices module and choose it from the menu above the list of late items.

Acquisition Searches¶
في أعلى صفحات التزويد المختلفة ستجد مربع بحث سريع حيث يمكنك أن تنفذ بحثاً عن موردين أو طلبات شراء .
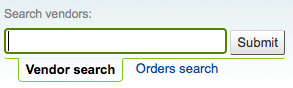
في بحث البائع ,يمكنك إدخال أحد الأجزاء في اسم البائع للحصول على النتائج
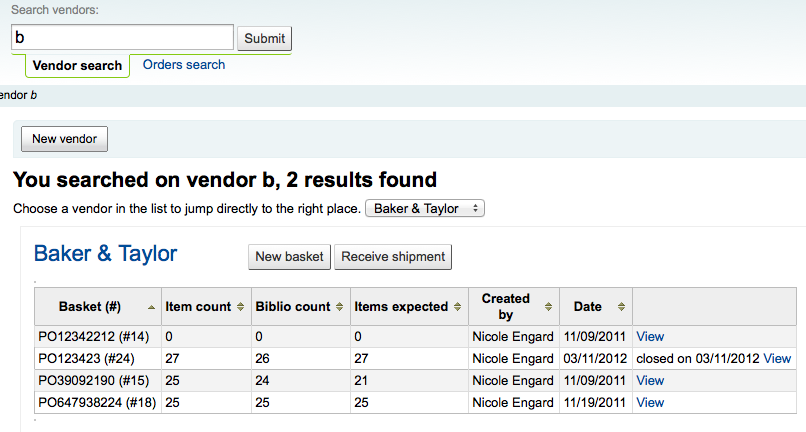
بإستخدام البحث بالطلبات بإمكانك البحث عن المواد التي قد طُلبت بواسطة مورد أو بدون مورد.

يمكنك إدخال المعلومات في أحد أو كلا الحقلين كما يمكنك إدخال أي جزء من العنوان و/أو اسم المزود.
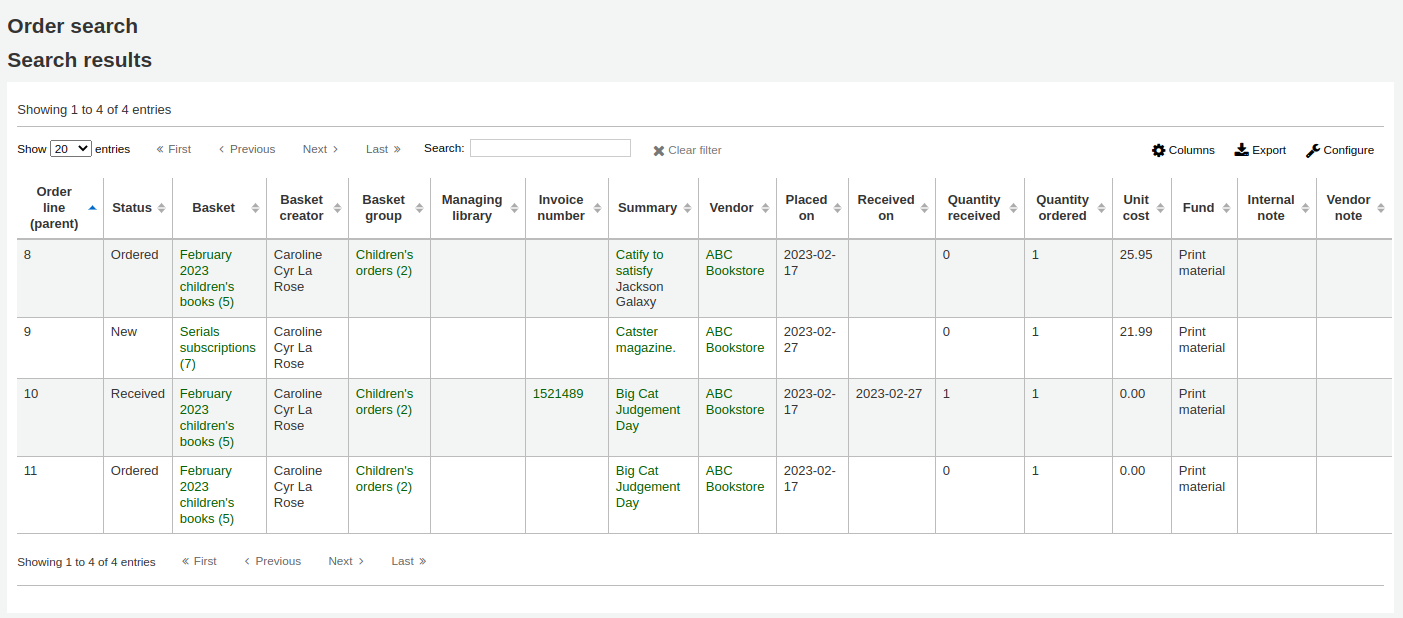
النقر على علامة الزائد على يسار مربع بحث المورد سيوسع لك البحث ويتيح لك البحث بحقول إضافية.
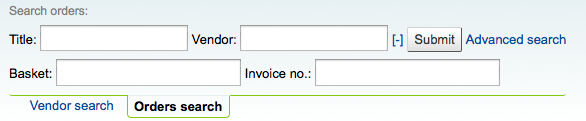
بالنقر على البحث المتقدم على اليسار من زر البحث ستعطيك كل خيارات أوامر البحث المتاحة.
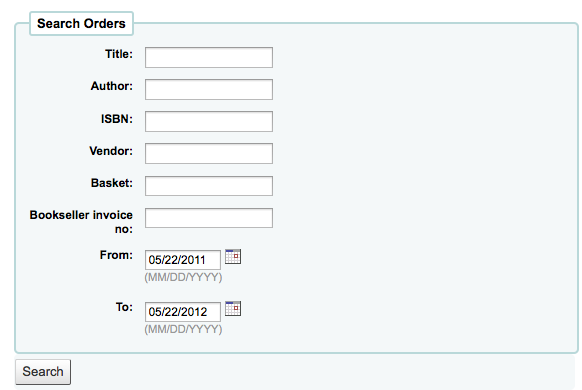
الميزانية / تتبع المال¶
On the main acquisitions page there will be a table showing you all of your active funds and a breakdown of what has been ordered or spent against them.
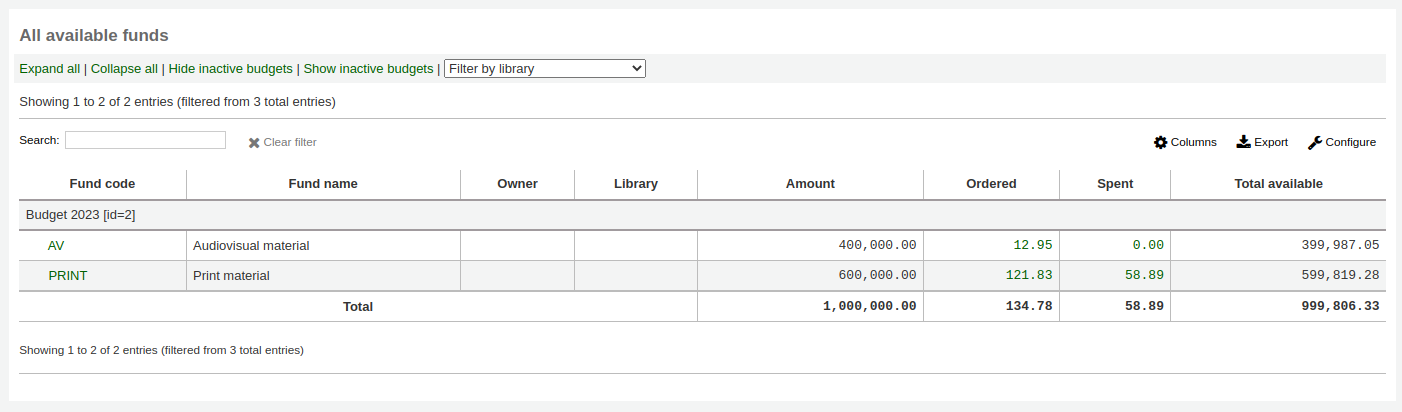
Clicking on the linked amounts under spent or ordered will show you a summary of the titles ordered/received on that budget.
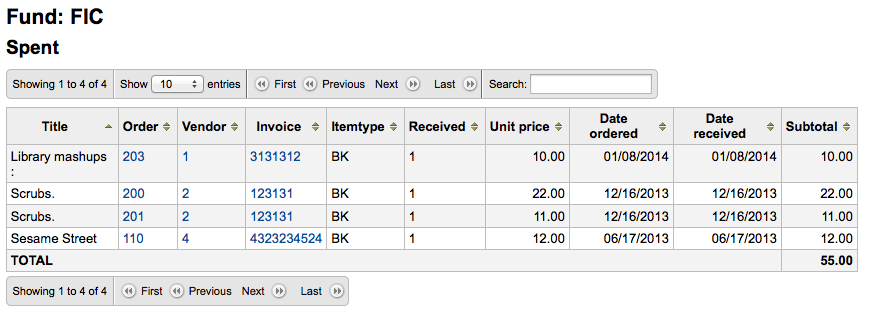
EDI Process¶
Previous sections explain all ordering options, this section pulls out the parts related to EDI or EDIFACT ordering to help those who are only using EDI for ordering.
Important
Koha uses the EDIFACT standard not the X12 standard for electronic ordering.
EDI Questions for Vendors¶
You will want to gather the following information from your vendors before beginning the set up process in Koha.
EDI Accounts: This is the basic connection information for your vendor. This will be used to fill in the :ref:`EDI Accounts` section.
Vendor: The name of the vendor
Description: A short description if additional explanation is needed ( especially if you have multiple accounts for one vendor ).
Transport: Does the vendor transmit EDI files via FTP, SFTP, or something else the requires special processing?
Remote host: The URL or IP address of the FTP/SFTP server
Username: The username for the above server
Password: The password for the above server
Download directory: The path on the server that contains files for Koha to download and process
Upload directory: The path on the server that Koha will upload files to for your vendor to process
Qualifier: Who assigned the SAN below?
Choose one of the following:
- EAN International
(31B) US SAN Agency
- Assigned by supplier
- Assigned by buyer
SAN: The identifier for the vendor
Buyer qualifier and SAN are optional. Some vendors require a second buyer identifier in addition to the account EAN.
Buyer qualifier: Who assigned the SAN below?
Choose one of the following:
- EAN International
(31B) US SAN Agency
- Assigned by supplier
- Assigned by buyer
Buyer SAN: The identifier for the library
Quotes enabled: [y/n] Does this vendor support sending and receiving quotes via EDIfact and do you want to send and receive quotes via EDIfact?
Orders enabled: [y/n] Does this vendor support sending and receiving orders via EDIfact and do you want to send and receive orders via EDIfact?
Invoices enabled:[y/n] Does this vendor support sending and receiving invoices via EDIfact and do you want to send and receive invoices via EDIfact?
Order file suffix: The file suffix for order files
Quote file suffix: The file suffix for quote files
Invoice file suffix: The file suffix for invoice files
Account number(s): (list them all)
Account description(s): (the summary of what this number is for)
EANs: Each library using EDIfact needs to specify a buyer identifier know as a SAN or EAN. This will fill in the :ref:`Library EANs <library-eans-label>` setting.
Library
EAN
Choose one of the following:
- EAN International
(31B) US SAN Agency
- Assigned by supplier
- Assigned by buyer
MARC Order Fields or Grid Ordering: These values will fill in the :ref:`MarcFieldsToOrder` preference.
- price: MARC21 field that contains the item price
- quantity: MARC21 field that contains the number of items for the given record
- budget_code: MARC21 field that contains the Koha budget code to be debited
- discount: MARC21 field the contains the discount as a percentage the the price will be discounted by
- sort2: MARC21 field that will populate custom field sort1
- sort2: MARC21 field that will populate custom field sort2
EDI Setup¶
Before you begin ordering using EDI you will want to take the following steps:
- Ask your vendor/bookseller/jobber for connection
information
- It might also be beneficial to ask for a few sample EDIFACT files from the vendor
- Share with your vendor/bookseller/jobber your library codes, item type codes, fund codes, and any other codes or authorized values they might need for creating your MARC order records
- Communicate with your support provider or the community about whether
you will need a plugin based on your vendor's answers
- For example ByWater Solutions has published plugins for specific vendors here: https://github.com/bywatersolutions/koha-plugin-edifact-enhanced
- Enter the vendor/bookseller/jobber in Acquisitions
- Review your Acquisitions system preferences
- Be sure to fill in the MarcFieldsToOrder preference with values for order files
- Enter your EDI Accounts
- Enter your المكتبة EANs
- Turn on the EDI Cron so that it can process files
EDI Ordering¶
The first step in ordering using EDI happens on the book vendor's website. Each seller will use different language, but you will need to place your order on their site and then download the MARC order file. Some language that you might see included "basket", "order", "cart", and/or "MARC order." Once you have this MARC file downloaded to your computer you will want to log in to Koha and continue the process there.
Visit the Stage MARC Records for Import tool and upload your file. Once presented with the confirmation screen proceed to Acquisitions.
In Acquisitions create a basket for the vendor you ordered from. From the basket, choose to order from a staged file and click 'Order' next to the file you downloaded from your vendor and staged in Koha.
From the confirmation screen you will see all of the data in the MARC file related to your order. If you are not seeing fields such as fund and quantity filled in then be sure to confirm that your MarcFieldsToOrder preference is set right.
Once you have added all of the items to the basket you can click the 'Create EDIFACT order' button.
EDIFACT Order
This will generate a pending file in the EDIFACT Messages in Koha. The pending files will be processed by the EDI Cron Job and sent to your vendor.
EDI Invoicing¶
When the book vendor is done processing your files they will send an invoice via EDI as well. The EDI Cron Job will grab invoices and mark items found in the invoice as received and update your funds without any need for manual intervention.
EDIFACT Messages¶
A log of all messages sent and received via EDIFACT can be found under EDIFACT Messages.