Table of Contents
This chapter assumes that you have the following preferences set as follows:
-
opacthemes = bootstrap
-
OPACXSLTResultsDisplay = default
-
OPACXSLTDetailsDisplay = default
-
DisplayOPACiconsXSLT = show
-
TagsEnabled = Allow
-
TagsInputOnDetail =Allow
-
TagsInputOnList = Allow
-
reviewson = Allow
-
ShowReviewer = Allow
-
ShowReviewerPhoto =Allow
-
OPACFRBRizeEditions = Show
-
OPACAmazonCoverImages = Show
-
XISBN = Use
-
OPACSearchForTitleIn = Default set of links
-
OPACShowCheckoutName = Don't show
-
RequestOnOpac = Allow
-
AutoResumeSuspendedHolds = Allow
-
OpacBrowseResults = Enable
-
SuspendHoldsOpac = Allow
-
OPACShowBarcode = Don't show
-
OpacSeparateHoldings = Don't separate
-
OpacSeparateHoldingsBranch = home library
-
DisplayLibraryFacets = holding library
If your system preferences are set differently your displays may differ.
To search the OPAC you can either choose to enter your search words in the box at the top of the OPAC or click on the 'Advanced Search' link to perform a more detailed search.
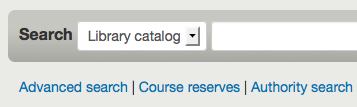
For more on searching check the 'Searching' chapter in this manual.
After performing a search the number of results found for your search will appear above the results
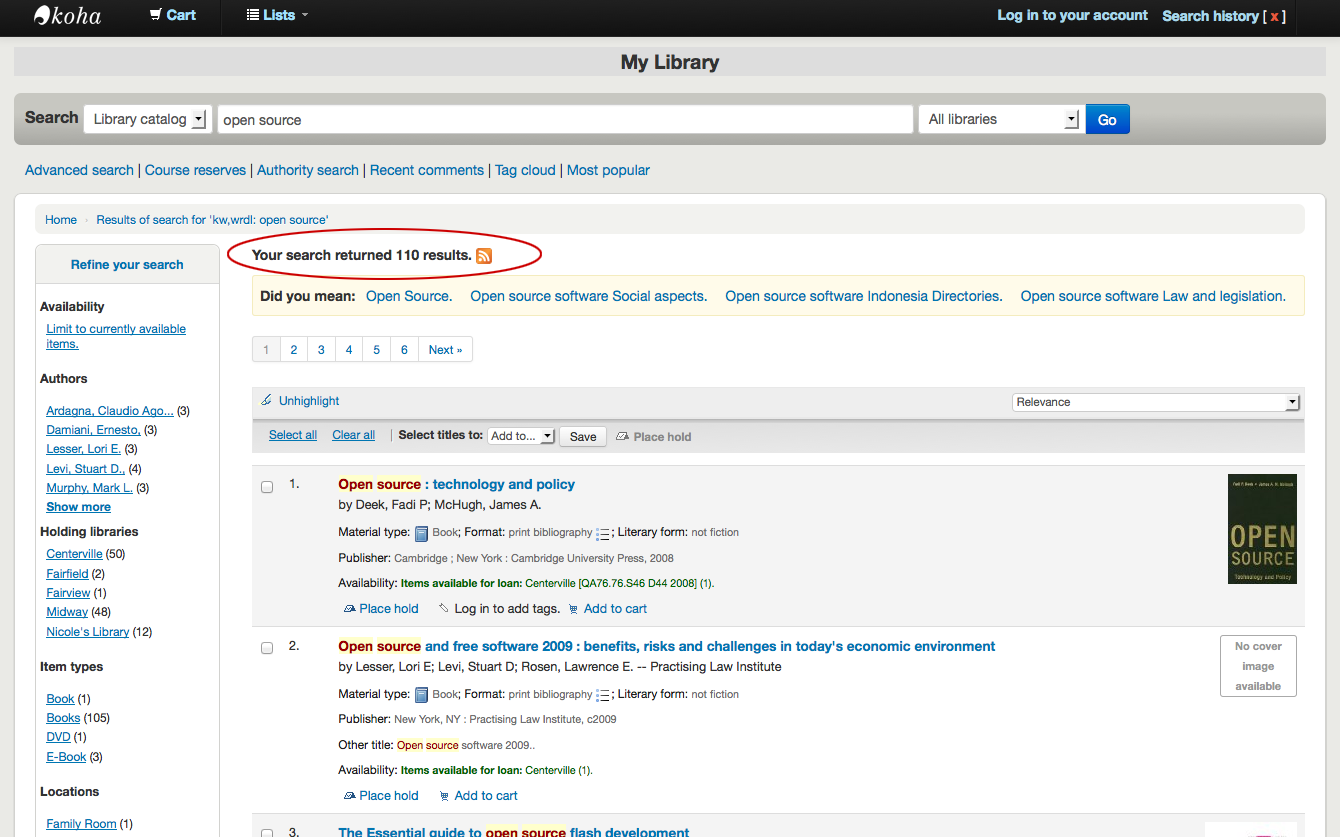
By default your search results will be sorted based on your OPACdefaultSortField and OPACdefaultSortOrder system preference values. To change this you can choose another sorting method from the pull down on the right.
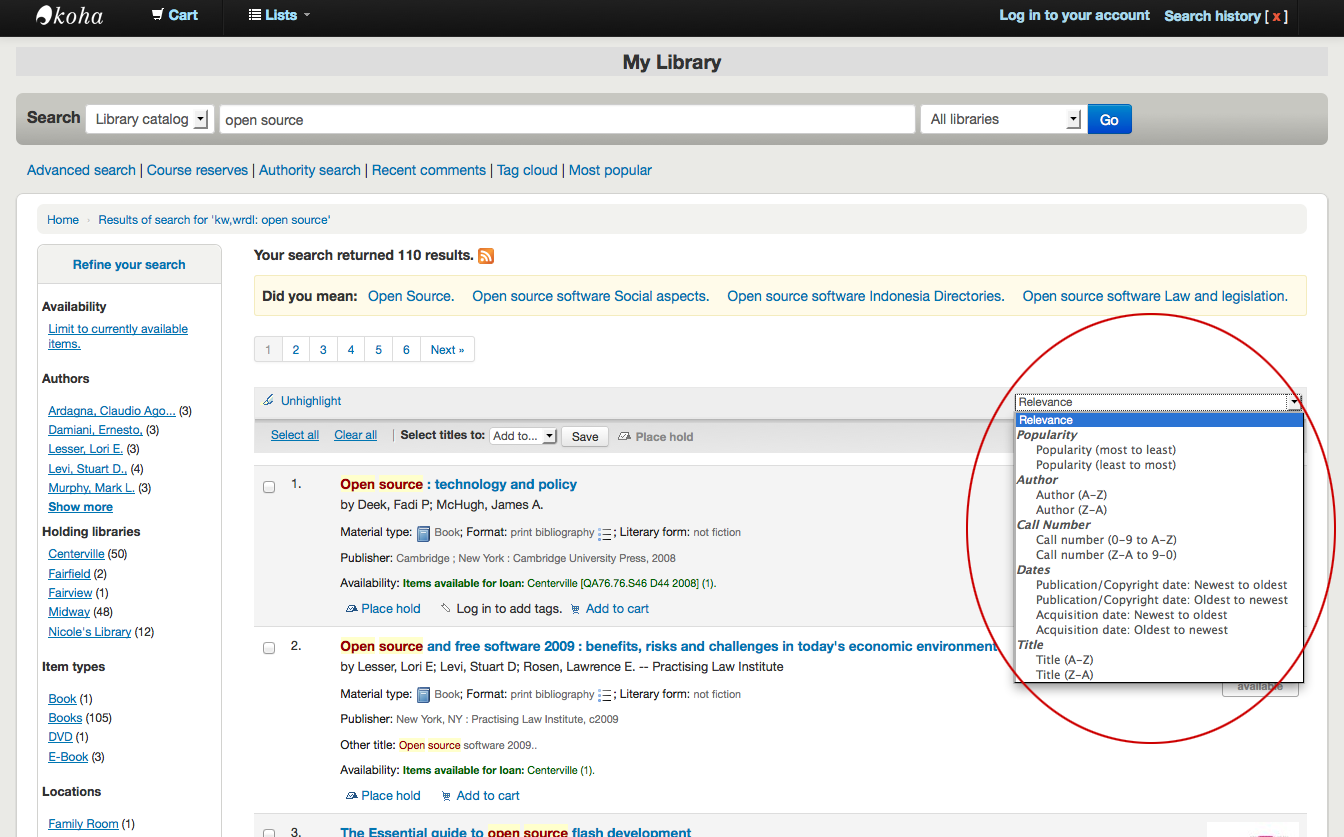
Under each title on your results list a series of values from your leader will appear. It is important to note that this has nothing to do with the item types or collection codes you have applied to your records, this data is all pulled from your fixed fields. This can be turned on or off with the DisplayOPACiconsXSLT system preference.
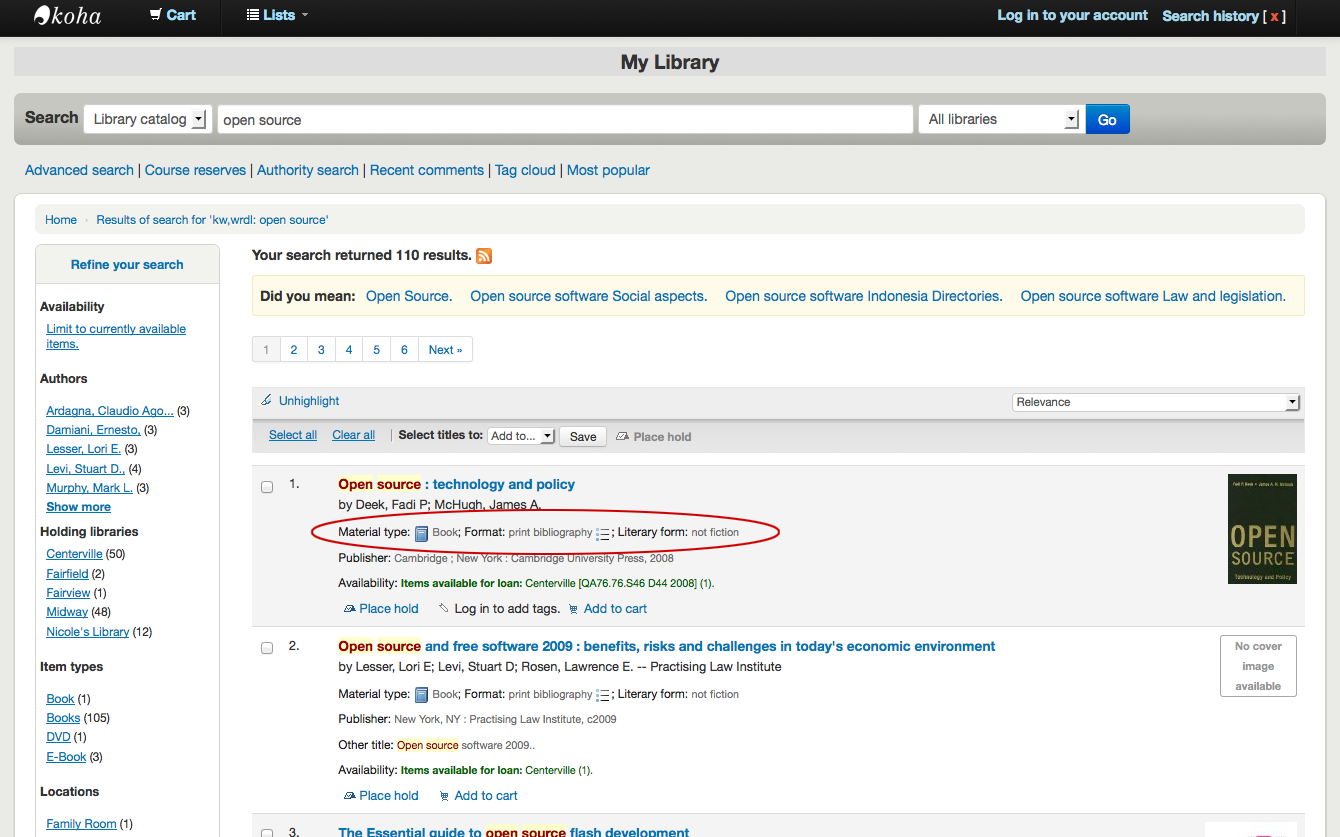
Below each title you will see the availability for the items attached to the record.
Note
Even if you filtered on one library location all locations that hold the item will appear on the search results.
Important
An item's hold status doesn't not affect whether or not the item is 'available' until the item is in 'waiting' status. Items with on-shelf holds will show as available until a librarian has pulled them from the shelf and checked the item in make it show 'waiting'.
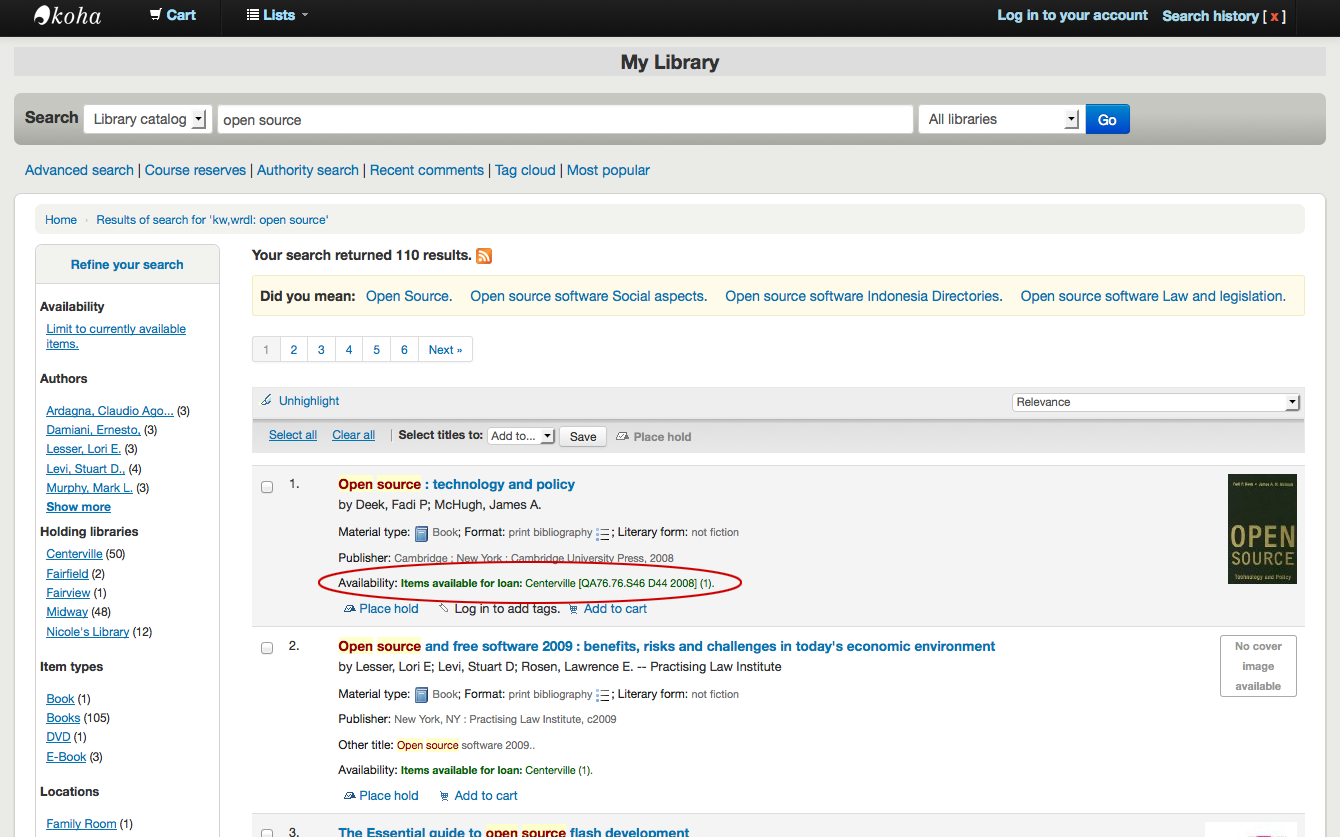
If you have turned on Enhanced Content preferences you may have book jackets on your search results.
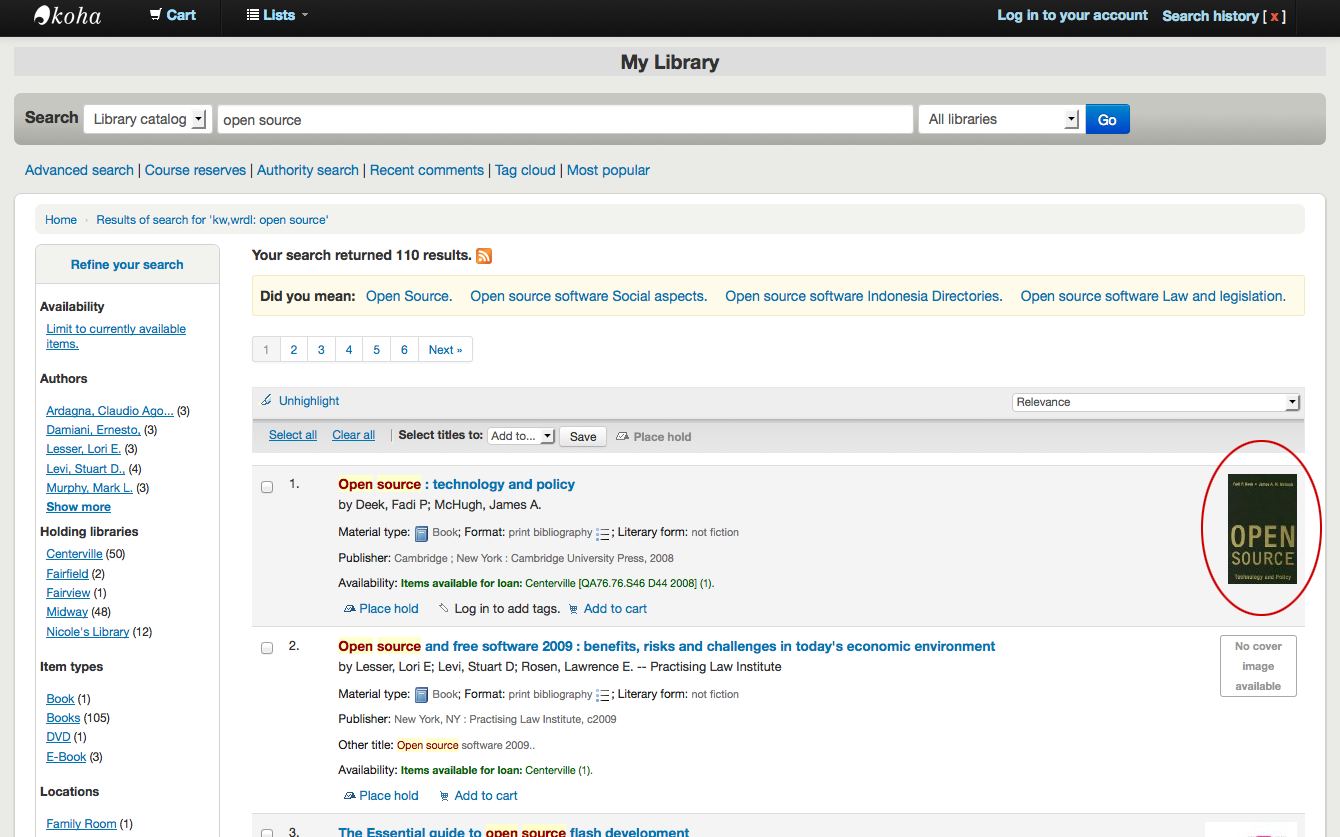
If you have set your Did you mean? options you will see a yellow bar across the top of your results will other related searches.
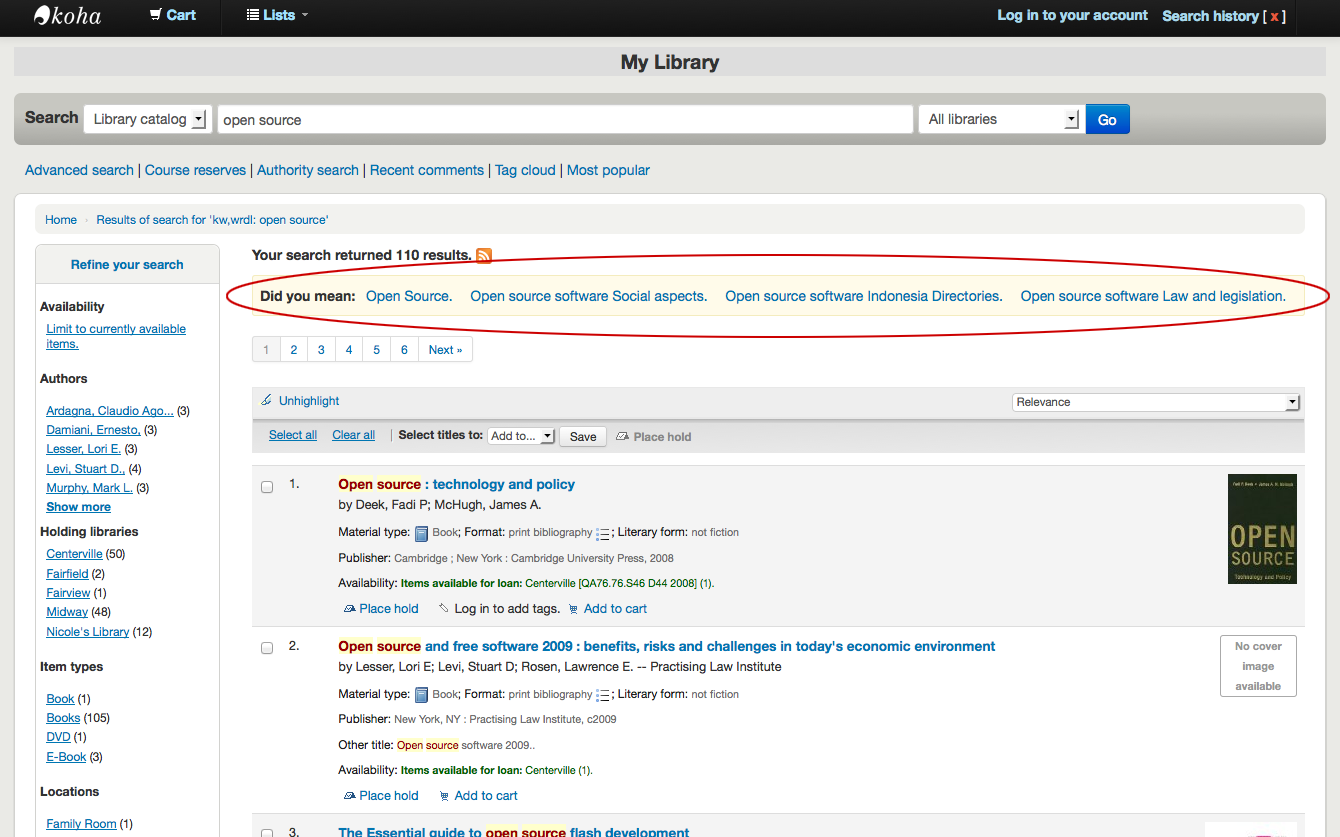
If you performed an advanced search you see an option to go back and edit your advanced search blow the list of results pages.
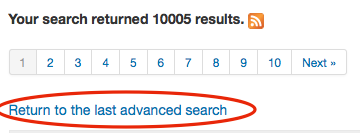
To filter your results click on the links below the 'Refine Your Search' menu on the left of your screen
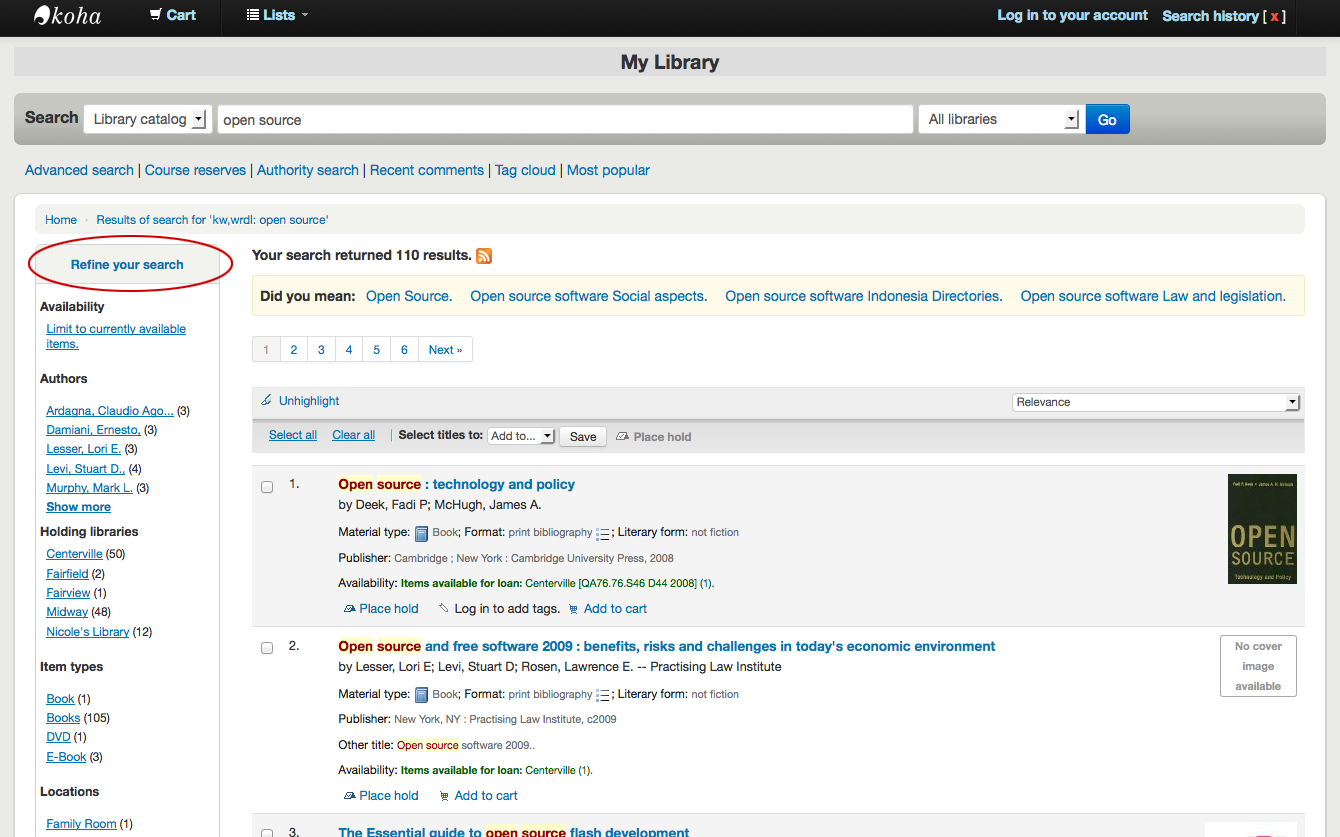
Depending on your setting for the DisplayLibraryFacets system preference you will see filters for your home, holding or both libraries.
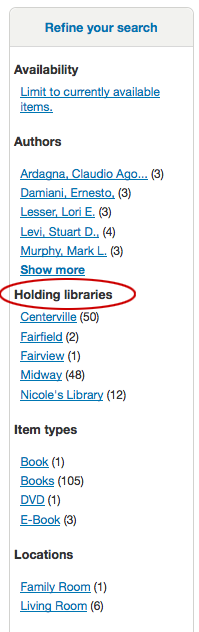
After clicking a facet you can remove that filter from your results by clicking the small 'x' that appears to the right of the facet.
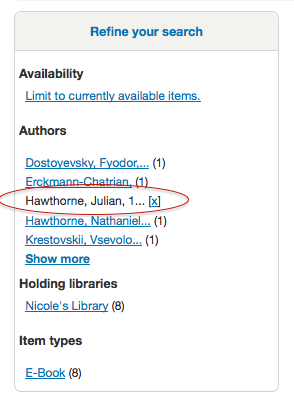
You will be able to subscribe to your search results as an RSS feed by clicking the RSS icon in your address bar or next to the number of results. To learn more about what RSS feeds are check out this tutorial video.
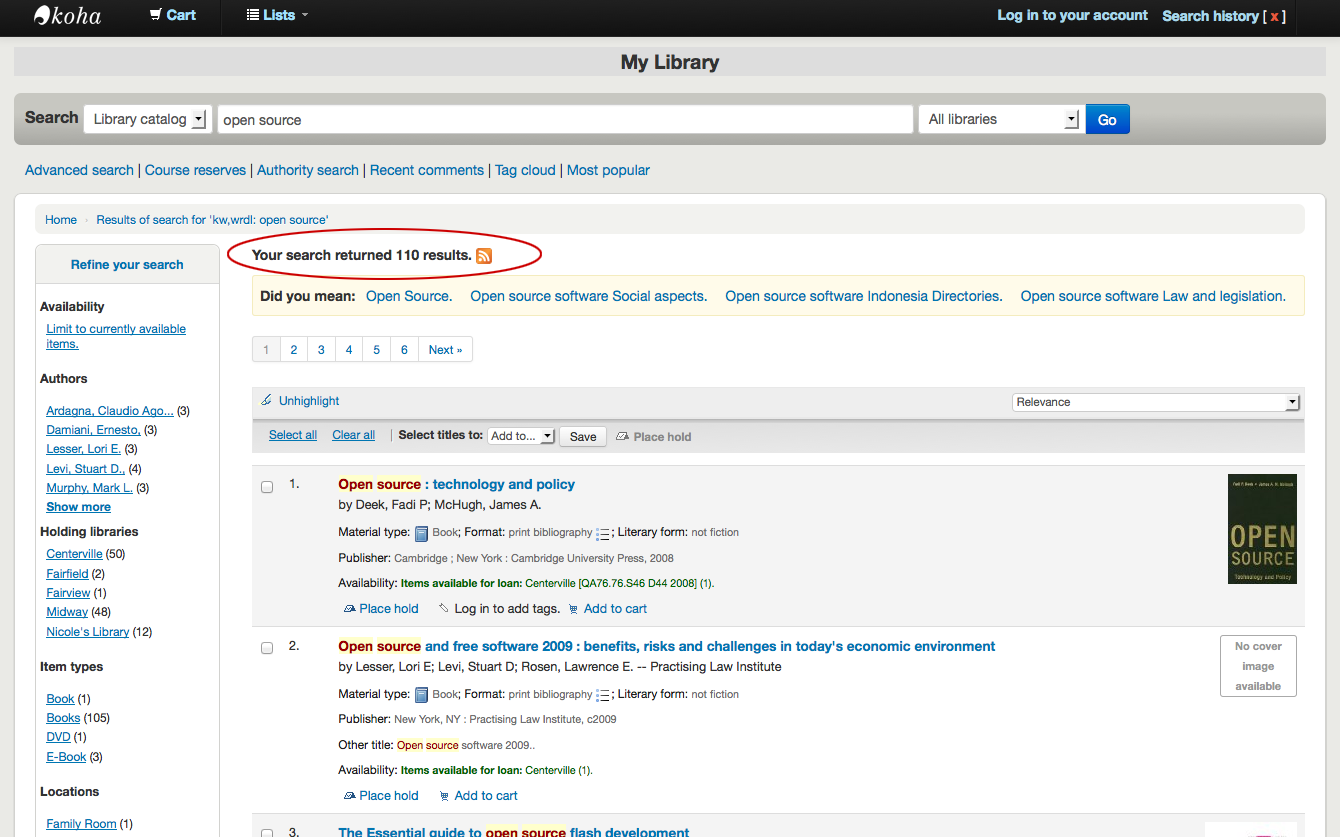
Subscribing to search results as RSS feeds will allow you to see when a new item is added to the catalog in your area of interest.