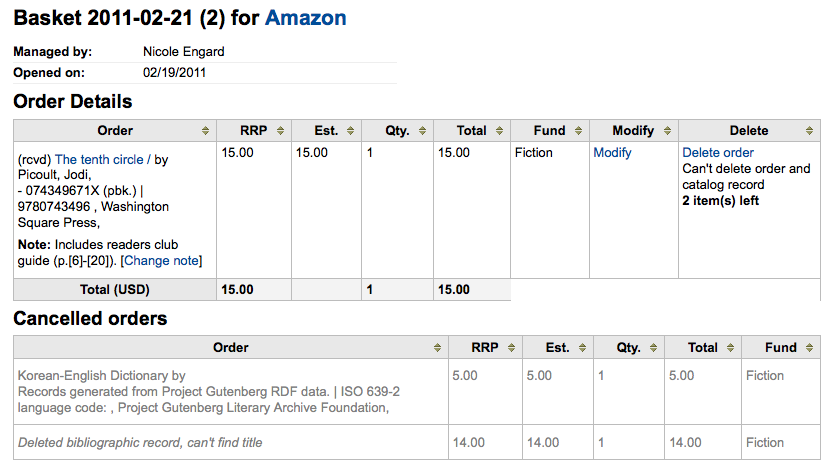Important
You must close the basket to be able to receive items when they arrive. Only items in closed baskets will show as ready to receive.
Orders can be received from the vendor information page
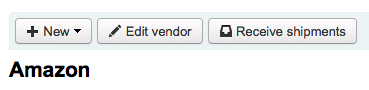
or the vendor search results page
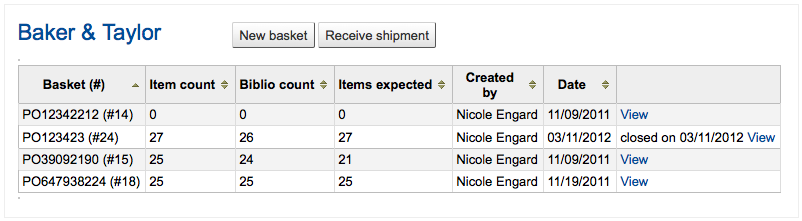
After clicking 'Receive shipment' you will be asked to enter a vendor invoice number, a shipment received date, a shipping cost and a budget to subtract that shipping amount from.
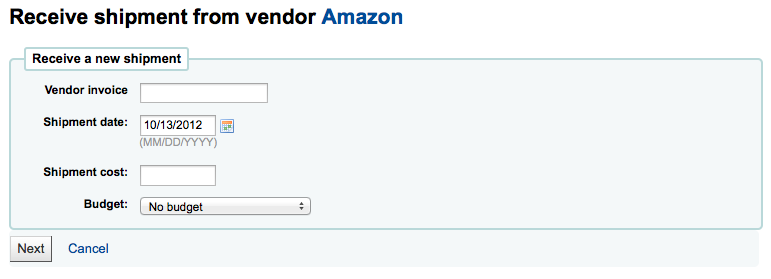
The receive page will list all items still on order with the vendor regardless of the basket the item is from.
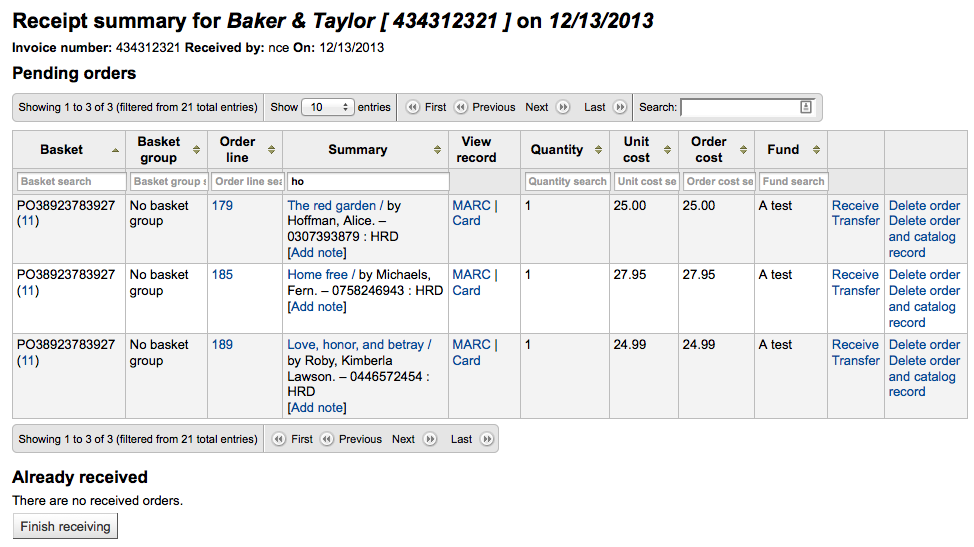
To receive a specific item, click the 'Receive' link to the right of the item.
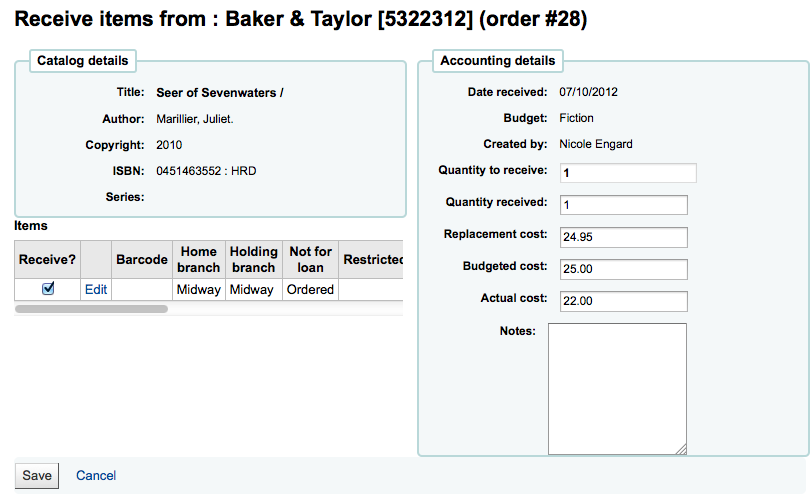
From this form you can alter the cost information. You can also choose to mark only part of the order as received if the vendor didn't send your entire order by checking only the boxes next to the items on the left that you want to receive. The values you enter in the 'Replacement cost' and 'Actual cost' will automatically populate the item record by filling in subfield v (Cost, replacement price) and subfield g (Cost, normal purchase price) on the item record after saving.

You can also make edits to the item record from this form by clicking the 'Edit' link next to each item. This will allow you to enter in accurate call numbers and barcodes if you'd like to do that at the point of receipt. Once you have made any changes necessary (to the order and/or items, click 'Save' to mark the item(s) as received.
Note
If you have your AcqItemSetSubfieldsWhenReceived preference set to add or change values on received items those changes will take place after you hit 'Save'.
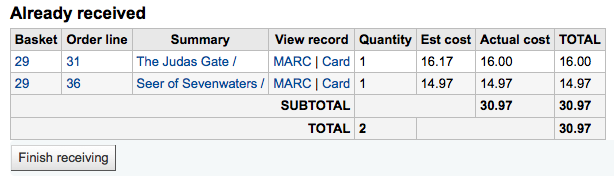
If the item is no longer available from this vendor you can transfer the order to another vendor's basket by clicking the 'Transfer' link to the right of the title. This will pop up a vendor search box.
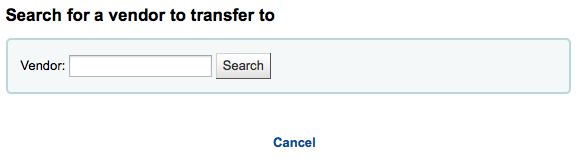
From the results you can click 'Choose' to the right of the vendor you would like to reorder this item from.
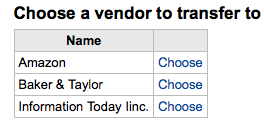
You will then be presented with the open baskets for that vendor to choose from. To move the item simply click 'Choose' to the right of the basket you would like to add the item to.
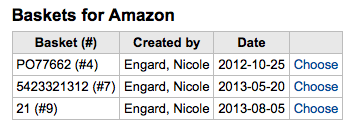
Once you have chosen you will be presented with a confirmation message.
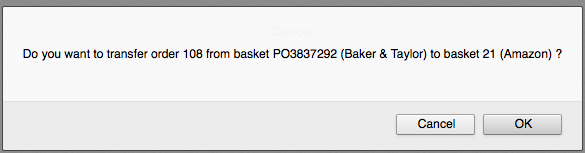
When you're finished receiving items you can navigate away from this page or click the 'Finish receiving' button at the bottom of the screen.
If the item cannot be found anywhere you can cancel the order by clicking 'Delete order' to the far right. This will prompt you to enter your reason and confirm cancellation.
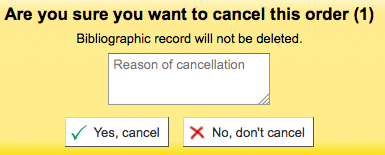
You will also see that the item is received and/or cancelled if you view the basket.