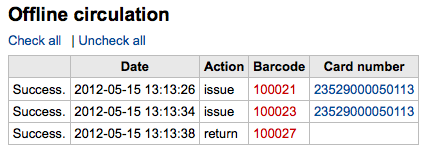Koha allows for you to continue circulation actions while offline by using any one of three utilities.
If the AllowOfflineCirculation preference is set to 'Enable' the library staff can continue to perform circulation actions within Koha when the system is offline. You will want to visit http://your-koha-staff-client-url/cgi-bin/koha/circ/offline.pl at least once while online and bookmark that page. That is the page you will go to when you are offline.
Important
The offline interface uses HTML LocalStorage, which depending on the browser and user setting, is limited to 2.5MB or 5MB per domain. This means that larger systems will not be able to synchronize their data and are recommended to use either the Firefox or Windows application for offline circulation.
Before the first time the system goes offline go to Circulation and choose 'Built-in offline circulation interface'
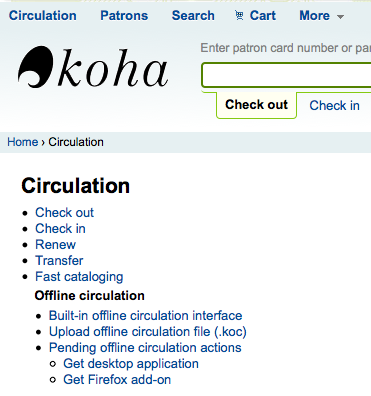
And synchronize your data on every circulation computer by clicking the 'Synchronize' link on the right of the screen.
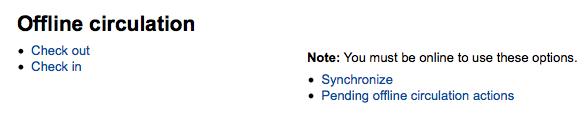
Important
The offline interface uses HTML LocalStorage, which depending on the browser and user setting, is limited to 2.5MB or 5MB per domain. This means that larger systems will not be able to synchronize their data and are recommended to use either the Firefox or Windows application for offline circulation.
This will allow you download a local copy of your patrons and circulation data. Click the 'Download records' link at the top of the page to synchronize your data.
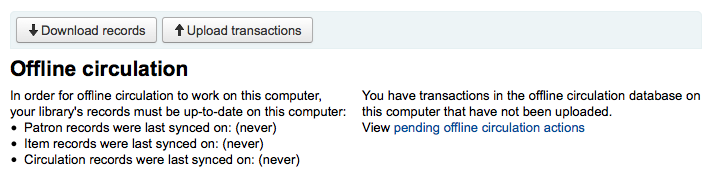
Once your data is downloaded you will see the dates your data was last synced to the right of each data set.
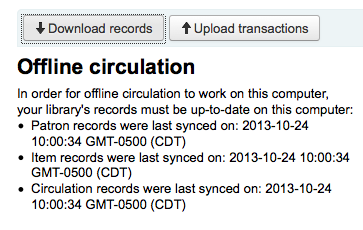
This should be done regularly in preparation for any unexpected connection losses.
When your system goes offline visit the Offline Circulation page (http://your-koha-staff-client-url/cgi-bin/koha/circ/offline.pl) in Koha and click 'Check out' or 'Check in' to perform offline actions.
Checking out is done by searching for the patron by barcode or name at the top of the 'Check out' screen. After selecting a patron you will be presented with the synced patron info, including fines and check outs.
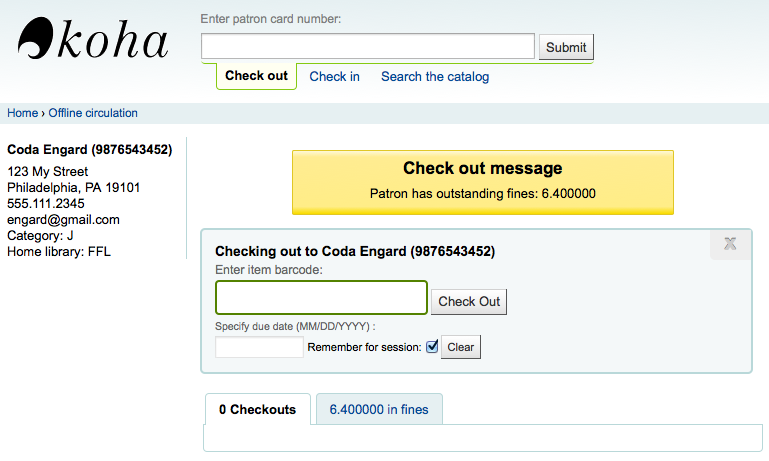
Scan the barcode of the item you would like to check out and enter a due date. If you don't enter a due date Koha will prompt you for one.
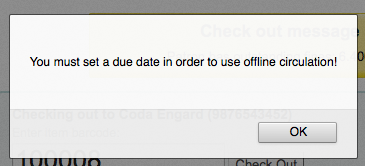
Once the item is checked out it will appear below the patron's info.
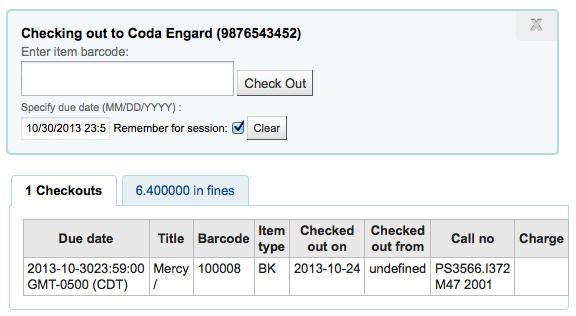
Once the system is back online visit the Synchronize page on the Offline Circulation module and click 'Upload transactions'
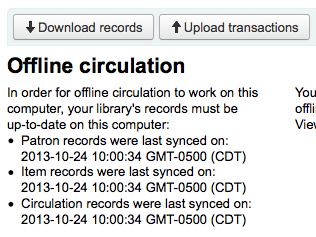
After the files are uploaded you can click 'View pending offline circulation actions' on the right.
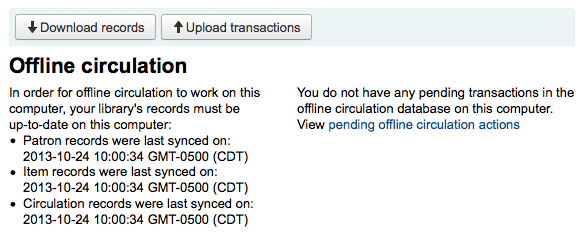
After clicking 'View pending offline circulation actions' you will be brought to a summary of all of the actions you loaded in to Koha in your *.koc file.
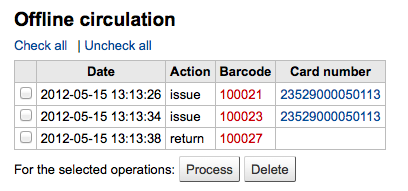
-
Once all of the logs from all of the circulation computers are loaded you will be able to check them all or select just those you want to process into Koha.
-
Click on the Process button and Koha will record every stored transaction one by one. For each transaction, the status will change to:
-
"Success." if the transaction was processed correctly
-
"Borrower not found." if the borrower card number is incorrect
-
"Item not found." if the item barcode is wrong
-
"Item not issued." if you checked in an available item
-
Once finished you will have a summary of all of your transactions
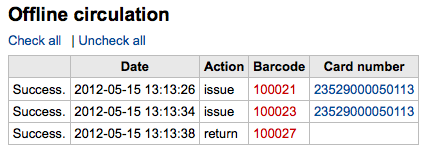
There is an offline circulation tool that you can add to your Firefox browser as an addon. To do so, just go to https://addons.mozilla.org/en/firefox/addon/koct/ page and click on the "install now" button. You may have to confirm the installation, just click on "install now" and then restart Firefox to complete the installation.
Once you have installed the plugins and restarted Firefox, you will see the Koha logo in the download bar at the bottom right of Firefox.

A click on the logo will open the tool in its own window.
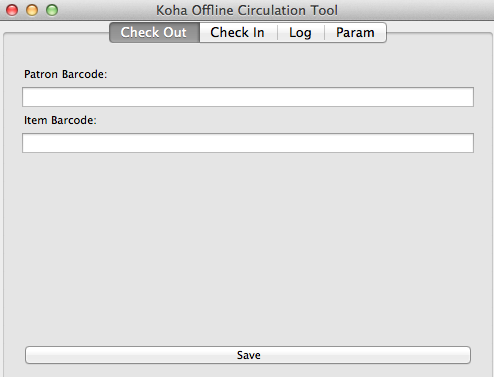
The plugin consists of four tabs:
-
The Check Out tab is where you check out items
-
The Check In tab is where you check in items
-
The Log tab keeps track of every transaction done while in offline mode
-
The log will keep information until you empty it. Each time you open the plugin and it contains data in the log it will warn you
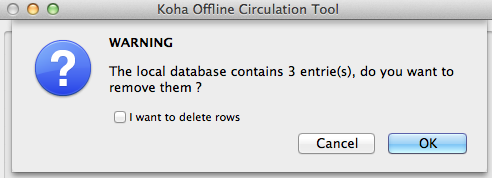
If you'd like to clear the log, check the 'I want to delete rows' box before hitting the 'OK' button. Otherwise clicking 'OK' will keep the items in the log and let you continue working with the tool.
-
-
The Param tab is to set up the plugin
The first thing you want to do then is to set up the plugin. Go to the Param tab to set up the plugin
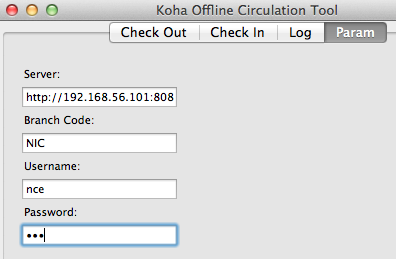
Answer the 4 questions presented:
-
Server = the URL of the librarian interface
-
Branch Code = the code for the branch where you are located
-
Username = your staff account login
-
Password = your staff account password
Important
To save the settings, you will have to close the plugin window and re-open it by clicking again on the Koha logo in the add-on bar.
Note
You can create a staff account dedicated to the offline circulation. So that, no matter who is at the circulation desk, they can all use the same login. Along those lines, you can use a group login that you already have in place for circulation as well.
Once you have everything set up you can start checking items in and out.
Checking out:
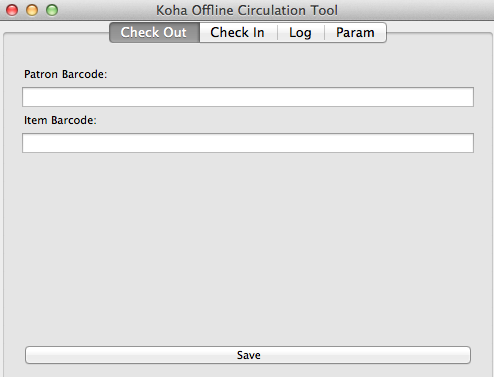
-
Go to the Check Out tab
-
Scan the patron barcode
-
Scan the item barcode
-
Click 'Save'
Checking in:
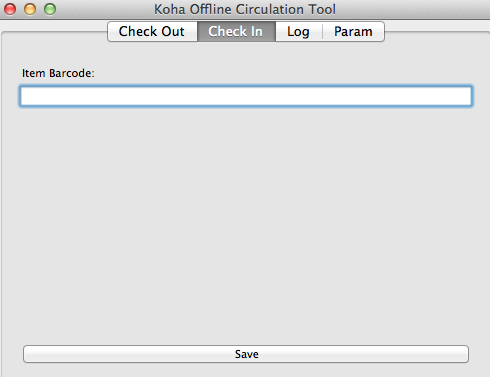
-
Go to the Check In tab
-
Scan the item barcode
-
Click Save
Each time, you check out or check in an item, a new transaction is recorded in the local plugin database and you will see, at the bottom of the plugin how many transactions has been made during the offline circulation. For example, "10 Row(s) Added" means you did 10 transactions.

Then, if you want an overview of every transaction, go to the Log tab. This tab will show you the transactions in the plugin database
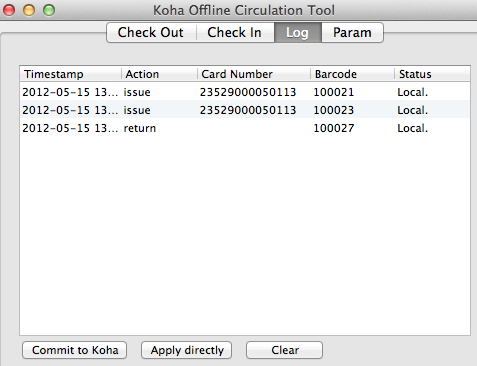
Note
The status will be "Local." as long as you are offline and don't process the transactions into Koha.
When your Internet connection comes back up you will want to get these transactions in to Koha. Before processing these transactions you should be aware of a few issues.
Because you are not connected to your Koha database when using this plugin holds will need additional processing. If an item you check in while offline has a hold, the hold is kept on the item. Since, you can't confirm holds found during the processing of every check in, the holds stay on the item and will need to be managed later. If you only checked in a few items you can just keep a record of them all. If you checked in a lot of items you can use the Holds Queue once it rebuilds to see what holds made it to the shelf erroneously.
Similarly, if an patron card was expired, the offline circulation tool won't know about it, so the checkout will be recorded regardless of the patron's account being blocked normally.
You have two options for adding this data to Koha
-
Commit to Koha
-
If you checked in/out on more than one computer at the same time, what you want is to process every transaction consistently. Let's say for instance that one patron checked a book out on one computer and then checked the same book in on another computer. To be consistent, you need to record the check out first and then the check in. Not the opposite! To do so, you need to group every transaction in one place, sort them all and then, process everything. So, you need to use the "Commit to Koha" option from every plugin/computer you worked with. This way, the log will go to Koha and be accessible from the Offline Circulation page.
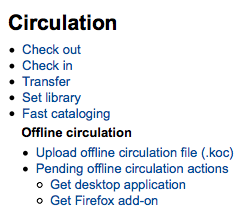
-
Get there: Circulation > Pending offline circulation actions
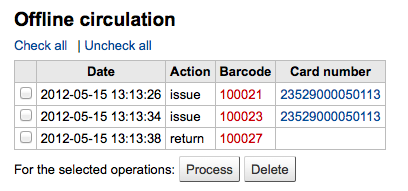
-
Once all of the logs from all of the circulation computers are loaded you will be able to check them all or select just those you want to process into Koha.
-
Click on the Process button and Koha will record every stored transaction one by one. For each transaction, the status will change to:
-
"Success." if the transaction was processed correctly
-
"Borrower not found." if the borrower card number is incorrect
-
"Item not found." if the item barcode is wrong
-
"Item not issued." if you checked in an available item
-
-
Once finished you will have a summary of all of your transactions
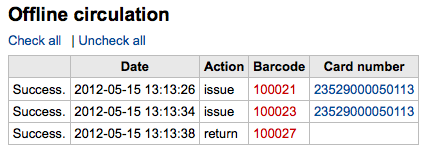
-
-
Apply directly
-
If you performed all of the circulation actions on one computer then everything is sorted already so you can choose to "Apply directly"
-
The status column will be updated to let you know if the transactions were applied
-
"Success." if the transaction was processed correctly
-
"Borrower not found." if the borrower card number is incorrect
-
"Item not found." if the item barcode is wrong
-
"Item not issued." if you checked in an available item
-
-
Once you're finished you can review all of the items right in the Log tab
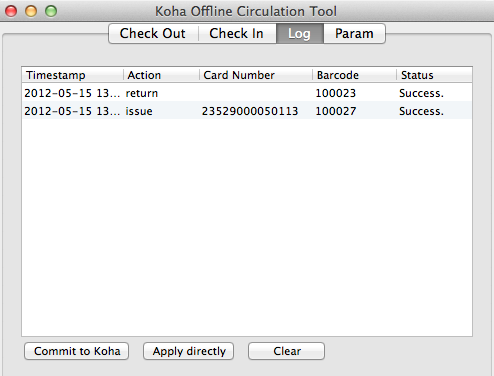
-
Once you are done you can clear the log by clicking Clear. If you don't you will be warned the next time you open the Offline Circulation tool.
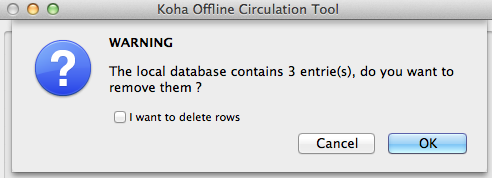
The Offline Circulation Utility can be downloaded at: https://github.com/bywatersolutions/koha-offline-circulation/releases
To generate a borrowers.db file for loading in to the Windows tool you will need to run the file generator via a cron job.
The offline circulation tool for Windows will generate a KOC file that you can upload into Koha once your system comes back up.
On the Circulation menu click 'Upload offline circulation file (.koc)'
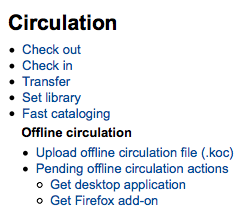
Browse your computer for the *.koc file
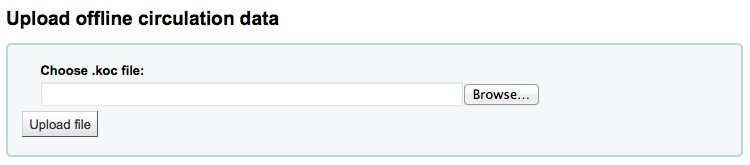
Once the file is uploaded, click the process the file
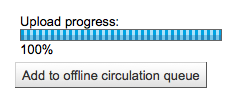
When this is complete you'll be able to upload another file or tend to pending offline circulation actions.
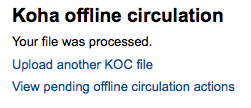
After clicking 'View pending offline circulation actions' you will be brought to a summary of all of the actions you loaded in to Koha in your *.koc file.
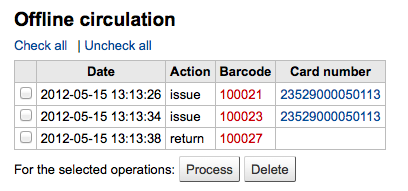
-
Once all of the logs from all of the circulation computers are loaded you will be able to check them all or select just those you want to process into Koha.
-
Click on the Process button and Koha will record every stored transaction one by one. For each transaction, the status will change to:
-
"Success." if the transaction was processed correctly
-
"Borrower not found." if the borrower card number is incorrect
-
"Item not found." if the item barcode is wrong
-
"Item not issued." if you checked in an available item
-
Once finished you will have a summary of all of your transactions