Checking in items can be performed from various different locations
-
The check in box on the top of the main staff client

-
The check in option on the quick search bar on the Circulation page

-
The check in link on the patron's checkout summary (and on the checkout summary page)

-
The Check in page under the Circulation menu
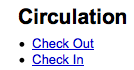
To check an item in scan the barcode for the item into the box provided. A summary of all items checked in will appear below the checkin box
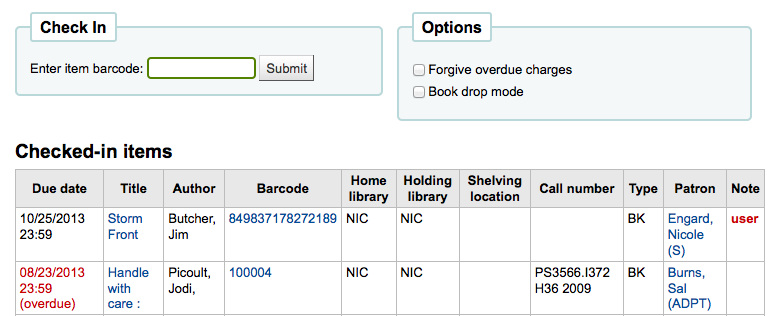
If you are checking items in that were put in the book drop while the library was closed you can check the 'Book drop mode' box before scanning items. This will effectively roll back the returned date to the last date the library was open.
-
This requires that you have your closings added to the Holidays & Calendar Tool
You can also choose to forgive all overdue charges for items you are checking in by checking the 'Forgive overdue charges' box before scanning items.
If you have the SpecifyReturnDate preference set to 'Allow' you will be able to arbitrarily set the return date from below the check in box.
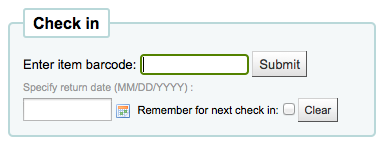
There are several messages that can appear when checking items in:
-
If you are checking an item in at a library other than the home branch, a message will appear asking you to transfer the book to the home library
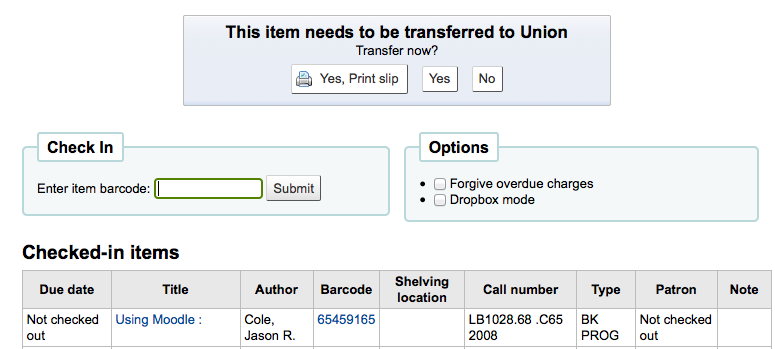
-
After this item is checked in the status of the item will be changed in the catalog to 'in transit'

-
To mark an item as back at the home branch, check the item in at the home branch
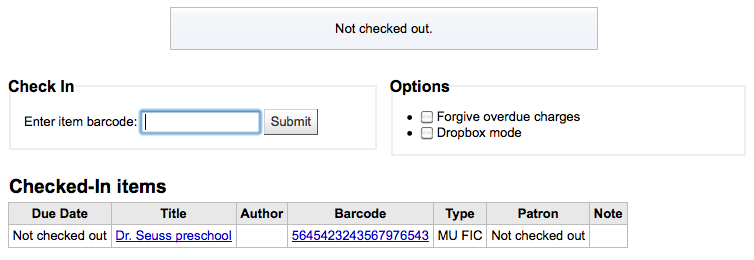
-
A message will appear tell you that the item is not checked out, but the status will now say available in the catalog. This step is necessary to mark items as received by the home branch.
-
-
-
If you are checking in an item that should have multiple parts or pieces a message will appear warning you about the number of pieces you should have in your hand

-
If you're checking an item in that has a hold on it, you will be prompted to confirm the hold
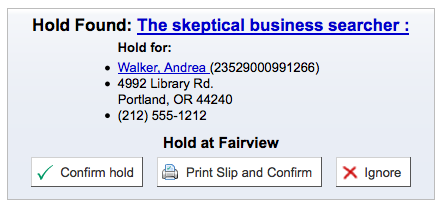
-
Clicking the Confirm hold button will mark the item as waiting for pickup from the library

-
Clicking the Print Slip and Confirm button will mark the item as waiting for pickup at the library and present the library with a receipt to print and place on the book with the patron's information
-
Ignoring the hold will leave the item on hold, but leave its status as Available (it will not cancel the hold)
-
-
If you're checking in an item that has a hold on it at another branch you will be prompted to confirm and transfer the item
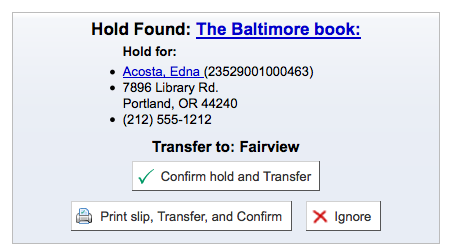
-
Clicking the Confirm hold and Transfer button will mark the item as in transit to the library where the hold was placed

-
Clicking the Print Slip, Transfer and Confirm button will mark the item as in transit to the library where the hold was placed and present the library with a receipt to print and place on the book with the patron's information
-
Ignoring the hold will leave the item on hold, but leave its status as Available (it will not cancel the hold)
-
-
If you have the system showing you fines at the time of checkin (FineNotifyAtCheckin) you will see a message telling you about the fine and providing you a link to the payment page for that patron
