Records can be exported from Connexion either in a batch or one by one.
To export bibliographic records one by one, be sure your "Batch" options are correct: from the "Tools" menu, select "Options", and select the "Batch" tab. In the "Perform local actions in batch" area, "Bibliographic Record Export" should be unchecked
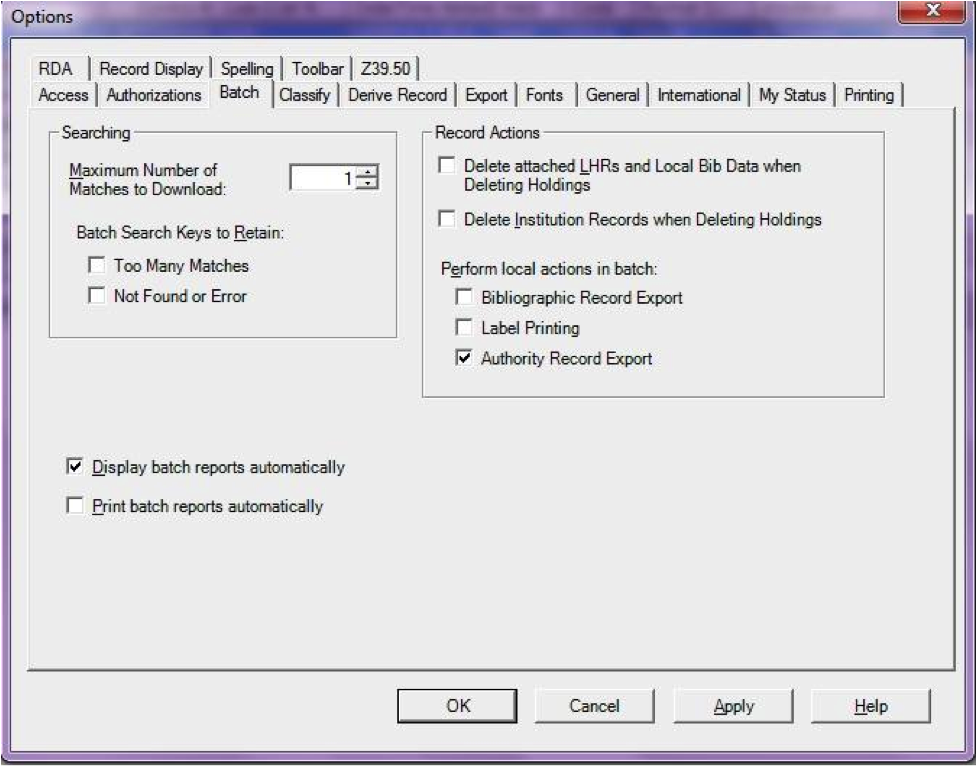
When ready to export, from the "Action" menu, select "Export" or use the F5 key. You will see a screen similar to the following if the import is successful and if the record is new to the Catalog; you may copy & paste the resulting URL into your Koha catalog to see the new record.
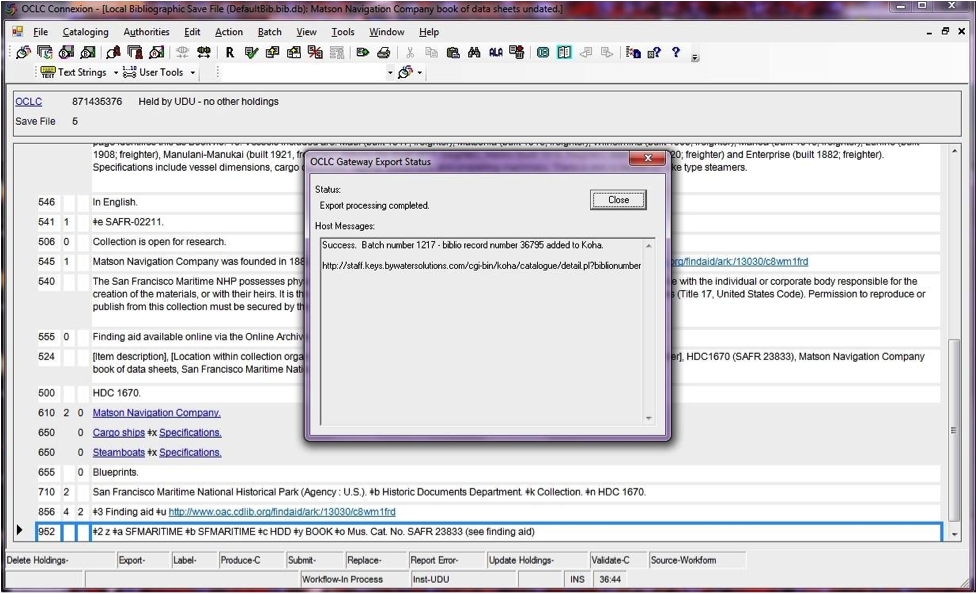
If the record was overlaid, you will see a message to that effect in the "OCLC Gateway Export Status" window
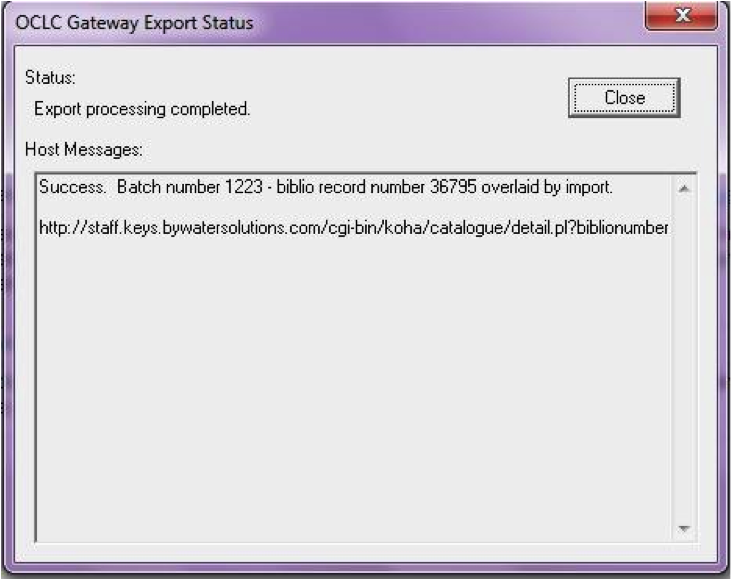
To export bibliographic records in a batch, be sure your "Batch" options are correct: from the "Tools" menu, select "Options", and select the "Batch" tab. In the "Perform local actions in batch" area, "Bibliographic Record Export" should be checked

When a record is ready to export, from the "Action" menu, select "Export" or use the F5 key, and it’s export status will be "ready."
When ready to export the batch, from the "Batch" menu, select "Process batch" and check the appropriate "Path" and "Export" boxes
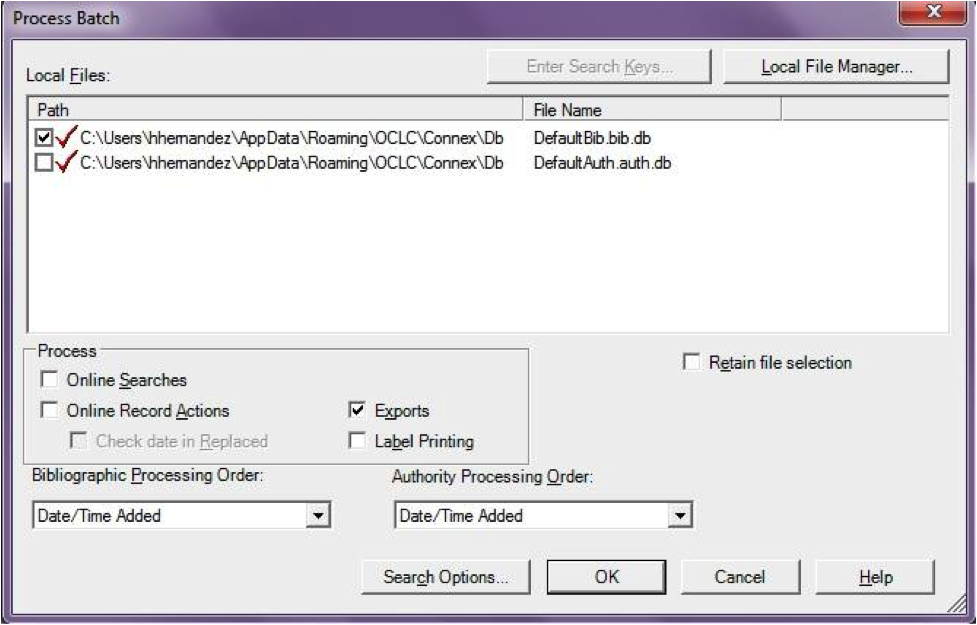
The export will begin, and the bib records will be exported & imported into Koha one by one; you will see "OCLC Gateway Export Status" windows, as above, showing you the results of each export. That window will stay there until you select "Close," and then the next record’s export/import will begin. The process will continue until all records in the batch are completed. Then you may or may not see the Connexion Client export report (depending on your Client options for that).
If you'd like to create your item records in OCLC you can do so by addding a 952 for each item to the bib record you're cataloging. The Item/Holdings Cataloging Guide will break down what subfields you can use in the 952, but at the minimum you want to have subfield 2, a, b, and y on your items.
Example N.1. Item record example
952 \\$2CLASSIFICATION$aHOMEBRANCHCODE$bHOLDINGBRANCHCODE$yITEMTYPECODE
-
The subfield 2 holds the classification code. This can be ddc for Dewey or lcc for Library of Congress or z for Custom. Other classification sources can be found in the Classification Sources area in administration
-
Subfield a is your home library and needs to be the code for your home library, not the library name. You can find these codes in the Libraries & Groups administration area.
-
Subfield b is your holding library and needs to be the code for your holding library, not the library name. You can find these codes in the Libraries & Groups administration area.
-
Subfield y is your item type code. It needs to be the code, not the item type name. You can find these codes in the Item Types administration area.
In addition to these required fields you can enter any other subfield you'd like. Most libraries will enter a call number in subfield o and a barcode in subfield p as well. Review the Item/Holdings Cataloging Guide for a full list of subfields and values.