Reservas de curso
O módulo de reservas para cursos no Koha permite que você mova temporariamente os exemplares para ‘reserva’ e defina regras específicas de circulação para estes exemplares enquanto eles estiverem reservados para um curso específico.
Configurar as reservas de curso
Antes de usar o módulo de reservas de curso, necessita de configurar o sistema.
Primeiro, necessita de ativar as reservas de curso, definindo a preferência de sistema UseCourseReserves para ‘Usar’.
De seguida, terá que ter todos os instrutores do curso adicionados como leitores.
Posteriormente, terá que adicionar alguns valores autorizados para Departamentos e Termos.
Pode também criar novos tipos de documento, códigos de coleção (CCODE) <add-new-authorized-value-label> ou localizações de prateleira (LOC) <add-new-authorized-value-label> para tornar claro que os exemplares estão reservados aos leitores. Deve também ter a certeza que as regras de circulação e multas estão bem configuradas para os novos tipos de documento (sejam empréstimos horários ou diários).
Adicionar cursos
Após completar a configuração das reservas de curso, pode começar a adicionar cursos e adicionar títulos à lista de reservas.
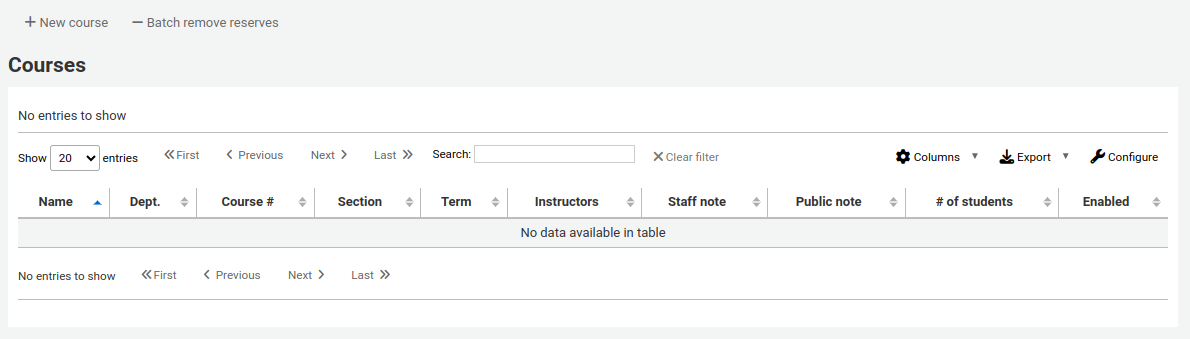
A partir da página principal das reservas de curso, pode adicionar um novo curso clicando no botão ‘Novo curso’ no topo esquerdo.
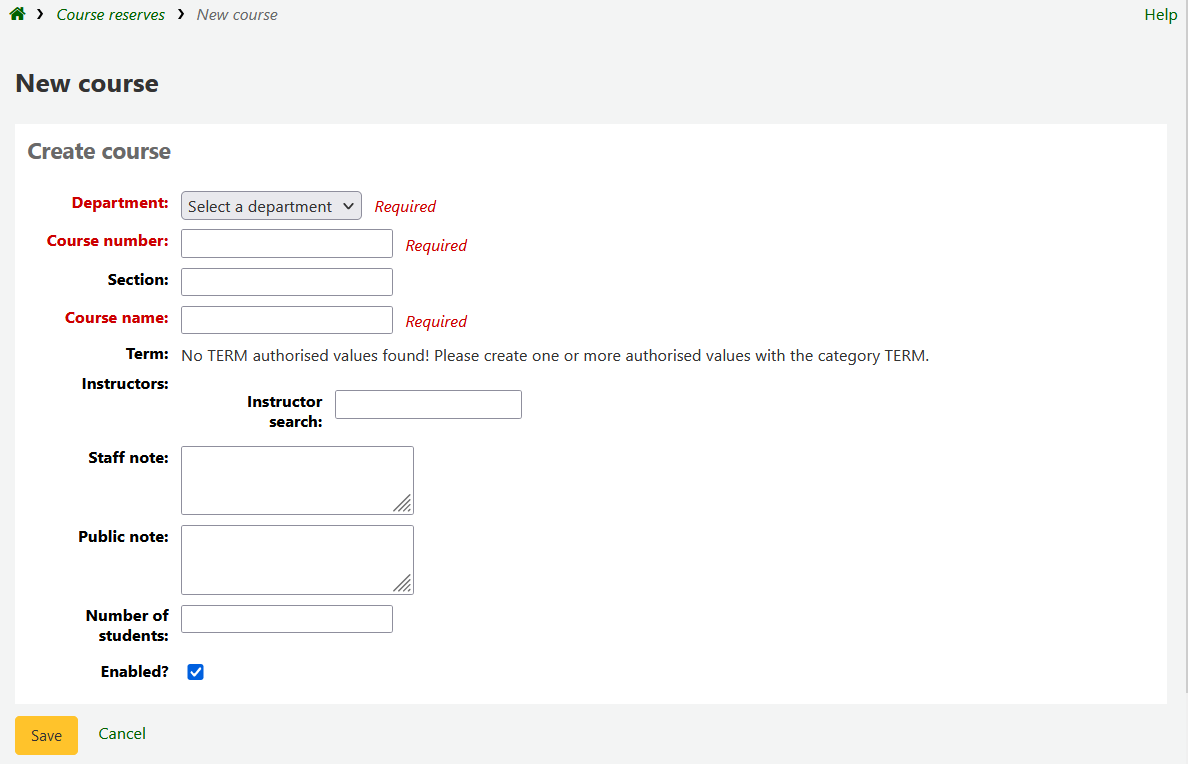
O novo curso necessita no mínimo de um departamento, número e nome. Pode também adicionar detalhes como o número de seção ou termo. Para associar um instrutor a este curso comece por digitar o seu nome e o Koha irá procurar-lo na base de dados de leitores.

Quando aparecer o nome do instrutor, apenas clique em cima e ele será adicionado. Você pode repetir este processo para todos os instrutores neste curso. O nome de cada instrutor irá aparecer sobre a caixa de pesquisa e poderá ser removido através do link ‘Remover’.
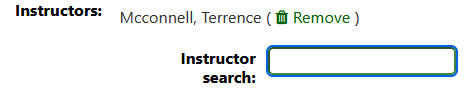
Se desejar que o curso apareça publicamente a todos os leitores, marque a caixa ‘Ativo?’ antes de guardar o novo curso.
Quando seu curso for salvo, ele será exibido na página de cursos com reservas e se tornará pesquisável através de qualquer dado inserido em seu cadastro.
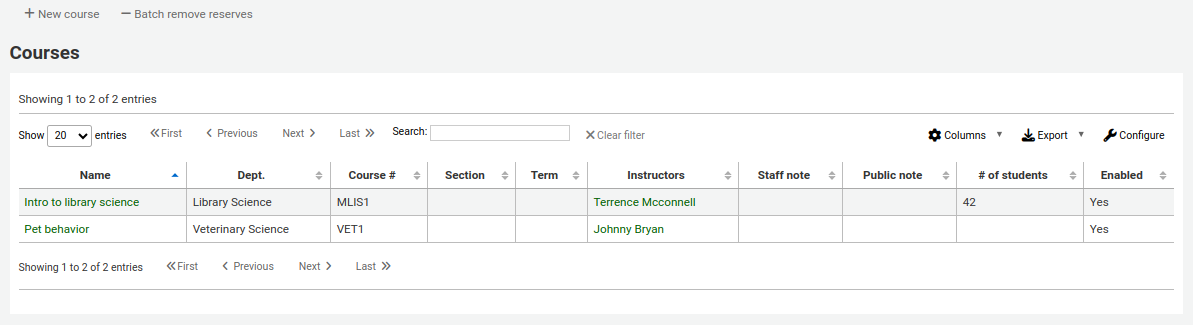
Nota
Pode configurar as colunas desta tabela na secção ‘Configurações das tabelas’ no módulo de administração (identificador da tabela: página dos cursos, course_reserves_table).
Adicionar materiais à reserva
Antes de adicionar documentos à reserva, deve pelo menos adicionar um curso. Para adicionar materiais entre no módulo de reservas de curso.
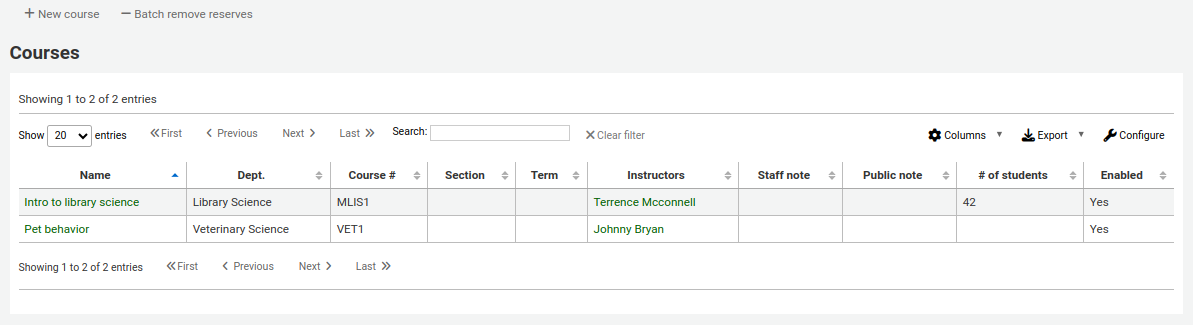
Clique no título do curso para o qual você deseja adicionar materiais.
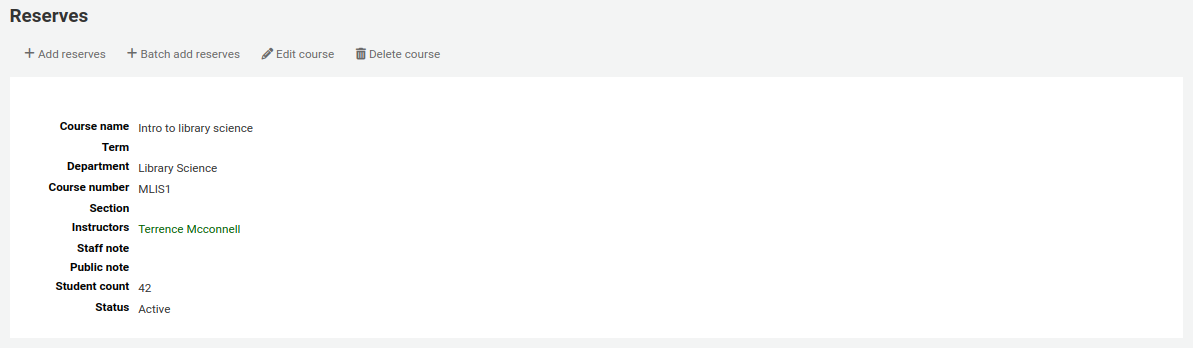
No cabeçalho da descrição do curso clique em ‘Adicionar reservas’ para incluir títulos a esta lista de reservas. Será solicitado o código de barras do exemplar.
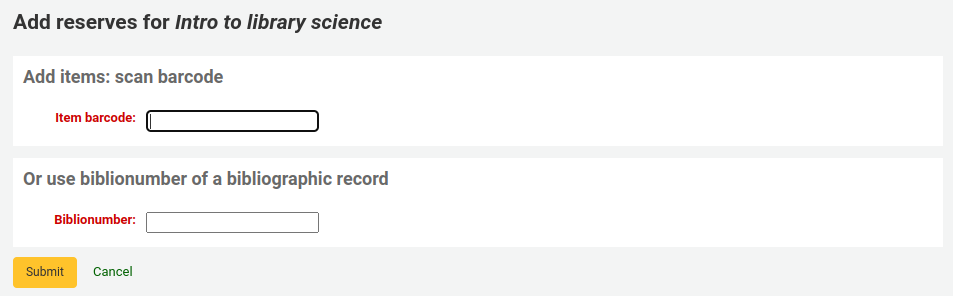
Para cada exemplar, pode alterar o tipo de documento, o código de coleção, a localização de prateleira e a biblioteca de empréstimo. Estas alterações apenas serão aplicadas enquanto o curso está ativo. Assim que desativar o curso, o exemplar volta às configurações originais.
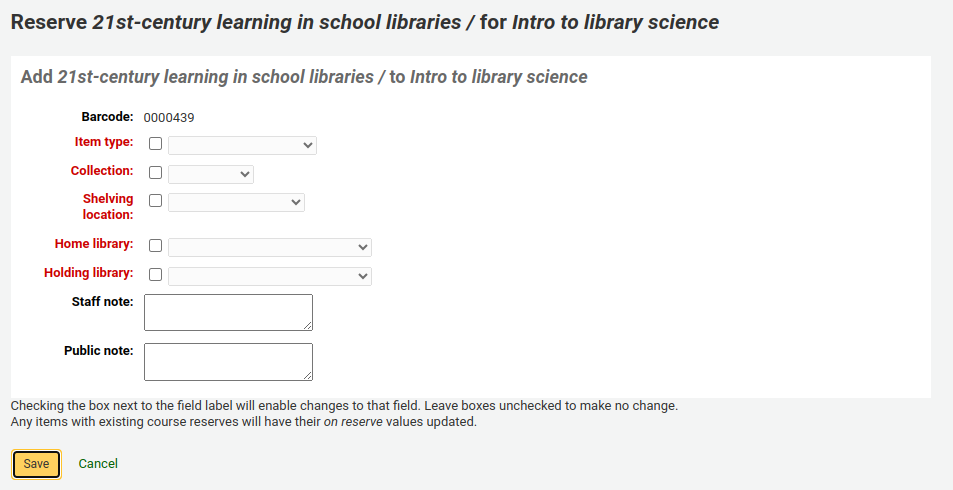
Após ler os códigos de barras dos exemplares a adicionar ao curso, poderá ver-los na página do curso.
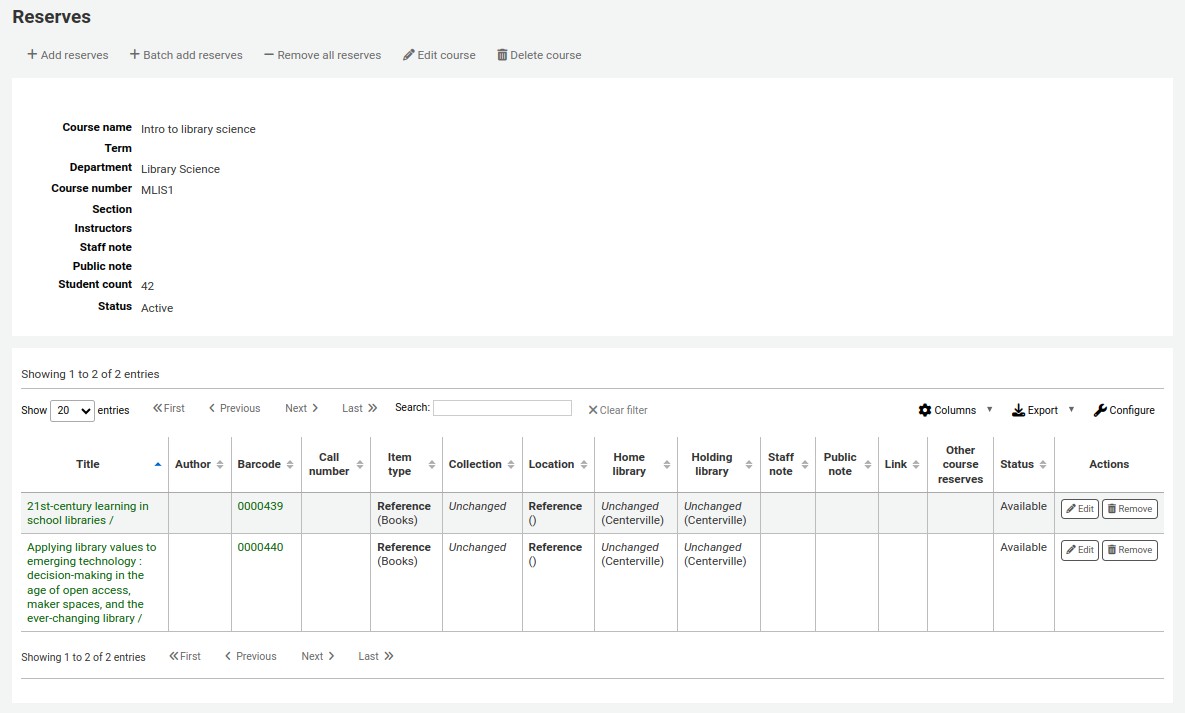
Nota
Pode configurar as colunas desta tabela na secção :ref:`’Configurações das tabelas’<column-settings-label>`no módulo de administração (identificador da tabela: página de reservas, course_reserves_table).
Existe também a possibilidade de adicionar vários exemplares ao mesmo tempo. Para tal, clique em ‘Adicionar reservas em lote’.
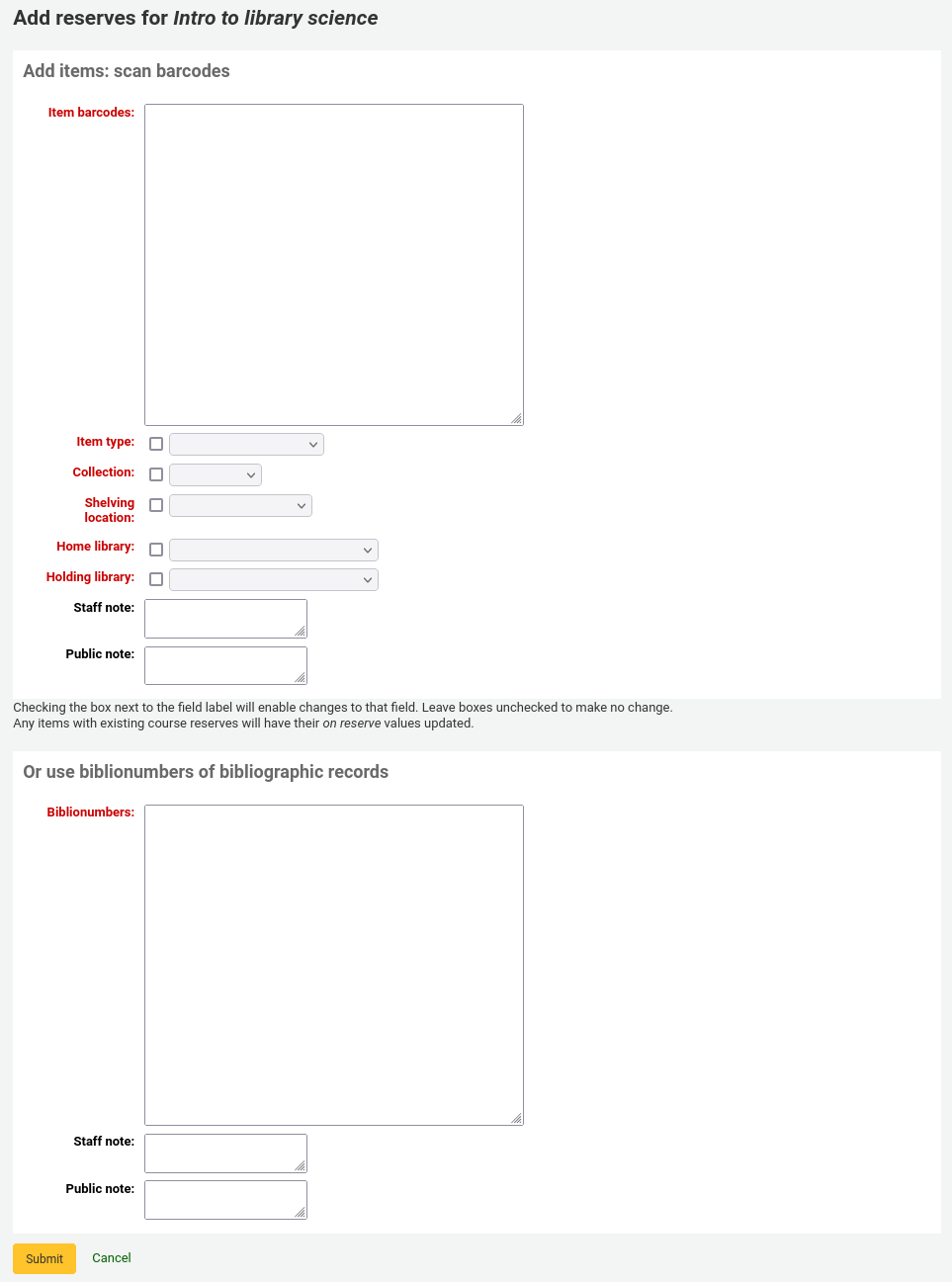
Leia/digite os códigos de barras dos exemplares que deseja adicionar à reserva e modifique o tipo de documento, o código de coleção, a localização na prateleira e a biblioteca de empréstimo, caso seja necessário.
Reservas de curso no OPAC
Assim que ativar as reservas de cursos e adicionar cursos, verá uma ligação para as reservas de curso abaixo da caixa de pesquisa no OPAC.

Ao clicar nessa ligação vai aparecer a listagem de todos os cursos ativos (se apenas tiver um curso irá ver os conteúdos desse curso).
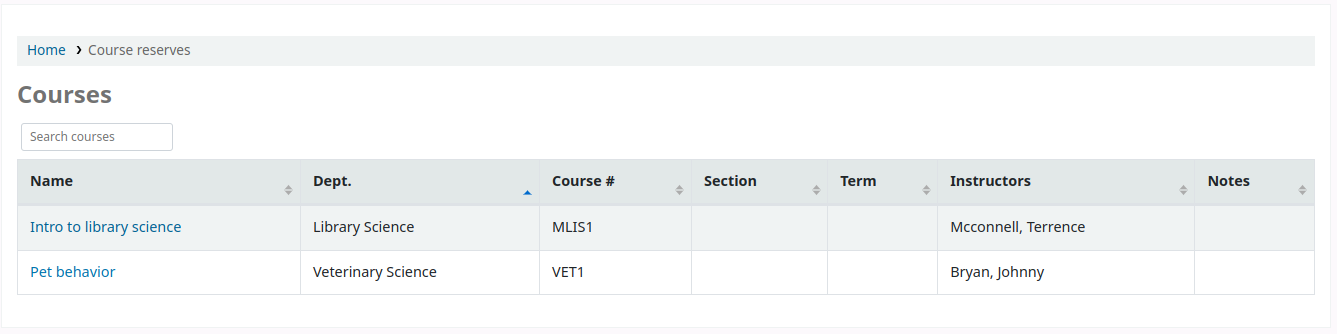
Nota
Pode configurar as colunas desta tabela na secção ‘Configurações das tabelas’ no módulo de administração (identificador da tabela: course_reserves_table).
Pode pesquisar as reservas de curso por qualquer campo (número de curso, nome, instrutor, departamento) que seja visível na lista de cursos. Ao clicar no nome de curso irá aparecer os detalhes e os exemplares em reserva.
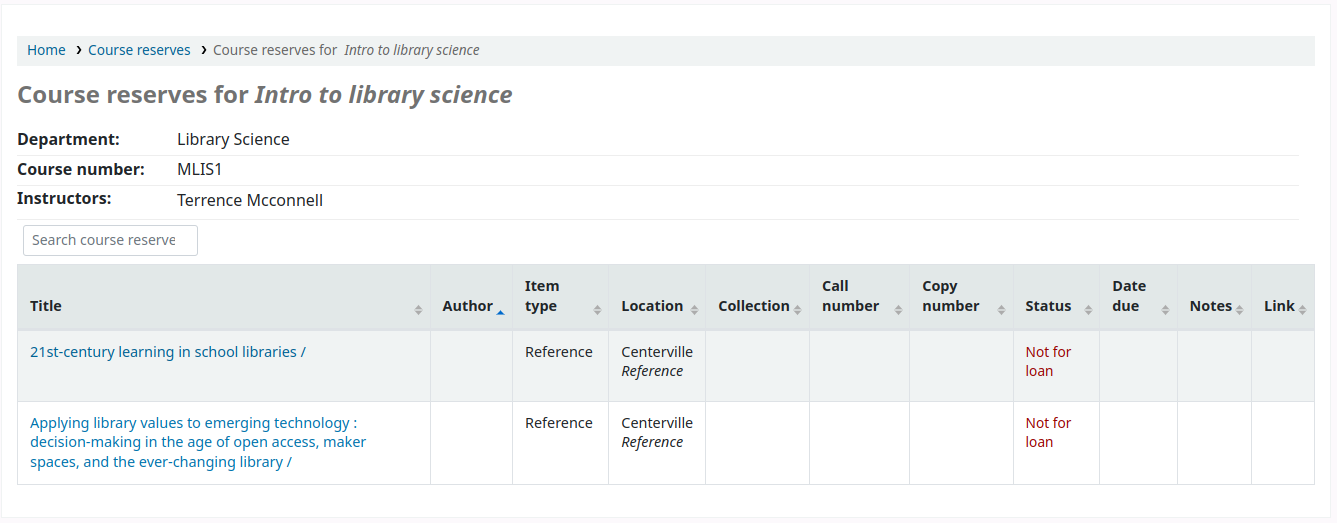
Nota
Pode configurar as colunas desta tabela na secção :ref:`’Configurações das tabelas’<column-settings-label>`no módulo de administração (identificador da tabela: course-items-table).