Lists and cart
Lists are a way to save a collection of content on a specific topic or for a specific purpose. The cart is a session specific storage space.
Ir a: Más > Listas
Listas
Create a list
A list can be created by visiting the Lists page and clicking “New list”
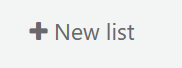
En nuevo formulario de listas ofrece varias opciones para crear su lista:
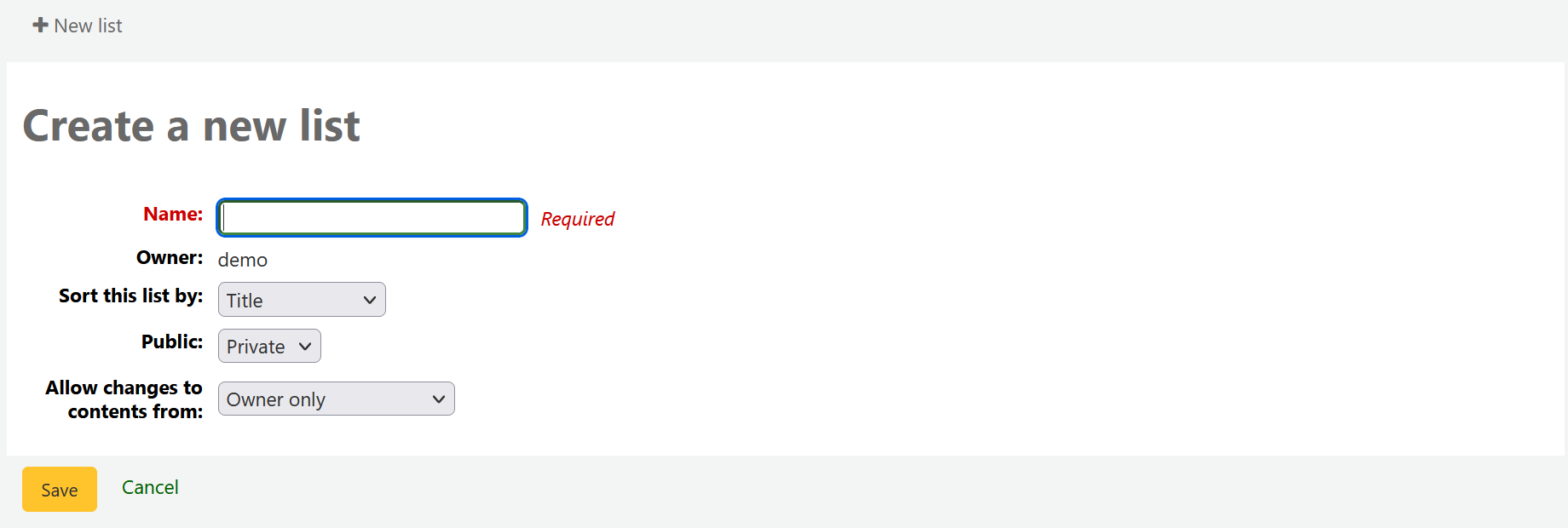
Name: the name is what will appear on the list of lists, it is the only required field
Owner: this is the username of the owner of the list, the creator is the default owner, but that can be changed later
Sort this list by: you can choose how to sort the list (by title, author, publication year, call number or date added to the list)
Public: decide if the list is going to be private or public
A private list can be seen only by you
A public list can be seen by everybody, including OPAC users
Allow changes to contents from: decide who has permission to add or remove titles from the list
Nobody: this will close the list to contributions
Owner only: only you will be able to add or remove items from the list. If the list is public or shared, the OPAC users or sharers will not be able to change the list contents.
Anyone seeing this list: everyone who has access to the list will be able to add or remove titles. If the list is public, this means everyone. If the list is private, only the owner will have the ability to change the contents. And if the list is shared, the owner and sharers will have this ability.
Permitted staff only: this option will make the list content editable by staff members with the edit_public_list_contents permission.
Staff only: this option will make the list editable by all staff members (users with the catalogue permission).
Una lista puede además ser creada desde los resultados de búsqueda del catálogo
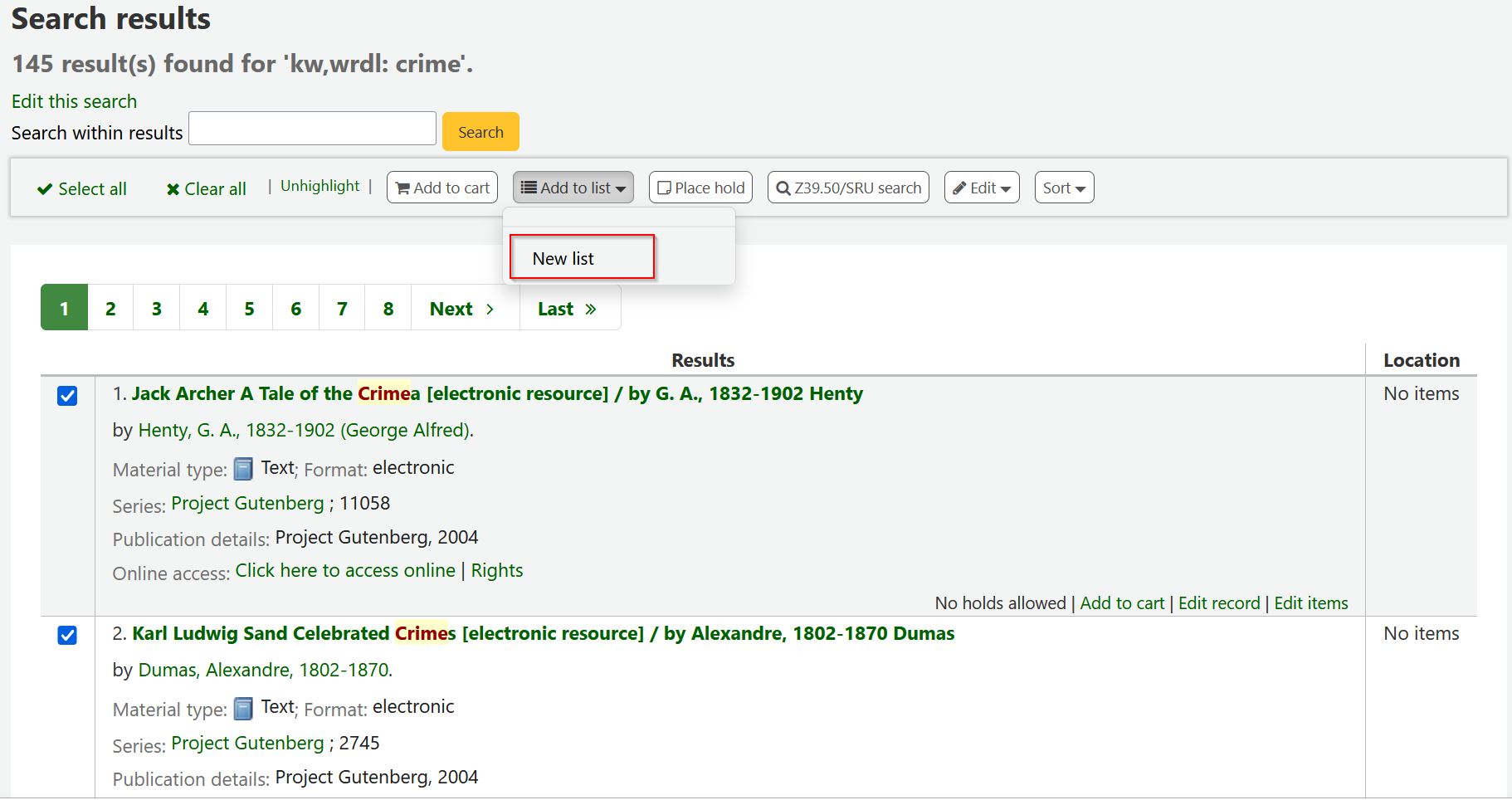
Haga clic en el recuadro a la izquierda del título del ítem que desee añadir a la nueva lista
Choose “New list” from the “Add to:” pull down menu
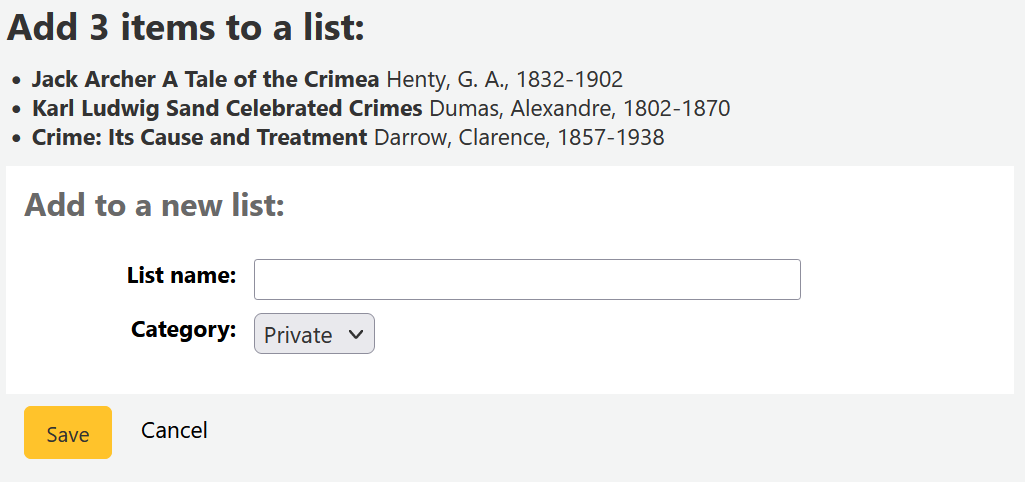
Name: the name is what will appear on the list of lists, it is the only required field
Category: decide if the list is going to be private or public
A private list can be seen only by you
A public list can be seen by everybody, including OPAC users
The list will have the default sort (title) and the default modification permissions (owner only).
Una vez guardada la lista será accesible desde la página Listas y desde el menú “Agregar a” en el topo de los resultados de búsqueda.
Add to a list
Para agregar títulos a una lista existente haga clic en el nombre de la lista desde la página de listas
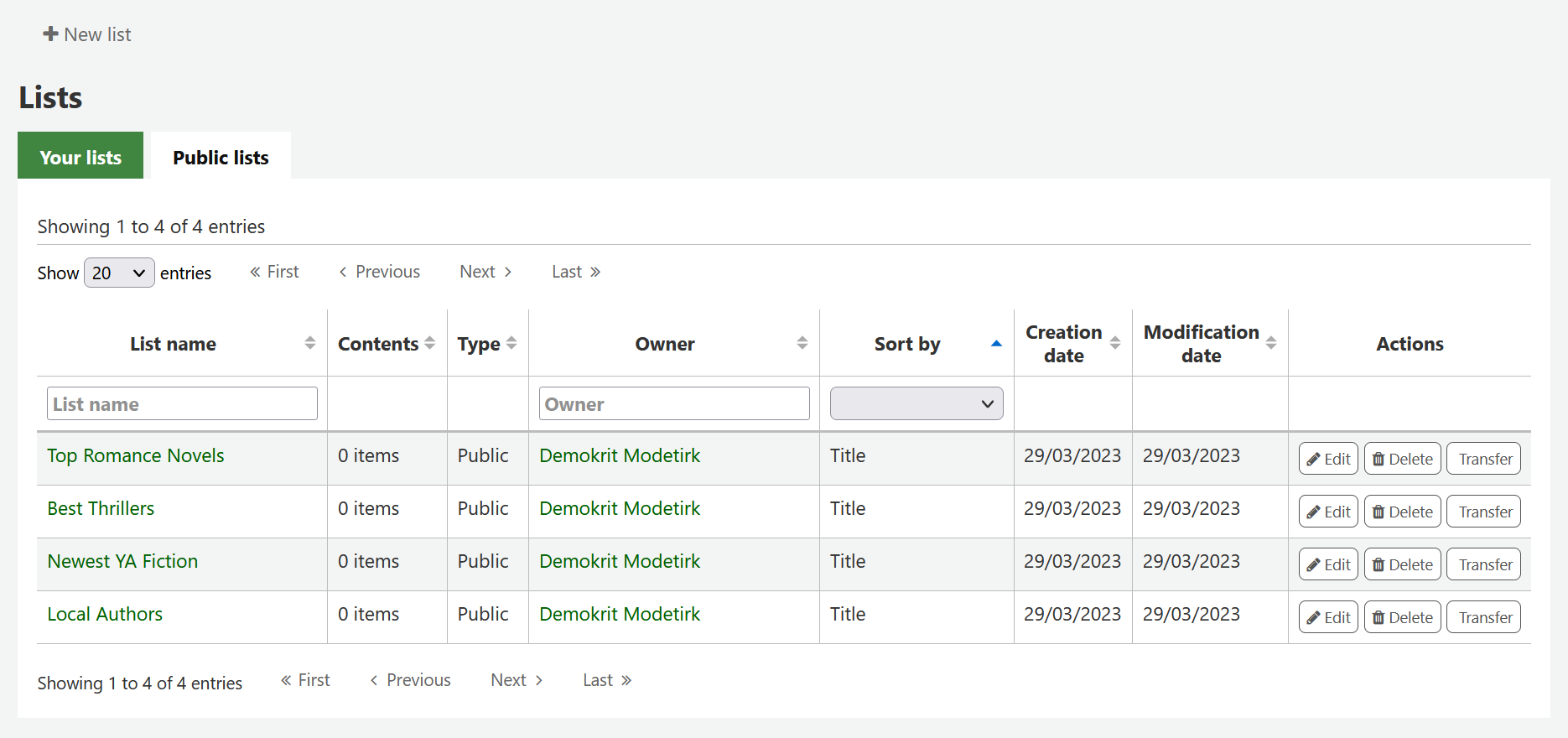
To open a list, click the list name.
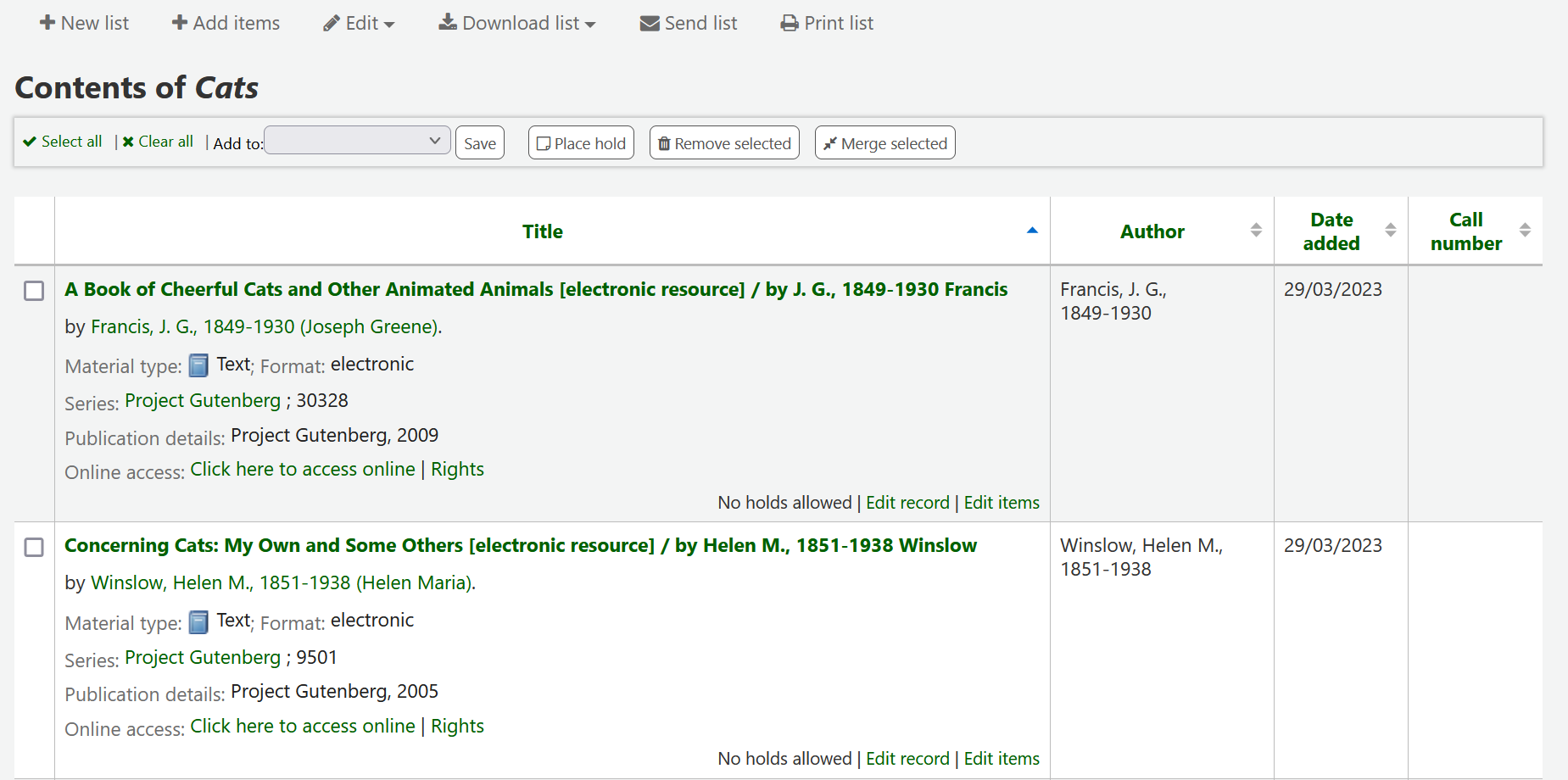
From that page, click “Add items” to add titles by scanning barcodes into the box, or entering biblionumbers.
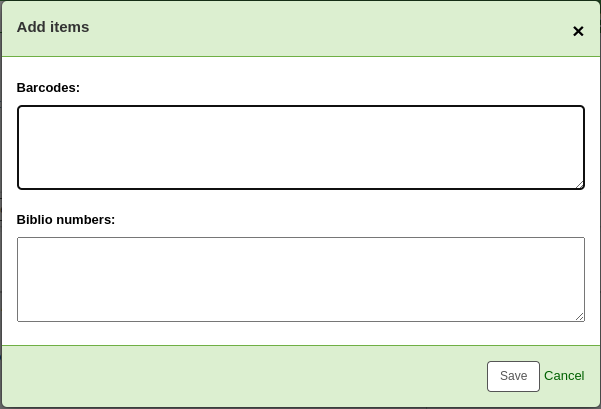
Un título puede además ser agregado a una lista seleccionando títulos en la página de resultados de búsqueda y seleccionando de la lista con el menú de “Agregar a”
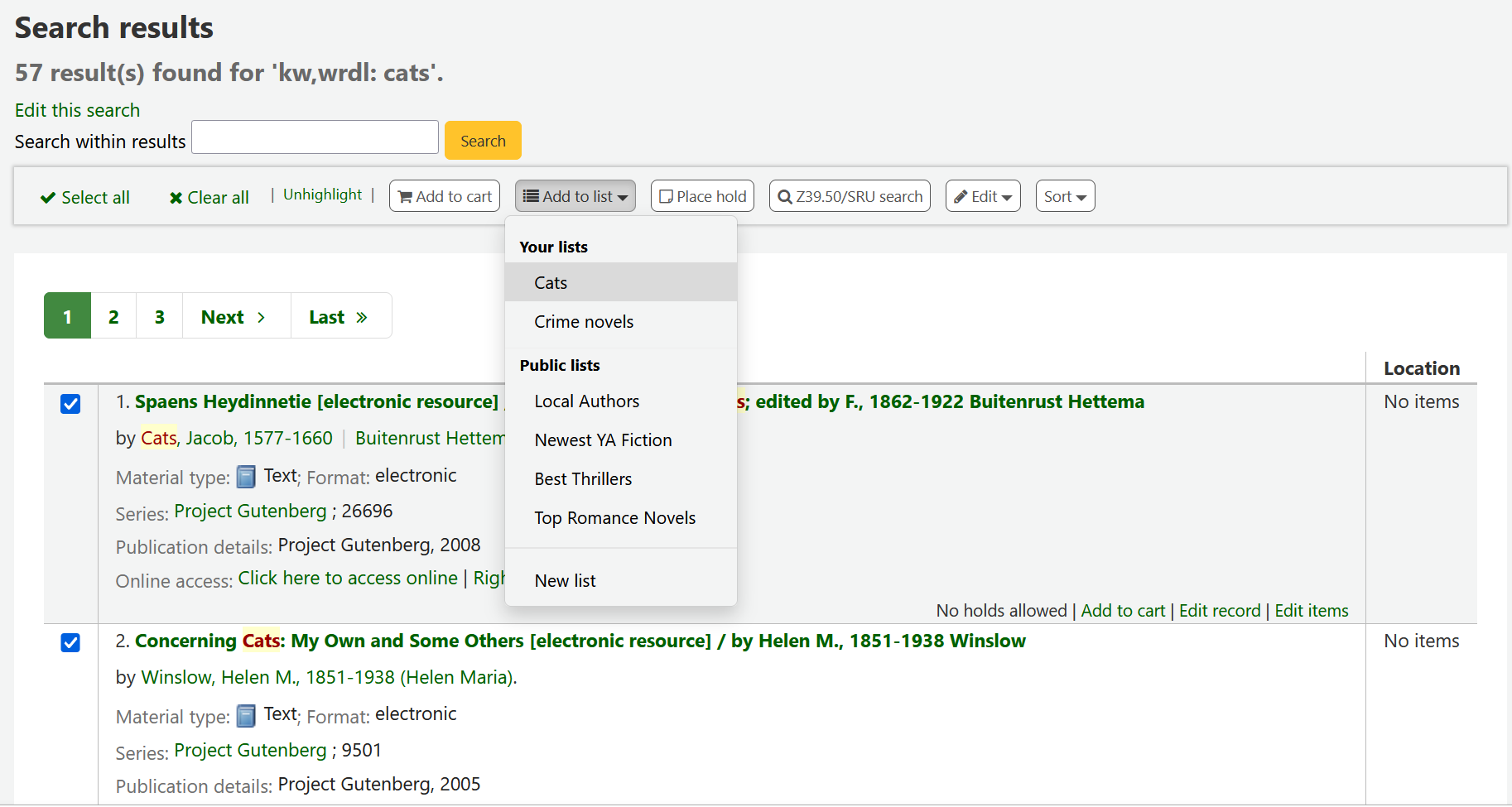
Viewing lists
To see the contents of a list, visit the Lists page in the staff interface
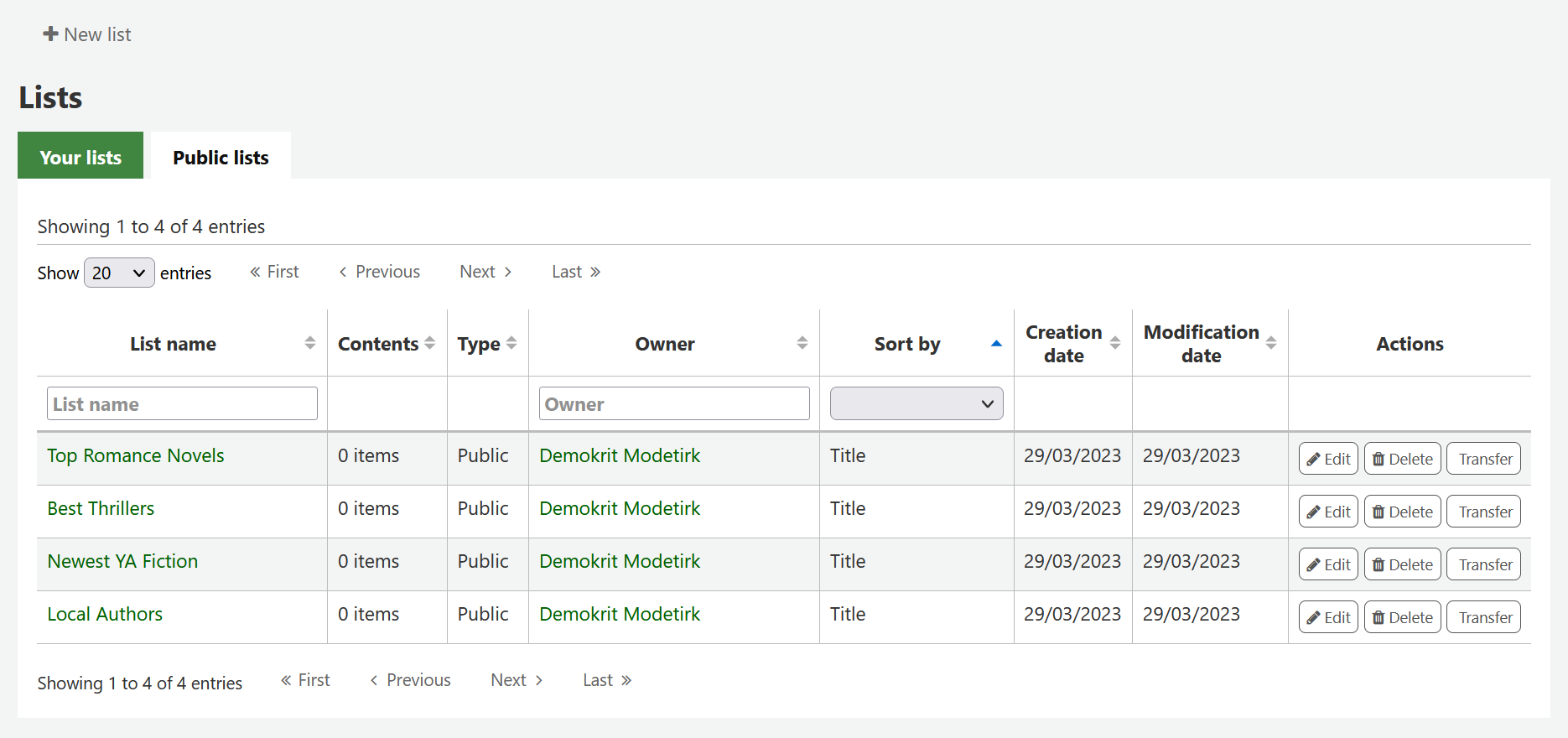
From this page, you can perform some actions on the lists.
Edit: will allow you to edit the description and permissions for this list
Nota
For public lists, this option will only appear to staff members with the edit_public_lists permission.
Delete: will delete the list
Nota
For public lists, this option will only appear to staff members with the delete_public_lists permission.
Transfer: will allow you to change the owner of the list
Nota
This option is only possible on public lists.
This option will only appear to staff members with the edit_public_lists permission.
Clicking on the “List name” will show the contents of the list
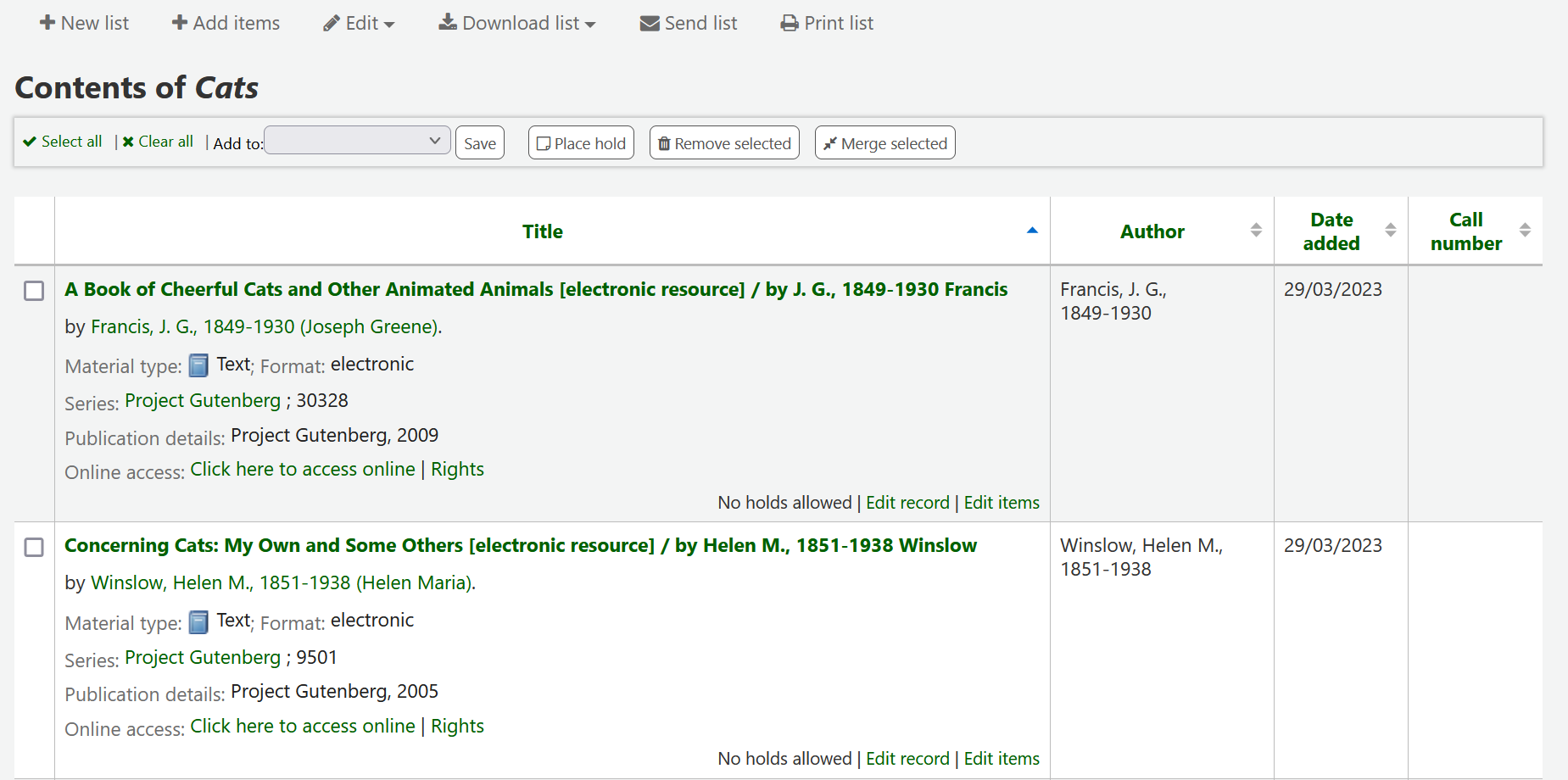
Desde esta lista de registros usted puede realizar varias acciones
New list: will allow you to create another list
Add items: will allow you to add items to the list with barcodes or biblionumbers
Edit: will allow you to edit the description and permissions for this list, or delete this list
Download list: will allow you to download the list using one of 3 default formats or your CSV profiles
Send list: will send the list to the email address you enter
Nota
The message sent when emailing the list is LIST, which can be customized in the Notices and slips tool.
Print list: will present you with a printable version of the list
You can sort the columns by clicking on the column header.
Carrito
El carrito es un sitio de almacenamiento temporal para ítems en el OPAC y/o en la interfaz administrativa. El carrito será vaciada una vez la sesión esté terminada (cerrando el navegador o cerrando la sesión). El uso más adecuado del carrito es para realizar operaciones por lotes (controles, impresión, envío de correo) o para conseguir una lista de ítems para ser impresos o enviados a uno mismo o a un usuario.
The cart feature can be turned off in the OPAC using the opacbookbag system preference.
If you would like to enable the cart in the staff interface, you need to set the intranetbookbag system preference to “Show.” To add things to the cart, search the catalog and select the items you would like added to your cart and click on the “Add to cart” button.
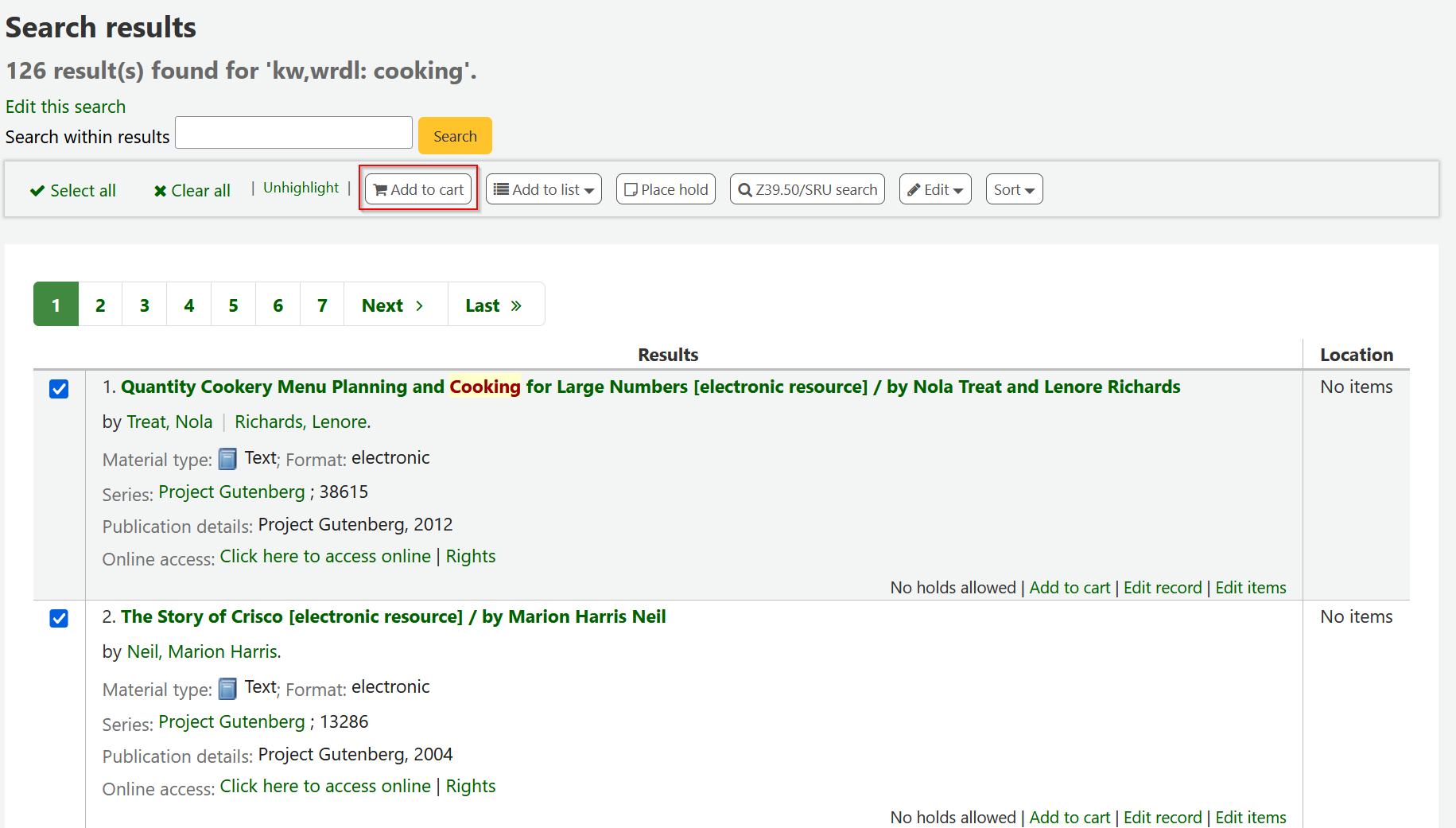
Una pantalla de confirmación aparecerá debajo del botón del carrito en la parte superior de la interfaz administrativa
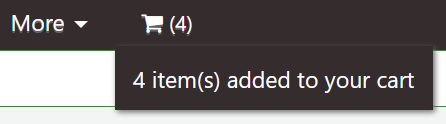
Clicking on the cart icon will provide you with the contents of the cart
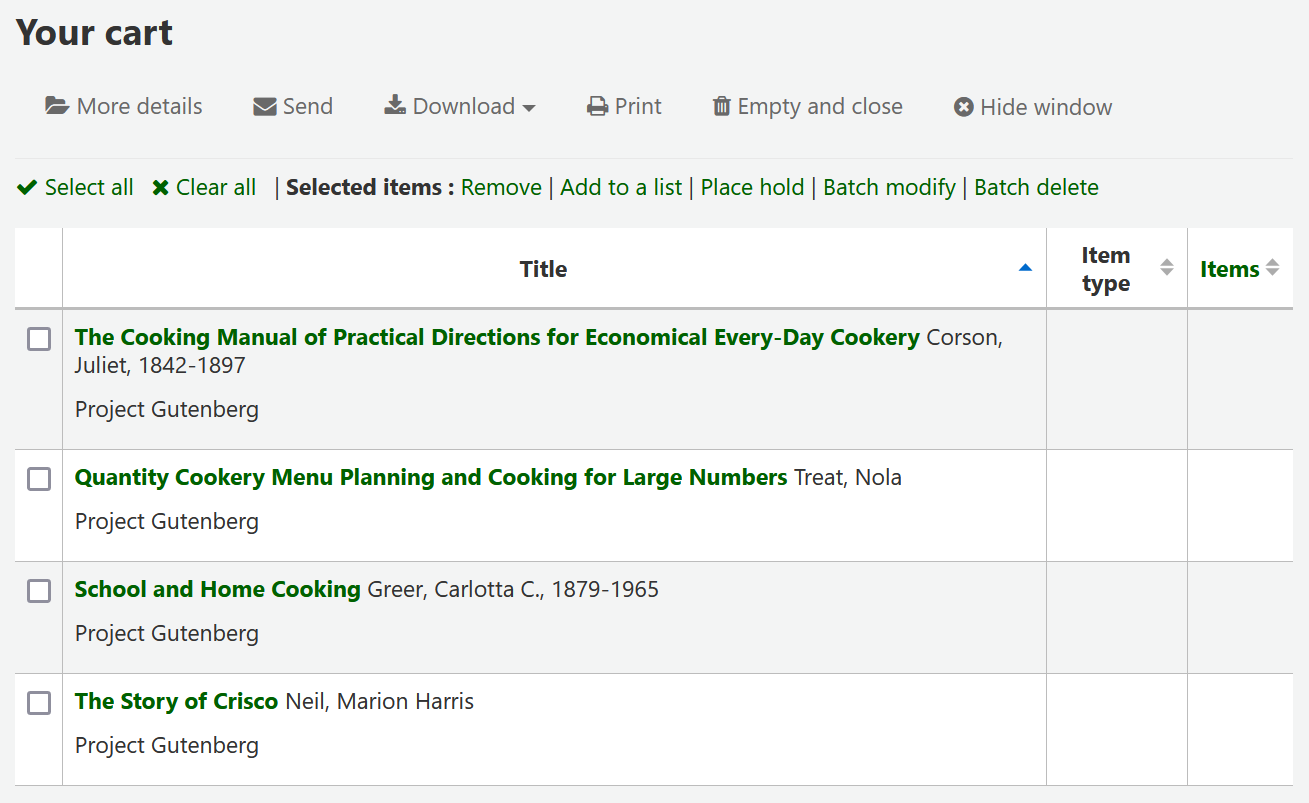
Desde esta lista de registros usted puede realizar varias acciones
“Más detalles” le mostrará más información acerca de los ítems en el carrito
“Send” will send the list to the email address you enter
Nota
The message sent when emailing the cart is CART, which can be customized in the Notices and slips tool.
“Download” will allow you to download the cart using one of 3 default formats or your CSV profiles
“Imprimir” le presentará una versión imprimible del carrito
“Empty and close” will empty the list and close the window
“Hide window” will close the window
Modifying bibliographic records via the cart
Bibliographic records can be modified in batch from the records added to a cart. Select the records in the cart you wish to modify and click “Batch modify”.
You will be taken to the “Batch record modification tool” and from there the process to modify the bibliographic records is the same as if you had chosen to modify via Tools.