Benutzer¶
Stellen Sie vor dem Importieren und / oder Hinzufügen von Benutzern sicher, das die Benutzertypen angelegt sind: Benutzertypen.
Einen neuen Benutzer hinzufügen¶
Benutzer können mit dem Modul ‚Benutzer‘ hinzugefügt werden.
- Pfad in Koha: Benutzer
Hier können Sie einen neuen Benutzer hinzufügen.
Klicken Sie auf ‚Neuer Benutzer‘
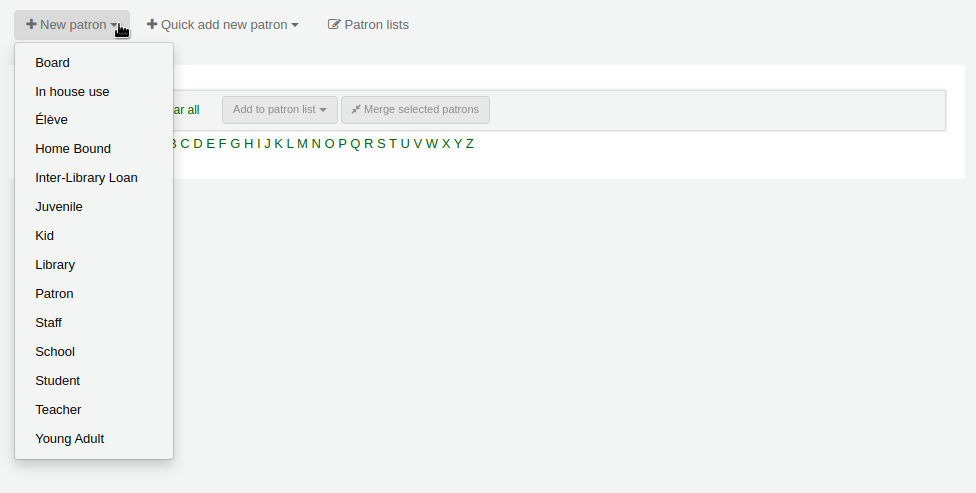
Die Felder die im Formular zum Hinfügen von Benutzern erscheinen, können über den Systemparameter BorrowerUnwantedField angepasst werden.
Geben Sie zuerst Informationen zur Identität des Benutzers ein.

Die obligatorischen Felder sind im Systemparameter BorrowerMandatoryField festgelegt
Die Anrede ist abhängig vom Systemparameter BorrowersTitles
Hinweis
Wenn auf der Qittung slips keine vollständigen Namen gedruckt werden sollen, und die Felder Initialen oder Alias werden nicht verwendet, kann auch eine verkürzte Version des Namens verwendet werden, der dann auf der Quittung ausgedruckt wird.
Zum Beispiel:
Firstname: Nicole C. Surname: Engard Initials: NCE
Auf der Quittung können dann die <<borrowers.initials>> anstelle des vollständigen Namens gedruckt werden (NCE hier).
Oder auch so:
Firstname: Nicole Surname: Engard Initials: E
Auf der Quittung können in diesem Fall dann die Felder <<borrowers.initials>>, <<borrowers.firstname>> anstelle des vollständigen Namens gedruckt werden (hier: E, Nicole).
Geben Sie als nächstes die Kontaktinformation ein
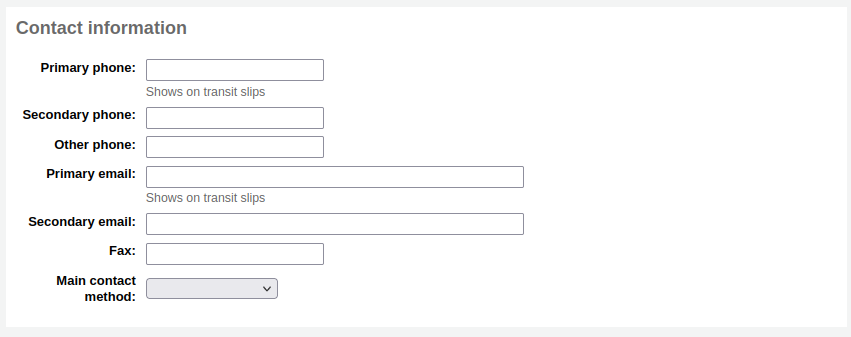
- Die erste Telefonnummer und die erste E-Mail-Adresse der Kontaktinformationen erscheinen auf den Benachrichtigungen und Zetteln der Ausleihe (Quittungen, Transport- bzw. Transfer-Zettel und Vormerkungen). Die erste E-Mail-Adresse wird zudem für Benachrichtigungen wie z.B. bei Überschreitung der Leihfrist verwendet.
Wenn es sich bei diesem Benutzer um ein Kind handelt, werden Sie aufgefordert dieses mit einem Erwachsenen zu verknüpfen
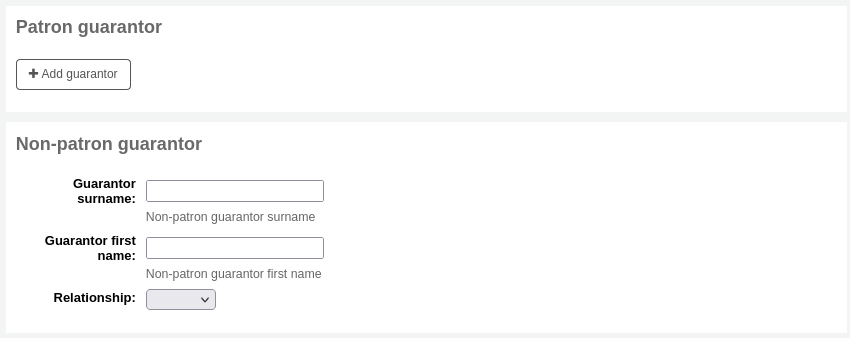
- Klicken Sie ‚Benutzer festlegen‘, um ihr System nach einem bestehenden Nutzer zu durchsuchen
- Wenn der Bürge noch nicht im System erfasst ist, können Sie den Vor- und Nachnamen in den verfügbaren Feldern eintragen.
- Die Beziehungen werden gemäß der Systemeinstellung borrowerRelationship gesetzt
Wenn es sich bei diesem Benutzer um einen Benutzer mit der Benutzertypkategorie Mitarbeiter (Organisation) handelt, werden Sie aufgefordert den Benutzer mit einer Organisation zu verknüpfen

- Klicken Sie ‚Benutzer festlegen‘, um ihr System nach einem bestehenden Nutzer zu durchsuchen
Jedem Benutzer kann ein alternativer Kontakt zugeordnet werden
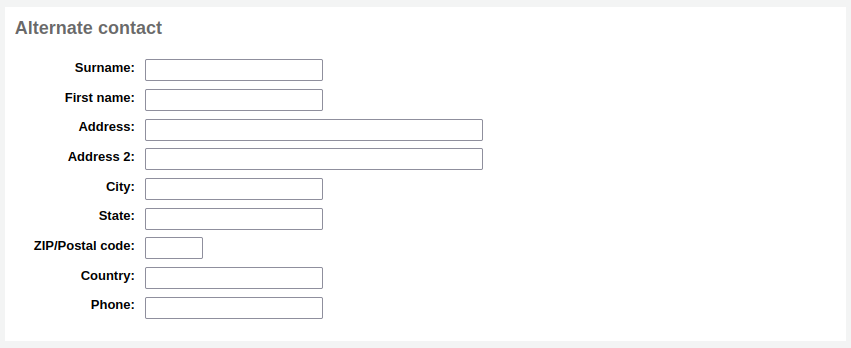
- Ein alternativer Kontakt kann ein Elternteil oder Bürge sein. Er kann auch im akademischen Kontext verwendet werden, um die Heimadresse eines Nutzers zu speichern.
Der Abschnitt Bibliotheksmanagement beinhaltet Werte, die innerhalb der Bibliothek benutzt werden
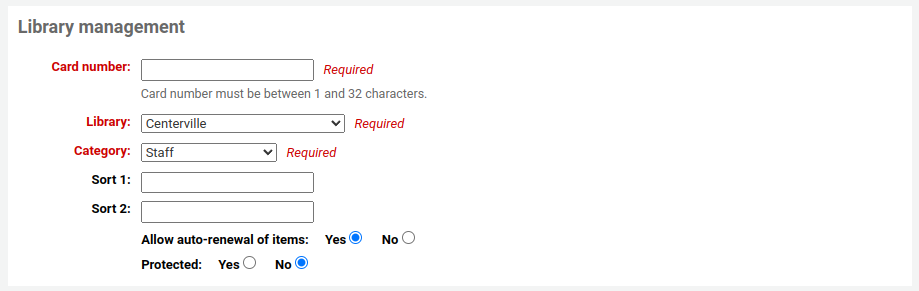
Die Ausweisnummer wird automatisch generiert, wenn Sie den Systemparameter autoMemberNum entsprechend gesetzt haben
Hinweis
In einem neu installierten System ohne vorhandene Barcodes beginnt die Zählung mit 1 und wird jeweils um 1 erhöht. Um mit einer anderen Nummer zu starten, erfassen und speichern Sie Ihre letzte vergebene Nummer mit dem ersten Benutzer. Danach wird der Wert jeweils um 1 erhöht.
Wenn Sie aus Versehen zu Beginn einen falschen Benutzertyp ausgewählt haben, können Sie dies hier korrigieren
Statistik 1 und 2 werden für statistische Zwecke innerhalb Ihrer Bibliothek gebraucht
Der Abschnitt für die Kontodaten beinhaltet weitere bibliotheksspezifische Felder
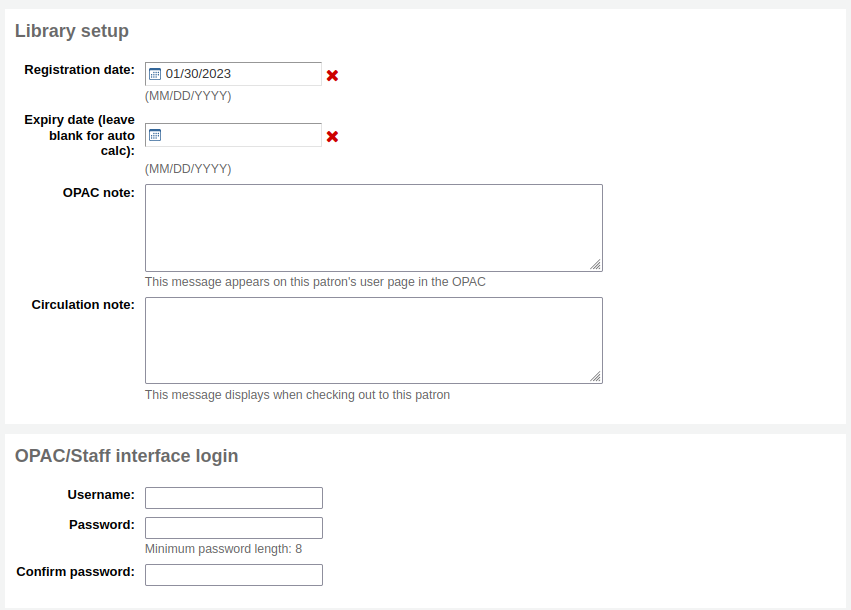
Das Registrierungdatum wird automatisch auf das heutige Datum gesetzt
Wenn der Benutzerausweis aufgrund der Konfiguration für den Benutzertyp patron category settings abläuft, wird das neue Ablaufdatum automatisch berechnet
Die OPAC-Notiz ist eine Nachricht an den Benutzer - sie wird im Benutzerkonto im OPAC angezeigt
Die Ausleihnotiz ist alleinig für Ihr Bibliothekspersonal gedacht und erscheint, wenn ein Mitarbeiter ein Exemplar an einen Benutzer ausleiht
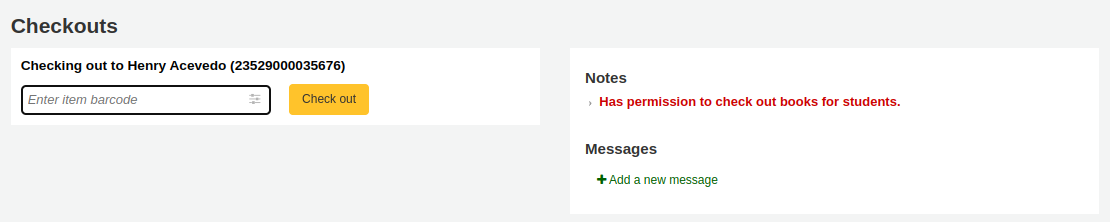
OPAC-Login und Passwort werden vom Benutzer verwendet, um sich im OPAC in sein Konto einzuloggen. Außerdem dienen sie Mitarbeitern dazu, sich in die Dienstoberfläche einzuloggen.
- Mitarbeiter können sich mit diesen Anmeldeinformationen nur in der Dienstoberfläche anmelden, wenn Sie die entsprechenden Berechtigungen dazu haben: :ref:` <patron-permissions-label>`.
Wenn Sie zusätzliche Benutzerattribute definiert haben, werden Ihnen diese als nächstes angezeigt
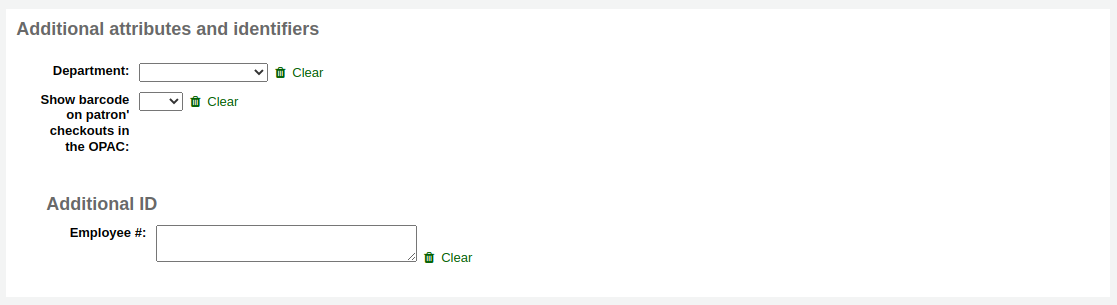
Wenn Sie den Parameter EnhancedMessagingPreferences auf ‚Erlaube‘ gesetzt haben, können Sie die Benachrichtigungseinstellungen für diesen Benutzer setzen.
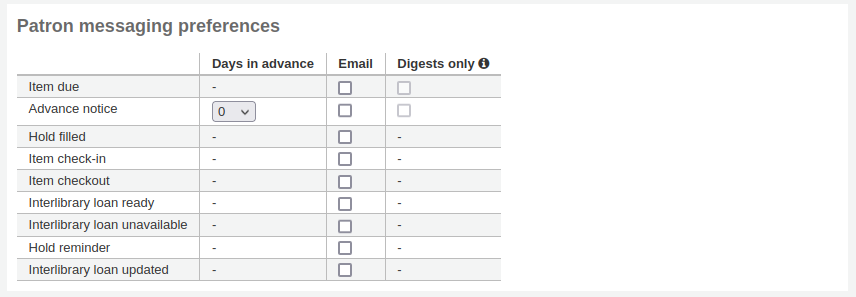
Diese Benachrichtigungen sind:
- Erinnerungsbenachrichtigung: diese Benachrichtigung wird im Voraus an den Benutzer versandt mit dem Hinweis, wann die ausgeliehenen Medien fällig sind (die Anzahl der Tage wie lange vor dem Fälligkeitsdatum die Nachricht verschickt wird, kann vom Benutzer gewählt werden).
- Ausleihquittung: diese Benachrichtigung listet alle Medien auf die der Benutzer soeben ausgeliehen oder verlängert hat. Das ist die elektronische Version der Ausleihquittung.
- Vormerkbenachrichtigung: ist diese Benachrichtigungsart angehakt, wird der Benutzer darüber informiert das eine Vormerkung abholbereit ist
- Fälligkeitsbenachrichtigung: am Tag der Fälligkeit des ausgeliehenen Mediums wird diese Benachrichtigung verschickt
- Rückgabequittung: Diese Benachrichtigung listet alle Medien auf, die der Benutzer zurückgegeben hat
Nutzer können diese Benachrichtigungen gesammelt erhalten, wenn die Checkbox in der Spalte ‚Sammelmail‘ angehakt, und die Benachrichtigungsart gewählt wird. Bei einer Sammelbenachrichtigung werden alle Benachrichtigungen eines Benachrichtigungstyps in einer Mail zusammengefasst (z. B. alle Exemplare die in drei Tagen fällig werden in einer Mail) anstelle von mehreren Mails für jedes Exemplar.
Wichtig
Die hier vorgenommen Einstellungen überschreiben alle Einstellungen, die in den Benutzertypen festgelegt wurden.
Wichtig
Diese Einstellung kann durch den Benutzer im OPAC geändert werden.
Wenn fertig, bitte ‚Speichern‘ anklicken
An dieser Stelle wird das System Sie warnen, wenn es meint, dass dieser Benutzersatz eine Dublette ist.

Hinweis
Ein Benutzer wird als Dublette identifiziert, wenn Vor- und Nachname überinstimmen und gleichzeitig kein Geburtstdatum eingtragen wurde, oder wenn Vorname, Nachname und Geburtsdatum ausgefüllt wurden und übereinstimmen. Wenn zwei Benutzer identische Namen aufweisen, aber einer weist ein Geburtsdatum auf und der andere nicht, werden diese nicht als mögliche Dubletten gemeldet.
Wenn Sie ein Mindest- oder Höchstalter in den Benutzertypen festgelegt, und das Geburtsdatum als Pflichtfeld definiert haben, werden Sie eine Warnung erhalten wenn Sie ein Benutzer hinzufügen möchten, der zu alt oder zu jung für den gewählten Benutzeryp ist.

Benutzerkonten für Mitarbeiter anlegen¶
Alle Mitarbeiter müssen in Koha als Benutzer in der Benutzergruppe ‚DIENST‘ angelegt sein. Legen Sie den Mitarbeiter über Neuer Benutzer‘ an. Unter Berechtigungen können Sie dem Konto die Berechtigung für den Zugriff auf die Dienstoberfläche geben.
Wichtig
Bitte denken Sie daran, sichere Benutzernamen und Passwörter für Mitarbeiter zu vergeben, da diese für den Zugang zur Dienstoberfläche verwendet werden.
Einen statistischen Benutzer hinzufügen¶
Eine Möglichkeit um die Nutzung von Präsenzexemplaren zu erfassen, ist, diese auf einen statistischen Benutzer „auszuleihen“. Der Ausleihprozess leiht das Buch nicht im eigentlichen Sinne aus, sondern protokolliert den Gebrauch innerhalb der Bibliothek. Um diese Methode einzusetzen, muss zuerst ein entsprechender Benutzertyp für die statistischen Nutzer erfasst werden.

Als nächstes müssen Sie einen neuen Benutzer aus der Benutzertypkategorie Statistisch erfassen

Folgen Sie als nächsten den Schritten im Bereich ‚Neuer Benutzer hinzufügen‘ dieses Handbuchs. Da der Benutzer keine reale Person ist, müssen Sie nur die allernotwendigsten Felder sowie die korrekte Bibliothek ausfüllen bzw. belegen.
Um mehr über die Möglichkeiten der Protokollierung der Vor-Ort-Nutzung zu erfahren, klicken Sie auf Prokollieren der Vor-Ort-Nutzung.
Benutzer duplizieren¶
Wenn Sie eine neue Familie in Ihr System eingeben, müssen Sie die Kontaktinformationen nicht jedes Mal aufs neue eingeben. Koha erlaubt Ihnen, einen Benutzerdatensatz zu duplizieren und nur die Teile zu bearbeiten, die geändert werden müssen.
Öffnen Sie das Benutzerkonto, dass Sie als Ausgangspunkt verwenden möchten (den Benutzer, dessen Daten kopiert werden sollen)
Klicken Sie auf ‚Duplizieren‘ am Anfang des Eintrags

Alle Felder mit Ausnahme von Vorname, Ausweisnummer, OPAC-Login und OPAC-Passwort wurden kopiert. Tragen Sie die fehlenden Angaben ein und klicken Sie auf ‚Speichern‘

Hinweis
Wenn Sie in ein Feld klicken, in dem bereits Daten vorhanden sind, werden diese dabei gelöscht. Dies soll es Ihnen erleichtern, etwas anderes einzutragen.
Sie gelangen jetzt zum neuen Benutzer

Benutzerfotos hinzufügen¶
Wenn Sie möchten können Sie Benutzerbilder hochladen um Benutzer besser identifizieren zu können. Um diese Möglichkeit zu aktivieren, muss der Systemparameter patronimages auf ‚Erlaube‘ gesetzt werden.
Wenn der Parameter auf ‚Erlaube‘ gesetzt ist, sehen Sie ein Platzhalterbild unterhalb des Namens des Benutzers auf der linken Seite. Unterhalb des Namens im Hauptfenster haben Sie die Möglichkeit ein Benutzerbild hochzuladen.
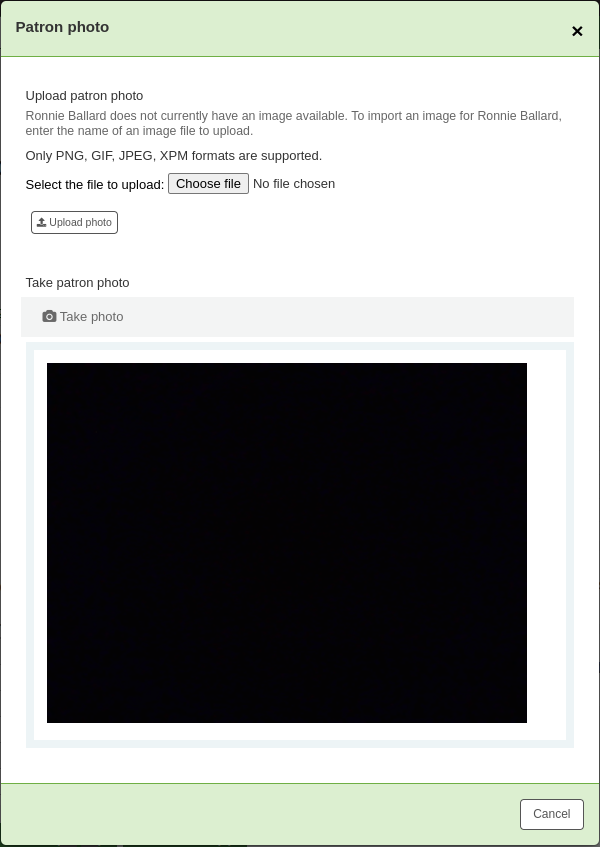
Klicken Sie im Bereich ‚Benutzerfoto hochladen‘ auf ‚Durchsuchen…‘ um ein Bild von Ihrem Computer auszuwählen, und anschließend auf ‚Upload‘ um das Benutzerfoto hochzuladen.

Wichtig
Es gibt ein Limit von 100K für die Größe eines hochgeladenen Bildes, und es wird eine Bildgröße von 200x300 Pixeln empfohlen. Aber auch kleinere Bildern werden angezeigt.
Benutzer bearbeiten¶
Benutzer können über eine der vielen Schaltflächen ‚Bearbeiten‘ bearbeitet werden.
Um den vollständigen Benutzerdatensatz zu bearbeiten, klicken Sie auf ‚Bearbeiten‘ oberhalb der Übersicht.

Passwörter von Benutzern können nicht restauriert werden. Die Sterne im Passwortfeld werden immer angezeigt, auch wenn kein Passwort gesetzt ist. Falls jemand sein Passwort verloren hat, kann als einzige Option das Passwort zurückgesetzt werden. Um das Passwort zu ändern, klicken Sie auf die entsprechende Schaltfläche.
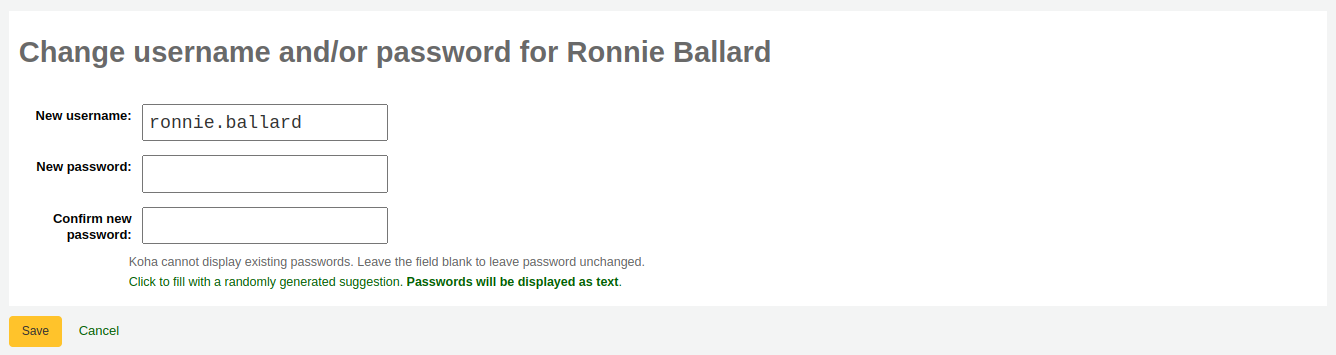
- Koha kann bereits gespeicherte Passwörter nicht anzeigen. Unten sehen Sie einen zufällig generierten Vorschlag. Lassen Sie das Feld leer, um das Passwort nicht zu ändern.
- Dieses Formular kann automatisch ein Zufallspasswort generieren. Klicken Sie dazu auf den Link „Klicken Se hier, um ein Zufallspasswort zu generieren“.
klicken Sie auf ‚Bearbeiten‘ unterhalb des Abschnitts, um einen bestimmten Abschnitt des Benutzerdatensatzes zu bearbeiten (z.B. den bibliotheksspezifischen Teil).
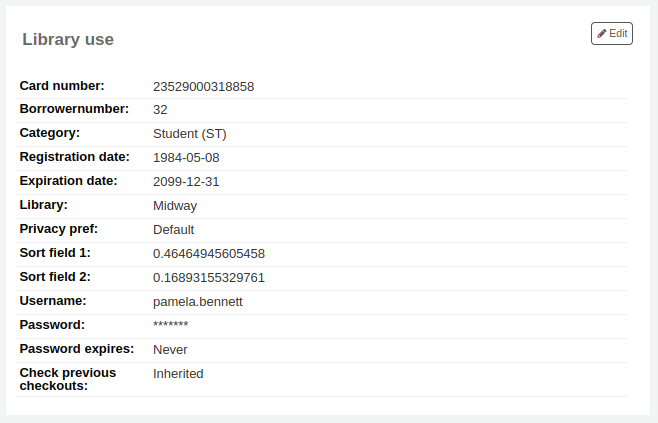
Das Foto eines Benutzers kann im Bereich ‚Benutzerfoto hochladen‘ hinzugefügt werden, indem Sie über „Durchsuchen…“ auf Ihrem Rechner nach dem richtigen Bild suchen und es auswählen.

- Dieser Bereich wird nicht angezeigt, wenn Sie den Systemparameter patronimages auf ‚Erlaube nicht‘ gesetzt haben
- Um Benutzerfotos im Stapel hochzuladen, verwenden Sie das Werkzeug Benutzerfoto hochladen im Modul Werkzeuge
Die Ausleihe kann auch durch das Setzen einer Sperre verhindert werden

Wenn Sie möchten, dass vor einer Ausleihe zunächst die Adresse des Benutzers überprüft wird, können Sie die Sperre ‚Adresse falsch/fehlt‘ verwenden

TTeilt ein Benutzer den Verlust seines Ausweises mit, kann durch setzen von ‚‘Ausweis verloren‘ der Mißbrauch durch andere Personen verhindert werden

Wenn Sie einen Benutzer für die Bibliotheksbenutzung sperren möchten, können Sie eine ‚Neue manuelle Sperre‘ setzen

Hinweis
Diese Sperre kann automatisch über den Mahntrigger gesetzt werden
Wenn Sie ein Datum und/oder eine Notiz zur Sperre eingeben, werden diese ebenfalls angezeigt.

Es findet kein automatischer Wechsel eines Benutzers von der Kind- in die Erwachsenenkategorie statt, es sei denn, der Jugendlicher zu Erwachsenem Cron Job wurde eingerichtet. Um ein Benutzer der Kategorie ‚Kind‘ auf ‚Erwachsener‘ zu ändern, klicken Sie im Benutzer unter dem Button ‚Mehr‘ auf ‚Kind zu Erwachsenem aktualisieren‘

Im nun angezeigten Formular können Sie den Benutzertyp der Kategorie Erwachsener wählen, die statt der bisherigen Benutzertyps der Kategorie Kind zugewiesen werden soll.

Änderungswünsche der Benutzer verwalten¶
Wenn Sie Benutzern erlauben Änderungen in Ihren Kontodaten über den OPAC durchzuführen (Systemparameter OPACPatronDetails), müssen Sie alle Änderungswünsche zunächst über die Dienstoberfläche moderieren und übernehmen, bevor die Änderung wirksam wird. Wenn es Änderungswünsche gibt, werden diese auf der Startseite der Dienstoberfläche im Dashboard unterhalb der Modulauswahl angezeigt.
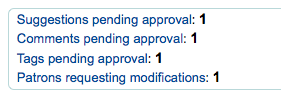
Hinweis
Benutzer mit der Berechtigung ‚Superlibrarian‘ können Änderungswünsche von allen Bibliotheksstandorten einsehen, andere Bibliotheksmitarbeiter sehen die Änderungwünsche Ihres angemeldeten Bibliotheksstandorts.
Wenn Sie den Link ‚Benutzer mit Änderungswünschen“ anklicken, gelangen Sie zu einer Liste mit Benutzern, die Änderungen Ihrer persönlichen Daten angefordert haben.
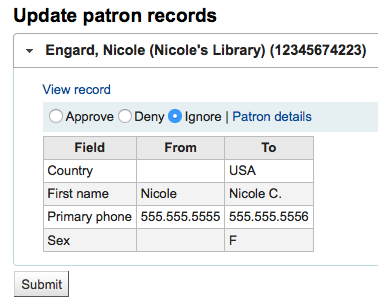
Von hier aus können Sie die Änderungen im Benutzerdatensatz überprüfen und dann ‚annehmen‘, ‚löschen‘ oder ‚ignorieren‘.
Wenn Sie den gesamten Benutzerdatensatz ansehen möchten, klicken Sie auf den ‚Benutzerdetails‘ Link rechts von den Auswahlmöglichkeiten. Dabei wird ein neuer Tab geöffnet.
Merging Patron Records¶
If you accidentally end up with one patron with two cards it is possible to merge their records together so that you don’t lose their loan history or holds.
- In the patron list, check the boxes next to the records you want to merge and click on the ‚Merge selected patrons‘ button.
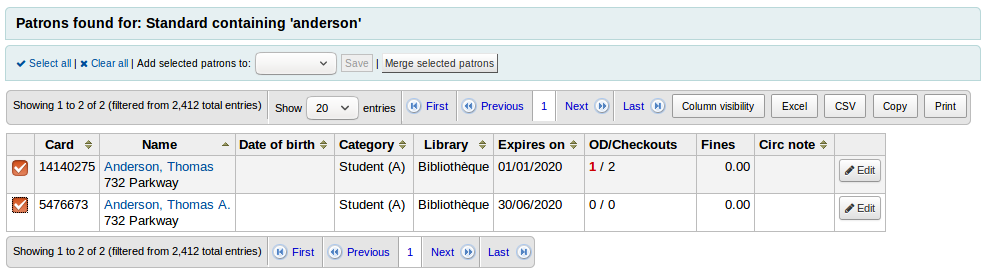
Hinweis
It is possible to merge more than two records at a time.
- Select the patron record you want to keep and click on the ‚Merge patrons‘ button.

The checkouts and statistics will be transferred to the right record and the other one will be deleted.
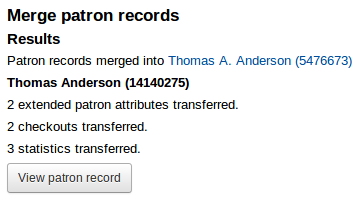
Benutzerberechtigungen¶
Benutzerberechtigungen regeln den Zugriff der Bibliotheksmitarbeiter auf die Dienstoberfläche.
Wichtig
Damit ein Benutzer sich in der Dienstoberfläche anmelden kann, muss er mindestens über die Berechtigung ‚catalogue‘ verfügen.
Benutzerberechtigungen vergeben¶
On the patron record click ‚More‘ and choose ‚Set permissions‘ to alter patron permissions
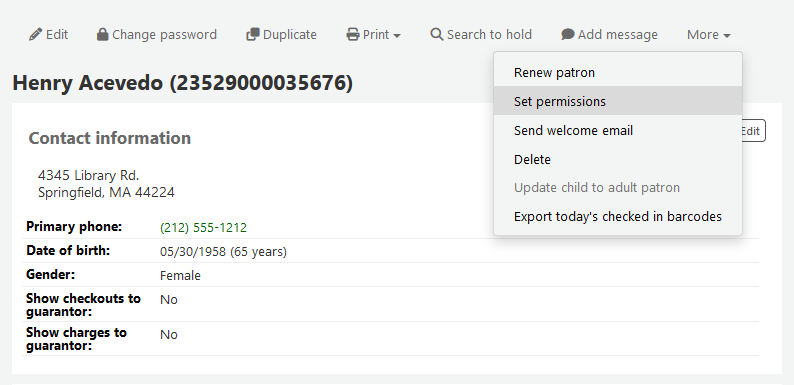
Ihnen wird eine Liste mit Optionen angezeigt, von denen Sie einige über das Pluszeichen auf der linken Seite des Abschnittitels aufklappen können.

Patron permissions defined¶
‚Superlibrarian‘
Berechtigung für alle Bibliotheksfunktionen
Hinweis
Wenn diese Berechtigung ausgewählt wurde, müssen keine weiteren Berechtigungen gesetzt werden.
circulate
- Exemplare ausleihen und zurückbuchen
- Dieser Bereich kann erweitert werden (mehr erfahren)
Katalog
Erforderlich für die Anmeldung in der Dienstoberfläche. Mitarbeiterzugang, verbunden mit der Berechtigung die Dienstrecherche zu verwenden
Wichtig
Diese Berechtigung muss allen Bibliotheksmitarbeitern erteilt werden, damit sich diese in der Dienstoberfläche anmelden können
parameters
- Manage Koha system settings (Administration panel)
- Dieser Bereich kann erweitert werden (mehr erfahren)
borrowers
- Benutzer hinzufügen oder bearbeiten
- This section can be expanded (Learn more)
permissions
- Berechtigungen setzen
reserveforothers
- Vormerkungen für Benutzer setzen und bearbeiten
- Dieser Bereich kann erweitert werden (mehr erfahren)
editcatalogue
- Katalogdaten bearbeiten (Titel und Exemplar hinzufügen und bearbeiten)
- Dieser Bereich kann erweitert werden (mehr erfahren)
updatecharges
- Benutzergebühren verwalten
- Dieser Bereich kann erweitert werden (mehr erfahren)
acquisition
- Erwerbung und/oder Verwaltung von Anschaffungsvorschlägen
- Dieser Bereich kann erweitert werden (mehr erfahren)
management
Setze Parameter zur Bibliotheksverwaltung (veraltet)
Wichtig
Diese Berechtigung wird nicht mehr verwendet.
tools
- Zugang zu allen Werkzeugen
- Dieser Bereich kann erweitert werden (mehr erfahren)
editauthorities
- Normdaten bearbeiten
serials
- Zeitschriftenabonnements verwalten
- Dieser Bereich kann erweitert werden (mehr erfahren)
reports
- Erlaubt Zugriff auf das Reports-Modul
- Die Reports auf der Startseite des Ausleihmoduls werden nicht von dieser Berechtigung kontrolliert
- Dieser Bereich kann erweitert werden (mehr erfahren)
staffaccess
Erlaubt Bibliotheksmitarbeitern die Berechtigungen anderer Mitarbeiter zu bearbeiten
Wichtig
Erfordert das Setzen der Berechtigung borrowers oben
coursereserves
- Course reserves
- Allow access to the course reserves module
- This section can be expanded (Learn more)
plugins
- Koha Plugins
- Dieser Bereich kann erweitert werden (mehr erfahren)
lists
Lists
Wichtig
Alle Bibliotheksmitarbeiter besitzen die Berechtigung, eigene Listen zu erstellen und zu bearbeiten. Das Setzen der Berechtigung hier ist nur notwendig, wenn Mitarbeiter die Berechtigung zum Löschen anderer öffentlicher Listen erhalten sollen.
Dieser Bereich kann erweitert werden (mehr erfahren)
clubs
- Patron clubs
- Allows access to the Patron clubs feature
- This section can be expanded (Learn more)
ill
- Create and modify interlibrary loan requests
self_check
- Self check modules
- Used for self checkin/self checkout kiosks
- This section can be expanded (Learn more)
Granular circulate permissions¶
Wenn der Mitarbeiter die Berechtigung für die Ausleihe hat, kann er alle diese Aktionen durchführen. Wenn Sie die Berechtigungen in der Ausleihe genauer festlegen möchten, können Sie aus diesen Optionen wählen:
- circulate_remaining_permissions
- Übrige Berechtigungen für die Ausleihe
- Übrige Berechtigungen für die Ausleihe
- force_checkout
- Sperren für Ausleihe übergehen
- Mit dieser Berechtigung kann ein Bibliotheksmitarbeiter die Ausleihbeschränkungen in folgenden Fällen überschreiben:
- Altersbeschränkung
- Das Exemplar ist auf einen anderen Benutzer ausgeliehen
- Das Exemplar ist nicht ausleihbar
- Der Benutzer hat überfällige Ausleihen
- Das Exemplar ist verloren
- Das Exemplar hat eine hohe Nachfrage
- Das Exemplar ist vorgemerkt
- manage_restrictions
- Benutzersperren verwalten
- Gibt dem Bibliotheksmitarbeiter die Berechtigung, eine Sperre im Benutzerkonto aufzuheben
- overdues_report
- Report für überfällige Ausleihen ausführen
- Die Berechtigung für das Ausführen des Überfälligkeiten-Reports findet sich unter Ausleihe
- override_renewals
- Verlängerungslimit überschreiben
- Erfordert, dass die Berechtigung circulate_remaining_permissions ebenfalls vergeben wird
Granular parameters permissions¶
Wenn der Mitarbeiter die Berechtigung ‚parameters‘ hat, kann er alle diese Aktionen durchführen. Wenn Sie die Berechtigungen für die Reports genauer festlegen möchten, können Sie aus diesen Optionen wählen:
- manage_circ_rules
- Ausleihkonditionen verwalten
- Die Berechtigung auf die Ausleihkonditionen in der Administration zuzugreifen
- parameters_remaining_permissions
- Übrige Berechtigungen für die Administration
- The ability to access all areas in Administration (other than the Circulation and fines rules)
Granular borrowers permissions¶
If the staff member has ‚borrowers‘ permissions they have the ability to perform all of these actions. If you would like to control borrowers permissions on a more granular level choose from these options:
- edit_borrowers
- Add, modify and view patron information
- The ability to access the Patrons module to view patron files, as well as adding new patrons and editing patron files
- view_borrower_infos_from_any_libraries
- View patron infos from any libraries. If not set the logged in user could only access patron infos from its own library or group of libraries.
Granular holds permissions¶
Wenn der Mitarbeiter die Berechtigung für Vormerkungen hat, kann er alle diese Aktionen durchführen. Wenn Sie die Berechtigungen für die Vormerkungen genauer festlegen möchten, können Sie aus diesen Optionen wählen:
- modify_holds_priority
- Reihenfolge der Vormerkungen verändern
- Elaubt Mitarbeitern die Änderung der Ausleihpriorität (Benutzer in der Liste nach oben unten verschieben)
- place_holds
- Vormerkungen für Benutzer setzen
Granular cataloging permissions¶
Wenn der Mitarbeiter die Berechtigung für die Katalogisierung hat, kann er alle diese Aktionen durchführen. Wenn Sie die Berechtigungen in der Katalogisierung genauer festlegen möchten, können Sie aus diesen Optionen wählen:
delete_all_items
- Alle Datensätze auf einmal löschen
- Berechtigung die Funktion ‚Alle Exemplare löchen‘ im Menü Bearbeiten in der Detailansicht zu verwenden
edit_catalogue
- Katalogdaten bearbeiten (Titel und Exemplare hinzufügen und bearbeiten)
- Auf alle Funktionen der Katalogisierung <#cataloging> zugreifen.
edit_items
- Exemplare bearbeiten
- Berechtigung um Exemplare, aber nicht Titeldaten, zu bearbeiten
edit_items_restricted
Beschränkt die Bearbeitung der Unterfelder auf jene, die im Systemparameter SubfieldsToAllowForRestrictedEditing eingetragen sind
Hinweis
Bitte beachten Sie das die Berechtigung edit_items weiterhin benötigt wird
fast_cataloging
- Schnellaufnahme
- The ability to catalog using only the Fast add framework found on the Circulation page
Granular fines and charges permissions¶
Wenn der Mitarbeiter die Berechtigung ‚updatecharges‘ hat, kann er alle diese Aktionen durchführen. Wenn Sie die Berechtigungen für die Sperren und Gebühren genauer festlegen möchten, können Sie aus diesen Optionen wählen:
- remaining_permissions
- Verbleibende Berechtigungen für die Verwaltung von Sperren und Gebühren, abgesehen vom Erlass von Gebühren
- Erlass
- Gebühren und Entgelte erlassen
Granular acquisitions permissions¶
Wenn der Mitarbeiter die Berechtigung für die Erwerbung hat, kann er alle diese Aktionen durchführen. Wenn Sie die Berechtigungen in der Erwerbung genauer festlegen möchten, können Sie aus diesen Optionen wählen:
budget_add_del
- Etats hinzufügen oder löschen (aber nicht ändern)
budget_manage
- Etats verwalten
budget_manage_all
- Alle Etats verwalten
budget_modify
- Konto bearbeiten (keine Neuen anlegen, aber existierende bearbeiten)
contracts_manage
- Vereinbarungen verwalten
group_manage
- Bestellungen und Bestellgruppen verwalten
order_manage
- Bestellposten und Bestellungen verwalten
order_manage_all
- Alle Bestellungen und Bestellposten verwalten, unabhängig von anderen Berechtigungen
order_receive
- Bestellposten und Bestellungen verwalten
period_manage
- Etats verwalten
planning_manage
- Etatplanung
vendors_manage
- Lieferanten verwalten
Granular serials permissions¶
Wenn der Mitarbeiter die Berechtigung für die Zeitschriftenverwaltung hat, kann er alle diese Aktionen durchführen. Wenn Sie die Berechtigungen in der Zeitschriftenverwaltung genauer festlegen möchten, können Sie aus diesen Optionen wählen:
- check_expiration
- Ablaufdatum des Periodikums überprüfen
- claim_serials
- Reklamieren Sie nicht gelieferte Zeitschriftenhefte im Bereich Reklamationen
- create_subscription
- Neues Abonnement hinzufügen
- delete_subscription
- Abonnement löschen
- edit_subscription
- Laufendes Abo bearbeiten
- Diese Berechtigung erlaut nicht Abonnements zu löschen oder neu anzulegen.
- receive_serials
- Zeitschriftenzugang
- Hefte für existierende Abonnements zugehen lassen
- renew_subscription
- Abonnement verlängern
- Umlauf
- Umlauf
- Umlauflisten verwalten
- superserials
- Verwalte Abonnements von allen Bibliotheken (nur relevant, wenn IndependantBranches verwendet wird)
Granular tools permissions¶
Wenn der Mitarbeiter die Berechtigung für die Werkzeuge hat, kann er alle diese Aktionen durchführen. Wenn Sie die Berechtigungen für die Werkzeuge genauer festlegen möchten, können Sie aus diesen Optionen wählen:
- access_files
- Access to the files stored on the server
- Access to the Upload tool
- batch_upload_patron_images
- Einzelne oder mehrere Benutzerfotos heraufladen
- Access to the Image upload tool
- delete_anonymize_patrons
- Inaktive Benutzer löschen und Ausleih- und Lesehistorien anonymisieren (löscht Benutzerausleihhistorie)
- Access to the Anonymize patron tool
- edit_calendar
- Definieren der Schließungstage der Bibliothek
- Access to the Calendar/holidays tool
- edit_news
- News für den OPAC und das Personal schreiben
- Access to the News tool
- edit_notice_status_triggers
- Konfiguriere Benachrichtigungen und Kontosperrung für überfällige Medien
- Access to the Overdue notice status/triggers tool
- edit_notices
- Benachrichtigungen verwalten
- Access to the Notices and slips tool
edit_patrons
- Perform batch modification of patrons
- Access to the Batch patron modification tool
edit_quotes
- Edit quotes for the quote-of-the-day feature
- Access to the Quote of the Day (QOTD) Editor
export_catalog
- Titel-, Bestands- und Normdaten exportieren
- Access to the Export data tool
import_patrons
- Benutzerdaten importieren
- Access to the Import patrons tool
inventory
- Inventur (Bestandsaufnahme) Ihres Kataloges durchführen
- Access to the Inventory tool
items_batchdel
- Stapellöschung von Exemplaren durchführen
- Access to the Batch item deletion tool
items_batchmod
- Stapelbearbeitung von Exemplaren durchführen
- Access to the Batch item modification tool
items_batchmod_restricted
Stapelbearbeitung von Exemplaren auf die im Systemparameter SubfieldsToAllowForRestrictedBatchmod angegebenen Unterfelder begrenzen
Hinweis
Die Berechtigung items_batchmod wird weiterhin benötigt
label_creator
- Erstellen Sie druckfertige Etiketten und Barcodes aus Katalog- und Benutzerdaten
- Access to the Label creator and Quick label creator Tools
manage_csv_profiles
- Profile für CSV-Export verwalten
- Access to the CSV profiles tool
manage_patron_lists
- Add, edit and delete patron lists and their contents
- Access to the Patron lists tool
manage_staged_marc
- Zwischengespeicherte MARC Datensätze verwalten, inclusive Vervollständigen und Rückgängigmachen von Importen
- Zugriff auf das Werkzeug zur Verwaltung zwischengespeicherter MARC-Datensätze
marc_modification_templates
- Manage MARC modification templates
- Access to the MARC modification templates tool
moderate_comments
- Benutzerkommentare moderieren
- Access to the Comments tool
moderate_tags
- Tags von Benutzern moderieren
- Access to the Tags tool
records_batchdel
- Stapellöschung von Datensätzen (bibliographische oder Normdaten)
- Access to the Batch record deletion tool
records_batchmod
- Perform batch modification of records (bibliographic or authorities)
- Access to the Batch record modification tool
rotating_collections
- Rotationsbestände verwalten
- Access to the Rotating collections tool
schedule_tasks
- Auszuführende Zeitplaner Aufgaben
- Access to the Task scheduler tool
stage_marc_import
- MARC-Datensätze im Datenpool bereitstellen
- Access to the Stage MARC records tool
upload_general_files
- Dateien hochladen
- Access to upload files via the Upload tool
upload_local_cover_images
- Lokale Coverbilder hochladen
- Access to the Upload local cover image tool as well as permission to add and delete local cover images from the record detail page
upload_manage
Hochgeladene Dateien verwalten
Access to uploaded files via the Upload tool
Hinweis
Die Berechtigung upload_general_files wird für den Zugriff benötigt
view_system_logs
- Die Systemlogs durchsehen
- Access to the Log viewer tool
Granular reports permissions¶
Wenn der Mitarbeiter die Berechtigung für die Reports hat, kann er alle diese Aktionen durchführen. Wenn Sie die Berechtigungen für die Reports genauer festlegen möchten, können Sie aus diesen Optionen wählen:
- create_reports
- Create SQL reports
- Die Möglichkeit, SQL-Reports zu erstellen und zu ändern, aber nicht, sie auszuführen
- delete_reports
- Delete SQL reports
- execute_reports
- Execute SQL reports
- Die Berechtigung Reports auszuführen, aber nicht diese zu erstellen oder zu bearbeiten
Granular course reserves permissions¶
If the staff member has ‚course reserves‘ permissions they have the ability to perform all of these actions. If you would like to control course reserves permissions on a more granular level choose from these options:
- add_reserves
- Add course reserves
- delete_reserves
- Remove course reserves
- manage_courses
- Add, edit and delete courses
Granular plugins permissions¶
If the staff member has ‚plugins‘ permissions they have the ability to perform all of these actions. If you would like to control plugins permissions on a more granular level choose from these options:
- configure
- Plugins konfigurieren
- Die Berechtigung die Konfiguration von Plugins anzupassen, wenn diese die Möglichkeit haben
- manage
- Plugins verwalten
- Plugins verwalten (installieren/deinstallieren)
- report
- Werkzeug-Plugins verwenden
- Report-Plugins verwenden
- tool
- Werkzeug-Plugins verwenden
- Werkzeug-Plugins verwenden
Granular lists permissions¶
Alle Bibliotheksmitarbeiter können auf Listen zugreifen. Diese Berechtigung muss nur angehakt werden, wenn der Benutzer die Berechtigung erhalten soll, öffentliche Listen zu löschen, die nicht von ihm selbst angelegt wurden.
- delete_public_lists
- Öffentliche Listen löschen
- The ability to delete public lists created by someone else
Granular patron clubs permissions¶
If the staff member has ‚clubs‘ permissions they have the ability to perform all of these actions. If you would like to control patron clubs permissions on a more granular level choose from these options:
- edit_clubs
- Create and edit clubs
- Create and edit patron clubs using the Patron clubs tool
- edit_templates
- Create and edit club templates
- Create and edit club templates using the Patron clubs tool
- enroll
- Enroll patrons in clubs
- Enroll patrons from the patron file
Granular self check permissions¶
If the user has ‚self check‘ permissions they have the ability to perform all of these actions. If you would like to control self check permissions on a more granular level choose from these options:
self_checkin_module
Log into the self check-in module.
** Note**
This permission prevents the patron from using any other OPAC functionality
self_checkout_module
Perform self checkout at the OPAC.
Hinweis
This permission should be used for the patron matching the AutoSelfCheckID system preference
Benutzerinformationen¶
Wenn Sie sich einen Benutzersatz anschauen, haben Sie über die Reiter auf der linker Seite, sich weitere Benutzerdaten anzeigen zu lassen.
- Pfad in Koha: Benutzer > nach Benutzer suchen > Name des Benutzers anklicken
Ausleihe¶
Um zu erfahren, wie Medien ausgeliehen werden, klicken Sie auf den Bereich Ausleihe in diesem Handbuch.
Mitarbeiter können über die Dienstoberfläche ihre Ausleihen einsehen, indem Sie rechts oben im Bildschirm auf Ihren Loginnamen klicken, und im Menü ‚Meine Ausleihen‘ auswählen.
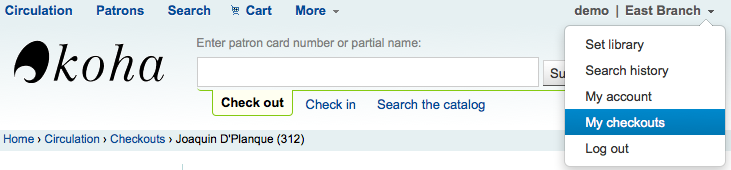
Details¶
Mitarbeiter können über die Dienstoberfläche Ihr Konto aufrufen, indem Sie rechts oben im Bildschirm auf Ihren Loginnamen klicken, und im Menü ‚Mein Konto‘ auswählen.

Alle Benutzerinfromationen erscheinen in der Einzelanzeige. Dies schließt alle Kontaktdaten, Hinweise, Benachrichtigungsvorgaben usw. ein, die bei der Aufnahme des Benutzers eingegeben wurden.
Ist ein Benutzer als ‚Kind‘ oder ‚Mitarbeiter (Organisation)‘ markiert, werden die Informationen über den Verantwortlichen angezeigt.
In einem Kindbenutzer wird der Bürge angezeigt
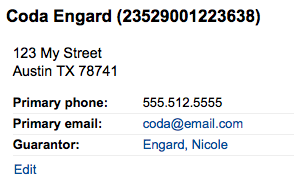
Beim Datensatz für den Bürgen werden alle Kinder und/oder Professionelle aufgeführt
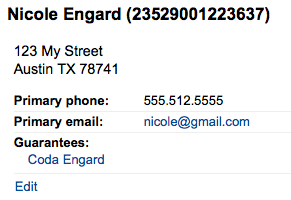
Übersicht der Ausleihen¶
Unterhalb der Informationen zum Benutzer befindet sich eine Informationsbox mit Reitern für die entliehenen, überfälligen und vorgemerkten Titel des Benutzers.
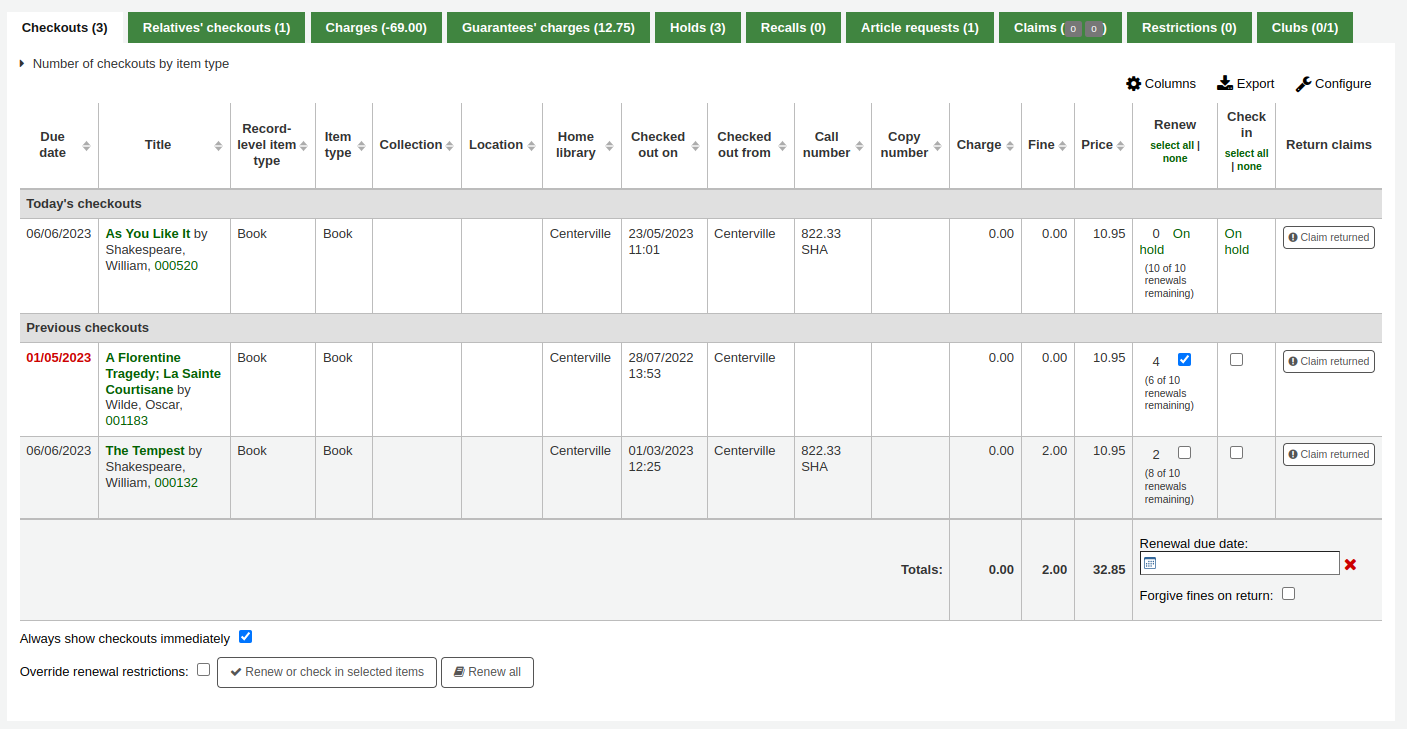
Wenn der Benutzer mit anderen Familienmitgliedern verknüpft ist, kann der Bibliotheksmitarbeiter im Konto sehen, was andere Familienmitglieder ausgeliehen haben.
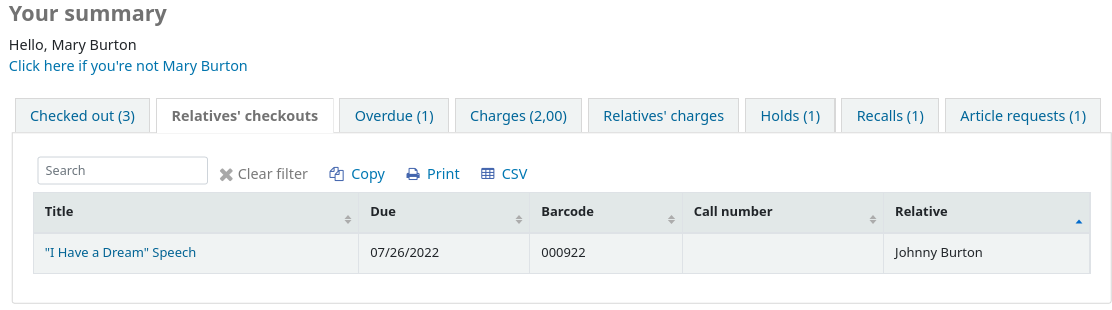
Der Tab ‚Sperren‘ wird immer angezeigt. Wenn der Benutzer keine Sperren hat, wird das entsprechend angezeigt.

Wenn der Benutzer Sperren hat, wird die Anzahl der vorhandenen Sperren und deren Art angezeigt.

Über den Button ‚Neue manuelle Sperre‘ kann eine manuelle Sperre hinzugefügt werden.
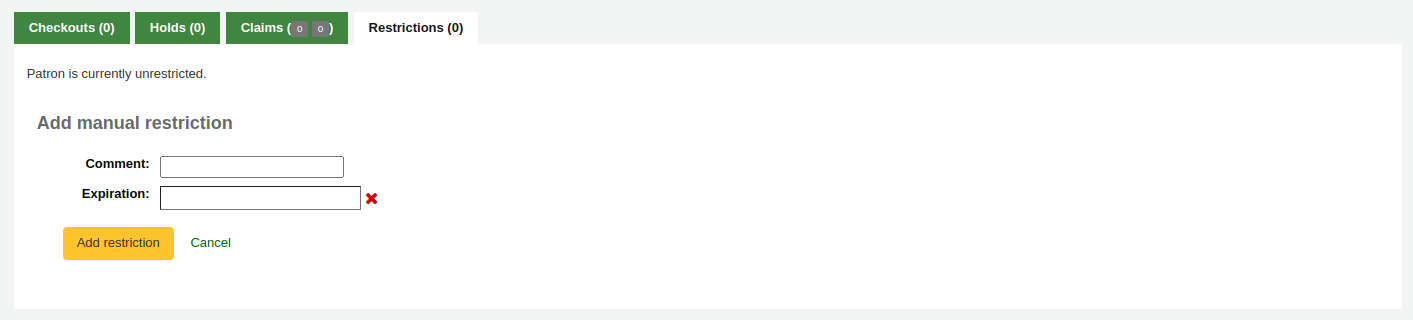
Gebühren¶
Die gesamte Ausleihgeschichte des Benutzers erscheint im Reiter Gebühren. Anders als sein Name sagt, zeigt der Reiter Gebühren nicht nur Gebührendaten an, sondern auch Benutzungsgebühren, Leihgebühren, Vormerkgebühren und jedes andere Entgelt, dass Sie von Ihren Benutzern erheben.
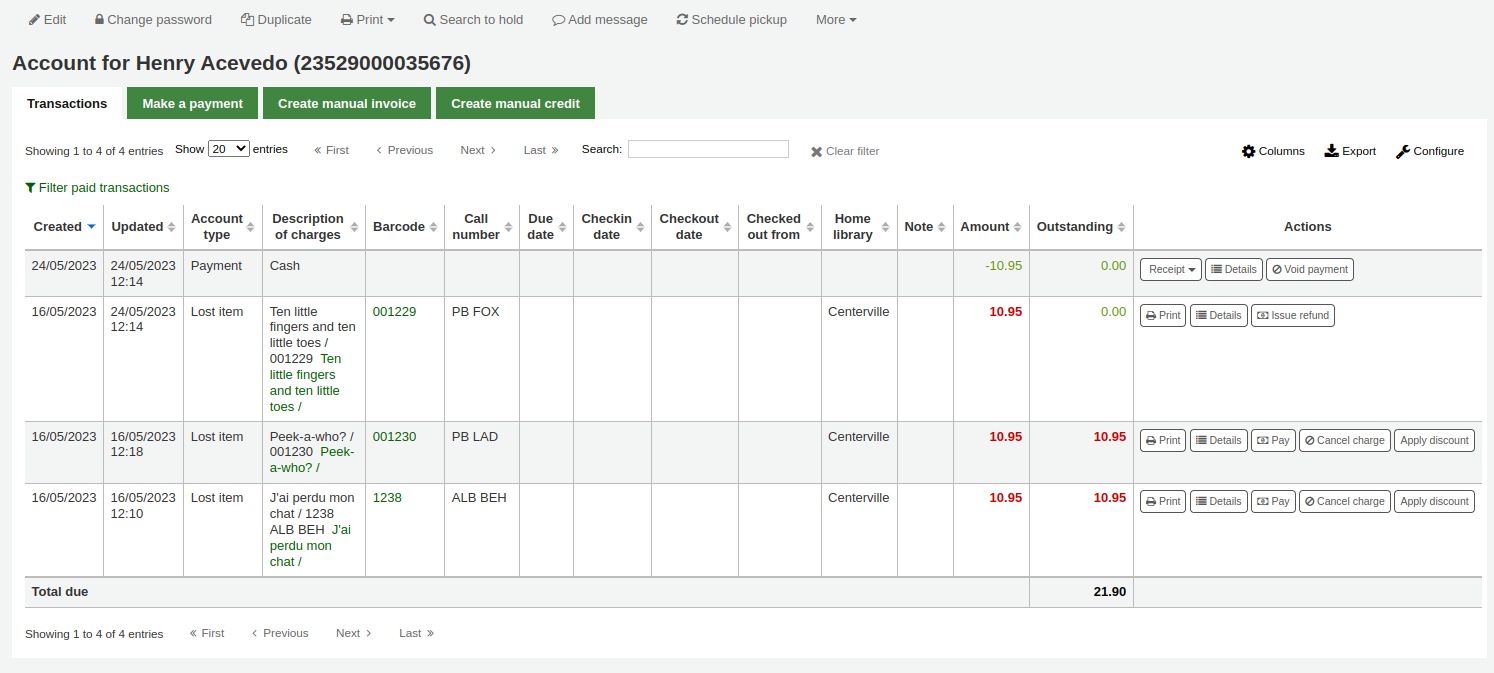
Diese Tabelle besteht aus den folgenden Spalten:
Datum: das Datum, an dem die Gebühr bzw. Zahlung entstanden ist oder erfolgte
- Wenn es sich um Mahngebühren handelt, ist dies der letzte Tag an dem die Gebühr aktualisiert wurde
Gebührenbeschreibung: eine Beschreibung der Gebühren inklusive dem Fälligkeitsdatum, und einem Link zum Datensatz des überfälligen Mediums
Hinweis. Hinweise zur Gebühr oder Zahlung
Wenn Sie Benutzern erlauben Gebühren mit PayPal über den OPAC zu bezahlen (vgl. Systemparameter EnablePayPalOpacPayments), erscheint der Hinweis ‚PayPal‘ bei Exemplaren, deren Mahngebühren auf diese Weise bezahlt wurden
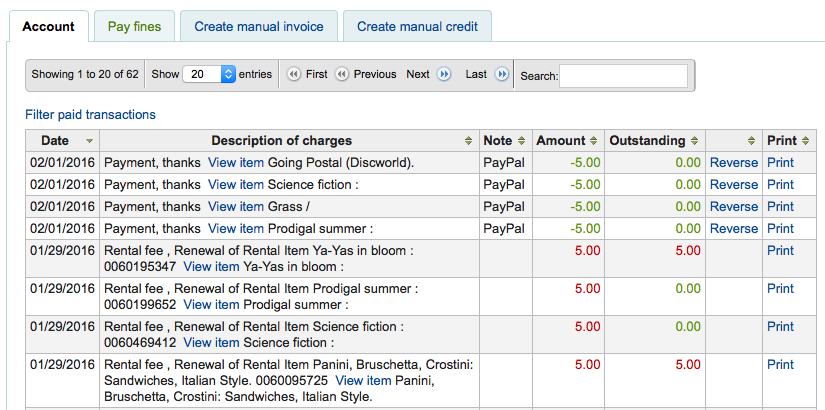
Betrag: die Gesamtsumme der Gebühr oder Zahlung
Unbezahlt: diese Summe ist noch fällig
Über den Button ‚Zurücknehmen‘ kann eine Zahlung zurückgenommen werden
The ability to void a payment
Über den Button ‚Druck‘ kann ein Beleg über die ausgewählte Zahlung gedruckt werden
Zu Beginn der Tabelle können Sie über ‚Bezahlte Transaktionen ausblenden‘ alle bezahlten Gebühren ausblenden. Darüber können Sie über das Suchfeld nach einer bestimmten Gebühr oder Zahlung suchen.
Erhebung von Gebühren/Entgelten¶
Die meisten Gebühren und Entgelte werden automatisch durch den Gebühren-Cronjob erhoben:
- Gebühren werden auf Grundlage der konfigurierten Ausleihkonditionen berechnet
- Vormerkgebühren werden anhand des Benutzertyps und der Ausleihkonditionen im Administrationsmodul berechnet
- Leihgebühren werden anhand der Konfiguration der Medientypen berechnet
- Wenn Sie in der Katalogisierung ein Exemplar als ‚Verloren‘ markieren, wird dem Benutzer automatisch die entsprechende Buchersatzgebühr auf das Konto gebucht.
Zahlen / Erlassen von Gebühren¶
Unter dem Reiter ‚Gebühren zahlen‘ kann jeder Eintrag vollständig oder teilweise bezahlt oder erlassen werden.
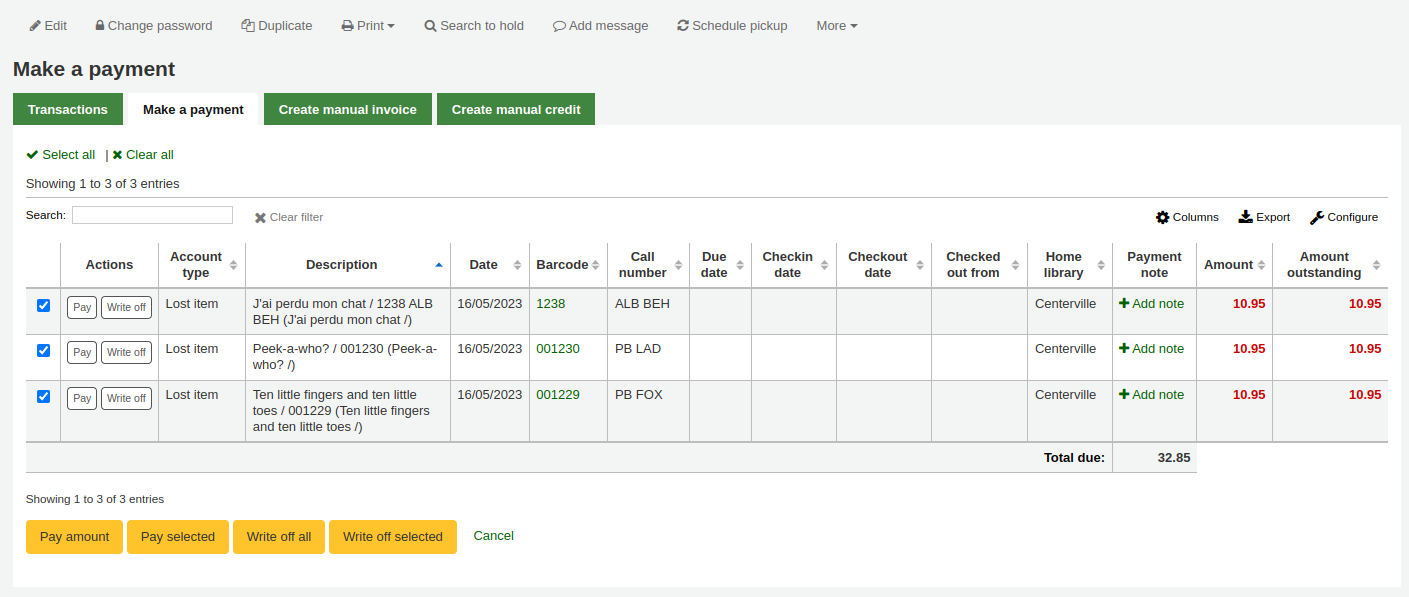
Jede Zeile kann vollständig oder teilweise bezahlt oder erlassen werden.
Gebühr vollständig bezahlen
Wenn Sie eine Notiz zur Zahlung eingeben möchten, tippen Sie diese zuerst ein bevor Sie fortfahren
Klicken Sie auf „Bezahlen“ neben der Gebühr, die Sie vollständig bezahlen möchten
Der vollständige zu bezahlende Betrag wird für Sie im Feld ‚Einnehmen‘ angezeigt
If one or more values are defined under the PAYMENT_TYPE authorized value category a dropdown selection box will be displayed to specify a custom payment type
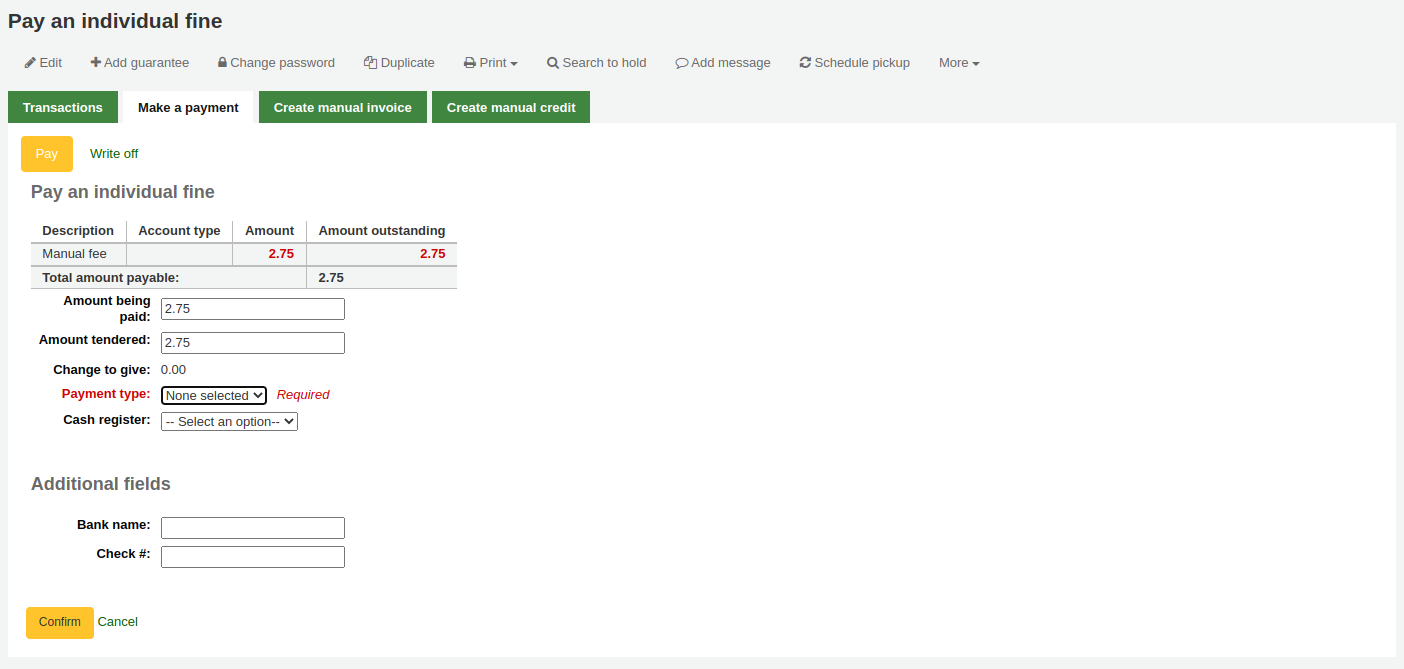
Klicken Sie auf „Bestätigen“
Die Gebühr wird aus der Liste der offenen Gebühren entfernt und als vollständig bezahlt angezeigt.
Gebühr teilweise bezahlen
Klicken Sie auf „Bezahlen“ neben der Gebühr, die Sie teilweise bezahlen möchten
Geben Sie die Summe der eingenommenen Gebühren im Feld hinter „Einnehmen“ an
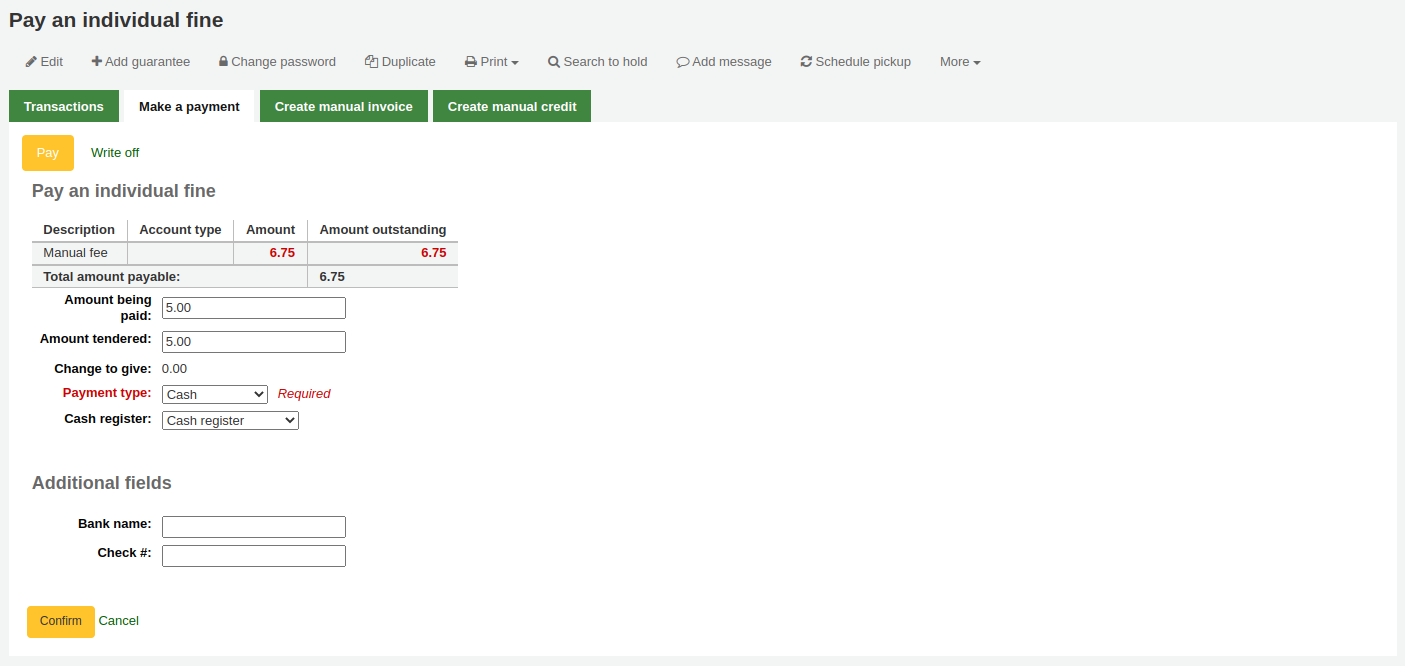
Klicken Sie auf „Bestätigen“
Die Gebühr wird aktualisiert und zeigt neben dem ursprünglichen den noch offenen Betrag
Gebühr gegen alle Gebührenposten bezahlen
Klicken Sie auf ‚Summe bezahlen‘
Geben Sie die Gebühr, die Sie vom Benutzer erhalten haben unter „Einnehmen“ an. Die Gesamtsumme offener Gebühren wird unter „Offene Gebühren“ angezeigt
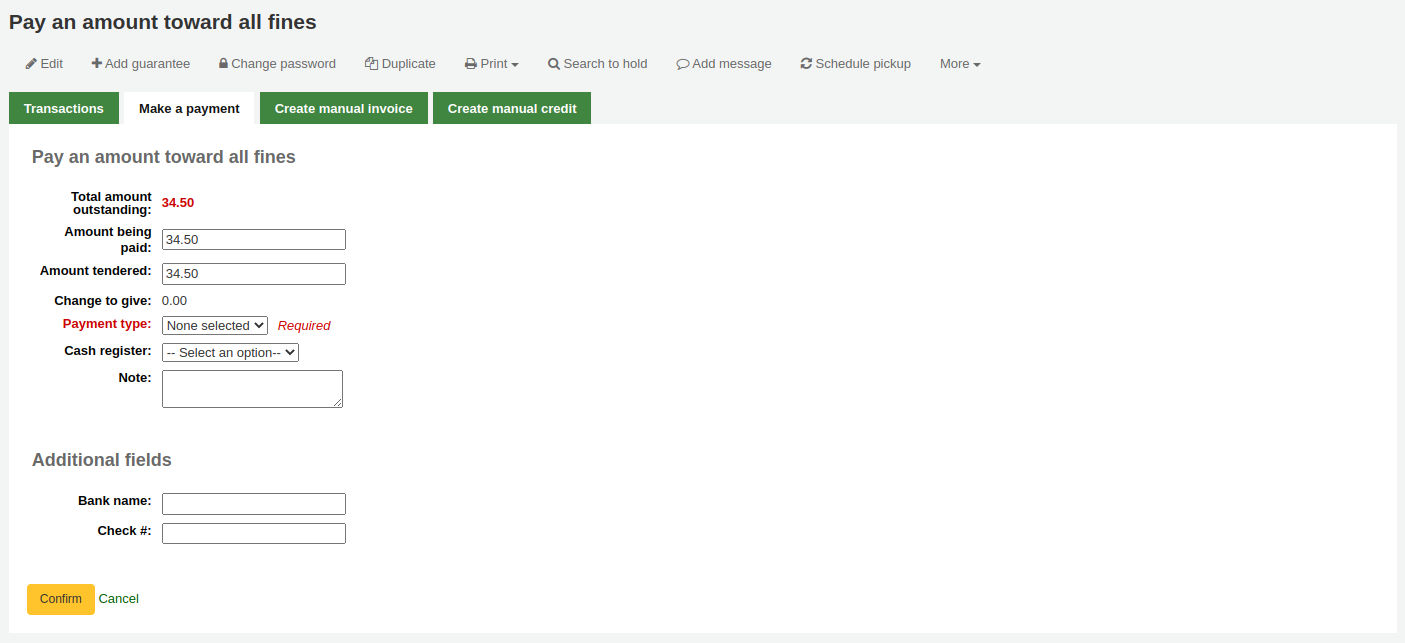
Klicken Sie auf „Bestätigen“
Die Gesamtgebühr wird aktualisiert, indem die ältesten Gebühren zuerst bezahlt werden.
Ausgewählte Gebühren bezahlen
Markieren Sie die Gebühren, die bezahlt werden sollen, über die Checkboxen und klicken Sie „Markierte bezahlten“
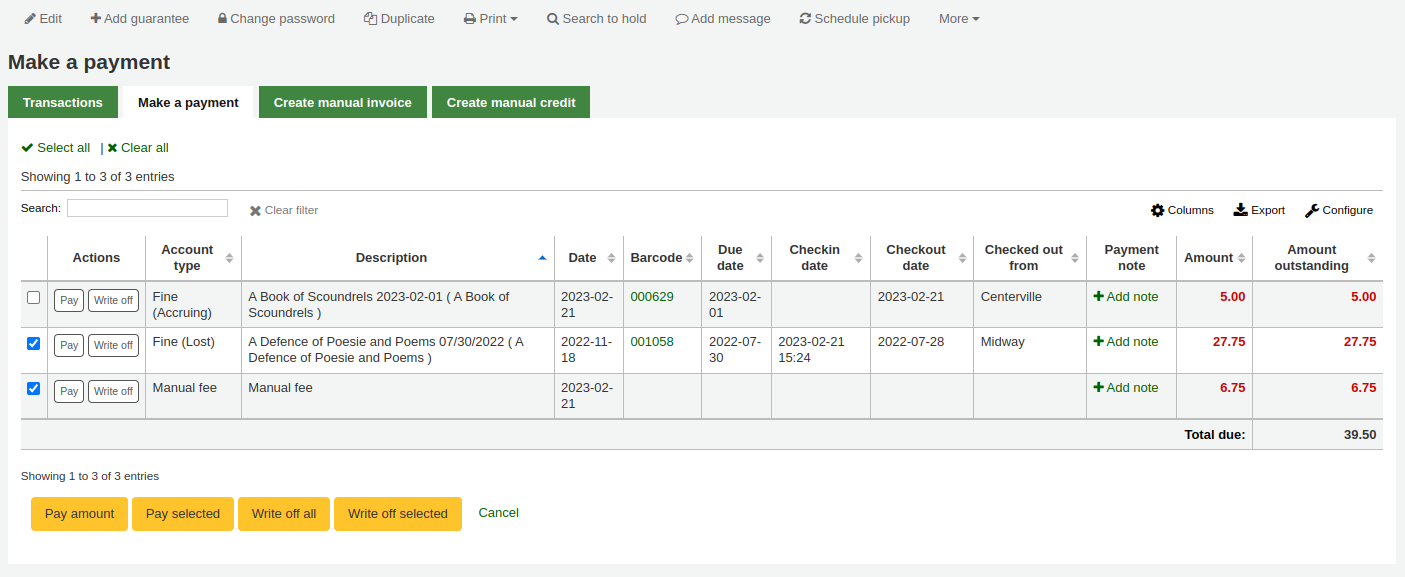
Geben Sie die Summe an, die bezahlt werden soll.
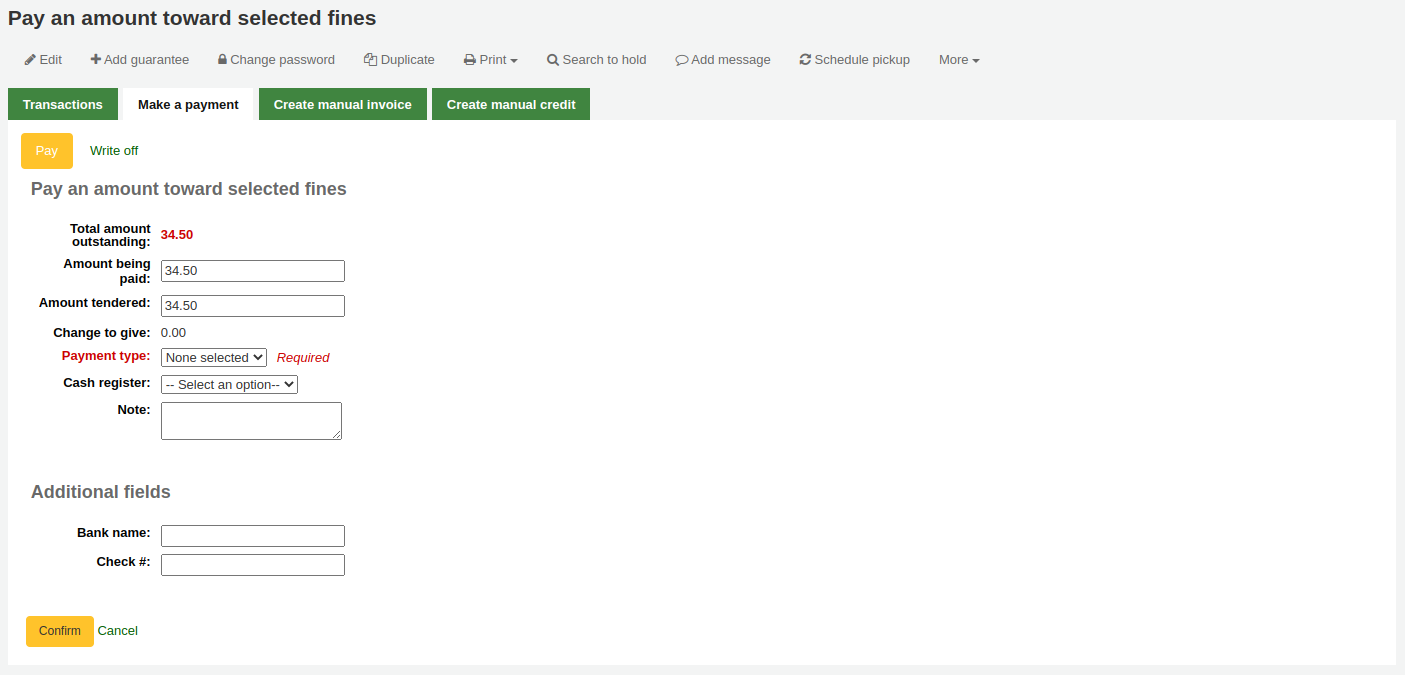
Klicken Sie auf „Bestätigen“
Die Gesamtgebühr wird aktualisiert, indem zuerst die ältesten Gebühren bezahlt werden.
Eine einzelne Gebühr erlassen
- Klicken Sie auf „Erlassen“ neben der Gebühr, die Sie erlassen möchten
- A confirmation box will appear to specify a total amount to writeoff. This box allows a partial writeoff of fines.
- Die Gebühr wird aus der Liste der offenen Gebühren entfernt und als erlassen angezeigt.
Alle Gebühren erlassen
- Klicken Sie auf „Alles erlassen“
- Alle Gebühren werden aus der Liste der offenen Gebühren entfernt und als erlassen angezeigt.
Wenn Sie aus Versehen eine Gebühr als bezahlt markiert haben, können Sie dies rückgängig machen, indem Sie auf ‚Rückgängig‘ auf der rechten Seite des Eintrags klicken

Nach dem Anklicken wird ein neuer Eintrag mit der rückgängig gemachten Zahlung angezeigt

‚Manuelle Gebühr‘ erheben¶
Für nicht automatisch berechnete Gebühren können Sie manuall eine Rechnung erzeugen
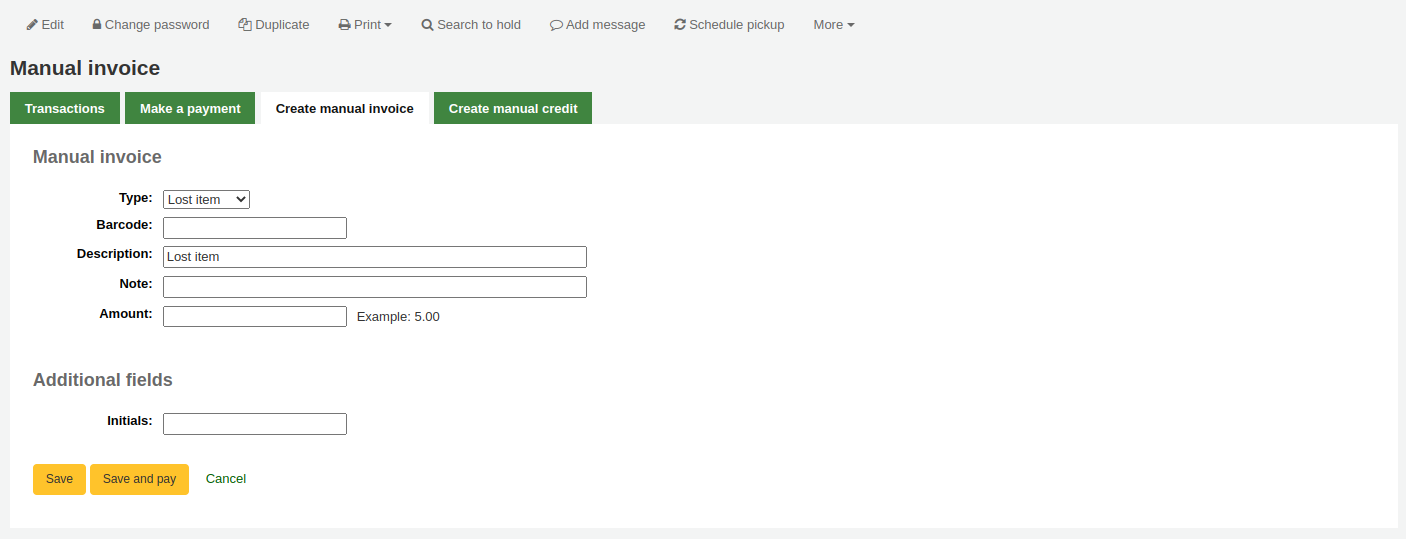
Wählen Sie den Gebührentyp, den Sie anlegen möchten
Um zusätzliche Werte zum Pull-Down-Menü für die manuellen Gebührentypen hinzuzufügen, fügen Sie diese dem normierten Wert MANUAL_INV hinzu
Wichtig
Der im Normierten Wert MANUAL_INV eingetragene Wert wird als Typ, und die Beschreibung des Normierten Wertes wird als Betrag ausgegeben.
Wenn die Gebühr mit einem bestimmten Exemplar verknüpft ist, können Sie dessen Barcode angeben, damit der Eintrag einen Link zum Exemplar anzeigt.
Unter Beschreibung geben kann eine Beschreibung der manuellen Gebühr gespeichert werden
Verwenden Sie im Feld Summe keine Währungssymbole, sondern nur Zahlen und Dezimalpunkte
Guthaben erzeugen¶
Manuelle Guthaben können verwendet werden einen Teil einer Gebühr zu bezahlen oder eine bestimmte Summe zu erlassen.
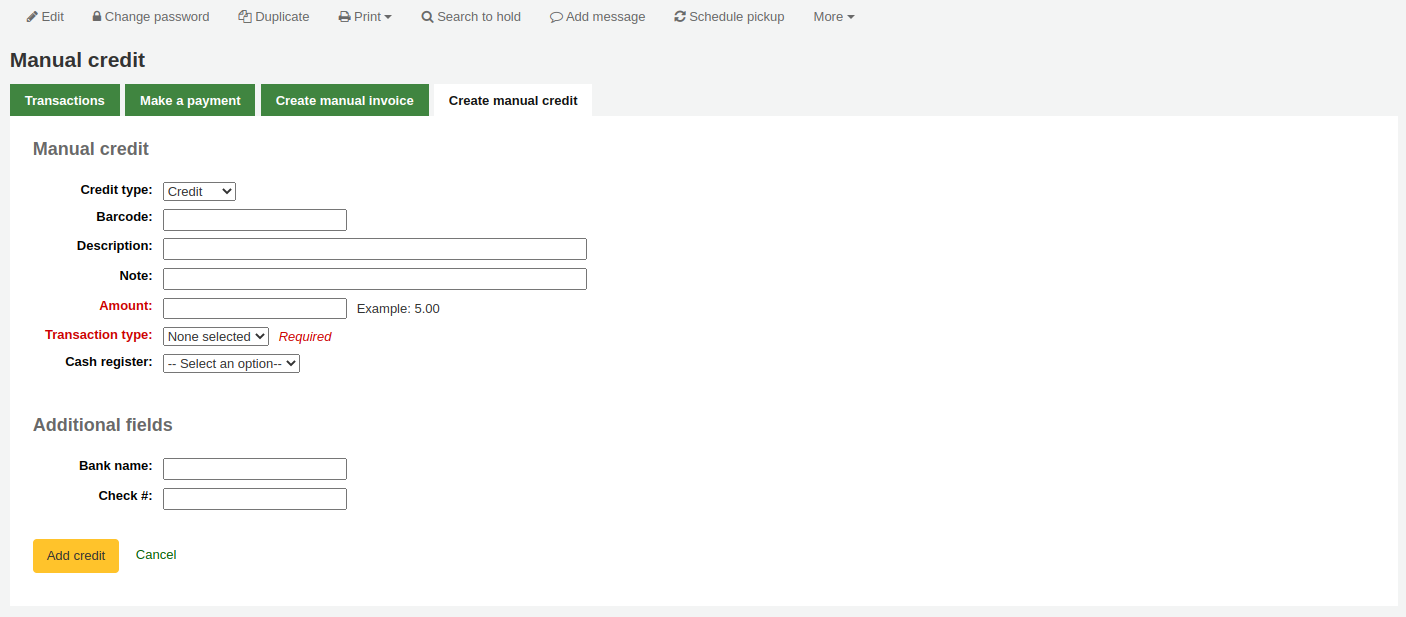
- Wählen Sie die Gebührenart die Sie hinzufügen möchten:
- Wenn dieses Guthaben mit einem Exemplar verknüpft ist, können Sie den Barcode angeben um einen Link zum Exemplar rechts daneben anzuzeigen.
- Unter Beschreibung kann eine Beschreibung des Guthabens gespeichert werden
- Verwenden Sie im Feld Summe keine Währungssymbole, sondern nur Zahlen und Dezimalpunkte
Rechnungen drucken¶
Rechts neben jedem Konto ist ein Link für den Druck. Wenn Sie diesen Link anklicken wird eine Rechnung für das Konto ausgedruckt, die das Datum und die Beschreibung des betreffenden Titels zusammen mit ausstehenden Totalbetrag des Kontos enthält.
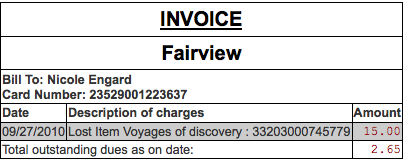
Umlaufliste¶
Eine Liste aller Umlauflisten auf denen ein Benutzer steht ist im Benutzerkonto über den Reiter ‚Umlauflisten‘ verfügbar.
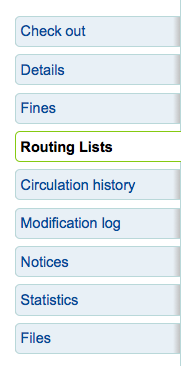
Unter diesem Reiter können Sie alle Umlauflisten dieses Benutzers bearbeiten.
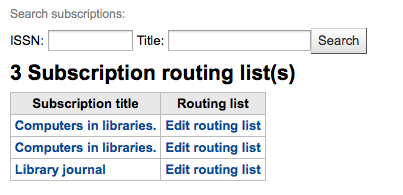
Ausleihhistorie¶
Der Reiter mit der Ausleihhistorie wird angezeigt, wenn der Systemparameter iintranetreadinghistory entsprechend gesetzt ist. Wenn Sie den Systemparameter OPACPrivacy auf ‚Erlauben‘ gesetzt haben, und der Benutzer entschieden hat, dass die Bibliothek diese Information nicht speichern darf, zeigt dieser Reiter lediglich aktuell entliehene Medien an.

Für den Export einer Liste der heute zurückgegebenen Exemplare können Sie die entsprechende Option unter dem Menüpunkt ‚Mehr‘ am oberen Seitenrand benutzen.
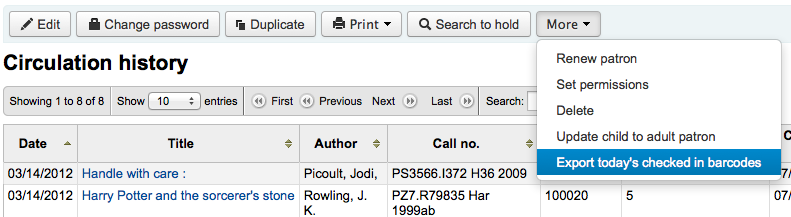
Erzeugt eine Textdatei mit einem Barcode pro Zeile.
Änderungslog¶
Wenn Sie den Systemparameter BorrowersLog aktiviert haben, um die Änderungen an Benutzerdatensätze nachverfolgen zu können, wird dieser Reiter angezeigt. Das Änderungslog zeigt alle Änderungen, die am Benutzerdatensatz gemacht wurden. Wenn zusätzlich die Parameter IssueLog und ReturnLog aktiviert wurden, werden die Ausleihen und Rückgaben dort auch angezeigt.
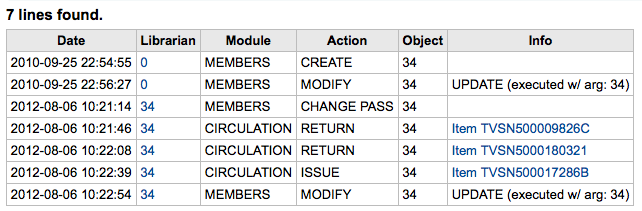
- Das Feld Mitarbeiter zeigt die Benutzernummer des Mitarbeiters, der die Änderungen durchgeführt hat
- Die Spalte Modul zeigt ‚Benutzer‘ für das Benutzermodul
- Die Spalte ‚Aktion‘ zeigt welche Änderung durchgeführt wurde
- Die Spalte ‚Objekt‘ zeigt die Benutzerdatensatznummer die geändert wurde (im obigen Beispiel wurde der eigene Benutzersatz geändert)
Benachrichtigungen¶
Die Einstellungen zu den Benachrichtigungen für einen Benutzer werden festgelegt, wenn Sie Benutzer anlegen oder ändern. Dieser Reiter zeigt die Nachrichten, die versandt wurden und jene, die zum Versand bereit sind:
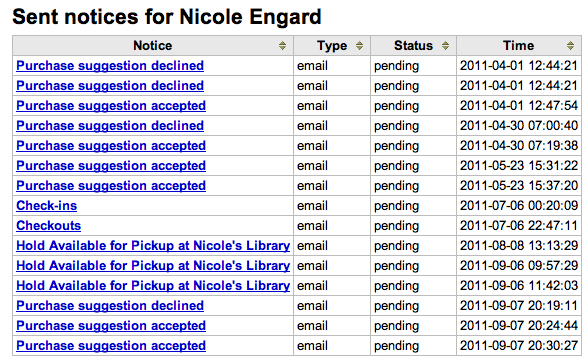
Über den Betreff der Benachrichtigung können Sie den vollen Nachrichtentext der gesendeten Nachricht aufklappen.
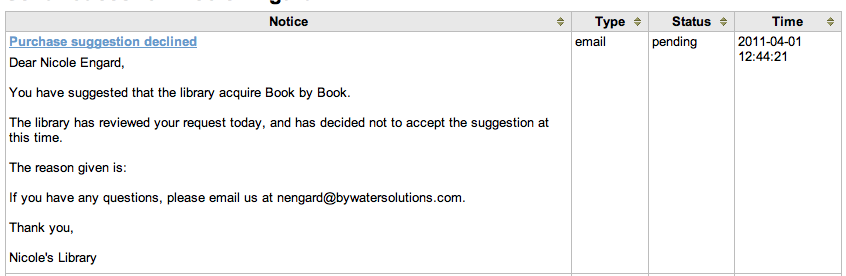
Wenn die Nachricht den Status Gesendet oder Fehlgeschlagen hat, kann über die Schaltfläche ‚Erneut Senden‘ die Nachricht erneut versendet werden.
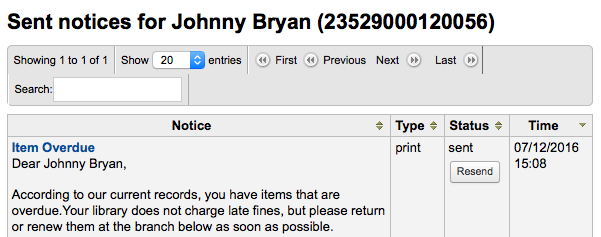
Statistiken¶
Abhängig vom Systemparameter StatisticsFields werden Statistiken für die Transaktionen eines Benutzers angezeigt.
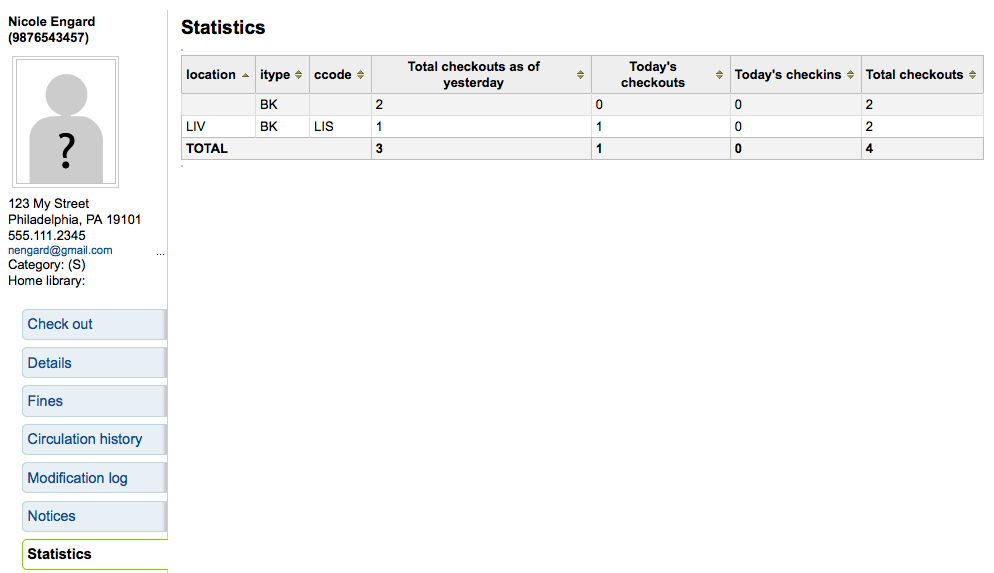
Dateien¶
Wenn Sie im Systemparameter EnableBorrowerFiles den Upload von benutzerspezifischen Dateien erlauben, erscheint ein entsprechender Reiter auf der Seite mit den Benutzerinformationen.
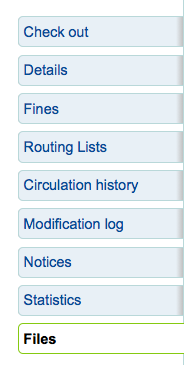
Von hier aus können Sie zum Benutzer gehörende Dateien hochladen.
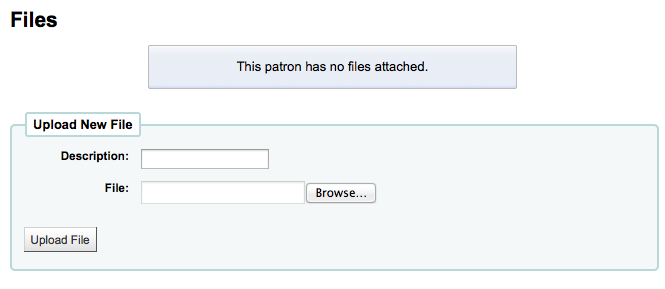
Bereits hochgeladene Dateien erscheinen oberhalb des Upload-Formulars.
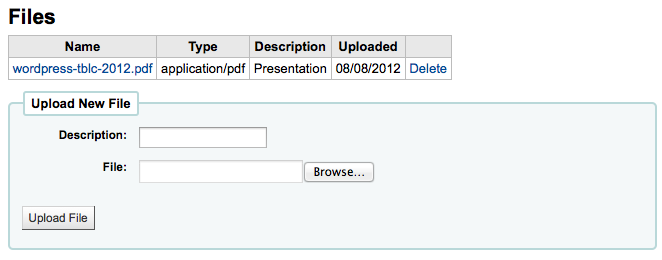
Anschaffungsvorschläge¶
Wenn der Benutzer Anschaffungsvorschläge gemacht hat, wird ein neuer Reiter mit diesen im Benutzerdatensatz angezeigt.
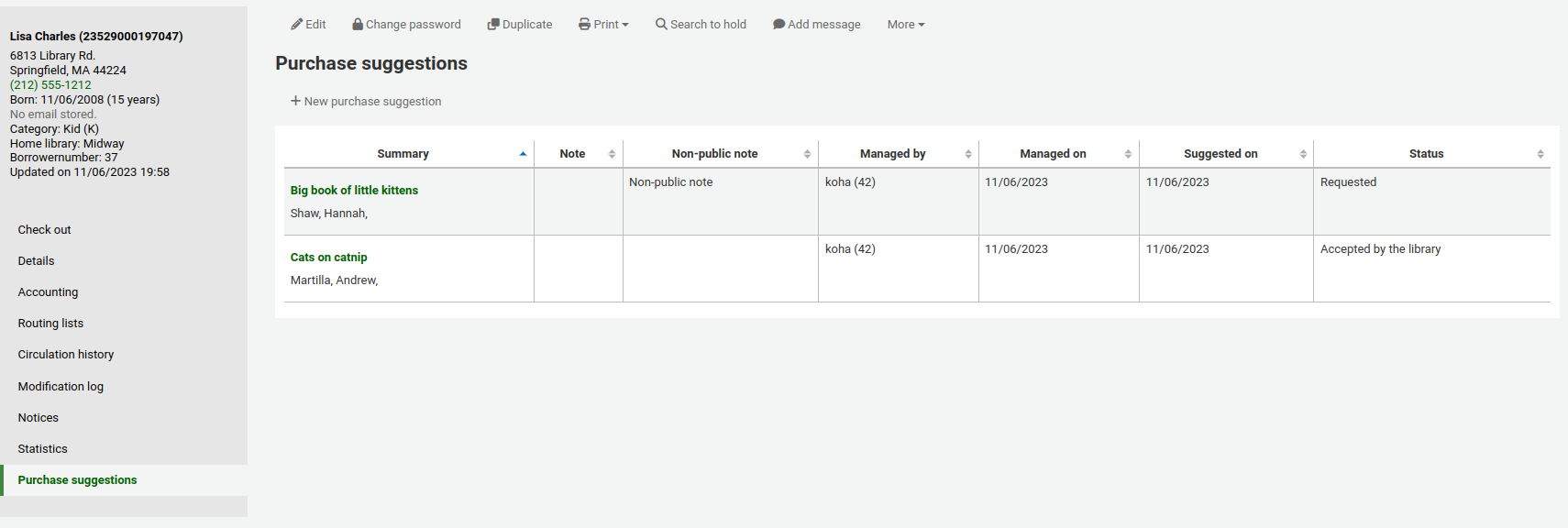
Hier können Sie alle Anschaffungsvorschläge die vom Benutzer gemacht wurden und deren Status sehen. Außerdem können Anschaffungsvorschläge für den Benutzer über die Schaltfläche ‚Neuer Anschaffungsvorschlag‘ eingegeben werden.
Erfahren Sie mehr zu den Anschaffungsvorschlägen im Erwerbungskapitel dieses Handbuchs.
Entlastungen¶
Eine Entlastung ist ein Schreiben, welches bestätigt, dass der Benutzer aktuell keine Ausleihen, Vormerkungen und offenen Gebühren auf seinem Benutzerkonto hat. Um diese Funktion im Benutzerkonto zu nutzen, muss der Systemparameter useDischarge aktiviert werden.
Hinweis
In Frankreich wird ein „quitus“ („Entlastung“) benötigt, um ein Konto bei einer Bibliothek oder Universität zu eröffnen.
Hinweis
Mancherorts ist ein Nachweis über ein entlastetes Konto bei der Bibliothek Bedingung für den Studienabschluss.
Benutzer können Entlastungen über den OPAC beantragen. Beantragte Entlastungen werden im Dashboard auf der Startseite der Dienstoberfläche angezeigt.
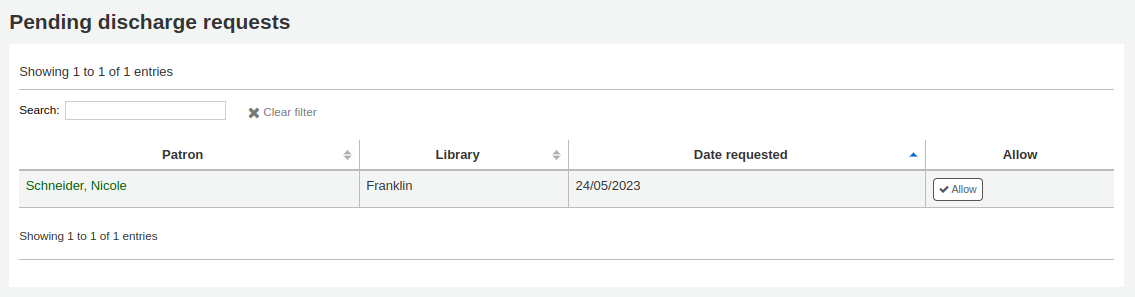
Wenn Sie auf die beantragten Entlastungen klicken, öffnet sich ein Bildschirm wo Sie diese bearbeiten können

Um eine Entlastung für einen bestimmten Benutzer zu erzeugen, wählen Sie den Reiter ‚Entlastungen‘ auf der linken Seite des Benutzerdatensatzes.

Wenn für den Benutzer eine Entlastung erzeugt werden kann, erscheint die Schaltfläche ‚Entlastung erzeugen‘

Falls nicht erscheint eine Fehlermeldung, die erklärt, warum der Benutzer nicht entlastet werden kann.

Sobald die Benachrichtigung erstellt wurde, können Sie das PDF herunterladen

Hinweis
Das PDF können Sie mit Hilfe des Systemparameters NoticeCSS anpassen.
Beim Benutzer wird eine Sperre hinzugefügt

Eine Historie der Entlastungen ist über die Schaltfläche ‚Entlastungen‘ ebenfalls einsehbar

Benutzersuche¶
Unter ‚Benutzer‘ können Sie nach Benutzern suchen. Sie können dabei nach jedem Teil des Namens oder der Ausweisnummer recherchieren.

Klicken Sie auf das kleine Pluszeichen [+] rechts neben dem Eingabefeld und es werden weitere Suchoptionen angeboten, über die Sie auf einen Bestimmten Benutzertyp oder eine bestimmte Bibliothek einschränken können.
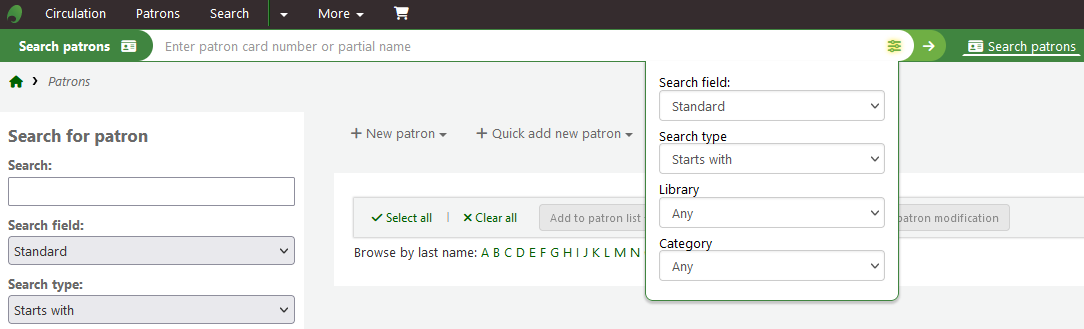
Mit den Facetten auf der linken Seite der Trefferliste können Sie ihre Suchergebnisse weiter einschränken
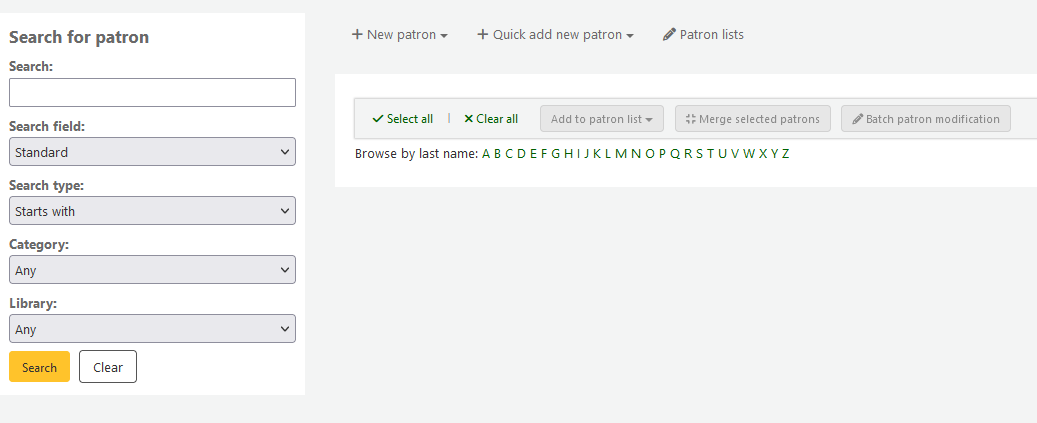
Wählen Sie unter ‚Suchfelder‘ nach welchem Feld die Benutzer gesucht werden sollen.
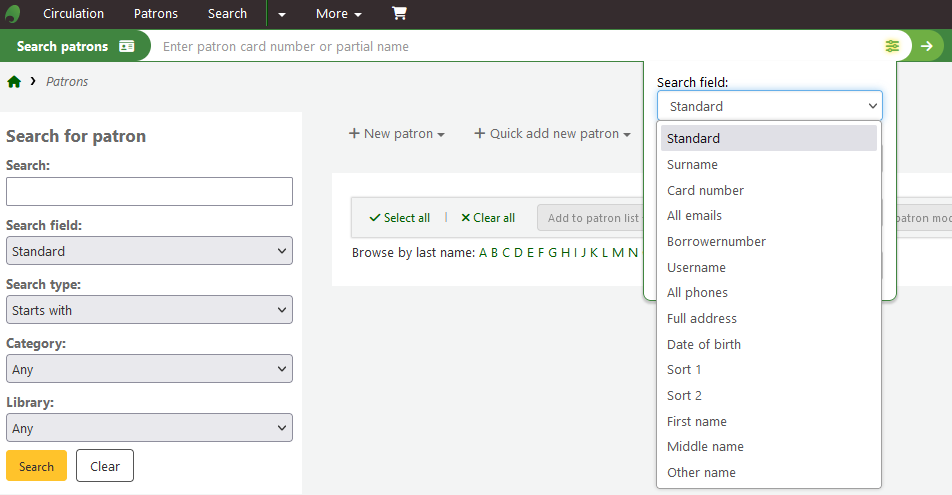
- Standard:
- Teil des Namens, Benutzernamens, der E-Mail-Adresse oder des Barcode eingeben
- E-Mail:
- Geben Sie einen teil der E-Mail-Adresse ein und wählen Sie ‚Enthält‘ anstelle von ‚Beginnt mit‘
- Benutzernummer:
- Koha-Benutzernummer eingeben
- Telefonnummer:
- Geben Sie die Telefonnummer entweder genau so ein, wie sie im System erfasst wurde, oder mit Leerzeichen zwischen den verschiedenen Nummerngruppen.
- Beispiel: Um (212) 555-1212 zu finden, können Sie die Nummer genau so eingeben oder als 212 555 1212
- Adresse:
- Geben Sie einen beliebigen Teil der Adresse des Benutzers ein und wählen Sie ‚Enthält‘ anstelle von ‚Beginnt mit‘ um Ihre Suchbegriffe in der Benutzeradresse zu finden
- Geburtsdatum
- Geburtsdaten müssen entsprechend dem Format das im Systemparameter dateformat festgelegt wurde, eingegeben werden.
- Statistik 1
- Dieses ist ein benutzerdefiniertes Feld, das Bibliotheken zu jeglicher Art von Information über den Benutzer verwenden können.
- Statistik 2
- Dieses ist ein benutzerdefiniertes Feld, das Bibliotheken zu jeglicher Art von Information über den Benutzer verwenden können.
Sie können auswählen, ob Sie Felder suchen, die mit Ihrem eingegebenen Suchbegriff beginnen oder diesen enthalten. Wenn Sie ‚Enthält‘ wählen, funktioniert dies wie eine trunkierte Suche.
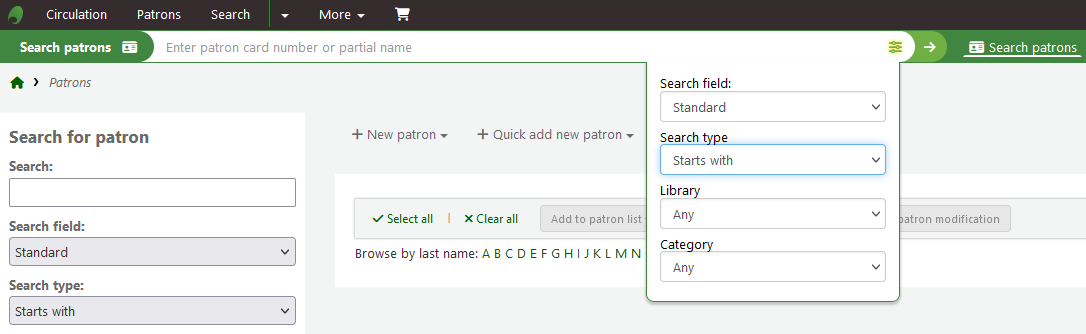
Sie können die Benutzer auch durchblättern, indem Sie auf die verlinkten Buchstaben am oberen Rand klicken.
